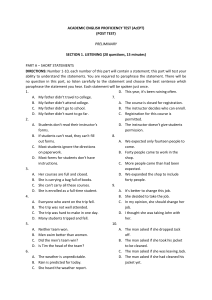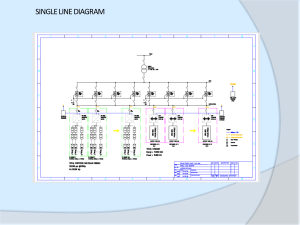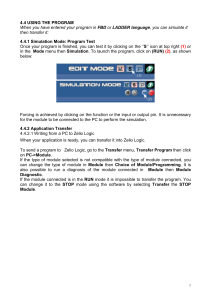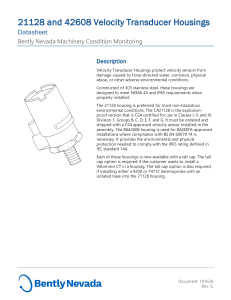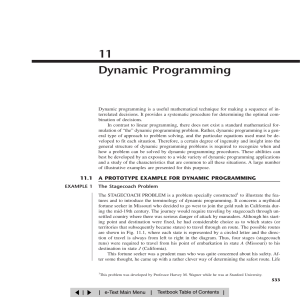Fishfinder 350C owner’s manual Fishfinder 350C Owner’s Manual 190-01440-00_0B.indd 1 1 3/21/2012 1:00:05 PM Getting Started • WARNING See the Important Safety and Product Information beginning on page 10 for product warnings and other important information. • Using the Device Keys • • • • Press SPAN to adjust the height of the water shown on the sonar view when you zoom. Press SPAN twice to open the zoom menu, which allows you to automatically adjust the zoom and bottom lock. Hold SPAN and DEPTH to enable bottom lock, which locks the sonar view to the bottom of the water. Press DEPTH to select the depth shown when you zoom. Press MENU to show or hide lists of options. Press ENTER to select an item or make a selection. Opening the Pages 1 Select and from any page. TIP: You can also select MENU > Pages. 2 Select the page to open. • • • • • • • • Hold to turn the device on and off. Press to adjust the backlight. Press GAIN to control the level of detail shown on the sonar views. Press GAIN twice to open the gain menu, which allows you to automatically adjust the gain. Press RANGE to adjust the depth of water shown on the sonar view. Press RANGE twice to open the range menu, which allows you to automatically adjust the range. Press and to scroll left and right and to highlight options. Press and to scroll up and down and to highlight options. 2 190-01440-00_0B.indd 2 Entering Numerical Values You can enter numerical values when setting alarms or setting an offset. and . 1 Select the value of the first digit using 2 Select to advance to the next digit. 3 Repeat steps 1 and 2 to adjust the value of all digits. Fishfinder 350C Owner’s Manual 3/21/2012 1:00:05 PM Sonar Views and Data Pages Full-Screen Sonar View The full-screen sonar view shows a full-view graph of sonar readings from a transducer. Select > Full Screen. ➊ ➋ ➌ ➍ Turning On the A-Scope The A-Scope is a vertical flasher along the right side of the full-screen sonar view. This feature expands the most recently received sonar data so that it is easier to see. It can also be helpful for detecting fish that are located close to the bottom. From the full-screen sonar view, select MENU > Setup > Sonar Setup > A-Scope > On. Split-Zoom Sonar View The split-zoom sonar view shows a full-view graph of sonar readings in the bottom window and a magnified portion of that graph in the top of the sonar view. Select > Split Zoom. ➊ ➎ ➊ ➋ ➌ ➍ ➎ ➏ ➏ Bottom depth at your present location ➋ Water temperature (if a temperature-capable transducer is connected) ➌ Water speed (if a water-speed-capable transducer is connected) Suspended targets Transducer frequency Depth as the sonar view scrolls from right to left Fishfinder 350C Owner’s Manual 190-01440-00_0B.indd 3 ➊ ➋ ➌ Zoomed depth range Zoom window Sonar depth range 3 3/21/2012 1:00:07 PM Adjusting the Split of the Split-Zoom Sonar View You can adjust the height of the magnified portion of the split-zoom sonar view. From the split-zoom sonar view , select MENU > Setup > Sonar Setup > Split Size > Large. Flasher Page The flasher displays vertical sonar information in a circular format, which is especially helpful for vertical fishing, like ice fishing. The surface of the water is at the top of the circle, and the depth increases clockwise around the flasher. As sonar returns are received, the returns are shown on the ring at the depth indicated. The colors indicate different strengths of the sonar return (page 7). Select > Flasher. ➊ ➋ Depth at your present location Suspended target Depth 4 190-01440-00_0B.indd 4 NOTE: The split-frequency sonar view requires the use of a dual-frequency transducer. On the split-frequency view, the top half of the screen shows 77 kHz frequency sonar data, and the bottom half of the screen shows 200 kHz frequency sonar data. Select > Split Frequency. NOTE: You cannot press the keys twice to open the shortcut menu on the splitfrequency sonar view. Opening the Log Page You can view a log of depth readings and temperature readings, when connected to a temperature-capable transducer. 1 Select > Log. 2 If necessary, select MENU > Change Log and select a view. Adjusting the Log Views ➌ ➊ ➋ ➌ Split-Frequency Sonar View Before you can set up a specific log, you must open the specific log or the splitscreen log. 1 From the log page, select MENU > Depth Log Options. 2 Select one or more options: • Select Duration to view data over a longer or shorter period of time. Increasing the duration allows you to view data variations over a longer period of time. Decreasing the duration allows you to view more detail over a shorter period of time. • Select Scale to set the temperature-range or depth-range scale. Increasing the scale allows you to view more variations in depth or temperature. Decreasing the scale allows you to view more detail. When the scale is set to Auto, the scale automatically adjusts to display all the data within the selected duration. Fishfinder 350C Owner’s Manual 3/21/2012 1:00:08 PM Opening the Numbers Page NOTE: The device must be connected to a water-speed-capable transducer to use the odometer. Select > Numbers. Resetting the Odometer to Zero From the Numbers page, select MENU > Reset Odometer. Setting Up the Sonar Views Before you can set up a sonar view, you must open the full-screen sonar view (page 3), the split-zoom sonar view (page 3), or the split-frequency sonar view (page 4). Adjusting the Gain Manually You can control the level of detail shown on any sonar view. 1 Select GAIN. TIP: You can also select Menu > Gain > Manual. 2 Select an option: • To increase the gain and see more detail, select . • To decrease the gain and reduce the clutter or noise on the sonar view, select . 3 If you are setting the gain on the split-frequency sonar view (page 4), repeat steps 1 and 2. Adjusting the Gain Automatically 1 Press GAIN twice. TIP: You can also select Menu > Gain. 2 Select an option: Fishfinder 350C Owner’s Manual 190-01440-00_0B.indd 5 • • • To display the sonar view with higher sensitivity and to show weaker signals and more noise, select Auto-High. To display the sonar view with normal sensitivity, select Auto-Med. To display the sonar view with lower sensitivity and less noise, select AutoLow. Adjusting the Range Manually You can adjust the depth of the water shown in the sonar view. 1 Select RANGE. TIP: You can also select Menu > Range > Manual. 2 Select an option: • To increase the range of the depth scale, select . • To decrease the range, select . Adjusting the Range Automatically 1 Press RANGE twice. TIP: You can also select Menu > Range. 2 Select Auto. Zooming the Sonar View Manually When you zoom in one sonar view, the other sonar views are not affected. 1 Select SPAN. TIP: You can also select Menu > Zoom > Manual Zoom. 2 Select a span height. 3 Select DEPTH. and to select the depth at which the sonar view (the span) will be 4 Select shown on the sonar. 5 3/21/2012 1:00:08 PM Zooming Automatically When you zoom in one sonar view, the other sonar views are not affected. 1 Press SPAN twice. TIP: You can also select Menu > Zoom. 2 Select Auto Zoom. Locking the Sonar View to the Water Bottom When you set the zoom to bottom lock in one sonar view, that setting does not affect the other views. 1 Press SPAN and DEPTH at the same time. TIP: You can also select Menu > Zoom > Bottom Lock. 2 Select a span. For example, if you select a span of 20 meters, the device shows an area from the bottom to 20 meters above the bottom. Showing and Adjusting the Depth Line You can show and adjust a horizontal line on a sonar view. The depth of the line is indicated on the right side of the screen. When you show a depth line in one sonar view, the line is also shown on the other sonar views. 1 Select MENU > Depth Line > On. or . 2 To adjust the depth line, select Pausing the Sonar View Select MENU > Pause/Rewind Sonar. 6 190-01440-00_0B.indd 6 Viewing the Sonar History 1 Select MENU > Pause/Rewind Sonar. 2 Select an option: • • To scroll the sonar view and move the vertical line, select To adjust the horizontal depth line, select or . or . Resuming the Sonar View After pausing the sonar view or viewing the sonar history, select MENU > Resume Sonar. Additional Device Settings Alarms Select MENU > Setup > Alarms. Shallow Water: Sets an alarm to sound when the vessel enters water that is more shallow than the depth entered. Deep Water: Sets an alarm to sound when the vessel enters water that is deeper than the depth entered. Battery: Sets an alarm to sound when the battery voltage is below the voltage entered. Fish: Sets an alarm to sound when the device detects a suspended target. • sets an alarm to sound for all fish sizes. • sets an alarm to sound for medium and large fish only. • sets an alarm to sound for large fish only. Water Temp: Sets an alarm to sound when the water temperature varies more than ± 2°F (±.1.1°C) from the entered temperature. NOTE: The device must be connected to a temperature-capable transducer to show the water temperature. Fishfinder 350C Owner’s Manual 3/21/2012 1:00:08 PM Drift: Sets an alarm to sound when variations in depth at your present location exceed the specified depth. Sonar Setup When you adjust these settings in one sonar view, those adjustments are applied to the other sonar views automatically. Select MENU > Setup > Sonar Setup. Frequency: Sets the frequency to display on the sonar view, when using a dualbeam transducer. The 200 kHz frequency shows better detail, has a narrower beam, and is typically used in shallower waters. The 77 kHz frequency has a wider beam, so it can be used to cover a larger area. It can be used as a search tool to locate structures, such as brush piles, and to see more fish. Scroll Speed: Sets the rate at which the sonar display moves from right to left. Using a higher scroll speed shows more detail, especially while moving or trolling. Fish Symbols: Displays selected information for the suspended targets. Noise Reject: Minimizes the appearance of weak sonar returns by increasing noise rejection. NOTE: Noise rejection settings must be applied to the split-frequency view separately from other sonar views. Surface Noise: Sets whether the device displays sonar returns near the surface of the water. Hiding surface noise helps reduce clutter. Color Scheme: Sets the color scheme. Color Scheme White Blue Color Yellow Purple Blue White (Black in night mode) Red Yellow Light Blue Blue Description Strong return Medium return Weak return No return Strong return Medium return Weak return No return Sonar Numbers Select MENU > Setup > Sonar Numbers. Number Size: Adjusts the size of the numbers shown on the sonar views. Water Temp.: Shows or hides the water temperature on the sonar views, when available. NOTE: The device must be connected to a temperature-capable transducer to show the water temperature. Battery: Shows or hides the battery voltage on the sonar views. Water Speed: Shows or hides the water speed on the sonar views, when available. NOTE: The device must be connected to a water-speed-capable transducer to show the water speed. Odometer: Shows or hides the odometer on the sonar views, when available. System Settings Select MENU > Setup > System. Language: Sets the language for the text. Fishfinder 350C Owner’s Manual 190-01440-00_0B.indd 7 7 3/21/2012 1:00:09 PM Color Mode: Sets a light background suitable for daytime viewing or a dark background suitable for nighttime viewing. Backlight: Sets the backlight brightness. Beeper: Sets when the beeper sounds. Auto Power: Allows the device to turn on when power is applied. System Information: Displays the Unit ID and other information. Units of Measure Select MENU > Setup > Units. Depth: Sets the depth values to the selected format. Temperature: Sets the temperature values to the selected format. Water Speed: Sets the water speed values to the selected format. Distance: Sets the distance values to the selected format. Calibration Setting the Keel Offset You can set the keel offset to display depth readings from the water line or from the bottom of the keel, instead of the location of the transducer. If the transducer is installed at the water line and you want the depth reading to reflect the depth of the water from the water line, you do not need to set the keel offset. If the transducer is installed at the bottom of the keel and you want the depth reading to reflect the depth below the keel (keel clearance) you do not need to set the keel offset. 1 Select an option based on the location of the transducer and depth reading type: • If the transducer is installed at the water line ➊ and you want the depth reading to reflect the depth below the keel (keel clearance), measure the distance from the transducer location to the keel ➋ of the boat. Enter this value as a positive number. 8 190-01440-00_0B.indd 8 • If the transducer is installed at the bottom of the keel ➋ and you want the depth reading to reflect the true water depth, measure the distance from the transducer to the water line ➊. Enter this value as a negative number. ➊ ➋ 2 Select MENU > Setup > Calibration > Keel Offset. and to select positive (+) or negative (-), based on the location of 3 Use the transducer. 4 Enter the value of the offset. 5 Select ENTER. 6 Check the keel offset value to ensure you have entered the correct value. Setting the Water Temperature Offset NOTE: The device must be connected to a temperature-capable transducer to show the water temperature. The temperature offset compensates for the temperature reading from a temperature-capable sensor. 1 Measure the water temperature using a temperature-capable transducer connected to the fishfinder. 2 Measure the water temperature using a thermometer or a different temperature sensor that is known to be accurate. 3 Subtract the water temperature measured in step 1 from the water temperature measured in step 2. Fishfinder 350C Owner’s Manual 3/21/2012 1:00:09 PM 4 5 6 7 8 This is the temperature offset. Enter this value as a positive number if the sensor connected to the fishfinder measures the water temperature as being colder than it actually is. Enter this value as a negative number if the sensor connected to the fishfinder measures the water temperature as being warmer than it actually is. Select MENU > Setup > Calibration > Temperature Offset. Use and to select positive (+) or negative (-), based on the value calculated in step 3. Enter the value of the alarm setting. Select ENTER. Check the temperature offset value to ensure you have entered the correct value. Calibrating the Water Speed Sensor 1 Select MENU > Setup > Calibration > Calibrate Water Speed. 2 Follow the on-screen instructions. NOTE: Enter the top speed as measured by an external source, such as a GPS. Do not enter the water speed value shown on the calibrate water speed page. Restoring the Original Factory Settings NOTE: This procedure deletes all settings information you have entered. Select MENU > Setup > System > System Information > Factory Settings > Yes. Appendix Specifications Specification Temperature Range Power Source Voltage Range Measurement From 5°F to 131°F (from -15°C to 55°C) 8–28 Vdc Rated Current 1A Fuse AGC/3AG - 3.0 A Freshwater Depth* 1500 ft. (457 m) Saltwater Depth* 600 ft. (183 m) * Depth capacity is dependent on water salinity, bottom type, and other water conditions. The included transducer has beam angles of 15 and 45 degrees at 3 dB. However, when this transducer is used with the fishfinder device, it can detect the smallest signals up to 60 and 120 degrees. Shallow and deep water performance is maximized when this transducer and this fishfinder are used together because the fishfinder shows more fish in shallower water, and it shows more details in deeper water, such as structures and water bottom contours. Cleaning the Outer Casing NOTICE Avoid chemical cleaners and solvents that can damage plastic components. 1 Clean the outer casing (not the screen) of the device using a cloth dampened with a mild detergent solution. 2 Wipe the device dry. Fishfinder 350C Owner’s Manual 190-01440-00_0B.indd 9 9 3/21/2012 1:00:09 PM Cleaning the Screen NOTICE Cleaners containing ammonia will harm the anti-reflective coating. The device is coated with a special anti-reflective coating that is very sensitive to skin oils, waxes, and abrasive cleaners. 1 Apply an eyeglass lens cleaner specified as safe for anti-reflective coatings to a clean, lint-free cloth. 2 Gently wipe the screen. Registering Your Device Help us better support you by completing our online registration today. • Go to http://my.garmin.com. • Keep the original sales receipt, or a photocopy, in a safe place. are valuable trade secrets of Garmin and/or its third-party providers and that the Software in source code form remains a valuable trade secret of Garmin and/or its third-party providers. You agree not to decompile, disassemble, modify, reverse assemble, reverse engineer, or reduce to human readable form the Software or any part thereof or create any derivative works based on the Software. You agree not to export or re-export the Software to any country in violation of the export control laws of the United States of America or the export control laws of any other applicable country. Important Product and Safety Information WARNINGS Operation Warning Contacting Garmin Product Support Depth data from this product should not be used as the primary means of preventing grounding or collision. Supplement depth data readings with information from applicable paper charts and visual indicators. Always operate the boat at slow speeds if you suspect shallow water or submerged objects. Failure to heed this warning could lead to boat damage or personal injury. Software License Agreement Battery Warnings Go to www.garmin.com/support, and click Contact Support for in-country support information. BY USING THIS DEVICE, YOU AGREE TO BE BOUND BY THE TERMS AND CONDITIONS OF THE FOLLOWING SOFTWARE LICENSE AGREEMENT. PLEASE READ THIS AGREEMENT CAREFULLY. Garmin Ltd. and its subsidiaries (“Garmin”) grant you a limited license to use the software embedded in this device (the “Software”) in binary executable form in the normal operation of the product. Title, ownership rights, and intellectual property rights in and to the Software remain in Garmin and/or its third-party providers. You acknowledge that the Software is the property of Garmin and/or its third-party providers and is protected under the United States of America copyright laws and international copyright treaties. You further acknowledge that the structure, organization, and code of the Software, for which source code is not provided, 10 190-01440-00_0B.indd 10 Your device may use an internal, non-user-replaceable battery for various purposes, such as the real-time clock. • Do not remove or attempt to remove the non-user-replaceable battery. • When disposing of the unit, take it to a professional service, such as a waste electronics treatment facility, to have the battery removed and recycled. Limited Warranty This Garmin product is warranted to be free from defects in materials or workmanship for one year from the date of purchase. Within this period, Garmin will, at its sole option, repair or replace any components that fail in normal use. Such repairs or replacement will be made at no charge to the customer for parts Fishfinder 350C Owner’s Manual 3/21/2012 1:00:09 PM or labor, provided that the customer shall be responsible for any transportation cost. This warranty does not apply to: (i) cosmetic damage, such as scratches, nicks and dents; (ii) consumable parts, such as batteries, unless product damage has occurred due to a defect in materials or workmanship; (iii) damage caused by accident, abuse, misuse, water, flood, fire, or other acts of nature or external causes; (iv) damage caused by service performed by anyone who is not an authorized service provider of Garmin; or (v) damage to a product that has been modified or altered without the written permission of Garmin. In addition, Garmin reserves the right to refuse warranty claims against products or services that are obtained and/or used in contravention of the laws of any country. This product is intended to be used only as a travel aid and must not be used for any purpose requiring precise measurement of direction, distance, location or topography. Garmin makes no warranty as to the accuracy or completeness of map data in this product. THE WARRANTIES AND REMEDIES CONTAINED HEREIN ARE EXCLUSIVE AND IN LIEU OF ALL OTHER WARRANTIES EXPRESS, IMPLIED, OR STATUTORY, INCLUDING ANY LIABILITY ARISING UNDER ANY WARRANTY OF MERCHANTABILITY OR FITNESS FOR A PARTICULAR PURPOSE, STATUTORY OR OTHERWISE. THIS WARRANTY GIVES YOU SPECIFIC LEGAL RIGHTS, WHICH MAY VARY FROM STATE TO STATE. IN NO EVENT SHALL GARMIN BE LIABLE FOR ANY INCIDENTAL, SPECIAL, INDIRECT OR CONSEQUENTIAL DAMAGES, INCLUDING, WITHOUT LIMITATION, DAMAGES FOR ANY TRAFFIC FINES OR CITATIONS, WHETHER RESULTING FROM THE USE, MISUSE OR INABILITY TO USE THE PRODUCT OR FROM DEFECTS IN THE PRODUCT. SOME STATES DO NOT ALLOW THE EXCLUSION OF INCIDENTAL OR CONSEQUENTIAL DAMAGES, SO THE ABOVE LIMITATIONS MAY NOT APPLY TO YOU. Garmin retains the exclusive right to repair or replace (with a new or newlyoverhauled replacement product) the device or software or offer a full refund of the purchase price at its sole discretion. SUCH REMEDY SHALL BE YOUR SOLE AND EXCLUSIVE REMEDY FOR ANY BREACH OF WARRANTY. To obtain warranty service, contact your local Garmin authorized dealer or call Garmin Product Support for shipping instructions and an RMA tracking number. Fishfinder 350C Owner’s Manual 190-01440-00_0B.indd 11 Securely pack the device and a copy of the original sales receipt, which is required as the proof of purchase for warranty repairs. Write the tracking number clearly on the outside of the package. Send the device, freight charges prepaid, to any Garmin warranty service station. Online Auction Purchases: Products purchased through online auctions are not eligible for warranty coverage. Online auction confirmations are not accepted for warranty verification. To obtain warranty service, an original or copy of the sales receipt from the original retailer is required. Garmin will not replace missing components from any package purchased through an online auction. International Purchases: A separate warranty may be provided by international distributors for devices purchased outside the United States depending on the country. If applicable, this warranty is provided by the local in-country distributor and this distributor provides local service for your device. Distributor warranties are only valid in the area of intended distribution. Devices purchased in the United States or Canada must be returned to the Garmin service center in the United Kingdom, the United States, Canada, or Taiwan for service. Australian Purchases: Our goods come with guarantees that cannot be excluded under the Australian Consumer Law. You are entitled to a replacement or refund for a major failure and for compensation for any other reasonably foreseeable loss or damage. You are also entitled to have the goods repaired or replaced if the goods fail to be of acceptable quality and the failure does not amount to a major failure. The benefits under our Limited Warranty are in addition to other rights and remedies under applicable law in relation to the products. Garmin Australasia, Unit 19, 167 Prospect Highway, Seven Hills, NSW, Australia, 2147. Phone: 1800 822 235 Garmin’s Marine Warranty Policy: Certain Garmin Marine products in certain areas have a longer warranty period and additional terms and conditions. Go to www.garmin.com/support/warranty.html for more details and to see if your product is covered under Garmin’s Marine Warranty Policy. 11 3/21/2012 1:00:09 PM © 2011–2012 Garmin Ltd. or its subsidiaries Garmin International, Inc. 1200 East 151st Street, Olathe, Kansas 66062, USA Garmin (Europe) Ltd. Liberty House, Hounsdown Business Park, Southampton, Hampshire, SO40 9LR UK Garmin Corporation No. 68, Zhangshu 2nd Road, Xizhi Dist., New Taipei City, 221, Taiwan (R.O.C.) www.garmin.com March 2012 190-01440-00_0B.indd 12 190-01440-00_0B Printed in Taiwan 3/21/2012 1:00:09 PM