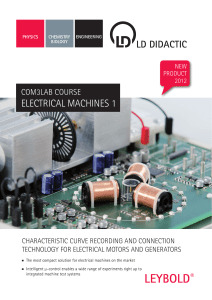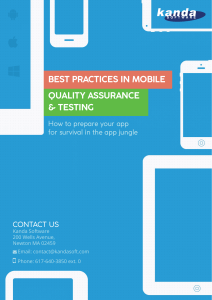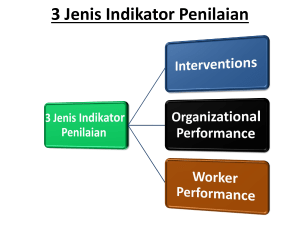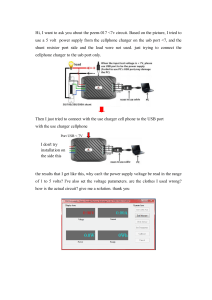Thanks for choosing 70mai dash cam Equipped with a camera chip and image sensor which allows to record high-quality videos, 70mai dash cam becomes a perfect travel companion. Read this manual carefully before using the product. Product overview Power key The device has only one physical key, the power key. When device turned off Click to power on the device; When device turned on Click to open/close Wi-Fi hotspot; Press and hold to power off the device; Click 3 times to format the TF card; Click 5 times to restore default settings. Indicator A ring-shaped indicator is at the outer edge of the power key. The indicator has following states: Off state When the device is turned off, the indicator is turned off as well. Keeping on state When the device is turned on, the indicator is turned on. While the device in different running mode, the color of indicator is different as follows: Green:Normally recording; Blue: Not in recording mode; Red: Error in recording. Breathing state When the indicator is turned on, no matter what color it is, the WiFi hotspot is opened if the indicator is in breathing state (slowly alternating between light and dark), the Wi-Fi hotspot is closed if the indicator is keeping light. Flashing state When the device executes a temporary task, the indicator is flashing during the whole task process. There are following temporary tasks: Indicator state Temporary task Green flashing light Recording an emergency video… Formatting the TF card… Blue flashing light Restoring default settings… Receiving update package… Updating firmware… Waiting for accept connection request… Red flashing light Low battery warning. Installation 1. Electrostatic sticker Clean your windshield and put the electrostatic sticker on the recommended area as shown in the figure below. Make sure you remove air bubbles between the sticker and the glass. 2. Stick the camera mount to the windshield Remove the protective cover from the mount and stick the mount’s base to the center of the electrostatic sticker. Make sure your dash cam body is parallel to the ground. Press the mount to attach it to the electrostatic sticker tightly. 3. Connect USB cable to the cigarette lighter receptacle Align the along the the cable cigarette cable with the top edge of the windshield and fasten it passenger’s side and the glovebox as shown below. Connect to the power adapter and insert the adapter into the lighter receptacle. The cigarette lighter receptacle might be positioned differently in your car. The picture is provided for reference only. Voice control 70mai dash cam supports voice control. When the dash cam is running, you can control it by following voice commands: Take picture: Take a photo. Record video: Record an emergency video clip and save separately to event folder. Record without sound: Stop recording sound, the video recorded is soundless. Record with sound: Start to record sound, including the sound inside the vehicle. Turn off Wi-Fi: Turn off Wi-Fi hotspot of the dash cam. Turn on Wi-Fi: Turn on Wi-Fi hotspot of the dash cam. In following situation, the voice control does not work: 70mai dash cam app is accessing the device; The indicator is flashing. Activate the dash cam when first time use Power on the dash cam When the dash cam boots up at first time, you hear voice prompt “70mai boots up, please activate the device by connecting to your cell phone” At this time, the indicator displays blue breathing state. (If the indicator displays blue but always light on, please press the power key to open Wi-Fi hotspot of the dash cam.) Use app connecting to the dash cam 1. Open 70mai dash cam app, sign in with your account. 2. At the homepage of app, click “Add new dash cam” and follow the guide to build connection to your dash cam. The default password of the dash cam is 12345678. 3. When you hear prompt “Please click the power key to authorize”, press the power key to accept the connection request from your cellphone. 4. At first time connected to the dash cam, on the app you will see new user orientation. Please read it carefully to get to know the basic skills of using the dash cam, and to adjust the angle of your dash cam as well. App functions HOMEPAGE 1.Device list If you didn’t add any dash cam, the device list is blank. Click “Add new” button or “+” icon on the right side of the titlebar, to add a new dash cam. If you have added your dash cam, click the device picture to enter the dash cam plug-in page. If there are more than one dash cams in your device list, you can choose different device by slide the device picture. 2.Check firmware update If there is new firmware available, a red dot appears on the “Firmware update” button on the bottom of homepage. Click “Firmware update” to check firmware update. If there is new firmware, click “Download” to download update package to your cellphone. When the update package is downloaded, you need to enter the dash cam plug-in page to push the package to your device. If your device has updated to the latest version, you can delete the update package by clicking the “delete” icon on the titlebar of firmware update page. DASH CAM PLUG-IN Before entering into the plug-in page, you have to connect your cellphone to the Wi-Fi hotspot of the dash cam. When you exit the plug-in page, the connection will be automatically broken. 1.Preview Get realtime preview from the dash cam. You can switch to full size preview by clicking the “enlarge” icon on the right bottom of the preview. 2.Take photo Click the “take photo” button to take a picture. When you hear a shutter sound and voice prompt “Photo was saved”, the photo has been taken and saved in both albums of the dash cam and cellphone. 3.View the album of dash cam At the dash cam plug-in page, click “Album” icon to enter the album of the device. You can find the videos and photos saved in the TF card. There are three sub-folders in the device album: Normal (videos) Event (videos) Photo You can play or download the videos and photos when you enter a specific list. 4.Modify device settings You can modify the device settings by 70mai dash cam app. At the dash cam plug-in page, lick “Device settings” icon to enter the settings page. You can change following device settings here: Item Boot up Wi-Fi state Default setting On Description Wi-Fi hotspot state when the device boots up. The password of dash cam’s Wi-Fi hotspot. When password changed, the connection Wi-Fi password 12345678 between cellphone and dash cam will be broken, please rebuild the connection by using new password. G-sensor Low sensitivity The sensitivity of g-sensor Sound recording state. If sound recording is on, the sound Sound recording Off inside the vehicle will be recorded. All the videos and sound are saved only in TF card. Speaker volume Big The sound volume of dash cam’s speaker. System time of the dash cam. When 70mai dash cam app System time – accesses the device, you can sync the cellphone’s time to the device. Adjust camera – TF card status – Restore default settings About – – Adjust the angle of dash cam’s camera. View the status of TF card and format the TF card. Restore all the device settings to default status. View the version information of the dash cam. 5.Push update package If you have downloaded the latest firmware package, enter the plug-in page, then click “Push update” icon to push the update package to the dash cam. If there is no usable update package, the “Push update” icon is disabled. When the dash cam is receiving update package, the indicator shows blue flashing state, and the recording is stopped. PERSONAL CENTER At homepage of the app, click “User” icon on the left top to enter personal center. 1.Modify profile In personal center, you can modify your avatar, nickname, name, and gender. 2.Manage your devices You can also manage your devices here. You can add new device, and delete existing device as well. 3.View app information You can view the version, user agreement, privacy terms in personal center. If you have any question about the app and the dash cam, please give us your feedback. Video recording Normal videos Video length: 1 minute Recording mode: Loop recording Event videos Video length: 30 seconds extension to current video Recording mode: Loop recording Photos Storage capacity: up to 300 photos If the photo storage is used up, you need manually delete old photos to release the space. Video storage TF card requirement Your dash cam supports standard TF card with the capacity of 16GB to 64GB and speed at Class 10 or above. Make sure you format your TF card inside the dash cam before using. Here’s the amount of videos the cards with different capacity can store: Video type 16GB 32GB 64GB Normal ≈ 1.5 hours ≈ 3 hours ≈ 6 hours Event ≈ 10 videos ≈ 20 videos ≈ 40 videos Photo 300 photos All videos are overwritten starting from the older ones when the storage space limit is reached. Make sure you back up the footage to your phone or computer when an accident happens. TF cards may be damaged during constant recording and wiping videos. In this case, replace the TF card if it is not working. Make sure you use high-quality TF cards from a known brand. The actual writing speed and capacity of the low-quality TF cards may be lower than declared. Video aren’t normally saved to low-quality TF cards. We don’t take any responsibility for such cases. Before using a new TF card, format it inside the dash cam. We strongly recommend you to format your TF card once every 2 weeks; otherwise, your TF card may become too slow. Do not insert or remove the TF card when your dash cam is working. Exceptions of TF card If the dash cam stops recording because of TF card exception, the indicator displays red. There might be following exception states: Capacity of TF card is less than 8GB; Class of TF card is smaller than 4; TF card was aged; TF card became slow in writing speed; TF card is unrecognized; There are files that are not generated by the device; The format of TF card is not correct. Power source Your dash cam gets electricity from the cigarette lighter receptacle. Use the original power cable and adapter to keep the input power source steady. We shall not be responsible for any loss or damage caused by using other power sources besides the cigarette lighter receptacle, or using non-original power cables and adapters. Some vehicles still supply power to the cigarette lighter receptacle after the engine is off. To avoid your car’s battery being used up, long press the power button to power off your dash cam or pull out the adapter from the cigarette lighter receptacle. Remember to power the dash cam on when you start your next trip. We shall not be responsible for any loss or damage caused by not powering the dash cam off when you leave the car. Battery The built-in battery of your dash cam is only used for saving the last video file when the external power source is cut off. Do not use the dash cam without the external power source. Do not remove the built-in battery by yourself. Stop using the device and contact the after-sales service for help if you encounter any of the following: the battery temperature is too high; the battery is deformed; the battery expands; the battery liquid spills; and any other abnormal cases involving battery. Troubleshooting Scenario Problem Electrostatic sticker falls Installation down Solutions Clean your windshield, attach the electrostatic sticker to the glass, and remove the air bubbles between the sticker and the windshield. The adhesive on Make sure the mount is attached to the the mount isn’t center of the electrostatic sticker, not the sticky edge. Make sure the adapter is inserted tightly in the cigarette lighter receptacle, and the USB cable is connected correctly. Make Camera doesn’t sure that the car’s engine is started and work there is power output from the cigarette lighter receptacle. If this doesn’t help, Turning on poke the Reset button on the bottom of the dash cam by a pin to restart it. Camera reboots Make sure you’re using the original after it’s supplied accessories, pull out the adapter, powered on and then insert again. You need to activate the dash cam by 70mai dash cam app when you are first time using the device. The device does not Camera doesn’t record videos if not being activated. start recording If the device does not start recording after it’s been while already activated, please check if powered on your TF card meets the requirement of the device, and make sure you have formatted the TF card by the device before using. Working Camera stops recording Re-format your card or replace it. unexpectedly Videos aren’t clear Make sure your windshield is clean and the dash cam’s lens isn’t covered by an object. To protect your privacy, sound recording Sound isn’t is closed by default. If you want to record recorded the sound, please open sound recording in device settings. Video files were corrupted System time not correct Replace the TF card based on your need. Please adjust system time on your 70mai dash cam app after connect your cellphone to the device. Press the Reset button using a pin, or Device doesn’t press and hold the Power button to turn respond the dash cam off, and then turn it on again. To protect your data, you are asked to press the power key to accept the connection request from the cellphone Authorization failed Connect to when you add a new dash cam to your app. Make sure you did the operation. If you had already added the dash cam in the app, but was notified “Authorization the device failed”, please remove the dash cam in “My device” list, then add it back. You might meet compatible probelms. Can not play Please submit the brand, type and system video in app version of your cellphone in “Feedback”, we will provide update solution to you. Connecting to computer USB cable provided with the the dash Dash cam can’t cam can only be used for charging. Use be found another cable to transfer data to your computer. Safety precautions 1. 70MAI Dash Cam records videos outside of the moving vehicles. It can’t protect drivers and passengers from any accidents. We shall not take any responsibility if the user gets involved in any traffic accident and/or bears any loss due to the product failure, information loss, or product operation. 2. Due to the differences in vehicle type, driving preferences, the environment, and other differences, parts of the product or the whole product may not work normally in the given circumstances. The recording may not work normally because of losing external power source, working in abnormal temperatures and/or humidity, collisions, the TF card damage, and other possible reasons. We do not guarantee that all the videos can be saved completely in any given situation. The images recorded by this product are for reference only. 3. Install the product correctly, do not block driver’s vision, do not obstruct the air bag either. Incorrect installation of the product may cause product failure and injury. 4. Keep this product away from strong magnetic fields to avoid damage. 5. Do not insert or pull out the TF card when the product is working to avoid damaging the TF card. 6. Use a TF card with storage capacity between 16GB and 64GB, and reading and writing speed not lower than Class10. Format the TF card before using it. 7. TF cards may be damaged after repetitive use. Replace the TF cards in time to be able to save videos. We shall not bear any responsibility for the failure caused by TF cards. 8. The product can record and save the footage of traffic accidents, but we do not guarantee any accident footage can always be recorded and saved. Slight collisions may not be detected by the sensor; therefore, the footage may not be placed among the accident videos. 9. Do not use this product in the temperatures higher than 60°C or lower than -20°C. 10. The battery may get discharged if the device is not used for a long time. You might be asked to reset the device time when you power the device on again. 11. Do not shake or press the product. Strong impact or shaking may bring irreparable damage to the product. 12. Do not clean this product by chemical solvents or cleansers. 13. Use this product within the scope of the law.