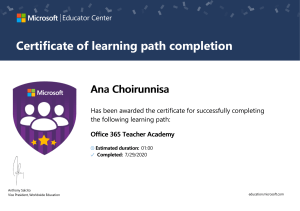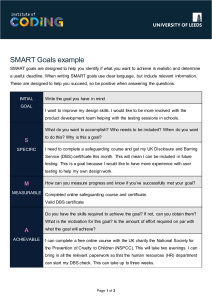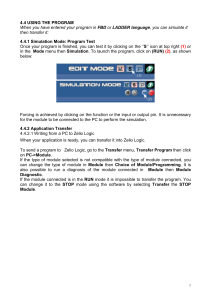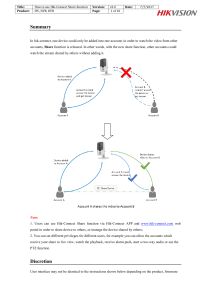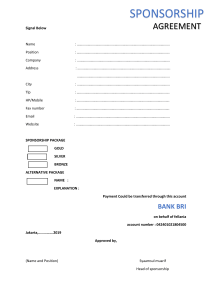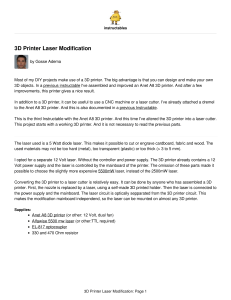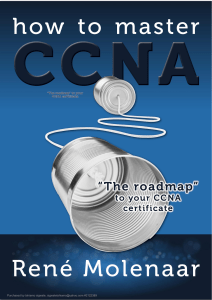Administrator's Guide
NPD5641-00 EN
Administrator's Guide
Contents
Contents
Web Config (Web Page for Device). . . . . . . . . . . 33
Using the Print Functions. . . . . . . . . . . . . . . . . . . . 35
Requirement for Printing over a Network. . . . . . 35
Setting of the Printer Driver Using Server /
Client Connection. . . . . . . . . . . . . . . . . . . . . . . 35
Printer Driver Settings for Peer to Peer
Connection. . . . . . . . . . . . . . . . . . . . . . . . . . . . 40
Using Scan Functions. . . . . . . . . . . . . . . . . . . . . . . 42
Scanning From a Computer. . . . . . . . . . . . . . . . 42
Scanning From the Control Panel. . . . . . . . . . . . 43
Configuring a Mail Server. . . . . . . . . . . . . . . . . 44
Checking a Mail Server Connection. . . . . . . . . . 46
Managing Scanning from the Control Panel
(Document Capture Pro Server). . . . . . . . . . . . . 48
Using Fax Functions. . . . . . . . . . . . . . . . . . . . . . . .49
Setting Receive Mode. . . . . . . . . . . . . . . . . . . . . 49
Receiving Faxes Using a Connected
Telephone (Remote Receive). . . . . . . . . . . . . . . .50
Dealing with Received Faxes. . . . . . . . . . . . . . . . 50
Descriptions of the Fax Settings Menu. . . . . . . . .53
Using PC-FAX Function. . . . . . . . . . . . . . . . . . .62
Using Contacts. . . . . . . . . . . . . . . . . . . . . . . . . . . 62
Destination Setting Features. . . . . . . . . . . . . . . . 62
Configuring Contacts. . . . . . . . . . . . . . . . . . . . .63
Cooperation between the LDAP Server and
Users. . . . . . . . . . . . . . . . . . . . . . . . . . . . . . . . .67
Using Wi-Fi Direct (Simple AP) Connection. . . . . . 71
Enabling Wi-Fi Direct (Simple AP). . . . . . . . . . . 71
Making System Settings. . . . . . . . . . . . . . . . . . . . . 72
Power Saving Settings During Inactivity. . . . . . . 72
Setting the Control Panel. . . . . . . . . . . . . . . . . . 72
Setting the Sound. . . . . . . . . . . . . . . . . . . . . . . .72
Setting the Restriction for the External
Interface. . . . . . . . . . . . . . . . . . . . . . . . . . . . . . 73
Synchronizing the Date and Time with Time
Server. . . . . . . . . . . . . . . . . . . . . . . . . . . . . . . . 73
Setting the Default Value for Each
Function(User Default Settings). . . . . . . . . . . . . 74
Registering Settings Used Frequently to Preset. . . 74
Using Epson Connect Service. . . . . . . . . . . . . . . . . 75
Copyright
Trademarks
About this Manual
Marks and Symbols. . . . . . . . . . . . . . . . . . . . . . . . . 7
Descriptions Used in this Manual. . . . . . . . . . . . . . . 7
Operating System References. . . . . . . . . . . . . . . . . . 7
Introduction
Manual Component. . . . . . . . . . . . . . . . . . . . . . . . .9
Definitions of Terms Used in this Guide. . . . . . . . . . 9
Preparation
Flow of the Printer Settings and Management. . . . . 12
Example of Network Environment. . . . . . . . . . . . . 13
Introduction of Printer Connection Settings. . . . 13
Preparing Connection to a Network. . . . . . . . . . . . 15
Gathering Information on the Connection
Setting. . . . . . . . . . . . . . . . . . . . . . . . . . . . . . . .15
Printer Specifications. . . . . . . . . . . . . . . . . . . . . 15
Using Port Number. . . . . . . . . . . . . . . . . . . . . . 15
Type of IP Address Assignment. . . . . . . . . . . . . .15
DNS Server and Proxy Server. . . . . . . . . . . . . . . 16
Method for Setting Network Connection. . . . . . .16
Connection
Connecting to the Network. . . . . . . . . . . . . . . . . . 18
Connecting to the Network from the Control
Panel. . . . . . . . . . . . . . . . . . . . . . . . . . . . . . . . . 18
Connecting to the Network Using the Installer. . 25
Connecting to a Phone Line. . . . . . . . . . . . . . . . . . 26
Compatible Telephone Lines. . . . . . . . . . . . . . . .26
Connecting the Printer to a Phone Line. . . . . . . .26
Connecting Your Phone Device to the Printer. . . 28
Making Basic Fax Settings. . . . . . . . . . . . . . . . . . . 30
Making Basic Fax Settings Using the Fax
Setting Wizard. . . . . . . . . . . . . . . . . . . . . . . . . . 30
Making Paper Source Settings to Receive Faxes. . 32
Basic Security Settings
Introduction of Basic Security Features. . . . . . . . . . 76
Configuring the Administrator Password. . . . . . . . 77
Configuring the Administrator Password
from the Control Panel. . . . . . . . . . . . . . . . . . . .77
Function Settings
Software for Setting. . . . . . . . . . . . . . . . . . . . . . . . 33
2
Administrator's Guide
Contents
Configuring the Administrator Password
Using Web Config. . . . . . . . . . . . . . . . . . . . . . . 78
Items to be Locked by Administrator Password. . . . 79
Restricting Available Features. . . . . . . . . . . . . . . . . 80
Configuring Access Control. . . . . . . . . . . . . . . . 80
Controlling Protocols and Services. . . . . . . . . . . . . 82
Controlling protocols. . . . . . . . . . . . . . . . . . . . . 82
Controlling the Services. . . . . . . . . . . . . . . . . . . 87
Messages and Solutions on the Network
Connection Report. . . . . . . . . . . . . . . . . . . . . .102
Printing a Network Status Sheet. . . . . . . . . . . . . . 105
Problems Using Network Software. . . . . . . . . . . . 106
Cannot Access Web Config. . . . . . . . . . . . . . . . 106
Model name and/or IP address are not
displayed on EpsonNet Config. . . . . . . . . . . . . 107
Appendix
Operation and Management Settings
Introduction of Network Software. . . . . . . . . . . . . 108
Epson Device Admin. . . . . . . . . . . . . . . . . . . . 108
EpsonNet Config. . . . . . . . . . . . . . . . . . . . . . . 108
EpsonNet Print (Windows Only). . . . . . . . . . . .109
EpsonNet SetupManager. . . . . . . . . . . . . . . . . 109
Assigning an IP Address Using EpsonNet Config. . 109
Assigning IP Address Using Batch Settings. . . . 109
Assigning an IP Address to Each Device. . . . . . 112
Making Wi-Fi Settings from the Control Panel
(WPS). . . . . . . . . . . . . . . . . . . . . . . . . . . . . . . . . 113
Making Wi-Fi Settings by Push Button Setup
(WPS). . . . . . . . . . . . . . . . . . . . . . . . . . . . . . . 113
Making Wi-Fi Settings by PIN Code Setup
(WPS). . . . . . . . . . . . . . . . . . . . . . . . . . . . . . . 114
Changing the Connection Method. . . . . . . . . . . . 115
Changing from Ethernet Connection to WiFi Connection. . . . . . . . . . . . . . . . . . . . . . . . . 115
Changing from Wi-Fi Connection to
Ethernet Connection. . . . . . . . . . . . . . . . . . . . 116
Using Port for the Printer. . . . . . . . . . . . . . . . . . . 117
Confirm Information of a Device. . . . . . . . . . . . . . 88
Managing Devices (Epson Device Admin). . . . . . . .88
Receiving Email Notifications When Events
Occur. . . . . . . . . . . . . . . . . . . . . . . . . . . . . . . . . . 89
About Email Notifications. . . . . . . . . . . . . . . . . 89
Configuring Email Notification. . . . . . . . . . . . . .89
Updating Firmware. . . . . . . . . . . . . . . . . . . . . . . . 90
Updating the Printer's Firmware using the
Control Panel. . . . . . . . . . . . . . . . . . . . . . . . . . 90
Updating Firmware Using Web Config. . . . . . . . 91
Updating Firmware by Using Epson
Firmware Updater. . . . . . . . . . . . . . . . . . . . . . . 91
Backing Up the Contacts and Settings. . . . . . . . . . . 92
Export the settings. . . . . . . . . . . . . . . . . . . . . . . 92
Import the settings. . . . . . . . . . . . . . . . . . . . . . .92
Adjusting the Print Quality. . . . . . . . . . . . . . . . . . .93
Setting the Standard Value for Print Quality. . . . 93
Adjusting Print Quality per Paper. . . . . . . . . . . . 94
Solving Problems
Advanced Security Settings for
Enterprise
Tips for Solving Problems. . . . . . . . . . . . . . . . . . . . 96
Checking the Log for Server and Network Device. . 96
Initializing the Network Settings. . . . . . . . . . . . . . . 96
Disabling Wi-Fi from Web Config. . . . . . . . . . . . 96
Disconnecting Wi-Fi Direct (Simple AP)
from Web Config. . . . . . . . . . . . . . . . . . . . . . . . 96
Disabling Wi-Fi from the Control Panel. . . . . . . .97
Disconnecting Wi-Fi Direct (Simple AP)
Connection from the Control Panel. . . . . . . . . . 97
Restoring the Network Settings from the
Control Panel. . . . . . . . . . . . . . . . . . . . . . . . . . 98
Checking the Communication between Devices
and Computers. . . . . . . . . . . . . . . . . . . . . . . . . . . 98
Checking the Connection Using a Ping
Command - Windows. . . . . . . . . . . . . . . . . . . . 98
Checking the Connection Using a Ping
Command - Mac OS X. . . . . . . . . . . . . . . . . . . . 99
Printing a Network Connection Report. . . . . . . . . 101
Security Settings and Prevention of Danger. . . . . . 121
Security Feature Settings. . . . . . . . . . . . . . . . . .122
SSL/TLS Communication with the Printer. . . . . . .122
About Digital Certification. . . . . . . . . . . . . . . . 122
Obtaining and Importing a CA-signed
Certificate. . . . . . . . . . . . . . . . . . . . . . . . . . . . 123
Deleting a CA-signed Certificate. . . . . . . . . . . . 126
Updating a Self-signed Certificate. . . . . . . . . . . 127
Configure CA Certificate. . . . . . . . . . . . . . . . . 128
Encrypted Communication Using IPsec/IP
Filtering. . . . . . . . . . . . . . . . . . . . . . . . . . . . . . . .129
About IPsec/IP Filtering. . . . . . . . . . . . . . . . . . 129
Configuring Default Policy. . . . . . . . . . . . . . . . 130
Configuring Group Policy. . . . . . . . . . . . . . . . .133
Configuration Examples of IPsec/IP Filtering. . .140
Configuring a Certificate for IPsec/IP Filtering. .141
3
Administrator's Guide
Contents
Using SNMPv3 Protocol. . . . . . . . . . . . . . . . . . . . 142
About SNMPv3. . . . . . . . . . . . . . . . . . . . . . . . 142
Configuring SNMPv3. . . . . . . . . . . . . . . . . . . .142
Connecting the Printer to an IEEE802.1X
Network. . . . . . . . . . . . . . . . . . . . . . . . . . . . . . . 144
Configuring an IEEE802.1X Network. . . . . . . . 144
Configuring a Certificate for IEEE802.1X. . . . . 146
Checking IEEE802.1X Network Status. . . . . . . .147
Solving Problems for Advanced Security. . . . . . . . 148
Restoring the Security Settings. . . . . . . . . . . . . 148
Problems Using Network Security Features. . . . 149
Problems on Using a Digital Certificate. . . . . . . 151
4
Administrator's Guide
Copyright
Copyright
No part of this publication may be reproduced, stored in a retrieval system, or transmitted in any form or by any
means, electronic, mechanical, photocopying, recording, or otherwise, without the prior written permission of
Seiko Epson Corporation. No patent liability is assumed with respect to the use of the information contained
herein. Neither is any liability assumed for damages resulting from the use of the information herein. The
information contained herein is designed only for use with this Epson product. Epson is not responsible for any
use of this information as applied to other products.
Neither Seiko Epson Corporation nor its affiliates shall be liable to the purchaser of this product or third parties for
damages, losses, costs, or expenses incurred by the purchaser or third parties as a result of accident, misuse, or
abuse of this product or unauthorized modifications, repairs, or alterations to this product, or (excluding the U.S.)
failure to strictly comply with Seiko Epson Corporation's operating and maintenance instructions.
Seiko Epson Corporation and its affiliates shall not be liable for any damages or problems arising from the use of
any options or any consumable products other than those designated as Original Epson Products or Epson
Approved Products by Seiko Epson Corporation.
Seiko Epson Corporation shall not be held liable for any damage resulting from electromagnetic interference that
occurs from the use of any interface cables other than those designated as Epson Approved Products by Seiko
Epson Corporation.
© 2016 Seiko Epson Corporation. All rights reserved.
The contents of this manual and the specifications of this product are subject to change without notice.
5
Administrator's Guide
Trademarks
Trademarks
❏ EPSON is a registered trademark, and EPSON EXCEED YOUR VISION or EXCEED YOUR VISION is a
trademark of Seiko Epson Corporation.
®
❏ Epson Scan 2 software is based in part on the work of the Independent JPEG Group.
❏ Google Cloud Print™, Chrome™, Chrome OS™, and Android™ are trademarks of Google Inc.
❏ Microsoft , Windows , Windows Server , and Windows Vista are registered trademarks of Microsoft
Corporation.
®
®
®
®
❏ Apple, Macintosh, Mac OS, OS X, AirMac, Bonjour, and Safari are trademarks of Apple Inc., registered in the
U.S. and other countries. AirPrint is a trademark of Apple Inc.
❏ General Notice: Other product names used herein are for identification purposes only and may be trademarks
of their respective owners. Epson disclaims any and all rights in those marks.
6
Administrator's Guide
About this Manual
About this Manual
Marks and Symbols
! Caution:
Instructions that must be followed carefully to avoid bodily injury.
c Important:
Instructions that must be observed to avoid damage to your equipment.
Note:
Instructions containing useful tips and restrictions on printer operation.
Related Information
& Clicking this icon takes you to related information.
Descriptions Used in this Manual
❏ Screenshots of the printer driver and the Epson Scan 2 (scanner driver) screens are from Windows 10 or Mac
OS X v10.11.x. The content displayed on the screens varies depending on the model and situation.
❏ Illustrations of the printer used in this manual are examples only. Although there may be slight differences
depending on the model, the method of operation is the same.
❏ Some of the menu items on the LCD screen vary depending on the model and settings.
Operating System References
Windows
In this manual, terms such as "Windows 10", "Windows 8.1", "Windows 8", "Windows 7", "Windows Vista",
"Windows XP", "Windows Server 2012 R2", "Windows Server 2012", "Windows Server 2008 R2", "Windows Server
2008", "Windows Server 2003 R2", and "Windows Server 2003" refer to the following operating systems.
Additionally, "Windows" is used to refer to all versions.
❏ Microsoft Windows 10 operating system
®
®
®
®
❏ Microsoft Windows 8 operating system
®
®
❏ Microsoft Windows 7 operating system
®
®
❏ Microsoft Windows Vista operating system
®
®
❏ Microsoft Windows XP operating system
®
®
❏ Microsoft Windows XP Professional x64 Edition operating system
®
®
❏ Microsoft Windows 8.1 operating system
7
Administrator's Guide
About this Manual
❏ Microsoft Windows Server 2012 R2 operating system
®
®
®
®
❏ Microsoft Windows Server 2008 R2 operating system
®
®
❏ Microsoft Windows Server 2008 operating system
®
®
❏ Microsoft Windows Server 2003 R2 operating system
®
®
❏ Microsoft Windows Server 2003 operating system
®
®
❏ Microsoft Windows Server 2012 operating system
Mac OS X
In this manual, "Mac OS X v10.11.x" refers to OS X El Capitan, "Mac OS X v10.10.x" refers to OS X Yosemite, "Mac
OS X v10.9.x" refers to OS X Mavericks, and "Mac OS X v10.8.x" refers to OS X Mountain Lion. Additionally, "Mac
OS X" is used to refer to "Mac OS X v10.11.x", "Mac OS X v10.10.x", "Mac OS X v10.9.x", "Mac OS X v10.8.x", "Mac
OS X v10.7.x", and "Mac OS X v10.6.8".
8
Administrator's Guide
Introduction
Introduction
Manual Component
This manual is for the device administrator who is in charge of connecting the printer or scanner to the network
and it contains information on how to make settings to use the functions.
See the User's Guide for function usage information.
Preparation
Explains the administrator's tasks, how to set devices, and the software for managing.
Connection
Explains how to connect a device to the network or phone line. It also explains the network environment, such as
using a port for the device, DNS and proxy server information.
Function Settings
Explains the settings for each function, such as printing, scanning, and faxing.
Basic Security Settings
Explains the basic security settings, such as administrator password settings and protocol control.
Operation and Management Settings
Explains the operations after beginning use of devices, such as information check and maintenance.
Solving Problems
Explains settings initialization and troubleshooting of the network.
Advanced Security Settings for Enterprise
Explains the settings method to enhance the device's security, such as using CA certificate, SSL/TLS
communication, and IPsec/IP Filtering.
Depending on the model, some functions in this chapter are not supported.
Definitions of Terms Used in this Guide
The following terms are used in this guide.
Administrator
The person in charge of installing and setting the device or the network at an office or organization. For small
organizations, this person may be in charge of both device and network administration. For large organizations,
administrators have authority over the network or devices on the group unit of a department or division, and
network administrators are in charge of the communication settings for beyond the organization, such as the
Internet.
9
Administrator's Guide
Introduction
Network administrator
The person in charge of controlling network communication. The person who set up the router, proxy server, DNS
server and mail server to control communication through the Internet or network.
User
The person who uses devices such as printers or scanners.
Server / client connection (printer sharing using the Windows server)
The connection that indicates the printer is connected to the Windows server through the network or by USB
cable, and the print queue set on the server can be shared. Communication between the printer and the computer
goes through the server, and the printer is controlled on the server.
Peer to peer connection (direct printing)
The connection that indicates the printer and the computer are connected to the network through the hub or
access point, and the print job can be executed directly from the computer.
Web Config (device's web page)
The web server that is built into the device. It is called Web Config. You can check and change the device's status on
it using the browser.
Print queue
For Windows, the icon for each port displayed on Device and Printer such as a printer or scanner. Two or more
icons are created even for a single device if the device is connected to the network by two or more ports, such as
standard TCP/IP and WSD network.
Tool
A generic term for software to setup or manage a device, such as Epson Device Admin, EpsonNet Config,
EpsonNet SetupManager, etc.
Push scan
A generic term for scanning from the device's control panel. By using this function, the scanning result is saved to
a folder, attached to an email, or saved to a cloud service.
ASCII (American Standard Code for Information Interchange)
One of the standard character codes. 128 characters are defined, including such characters as the alphabet (a-z, AZ), Arabic numbers (0-9), symbols, blank characters, and control characters. When "ASCII" is described in this
guide, it indicates the 0x20 - 0x7E (hex number) listed below, and does not involve control characters.
SP*
!
"
#
$
%
&
'
(
)
*
+
,
-
.
/
0
1
2
3
4
5
6
7
8
9
:
;
<
=
>
?
@
A
B
C
D
E
F
G
H
I
J
K
L
M
N
O
P
Q
R
S
T
U
V
W
X
Y
Z
[
\
]
^
_
`
a
b
c
d
e
f
g
h
i
j
k
l
m
n
o
p
q
r
s
t
u
v
w
x
y
z
{
|
}
~
10
Administrator's Guide
Introduction
*
Space character.
Unicode (UTF-8)
An international standard code, covering the major global languages. When "UTF-8" is described in this guide, it
indicates coding characters in UTF-8 format.
11
Administrator's Guide
Preparation
Preparation
This chapter explains the role of the administrator and preparation before making settings.
Flow of the Printer Settings and Management
The administrator makes the network connection settings, initial setup and maintenance for the printer or the
scanner so they can be available to users.
1.
Preparing
❏ Collecting the connection setting information
❏ Decision on the connection method
2.
Connecting
❏ Network connection from the printer's control panel
❏ Connection to the phone line
3.
Setting up the functions
❏ Printer driver settings
❏ Scanner driver settings
❏ Fax settings
❏ Registration to the contacts
❏ Wi-Fi Direct (Simple AP) connection
❏ Other advanced settings
❏ Cloud services
4.
Security settings
❏ Administrator settings
❏ Access control settings
❏ SSL/TLS
❏ Protocol control
❏ Advanced security settings (Option)
5.
Operating and managing
❏ Checking the device status
❏ Handling for events emergence
❏ Backup the device settings
Related Information
& “Preparation” on page 12
& “Connection” on page 18
12
Administrator's Guide
Preparation
& “Function Settings” on page 33
& “Basic Security Settings” on page 76
& “Operation and Management Settings” on page 88
Example of Network Environment
(A) : Office 1
❏ (A) - 1 : LAN 1
❏ (A) - 2 : LAN 2
(B) : Office 2
❏ (B) - 1 : LAN 1
❏ (B) - 2 : LAN 2
(C) : WAN
(D) : Internet
Introduction of Printer Connection Settings
The following two methods are available for the printer's network connection. The printer is connected to the
network directly by both methods.
❏ Server / client connection (printer sharing using the Windows server)
❏ Peer to peer connection (direct printing)
13
Administrator's Guide
Preparation
Related Information
& “Server / Client Connection Settings” on page 14
& “Peer to Peer Connection Settings” on page 14
Server / Client Connection Settings
Connection method:
Connect the printer to the network via hub or access point.
You can also connect the printer to the server directly by USB cable.
Printer driver:
Install the printer driver on the Windows server depending on the OS of the client computers.
By accessing the Windows server and linking the printer, the printer driver is installed on the client computer and
can be used.
Features:
❏ Manage the printer and the printer driver in batch.
❏ Depending on the server spec, it may take time to start the print job because all print jobs go through the print
server.
❏ You cannot print when the Windows server is turned off.
Related Information
& “Definitions of Terms Used in this Guide” on page 9
Peer to Peer Connection Settings
Connection method:
Connect the printer to the network directly via hub or access point.
Printer driver:
Install the printer driver on each client computer.
It can be delivered as a package by using EpsonNet SetupManager or automatically by using the Group Policy of
the Windows server.
Features:
❏ The print job starts immediately because the print job is sent to the printer directly.
❏ You can print as long as the printer runs.
Related Information
& “Definitions of Terms Used in this Guide” on page 9
14
Administrator's Guide
Preparation
Preparing Connection to a Network
Gathering Information on the Connection Setting
You need to have an IP address, gateway address, etc. for network connection. Check the following in advance.
Divisions
Items
Note
Device connection
method
❏ Ethernet
Use a category 5e or higher STP (Shielded Twisted Pair) cable for
Ethernet connection.
LAN connection
information
❏ IP address
❏ Wi-Fi
❏ Subnet mask
If you automatically set the IP address using the DHCP function of the
router, it is not required.
❏ Default gateway
Wi-Fi connection
information
❏ SSID
The following are supported:
❏ Password
❏ Compliance: 802.11b/g/n
❏ Wi-Fi security: WEP (64/128 bit)
❏ WPA-2PSK (AES), WPA2-Enterprise
DNS server information
Proxy server
information
❏ IP address for
primary DNS
If you use a static IP address as the IP address, configure the DNS
server.
❏ IP address for
secondary DNS
Configure when assigning automatically using the DHCP function
and when the DNS server cannot be assigned automatically.
❏ Proxy server name
Configure when using a proxy server for Internet connection and
when using the Epson Connect service or the firmware's automatic
update function.
❏ Port number
Printer Specifications
The specification that the printer supports standard or connection mode, see the User's Guide.
Using Port Number
See “Appendix” for the port number that the printer uses.
Related Information
& “Using Port for the Printer” on page 117
Type of IP Address Assignment
There are two types for assigning an IP address to the printer.
Static IP address:
Assign the predetermined unique IP address to the printer.
15
Administrator's Guide
Preparation
The IP address is not changed even when turning the printer or router off, so you can manage the device by IP
address.
This type is suitable for a network where many printers are managed, such as a large office or school.
Automatic assignment by DHCP function:
The correct IP address is automatically assigned when the communication between the printer and router that
supports the DHCP function succeeds.
If it is inconvenient to change the IP address for a particular device, reserve the IP address in advance and then
assign it.
Note:
❏ For the port for the print queue, select the protocol that can automatically detect the IP address, such as EpsonNet Print
Port.
❏ Under the billing or authentication system, an automatically assigned IP address may not be available.
DNS Server and Proxy Server
If you use an Internet connection service, configure the DNS server. If you do not configure it, you need to specify
the IP address for accessing because you may fail the name resolution.
The proxy server is placed at the gateway between the network and the Internet, and it communicates to the
computer, printer, and Internet (opposite server) on behalf of each of them. The opposite server communicates
only to the proxy server. Therefore, printer information such as the IP address and port number cannot be read
and increased security is expected.
You can prohibit access to a specific URL by using the filtering function, as the proxy server is able to check the
contents of the communication.
Method for Setting Network Connection
For connection settings for the printer’s IP address, subnet mask, and default gateway, proceed as follows.
Using the Control Panel:
Configure the settings using the printer’s control panel for each printer. Connect to the network after configuring
the printer’s connection settings.
Using the Installer:
If the installer is used, the printer's network and client computer are set automatically. The setting is available by
following the installer's instructions, even if you do not have deep knowledge of the network. This is recommended
when setting the printer and a few client computers by using the server/client connection (sharing the printer
using the Windows server)
Using a Tool:
Use a tool from the administrator’s computer. You can discover a printer and then set the printer, or create an
SYLK file to make batch settings to printers. You can set many printers, but they need to be connected physically by
the Ethernet cable before setting. Therefore, this is recommended if you can build an Ethernet for the setting.
16
Administrator's Guide
Preparation
Related Information
& “Connecting to the Network from the Control Panel” on page 18
& “Connecting to the Network Using the Installer” on page 25
& “Assigning an IP Address Using EpsonNet Config” on page 109
17
Administrator's Guide
Connection
Connection
This chapter explains the environment or procedure to connect the printer to the network.
Connecting to the Network
Connecting to the Network from the Control Panel
Connect the printer to the network by using the printer's control panel.
For the printer's control panel, see the User's Guide for more details.
Assigning the IP Address
Set up the basic items such as IP Address, Subnet Mask, and Default Gateway.
1.
Turn on the printer.
2.
Flick the screen to the left on the printer's control panel, and then tap Settings.
3.
Tap General Settings > Network Settings > Advanced.
If the item is not displayed, flick the screen upward to display it.
18
Administrator's Guide
Connection
4.
Tap TCP/IP.
5.
Select Manual for Obtain IP Address.
Note:
When you set the IP address automatically by using the DHCP function of router, select Auto. In that case, the IP
Address, Subnet Mask, and Default Gateway on step 6 to 9 are also set automatically, so go to step 10.
6.
Tap the IP Address field, enter the IP address using the keyboard displayed on the screen, and then tap OK.
19
Administrator's Guide
Connection
Confirm the value reflected on the previous screen.
7.
Set up the Subnet Mask and Default Gateway.
Confirm the value reflected on the previous screen.
Note:
If the combination of the IP Address, Subnet Mask and Default Gateway is incorrect, Start Setup is inactive and cannot
proceed with the settings. Confirm that there is no error in the entry.
8.
Tap the Primary DNS field for the DNS Server, enter the IP address for the primary DNS server using the
keyboard displayed on the screen, and then tap OK.
Confirm the value reflected on the previous screen.
Note:
When you select Manual for the IP address assignment settings, you can select the DNS server settings from Manual or
Auto. If you cannot obtain the DNS server address automatically, select Manual and enter the DNS server address.
Then, enter the secondary DNS server address directly. If you select Auto, go to step 10.
9.
Tap the Secondary DNS field, enter the IP address for the secondary DNS server using the keyboard displayed
on the screen, and then tap OK.
Confirm the value reflected on the previous screen.
10. Tap Start Setup.
11. Tap Close on the confirmation screen.
Setting the Proxy Server
If you have built a proxy server in your network environment, set up the proxy server.
1.
Flick the screen to the left on the printer's control panel, and then tap Settings.
2.
Tap General Settings > Network Settings > Advanced.
If the item is not displayed, flick the screen upward to display it.
20
Administrator's Guide
Connection
3.
Tap Proxy Server.
4.
Select Use for Proxy Server Settings.
5.
Tap the Proxy Server field, enter the address for the proxy server by IPv4 or FQDN format using the keyboard
displayed on the screen, and then tap OK.
Confirm the value reflected on the previous screen.
21
Administrator's Guide
Connection
6.
Tap the Port Number field, enter the port number for the proxy server using the keyboard displayed on the
screen, and then tap OK.
Confirm the value reflected on the previous screen.
7.
Tap Start Setup.
8.
Tap Close after the confirmation screen.
Connecting to LAN
Connect the printer to the network by Ethernet or Wi-Fi.
Related Information
& “Connecting to Ethernet” on page 22
& “Making Wi-Fi Settings Manually from the Control Panel” on page 23
& “Connecting to the Network Using the Installer” on page 25
Connecting to Ethernet
Connect the printer to the network by using the Ethernet cable, and check the connection.
1.
Connect the printer and hub (L2 switch) by Ethernet cable.
2.
Flick the screen to the left on the printer’s control panel, and then tap Settings.
3.
Tap General Settings > Network Settings.
If the item is not displayed, flick the screen upward to display it.
4.
Tap Connection Check.
The connection diagnosis result is displayed. Confirm the connection is correct.
5.
Tap OK.
Note:
When you tap Print Check Report, you can print the diagnosis result. Follow the on-screen instructions to print it.
22
Administrator's Guide
Connection
Related Information
& “Changing from Ethernet Connection to Wi-Fi Connection” on page 115
Making Wi-Fi Settings Manually from the Control Panel
You can manually set up the information necessary to connect to an access point from the printer's control panel.
To set up manually, you need the SSID and password for an access point.
When the access point supports WPS, you can automatically make the Wi-Fi connection settings by using the push
button or PIN code, without using the SSID and password.
Note:
If you are using an access point with its default settings, the SSID and password are on the label. If you do not know the SSID
and password, contact the person who set up the access point, or see the documentation provided with the access point.
1.
Tap
on the printer's control panel.
23
Administrator's Guide
Connection
2.
Tap Router.
3.
Tap Start Setup.
If the network connection is already set up, the connection details are displayed. When you change the
settings, tap Change to Wi-Fi connection. or Change Settings.
4.
Tap Wi-Fi Setup Wizard.
5.
Select the SSID for the access point.
Note:
❏ If the SSID you want to connect to is not displayed on the printer's control panel, tap Search Again to update the list.
If it is still not displayed, tap Enter Manually and then enter the SSID directly.
❏ If you do not know the SSID, check if it is written on the label of the access point. If you are using the access point
with its default settings, use the SSID written on the label.
6.
Tap Enter Password, and then enter password.
Note:
❏ The password is case-sensitive.
❏ If you do not know the password, check if it is written on the label of the access point. If you are using the access point
with its default settings, use the password written on the label. The password may also be called a "Key", a
"Passphrase", and so on.
❏ If you enter the SSID directly, select Available for Password, and then enter the password.
❏ If you do not know the password for the access point, see the documentation provided with the access point, or
contact the person who set it up.
7.
When you have finished entry, tap Start Setup.
8.
Tap OK.
Note:
If you fail to connect, load A4 size plain paper, and the tap Print Check Report to print a network connection report.
9.
Tap Close on the network settings screen.
Related Information
& “Making Wi-Fi Settings from the Control Panel (WPS)” on page 113
24
Administrator's Guide
Connection
& “Changing from Wi-Fi Connection to Ethernet Connection” on page 116
Connecting to the Network Using the Installer
We recommend using the installer to connect the printer to a computer. You can run the installer using one of the
following methods.
❏ Setting up from the website
Access the following website, and then enter the product name. Go to Setup, and then start setting up.
http://epson.sn
❏ Setting up using the software disc (only for the models that come with a software disc and users with computers
with disc drives.)
Insert the software disc into the computer, and then follow the on-screen instructions.
Selecting the Connection Methods
Follow the on-screen instructions until the following screen is displayed, and then select the connection method of
the printer to the computer.
❏ Windows
Select the connection type and then click Next.
25
Administrator's Guide
Connection
❏ Mac OS X
Select the connection type.
Follow the on-screen instructions. The necessary software is installed.
Connecting to a Phone Line
Compatible Telephone Lines
You can use the printer over standard analogue telephone lines (PSTN = Public Switched Telephone Network) and
PBX (Private Branch Exchange) telephone systems.
You may not be able to use the printer with the following phone lines or systems.
❏ VoIP phone line such as DSL or fiber-optic digital service
❏ Digital phone line (ISDN)
❏ Some PBX telephone systems
❏ When adapters such as terminal adapters, VoIP adapters, splitters, or DSL router are connected between the
telephone wall jack and the printer
Connecting the Printer to a Phone Line
Connect the printer to a telephone wall jack using an RJ-11 (6P2C) phone cable. When connecting a telephone to
the printer, use a second RJ-11 (6P2C) phone cable.
Depending on the area, a phone cable may be included with the printer. If it is included, use that cable.
26
Administrator's Guide
Connection
You may need to connect the phone cable to an adapter provided for your country or region.
Note:
Remove the cap from the EXT. port of the printer only when connecting your telephone to the printer. Do not remove the cap
if you are not connecting your telephone.
In areas where lightning strikes occur frequently, we recommend that you use a surge protector.
Connecting to a Standard Phone Line (PSTN) or PBX
Connect a phone cable from the telephone wall jack or PBX port to the LINE port on the back of the printer.
Connecting to DSL or ISDN
Connect a phone cable from the DSL modem or the ISDN terminal adapter to the LINE port on the back of the
printer. See the documentation provided with the modem or the adapter for more details.
27
Administrator's Guide
Connection
Note:
If your DSL modem is not equipped with a built-in DSL filter, connect a separate DSL filter.
Connecting Your Phone Device to the Printer
When using the printer and your telephone on a single phone line, connect the telephone to the printer.
Note:
❏ If your phone device has a fax function, disable the fax function before connecting. See the manuals that came with the
phone device for details.
❏ If you connect an answering machine, make sure the printer's Rings to Answer setting is set higher than the number of
rings your answering machine is set to answer a call.
28
Administrator's Guide
Connection
1.
Remove the cap from the EXT. port on the back of the printer.
2.
Connect the phone device and the EXT. port with a phone cable.
29
Administrator's Guide
Connection
Note:
When sharing a single phone line, make sure you connect the phone device to the EXT. port of the printer. If you split
the line to connect the phone device and the printer separately, the phone and the printer do not work correctly.
3.
Tap Fax.
4.
Pick up the handset.
The connection is established when Send is enabled as the following screen.
Related Information
& “Settings for the Answering Machine” on page 49
Making Basic Fax Settings
The fax setting item is different depending on the region or country of use.
Access Web Config and select System Settings > Country/Region to make the settings for your country or region
before starting to make other settings.
Related Information
& “Accessing Web Config” on page 34
Making Basic Fax Settings Using the Fax Setting Wizard
Make basic settings by following the on-screen instructions.
1.
Connect the printer to the phone line.
Note:
Because an automatic fax connection check runs at the end of the wizard, make sure you connect the printer to the
phone line before starting the wizard.
2.
Tap Settings on the home screen.
3.
Tap General Settings > Fax Settings > Fax Setting Wizard.
30
Administrator's Guide
Connection
4.
On the Confirmation screen, tap OK.
The wizard begins.
5.
On the fax header entry screen, enter the sender name such as your company name, and then tap OK.
Note:
Your sender name and your fax number appear as the header for outgoing faxes.
6.
On the phone number entry screen, enter your fax number, and then tap OK.
7.
On the Distinctive Ring Detection (DRD) Setting screen, make the following settings.
❏ If you have subscribed to a distinctive ring service from your telephone company: Tap Proceed, and then
select the ring pattern to be used for incoming faxes. Receive Mode is automatically set to Auto.
❏ If you do not need to set this option: Tap Skip, and then go to the next step.
Note:
❏ Distinctive ring services, offered by many telephone companies (the service name differs by company), allows you to
have several phone numbers on one phone line. Each number is assigned a different ring pattern. You can use one
number for voice calls and another for fax calls. Select the ring pattern assigned to fax calls in DRD.
❏ Depending on the region, On and Off are displayed as the DRD options. Select On to use the distinctive ring feature.
8.
On the Receive Mode Setting screen, select whether you are using your phone device connected to the printer.
❏ When connected: Tap Yes, and then go to the next step.
❏ When not connected: Tap No, and then go to step 9. Receive Mode is set to Auto.
9.
On the Receive Mode Setting screen, select whether you want to receive faxes automatically.
❏ To receive automatically: Tap Yes. Receive Mode is set to Auto.
❏ To receive manually: Tap No. Receive Mode is set to Manual.
10. On the Proceed screen, check the settings you made, and then tap Proceed.
To correct or change settings, tap
.
11. Tap Start Checking to run the fax connection check, and when the screen prompts you to print the check
result, tap Print.
A report of the check result that shows the connection status is printed.
Note:
❏ If there are any errors reported, follow the instructions on the report to solve them.
❏ If the Select Line Type screen is displayed, select the line type.
- When you are connecting the printer to a PBX phone system or terminal adapter, select PBX.
- When you are connecting the printer to a standard phone line (PSTN), select Disable on the Confirmation screen
displayed. However, setting this to Disable may cause the printer to skip the first digit of a fax number when dialing
and send the fax to the wrong number.
Related Information
& “Connecting the Printer to a Phone Line” on page 26
& “Descriptions of the Fax Settings Menu” on page 53
31
Administrator's Guide
Connection
Making Paper Source Settings to Receive Faxes
You can set the printer so that specific paper sources are not used for printing received documents and fax reports.
By default, all of the paper sources are enabled for fax printing. Use this feature if you do not want to use paper in a
specific paper source for fax printing.
1.
Tap Settings on the home screen.
2.
Tap General Settings > Printer Settings > Paper Source Settings > Auto Select Settings > Fax.
3.
Tap each box of the paper source that you do not want to use for printing faxes.
The paper source setting is changed to Off and is disabled for printing faxes.
32
Administrator's Guide
Function Settings
Function Settings
This chapter explains the first settings to make in order to use each function of the device.
Software for Setting
In this topic, the procedure for making settings from the administrator’s computer using Web Config is explained.
Web Config (Web Page for Device)
About Web Config
Web Config is a browser-based application for configuring the printer's settings.
To access Web Config, you need to have first assigned an IP address to the printer.
Note:
You can lock the settings by configuring the administrator password to the printer.
There are two setting pages as below.
❏ Basic Settings
You can configure the basic settings for the printer.
33
Administrator's Guide
Function Settings
❏ Advanced Settings
You can configure the advanced settings for the printer. This page is mainly for an administrator.
Accessing Web Config
Enter the printer's IP address into a web browser. JavaScript must be enabled. When accessing Web Config via
HTTPS, a warning message will appear in the browser since a self-signed certificate, stored in the printer, is used.
❏ Accessing via HTTPS
IPv4: https://<printer IP address> (without the < >)
IPv6: https://[printer IP address]/ (with the [ ])
❏ Accessing via HTTP
IPv4: http://<printer IP address> (without the < >)
IPv6: http://[printer IP address]/ (with the [ ])
34
Administrator's Guide
Function Settings
Note:
❏ Examples
IPv4:
https://192.0.2.111/
http://192.0.2.111/
IPv6:
https://[2001:db8::1000:1]/
http://[2001:db8::1000:1]/
❏ If the printer name is registered with the DNS server, you can use the printer name instead of the printer’s IP address.
❏ Not all menus are displayed when accessing Web Config via HTTP. To see all the menus, access Web Config via HTTPS.
Related Information
& “SSL/TLS Communication with the Printer” on page 122
& “About Digital Certification” on page 122
Using the Print Functions
Enable to use the printer's print function.
Requirement for Printing over a Network
The following is required to print over a network.
You can configure these settings using the printer driver and functions of the operating system.
❏ Installing the printer driver
❏ Making the print queue to a computer
❏ Setting the port to a network
Setting of the Printer Driver Using Server / Client Connection
Set the printer to enable printing from a computer that was previously set as the print server, and share the printer.
Install the printer driver for both the server and the client on the print server.
If the installer is used, setting of the printer’s network or computer, installation of the driver, and making the print
queue are performed automatically.
Setting Up Standard TCP/IP Ports - Windows
Set up the Standard TCP/IP port on the print server, and create the print queue for network printing.
35
Administrator's Guide
Function Settings
1.
Open the devices and printers screen.
❏ Windows 10
Right-click the start button or press and hold it, and then select Control Panel > Hardware and Sound >
Devices and Printers .
❏ Windows 8.1/Windows 8/Windows Server 2012 R2/Windows Server 2012
Desktop > Settings > Control Panel > Hardware and Sound or Hardware > Devices and Printers.
❏ Windows 7/Windows Server 2008 R2
Click start > Control Panel > Hardware and Sound (or Hardware) > Devices and Printers.
❏ Windows Vista/Windows Server 2008
Click start > Control Panel > Hardware and Sound > Printers.
❏ Windows XP/Windows Server 2003 R2/Windows Server 2003
Click start > Control Panel > Printers and Other Hardware > Printers and Faxes.
2.
Add a printer.
❏ Windows 10/Windows 8.1/Windows 8/Windows Server 2012 R2/Windows Server 2012
Click Add printer, and then select The printer that I want isn't listed.
❏ Windows 7/Windows Server 2008 R2
Click Add printer.
❏ Windows Vista/Windows Server 2008
Click Install Printer.
❏ Windows XP/Windows Server 2003 R2/Windows Server 2003
Click Install Printer, and then click Next.
3.
Add a local printer.
❏ Windows 10/Windows 8.1/Windows 8/Windows Server 2012 R2/Windows Server 2012
Select Add a local printer or network printer with manual settings, and then click Next.
❏ Windows 7/Windows Server 2008 R2/Windows Vista/Windows Server 2008
Click Add a local printer.
❏ Windows XP/Windows Server 2003 R2/Windows Server 2003
Select Local printer attached to this computer, and then click Next.
36
Administrator's Guide
Function Settings
4.
Select Create a new port, select Standard TCP/IP Port as the Port Type, and then click Next.
For Windows XP/Windows Server 2003 R2/Windows Server 2003, click Next on the Add Standard TCP/IP
Printer Port Wizard screen.
5.
Enter the printer's IP address or printer name in Host Name or IP Address or Printer Name or IP Address,
and then click Next.
Do not change Port name.
Click Continue when the User Account Control screen is displayed.
37
Administrator's Guide
Function Settings
For Windows XP/Windows Server 2003 R2/Windows Server 2003, click Done on the Standard TCP/IP
Printer Port screen.
Note:
If you specify the printer name on the network where the name resolution is available, the IP address is tracked even if
printer's IP address has been changed by DHCP. You can confirm the printer name from the network status screen on
the printer's control panel or network status sheet.
6.
Set the printer driver.
❏ If the printer driver is already installed:
Select Manufacturer and Printers. Click Next.
❏ If the printer driver is not installed:
Click Have Disc and then insert the software disc supplied with the printer. Click Browse, and then select
the folder on the disc containing the printer driver. Make sure you select the correct folder. The location of
the folder may change depending on your operating system.
32 bit version of Windows: WINX86
64 bit version of Windows: WINX64
7.
Follow the on-screen instructions.
For Windows XP/Windows Server 2003 R2/Windows Server 2003, setup is complete. For Windows Vista/
Windows Server 2008 and later, check the port configuration.
When using the printer under the server / client connection (printer sharing using the Windows server), make the
sharing settings hereafter.
Related Information
& “Sharing the Printer (Windows only)” on page 39
38
Administrator's Guide
Function Settings
Checking the Port Configuration - Windows
Check if the correct port is set for the print queue.
1.
Open the devices and printers screen.
❏ Windows 10
Right-click the start button or press and hold it, and then select Control Panel > Hardware and Sound >
Devices and Printers .
❏ Windows 8.1/Windows 8/Windows Server 2012 R2/Windows Server 2012
Desktop > Settings > Control Panel > Hardware and Sound or Hardware > Devices and Printers.
❏ Windows 7/Windows Server 2008 R2
Click start > Control Panel > Hardware and Sound (or Hardware) > Devices and Printers.
❏ Windows Vista/Windows Server 2008
Click start > Control Panel > Hardware and Sound > Printers.
2.
Open the printer properties screen.
❏ Windows 10/Windows 8.1/Windows 8/Windows 7/Windows Server 2012 R2/Windows Server 2012/
Windows Server 2008 R2
Right-click the printer icon, and then click Printer properties.
❏ Windows Vista
Right-click the printer icon, and then select Run as administrator > Properties.
❏ Windows Server 2008
Right-click the printer icon, and then click Properties.
3.
Click the Ports tab, select Standard TCP/IP Port, and then click Configure Port.
4.
Check the port configuration.
❏ For RAW
Check that Raw is selected in Protocol, and then click OK.
❏ For LPR
Check that LPR is selected in Protocol. Enter "PASSTHRU" in Queue name from LPR Settings. Select LPR
Byte Counting Enabled, and then click OK.
Sharing the Printer (Windows only)
When using the printer under the server / client connection (printer sharing using the Windows server), set up the
printer sharing from the print server.
1.
Select Control Panel > View devices and printers on the print server.
2.
Right-click the printer icon (print queue) that you want to share with, and then select Printer Properties >
Sharing tab.
3.
Select Share this printer and then enter to Share name.
For Windows Server 2012, click Change Sharing Options and then configure the settings.
39
Administrator's Guide
Function Settings
Installing Additional Drivers (Windows only)
If the Windows versions for a server and clients are different, it is recommended to install additional drivers to the
print server.
1.
Select Control Panel > View devices and printers on the print server.
2.
Right-click the printer icon that you want to share with the clients, and then click Printer Properties >
Sharing tab.
3.
Click Additional Drivers.
For Windows Server 2012, click Change Sharing Options and then configure the settings.
4.
Select versions of Windows for clients, and then click OK.
5.
Select the information file for the printer driver (*.inf) and then install the driver.
Related Information
& “Using the Shared Printer – Windows” on page 40
Using the Shared Printer – Windows
The administrator needs to inform the clients of the computer name assigned to the print server and how to add it
to their computers. If the additional driver(s) have not been configured yet, inform the clients how to use Devices
and Printers to add the shared printer.
If additional driver(s) have already been configured on the print server, follow these steps:
1.
Select the name assigned to the print server in Windows Explorer.
2.
Double-click the printer that you want to use.
Related Information
& “Sharing the Printer (Windows only)” on page 39
& “Installing Additional Drivers (Windows only)” on page 40
Printer Driver Settings for Peer to Peer Connection
For peer to peer connection (direct printing), the printer driver must be installed on each client computer.
Related Information
& “Setting the Printer Driver - Windows” on page 41
& “Setting the Printer Driver - Mac OS X” on page 42
40
Administrator's Guide
Function Settings
Setting the Printer Driver - Windows
For small organizations, we recommend installing the printer driver on each client computer. Use the installer on
Epson website or on the software disc.
Note:
When the printer is used from many client computers, by using EpsonNet SetupManager and delivering the driver as a
package, install operation time can be reduced dramatically.
1.
Run the installer.
❏ Running from the website
Access the following website, and then enter the product name. Go to Setup, download the software, and
then run it.
http://epson.sn
❏ Running from the software disc (only for the models that come with a software disc and users with
computers with disc drives.)
Insert the software disc into the computer.
2.
Select the connection method for the printer, and then click Next.
Note:
If Select Software Installation is displayed, select Change or re-set the connection method and then click Next.
3.
Follow the on-screen instructions.
Related Information
& “EpsonNet SetupManager” on page 109
41
Administrator's Guide
Function Settings
Setting the Printer Driver - Mac OS X
Download the software from the website, and then make connection settings for adding a computer. Start the setup
under the Internet available environment.
When you want to install the Epson PostScript printer driver for a PostScript supported printer, see the printer's
User's Guide.
1.
Access the following website from the computer you want to make settings, and then enter the product's name.
http://epson.sn
2.
Go to Setup, and then download the software.
3.
Run the software, and then follow the on-screen instructions.
4.
Select Additional Computer on the Connection Type screen.
5.
Follow the on-screen instructions.
Using Scan Functions
You can use the scan functions from the computer or by using the printer's control panel.
Scanning From a Computer
Install the software and enable the network scan service to scan via a network from the computer.
Related Information
& “Software to be installed” on page 43
42
Administrator's Guide
Function Settings
& “Enable Network Scan” on page 43
Software to be installed
❏ Epson Scan 2
This is a scanner driver. If you use the device from a computer, install the driver on each client computer. If
Document Capture Pro/Document Capture is installed, you can perform the operations assigned to the buttons
of the device.
If EpsonNet SetupManager is used, the printer driver is also distributed as a package.
❏ Document Capture Pro (Windows)/Document Capture (Mac OS X)
It is installed on the client computer. The jobs registered on a network computer where Document Capture Pro/
Document Capture is installed can be called and run from the deivce's control panel.
You can scan over the network from a computer. Epson Scan 2 is required to scan.
Related Information
& “EpsonNet SetupManager” on page 109
Enable Network Scan
You can set the network scan service when you scan from a client computer over the network. The default setting is
enabled.
1.
Access Web Config and select Services > Network Scan.
2.
Make sure that Enable scanning of EPSON Scanis selected. If it is cleared, select it.
3.
Click Next.
4.
Click OK.
The network is re-connected, and then the settings are enabled.
Related Information
& “Accessing Web Config” on page 34
Scanning From the Control Panel
Configure the server or the folder where the scanned result will be sent (email or folder) by using a function such
as Scan to Network Folder/FTP or Scan to Email.
Related Information
& “Settings of Servers and Folders” on page 44
43
Administrator's Guide
Function Settings
Settings of Servers and Folders
Name
Settings
Location
Requirement
Scan to Network Folder
(SMB)
Create and set up sharing of
the save folder
A computer that has a save
folder location
The administrative user account to the computer that
creates save folders.
Destination for Scan to Network Folder (SMB)
Contacts of the device
User name and password to
log on to the computer that
has the save folder, and the
privilege to update the save
folder.
Scan to Network Folder
(FTP)
Setup for FTP server log on
Contacts of the device
Logon information for the
FTP server and the privilege
to update the save folder.
Scan to Email
Setup for email server
Device
Setup information for email
server
Scan to Cloud
Printer registration to Epson
Connect
Device
Internet connection environment
Contact registration to Epson Connect
Epson Connect service
User and printer registration
to Epson Connect service
Server setup for Document
Capture Pro
Device
IP address, host name, or
FQDN for the computer that
Document Capture Pro
Server is installed on
Scan to Document Capture
Pro (when using Document
Capture Pro Server)
Related Information
& “Configuring a Mail Server” on page 44
& “Managing Scanning from the Control Panel (Document Capture Pro Server)” on page 48
Configuring a Mail Server
Check the following before configuring.
❏ The printer is connected to a network.
❏ The computer’s email server information.
1.
Access Web Config and select Network Settings > Email Server > Basic.
2.
Enter a value for each item.
3.
Select OK.
The settings you have selected are displayed.
Related Information
& “Accessing Web Config” on page 34
& “Mail Server Setting Items” on page 45
44
Administrator's Guide
Function Settings
Mail Server Setting Items
Items
Authentication Method
Settings and Explanation
Specify the authentication method for the printer to access the mail server.
Off
Authentication is disabled when communicating with a mail
server.
SMTP AUTH
Requires that a mail server supports SMTP Authentication.
POP before SMTP
Configure the POP3 server when selecting this method.
Authenticated Account
If you select SMTP AUTH or POP before SMTP as the Authentication Method, enter the
authenticated account name between 0 and 255 characters in ASCII (0x20-0x7E).
Authenticated Password
If you select SMTP AUTH or POP before SMTP as the Authentication Method, enter the
authenticated password between 0 and 20 characters using A-Z a-z 0-9 ! # $ % & ' * + - . / = ?
^ _ { | } ~ @.
Sender's Email Address
Enter the sender’s email address. Enter between 0 and 255 characters in ASCII (0x20-0x7E)
except for : ( ) < > [ ] ; ¥. A period "." cannot be the first character.
SMTP Server Address
Enter between 0 and 255 characters using A-Z a-z 0-9 . - . You can use IPv4 or FQDN format.
SMTP Server Port Number
Enter a number between 1 and 65535.
45
Administrator's Guide
Function Settings
Items
Secure Connection
Settings and Explanation
Specify the secure connection method for the email server.
None
If you select POP before SMTP in Authentication Method,
the connection method is set to None.
SSL/TLS
This is available when Authentication Method is set to Off
or SMTP AUTH.
STARTTLS
This is available when Authentication Method is set to Off
or SMTP AUTH.
Certificate Validation
The certificate is validated when this is enabled. We recommend this is set to Enable.
POP3 Server Address
If you select POP before SMTP as the Authentication Method, enter the POP3 server
address between 0 and 255 characters using A-Z a-z 0-9 . - . You can use IPv4 or FQDN
format.
POP3 Server Port Number
If you select POP before SMTP as the Authentication Method, enter a number between 1
and 65535.
Related Information
& “Configuring a Mail Server” on page 44
Checking a Mail Server Connection
1.
Access Web Config and select Network Settings > Email Server > Connection Test.
2.
Select Start.
The connection test to the mail server is started. After the test, the check report is displayed.
Related Information
& “Accessing Web Config” on page 34
& “Mail Server Connection Test References” on page 46
Mail Server Connection Test References
Messages
Explanation
Connection test was successful.
This message appears when the connection with the server is successful.
SMTP server communication error.
Check the following. - Network
Settings
This message appears when
❏ The printer is not connected to a network
❏ SMTP server is down
❏ Network connection is disconnected while communicating
❏ Received incomplete data
46
Administrator's Guide
Function Settings
Messages
POP3 server communication error.
Check the following. - Network
Settings
Explanation
This message appears when
❏ The printer is not connected to a network
❏ POP3 server is down
❏ Network connection is disconnected while communicating
❏ Received incomplete data
An error occurred while connecting to
SMTP server. Check the followings. SMTP Server Address - DNS Server
This message appears when
❏ Connecting to a DNS server failed
❏ Name resolution for an SMTP server failed
An error occurred while connecting to
POP3 server. Check the followings. POP3 Server Address - DNS Server
This message appears when
❏ Connecting to a DNS server failed
❏ Name resolution for an POP3 server failed
SMTP server authentication error.
Check the followings. - Authentication
Method - Authenticated Account Authenticated Password
This message appears when SMTP server authentication failed.
POP3 server authentication error.
Check the followings. - Authentication
Method - Authenticated Account Authenticated Password
This message appears when POP3 server authentication failed.
Unsupported communication method.
Check the followings. - SMTP Server
Address - SMTP Server Port Number
This message appears when you try to communicate with unsupported protocols.
Connection to SMTP server failed.
Change Secure Connection to None.
This message appears when an SMTP mismatch occurs between a server and a
client, or when the server does not support SMTP secure connection (SSL
connection).
Connection to SMTP server failed.
Change Secure Connection to SSL/TLS.
This message appears when an SMTP mismatch occurs between a server and a
client, or when the server requests to use an SSL/TLS connection for an SMTP
secure connection.
Connection to SMTP server failed.
Change Secure Connection to
STARTTLS.
This message appears when an SMTP mismatch occurs between a server and a
client, or when the server requests to use an STARTTLS connection for an SMTP
secure connection.
The connection is untrusted. Check the
following. - Date and Time
This message appears when the printer’s date and time setting is incorrect or the
certificate has expired.
The connection is untrusted. Check the
following. - CA Certificate
This message appears when the printer does not have a root certificate
corresponding to the server or a CA Certificate has not been imported.
The connection is not secured.
This message appears when the obtained certificate is damaged.
SMTP server authentication failed.
Change Authentication Method to
SMTP-AUTH.
This message appears when an authentication method mismatch occurs between
a server and a client. The server supports SMTP AUTH.
SMTP server authentication failed.
Change Authentication Method to
POP before SMTP.
This message appears when an authentication method mismatch occurs between
a server and a client. The server does not support SMTP AUTH.
47
Administrator's Guide
Function Settings
Messages
Explanation
Sender's Email Address is incorrect.
Change to the email address for your
email service.
This message appears when the specified sender’s Email address is wrong.
Cannot access the printer until
processing is complete.
This message appears when the printer is busy.
Related Information
& “Checking a Mail Server Connection” on page 46
Managing Scanning from the Control Panel (Document Capture Pro
Server)
By using Document Capture Pro Server, you can manage the sorting method, saving format, and forwarding
destination of a scanning result executed from the printer's control panel. You can call and execute a job previously
registered on the server from the printer's control panel.
Install it on the server computer.
For Document Capture Pro Server, see Epson website for more details.
Related Information
& “Setting Document Capture Pro Server” on page 48
Setting Document Capture Pro Server
To use Document Capture Pro Server, set up as follows.
1.
Access Web Config and select Services > Document Capture Pro.
2.
Select Server Mode for Mode.
3.
Enter the address of the server with Document Capture Pro Server installed on it for Server Address.
Enter between 2 and 255 characters in either IPv4, IPv6, host name or FQDN format. For FQDN format, you
can use alphanumeric characters in ASCII (0x20-0x7E) and "- " except for at the beginning and end of the
address.
4.
Click OK.
The network is re-connected, and then the settings are enabled.
Related Information
& “Accessing Web Config” on page 34
48
Administrator's Guide
Function Settings
Using Fax Functions
Enable to use the printer's fax functions.
Setting Receive Mode
Depending on your situation, set up Receive Mode.
1.
Access Web Config and select Fax Settings > Receive Settings > Basic.
2.
Select how to receive on Receive Mode.
❏ Auto: Recommended for heavy fax users. The printer automatically receives a fax after the number of rings
you specified.
❏ Manual: Recommended for users who do not fax often, or who want to receive a fax after answering calls
with the connected telephone. When receiving a fax, pick up the handset, and then operate the printer.
c Important:
If you do not connect a telephone to the printer, select Auto mode.
Note:
If you enable the Remote Receive function, you can start receiving a fax just by using the connected telephone.
3.
Click OK.
Related Information
& “Accessing Web Config” on page 34
& “Making Basic Fax Settings Using the Fax Setting Wizard” on page 30
& “Receiving Faxes Using a Connected Telephone (Remote Receive)” on page 50
Settings for the Answering Machine
You need to make the following settings to use an answering machine.
1.
Access Web Config and then select Fax Settings > Receive Settings > Basic.
2.
Select Auto for Receive Mode.
3.
Set the F/T Ring Times setting of the printer to a higher number than the number of rings for the answering
machine. If the F/T Ring Times setting of the printer is set to a lower number than the number of rings for the
answering machine, the answering machine cannot receive voice calls to record voice messages. See the guides
that came with the answering machine for its settings. This item is not displayed except for the machine that
supports an answering machine.
4.
ClickOK .
49
Administrator's Guide
Function Settings
Related Information
& “Accessing Web Config” on page 34
Receiving Faxes Using a Connected Telephone (Remote Receive)
By using the Remote Receive function, you can start receiving faxes just by using the phone. The Remote Receive
function is available for telephones that support tone dialing.
1.
Access Web Config and select Fax Settings > Receive Settings > Basic.
2.
Select On for Remote Receive.
3.
Enter a two digit code (0 to 9, *, and # can be entered) in the Start Code field.
Start Code is a code that is entered on a connected telephone in order to start receiving faxes.
4.
Click OK.
Related Information
& “Accessing Web Config” on page 34
Dealing with Received Faxes
You can deal with a received fax as follows.
❏ Print
❏ Save to Inbox
❏ Save to Computer
❏ Save to Memory Device
❏ Forward
Note:
If you select all features above, received documents are saved and transferred to each destination and you can receive a
notification email when the process has finished. You cannot select only Print and Save to Inbox.
Related Information
& “Setting the Mail Notification After Receiving a Fax” on page 50
& “Making Print Settings for Receiving Faxes” on page 51
& “Setting to Save Received Faxes in the Inbox” on page 51
& “Setting PC-FAX Reception” on page 52
& “Saving Settings for External Memory” on page 53
& “Forwarding Settings for Faxes” on page 53
Setting the Mail Notification After Receiving a Fax
When the process of receiving a fax has finished, an email notification can be sent.
50
Administrator's Guide
Function Settings
The notification address must be registered in the contacts in advance.
The mail server must be configured to use this function.
1.
Access Web Config and select Fax Settings > Receive Settings > Fax Output.
2.
Select items that you want to be notified about by email when the fax dealing has finished for Email
Notifications.
3.
Click Select from Contacts for Recipient.
4.
Select the notification address.
5.
Click Select to set the destination.
6.
Click OK.
Related Information
& “Accessing Web Config” on page 34
& “Configuring a Mail Server” on page 44
Making Print Settings for Receiving Faxes
1.
Access Web Config and select Fax Settings > Receive Settings > Fax Output.
2.
Select Printing.
3.
Make the settings for Print Settings as necessary.
4.
Click OK.
Related Information
& “Accessing Web Config” on page 34
Setting to Save Received Faxes in the Inbox
1.
Access Web Config and select Fax Settings > Receive Settings > Fax Output.
2.
Select Save to Inbox.
3.
Click OK.
4.
Select Fax Settings > Receive Settings > Inbox.
When the box password has been set, enter the password to open the setting screen.
5.
Select the option to use when the inbox is full.
❏ Reject incoming faxes: The printer does not answer incoming fax calls.
❏ Receive and print faxes: The printer prints all received documents that cannot be saved in the Inbox.
51
Administrator's Guide
Function Settings
6.
When protecting the settings by password, select Change Password, and then set up the box password.
7.
Click OK.
Related Information
& “Accessing Web Config” on page 34
Setting PC-FAX Reception
To use PC-FAX reception, install the printer driver and FAX Utility on the computer. When you use the installer
for setting up the printer, they are installed at the same time. In case you have to install individually, use the
software disc or download them from Epson website.
Convert the received Fax to a PDF file, and save it to the connected computer. It can be printed at the same time.
c Important:
❏ Set the printer's received mode to Auto.
❏ Before saving faxes on the computer, they are saved in the printer's memory. Leave the destination computer on
because the printer's memory is limited, and send and receive may not be available. The amount of temporary
saved data is displayed on the fax mode icon.
1.
Run FAX Utility on the computer connected to the printer.
2.
Open the FAX Utility settings screen.
❏ Windows
Select Fax Settings for Printer > Received Fax Output Settings.
❏ Mac OS X
Click Fax Receive Monitor, select your printer, and then click Receive Settings.
3.
Click Save faxes on this computer and specify the destination folder to save.
4.
Make other settings as necessary, and send the settings to the printer.
Note:
For an explanation on the setting items and a detailed procedure, see the help for FAX Utility.
5.
Tap Settings on the printer's control panel.
6.
Tap General Settings > Fax Settings > Receive Settings .
7.
Tap Save/Forward Settings > Unconditional Save/Forward.
8.
Current settings are displayed. Confirm the settings are set to save to the computer (Save to Computer).
9.
When you want to save data to the computer and print automatically at the same time, tap Save to Computer
> Yes and Print.
Note:
To quit saving data to the computer, select No for Save to Computer on the printer's control panel. On Web Config,
select Fax Settings > Receive Settings > Fax Output, clear Save to Computer, and then click OK.
52
Administrator's Guide
Function Settings
Saving Settings for External Memory
1.
Access Web Config and select Fax Settings > Receive Settings > Fax Output.
2.
Select Save to Memory Device.
3.
Click OK.
Related Information
& “Accessing Web Config” on page 34
Forwarding Settings for Faxes
The forwarding destination must have been previously registered in the contacts.
1.
Access Web Config and select Fax Settings > Receive Settings > Fax Output.
2.
Select Forward.
3.
Click Select from Contacts on Where to Forward.
4.
Select the forwarding destination.
You can set up to five.
5.
Click Select.
6.
Set up the handling method for when forwarding fails for Options When Forwarding Failed.
7.
Enter the subject for emails with attached faxes on Email Subject to Forward.
Enter 50 characters or less in ASCII (0x20-0x7E). If you do not specify this, leave it blank.
8.
Click OK.
Related Information
& “Accessing Web Config” on page 34
Descriptions of the Fax Settings Menu
You can configure detailed settings for the fax function in the Fax Settings menu using Web Config.
Related Information
& “Accessing Web Config” on page 34
Send Settings
Basic
53
Administrator's Guide
Function Settings
Item
Description
PC to FAX Function
You can specify whether to transmit using fax from computer.
Auto Rotation
If a document is set to portrait orientation on A4 size paper in the ADF or scanner glass, it will
usually be sent as an A3 size document. If you enable the setting, the document is rotated and sent
as A4 size.
Batch Send
Multiple documents with the same destination can be sent automatically. You can send up to five
documents (total of 100 pages). It reduces the number of transmissions and saves on transmission
costs.
Quick memory send
After the first page of the document has been read, fax transmission will start. Normally, the
scanned document is saved to the memory first, and then sent. However, Quick memory send is
performed in parallel with the scan and fax transmission, so you can reduce the overall operation
time.
Save Failure Data
A document whose transmission failed is saved to the memory.
Auto Redial Count
Select the number of redials while talking or when an error occurs.
Auto Redial Interval
Select the time for the next redial.
Fax Header
Setup for fax header and your phone number. Setup content here displays the header of document
transmission. The fax header can have up to 40 characters in Unicode (UTF-8). If you do not specify
this, leave it blank.
Your Phone Number
Setup for your phone number. Setup content here displays the header of document transmission.
Enter within 30 characters or less using 0-9 + or space. If you do not specify this, leave it blank.
Send Stored Document Box
Select the menu to switch to the editing screen of the send box. When the password is set to the send box, and the
administrator password is not configured, switch to the password entry screen. When the administrator password
is set, switch to the editing screen regardless of the password setting of the send box.
Item
Description
Change Password
Select whether to change the password of the box.
Box Password
Set the password of the box. Enter within 20 characters or less in ASCII (0x20-0x7E). If you do not
specify this, leave it blank.
Confirm Password
Enter the password to confirm.
Polling Send Box
Item
Description
Change Password
Select whether to change the password of the box.
Box Password
Set the password of the box. Enter the within 20 characters or less in ASCII (0x20-0x7E). If you do
not specify this, leave it blank.
Confirm Password
Enter the password to confirm.
Auto Delete After
Polling Send
Select whether to delete the transmitted document after polling.
Notify Send Result
Select whether to send email notifications after polling.
54
Administrator's Guide
Function Settings
Item
Description
Recipient
Set up the destination for email notifications.
Board Box (Top screen)
Item
Description
Number
Index number of the box.
Name
Name of the box.
Edit
Select the box and click Edit to switch to the editing screen.
When the password is set to the send box, and the administrator password is not configured,
switch to the password entry screen. When the administrator password is set, switch to the editing
screen regardless of the password setting of the send box.
Board Box (Editing screen)
Item
Description
Number
Index number of the box.
Name
Enter the name of the box. Enter within 30 characters or less in Unicode (UTF-8) without control
characters. If you do not specify this, leave it blank. Double-bytes character and single-byte
characters are both counted as one character.
Change Password
Select whether to change the password of the box.
Box Password
Set the password of the box. Enter within 20 characters or less in ASCII (0x20-0x7E). If you do not
specify this, leave it blank.
Confirm Password
Enter the password to confirm.
Subaddress(SEP)
Set the sub address of the box. Enter within 20 characters or less using 0-9, *, # or spaces. If you do
not specify this, leave it blank.
Password(PWD)
Set the password for the sub address. Enter up within 20 characters or less using 0-9, *, # or spaces.
If you do not specify this, leave it blank.
Auto Delete After
Polling Send
Select whether to delete the transmitted document after polling.
Notify Send Result
Select whether to send email notifications after polling.
Recipient
Set up the destination for email notifications.
Receive Settings
Basic
Item
Description
Receive Mode
Select the receiving mode. The setting item is different depending on your region or country.
55
Administrator's Guide
Function Settings
Item
Description
DRD
If you subscribe to the DRD service that your phone company supplies, you can select the ringer
pattern for fax reception. DRD (Distinctive Ring Service) is a service that multiple phone numbers
are able to use with a phone line, and many phone companies provide this service. (the service
name is different depending on the company). A ring pattern is given for each phone number. You
can use one for voice calls, and another for fax calls. On and Off are displayed as DRD settings
depending on your region.
Rings to Answer
Select the number of rings to receive a fax after the phone rings. The setting item is different
depending on your region or country.
Remote Receive
When you answer a call that is a fax using an external phone, enter the start code to start fax
reception using the phone.
Set whether or not to use remote reception.
Start Code
Set the start code of Remote Receive. Enter two characters using 0-9, *, #.
Receiving Paper Size
Select the paper size for fax reception.
Fax Output
Item
Description
Fax Output
Set how to process the received documents. When you select multiple methods,
the same document is saved to each destination, and the same document is
transferred to the destination.
You cannot specify only Print and Save to Inbox.
Printing
Printing received documents.
Save to Inbox
You can store a maximum of 100 received documents in the printer's inbox. When
you set this, received documents are not printed automatically. You can check on
the printer's control panel, and then print out only the necessary documents.
Save to
Computer
Convert received documents to PDF format, and save to the computer that is
connected to the printer. Saving and printing are available at the same time.
You can set in this using FAX Utility. Install FAX Utility on the computer in advance.
Print Settings
Save to Memory
Device
Convert received documents to PDF format, and then save them to an external
memory device that is connected to the printer. Saving and printing are available
at the same time.
Forward
Received documents are transferred to another fax machine, converted to PDF
format, and then transferred to the folder or email address in the network.
Transferred documents will be deleted. You need to register the contacts in
advance. Also, if the destination you specify is an email address, you need to
configure a mail server.
Print setup for printing received documents.
56
Administrator's Guide
Function Settings
Item
Description
Auto Reduction
When the size of a received document is larger than the size of the paper loaded
in the printer, it shrinks to fit the paper size, and then prints. Depending on the
document, it may be unable to shrink. When disabled, multiple pages are printed
without reduction, and a second page might be blank.
Auto Rotation
When A5, B5, A4, and Letter size landscape-oriented documents are received, it
rotates automatically to print on a suitable paper size.
Acting Print
Select the printing method when the size of received documents is larger than
the size of the paper loaded in the printer.
When On(Split to pages) is selected, it splits the document longitudinally. When
On (Reduce to Fit) is selected, the minimum reduction ratio is 50%.
Overlap When
Split
For split printing, set whether to overlap the printings. When enabled, enter the
amount of overlap from 1-15.
Delete Print Data
After Split
For split printing, set whether to delete the top edge or the bottom edge of the
image. When enabled, enter the amount of deletion from 1-30.
Add Reception
Information
Select whether to print reception information on the header of the received fax.
Collation Stack
Printing from the last page of a received document, then sorting it into the correct
page order. This might not be applied when the memory for receiving documents
is low.
2-Sided
Select whether to use 2-Sided printing for received documents.
Binding(Copy)
Select the binding direction when printing 2-Sided.
Print Start Timing
Select the settings for when to start printing received documents.
Print Suspend
Time
Save this time (in the specified time zone) in the memory of the received
document without printing it. It will automatically print at the restart time. You
can take advantage of noise prevention at night as well as prevention of
confidential information leaks during your absence.
Time to Stop
Set the time to stop printing received documents.
Time to Restart
Set the time start printing received documents.
Quiet Mode
Set the quiet mode to enable or disable.
Forward Settings
Email Notifications
Configure settings for transferring received documents.
Where to
Forward
Click Select from Contacts, then select the destination for transferring received
documents. You can select up to 5 destinations.
Options When
Forwarding
Failed
Select this operation when transferring a received document has failed.
Email Subject to
Forward
Enter the subject of the email in ASCII within 50 characters or less when the
transfer destination of received documents is email. If you do not specify this,
leave it blank.
Set whether to notify by email when the process for a received document is
complete.
57
Administrator's Guide
Function Settings
Item
Description
Receive
Notify when you receive a fax.
Printing
Notify when you finish printing a received fax.
Save to Memory
Device
Notify when you finish storing a received fax on an external memory device.
Forward
Notify when you finish transferring a received fax.
Recipient
Set the destination of the process completion email. Click Select from Contacts
to select from contacts.
Conditions Output Settings (Top screen)
Item
Description
Number
Index number of the box.
Name
Name of the box.
Edit
Select the box and click Edit to switch to the editing screen.
Delete
Delete the selected box.
Conditions Output Settings (Editing screen)
Item
Description
Enable this Conditions Output
Settings.
Enable the conditional box that has been set.
Number
Index number of the conditional output.
Name
Enter the name of the box. Enter within 30 characters or less in Unicode (UTF-8)
without control characters If you do not specify this, leave it blank. Double-bytes
character and single-byte characters are both counted as one character.
Condition(s)
Set the conditions for distributing received documents.
58
Administrator's Guide
Function Settings
Item
Description
Number
Set the sender’s phone number as a condition. Select the condition to match, and
then enter the phone number.
Enter within 20 characters or less using 0-9, +, *, #, or space for the phone number.
If you do not specify this, leave it blank.
Subaddress(SUB)
Set the sub address as a condition. When you select Equals, enter the sub address
to match.
Enter within 20 characters or less using 0-9, *, #, or space for the sub address. If
you do not specify this, leave it blank.
Password(SID)
Set the password of the sub address as a condition. When you select Equals, enter
the password to match.
Enter within 20 characters or less using 0-9, *, #, or space for the password. If you
do not specify this, leave it blank.
Receiving Time
Set to specify the time that the condition applies. Overtime setting is the same as
disabling the condition setting, and conditional output does not apply.
Start Time
Set the start time that the condition applies.
End Time
Set the end time that the condition applies.
Fax Output
Set the processing method for when the situation matches the conditions.
Printing
Select to print for when received documents match the conditions.
Save to Fax Box
Select to store in the inbox or confidential box for when received documents
match the conditions.
Select the name of the Inbox and Personal Box from the pull-down menu.
Save to Memory
Device
Select to store to an external memory device for when received documents match
the conditions.
Forward
Select to transfer for when received documents match the conditions. Click Select
from Contacts to select the transfer destination from the contacts.
Options When
Forwarding
Failed
Select this operation when conditional processing has failed.
Email Notifications
Set whether to notify by email when completing the conditional output.
Receive
Notify when you store received documents in the inbox or confidential box.
Printing
Notify when you finish printing a received fax.
Save to Memory
Device
Notify when you finish storing a received fax on an external memory device.
Forward
Notify when you finish transferring a received fax.
Recipient
Set the destination of the process completion email. Click Select from Contacts
to select from contacts.
Report Settings
Set the report for conditional output.
Transmission
Report
Select a condition to output from the conditional output result report.
59
Administrator's Guide
Function Settings
Fax Block Settings
Item
Description
Rejection Fax
Set a rejection of the incoming faxes from the other party’s number.
Rejection
Number List
If the other party’s phone number is in the rejection number list, set whether to
reject the incoming faxes.
Fax Header Blank
Blocked
If the other party’s phone number is blocked, set whether to reject the incoming
faxes.
Unregistered
Contacts
If the other party’s phone number is not in the contacts, set whether to reject the
incoming faxes.
Rejection Number List
Register the other party's phone number to reject incoming faxes and calls. You
can register up to 30 destinations.
Enter within 20 characters or less using 0-9, *, #, or space for the other party's
phone number, and then click Add.
You can also register from Add from Call History.
To delete registered phone number(s), select them, and then clickDelete.
Click OK on the page to add the registered phone number.
Inbox
Select the menu to switch to the editing screen of the inbox. When the password is set to the inbox, and the
administrator password is not configured, switch to the password entry screen. When the administrator password
is set, switch to the editing screen regardless of the password setting of the inbox.
Item
Description
Change Password
Select whether to change the password of the box.
Box Password
Set the password of the box. Enter within 20 characters or less in ASCII (0x20-0x7E).If you do not
specify this, leave it blank.
Confirm Password
Enter the password to confirm.
Operation Fax Data
Full
Set the operation when the inbox memory is full.
Personal Box (Editing screen)
Select the menu to switch to the editing screen of the inbox. When the password is set to the inbox, and the
administrator password is not configured, switch to the password entry screen. When the administrator password
is set, switch to the editing screen regardless of the password setting of the inbox.
Item
Description
Number
Index number of the box.
Name
Enter the name of the box. Enter within 30 characters or less in Unicode (UTF-8) without control
characters. If you do not specify this, leave it blank. Double-bytes character and single-byte
characters are both counted as one character.
Change Password
Select whether to change the password of the box.
60
Administrator's Guide
Function Settings
Item
Description
Box Password
Set the password of the box. Enter within 20 characters or less in ASCII (0x20-0x7E). If you do not
specify this, leave it blank.
Confirm Password
Enter the password to confirm.
Report Settings
Item
Description
Forwarding Report
Set whether to print the report on transferring of the received document.
Backup Error Report
Set whether to print the report in case automatic backup after fax transmission fails.
Fax Log Auto Print
Set whether to print the fax log automatically. Select On(Every 30) to print a log every time 30 fax
jobs are completed. Select On(Time) to print the log at a specified time. However, if the number of
fax jobs exceeds 30, the log is printed before the specified time.
If you select On(Time), it will also set the time to be printed.
Attach Image to
Report
Prints a Last Transmission Report with an image of the first page of the sent document. Select
On(Large Image) to print the upper part of the page without reducing. Select On(Small Image) to
print the entire page reducing it to fit onto the report.
Report Format
Set the display format of the fax log report and transmission result report. If the display format is
Detail, error codes will be displayed.
Output Method
Select the output destination of the report.
Where to Forward
Select the destination when the output destination of the report is set to Forward. Click Select
from Contacts to select a destination from the contacts.
(When the report
output destination is
[Forward])
Line Settings
Item
Description
Line Type
Select the line type to which you have connected the printer. When using the printer in an
environment that uses extensions and requires an external access code, such as 0 and 9, to get an
outside line, select PBX and register the access code. Once you have registered the access code,
enter # (hashtag) instead of the access code when sending a fax to an outside fax number. For an
environment that uses a DSL modem or terminal adapter, setting to PBX is also recommended.
Access Code
Set whether or not to use the access code. Register when PBX is used and when the access code is
required for outside access.
If enabled, enter within four characters or less using 0-9, *, or # when accessing. If you do not
specify this, leave it blank.
Dial Mode
Select the type of phone system to which you have connected the printer. When set to Pulse, you
can temporarily switch the dialing mode from pulse to tone by pressing ("T" is entered) while
entering numbers on the fax top screen.
This setting may not be displayed depending on your region or country.
61
Administrator's Guide
Function Settings
Item
Description
Fax Speed
Set the printing speed. When communication errors occur often or when using an IP telephone in
an environment, Slow(9,600bps) is recommended.
ECM
Automatically corrects errors in the fax transmission (Error Correction Mode), which are mainly
caused by telephone line noise. If this is disabled, you cannot send or receive documents in color.
Dial Tone Detection
Detects a dial tone before starting to dial. If the printer is connected to a PBX (Private Branch
Exchange) or IP telephone, you cannot dial the number. In this situation, change the Line Type
setting to PBX. If this does not work, disable this feature. However, disabling this feature may drop
the first digit of a fax number and send the fax to the wrong number.
Security Settings
Item
Description
Direct Dialing
Restrictions
Enable this to disable the manual entry of recipient's fax numbers allowing the operator to select
recipients only from the contacts list or sent history. Select Enter Twice to require the operator to
enter the fax number again when the number was manually entered.
Confirm Address List
Displays a recipient confirmation screen before starting the transmission.
Backup Data Auto
Clear
To prepare for an unexpected power off due to an electricity failure or an incorrect operation, the
printer temporarily stores backup copies of sent and received documents in its memory. Enable this
option to automatically erase the backups when sending or receiving a document completes
successfully and the backups become unnecessary.
Using PC-FAX Function
When FAX Utility is installed on the client computer connected by network or USB cable, sending and receiving
faxes is enabled.
Set up the following.
1.
Access the Web Config and select Fax Settings > Send Settings > Basic.
2.
Select Use for PC to FAX Function.
3.
Click OK.
Related Information
& “Accessing Web Config” on page 34
Using Contacts
Destination Setting Features
You can use the printer's contacts list or the LDAP server to choose the destination for the scan and fax features.
62
Administrator's Guide
Function Settings
Note:
❏ The available features may vary by model. For more details, see the printer's documentation.
❏ You can switch between your printer's contacts list and the LDAP using the printer’s control panel.
❏ To use email features, you need to configure a mail server.
Related Information
& “Configuring Contacts” on page 63
& “Cooperation between the LDAP Server and Users” on page 67
& “Configuring a Mail Server” on page 44
Configuring Contacts
The Contacts list can include the following types of destinations:
❏ Fax: Destination for fax
❏ Email: Destination for email
❏ Network Folder (SMB)/FTP: Destination for scan data and fax forwarding data
Contacts Configuration Comparison
There are three tools for configuring the printer's contacts: Web Config, EpsonNet Config, and the printer’s control
panel. The differences between three tools are listed in the table below.
Features
Web Config
EpsonNet Config
Printer’s control panel
Registering a destination
✓
✓
✓
Editing a destination
✓
✓
✓
Adding a group
✓
✓
✓
Editing a group
✓
✓
✓
Deleting a destination or
groups
✓
✓
✓
Deleting all destinations
✓
–
–
Copying destinations or
groups
–
✓
–
Importing a file
✓
✓
–
Exporting to a file
✓
✓
–
Assigning destinations to
frequent use
✓
✓
✓
Sorting destinations
assigned to frequent use
–
–
✓
63
Administrator's Guide
Function Settings
Note:
❏ EpsonNet Config can import and export information such as contact lists and access control lists. For more information,
see the EpsonNet Config documentation or the help menu.
❏ You can also configure the fax destination using the FAX Utility.
Registering a Destination to Contacts
1.
Access Web Config and select Contacts.
2.
Select the number that you want to register, and then click Edit.
3.
Enter Name and Index Word.
4.
Select the destination type as the Type option.
Note:
You cannot change the Type option after registration is complete. If you want to change the type, delete the destination
and then register again.
5.
Enter a value for each item, and then click Apply.
Related Information
& “Accessing Web Config” on page 34
& “Destination Setting Items” on page 64
& “Backing Up the Contacts and Settings” on page 92
Destination Setting Items
Items
Settings and Explanation
Common Settings
Name
Enter a name displayed in the contacts in 30 characters or less in Unicode (UTF-8).
If you do not specify this, leave it blank.
64
Administrator's Guide
Function Settings
Items
Settings and Explanation
Index Word
Enter words to search in 30 characters or less in Unicode (UTF-8). If you do not
specify this, leave it blank.
Type
Select the type of the address that you want to register.
Assign to Frequent Use
Select to set the registered address as a frequently used address.
When setting as a frequently used address, it is displayed on the top screen of fax
and scan, and you can specify the destination without displaying the contacts.
Fax
Fax Number
Enter between 1 and 64 characters using 0-9 - * # and space.
Fax Speed
Select a communication speed for a destination.
Subaddress (SUB/SEP)
Set the sub address of the box. Enter within 20 characters or less using 0-9, *, # or
spaces. If you do not specify this, leave it blank.
Password (SID/PWD)
Set the password for the sub address. Enter within 20 characters or less using 0-9,
*, # or spaces. If you do not specify this, leave it blank.
Email
Email Address
Enter between 1 and 255 characters using A-Z a-z 0-9 ! # $ % & ' * + - . / = ? ^ _ { | }
~ @.
Network Folder (SMB)
Save to
\\“Folder path”
Enter the location where the target folder is located between 1 and 253 characters
in Unicode (UTF-8), omitting "\\".
User Name
Enter a user name to access a network folder in 30 characters or less in Unicode
(UTF-8). However, avoid using control characters (0x00 to 0x1f, 0x7F).
Password
Enter a password to access a network folder in 20 characters or less in Unicode
(UTF-8). However, avoid using control characters (0x00 to 0x1f, 0x7F).
FTP
Save to
Enter the server name between 1 and 253 characters in ASCII (0x20-0x7E),
omitting "ftp://".
User Name
Enter a user name to access an FTP server in 30 characters or less in Unicode
(UTF-8). However, avoid using control characters (0x00 to 0x1f, 0x7F). If the server
allows anonymous connections, enter a user name such as Anonymous and FTP. If
you do not specify this, leave it blank.
Password
Enter a password to access to an FTP server within 20 characters or less in Unicode
(UTF-8). However, avoid using control characters (0x00 to 0x1f, 0x7F). If you do not
specify this, leave it blank.
Connection Mode
Select the connection mode from the menu. If a firewall is set between the printer
and the FTP server, select Passive Mode.
Port Number
Enter the FTP server port number between 1 and 65535.
Related Information
& “Registering a Destination to Contacts” on page 64
65
Administrator's Guide
Function Settings
Registering Destinations as a Group
If the destination type is set to Fax or Email, you can register the destinations as a group.
1.
Access Web Config and select Contacts.
2.
Select the number that you want to register, and then click Edit.
3.
Select a group from Type.
4.
Click Select for Contact(s) for Group.
The available destinations are displayed.
5.
Select the destination that you want to register to the group, and then click Select.
6.
Enter a Name and Index Word.
7.
Select whether or not you assign the registered group to the frequently used group.
Note:
Destinations can be registered to multiple groups.
8.
Click Apply.
Related Information
& “Accessing Web Config” on page 34
& “Backing Up the Contacts and Settings” on page 92
66
Administrator's Guide
Function Settings
Cooperation between the LDAP Server and Users
When cooperating with the LDAP server, you can search and specify the destination for email or fax from the
contacts on the LDAP server.
Related Information
& “Configuring the LDAP Server” on page 67
Configuring the LDAP Server
1.
Access the Web Config and select Network Settings > LDAP Server > Basic.
2.
Enter a value for each item.
3.
Select OK.
The settings you have selected are displayed.
Related Information
& “Accessing Web Config” on page 34
& “LDAP Server Setting Items” on page 67
LDAP Server Setting Items
67
Administrator's Guide
Function Settings
Items
Settings and Explanation
Connection Settings
Use LDAP Server
Select Use or Do Not Use.
LDAP Server Address
Enter the address of the LDAP server. Enter between 1 and 255 characters of
either IPv4, IPv6, or FQDN format. For the FQDN format, you can use alphanumeric
characters in ASCII (0x20-0x7E) and "- " except for the beginning and end of the
address.
LDAP server Port Number
Enter the LDAP server port number between 1 and 65535.
Search Timeout (sec)
Set the length of time for searching before timeout occurs between 5 and 300.
Authentication Method
Select one of the methods.
If you select Kerberos Authentication, select LDAP Server > Kerberos Settings
to make settings for Kerberos.
Kerberos Realm to be Used
If you select Kerberos Authentication for Authentication Method, select the
Kerberos realm that you want to use.
User Name
Enter the user name for the LDAP server in 128 characters or less in Unicode
(UTF-8). You cannot use control characters, such as 0x00-0x1F and 0X7F. This
setting is not used when Anonymous Authentication is selected as the
Authentication Method. If you do not specify this, leave it blank.
Password
Enter the password for the LDAP server authentication in 128 characters or less in
Unicode (UTF-8). You cannot use control characters, such as 0x00-0x1F and 0X7F.
This setting is not used when Anonymous Authentication is selected as the
Authentication Method. If you do not specify this, leave it blank.
Related Information
& “Configuring the LDAP Server” on page 67
& “Kerberos Settings” on page 68
Kerberos Settings
If you select Kerberos Authentication for Authentication Method of LDAP Server > Basic, make the following
Kerberos settings. You can make up to 10 settings for the Kerberos settings.
Items
Settings and Explanation
Realm (Domain)
Enter the realm of the Kerberos authentication in 255 characters or less in ASCII
(0x20-0x7E). If you do not specify this, leave it blank.
KDC Address
Enter the address of the Kerberos authentication server. Enter 255 characters or
less in either IPv4, IPv6 or FQDN format. If you do not specify this, leave it blank.
Port Number (Kerberos)
Enter the Kerberos server port number between 1 and 65535.
Configuring the LDAP Server Search Settings
1.
Access Web Config and select Network Settings > LDAP Server > Search Settings.
68
Administrator's Guide
Function Settings
2.
Enter a value for each item.
3.
Click OK to display the setting result.
The settings you have selected are displayed.
Related Information
& “Accessing Web Config” on page 34
& “LDAP Server Search Setting Items” on page 69
LDAP Server Search Setting Items
Items
Search Base (Distinguished Name)
Settings and Explanation
If you want to search an arbitrary domain, specify the domain name of the LDAP
server. Enter between 0 and 128 characters in Unicode (UTF-8). If you do not
search for arbitrary attribute, leave this blank.
Example for the local server directory: dc=server,dc=local
Number of search entries
Specify the number of search entries between 5 and 500. The specified number of
the search entries is saved and displayed temporarily. Even if the number of the
search entries is over the specified number and an error message appears, the
search can be completed.
User name Attribute
Specify the attribute name to display when searching for user names. Enter
between 1 and 255 characters in Unicode (UTF-8). The first character should be a-z
or A-Z.
Example: cn, uid
69
Administrator's Guide
Function Settings
Items
User name Display Attribute
Settings and Explanation
Specify the attribute name to display as the user name. Enter between 0 and 255
characters in Unicode (UTF-8). The first character should be a-z or A-Z.
Example: cn, sn
Fax Number Attribute
Specify the attribute name to display when searching for fax numbers. Enter a
combination of between 1 and 255 characters using A-Z, a-z, 0-9, and -. The first
character should be a-z or A-Z.
Example: facsimileTelephoneNumber
Email Address Attribute
Specify the attribute name to display when searching for email addresses. Enter a
combination of between 1 and 255 characters using A-Z, a-z, 0-9, and -. The first
character should be a-z or A-Z.
Example: mail
Arbitrary Attribute 1 - Arbitrary
Attribute 4
You can specify other arbitrary attributes to search for. Enter between 0 and 255
characters in Unicode (UTF-8). The first character should be a-z or A-Z. If you do
not want to search for arbitrary attributes, leave this blank.
Example: o, ou
Related Information
& “Configuring the LDAP Server Search Settings” on page 68
Checking the LDAP Server Connection
1.
Access Web Config and select Network Settings > LDAP Server > Connection Test.
2.
Select Start.
The connection test is started. After the test, the check report is displayed.
Related Information
& “Accessing Web Config” on page 34
& “LDAP Server Connection Test References” on page 70
LDAP Server Connection Test References
Messages
Explanation
Connection test was successful.
This message appears when the connection with the server is successful.
Connection test failed.
This message appears for the following reasons:
Check the settings.
❏ The LDAP server address or the port number is incorrect.
❏ A timeout has occurred.
❏ Do Not Use is selected as the Use LDAP Server.
❏ If Kerberos Authentication is selected as the Authentication Method,
settings such as Realm (Domain), KDC Address and Port Number (Kerberos)
are incorrect.
70
Administrator's Guide
Function Settings
Messages
Connection test failed.
Check the date and time on your
product or server.
Explanation
This message appears when the connection fails because the time settings for the
printer and the LDAP server are mismatched.
Authentication failed.
This message appears for the following reasons:
Check the settings.
❏ User Name and/or Password is incorrect.
❏ If Kerberos Authentication is selected as the Authentication Method, the
time/date may not be configured.
Cannot access the printer until
processing is complete.
This message appears when the printer is busy.
Related Information
& “Checking the LDAP Server Connection” on page 70
Using Wi-Fi Direct (Simple AP) Connection
You can directly connect to the printer without going through the connected network by using Wi-Fi Direct
(Simple AP) from a smartphone or tablet when the administrator permits direct connection.
When you use NFC from a smartphone or tablet, Wi-Fi Direct (Simple AP) must be enabled.
Enabling Wi-Fi Direct (Simple AP)
1.
Access Web Config and select Services > Wi-Fi Direct.
2.
Select Enable for Wi-Fi Direct.
3.
Click Next.
4.
Click OK.
The network is re-connected, and then Wi-Fi Direct (Simple AP) is enabled.
Note:
By clicking Delete, you can delete the registered device information connected by Wi-Fi Direct (Simple AP).
Related Information
& “Accessing Web Config” on page 34
71
Administrator's Guide
Function Settings
Making System Settings
Power Saving Settings During Inactivity
Make the power saving setting for the printer's period of inactivity. Set the time depending on your usage
environment.
1.
Access Web Config and select System Settings > Power Saving.
2.
Enter the time for the Sleep Timer to switch to power saving mode when inactivity occurs.
You can set up to 240 minutes by the minute.
3.
Select the turning off time for the Power Off Timer. If you use the fax function, set to None.
4.
Click OK.
Related Information
& “Accessing Web Config” on page 34
Setting the Control Panel
Setup for the printer's control panel. You can set up as follows.
1.
Access Web Config and select System Settings > Control Panel.
2.
Set up the following items as necessary.
❏ Language
Select the displayed language on the control panel.
❏ Panel Lock
If you select ON, the administrator password is required when you perform an operation that requires the
administrator's authority. If the administrator password is not set, panel lock is disabled.
❏ Operation Timeout
If you select ON, when you log in as the access control user or administrator, you are automatically logged
out and go to the initial screen if there is no activity for a certain period of time.
You can set between 10 seconds and 240 minutes by the second.
3.
Click OK.
Related Information
& “Accessing Web Config” on page 34
Setting the Sound
Make the sound settings when operating the control panel, printing, faxing and so on.
72
Administrator's Guide
Function Settings
1.
Access Web Config and select System Settings > Sound.
2.
Set up the following items as necessary.
❏ Normal Mode
Set the sound when the printer is set to Normal Mode.
❏ Quiet Mode
Set the sound when the printer is set to Quiet Mode.
This is enabled when the one of the following items is enabled.
❏ Printer's control panel :
Settings > General Settings > Printer Settings > Quiet Mode.
Settings > General Settings > Fax Settings > Receive Settings > Print Settings > Quiet Mode.
❏ Web Config :
Fax Settings > Receive Settings > Fax Output > Quiet Mode
3.
Click OK.
Related Information
& “Accessing Web Config” on page 34
Setting the Restriction for the External Interface
Make the restriction settings for the interface, such as the USB port or NFC port.
1.
Access Web Config and select System Settings > External Interface.
2.
Set up the following items as necessary.
❏ Memory Device
You can restrict the usage of the USB port for connecting the external device. If you want to restrict it, select
Disable.
❏ PC connection via USB
You can restrict the usage of the USB connection from the computer. If you want to restrict it, select
Disable.
❏ NFC
You can restrict the usage of NFC. If you want to restrict it, select Disable.
3.
Click OK.
Related Information
& “Accessing Web Config” on page 34
Synchronizing the Date and Time with Time Server
If you use a CA certificate, you can prevent trouble with the time.
73
Administrator's Guide
Function Settings
1.
Access Web Config and select System Settings > Date and Time > Time Server.
2.
Select Use for Use Time Server.
3.
Enter the time server address for Time Server Address.
You can use IPv4, IPv6 or FQDN format. Enter 252 characters or less. If you do not specify this, leave it blank.
4.
Enter Update Interval (min).
You can set up to 10,800 minutes by the minute.
5.
Click OK.
Note:
You can confirm the connection status with the time server on Time Server Status.
Related Information
& “Accessing Web Config” on page 34
Setting the Default Value for Each Function(User Default Settings)
You can set the default value for the printer's functions.
You can set the following functions.
❏ Copy
❏ Scan to Network Folder/FTP
❏ Scan to Email
❏ Scan to Memory Device
❏ Scan to Cloud
❏ Fax
1.
Access Web Config and select the functions for which you want to set the default value for User Default
Settings.
2.
Set each item.
3.
Click OK.
If the combination of the value is invalid, a valid value that is automatically modified is displayed. Confirm the
modified value and click OK again.
Related Information
& “Accessing Web Config” on page 34
Registering Settings Used Frequently to Preset
You can save settings such as copying, faxing, and the scanning function as presets. Register it after finishing the
settings for each function.
You can set up the following functions.
74
Administrator's Guide
Function Settings
❏ Copy
❏ Scan to Network Folder/FTP
❏ Scan to Email
❏ Scan to Memory Device
❏ Scan to Cloud
❏ Fax
1.
Access Web Config and select Presets.
2.
Select the registered number and click Edit.
3.
Select Type for the preset you want to set.
Note:
After registering, Type cannot be changed. If you want to change Type after registering, delete the preset and then reregister.
4.
Click Next.
5.
Set up each item.
Enter a Name between 1 and 30 characters in Unicode (UTF-8).
6.
Click OK.
If the combination of the value is invalid, a valid value that is automatically modified is displayed. Confirm the
modified value and click OK again.
Related Information
& “Accessing Web Config” on page 34
Using Epson Connect Service
By using Epson Connect service available on the Internet, you can print from your smartphone, tablet PC, or
laptop, anytime and practically anywhere.
The features available on the Internet are as follows.
Email Print
Epson iPrint remote print
✓
Scan to Cloud
✓
✓
See the Epson Connect portal website for details.
https://www.epsonconnect.com/
http://www.epsonconnect.eu (Europe only)
75
Remote Print Driver
✓
Administrator's Guide
Basic Security Settings
Basic Security Settings
This chapter explains the basic security settings that do not require a special environment.
Introduction of Basic Security Features
We introduce he basic security features of Epson Devices.
Feature name
Feature type
What to set
What to prevent
Setup for the
administrator
password
Locks the system settings,
such as connection setup for
network or USB, detail setup
for fax reception/transmission
or transferring, and the user
default settings.
An administrator sets a
password to the device.
Prevent from illegally reading
and changing the
information stored in the
device such as ID, password,
network settings, and
contacts. Also, reduce a wide
range of security risks such as
leakage of information for the
network environment or
security policy.
Setup for access
control
Limits the functions that can
be used on devices, such as
print, scan, copy, and fax for
each user. If you log on with a
user account registered in
advance, you are allowed to
use certain functions.
Register any user account,
and then select the function
you want to allow, such as
copy and scan.
SSL/TLC
communications
The communication content
is encrypted with SSL/TLS
communications when
accessing to the Epson server
on the Internet from the
device, such as
communicating to the
computer via web browser,
using Epson Connect, and
updating firmware.
Obtain a CA-signed
certificate, and then import it
to the printer.
Clearing an identification of
the device by the CA-signed
certification prevents
impersonation and
unauthorized access. In
addition, communication
contents of SSL/TLS are
protected, and it prevents the
leakage of contents for
printing data and setup
information.
Protocol and control of
service
Controls the protocols and
services to be used for
communication between
devices and computers, and it
enables and disables features,
such as print, scan, and PCFAX transmission.
A protocol or service that is
applied to features allowed or
prohibited separately.
Reducing security risks that
may occur through
unintended use by
preventing users from using
unnecessary functions.
Configuration or update are
available anywhere from Web
Config, the control panel,
Epson Device Admin, and
EpsonNet Config.
You can register up to 10 user
accounts.
76
The risk of leakage and
unauthorized viewing of data
can be reduced by
minimizing the numbers of
functions in accordance with
the business content and the
role of the user. In addition,
after logging on from the
control panel, you will be
logged off automatically if
there is no activity for a
certain period of time.
Administrator's Guide
Basic Security Settings
Related Information
& “About Web Config” on page 33
& “EpsonNet Config” on page 108
& “Epson Device Admin” on page 108
& “Configuring the Administrator Password” on page 77
& “Restricting Available Features” on page 80
& “SSL/TLS Communication with the Printer” on page 122
& “Controlling Protocols and Services” on page 82
Configuring the Administrator Password
When you set the administrator password, users other than the administrators will not be able to change the
settings for the system administration. You can set and change the administrator password using either Web
Config, the printer's control panel, or software (Epson Device Admin or EpsonNet Config). When using the
software, see the documentation for each software.
Related Information
& “Configuring the Administrator Password from the Control Panel” on page 77
& “Configuring the Administrator Password Using Web Config” on page 78
& “EpsonNet Config” on page 108
& “Epson Device Admin” on page 108
Configuring the Administrator Password from the Control Panel
You can set the administrator password from the printer's control panel.
1.
Tap Settings on the printer's control panel.
2.
Tap General Settings > System Administration > Security Settings.
If the item is not displayed, flick the screen upward to display the item.
3.
Tap Admin Settings.
4.
Tap Admin Password > Register.
5.
Enter the new password, and then tap OK.
6.
Enter the password again, and then tap OK.
7.
Tap OK on the confirmation screen.
The administrator settings screen is displayed.
8.
Tap Lock Setting, and then tap OK on the confirmation screen.
Lock Setting is set to On, and the administrator password will be required when you operate the locked menu
item.
77
Administrator's Guide
Basic Security Settings
Note:
❏ When you have entered the administrator password to unlock and operate menu items, you have logged in as an
administrator and
is displayed on the screen. When you tap
administration are locked.
to log off, the menu items for system
❏ If you set Settings > General Settings > Basic Settings > Operation Time Out to On, the printer will log you off after a
period of inactivity on the control panel.
❏ You can change or delete the administrator password when you select Change or Reset on the Admin Password screen
and enter the administrator password.
Configuring the Administrator Password Using Web Config
You can set the administrator password using Web Config.
1.
Access Web Config and select Administrator Settings > Change Administrator Authentication
Information.
2.
Enter a password to New Password and Confirm New Password. Enter the user name, if necessary.
If you want to change the password to new one, enter a current password.
3.
Select OK.
Note:
❏ To set or change the locked menu items, click Administrator Login, and then enter the administrator password.
❏ To delete the administrator password, click Administrator Settings > Delete Administrator Authentication
Information, and then enter the administrator password.
78
Administrator's Guide
Basic Security Settings
Related Information
& “Accessing Web Config” on page 34
Items to be Locked by Administrator Password
Administrators have setting and change privileges for all features on devices.
In addition, if an administrator password is set on a device, it locks and does not allow the item for network setting
to be changed and restricts user features relating to device management.
The following are the items that an administrator can control.
Item
Description
Confirm maintenance
information
Confirm information about the total pages for printing, paper size, color/black and white, pages
of printing for 2-sided and 1-sided, and printing pages for each language of the printer.
Maintenance contacts
Registering and editing of a destination to the contacts.
User default setting
The default setting of push scan and fax.
Access control
Setup for the user or functions that allow use.
Printer setting
Printing language settings, operation settings for error occurrence, etc.
Fax settings
General fax settings for reception and transmission, output, and communication mode.
Wi-Fi, Ethernet
connection settings
Change the name of devices and the IP address, setup of the DNS server or proxy server, and
setting changes related to network connections.
User services setting
Setup for controling communication protocols or MS Network, Network scan, and Wi-Fi Direct
services.
Email server setting
Setup of an email server that devices directly communicate with.
LDAP server setting
Setup to use the contacts on the LDAP server as an email or fax destination.
Security setting
Settings for network security, such as SSL/TLS communication, IPsec/IP filtering, and IEEE802.1X.
Cloud service
connection setting
Connection setup for the Epson Connect service or another company's cloud service. And
updating a root certificate that is necessary for cloud service.
Firmware update
Check and update the firmware of devices.
Time, timer setting
Sleep transition time, auto power off, date/time, non-operation timer, other settings related to a
timer.
Default mode setting
Setting of the control panel when the printer is turned on. You can set the features of the screen
to something like copy and fax, instead of the home screen.
Home setting
Placement and background color setting of the home screen.
Default screen of status
confirmation
Setting of the status display of the print job or a printer that is displayed by tapping the
the control panel.
Scan setting
Email server setting, destination confirmation before scan, Document Capture Pro setting.
Favorite setting
Registering and deleting of favorites.
79
of
Administrator's Guide
Basic Security Settings
Item
Description
Register/Delete the
contacts limit
Omitting registration and deletion of contacts from the setting items that are locked by the
administrator password.
To omit from the target, select in order Settings > General Settings > System Administration
> Security Settings > Access to Register/Delete Contacts.
Job log access setting
Setting for the display of detailed information about the job history, such as print job, fax
transmission, reception job.
Transmission of printer
information setting
Setting transmission information of the printing count.
Deletion of internal
memory
Setting deletion of data from the internal memory of the printer.
Delete all password
printing jobs
Setting deletion of all password printing jobs.
Restore to default
settings
Setting for the printer to be re-set to factory settings.
Administrator setting
Setting of the administrator lock or administrator password.
Epson Open Platform
setting
Setting to enable the Epson Open Platform. Set when using the printer on an authentication
system that supports Epson Open Platform, such as Epson Print Admin.
Certified device setting
ID setting of the authentication device. Set when using the printer on an authentication system
that supports authentication devices, such as Epson Print Admin.
Restricting Available Features
You can create up to 10 unique users and restrict available printer features for each user. Users have to log in with a
username and password using the printer's control panel. Users can log out manually or the printer will log them
out automatically after a period of time.
If you want to restrict printing from the printer driver and the scanner driver, use the dedicated driver for the
printer.
If you use the printer from a Windows computer, you can assign the user name and password to the printer driver
and the scanner driver in advance. The printer will authenticate the user automatically when using the computer
and you will not need to enter a password each time. For more information on configuring the driver, see the
driver's help.
You cannot use this feature with Mac OS X.
Configuring Access Control
1.
Access Web Config and select Access Control Settings > Basic.
80
Administrator's Guide
Basic Security Settings
2.
Select the Enables Access Control box and click OK.
c Important:
If you un-check the Allows printing and scanning without authentication information box, unauthenticated
jobs sent from the following sources will not be received:
❏ The OS default driver
❏ The PCL printer driver/ PostScript printer driver
❏ Web services such as Epson Connect and Google Cloud Print
❏ Smartphones and other mobile devices
3.
Select Access Control Settings > User Settings.
4.
Click Add, then enter a value for each item.
5.
Click Apply.
Note:
Delete is displayed when you edit a registered user. Click it to delete a user.
EpsonNet Config can import and export a list of user features. For more information, see the EpsonNet Config
documentation or help menu.
Related Information
& “Accessing Web Config” on page 34
& “User Features Setting Items” on page 82
81
Administrator's Guide
Basic Security Settings
User Features Setting Items
Items
Settings and Explanation
User Name
Enter a display name on the list between 1 and 14 characters in ASCII (0x20-0x7E).
Password
Enter between 0 and 20 characters in ASCII (0x20-0x7E). If you want to restore a
password to the default, leave the field blank.
Select the check box to enable or
disable each function.
Checked functions are allowed for use.
Related Information
& “Configuring Access Control” on page 80
Controlling Protocols and Services
You can print using a variety of pathways and protocols. If you are using a multi-function printer, you can use
network scanning and PC-FAX from an unspecified number of network computers. You can lower unintended
security risks by restricting printing from specific pathways or by controlling the available functions.
Controlling protocols
Configure the protocol settings.
1.
Access Web Config and select Services > Protocol.
82
Administrator's Guide
Basic Security Settings
2.
Configure each item.
3.
Click Next.
4.
Click OK
The settings are applied to the printer.
Related Information
& “Accessing Web Config” on page 34
& “Protocols you can Enable or Disable” on page 83
& “Protocol Setting Items” on page 84
Protocols you can Enable or Disable
Protocol
Description
Bonjour Settings
You can specify whether to use Bonjour. Bonjour is used to search for devices, print (AirPrint),
and so on.
SLP Settings
You can enable or disable the SLP function. SLP is used for push scanning and network
searching in EpsonNet Config.
WSD Settings
You can enable or disable the WSD function. When this is enabled, you can add WSD devices
or print and scan from the WSD port.
LLTD Settings
You can enable or disable the LLTD function. When this is enabled, it is displayed on the
Windows network map.
LLMNR Settings
You can enable or disable the LLMNR function. When this is enabled, you can use name
resolution without NetBIOS even if you cannot use DNS.
LPR Settings
You can specify whether or not to allow LPR printing. When this is enabled, you can print from
the LPR port.
RAW(Port9100) Settings
You can specify whether or not to allow printing from the RAW port (Port 9100). When this is
enabled, you can print from the RAW port (Port 9100).
IPP Settings
You can specify whether or not to allow printing from IPP. When this is enabled, you can print
over the Internet (including AirPrint).
FTP Settings
You can specify whether or not to allow FTP printing. When this is enabled, you can print over
an FTP server.
SNMPv1/v2c Settings
You can specify whether or not to enable SNMPv1/v2c. This is used to set up devices,
monitoring, and so on.
SNMPv3 Settings
You can specify whether or not to enable SNMPv3. This is used to set up encrypted devices,
monitoring, etc.
Related Information
& “Controlling protocols” on page 82
& “Protocol Setting Items” on page 84
83
Administrator's Guide
Basic Security Settings
Protocol Setting Items
Items
Setting value and Description
Bonjour Settings
Use Bonjour
Select this to search for or use devices through Bonjour. You
cannot use AirPrint if this is cleared.
Bonjour Name
Displays the Bonjour name.
Bonjour Service Name
Displays the Bonjour service name.
Location
Displays the Bonjour location name.
Top Priority Protocol
Select the top priority protocol for Bonjour print.
UPnP Settings
Enable UPnP
Select this to allow your computer to search for printers using UPnP. This feature is only displayed of your printer supports UPnP.
Device Name
Displays the UPnP device name.
Location
Displays the UPnP location name.
SLP Settings
Enable SLP
Select this to enable the SLP function. This is used with the
Push Scan function and network searching in EpsonNet Config.
WSD Settings
84
Administrator's Guide
Basic Security Settings
Items
Setting value and Description
Enable WSD
Select this to enable adding devices using WSD, and print
and scan from the WSD port.
Printing Timeout (sec)
Enter the communication timeout value for WSD printing
between 3 to 3,600 seconds.
Scanning Timeout (sec)
Enter the communication timeout value for WSD scanning
between 3 to 3,600 seconds.
Device Name
Displays the WSD device name.
Location
Displays the WSD location name.
LLTD Settings
Enable LLTD
Select this to enable LLTD. The printer is displayed in the
Windows network map.
Device Name
Displays the LLTD device name.
LLMNR Settings
Enable LLMNR
Select this to enable LLMNR. You can use name resolution
without NetBIOS even if you cannot use DNS.
LPR Settings
Allow LPR Port Printing
Select to allow printing from the LPR port.
Printing Timeout (sec)
Enter the timeout value for LPR printing between 0 to 3,600
seconds. If you do not want to timeout, enter 0.
RAW(Port9100) Settings
Allow RAW(Port9100) Printing
Select to allow printing from the RAW port (Port 9100).
Printing Timeout (sec)
Enter the timeout value for RAW (Port 9100) printing between 0 to 3,600 seconds. If you do not want to timeout, enter 0.
IPP Settings
Enable IPP
Select to enable IPP communication. Only printers that support IPP are displayed. You cannot use AirPrint if this is disabled.
Allow Non-secure Communication
Select to allow the printer to communicate without any security measures (IPP).
Communication Timeout (sec)
Enter the timeout value for IPP printing between 0 to 3,600
seconds.
URL(Network)
Displays IPP URLs (http and https) when the printer is connected by wired LAN or Wi-Fi. The URL is a combined value
of the printer’s IP address, Port number, and IPP printer
name.
URL(Wi-Fi Direct)
Displays IPP URLs (http and https) when the printer is connected by Wi-Fi Direct. The URL is a combined value of the
printer’s IP address, Port number, and IPP printer name.
Printer Name
Displays the IPP printer name.
85
Administrator's Guide
Basic Security Settings
Items
Setting value and Description
Location
Displays the IPP location.
FTP Settings
Enable FTP Server
Select to enable FTP printing. Only printers that support FTP
printing are displayed.
Communication Timeout (sec)
Enter the timeout value for FTP communication between 0
to 3,600 seconds. If you do not want to timeout, enter 0.
SNMPv1/v2c Settings
Enable SNMPv1/v2c
Select to enable SNMPv1/v2c. Only printers that support
SNMPv3 are displayed.
Access Authority
Set the access authority when SNMPv1/v2c is enabled. Select Read Only or Read/Write.
Community Name (Read Only)
Enter 0 to 32 ASCII (0x20 to 0x7E) characters.
Community Name (Read/Write)
Enter 0 to 32 ASCII (0x20 to 0x7E) characters.
SNMPv3 Settings
Enable SNMPv3
SNMPv3 is enabled when the box is checked.
User Name
Enter between 1 and 32 characters using 1 byte characters.
Authentication Settings
Algorithm
Select an algorithm for an authentication for SNMPv3.
Password
Enter the password for an authentication for SNMPv3.
Enter between 8 and 32 characters in ASCII (0x20-0x7E). If
you do not specify this, leave it blank.
Confirm Password
Enter the password you configured for confirmation.
Encryption Settings
Algorithm
Select an algorithm for an encryption for SNMPv3.
Password
Enter the password for an encryption for SNMPv3.
Enter between 8 and 32 characters in ASCII (0x20-0x7E). If
you do not specify this, leave it blank.
Confirm Password
Enter the password you configured for confirmation.
Context Name
Enter within 32 characters or less in Unicode (UTF-8). If you
do not specify this, leave it blank. The number of characters
that can be entered varies depending on the language.
Related Information
& “Controlling protocols” on page 82
& “Protocols you can Enable or Disable” on page 83
86
Administrator's Guide
Basic Security Settings
Controlling the Services
Enable or disable the services such as Network file sharing and network scanning.
1.
Access Web Config and select Services.
2.
Enable or disable the items.
Configurable items differ depending on the printer.
3.
Click Next.
4.
Click OK.
Related Information
& “Accessing Web Config” on page 34
& “Services you can Enable or Disable” on page 87
Services you can Enable or Disable
Service
Description
MS Network
You can specify whether or not to enable network file sharing. When this is enabled, external
devices connected to the printer can be recognized as folders and accessed from networked
computers.
You can also specify whether the printer authenticates users that access the shared folder.
Network Scan
You can specify whether or not to use Network Scan. When this is enabled, you can use the
scanning function from networked computers.
You can also specify whether or not to enable scanning using AirPrint.
Document Capture Pro
You can select the mode according to the computer OS that Document Capture Pro is installed.
Client Mode: You can run the jobs specified in Document Capture Pro on each computer.
Server Mode: You can run the jobs specified in Document Capture Pro on the specified client
computer or Document Capture Pro Server on the server. Enter the address of the computer
where Document Capture Pro or Document Capture Pro Server is installed if you select it. Enter
either the IPv4 address, IPv6 address, host name, or FQDN.
Wi-Fi Direct
You can specify whether or not to enable Wi-Fi Direct (Simple AP). When this is enabled, you can
connect devices using Wi-Fi Direct (Simple AP) . You need to enable Wi-Fi Direct (Simple AP)
when using the NFC function.
Related Information
& “Controlling the Services” on page 87
87
Administrator's Guide
Operation and Management Settings
Operation and Management Settings
This chapter explains the items related to the daily operations and management of the device.
Confirm Information of a Device
You can check the following information of the operating device from Status by using Web Config.
❏ Product Status
Check the language, status, cloud service, product number, MAC address, etc.
❏ Network Status
Check the information of the network connection status, IP address, DNS server, etc.
❏ Panel Snapshot
Display a screen image snapshot that is displayed on the control panel of the device.
❏ Maintenance
Check the first day of printings, ink replacement count, printed pages, printing count for each language,
scanning count, etc.
❏ Hardware Status
Check the status of each scanner and fax feature.
❏ Job History
Check the job log for a print job, reception job, and transmission job.
Related Information
& “Accessing Web Config” on page 34
Managing Devices (Epson Device Admin)
You can manage and operate many devices using Epson Device Admin. Epson Device Admin allows you to
manage devices located on a different network. The following outlines the main management features.
For more information about functions and using the software, see the documentation or help of Epson Device
Admin.
❏ Discovering devices
You can discovering devices on the network, and then register them to a list. If Epson devices such as printers
and scanners are connected to the same network segment as the administrator's computer, you can find them
even if they have not been assigned an IP address.
You can also discover devices that are connected to computers on the network by USB cables. You need to
install the Epson Device USB Agent on the computer.
❏ Setting devices
You can make a template containing setting items such as the network interface and the paper source, and apply
it to other devices as shared settings. When it is connected to the network, you can assign an IP address on a
device that has not been assigned an IP address.
88
Administrator's Guide
Operation and Management Settings
❏ Monitoring devices
You can regularly acquire the status and detailed information for devices on the network. You can also monitor
devices that are connected to computers on the network by USB cables and devices from other companies that
have been registered to the device list. To monitor devices connected by USB cables, you need to install the
Epson Device USB Agent.
❏ Managing alerts
You can monitor alerts about the status of devices and consumables. The system automatically sends
notification emails to the administrator based on set conditions.
❏ Managing reports
You can create regular reports as the system accumulates data on device usage and consumables. You can then
save these created reports and send them by email.
Related Information
& “Epson Device Admin” on page 108
Receiving Email Notifications When Events Occur
About Email Notifications
You can use this feature to receive alerts by email when events occur, such as your printer running out of paper.
You can register up to 5 email addresses and choose which events you want to receive notifications for.
The mail server must be configured to use this function.
Related Information
& “Configuring a Mail Server” on page 44
Configuring Email Notification
To use the feature, you need to configure a mail server.
1.
Access Web Config and select Administrator Settings > Email Notification.
2.
Enter an email address that you want to receive email notifications.
3.
Select the language for the email notifications.
89
Administrator's Guide
Operation and Management Settings
4.
Check the boxes for the notifications you want to receive.
5.
Click OK.
Related Information
& “Accessing Web Config” on page 34
& “Configuring a Mail Server” on page 44
Updating Firmware
Updating the Printer's Firmware using the Control Panel
If the printer is connected to the Internet, you can update the printer's firmware using the control panel. You can
also set the printer to regularly check for firmware updates and notify you if any are available.
1.
Tap Settings on the home screen.
2.
Tap General Settings > System Administration > Firmware Update > Update.
Note:
Tap Notification > On to set the printer to regularly check for available firmware updates.
90
Administrator's Guide
Operation and Management Settings
3.
Tap Start Checking.
The printer starts searching for available updates.
4.
If a message is displayed on the LCD screen informing you that a firmware update is available, follow the onscreen instructions to start the update.
c Important:
❏ Do not turn off or unplug the printer until the update is complete; otherwise, the printer may malfunction.
❏ If the firmware update is not completed or is unsuccessful, the printer does not start up normally and
"Recovery Mode" is displayed on the LCD screen the next time the printer is turned on. In this situation, you
need to update the firmware again using a computer. Connect the printer to the computer with a USB cable.
While "Recovery Mode" is displayed on the printer, you cannot update the firmware over a network
connection. On the computer, access your local Epson website, and then download the latest printer
firmware. See the instructions on the website for the next steps.
Updating Firmware Using Web Config
Updates firmware using Web Config. The device must be connected to the Internet.
1.
Access Web Config and select Basic Settings > Firmware Update.
2.
Click Start.
The firmware confirmation starts, and the firmware information is displayed if the updated firmware exists.
3.
Click Start, and follow the on-screen instructions.
You can also update the firmware using Epson Device Admin. You can visually confirm the firmware information
on the device list. It is useful when you want to update multiple devices' firmware. See the Epson Device Admin
guide or help for more details.
Related Information
& “Accessing Web Config” on page 34
& “Epson Device Admin” on page 108
Updating Firmware by Using Epson Firmware Updater
You can download the device's firmware from Epson website on the computer, and then connect the device and the
computer by USB cable to update the firmware. If you cannot update over the network, try this method.
1.
Access Epson website and download the firmware.
2.
Connect the computer that contains the downloaded firmware to the device by USB cable.
3.
Double-click the downloaded .exe file.
Epson Firmware Updater starts.
4.
Follow the on-screen instructions.
91
Administrator's Guide
Operation and Management Settings
Backing Up the Contacts and Settings
By exporting the setting items on Web Config, you can copy the items to the other printers.
Export the settings
Export each setting for the printer.
1.
Access Web Config, and then select Export and Import Setting Value > Export.
2.
Select the settings that you want to export.
Select the settings you want to export. If you select the parent category, subcategories are also selected.
However, subcategories that cause errors by duplicating within the same network (such as IP addresses and so
on) cannot be selected.
3.
Enter a password to encrypt the exported file.
You need the password to import the file. Leave this blank if you do not want to encrypt the file.
4.
Click Export.
c Important:
If you want to export the printer’s network settings such as the printer name and IP address, select Enable to
select the individual settings of device and select more items. Only use the selected values for the replacement
printer.
Related Information
& “Accessing Web Config” on page 34
Import the settings
Import the exported Web Config file to the printer.
c Important:
When importing values that include individual information such as a printer name or IP address, make sure the
same IP address does not exist on the same network. If the IP address overlaps, the printer does not reflect the value.
1.
Access Web Config, and then select Export and Import Setting Value > Import.
2.
Select the exported file, and then enter the encrypted password.
3.
Click Next.
4.
Select the settings that you want to import, and then click Next.
5.
Click OK.
The settings are applied to the printer.
92
Administrator's Guide
Operation and Management Settings
Related Information
& “Accessing Web Config” on page 34
Adjusting the Print Quality
You can adjust the print quality for frequently used plain paper such as letterhead paper, recycled paper, etc.
Setting the Standard Value for Print Quality
Setting the standard value for print quality for all papers in advance. If you want to adjust the print quality per
paper, make this setting first. The setting value per paper is reset if you make this setting after adjusting per paper.
1.
Load A4 size plain paper in the printer.
2.
Tap Settings on the printer's control panel.
3.
Tap Maintenance > Print Quality Adjustment.
4.
Follow the on-screen instructions to start checking.
5.
Follow the on-screen instructions to print the patterns for print head alignment.
6.
Follow the on-screen instructions to align the print head.
❏ This pattern allows you to perform alignment if vertical ruled lines appear misaligned or your printouts
look blurry.
Find and enter the number for the pattern that has the least misaligned vertical line.
93
Administrator's Guide
Operation and Management Settings
❏ This pattern allows you to perform alignment if you see horizontal banding at regular intervals.
Find and enter the number for the least separated and overlapping pattern.
Note:
The test pattern may vary by model.
7.
When a completion message is displayed, tap Close.
The screen automatically closes after a specific length of time if you do not tap Close.
Adjusting Print Quality per Paper
Making the print quality settings per paper. Plain paper, recycle paper, letterhead paper, color paper, preprinted
paper, and thick paper is supported.
1.
Load paper which you want to adjust the print quality in the printer.
2.
Tap Settings on the printer's control panel.
3.
Tap Maintenance > Print Quality Adjustment per Paper.
If the item is not displayed, flick the screen upward to display it.
4.
Select how to adjust from Print Pattern or Enter Set Value.
If you want to enter the same alignment value for multiple printers, select Enter Set Value.
5.
Select the paper type you loaded in the printer.
6.
Follow the on-screen instructions to align the print head.
This pattern aligns if you see horizontal banding at regular intervals.
94
Administrator's Guide
Operation and Management Settings
Find and enter the number for the least separated and overlapping pattern.
Note:
❏ The test pattern may vary by model.
❏ If multiple printers use same paper type, setup value can be entered to the other printers.
❏ When you print the paper that can be adjusted the quality, select Auto Select (plain papers) on Paper Type for
printer driver, so adjustment value is automatically applied.
7.
When a completion message is displayed, tap Close.
The screen automatically closes after a specific length of time if you do not tap Close.
95
Administrator's Guide
Solving Problems
Solving Problems
Tips for Solving Problems
You can find more information in the following manuals.
❏ User's Guide (PDF manual)
Provides instructions on using the printer, replacing ink supply unit, maintenance, and solving problems.
❏ Epson Connect website
https://www.epsonconnect.com/
Provides information on Epson Connect features and solving problems.
Checking the Log for Server and Network Device
If trouble occurred in the network connection, you may be able to identify the cause by checking the log for the
mail server or the LDAP server or the status by using the system log for the network device, such as a router, or
commands.
Initializing the Network Settings
Disabling Wi-Fi from Web Config
To use Web Config, printers and devices must have an IP address and be connected to the same network.
1.
Check the printer's IP address.
You can check this from the Network Status screen on the printer's control panel, a connection report, or the
[IP Address] column of a network status sheet.
2.
Enter the printer's IP address into a browser to run Web Config.
3.
Select Network Settings > Wi-Fi, and then select Disable Wi-Fi.
Note:
If the menu is not displayed, change the page to Advanced Settings from the top of the screen.
4.
Check the message, and then select OK.
Disconnecting Wi-Fi Direct (Simple AP) from Web Config
To use Web Config, printers and devices must have an IP address and be connected to the same network.
96
Administrator's Guide
Solving Problems
1.
Check the printer's IP address.
You can check this from the network status screen on the printer's control panel, a connection report, or the
[IP Address] column of a network status sheet.
2.
Enter the printer's IP address into a browser to run Web Config.
3.
Select Network Settings > Wi-Fi.
Note:
If the menu is not displayed, change the page to Advanced Settings from the top of the screen.
4.
Select the Wi-Fi Direct tab, and then click Disable Wi-Fi.
5.
Check the message, and then select OK.
Disabling Wi-Fi from the Control Panel
When Wi-Fi is disabled, the Wi-Fi connection is disconnected.
1.
Tap
2.
Tap Router.
on the home screen.
The network status is displayed.
3.
Tap Change Settings.
4.
Tap Others > Disable Wi-Fi
5.
Check the message, and then tap Start Setup.
6.
When a completion message is displayed, tap Close.
The screen automatically closes after a specific length of time if you do not tap Close.
Disconnecting Wi-Fi Direct (Simple AP) Connection from the Control
Panel
Note:
When Wi-Fi Direct (Simple AP) connection disabled, all computers and smart devices connected to the printer in Wi-Fi
Direct (Simple AP) connection are disconnected. If you want to disconnect a specific device, disconnect from the device
instead of the printer.
1.
Tap
on the home screen.
2.
Tap Wi-Fi Direct.
The Wi-Fi Direct information is displayed.
3.
Tap Change Settings.
97
Administrator's Guide
Solving Problems
4.
Tap Disable Wi-Fi Direct.
5.
Check the message, and then tap Disable the settings..
6.
When a completion message is displayed, tap Close.
The screen automatically closes after a specific length of time if you do not tap Close.
Restoring the Network Settings from the Control Panel
You can restore all network settings to their defaults.
1.
Tap Settings on the home screen.
2.
Tap General Settings > System Administration > Restore Default Settings > Network Settings.
3.
Check the message, and then tap Yes.
4.
When a completion message is displayed, tap Close.
The screen automatically closes after a specific length of time if you do not tap Close.
Checking the Communication between Devices and
Computers
Checking the Connection Using a Ping Command - Windows
You can use a Ping command to make sure the computer is connected to the printer. Follow the steps below to
check the connection using a Ping command.
1.
Check the printer's IP address for the connection that you want to check.
You can check this from the Network Status screen on the printer's control panel, a connection report, or the
IP Address column of a network status sheet.
2.
Display the computer's command prompt screen.
❏ Windows 10
Right-click the start button or press and hold it, and then select Command Prompt.
❏ Windows 8.1/Windows 8/Windows Server 2012 R2/Windows Server 2012
Display the application screen, and then select Command Prompt.
❏ Windows 7/Windows Server 2008 R2/Windows Vista/Windows Server 2008 or earlier
Click the start button, select All Programs or Programs > Accessories > Command Prompt.
3.
Enter ‘ping xxx.xxx.xxx.xxx', and then press the Enter key.
Enter the printer's IP address for xxx.xxx.xxx.xxx.
98
Administrator's Guide
Solving Problems
4.
Check the communication status.
If the printer and the computer are communicating, the following message is displayed.
If the printer and the computer are not communicating, the following message is displayed.
Checking the Connection Using a Ping Command - Mac OS X
You can use a Ping command to make sure the computer is connected to the printer. Follow the steps below to
check the connection using a Ping command.
1.
Check the printer's IP address for the connection that you want to check.
You can check this from the Network Status screen on the printer's control panel, a connection report, or the
IP Address column of a network status sheet.
99
Administrator's Guide
Solving Problems
2.
Run Network Utility.
Enter "Network Utility" in Spotlight.
3.
Click the Ping tab, enter the IP address that you checked in step 1, and then click Ping.
4.
Check the communication status.
If the printer and the computer are communicating, the following message is displayed.
If the printer and the computer are not communicating, the following message is displayed.
100
Administrator's Guide
Solving Problems
Printing a Network Connection Report
You can print a network connection report to check the status between the printer and the access point.
1.
Load papers.
2.
Tap Settings on the home screen.
3.
Tap General Settings > Network Settings > Connection Check.
The connection check starts.
4.
Tap Print Check Report.
5.
Tap Print to print the network connection report.
If an error has occurred, check the network connection report, and then follow the printed solutions.
6.
Tap Close.
The screen automatically closes after a specific length of time if you do not tap Close.
Related Information
& “Messages and Solutions on the Network Connection Report” on page 102
101
Administrator's Guide
Solving Problems
Messages and Solutions on the Network Connection Report
Check the messages and error codes on the network connection report, and then follow the solutions.
a. Error code
b. Messages on the Network Environment
a. Error code
Code
Solution
E-1
❏ Make sure that the Ethernet cable is connected to the printer, a hub, or other network devices.
❏ Make sure that the hub or other network devices are turned on.
102
Administrator's Guide
Solving Problems
Code
Solution
E-2
❏ Make sure that the access point is turned on.
E-3
❏ Check that the computer or other devices are connected correctly to the access point.
E-7
❏ Place the printer close to the access point. Remove any obstacles between them.
❏ If you have entered the SSID manually, check if it is correct. Check the SSID from the Network Status part on
the network connection report.
❏ To establish a network using push button setup, check that the access point supports WPS. If it does not
support WPS, you cannot establish a network using push button setup.
❏ Check that only ASCII characters (alphanumeric characters and symbols) are used for the SSID. The printer
cannot display an SSID which contains any characters other than ASCII characters.
❏ Check the SSID and password before connecting to the access point. If you are using an access point with its
default settings, the SSID and password are on the label. If you do not know the SSID and password, contact
the person who set up the access point, or see the documentation provided with the access point.
❏ When you want to connect to an SSID generated using the tethering function on a smart device, check the
SSID and password in the documentation provided with the smart device.
❏ If the Wi-Fi connection is suddenly disconnected, check the following. If any of these are applicable, reset the
network settings using the installer. You can run it from the following website.
http://epson.sn > Setup
❏ Another smart device was added to the network using push button setup.
❏ The Wi-Fi network was set up using any method other than push button setup.
E-5
Make sure the access point's security type is set to one of the following. If it is not, change the security type on
the access point, and then reset the printer's network settings.
❏ WEP-64 bit (40 bit)
❏ WEP-128 bit (104 bit)
❏ WPA PSK (TKIP/AES)*
❏ WPA2 PSK (TKIP/AES)*
❏ WPA (TKIP/AES)
❏ WPA2 (TKIP/AES)
*
E-6
: WPA PSK is also known as WPA Personal. WPA2 PSK is also known as WPA2 Personal.
❏ Check if the MAC address filtering is disabled. If it is enabled, register the printer's MAC address so that it is
not filtered. See the documentation provided with the access point for details. You can check the printer's
MAC address from the Network Status part on the network connection report.
❏ If the access point's shared authentication is enabled on the WEP security method, make sure the
authentication key and index are correct.
E-8
❏ Enable DHCP on the access point when the printer's Obtain IP Address is set to Auto.
❏ If the printer's Obtain IP Address is set to Manual, the IP address you manually set is out of range (for
example: 0.0.0.0) and it is disabled. Set a valid IP address from printer's control panel or Web Config.
103
Administrator's Guide
Solving Problems
Code
Solution
E-9
Check the following.
❏ Devices are turned on.
❏ You can access the Internet and other computers or network devices on the same network from the devices
you want to connect to the printer.
If it still does not work after checking the above, reset the network settings using the installer. You can run it
from the following website.
http://epson.sn > Setup
E-10
Check the following.
❏ Other devices on the network are turned on.
❏ Network addresses (IP address, subnet mask, and default gateway) are correct if you have set the printer's
Obtain IP Address to Manual.
Reset the network address if these are incorrect. You can check the IP address, subnet mask, and default
gateway from the Network Status part on the network connection report.
When DHCP is enabled, change the printer's Obtain IP Address to Auto. If you want to set the IP address
manually, check the printer's IP address from the Network Status part on the network connection report, and
then select Manual on the network settings screen. Set the subnet mask to [255.255.255.0].
E-11
Check the following.
❏ The default gateway address is correct when you set the printer's TCP/IP Setup to Manual.
❏ The device that is set as the default gateway is turned on.
Set the correct default gateway address. You can check the default gateway address from the Network Status
part on the network connection report.
E-12
Check the following.
❏ Other devices on the network are turned on.
❏ The network addresses (IP address, subnet mask, and default gateway) are correct if you are entering them
manually.
❏ The network addresses for other devices (subnet mask and default gateway) are the same.
❏ The IP address does not conflict with other devices.
If it still does not work after checking the above, try the following.
❏ Make network settings on the computer that is on the same network as the printer using the installer. You
can run it from the following website.
http://epson.sn > Setup
❏ You can register several passwords on an access point that uses the WEP security type. If several passwords
are registered, check if the first registered password is set on the printer.
104
Administrator's Guide
Solving Problems
Code
Solution
E-13
Check the following.
❏ Network devices such as an access point, hub, and router are turned on.
❏ The TCP/IP Setup for network devices has not been set up manually. (If the printer's TCP/IP Setup is set
automatically while the TCP/IP Setup for other network devices is performed manually, the printer's network
may differ from the network for other devices.)
If it still does not work after checking the above, try the following.
❏ Make network settings on the computer that is on the same network as the printer using the installer. You
can run it from the following website.
http://epson.sn > Setup
❏ You can register several passwords on an access point that uses the WEP security type. If several passwords
are registered, check if the first registered password is set on the printer.
b. Messages on the Network Environment
Message
Solution
*Multiple network names (SSID) that
match your entered network name (SSID)
have been detected. Confirm network
name (SSID).
The same SSID may be set on several access points. Check the settings on the
access points, and change the SSID.
The Wi-Fi environment needs to be
improved. Turn the wireless router off and
then turn it on. If the connection does not
improve, see the documentation for the
wireless router.
After moving the printer closer to the access point and removing any
obstacles between them, turn the access point on. If it still does not connect,
see the documentation supplied with the access point.
*No more devices can be connected.
Disconnect one of the connected devices if
you want to add another one.
You can simultaneously connect up to four computers and smart devices in
Wi-Fi Direct (Simple AP) connection. To add another computer or smart
device, disconnect one of the connected devices first.
Printing a Network Status Sheet
You can check the detailed network information by printing it.
1.
Load papers.
2.
Tap Settings on the home screen.
3.
Tap General Settings > Network Settings > Network Status.
4.
Tap Print Status Sheet.
5.
Check the message, and then tap Print.
The network status sheet is printed.
6.
Tap Close.
The screen automatically closes after a specific length of time if you do not tap Close.
105
Administrator's Guide
Solving Problems
Problems Using Network Software
Cannot Access Web Config
Is the IP address of the printer properly configured?
Configure the IP address using EpsonNet Config or the printer’s control panel. You can confirm the current setting
information with a network status sheet or from the printer’s control panel.
Does your browser support the bulk encryptions for the Encryption Strength for SSL/TLS?
The bulk encryptions for the Encryption Strength for SSL/TLS are as follows. Web Config can only be accessed in a
browser supporting the following bulk encryptions. Check your browser's encryption support.
❏ 80bit: AES256/AES128/3DES
❏ 112bit: AES256/AES128/3DES
❏ 128bit: AES256/AES128
❏ 192bit: AES256
❏ 256bit: AES256
The message "Out of date" appears when accessing Web Config using SSL communication (https).
If the certificate is out of date, obtain the certificate again. If the message appears before its expiration date, make
sure that the printer's date is configured correctly.
The message "The name of the security certificate does not match···" appears when accessing Web
Config using SSL communication (https).
The printer's IP address entered for Common Name for creating a self-signed certificate or CSR does not match
with the address entered into the browser. Obtain and import a certificate again or change the printer name.
The printer is being accessed via a proxy server.
If you are using a proxy server with your printer, you need to configure your browser's proxy settings.
❏ Windows:
Select Control Panel > Network and Internet > Internet Options > Connections > LAN settings > Proxy
server, and then configure not to use the proxy server for local addresses.
❏ Mac OS X:
Select System Preferences > Network > Advanced > Proxies, and then register the local address for Bypass
proxy settings for these Hosts & Domains.
Example:
192.168.1.*: Local address 192.168.1.XXX, subnet mask 255.255.255.0
192.168.*.*: Local address 192.168.XXX.XXX, subnet mask 255.255.0.0
Related Information
& “Accessing Web Config” on page 34
& “Assigning the IP Address” on page 18
& “Assigning an IP Address Using EpsonNet Config” on page 109
106
Administrator's Guide
Solving Problems
Model name and/or IP address are not displayed on EpsonNet
Config
Did you select Block, Cancel, or Shut down when a Windows security screen or a firewall screen was
displayed?
If you select Block, Cancel, or Shut down, the IP address and model name will not display on EpsonNet Config or
EpsonNet Setup.
To correct this, register EpsonNet Config as an exception using Windows firewall and commercial security
software. If you use an antivirus or security program, close it and then try to use EpsonNet Config.
Is the communication error timeout setting too short?
Run EpsonNet Config and select Tools > Options > Timeout, and then increase the length of time for the
Communication Error setting. Note that doing so can cause EpsonNet Config to run more slowly.
Related Information
& “Running EpsonNet Config - Windows” on page 109
& “Running EpsonNet Config - Mac OS X” on page 109
107
Administrator's Guide
Appendix
Appendix
Introduction of Network Software
The following describes the software that configures and manages devices.
Epson Device Admin
Epson Device Admin is an application that allows you to install devices on the network, and then configure and
manage the devices. You can acquire detailed information for devices such as status and consumables, send
notifications of alerts, and create reports for device usage. You can also make a template containing setting items
and apply it to other devices as shared settings. You can download Epson Device Admin from Epson support
website. For more information, see the documentation or help of Epson Device Admin.
Running Epson Device Admin (Windows only)
Select All Programs > EPSON > Epson Device Admin > Epson Device Admin.
Note:
If the firewall alert appears, allow access for Epson Device Admin.
EpsonNet Config
EpsonNet Config allows the administrator to configure the printer's network settings, such as assigning an IP
address and changing the connection mode. The batch setting feature is supported on Windows. For more
information, see the documentation or help of EpsonNet Config.
108
Administrator's Guide
Appendix
Running EpsonNet Config - Windows
Select All Programs > EpsonNet > EpsonNet Config Vxx > EpsonNet Config.
Note:
If the firewall alert appears, allow access for EpsonNet Config.
Running EpsonNet Config - Mac OS X
Select Go > Applications > Epson Software > EpsonNet > EpsonNet Config Vxx > EpsonNet Config.
EpsonNet Print (Windows Only)
EpsonNet Print is a software to print on the TCP/IP network. There are features and restrictions listed below.
❏ The printer’s status is displayed on the spooler screen.
❏ If the printer’s IP address is changed by DHCP, the printer is still detected.
❏ You can use a printer located on a different network segment.
❏ You can print using one of the various protocols.
❏ IPv6 address is not supported.
EpsonNet SetupManager
EpsonNet SetupManager is a software to create a package for a simple printer installation, such as installing the
printer driver, installing EPSON Status Monitor and creating a printer port. This software allows the administrator
to create unique software packages and distribute them among groups.
For more information, visit your regional Epson website.
Assigning an IP Address Using EpsonNet Config
You can assign an IP address to the printer using EpsonNet Config. EpsonNet Config allows you to assign an IP
address to a printer that has not been assigned one after connecting using an Ethernet cable. When connecting to
Wi-Fi, connect to Ethernet once, and then change the connection to Wi-Fi.
Assigning IP Address Using Batch Settings
Creating the File for Batch Settings
Using the MAC address and model name as the keys, you can create a new SYLK file to set the IP address.
When you connect the printer to Wi-Fi, assign an IP address by following the procedures, and then change the
connection to Wi-Fi.
1.
Open a spreadsheet application (such as Microsoft Excel) or a text editor.
109
Administrator's Guide
Appendix
2.
Enter "Info_MACAddress", "Info_ModelName", and "TCPIP_IPAddress" in the first row as the setting item
names.
Enter setting items for the following text strings. To distinguish between upper case/lower case and doublebyte/single-byte characters, if only one character is different, the item will not be recognized.
Enter the setting item name as described below; otherwise, EpsonNet Config cannot recognize the setting
items.
Info_MACAddress
3.
4.
Info_ModelName
TCPIP_IPAddress
Enter the MAC address, model name, and IP address for each network interface.
Info_MACAddress
Info_ModelName
TCPIP_IPAddress
0000XXXX0001
ALC-XXXXX
192.168.100.102
0000XXXX0002
ALC-XXXXX
192.168.100.103
0000XXXX0003
ALC-XXXXX
192.168.100.104
Enter a name and save as a SYLK file (*.slk).
Making Batch Settings Using the Configuration File
Assign IP addresses in the configuration file (SYLK file) at one time. You need to create the configuration file
before assigning.
When you connect the printer to Wi-Fi, assign an IP address by following the procedures, and then change the
connection to Wi-Fi.
1.
Connect all devices to the network using Ethernet cables.
2.
Turn on the printer.
3.
Start EpsonNet Config.
A list of the printers on the network is displayed. It may take a while before they are displayed.
4.
Click Tools > Batch Settings.
5.
Click Open.
6.
On the file selection screen, select the SYLK file (*.slk) containing the settings, and then click Open.
110
Administrator's Guide
Appendix
7.
Select the devices for which you want to perform batch settings with the Status column set to Unassigned,
and the Process Status set to Assign Successful.
When making multiple selections, press Ctrl or Shift and click or drag your mouse.
8.
Click Transmit.
9.
When the password entry screen is displayed, enter the password, and then click OK.
Transmit the settings.
Note:
The information is transmitted to the network interface until the progress meter is finished. Do not turn off the device or
the wireless adapter, and do not send any data to the device.
10. On the Transmitting Settings screen, click OK.
111
Administrator's Guide
Appendix
11. Check the status of the device you set.
For devices that show
normally.
Icon
or
, check the contents of the settings file, or that the device has rebooted
Status
Process Status
Explanation
Setup
Complete
Setup Successful
Setup completed normally.
Setup
Complete
Rebooting
When information has been transmitted, each device needs to
reboot to enable the settings. A check is performed to
determine whether or not the device can be connected to after
rebooting.
Setup
Complete
Reboot Failed
Cannot confirm the device after transmitting settings. Check
that the device is turned on, or if it has rebooted normally.
Setup
Complete
Searching
Searching for the device indicated in the settings file.*
Setup
Complete
Search Failed
Cannot check devices that have already been setup. Check that
the device is turned on, or if it has rebooted normally.*
*Only when setting information is displayed.
Related Information
& “Running EpsonNet Config - Windows” on page 109
& “Running EpsonNet Config - Mac OS X” on page 109
Assigning an IP Address to Each Device
Assign an IP address to the printer or scanner using EpsonNet Config.
1.
Turn on the printer.
2.
Connect the printer to the network using an Ethernet cable.
3.
Start EpsonNet Config.
A list of the printers on the network is displayed. It may take a while before they are displayed.
4.
Double-click the printer that you want to assign to.
Note:
If you have connected multiple printers of the same model, you can identify the printer using the MAC address.
5.
Select Network > TCP/IP > Basic.
112
Administrator's Guide
Appendix
6.
Enter the addresses for IP Address, Subnet Mask, and Default Gateway.
Note:
❏ Enter a static address when you connect the printer to a secure network.
❏ In the TCP/IPmenu, you can make settings for the DNS on the DNS screen and proxy server on the Internet screen.
7.
Click Transmit.
Related Information
& “Running EpsonNet Config - Windows” on page 109
& “Running EpsonNet Config - Mac OS X” on page 109
Making Wi-Fi Settings from the Control Panel (WPS)
You can connect to Wi-Fi from the printer's control panel using the WPS function.
Related Information
& “Making Wi-Fi Settings by Push Button Setup (WPS)” on page 113
& “Making Wi-Fi Settings by PIN Code Setup (WPS)” on page 114
Making Wi-Fi Settings by Push Button Setup (WPS)
You can automatically set up a Wi-Fi network by pressing a button on the access point. If the following conditions
are met, you can set up by using this method.
❏ The access point is compatible with WPS (Wi-Fi Protected Setup).
❏ The current Wi-Fi connection was established by pressing a button on the access point.
113
Administrator's Guide
Appendix
Note:
If you cannot find the button or you are setting up using the software, see the documentation provided with the access point.
1.
Tap
on the home screen.
2.
Tap Router.
3.
Tap Start Setup.
If the network connection is already set up, the connection details are displayed. Tap Change to Wi-Fi
connection. or Change Settings to change the settings.
4.
Tap Push Button Setup(WPS).
5.
Hold down the [WPS] button on the access point until the security light flashes.
If you do not know where the [WPS] button is, or there are no buttons on the access point, see the
documentation provided with your access point for details.
6.
Tap Start Setup.
7.
Tap Close.
The screen automatically closes after a specific length of time if you do not tap Close.
Note:
If connection fails, restart the access point, move it closer to the printer, and try again. If it still does not work, print a
network connection report and check the solution.
8.
Tap Close on the network connection settings screen.
Making Wi-Fi Settings by PIN Code Setup (WPS)
You can automatically connect to an access point by using a PIN code. You can use this method to set up if an
access point is capable of WPS (Wi-Fi Protected Setup). Use a computer to enter a PIN code into the access point.
1.
Tap
2.
Tap Router.
on the home screen.
114
Administrator's Guide
Appendix
3.
Tap Start Setup.
If the network connection is already set up, the connection details are displayed. Tap Change to Wi-Fi
connection. or Change Settings to change the settings.
4.
Tap Others > PIN Code Setup(WPS)
5.
Use your computer to enter the PIN code (an eight digit number) displayed on the printer's control panel into
the access point within two minutes.
Note:
See the documentation provided with your access point for details on entering a PIN code.
6.
Tap Start Setup.
7.
Tap Close.
The screen automatically closes after a specific length of time if you do not tap Close.
Note:
If connection fails, restart the access point, move it closer to the printer, and try again. If it still does not work, print a
connection report and check the solution.
8.
Tap Close on the network connection settings screen.
Changing the Connection Method
Change the connection method. Make this setting on the network enabling condition.
If the IP address assignment setting is manual, confirm with the network administrator whether the same IP
address can be used on the new network.
Note:
When the Wi-Fi connection is enabled, the Ethernet connection is disabled.
Related Information
& “Changing from Ethernet Connection to Wi-Fi Connection” on page 115
& “Changing from Wi-Fi Connection to Ethernet Connection” on page 116
Changing from Ethernet Connection to Wi-Fi Connection
Changing to Wi-Fi Connection from the Control Panel
Change the Ethernet connection to Wi-Fi connection from the printer's control panel. The changing connection
method is basically the same as the Wi-Fi connection settings. See the topic in this guide on Wi-Fi connection
settings from the printer's control panel.
Related Information
& “Making Wi-Fi Settings Manually from the Control Panel” on page 23
115
Administrator's Guide
Appendix
Changing to Wi-Fi Connection by Using Web Config
Change the Ethernet connection to Wi-Fi connection by using Web Config.
1.
Access Web Config and select Network Settings > Wi-Fi.
When the administrator password has been set, log in as an administrator by entering the user name and
password.
2.
Click Setup.
3.
Select the SSID for the access point and enter the password.
If the SSID you want to connect to is not displayed, select Enter SSID and enter the SSID.
4.
Click Next.
5.
Confirm the displayed message and click OK.
6.
Disconnect the Ethernet cable from the printer.
Note:
You can also change the connection method by using EpsonNet Config or Epson Device Admin. For details, see the guide or
help for each software.
Related Information
& “Accessing Web Config” on page 34
& “EpsonNet Config” on page 108
& “Epson Device Admin” on page 108
Changing from Wi-Fi Connection to Ethernet Connection
Changing the Network Connection to Ethernet from the Control Panel
Follow the steps below to change the network connection to Ethernet from Wi-Fi using the control panel.
1.
Tap Settings on the home screen.
2.
Tap General Settings > Network Settings > Wired LAN Setup.
3.
Check the message, and then tap Start Setup.
4.
Check the message, and then tap OK.
The screen automatically closes after a specific length of time if you do not tap OK.
5.
Connect the printer to a router using an Ethernet cable.
Related Information
& “Connecting to Ethernet” on page 22
116
Administrator's Guide
Appendix
Changing to Ethernet Connection Using Web Config
Change the Wi-Fi connection to Ethernet connection by using Web Config.
1.
Access Web Config and select Network Settings > Wi-Fi.
When the administrator password has been set, log in as an administrator by entering the user name and
password.
2.
Click Disable Wi-Fi.
3.
Connect the printer and hub (L2 switch) by Ethernet cable.
Note:
You can also change the connection method by using EpsonNet Config or Epson Device Admin. For details, see the guide or
help for each software.
Related Information
& “Accessing Web Config” on page 34
& “EpsonNet Config” on page 108
& “Epson Device Admin” on page 108
Using Port for the Printer
The printer uses the following port. These ports should be allowed to become available by the network
administrator as necessary.
117
Administrator's Guide
Appendix
Sender (Client)
Use
Destination
(Server)
Protocol
Port Number
Printer
File sending (When scan to folder is
used from the printer)
FTP server
FTP (TCP)
20
21
File server
SMB (TCP)
445
NetBIOS (UDP)
137
138
Email sending (When scan to mail is
used from the printer)
SMTP server
NetBIOS (TCP)
139
SMTP (TCP)
25
SMTP SSL/TLS
(TCP)
465
SMTP STARTTLS
(TCP)
587
POP before SMTP connection (When
scan to mail is used from the printer)
POP server
POP3 (TCP)
110
When Epson Connect is used
Epson Connect
Server
HTTPS
443
XMPP
5222
HTTPS
443
XMPP
5222
When printing from Google Cloud
Print
Google Cloud
Print Server
Collecting user information (Use the
contacts from the printer)
LDAP server
LDAP
389
User authentication when sending
email
KDC server
Kerberos
88
Control WSD
Client computer
WSD (TCP)
5357
Search the computer when push
scanning from Document Capture Pro
Client computer
Network Push
Scan Discovery
2968
User authentication when collecting
user information (When using the
contacts from the printer)
118
Administrator's Guide
Appendix
Sender (Client)
Use
Destination
(Server)
Protocol
Port Number
Client Computer
Discover the printer from an
application such as EpsonNet Config,
printer driver, and scanner driver.
Printer
ENPC (UDP)
3289
Collect and set up the MIB information
from an application such as EpsonNet
Config, printer driver, and scanner
driver.
Printer
SNMP (UDP)
161
Forwarding LPR data
Printer
LPR (TCP)
515
Forwarding RAW data
Printer
RAW (Port9100)
(TCP)
9100
Forwarding AirPrint (IPP/IPPS printing)
data
Printer
IPP/IPPS (TCP)
631
Searching WSD printer
Printer
WS-Discovery
(UDP)
3702
Forwarding the scan data from
Document Capture Pro
Printer
Network Scan
(TCP)
1865
Collecting the job information when
push scanning from Document
Capture Pro
Printer
Network Push
Scan
2968
119
Advanced Security Settings for Enterprise
In this chapter, we describe advanced security features.
Administrator's Guide
Advanced Security Settings for Enterprise
Security Settings and Prevention of Danger
When a device is connected to a network, you can access it from a remote location. In addition, many people can
share the device, which is helpful in improving operational efficiency and convenience. However, risks such as
illegal access, illegal use, and tampering with data are increased. If you use the device in an environment where you
can access the Internet, the risks are even higher.
For devices that do not have access protection from the outside, it will be possible to read the contacts and print
job logs that are stored in the printer from the Internet.
In order to avoid this risk, Epson printers have a variety of security technologies.
Set the device as necessary according to the environmental conditions that have been built with the customer's
environment information.
Name
Feature type
What to set
What to prevent
SSL/TLS
communication
The communication path of a
computer and a printer is
encrypted using SSL/TLS
communication. The content
of the communication is
protected by printer settings
and by IPPS protocol
printings via a browser.
Set a CA certificate for the
server that is certificate
signed by a CA (Certificate
Authority) to the printer.
Prevent leakage of setting
information and the contents
of printing data to the printer
from the computer. Access to
the Epson server on the
Internet from the printer can
be also protected by using
Epson Connect, a firmware
update, etc.
IPsec/IP filtering
You can set to allow severing
and cutting off of data that is
from a certain client or is a
particular type. Since IPsec
protects the data by IP packet
unit (encryption and
authentication), you can
safely communicate
unsecured printing protocol
and scanning protocol.
Create a basic policy and
individual policy to set the
client or type of data that can
access the device.
Protect unauthorized access,
and tampering and
interception of
communication data to the
device.
SNMPv3
Features are added, such as
monitoring of connected
devices in the network,
integrity of the data to the
SNMP protocol to control,
encryption, user
authentication, etc.
Enable SNMPv3, then set the
authentication and
encryption method.
Ensure change settings via
the network, confidentiality
in state monitoring.
IEEE802.1X
Allows only a user who is
authenticated to Wi-Fi and
Ethernet to connect. Allows
only a permitted user to use
the device.
Authentication setting to the
RADIUS server
(authentication sever).
Protect unauthorized access
and use to the device.
121
Administrator's Guide
Advanced Security Settings for Enterprise
Name
Feature type
What to set
What to prevent
Read authentication
card
You can use the device by
holding over an
authentication card to the
authenticated device that is
connected. You can limit the
acquiring of logs for each
user and device, and limit the
available use of devices and
the available features of each
user and group. You can use it
with Epson Print Admin
(Epson authentication
system) and another
company's authentication
system.
Connect an authentication
device to the device, and then
set the information of a user
in the authentication system.
Prevent unauthorized use of
the device, taking away and
inspection of printings
(confidential documents),
and leakage of information.
Related Information
& “SSL/TLS Communication with the Printer” on page 122
& “Encrypted Communication Using IPsec/IP Filtering” on page 129
& “Using SNMPv3 Protocol” on page 142
& “Connecting the Printer to an IEEE802.1X Network” on page 144
Security Feature Settings
When setting IPsec/IP filtering or IEEE802.1X, it is recommended that you access Web Config using SSL/TLS to
communicate settings information in order to reduce security risks such as tampering or interception.
Also, you can use Web Config by connecting the printer directly to the computer using an Ethernet cable, and then
entering the IP address into a web browser. The printer can be connected in a secure environment after the security
settings have been completed.
SSL/TLS Communication with the Printer
When the server certificate is set using SSL/TLS (Secure Sockets Layer/Transport Layer Security) communication
to the printer, you can encrypt the communication path between computers. Do this if you want to prevent remote
and unauthorized access.
About Digital Certification
❏ Certificate signed by a CA
A certificate signed by a CA (Certificate Authority) must be obtained from a certificate authority. You can
ensure secure communications by using a CA-signed certificate. You can use a CA-signed certificate for each
security feature.
❏ CA certificate
A CA certificate indicates that a third party has verified the identity of a server. This is a key component in a
web-of-trust style of security. You need to obtain a CA certificate for server authentication from a CA that issues
it.
122
Administrator's Guide
Advanced Security Settings for Enterprise
❏ Self-signed certificate
Self-signed certificate is a certificate that the printer issues and signs itself. This certificate is unreliable and
cannot avoid spoofing. If you use this certificate for an SSL/TLS certificate, a security alert may be displayed on
a browser. You can use this certificate only for an SSL/TLS communication.
Related Information
& “Obtaining and Importing a CA-signed Certificate” on page 123
& “Deleting a CA-signed Certificate” on page 126
& “Updating a Self-signed Certificate” on page 127
Obtaining and Importing a CA-signed Certificate
Obtaining a CA-signed Certificate
To obtain a CA-signed certificate, create a CSR (Certificate Signing Request) and apply it to certificate authority.
You can create a CSR using Web Config and a computer.
Follow the steps to create a CSR and obtain a CA-signed certificate using Web Config. When creating a CSR using
Web Config, a certificate is the PEM/DER format.
1.
Access Web Config, and then select Network Security Settings. Next, select SSL/TLS > Certificate or
IPsec/IP Filtering > Client Certificate or IEEE802.1X > Client Certificate.
2.
Click Generate of CSR.
A CSR creating page is opened.
3.
Enter a value for each item.
Note:
Available key length and abbreviations vary by a certificate authority. Create a request according to rules of each
certificate authority.
4.
Click OK.
A completion message is displayed.
5.
Select Network Security Settings. Next, select SSL/TLS > Certificate, or IPsec/IP Filtering > Client
Certificate or IEEE802.1X > Client Certificate.
6.
Click one of the download buttons of CSR according to a specified format by each certificate authority to
download a CSR to a computer.
c Important:
Do not generate a CSR again. If you do so, you may not be able to import an issued CA-signed Certificate.
7.
Send the CSR to a certificate authority and obtain a CA-signed Certificate.
Follow the rules of each certificate authority on sending method and form.
123
Administrator's Guide
Advanced Security Settings for Enterprise
8.
Save the issued CA-signed Certificate to a computer connected to the printer.
Obtaining a CA-signed Certificate is complete when you save a certificate to a destination.
Related Information
& “Accessing Web Config” on page 34
& “CSR Setting Items” on page 124
& “Importing a CA-signed Certificate” on page 125
CSR Setting Items
Items
Settings and Explanation
Key Length
Select a key length for a CSR.
Common Name
You can enter between 1 and 128 characters. If this is an IP address, it should be a
static IP address.
Example:
URL for accessing Web Config: https://10.152.12.225
Common name: 10.152.12.225
Organization/ Organizational Unit/
Locality/ State/Province
You can enter between 0 and 64 characters in ASCII (0x20-0x7E). You can divide
distinguished names with commas.
Country
Enter a country code in two-digit number specified by ISO-3166.
Related Information
& “Obtaining a CA-signed Certificate” on page 123
124
Administrator's Guide
Advanced Security Settings for Enterprise
Importing a CA-signed Certificate
c Important:
❏ Make sure that the printer’s date and time is set correctly.
❏ If you obtain a certificate using a CSR created from Web Config, you can import a certificate one time.
1.
Access Web Config and then select Network Security Settings. Next, select SSL/TLS > Certificate, or
IPsec/IP Filtering > Client Certificate or IEEE802.1X > Client Certificate.
2.
Click Import.
A certificate importing page is opened.
3.
Enter a value for each item.
Depending on where you create a CSR and the file format of the certificate, required settings may vary. Enter
values to required items according to the following.
❏ A certificate of the PEM/DER format obtained from Web Config
❏ Private Key: Do not configure because the printer contains a private key.
❏ Password: Do not configure.
❏ CA Certificate 1/CA Certificate 2: Optional
❏ A certificate of the PEM/DER format obtained from a computer
❏ Private Key: You need to set.
❏ Password: Do not configure.
❏ CA Certificate 1/CA Certificate 2: Optional
❏ A certificate of the PKCS#12 format obtained from a computer
❏ Private Key: Do not configure.
❏ Password: Optional
❏ CA Certificate 1/CA Certificate 2: Do not configure.
4.
Click OK.
A completion message is displayed.
Note:
Click Confirm to verify the certificate information.
Related Information
& “Accessing Web Config” on page 34
& “CA-signed Certificate Importing Setting Items” on page 126
125
Administrator's Guide
Advanced Security Settings for Enterprise
CA-signed Certificate Importing Setting Items
Items
Settings and Explanation
Server Certificate or Client Certificate
Select a certificate’s format.
Private Key
If you obtain a certificate of the PEM/DER format by using a CSR created from a
computer, specify a private key file that is match a certificate.
Password
Enter a password to encrypt a private key.
CA Certificate 1
If your certificate’s format is Certificate (PEM/DER), import a certificate of a
certificate authority that issues a server certificate. Specify a file if you need.
CA Certificate 2
If your certificate’s format is Certificate (PEM/DER), import a certificate of a
certificate authority that issues CA Certificate 1. Specify a file if you need.
Related Information
& “Importing a CA-signed Certificate” on page 125
Deleting a CA-signed Certificate
You can delete an imported certificate when the certificate has expired or when an encrypted connection is no
longer necessary.
c Important:
If you obtain a certificate using a CSR created from Web Config, you cannot import a deleted certificate again. In
this case, create a CSR and obtain a certificate again.
126
Administrator's Guide
Advanced Security Settings for Enterprise
1.
Access Web Config, and then select Network Security Settings. Next, select SSL/TLS > Certificate or
IPsec/IP Filtering > Client Certificate or IEEE802.1X > Client Certificate.
2.
Click Delete.
3.
Confirm that you want to delete the certificate in the message displayed.
Related Information
& “Accessing Web Config” on page 34
Updating a Self-signed Certificate
If the printer supports the HTTPS server feature, you can update a self-signed certificate. When accessing Web
Config using a self-signed certificate, a warning message appears.
Use a self-signed certificate temporarily until you obtain and import a CA-signed certificate.
1.
Access Web Config and select Network Security Settings > SSL/TLS > Certificate.
2.
Click Update.
3.
Enter Common Name.
Enter an IP address, or an identifier such as an FQDN name for the printer. You can enter between 1 and 128
characters.
Note:
You can separate distinguished name (CN) with commas.
4.
Specify a validity period for the certificate.
127
Administrator's Guide
Advanced Security Settings for Enterprise
5.
Click Next.
A confirmation message is displayed.
6.
Click OK.
The printer is updated.
Note:
Click Confirm to verify the certificate information.
Related Information
& “Accessing Web Config” on page 34
Configure CA Certificate
You can import, display, delete a CA Certificate.
Importing a CA Certificate
1.
Access Web Config, and then select Network Security Settings > CA Certificate.
2.
Click Import.
3.
Specify the CA Certificate you want to import.
4.
Click OK.
When importing is complete, you are returned to the CA Certificate screen, and the imported CA Certificate is
displayed.
128
Administrator's Guide
Advanced Security Settings for Enterprise
Related Information
& “Accessing Web Config” on page 34
Deleting a CA Certificate
You can delete the imported CA Certificate.
1.
Access Web Config, and then select Network Security Settings > CA Certificate.
2.
Click Delete next to the CA Certificate that you want to delete.
3.
Confirm that you want to delete the certificate in the message displayed.
Related Information
& “Accessing Web Config” on page 34
Encrypted Communication Using IPsec/IP Filtering
About IPsec/IP Filtering
If the printer supports IPsec/IP Filtering, you can filter traffic based on IP addresses, services, and port. By
combining of the filtering, you can configure the printer to accept or block specified clients and specified data.
Additionally, you can improve security level by using an IPsec.
To filter traffic, configure the default policy. The default policy applies to every user or group connecting to the
printer. For more fine-grained control over users and groups of users, configure group policies. A group policy is
129
Administrator's Guide
Advanced Security Settings for Enterprise
one or more rules applied to a user or user group. The printer controls IP packets that match with configured
policies. IP packets are authenticated in the order of a group policy 1 to 10 then a default policy.
Note:
Computers that run Windows Vista or later or Windows Server 2008 or later support IPsec.
Configuring Default Policy
1.
Access Web Config and select Network Security Settings > IPsec/IP Filtering > Basic.
2.
Enter a value for each item.
3.
Click Next.
A confirmation message is displayed.
4.
Click OK.
The printer is updated.
Related Information
& “Accessing Web Config” on page 34
& “Default Policy Setting Items” on page 131
130
Administrator's Guide
Advanced Security Settings for Enterprise
Default Policy Setting Items
Items
Settings and Explanation
IPsec/IP Filtering
You can enable or disable an IPsec/IP Filtering feature.
Access Control
Configure a control method for traffic of IP packets.
IKE Version
Permit Access
Select this to permit configured IP packets to pass through.
Refuse Access
Select this to refuse configured IP packets to pass through.
IPsec
Select this to permit configured IPsec packets to pass
through.
Select IKEv1 or IKEv2 for IKE version.
Select one of them according to the device that the printer is connected to.
IKEv1
The following items are displayed when you select IKEv1 for IKE Version.
Authentication Method
To select Certificate, you need to obtain and import a CAsigned certificate in advance.
Pre-Shared Key
If you select Pre-Shared Key for Authentication Method,
enter a pre-shared key between 1 and 127 characters.
Confirm Pre-Shared Key
Enter the key you configured for confirmation.
131
Administrator's Guide
Advanced Security Settings for Enterprise
Items
Settings and Explanation
IKEv2
The following items are displayed when you select IKEv2 for IKE Version.
Local
Authentication Method
To select Certificate, you need to obtain and import a CAsigned certificate in advance.
ID Type
Select the type of ID for the printer.
ID
Enter the printer's ID that matches the type of ID.
You cannot use "@", "#", and "=" for the first character.
Distinguished Name : Enter 1 to 128 1-byte ASCII (0x20 to
0x7E) characters. You need to include "=".
IP Address : Enter IPv4 or IPv6 format.
FQDN : Enter a combination of between 1 and 255
characters using A-Z, a-z, 0-9, "-", and period (.).
Email Address : Enter 1 to 128 1-byte ASCII (0x20 to 0x7E)
characters. You need to include "@".
Key ID : Enter 1 to 128 1-byte ASCII (0x20 to 0x7E)
characters.
Remote
Pre-Shared Key
If you select Pre-Shared Key for Authentication Method,
enter a pre-shared key between 1 and 127 characters.
Confirm Pre-Shared Key
Enter the key you configured for confirmation.
Authentication Method
To select Certificate, you need to obtain and import a CAsigned certificate in advance.
ID Type
Select the type of ID for the device that you want to
authenticate.
ID
Enter the printer's ID that matches to the type of ID.
You cannot use "@", "#", and "=" for the first character.
Distinguished Name : Enter 1 to 128 1-byte ASCII (0x20 to
0x7E) characters. You need to include "=".
IP Address : Enter IPv4 or IPv6 format.
FQDN : Enter a combination of between 1 and 255
characters using A-Z, a-z, 0-9, "-", and period (.).
Email Address : Enter 1 to 128 1-byte ASCII (0x20 to 0x7E)
characters. You need to include "@".
Key ID : Enter 1 to 128 1-byte ASCII (0x20 to 0x7E)
characters.
Pre-Shared Key
If you select Pre-Shared Key for Authentication Method,
enter a pre-shared key between 1 and 127 characters.
Confirm Pre-Shared Key
Enter the key you configured for confirmation.
132
Administrator's Guide
Advanced Security Settings for Enterprise
Items
Encapsulation
Settings and Explanation
If you select IPsec for Access Control, you need to configure an encapsulation mode.
Transport Mode
If you only use the printer on the same LAN, select this. IP
packets of layer 4 or later are encrypted.
Tunnel Mode
If you use the printer on the Internet-capable network such
as IPsec-VPN, select this option. The header and data of the
IP packets are encrypted.
Remote Gateway(Tunnel
Mode)
If you select Tunnel Mode for Encapsulation, enter a gateway address between 1 and 39
characters.
Security Protocol
IPsec for Access Control, select an option.
ESP
Select this to ensure the integrity of an authentication and
data, and encrypt data.
AH
Select this to ensure the integrity of an authentication and
data. Even if encrypting data is prohibited, you can use
IPsec.
Encryption
Select the encryption algorithm for IKE.
Algorithm Settings
IKE
The items vary depending on the version of IKE.
Authentication
Select the authentication algorithm for IKE.
Key Exchange
Select the key exchange algorithm for IKE.
The items vary depending on the version of IKE.
ESP
Encryption
Select the encryption algorithm for ESP.
This is available when ESP is selected for Security Protocol.
Authentication
Select the authentication algorithm for ESP.
This is available when ESP is selected for Security Protocol.
AH
Authentication
Select the encryption algorithm for AH.
This is available when AH is selected for Security Protocol.
Related Information
& “Configuring Default Policy” on page 130
Configuring Group Policy
1.
Access Web Config and select Network Security Settings > IPsec/IP Filtering > Basic.
2.
Click a numbered tab you want to configure.
3.
Enter a value for each item.
4.
Click Next.
A confirmation message is displayed.
133
Administrator's Guide
Advanced Security Settings for Enterprise
5.
Click OK.
The printer is updated.
Related Information
& “Accessing Web Config” on page 34
& “Group Policy Setting Items” on page 135
134
Administrator's Guide
Advanced Security Settings for Enterprise
Group Policy Setting Items
135
Administrator's Guide
Advanced Security Settings for Enterprise
Items
Settings and Explanation
Enable this Group Policy
You can enable or disable a group policy.
Access Control
Configure a control method for traffic of IP packets.
Permit Access
Select this to permit configured IP packets to pass through.
Refuse Access
Select this to refuse configured IP packets to pass through.
IPsec
Select this to permit configured IPsec packets to pass
through.
Local Address(Printer)
Select an IPv4 address or IPv6 address that matches your network environment. If an IP
address is assigned automatically, you can select Use auto-obtained IPv4 address.
Remote Address(Host)
Enter a device's IP address to control access. The IP address must be 43 characters or less. If
you do not enter an IP address, all addresses are controlled.
Note:
If an IP address is assigned automatically (e.g. assigned by DHCP), the connection may
be unavailable. Configure a static IP address.
Method of Choosing Port
Select a method to specify ports.
Service Name
If you select Service Name for Method of Choosing Port, select an option.
Transport Protocol
If you select Port Number for Method of Choosing Port, you need to configure an
encapsulation mode.
Local Port
Any Protocol
Select this to control all protocol types.
TCP
Select this to control data for unicast.
UDP
Select this to control data for broadcast and multicast.
ICMPv4
Select this to control ping command.
If you select Port Number for Method of Choosing Port and if you select TCP or UDP for
Transport Protocol, enter port numbers to control receiving packets, separating them with
commas. You can enter 10 port numbers at the maximum.
Example: 20,80,119,5220
If you do not enter a port number, all ports are controlled.
Remote Port
If you select Port Number for Method of Choosing Port and if you select TCP or UDP for
Transport Protocol, enter port numbers to control sending packets, separating them with
commas. You can enter 10 port numbers at the maximum.
Example: 25,80,143,5220
If you do not enter a port number, all ports are controlled.
IKE Version
Select IKEv1 or IKEv2 for IKE version.
Select one of them according to the device that the printer is connected to.
136
Administrator's Guide
Advanced Security Settings for Enterprise
Items
IKEv1
Settings and Explanation
The following items are displayed when you select IKEv1 for IKE Version.
Authentication Method
If you select IPsec for Access Control, select an option. Used
certificate is common with a default policy.
Pre-Shared Key
If you select Pre-Shared Key for Authentication Method,
enter a pre-shared key between 1 and 127 characters.
Confirm Pre-Shared Key
Enter the key you configured for confirmation.
IKEv2
The following items are displayed when you select IKEv2 for IKE Version.
Local
Authentication Method
If you select IPsec for Access Control, select an option. Used
certificate is common with a default policy.
ID Type
Select the type of ID for the printer.
ID
Enter the printer's ID that matches to the type of ID.
You cannot use "@", "#", and "=" for the first character.
Distinguished Name : Enter 1 to 128 1-byte ASCII (0x20 to
0x7E) characters. You need to include "=".
IP Address : Enter IPv4 or IPv6 format.
FQDN : Enter a combination of between 1 and 255
characters using A-Z, a-z, 0-9, "-", and period (.).
Email Address : Enter 1 to 128 1-byte ASCII (0x20 to 0x7E)
characters. You need to include "@".
Remote
Pre-Shared Key
If you select Pre-Shared Key for Authentication Method,
enter a pre-shared key between 1 and 127 characters.
Confirm Pre-Shared Key
Enter the key you configured for confirmation.
Authentication Method
If you select IPsec for Access Control, select an option. Used
certificate is common with a default policy.
ID Type
Select the type of ID for the device that you want to
authenticate.
ID
Enter the printer's ID that matches to the type of ID.
You cannot use "@", "#", and "=" for the first character.
Distinguished Name : Enter 1 to 128 1-byte ASCII (0x20 to
0x7E) characters. You need to include "=".
IP Address : Enter IPv4 or IPv6 format.
FQDN : Enter a combination of between 1 and 255
characters using A-Z, a-z, 0-9, "-", and period (.).
Email Address : Enter 1 to 128 1-byte ASCII (0x20 to 0x7E)
characters. You need to include "@".
Pre-Shared Key
If you select Pre-Shared Key for Authentication Method,
enter a pre-shared key between 1 and 127 characters.
Confirm Pre-Shared Key
Enter the key you configured for confirmation.
137
Administrator's Guide
Advanced Security Settings for Enterprise
Items
Encapsulation
Settings and Explanation
If you select IPsec for Access Control, you need to configure an encapsulation mode.
Transport Mode
If you only use the printer on the same LAN, select this. IP
packets of layer 4 or later are encrypted.
Tunnel Mode
If you use the printer on the Internet-capable network such
as IPsec-VPN, select this option. The header and data of the
IP packets are encrypted.
Remote Gateway(Tunnel
Mode)
If you select Tunnel Mode for Encapsulation, enter a gateway address between 1 and 39
characters.
Security Protocol
If you select IPsec for Access Control, select an option.
ESP
Select this to ensure the integrity of an authentication and
data, and encrypt data.
AH
Select this to ensure the integrity of an authentication and
data. Even if encrypting data is prohibited, you can use
IPsec.
Encryption
Select the encryption algorithm for IKE.
Algorithm Settings
IKE
The items vary depending on the version of IKE.
Authentication
Select the authentication algorithm for IKE.
Key Exchange
Select the key exchange algorithm for IKE.
The items vary depending on the version of IKE.
ESP
Encryption
Select the encryption algorithm for ESP.
This is available when ESP is selected for Security Protocol.
Authentication
Select the authentication algorithm for ESP.
This is available when ESP is selected for Security Protocol.
AH
Authentication
Select the authentication algorithm for AH.
This is available when AH is selected for Security Protocol.
Related Information
& “Configuring Group Policy” on page 133
& “Combination of Local Address(Printer) and Remote Address(Host) on Group Policy” on page 138
& “References of Service Name on Group Policy” on page 139
Combination of Local Address(Printer) and Remote Address(Host) on Group
Policy
Setting of Local Address(Printer)
IPv4
138
IPv6*2
Any addresses*3
Administrator's Guide
Advanced Security Settings for Enterprise
Setting of Remote
Address(Host)
IPv4*1
✓
–
✓
IPv6*1*2
–
✓
✓
Blank
✓
✓
✓
*1If IPsec is selected for Access Control, you cannot specify in a prefix length.
*2If IPsec is selected for Access Control, you can select a link-local address (fe80::) but group policy will be disabled.
*3Except IPv6 link local addresses.
References of Service Name on Group Policy
Note:
Unavailable services are displayed but cannot be selected.
Service Name
Protocol type
Local port
number
Remote port
number
Features controlled
Any
–
–
–
All services
ENPC
UDP
3289
Any port
Searching for a printer from
applications such as EpsonNet Config,
a printer driver and the a scanner
driver
SNMP
UDP
161
Any port
Acquiring and configuring of MIB from
applications such as EpsonNet Config,
the Epson printer driver and the Epson
scanner driver
LPR
TCP
515
Any port
Forwarding LPR data
RAW (Port9100)
TCP
9100
Any port
Forwarding RAW data
IPP/IPPS
TCP
631
Any port
Forwarding AirPrint data (IPP/IPPS
printing)
WSD
TCP
Any port
5357
Controlling WSD
WS-Discovery
UDP
3702
Any port
Searching for a printer from WSD
Network Scan
TCP
1865
Any port
Forwarding scan data from Document
Capture Pro
Network Push
Scan
TCP
Any port
2968
Acquiring job information of push
scanning from Document Capture Pro
Network Push
Scan Discovery
UDP
2968
Any port
Searching for a computer when push
scanning from Document Capture Pro
is executed
FTP Data (Local)
TCP
20
Any port
FTP server (forwarding data of FTP
printing)
FTP Control
(Local)
TCP
21
Any port
FTP server (controlling FTP printing)
139
Administrator's Guide
Advanced Security Settings for Enterprise
Service Name
FTP Data
(Remote)
Protocol type
TCP
Local port
number
Any port
Remote port
number
20
Features controlled
FTP client (forwarding scan data and
received fax data)
However this can control only an FTP
server that uses remote port number
20.
FTP Control
(Remote)
TCP
Any port
21
FTP client (controlling to forward scan
data and received fax data)
CIFS (Local)
TCP
445
Any port
CIFS server (Sharing a network folder)
CIFS (Remote)
TCP
Any port
445
CIFS client (forwarding scan data and
received fax data to a folder)
NetBIOS Name
Service (Local)
UDP
137
Any port
CIFS server (Sharing a network folder)
NetBIOS
Datagram
Service (Local)
UDP
138
Any port
NetBIOS Session
Service (Local)
TCP
139
Any port
NetBIOS Name
Service (Remote)
UDP
Any port
137
NetBIOS
Datagram
Service (Remote)
UDP
Any port
138
NetBIOS Session
Service (Remote)
TCP
Any port
139
HTTP (Local)
TCP
80
Any port
HTTPS (Local)
TCP
443
Any port
HTTP (Remote)
TCP
Any port
80
HTTPS (Remote)
TCP
Any port
443
Configuration Examples of IPsec/IP Filtering
Receiving IPsec packets only
This example is to configure a default policy only.
Default Policy:
❏ IPsec/IP Filtering: Enable
❏ Access Control: IPsec
❏ Authentication Method: Pre-Shared Key
❏ Pre-Shared Key: Enter up to 127 characters.
140
CIFS client (forwarding scan data and
received fax data to a folder)
HTTP(S) server (forwarding data of
Web Config and WSD)
HTTP(S) client (communicating
between Epson Connect or Google
Cloud Print, firmware updating and
root certificate updating)
Administrator's Guide
Advanced Security Settings for Enterprise
Group Policy:
Do not configure.
Receiving printing data and printer settings
This example allows communications of printing data and printer configuration from specified services.
Default Policy:
❏ IPsec/IP Filtering: Enable
❏ Access Control: Refuse Access
Group Policy:
❏ Enable this Group Policy: Check the box.
❏ Access Control: Permit Access
❏ Remote Address(Host): IP address of a client
❏ Method of Choosing Port: Service Name
❏ Service Name: Check the box of ENPC, SNMP, HTTP (Local), HTTPS (Local) and RAW (Port9100).
Receiving access from a specified IP address only
This example allows a specified IP address to access the printer.
Default Policy:
❏ IPsec/IP Filtering: Enable
❏ Access Control:Refuse Access
Group Policy:
❏ Enable this Group Policy: Check the box.
❏ Access Control: Permit Access
❏ Remote Address(Host): IP address of an administrator’s client
Note:
Regardless of policy configuration, the client will be able to access and configure the printer.
Configuring a Certificate for IPsec/IP Filtering
Configure the Client Certificate for IPsec/IP Filtering. If you want to configure the certification authority, go to CA
Certificate.
1.
Access Web Config and select Network Security Settings > IPsec/IP Filtering > Client Certificate.
141
Administrator's Guide
Advanced Security Settings for Enterprise
2.
Import the certificate in Client Certificate.
If you have already imported a certificate published by a Certification Authority in IEEE802.1X or SSL/TLS,
you can copy the certificate and use it in IPsec/IP Filtering. To copy, select the certificate from Copy From, and
then click Copy.
Related Information
& “Accessing Web Config” on page 34
& “Obtaining and Importing a CA-signed Certificate” on page 123
Using SNMPv3 Protocol
About SNMPv3
SNMP is a protocol that carries out monitoring and control to collect the information of the devices that are
connected to the network. SNMPv3 is the management security feature version that has been enhanced.
When using SNMPv3, state monitoring and setting changes of the SNMP communication (packet) can be
authenticated and encrypted in order to protect the SNMP communication (packet) from network risks, such as
wiretapping, impersonation, and tampering.
Configuring SNMPv3
If the printer supports the SNMPv3 protocol, you can monitor and control accesses to the printer.
1.
Access Web Config and select Services > Protocol .
142
Administrator's Guide
Advanced Security Settings for Enterprise
2.
Enter a value for each item of SNMPv3 Settings.
3.
Click Next.
A confirmation message is displayed.
4.
Click OK.
The printer is updated.
Related Information
& “Accessing Web Config” on page 34
& “SNMPv3 Setting Items” on page 143
SNMPv3 Setting Items
Items
Settings and Explanation
Enable SNMPv3
SNMPv3 is enabled when the box is checked.
User Name
Enter between 1 and 32 characters using 1 byte characters.
Authentication Settings
Algorithm
Select an algorithm for an authentication.
Password
Enter between 8 and 32 characters in ASCII (0x20-0x7E).
Confirm Password
Enter the password you configured for confirmation.
Encryption Settings
Algorithm
Select an algorithm for an encryption.
143
Administrator's Guide
Advanced Security Settings for Enterprise
Items
Settings and Explanation
Password
Enter between 8 and 32 characters in ASCII (0x20-0x7E).
Confirm Password
Enter the password you configured for confirmation.
Context Name
Enter between 1 and 32 characters using 1 byte characters.
Related Information
& “Configuring SNMPv3” on page 142
Connecting the Printer to an IEEE802.1X Network
Configuring an IEEE802.1X Network
If the printer supports IEEE802.1X, you can use the printer on a network with authentication that is connected to a
RADIUS server and a hub as an authenticator.
1.
Access Web Config and select Network Security Settings > IEEE802.1X > Basic.
2.
Enter a value for each item.
If you want to use the printer on a Wi-Fi network, click Wi-Fi Setup and select or enter an SSID.
Note:
You can share settings between Ethernet and Wi-Fi.
3.
Click Next.
A confirmation message is displayed.
4.
Click OK.
The printer is updated.
Related Information
& “Accessing Web Config” on page 34
& “IEEE802.1X Network Setting Items” on page 145
& “Cannot Access the Printer after Configuring IEEE802.1X” on page 150
144
Administrator's Guide
Advanced Security Settings for Enterprise
IEEE802.1X Network Setting Items
Items
Settings and Explanation
IEEE802.1X (Wired LAN)
You can enable or disable settings of the page (IEEE802.1X > Basic) for IEEE802.1X (Wired
LAN).
IEEE802.1X (Wi-Fi)
The connection status of IEEE802.1X (Wi-Fi) is displayed.
Connection Method
The connection method of a current network is displayed.
EAP Type
Select an option for an authentication method between the printer and a RADIUS server.
EAP-TLS
You need to obtain and import a CA-signed certificate.
PEAP-TLS
PEAP/MSCHAPv2
User ID
You need to configure a password.
Configure an ID to use for an authentication of a RADIUS server.
Enter 1 to 128 1-byte ASCII (0x20 to 0x7E) characters.
Password
Configure a password to authenticate the printer.
Enter 1 to 128 1-byte ASCII (0x20 to 0x7E) characters. If you are using a Windows server as a
RADIUS server, you can enter up to 127 characters.
Confirm Password
Enter the password you configured for confirmation.
Server ID
You can configure a server ID to authenticate with a specified RADIUS server. Authenticator
verifies whether a server ID is contained in the subject/subjectAltName field of a server
certificate that is sent from a RADIUS server or not.
Enter 0 to 128 1-byte ASCII (0x20 to 0x7E) characters.
145
Administrator's Guide
Advanced Security Settings for Enterprise
Items
Settings and Explanation
Certificate Validation
You can set certificate validation regardless of the authentication method. Import the
certificate in CA Certificate.
Anonymous Name
If you select PEAP-TLS or PEAP/MSCHAPv2 for Authentication Method, you can configure
an anonymous name instead of a user ID for a phase 1 of a PEAP authentication.
Enter 0 to 128 1-byte ASCII (0x20 to 0x7E) characters.
Encryption Strength
You can select one of the followings.
High
AES256/3DES
Middle
AES256/3DES/AES128/RC4
Related Information
& “Configuring an IEEE802.1X Network” on page 144
Configuring a Certificate for IEEE802.1X
Configure the Client Certificate for IEEE802.1X. If you want to configure the certification authority certificate, go
to CA Certificate.
1.
Access Web Config and select Network Security Settings > IEEE802.1X > Client Certificate.
2.
Enter a certificate in the Client Certificate.
You can copy the certificate if it is published by a Certification Authority. To copy, select the certificate from
Copy From, and then click Copy.
146
Administrator's Guide
Advanced Security Settings for Enterprise
Related Information
& “Accessing Web Config” on page 34
& “Obtaining and Importing a CA-signed Certificate” on page 123
Checking IEEE802.1X Network Status
You can check the IEEE802.1X status by printing a network status sheet. For more information on printing a
network status sheet, see the printer's documentation.
Status ID
IEEE802.1X Status
Disable
IEEE802.1X feature is disable.
EAP Success
IEEE802.1X authentication has succeeded and network connection is available.
Authenticating
IEEE802.1X authentication has not been completed.
Config Error
Authentication has failed since the user ID has not been set.
Client Certificate Error
Authentication has failed since the client certificate is out of date.
Timeout Error
Authentication has failed since there is no answer from the RADIUS server and/or
authenticator.
User ID Error
Authentication has failed since the printer's user ID and/or certificate protocol is
incorrect.
Server ID Error
Authentication has failed since the server ID of the server certificate and the
server's ID do not match.
Server Certificate Error
Authentication has failed since there are the following errors in the server
certificate.
❏ The server certificate is out of date.
❏ The chain of the server certificate is incorrect.
CA Certificate Error
Authentication has failed since there are the following errors in a CA certificate.
❏ Specified CA certificate is incorrect.
❏ The correct CA certificate is not imported.
❏ CA certificate is out of date.
EAP Failure
Authentication has failed since there are the following errors in the printer
settings.
❏ If EAP Type is EAP-TLS or PEAP-TLS, client certificate is incorrect or has
certain problems.
❏ If EAP Type is PEAP/MSCHAPv2, user ID or password is not correct.
147
Administrator's Guide
Advanced Security Settings for Enterprise
Solving Problems for Advanced Security
Restoring the Security Settings
When you establish a highly secure environment such as IPsec/IP Filtering or IEEE802.1X, you may not be able to
communicate with devices because of incorrect settings or trouble with the device or server. In this case, restore
the security settings in order to make settings for the device again or to allow you temporary use.
Disabling the Security Function Using the Control Panel
You can disable IPsec/IP Filtering or IEEE802.1X using the printer's control panel.
1.
Tap Settings > General Settings > Network Settings.
2.
Tap Advanced.
3.
Select from the following items that you want to disable.
❏ Disable IPsec/IP Filtering
❏ Disable IEEE802.1X
4.
Tap Start Setup on the confirmation screen.
5.
When a completion message is displayed, tap Close.
The screen automatically closes after a specific length of time if you do not tap Close.
Restoring the Security Function Using Web Config
For IEEE802.1X, devices may not be recognized on the network. In that case, disable the function using the
printer's control panel.
For IPsec/IP Filtering, you can disable the function if you can access the device from the computer.
Disabling IPsec/IP Filtering Using Web Config
1.
Access Web Config and select Network Security Settings > IPsec/IP Filtering > Basic.
2.
Select Disable for IPsec/IP Filtering in Default Policy.
3.
Click Next, and then clear Enable this Group Policy for all group policies.
4.
Click OK.
Related Information
& “Accessing Web Config” on page 34
148
Administrator's Guide
Advanced Security Settings for Enterprise
Problems Using Network Security Features
Forgot a Pre–shared Key
Configure the key again using Web Config.
To change the key, access Web Config and select Network Security Settings > IPsec/IP Filtering > Basic >
Default Policy or Group Policy.
Related Information
& “Accessing Web Config” on page 34
Cannot Communicate with IPsec Communication
Are you using an unsupported algorithm for the computer settings?
The printer supports the following algorithms.
Security Methods
Algorithms
IKE encryption algorithm
AES-CBC-128, AES-CBC-192, AES-CBC-256, AES-GCM-128*, AES-GCM-192*,
AES-GCM-256*, 3DES
IKE authentication algorithm
SHA-1, SHA-256, SHA-384, SHA-512, MD5
IKE key exchange algorithm
DH Group1, DH Group2, DH Group5, DH Group14, DH Group15, DH
Group16, DH Group17, DH Group18, DH Group19, DH Group20, DH
Group21, DH Group22, DH Group23, DH Group24, DH Group25, DH
Group26, DH Group27*, DH Group28*, DH Group29*, DH Group30*
ESP encryption algorithm
AES-CBC-128, AES-CBC-192, AES-CBC-256, AES-GCM-128, AES-GCM-192,
AES-GCM-256, 3DES
ESP authentication algorithm
SHA-1, SHA-256, SHA-384, SHA-512, MD5
AH authentication algorithm
SHA-1, SHA-256, SHA-384, SHA-512, MD5
*available for IKEv2 only
Related Information
& “Encrypted Communication Using IPsec/IP Filtering” on page 129
Cannot Communicate Suddenly
Is the printer's IP address invalid or has it changed?
Disable IPsec using the printer's control panel.
If the DHCP is out of date, rebooting or the IPv6 address is out of date or has not been obtained, then the IP
address registered for the printer's Web Config (Network Security Settings > IPsec/IP Filtering > Basic > Group
Policy > Local Address(Printer)) may not be found.
149
Administrator's Guide
Advanced Security Settings for Enterprise
Use a static IP address.
Is the computer's IP address invalid or has it changed?
Disable IPsec using the printer's control panel.
If the DHCP is out of date, rebooting or the IPv6 address is out of date or has not been obtained, then the IP
address registered for the printer's Web Config (Network Security Settings > IPsec/IP Filtering > Basic > Group
Policy > Remote Address(Host)) may not be found.
Use a static IP address.
Related Information
& “Accessing Web Config” on page 34
& “Encrypted Communication Using IPsec/IP Filtering” on page 129
Cannot Create the Secure IPP Printing Port
Is the correct certificate specified as the server certificate for SSL/TLS communication?
If the specified certificate is not correct, creating a port may fail. Make sure you are using the correct certificate.
Is a CA certificate imported to the computer accessing the printer?
If a CA certificate is not imported to the computer, creating a port may fail. Make sure a CA certificate is imported.
Related Information
& “Encrypted Communication Using IPsec/IP Filtering” on page 129
Cannot Connect After Configuring IPsec/IP Filtering
The set value may be incorrect.
Disable IPsec/IP filtering from the printer’s control panel. Connect the printer and computer and make the
IPsec/IP Filtering settings again.
Related Information
& “Encrypted Communication Using IPsec/IP Filtering” on page 129
Cannot Access the Printer after Configuring IEEE802.1X
The settings may be incorrect.
Disable IEEE802.1X and Wi-Fi from the printer's control panel. Connect the printer and a computer, and then
configure IEEE802.1X again.
Related Information
& “Configuring an IEEE802.1X Network” on page 144
150
Administrator's Guide
Advanced Security Settings for Enterprise
Problems on Using a Digital Certificate
Cannot Import a CA-signed Certificate
Does the CA-signed certificate and the information on the CSR match?
If the CA-signed certificate and CSR do not have the same information, the CSR cannot be imported. Check the
following:
❏ Are you trying to import the certificate to a device that does not have the same information?
Check the information of the CSR and then import the certificate to a device that has the same information.
❏ Did you overwrite the CSR saved into the printer after sending the CSR to a certificate authority?
Obtain the CA-signed certificate again with the CSR.
Is the CA-signed certificate more than 5KB?
You cannot import a CA-signed certificate that is more than 5KB.
Is the password for importing the certificate correct?
If you forget the password, you cannot import the certificate.
Related Information
& “Importing a CA-signed Certificate” on page 125
Cannot Update a Self-Signed Certificate
Has the Common Name been entered?
Common Name must be entered.
Have unsupported characters been entered to Common Name? For example, Japanese is not
supported.
Enter between 1 and 128 characters of either IPv4, IPv6, host name, or FQDN format in ASCII (0x20-0x7E).
Is a comma or space included in the Common Name?
If a comma is entered, the Common Name is divided at that point. If only a space is entered before or after a
comma, an error occurs.
Related Information
& “Updating a Self-signed Certificate” on page 127
Cannot Create a CSR
Has the Common Name been entered?
The Common Name must be entered.
151
Administrator's Guide
Advanced Security Settings for Enterprise
Have unsupported characters been entered to Common Name, Organization, Organizational Unit,
Locality, State/Province? For example, Japanese is not supported.
Enter characters of either IPv4, IPv6, host name, or FQDN format in ASCII (0x20-0x7E).
Is a comma or space included in the Common Name?
If a comma is entered, the Common Name is divided at that point. If only a space is entered before or after a
comma, an error occurs.
Related Information
& “Obtaining a CA-signed Certificate” on page 123
Warning Relating to a Digital Certificate Appears
Messages
Enter a Server Certificate.
Cause/What to do
Cause:
You have not selected a file to import.
What to do:
Select a file and click Import.
CA Certificate 1 is not entered.
Cause:
CA certificate 1 is not entered and only CA certificate 2 is entered.
What to do:
Import CA certificate 1 first.
Invalid value below.
Cause:
Unsupported characters are contained in the file path and/or password.
What to do:
Make sure that the characters are entered correctly for the item.
Invalid date and time.
Cause:
Date and time for the printer have not been set.
What to do:
Set date and time using Web Config, EpsonNet Config or the printer's control
panel.
Invalid password.
Cause:
The password set for CA certificate and entered password do not match.
What to do:
Enter the correct password.
152
Administrator's Guide
Advanced Security Settings for Enterprise
Messages
Invalid file.
Cause/What to do
Cause:
You are not importing a certificate file in X509 format.
What to do:
Make sure that you are selecting the correct certificate sent by a trusted certificate
authority.
Cause:
The file you have imported is too large. The maximum file size is 5KB.
What to do:
If you select the correct file, the certificate might be corrupted or fabricated.
Cause:
The chain contained in the certificate is invalid.
What to do:
For more information on the certificate, see the website of the certificate
authority.
Cannot use the Server Certificates that
include more than three CA
certificates.
Cause:
The certificate file in PKCS#12 format contains more than 3 CA certificates.
What to do:
Import each certificate as converting from PKCS#12 format to PEM format, or
import the certificate file in PKCS#12 format that contains up to 2 CA certificates.
The certificate has expired. Check if the
certificate is valid, or check the date
and time on your printer.
Cause:
The certificate is out of date.
What to do:
❏ If the certificate is out of date, obtain and import the new certificate.
❏ If the certificate is not out of date, make sure the printer's date and time are set
correctly.
Private key is required.
Cause:
There is no paired private key with the certificate.
What to do:
❏ If the certificate is the PEM/DER format and it is obtained from a CSR using a
computer, specify the private key file.
❏ If the certificate is the PKCS#12 format and it is obtained from a CSR using a
computer, create a file that contains the private key.
Cause:
You have re-imported the PEM/DER certificate obtained from a CSR using Web
Config.
What to do:
If the certificate is the PEM/DER format and it is obtained from a CSR using Web
Config, you can only import it once.
153
Administrator's Guide
Advanced Security Settings for Enterprise
Messages
Setup failed.
Cause/What to do
Cause:
Cannot finish the configuration because the communication between the printer
and computer failed or the file cannot be read by some errors.
What to do:
After checking the specified file and communication, import the file again.
Related Information
& “About Digital Certification” on page 122
Delete a CA-signed Certificate by Mistake
Is there a backup file for the certificate?
If you have the backup file, import the certificate again.
If you obtain a certificate using a CSR created from Web Config, you cannot import a deleted certificate again.
Create a CSR and obtain a new certificate.
Related Information
& “Deleting a CA-signed Certificate” on page 126
& “Importing a CA-signed Certificate” on page 125
154