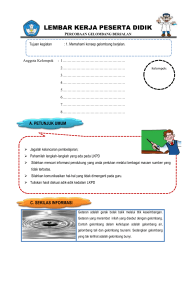TEKNOLOGI INFORMASI DAN KOMUNIKASI (TIK) MICROSOFT WORD MENGENAL MICROSOFT WORD 1.1 1.2 I Pengenalan Microsoft Word adalah salah satu program aplikasi pengolah kata yang dapat dieksekusi melalui sistem operasi Windows 98/ke atas dan merupakan program yang paling banyak digunakan. Microsoft Word termasuk salah satu bagian dari paket Microsoft Office. Ada beberapa fungsi dari program Microsoft Word, yaitu : 1. Membuat surat, skripsi, laporan, dan lain-lain 4. Membuat homepage 2. Membuat tabel 5. Membuat animasi dan tulisan menarik 3. Membuat grafik 6. Membuat data fax, dll Menu-Menu Microsoft Word Word memiliki menu sebanyak 9 (sembilan) menu utama, yaitu : A. Menu File ICON PERINTAH SHORTCUT New Ctrl + N Membuat Dokumen baru Open Ctrl + O Membuka file (dokumen) yang pernah dibuat sebelumnya Close Save Save As Microsoft Word KETERANGAN Menutup dokumen yang sedang dibuat Ctrl + S Menyimpan dokumen yang sedang dibuat Menyimpan file/dokumen dengan nama lain 1 TEKNOLOGI INFORMASI DAN KOMUNIKASI (TIK) Print Preview Melihat hasil dokumen sebelum dicetak Mengatur tampilan halaman yang akan dicetak pada dokumen Page Setup Print Ctrl + P Exit Mencetak dokumen Keluar dari Microsoft Excel B. Menu Edit ICON PERINTAH SHORTCUT KETERANGAN Undo Ctrl + Z Membatalkan proses terakhir yang pernah dilakukan Redo Ctrl + Y Kembali pada proses terakhir Cut Ctrl + X Menghapus / Memindah teks / gambar / tabel Copy Ctrl + C Menyalin / Mengcopy teks / gambar / tabel Daftar clip/teks/tabel yang disalin/dipindah yang terdapat pada Task Pane Office Clipboard Paste Ctrl + V Meletakkan hasi salinan/pindahan Find Ctrl + F Mencari kata atau teks yang terdapat di dokumen Replace Ctrl + H Mengganti teks yang terdapat di dokumen Go To Ctrl + G Menuju ke halaman footnote, endnote atau bagian lain yang berada di dalam dokumen PERINTAH SHORTCUT C. Menu View ICON Microsoft Word KETERANGAN Normal Mengubah media pengetikan ke bentuk normal dan menghilangkan garis pengatur dari baris yang terletak di sebelah kiri layar Print Layout Mengubah media pengetikan ke bentuk Print View Zoom Menentukan ukuran tampilan yang akan ditampilkan di layar Ruler Menampilkan atau menyembunyikan garis pengatur Full Screen Menampilkan dokumen dalam satu layar penuh Header and Footer Menambahkan Header (baris pertama) dan Footer (baris terakhir) pada dokumen dan menampilkannya secara berulang-ulang di setiap halaman dokumen 2 TEKNOLOGI INFORMASI DAN KOMUNIKASI (TIK) D. Menu Insert ICON PERINTAH SHORTCUT Page Number KETERANGAN Menambahkan nomor halaman pada dokumen Symbol Menyisipkan simbol ke dalam dokumen Chart Menyisipkan grafik Diagram Menyisipkan diagram Menyisipkan gambar (gambar dari file, Clipart, WordArt, Autoshapes, dll) Picture E. Menu Format ICON PERINTAH SHORTCUT KETERANGAN Memilih dan mengatur jenis huruf sesuai dengan diinginkan Font Paragraph Menentukan dan mengatur indensi, spasi, pemotongan baris dan halaman dokumen aktif Bullet and Numbering Menyisipkan bullet dan nomor pada teks di dokumen Border and Shading Membuat dan mengatur bingkai pada text, bingkai halaman, ataupun warna latar dari text/dokumen Columns Menambahkan kolom-kolom text pada dokumen F. Menu Tools ICON PERINTAH SHORTCUT KETERANGAN Customize Memilih dan mengatur penambahan/pengurangan toolbar, ikon-ikon perintah (command) tambahan, dll Options Mengatur segala hal yang berkaitan dengan proses kerja Microsoft Word, seperti tampilan, cara kerja,dll G. Menu Table ICON PERINTAH Draw Table KETERANGAN Membuat tabel secara manual Insert > Table Membuat tabel secara cepat berdasarkan jumlah baris dan kolom tabel Delete > … Menghapus tabel, sel, baris, kolom, dll pada tabel Sort Microsoft Word SHORTCUT Mengsortir / Mengurutkan data pada tabel 3 TEKNOLOGI INFORMASI DAN KOMUNIKASI (TIK) Menjumlahkan data angka pada tabel secara otomatis AutoSum Menggabungkan isi dari sel yang terpisah menjadi satu sel Merge Cells Membagi sel tabel menjadi beberapa baris dan kolom Split Cells H. Menu Window ICON PERINTAH SHORTCUT KETERANGAN Mengatur jendela dari dokumen aktif agar dapat melihat seluruh dokumen aktif dengan ukuran sama dalam waktu yang sama Membagi menjadi dua bagian pada dokumen aktif, agar dapat melihat bagian berbeda dari dokumen yang sama pada waktu yang bersamaan Arrange All Split I. Menu Help Semua keterangan cara menggunakan Microsoft Word terdapat pada Microsoft Office Word Help (F1) yang berfungsi untuk membantu pengguna ketika mengalami kesulitan dalam menggunakan perangkat lunak Microsoft Word. 1.3 Ikon-Ikon Toolbar Microsoft Word SAVE (Ctrl+S) NEW (Ctrl+N) OPEN (Ctrl+O) PASTE (Ctrl+V) CUT (Ctrl+X) COPY (Ctrl+C) UNDERLINE (Ctrl+U) HIGHLIGHT BOLD (Ctrl+B) FONT COLOR ITALIC (Ctrl+I) JUSTIFY (Ctrl+J) ALIGN LEFT (Ctrl+L) CENTER (Ctrl+E) Microsoft Word MERGE CELLS SPLIT CELLS ALIGN RIGHT (Ctrl+R) 4 TEKNOLOGI INFORMASI DAN KOMUNIKASI (TIK) MEMBUAT DOKUMEN PADA MICROSOFT WORD 2.1 II Membuat Dokumen Baru Langkah-langkah : 1. Pilih salah satu cara : a. - Dari menu File, pilih New - Muncul kotak dialog New - Pilih template bernama “Blank Document” - Klik OK atau klik 2x ikon “Blank Document” b. Klik ikon New (gambar sehelai kertas) pada Toolbar Standard dengan mouse c. Tekan tombol Ctrl + N pada keyboard 2. Akan muncul tampilan lembar kerja word yang baru (kosong) 2.2 Cara Menyimpan Dokumen 2.2.a Menyimpan Dokumen yang Baru Dokumen baru adalah dokumen yang belum pernah disimpan. Langkah-langkah : 1. Pilih salah satu cara : a. Dari menu File, pilih perintah Save atau Save As b. Klik ikon Save (gambar disket) pada Toolbar Standard c. Tekan tombol Ctrl + S pada keyboard 2. Akan tampil kotak dialog Save As 3. Pada kotak Save In, cari folder / directory dimana kita ingin menempatkan file dokumen 4. Pada kotak teks File Name, ketiklah nama file dokumen yang diinginkan 5. Klik tombol Save. 2.2.b Menyimpan Dokumen yang Sudah Pernah Disimpan Bertujuan untuk menyimpan hasil pekerjaan yang sudah ditambahkan pada dokumen yang sudah pernah disimpan sebelumnya. Langkah-langkah (Pilih salah satu) : a. Dari menu File, pilih perintah Save b. Klik ikon Save (gambar disket) pada Toolbar Standard c. Tekan tombol Ctrl + S pada keyboard 2.2.c Menyimpan Dokumen dengan Nama File Baru Langkah-langkah : 1. Dari menu File, pilih perintah Save As 2. Akan tampil kotak dialog Save As 3. Pada kotak Save In, cari folder / directory dimana file yang baru akan ditempatkan 4. Pada kotak teks File Name, ketiklah nama file yang baru dari dokumen 5. Klik tombol Save. Microsoft Word 5 TEKNOLOGI INFORMASI DAN KOMUNIKASI (TIK) 2.3 Membuka Dokumen Langkah- Langkah : 1. Pilih salah satu cara : - Dari menu File, pilih Open - Klik ikon Open pada Toolbar Standard - Tekan tombol Ctrl + O pada keyboard 2. Muncul kotak dialog Open 3. Cari dan pilih pada kotak Look In, folder/directory dimana file yang ingin dibuka sebelumnya disimpan 4. Pilih file yang ingin dibuka pada tampilan isi directory 5. Tekan tombol Open 2.4 Mengatur Halaman Dokumen 2.4.a Memilih Ukuran Kertas Langkah-langkah : 1. Dari menu File, klik Page Setup. Kotak dialog Page Setup akan ditampilkan. 2. Klik tab Paper 3. Pada daftar kotak pilihan Paper Size, pilihlah ukuran kertas yang ingin dipakai sesuai dengan yang terdapat di Printer. Pada kotak Width dan Height akan ditampilkan ukuran lebar dan panjang kertas yang dipilih 4. Klik tombol OK. 2.4.b Mengatur Orientasi Halaman Langkah-langkah : 1. Dari menu File, klik Page Setup. Kotak dialog Page Setup akan muncul. 2. Klik tab Margins / Paper; pilih pada Orientation, orientasi halaman yang diinginkan : Portrait (tegak) atau Landscape (horizontal) 3. Klik tombol OK 2.4.c Mengatur Margin Halaman Langkah-langkah : 1. Dari menu File, klik Page Setup. Kotak dialog Page Setup akan muncul. 2. Klik tab Margins. Tentukan besar jarak untuk margin atas (Top), margin bawah (Bottom), margin kiri (Left), dan margin kanan (Right) 3. Klik tombol OK Microsoft Word 6 TEKNOLOGI INFORMASI DAN KOMUNIKASI (TIK) - Mengatur Margin dan Orientasi Halaman - Mengatur Ukuran Kertas KET : A = Margin Atas (Top) B = Margin Bawah (Down) C = Margin Kiri (Left) D = Margin Kanan (Right) 2.5 Mencetak Dokumen Langkah-langkah : 1. Dari menu File, klik Print ; atau tekan tombol Ctrl + P pada keyboard 2. Muncul kotak dialog Print 3. Pilih jenis printer yang diguinakan pada kotak Name 4. Di bawah Page Range, pilihlah halaman dokumen yang ingin dicetak. Untuk mencetak seluruh halaman dokumen, klik All Untuk mencetak halaman dokumen tertentu dimana kursor terletak, klik Current Page Untuk mencetak selang halaman tertentu, klik Pages dan isikan nomor halaman2 yang ingin dicetak 5. Isikan jumlah Copy dokumen yang ingin dicetak di kotak Number of Copies Microsoft Word 7 TEKNOLOGI INFORMASI DAN KOMUNIKASI (TIK) 6. Klik tombol Properties untuk mengatur property pencetakan (Tergantung pada jenis printer yang digunakan) 7. Klik tombol OK MEMILIH DAN MEMINDAH TEKS PADA DOKUMEN 3.1 III Memilih Teks (Memblok Teks) Memilih/Memblok teks pada dokumen ditandai dengan latar warna hitam pada teks yang dipilih. A. MENGGUNAKAN MOUSE Jika ingin memblok teks tertentu pada dokumen, caranya : Letakkan pointer mouse di awal teks yang mau dipilih, lalu klik dan tahan tombol kiri mouse, kemudian geser/gerakkan mouse ke arah bagian teks yang mau dipilih hingga teks berlatarkan warna hitam. Apabila telah selesai memblok, lepaskan tombol kiri mouse. Jika ingin memblok seluruh teks pada baris tertentu, caranya geser pointer mouse ke sebelah kiri dari baris teks yang ingin dipilih, kemudian klik kiri mouse 1x. B. MENGGUNAKAN KEYBOARD TOMBOL FUNGSI : Untuk memilih (memblok) … Shift + → Satu/lebih karakter di sebelah kanan kursor Shift + ← Satu/lebih karakter di sebelah kiri kursor Shift + ↑ Satu/lebih baris ke atas kursor Shift + ↓ Satu/lebih baris ke bawah kursor Ctrl + A Seluruh teks yang ada pada dokumen Catatan : Dimana posisi kursor diletakkan atau berada pada teks, maka mulai dari sana umumnya proses pemblokan teks dimulai (teks menjadi berlatarkan hitam) Microsoft Word 8 TEKNOLOGI INFORMASI DAN KOMUNIKASI (TIK) 3.2 Memindahkan Kursor pada Halaman Dokumen Kursor = Garis vertikal yang berkedip pada bagian dokumen yang aktif A. MENGGUNAKAN MOUSE Jika ingin menempatkan kursor pada tempat tertentu pada teks dokumen dengan mouse, maka caranya dengan menggeser pointer mouse ke bagian/tempat tersebut kemudian klik kiri mouse 1x. Jika ingin menempatkan kursor ke bagian halaman yang belum pernah berisi teks yaitu di bagian paling bawah baris teks terakhir, caranya : Letakkan pointer mouse di tempat tersebut, lalu klik ganda atau klik kiri mouse 2x secara cepat. B. MENGGUNAKAN KEYBOARD TOMBOL FUNGSI : Memindahkan kursor ke …. ← atau → Kiri atau kanan satu karakter ↑ atau ↓ Atas atau bawah satu baris Ctrl + → Kanan satu kata Ctrl + ← Kiri satu kata Ctrl + ↑ Atas satu paragraf Ctrl + ↓ Bawah satu paragraf Home Awal Baris End Akhir Baris Ctrl + Home Awal Dokumen Ctrl + End Akhir Dokumen 3.3 Memindahkan Teks (Perintah Cut dan Paste) Teks dapat dipindahkan dari satu lokasi ke lokasi yang lain di halaman dokumen, atau bahkan dari satu dokumen ke dokumen yang lain. Langkah-langkah : 1. Pilih teks yang ingin dipindahkan 2. Klik Cut pada Toolbar Standard atau tekan tombol Ctrl + X pada keyboard. Maka teks yang dipilih tadi akan hilang dari dokumen 3. Tempatkan kursor ke tempat dimana teks tersebut ingin ditempatkan 4. Tekan tombol Paste pada Toolbar Standard atau tekan Ctrl + V pada keyboard. Maka teks yang dipilih telah dipindahkan ke tempat yang baru 3.4 Mengcopykan Teks (Perintah Copy dan Paste) Teks dapat dicopykan dari satu bagian ke bagian dokumen yang lain, bahkan antara dua atau beberapa dokumen yang berbeda. Langkah-langkah : 1. Pilih teks yang ingin dicopy 2. Klik Copy pada Toolbar Standard atau tekan tombol Ctrl + C pada keyboard. 3. Tempatkan kursor ke tempat dimana teks hasil copy-an ingin ditempatkan 4. Tekan tombol Paste pada Toolbar Standard atau tekan Ctrl + V pada keyboard. Maka teks tersebut akan tercopykan ke tempat yang baru IV Microsoft Word 9 TEKNOLOGI INFORMASI DAN KOMUNIKASI (TIK) MENGATUR FORMAT TEKS PADA DOKUMEN 4.1 Mengubah Style Huruf dengan Menggunakan Toolbar Formatting A. Menebalkan Font Cara : 1. Pilih / sorot teks 2. Klik ikon Bold pada Toolbar atau tekan tombol Ctrl + B B. Memiringkan Font Cara : 1. Pilih / sorot teks 2. Klik ikon Italic pada Toolbar atau tekan tombol Ctrl + I C. Menggarisbawahi Font/Teks Cara : 1. Pilih / sorot teks 2. Klik ikon Underline pada Toolbar atau tekan tombol Ctrl + U D. Mewarnakan Font Cara : 1. Pilih / sorot teks 2. Klik ikon Font Color pada Toolbar Formating, lalu pilih warna yang diinginkan E. Memberi Warna Latar Belakang Font/Teks Cara : 1. Pilih / sorot teks 2. Klik ikon Highlight pada Toolbar Formating, lalu pilih warna yang diinginkan 4.2 4.3 Mengubah Tipe dan Ukuran Teks Pengubahan jenis dan ukuran huruf (font) di dokumen dapat dilakukan melalui Toolbar Standard atau melalui menu Format. Langkah-langkah melalui Menu Format: 1. Pilih teks yang ingin diubah 2. Tekan menu Format lalu klik Font, maka akan muncul kotak dialog Font 3. Melalui kotak dialog, pilih jenis huruf (Font), bentuk huruf (Font Style), dan ukuran huruf (Size) 4. Klik OK. Maka akan tampak hasilnya Mengatur Perataan Teks Perataan Teks = Pengaturan penjajaran teks di paragraf / dokumen 4 (Empat) pilihan perataan Teks pada Toolbar Formatting, serta cara singkat melalui Keyboard : Align Left = Perataan ke Kiri Keyboard : Ctrl + L Align Right = Perataan ke Kanan Keyboard : Ctrl + R Centered = Pengaturan di Tengah Keyboard : Ctrl + E Justified = Perataan ke Kiri dan ke Kanan Keyboard : Ctrl + J Langkah-langkah : 1. Pilih paragraf / baris dengan cara meletakkan kursor di paragraf / baris yang dipilih. Apabila paragraf / baris nya lebih dari satu, caranya dengan memblok paragraf-paragraf / baris-baris tersebut. 2. Tekan / klik tombol pengaturan teks yang diinginkan pada Toolbar Formating Microsoft Word 10 TEKNOLOGI INFORMASI DAN KOMUNIKASI (TIK) 4.4 4.4.a Mengatur Spasi Teks Mengatur Spasi Paragraf Spasi Paragraf = Jarak sebuah paragraf dengan paragraf yang lain Umumnya dibuat cukup dengan cara menekan tombol Enter pada keyboard 1x atau beberapa kali sesuai keinginan ketika kursor berada di akhir paragraf yang pertama/yang atas. Jika ingin mengatur melalui menu Format, maka langkah-langkahnya sbb : 1. Tempatkan kursor di paragraf yang akan diatur 2. Dari menu Format, klik Paragraph. Kotak dialog Paragraph akan tampil 3. Klik Tab Indents and Spacing 4. Di bagian Spacing, pada kotak Before, pilih jarak antara paragraf sebelumnya dengan paragraf yang dipilih 5. Pada kotak After, pilih jarak antara paragraf yang dipilih dengan paragraf sesudahnya 6. Klik tombol OK 4.4.b Mengatur Spasi Baris Spasi Baris = Jarak vertikal antara sebuah baris dengan baris yang lain dalam sebuah paragraf Langkah2 mengatur spasi baris : 1. Bloklah paragraf yang ingin diatur spasi barisnya 2. Dari menu Format, klik Paragraph. Kotak dialog Paragraph akan tampil 3. Klik Tab Indents and Spacing 4. Di kotak Line Spacing, pilih tipe spasi baris yang diinginkan 5. Klik tombol OK Berbagai tipe spasi baris : Single = 1 spasi 1,5 Lines = 1.5 spasi Double = 2 spasi At Least = Spasi ditentukan berdasarkan ukuran minimum baris berisikan font dengan ukuran paling besar Exactly = Spasi ditentukan secara tetap tanpa penyesuaian ukuran font Multiple = Spasi ditentukan berdasarkan persentase Microsoft Word 11 TEKNOLOGI INFORMASI DAN KOMUNIKASI (TIK) 4.5 Mengatur Inden Teks Inden adalah pergeseran teks paragraf dari margin kiri atau margin kanan. Inden menentukan jarak teks paragraf dengan margin kiri atau kanan halaman dokumen. 4.5.a Mengatur Inden Paragraf Tanpa mengatur besar inden Cara : Blok seluruh baris di paragraf kemudian klik tombol Increase Indent untuk menambah inden paragraf, atau klik tombol Decrease Indent untuk mengurangi inden paragraf. Kedua tombol tersebut ada pada Toolbar Formatting Dengan mengatur besar inden Cara : 1. Pilihlah paragraf yang akan kita atur indennya 2. Dari menu Format, klik Paragraph. Kotak dialog Paragraph akan ditampilkan 3. Klik tab Indents and Spacing 4. Di bagian Indentation, di kotak up-down Left, tentukanlah jarak inden kiri paragraf 5. Di kotak up-down Right, tentukanlah jarak inden kanan paragraf 6. Klik OK 4.5.b Mengatur Inden Baris Inden untuk baris tertentu dari paragraf ada 2 (dua) : 1. Inden Baris Pertama (First Line Indent) = Pengaturan inden untuk baris pertama dari sebuah paragraf 2. Inden Menggantung (Hanging Indent) = Pengaturan inden untuk baris kedua dan baris seterusnya di paragraf Langkah-langkah mengatur inden untuk baris tertentu : Melalui menu Format Cara : 1. Pilihlah paragraf yang akan kita atur indennya 2. Dari menu Format, klik Paragraph. Kotak dialog Paragraph akan ditampilkan 3. Klik Tab Indents and Spacing 4. Di bagian Indentation, di kotak Special, pilihlah tipe inden baris yang kita inginkan (First Line atau Hanging). Kemudian di kotak By, masukkan besar inden yang diinginkan 5. Klik tombol OK Melalui batas inden di mistar (Ruler) Ada 4 batas inden pada mistar (Ruler), yaitu : - Inden Baris Pertama (First Line Indent) - Inden Kiri (Left Indent) - Inden Menggantung (Hanging Indent) - Inden Kanan (Right Indent) Langkah-langkah : = Blok paragraf, kemudian geser batas inden di mistar sesuai keinginan. First Line Indent Hanging Indent Right Indent Left Indent CONTOH PENGATURAN INDEN A. Pengaturan dengan First Line Indent B. Pengaturan dengan Hanging Indent Microsoft Word 12 TEKNOLOGI INFORMASI DAN KOMUNIKASI (TIK) C. Pengaturan dengan Left Indent D. Pengaturan dengan Right Indent Batas margin kiri 4.6 Batas margin kanan Mengatur Tabulasi Tabulasi = Titik pada suatu garis tempat kursor berpindah ketika Anda menekan tombol Tab. Tombol Tab diantaranya berfungsi untuk meratakan teks. Jika ukuran Tab tidak ditentukan sendiri, maka Word menetapkan ukuran standar, yaitu 1,27 cm. 4.6.a Menggunakan Menu Tabulasi Langkah2 untuk menentukan sendiri ukuran tabulasi : 1. Klik menu Format dan pilih Paragraph 2. Setelah muncul kotak dialog Paragraph, pilih Tabs. 3. Muncul kotak dialog Tabs 4. Isikan ukuran tabulasi pada Tab Stop Position, misalnya 5 cm 5. Pilih jenis tab stops pada pilihan Alignment, misalnya Left. 6. Klik OK Tanda Tabulasi (Left Tab) Mistar (Ruler) Microsoft Word 13 TEKNOLOGI INFORMASI DAN KOMUNIKASI (TIK) 4.6.b Membuat Tanda Tabulasi secara Langsung dengan Mouse pada Mistar (Ruler) Langkah2 untuk menentukan sendiri secara langsung posisi tabulasi di Ruler : 1. Di mistar (ruler), letakkan pointer mouse pada posisi skala (ukuran jarak) yang diinginkan 2. Klik kiri mouse satu kali pada skala tsb, shg muncul tanda tab Left Tab ( ∟ ) pada mistar 3. Untuk membuat lagi tanda tab di skala yang lain, lakukan hal yang sama seperti diatas 4.6.c Memunculkan Kotak Dialog Tabs Langsung melalui Tanda Tabs di Mistar (Ruler) Langkah-langkah : 1. Letakkan pointer mouse diatas salah satu tanda tabulasi di mistar 2. Klik kiri mouse dua kali secara cepat, maka akan muncul kotak dialog Tabs 3. Lakukan pengaturan tabs sesuai keinginan 4.6.d Memindahkan Tanda Tabulasi pada Mistar (Ruler) Langkah-langkah : 1. Letakkan pointer mouse diatas tanda tabulasi 2. Tekan dan tahan tombol mouse sambil menggesernya sehingga tabulasi bergeser ke skala yang sesuai menurut keinginan 4.6.e Menghapus Tanda Tabulasi pada Mistar (Ruler) Langkah-langkah : 1. Tekan dan tahan tombol mouse pada tanda Tab yang ingin dihilangkan yang ada di mistar, kemudian geser ke bawah hingga tanda tabulasinya hilang. PENAMBAHAN VARIASI PADA DOKUMEN WORD 5.1 V Menyisipkan Symbol ke dalam Dokumen Bertujuan untuk menyisipkan variasi symbol tertentu ke dalam dokumen dimana symbol tersebut tidak tersedia pada keyboard. Langkah-langkah : 1. Klik menu Insert, pilih Symbol 2. Muncul Kotak Dialog Symbol 3. Pada kotak Font, pilih jenis font symbol seperti apa yang diinginkan. 4. Klik jenis simbol yang dicari dari bermacam-macam variasi simbol yang ada di kotak pilihan 5. Klik Insert untuk menyisipkan simbol ke teks / dokumen 6. Klik ikon Close untuk keluar Microsoft Word 14 TEKNOLOGI INFORMASI DAN KOMUNIKASI (TIK) 5.2 Menyisipkan Variasi Text dengan WordArt Word Art adalah suatu fasilitas untuk menghadirkan bentuk tulisan yang artistik atau indah sesuai keinginan. Langkah-langkah : 1. Klik menu Insert, pilih Picture, lalu klik WordArt 2. Kotak dialog WordArt Galery akan ditampilkan. 3. Pilih bentuk gaya dari WordArt yang diinginkan, lalu klik OK 4. Kotak dialog Edit WordArt Text akan ditampilkan 5. Ketik teks yang akan ditampilkan. 6. Tentukan juga jenis huruf (Font), ukuran huruf (Size), dan gaya (Bold dan Italic) dari huruf-huruf tersebut 7. Klik tombol OK. Maka teks WordArt akan ditambahkan ke halaman dokumen 5.3 Menyisipkan Gambar dari ClipArt ClipArt merupakan fasilitas Word untuk menyisipkan gambar yang tersedia dalam Library Word ke dalam dokumen. Cara menyisipkan gambar yang ada di ClipArt ke dokumen pada MS. Word setara versi Microsoft Office 2002 keatas : 1. Klik menu Insert, pilih Picture, lalu klik ClipArt 2. Task pane Insert Clip Art akan ditampilkan. 3. Klik tombol Search atau Go untuk menampilkan seluruh gambar ClipArt yang ada 4. Cari gambar yang dicari pada pilihan-pilihan gambar yang ada 5. Setelah didapat, pilih dan klik gambar tersebut untuk menyisipkannya ke dalam dokumen 6. Klik ikon Close untuk menutup Task Pane Insert Clip Art 5.4 Menyisipkan Gambar dengan Menggunakan From File Gambar yang ingin disisipkan dapat diambil dari file gambar yang berupa gambar bitmap yang . Gambar-gambar bitmap disimpan dalam bentuk ekstensi : .bmp , .png , .jpg , atau .gif. Langkah-langkah : 1. Klik menu Insert, pilih Picture, lalu klik From File 2. Kotak dialog Insert Picture akan ditampilkan. 3. Bukalah folder dimana file gambar yang akan ditambahkan disimpan 4. Pilih file gambar, lalu klik Insert 5. Gambar yang dipilih akan disisipkan ke dokumen 6. Klik tombol OK 5.5 Menggunakan Border and Shading Microsoft Word 15 TEKNOLOGI INFORMASI DAN KOMUNIKASI (TIK) Tujuan = Untuk mempercantik tampilan teks atau halaman dokumen agar menarik. Pada Border and Shading, ada 3 Tab pilihan pada kotak dialog yang dapat dipilih, yaitu : Tab Border = Berfungsi untuk membingkai teks / tulisan tertentu Tab Page Border = Berfungsi untuk membingkai halaman dokumen Tab Shading = Berfungsi untuk memberikan bayangan / warna latar belakang teks 5.5.a 1. 2. 3. 4. 5. 6. 5.5.b 1. 2. 3. 4. 5. 6. 5.5.c 1. 2. 3. 4. 5. 5.6 Menggunakan Tab Border Langkah-langkah melalui menu Format : Pilih atau blok teks tulisan Anda Klik menu Format, pilih Border and Shading Klik Tab Border Pilih jenis border yang diinginkan pada pilihan Setting. Ada 4 pilihan : Box, Shadow, 3D, dan Customize Atur tampilan border pada pilihan Style (tipe garis), Color (warna garis), dan Width (tebal garis). Klik OK. Maka teks tersebut akan dibingkai Menggunakan Tab Page Border Langkah-langkah melalui menu Format : Letakkan kursor pada halaman teks tulisan Anda Klik menu Format, pilih Border and Shading Klik Tab Page Border Pilih jenis border yang diinginkan pada pilihan Setting. Ada 4 pilihan : Box, Shadow, 3D, dan Customize Atur tampilan border pada pilihan Style, Color,Width, ataupun Art (artistik garis). Klik OK. Maka halaman dokumen tersebut akan dibingkai Menggunakan Tab Shading Langkah-langkah melalui menu Format : Pilih atau blok teks tulisan Anda Klik menu Format, pilih Border and Shading Klik Tab Shading Pilih warna yang diinginkan dari pilihan warna yang ada Klik OK. Maka halaman teks akan dilatarbelakangi warna tersebut. Menggunakan Bullets Microsoft Word 16 TEKNOLOGI INFORMASI DAN KOMUNIKASI (TIK) Fasilitas Bullets berfungsi untuk memberikan bentuk simbol/bullets tertentu di sebelah kiri naskah / teks. Fasilitas ini dapat diakses melalui menu Format atau ikon Bullets pada Toolbar. Langkah-langkah melalui menu Format : 1. Pilih naskah / teks yang ingin diberi tanda bullets 2. Di Menu Format, Klik Bullets and Numbering. 3. Kotak dialog Bullets and Numbering akan tampil 4. Pilih Tab Bulleted. Word menyajikan 7 jenis bullets. 5. Klik jenis bullets yang diinginkan, misalnya bentuk : ● 6. Klik OK, maka di kiri naskah tadi akan muncul tanda bullet : ● 5.7 5.8 Menambahkan Nomor Halaman Langkah-langkah : 1. Klik menu Insert, pilih Page Numbers… 2. Muncul Kotak Dialog Page Numbers 3. Pada kotak pilihan Position, pilih dan klik posisi nomor halaman yang diinginkan. - Top of Page (Header) Untuk menempatkan nomor halaman di atas - Bottom of Page (Footer) Untuk menempatkan nomor halaman di bawah 4. Pada kotak pilihan Alignment, pilih dan klik perataan nomor halaman yang diinginkan. - Left Untuk penempatkan nomor di sisi kiri - Center Untuk penempatkan nomor di tengah - Right Untuk penempatkan nomor di sisi kanan - Inside Untuk penempatkan nomor di bagian dalam halaman dengan dua muka - Outside Untuk penempatkan nomor di bagian luar halaman dengan dua muka 5. Nomor halaman akan muncul di seluruh halaman yang ada di dalam dokumen mulai dari halaman pertama. Jika halaman pertama tidak ingin diberi nomor halaman, hilangkan tanda pemilihan pada kotak cek Show number on first page. 6. Jika ingin memilih format nomor yang akan dipakai, Klik tombol perintah Format. Lakukan pengaturan sesuai keinginan, setelah itu tekan OK. 7. Klik OK Membuat Header and Footer pada Dokumen Header dan Footer adalah : Informasi yang berulangkali tampil di baris pertama dan baris terakhir di setiap halaman dokumen 5.8.a Membuat Header dan Footer Langkah-langkah : 1. Klik menu View, pilih Header and Footer 2. Akan tampil Toolbar Header and Footer, dan tayangan Word akan sedikit berubah 3. Klik ikon Switch Between Header and Footer untuk berpindah antara footer – header bergantian 4. Jika ingin mengisi header, pastikan kursor berada diatas batas teks dokumen. Sebaliknya, kursor berada di bawah batas teks jika ingin mengisi footer 5. Ketik teks sesuai keinginan pada header / footer tersebut Microsoft Word 17 TEKNOLOGI INFORMASI DAN KOMUNIKASI (TIK) 6. Klik Close pada Toolbar jika selesai 5.8.b Menghapus Header dan Footer Langkah-langkah : 1. Klik dua kali ke bagian header atau footer yang akan dihapus 2. Muncul Toolbar Header and Footer 3. Hapus teks / keterangan yang ada di Header atau Footer 4. Klik Close pada Toolbar jika selesai 5.8.c Memberi Nomor Halaman pada Footer Langkah-langkah : 1. Klik dua kali ke bagian footer 2. Muncul Toolbar Header and Footer 3. Klik ikon Insert Page Number pada Toolbar 4. Klik Close pada Toolbar jika selesai 5. Tiap halaman akan memiliki nomor halaman sesuai urutan BEKERJA DENGAN TABEL PADA DOKUMEN 6.1 VI Menambahkan Tabel ke Dokumen Langkah-langkah : 1. Klik menu Table, pilih Insert, lalu klik Table 2. Kotak dialog Insert Table akan ditampilkan. 3. Masukkan jumlah kolom pada kotak isian Number of Columns 4. Masukkan jumlah baris pada kotak isian Number of Rows 5. Klik tombol OK Contoh Hasil Rows = 3 Columns = 4 6.2 Menambahkan Baris Tabel Langkah-langkah : 1. Letakkan kursor di baris tabel dimana baris baru akan ditambahkan 2. Klik menu Table, pilih Insert 3. Klik Rows Above jika ingin menambahkan satu baris di atas kursor. Atau, 4. Klik Rows Below jika ingin menambahkan satu baris di bawah kursor 6.3 Menambahkan KolomTabel Langkah-langkah : 1. Letakkan kursor di kolom tabel dimana kolom baru akan ditambahkan 2. Klik menu Table, pilih Insert 3. Klik Columns to the Right jika ingin menambahkan satu kolom di sebelah kanan kursor. Or, 4. Klik Columns to the Left jika ingin menambahkan satu kolom di sebelah kiri kursor 6.4 Menghapus Kolom / Baris pada Tabel Langkah-langkah : 1. Letakkan kursor di kolom atau di baris yang akan dihapus 2. Klik menu Table, pilih Delete 3. Pilih Column jika ingin menghapus kolom. Atau, 4. Pilih Rows jika ingin menghapus baris 6.5 Mengatur Lebar Kolom Microsoft Word 18 TEKNOLOGI INFORMASI DAN KOMUNIKASI (TIK) Langkah-langkah : 1. Letakkan pointer mouse diantara batas antar kolom tabel 2. Tunggu sampai bentuk pointer mouse berubah menjadi seperti anak panah kiri-kanan dengan dua garis vertikal di tengahnya 3. Drag (tekan dan geser) ke kiri jika mau mengecilkan lebar kolom, dan ke kanan jika mau melebarkan 6.6 Mengatur Tinggi Baris Langkah-langkah : 1. Letakkan pointer mouse diantara batas antar baris tabel 2. Tunggu sampai bentuk pointer mouse berubah menjadi seperti anak panah atas-bawah dengan dua garis horizontal di tengahnya 3. Drag (tekan dan geser) ke atas jika mau mengecilkan lebar baris yang ada di atas, dan ke bawah jika mau melebarkan baris yang diatas 6.7 Menggabungkan Dua atau Lebih Sel yang Berdekatan pada Tabel Menjadi Satu Sel Langkah-langkah : 1. Blok sel-sel yang berdekatan pada tabel yang ingin digabung menjadi satu sel 2. Klik Menu Table, lalu pilih Merge Cells 6.8 Membagi Sel pada Tabel Menjadi Beberapa Sel Langkah-langkah : 1. Blok sel yang akan dibagi (satu sel atau beberapa sel yang berdekatan) 2. Klik Menu Table, lalu pilih Split Cells. Kotak Dialog Split Cells akan tampil 3. Masukkan jumlah kolom (Number of Columns) dan/atau jumlah baris (Number of Rows) yang diinginkan CATATAN PENTING : Microsoft Word 19 TEKNOLOGI INFORMASI DAN KOMUNIKASI (TIK) Creator Profile’s : Arief Rahman Hakim,ST Lahir di Barabai, tanggal 27 Januari 1984. Anak pertama dari tiga bersaudara. Telah menempuh pendidikan dari TK dan SD di Rantau (Tapin), kemudian mutasi (pindah) bareng keluarga ke Barabai (HST) saat kelas 4 SD, dan melanjutkan pendidikan lagi di SDN Barabai Utara. Kemudian diteruskan ke MTsN Barabai, lalu masuk di SMAN 1 Barabai. Melanjutkan pendidikan tingginya di Fakultas Teknik Jurusan S1 Teknik Sipil UNLAM Banjarbaru Angkatan 2002 dan berhasil menyelesaikan kuliahnya selama 4 tahun dan memperoleh gelar Sarjana Teknik (ST) pada tahun 2006 dengan nilai yang cukup memuaskan. Sekarang telah berhasil diterima, dan diangkat menjadi seorang PNS pada tahun 2008 di lingkungan kerja Pemerintah Daerah Kabupaten Hulu Sungai Tengah (HST) di Barabai, kota kelahiran dan kampung halaman sendiri. Semoga kedepannya bisa menjadi pribadi yang berguna dan bermanfaat bagi diri sendiri, keluarga, dan orang lain…Amin. Untuk kritik dan saran bisa dikirimkan ke : Email : [email protected] [email protected] Blog : http://anakbanua.blogspot.com Microsoft Word 20