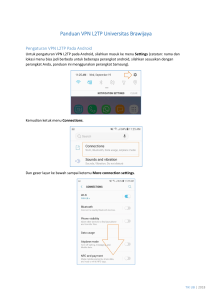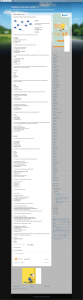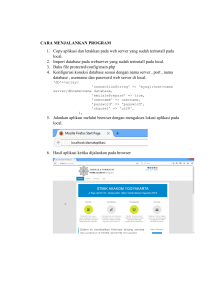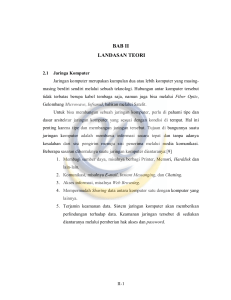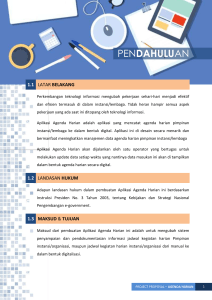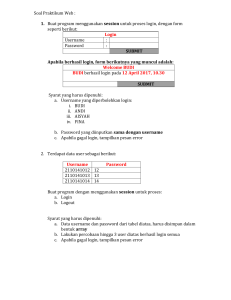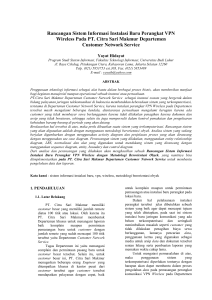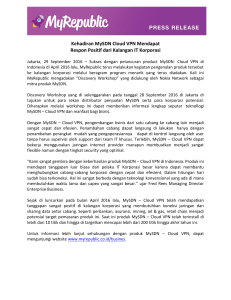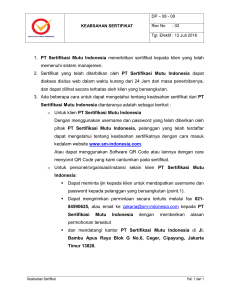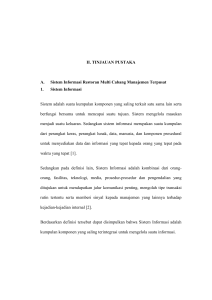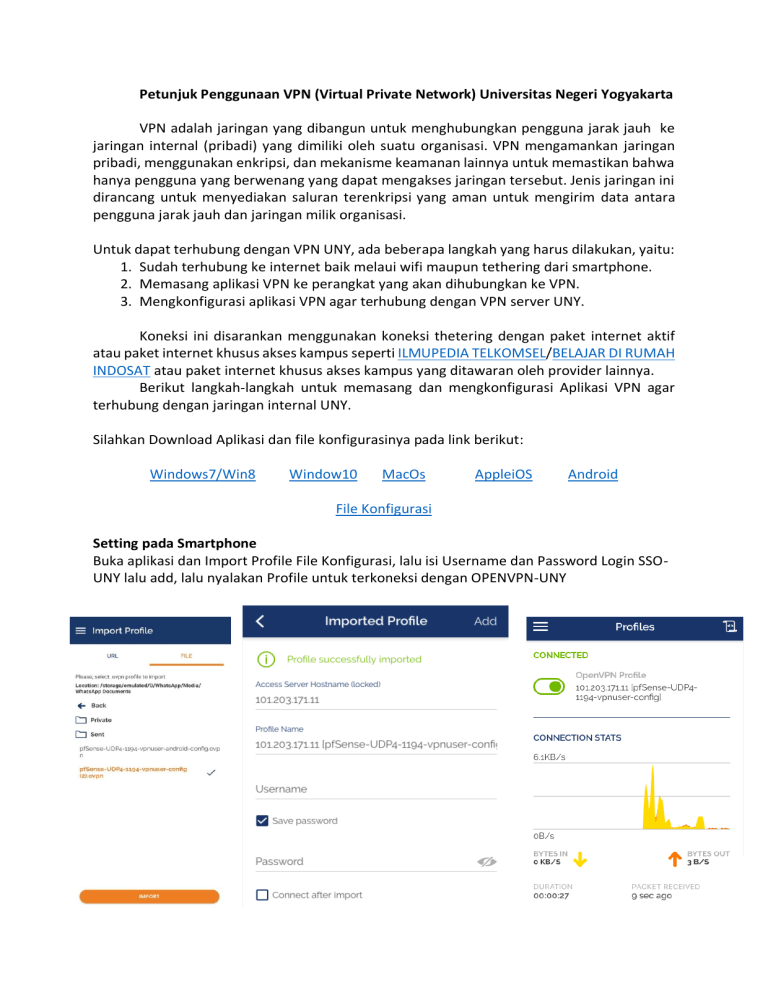
Petunjuk Penggunaan VPN (Virtual Private Network) Universitas Negeri Yogyakarta VPN adalah jaringan yang dibangun untuk menghubungkan pengguna jarak jauh ke jaringan internal (pribadi) yang dimiliki oleh suatu organisasi. VPN mengamankan jaringan pribadi, menggunakan enkripsi, dan mekanisme keamanan lainnya untuk memastikan bahwa hanya pengguna yang berwenang yang dapat mengakses jaringan tersebut. Jenis jaringan ini dirancang untuk menyediakan saluran terenkripsi yang aman untuk mengirim data antara pengguna jarak jauh dan jaringan milik organisasi. Untuk dapat terhubung dengan VPN UNY, ada beberapa langkah yang harus dilakukan, yaitu: 1. Sudah terhubung ke internet baik melaui wifi maupun tethering dari smartphone. 2. Memasang aplikasi VPN ke perangkat yang akan dihubungkan ke VPN. 3. Mengkonfigurasi aplikasi VPN agar terhubung dengan VPN server UNY. Koneksi ini disarankan menggunakan koneksi thetering dengan paket internet aktif atau paket internet khusus akses kampus seperti ILMUPEDIA TELKOMSEL/BELAJAR DI RUMAH INDOSAT atau paket internet khusus akses kampus yang ditawaran oleh provider lainnya. Berikut langkah-langkah untuk memasang dan mengkonfigurasi Aplikasi VPN agar terhubung dengan jaringan internal UNY. Silahkan Download Aplikasi dan file konfigurasinya pada link berikut: Windows7/Win8 Window10 MacOs AppleiOS Android File Konfigurasi Setting pada Smartphone Buka aplikasi dan Import Profile File Konfigurasi, lalu isi Username dan Password Login SSOUNY lalu add, lalu nyalakan Profile untuk terkoneksi dengan OPENVPN-UNY Setting pada Windows Setelah Instalasi dan buka aplikasi OPENVPN Client cek Windows Tray dan klik kanan pada OPENVPN Client icon tersebut pilih Import File dan pilih file konfigurasi lalu klik kanan lagi pada OPENVPN Client pilih Connect, akan terbuka jendela login kemudian masukan Username dan Password SSO-UNY lalu OK jika koneksi sukses jendela akan tertutup dan icon OPENVPN Client menjadi hijau Settingan pada MacOS Buka aplikasi Tunnelblick lalu DRAG-DROP File Konfigurasi pada kolom Confiigurations diaplikasi, lalu Connect Akan muncul halaman Login dan masukan Username dan Password SSO-UNY lalu OK pada kolom LOG akan ada pesan CONNECTED, SUCCESS