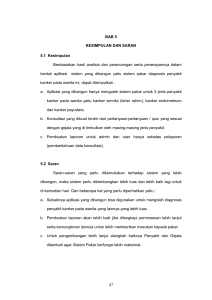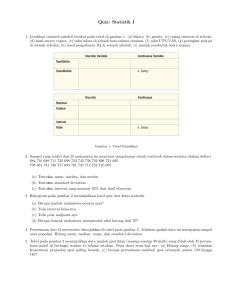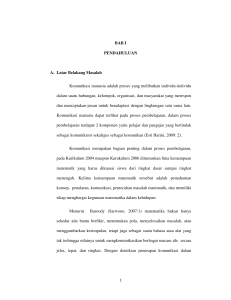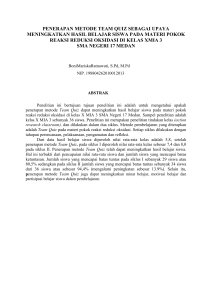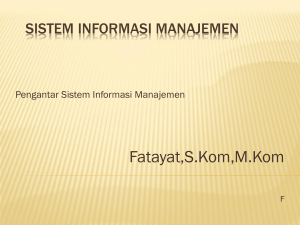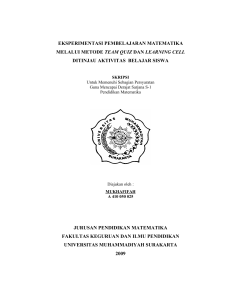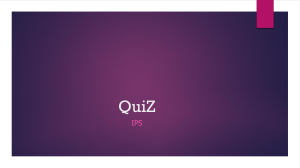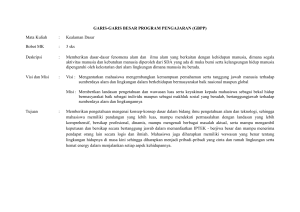Pengajar dapat menguji kemampuan siswa dengan membuat Quiz. Macam-macam soal Quiz
yang bisa dibuat melalui Moodle antara lain: pilihan berganda, benar salah, isian, essay, menjodohkan,
dll. Pembuatan suatu Quiz dimulai dengan masuk login sebagai guru pengampu mata pelajaran dan
membuat wadahnya terlebih dahulu kemudian dilanjutkan dengan membuat soal-soalnya. Dan perlu
diingat sebelumnya silahkan pada posisi turn editing on lalu Klik menu “Add an activity…” pada topic sk
dan kd dimana kita akan memasukkan quiz dan pilihlah Quiz.
Maka akan muncul halaman untuk setting Quiz sebagai berikut :
Selain judul quiz dan penjelasannya, ada beberapa field yang perlu diisi, yakni
antara lain:
Membuat Quiz di e-learning.smuha-yog.sch.id
1
Open the quiz: Tanggal dan jam dimana quiz mulai tersedia.
Close the quiz: Tanggal dan jam dimana quiz sudah ditutup (selesai).
Time limit: Lamanya waktu penyelesaian quiz.
Time delay between first and second attempt: Jarak waktu yang diperbolehkan
mengulangi Quiz untuk yang kedua kalinya.
Time delay between later attempts: Jarak waktu yang diperbolehkan mengulagi
Quiz selanjutnya.
Question per page: Jumlah soal/pertanyaan pada setiap halaman.
Shuffle questions: Pertanyaan dapat disajikan secara acak setiap kali quiz diakses.
Shuffle answers: Jawaban (untuk soal pilihan berganda dan menjodohkan) dapat
diacak setiap kali suatu soal diakses.
Attempts allowed: Jumlah maksimum pengguna boleh mencoba mengulangi quiz.
Each attempt builds on the last: Pilihan Yes berarti setiap menjawab soal ulangan
akan dipengaruhi hasil jawaban sebelumnya.
Adaptive mode: Untuk pilihan Yes, bila jawaban salah, siswa diperbolehkan
menjawab suatu soal berkali-kali hingga betul, akan tetapi akan ada penalti setiap
kali jawaban salah.
Membuat Quiz di e-learning.smuha-yog.sch.id
2
Grading method: Untuk soal yang boleh diulang, cara menentukan nilai akhir dapat
dipilih misalnya: nilai tertinggi, rerata, pertama, atau terakhir.
Apply penalties: Pilihan ini berkaitan dengan Adaptive mode yang dipilih Yes.
Decimal digits in grade: Banyaknya angka dibelakang koma dari suatu nilai.
Student may review: Pilihan ini akan mengatur kapan siswa dapat mengetahui
respon, skor, umpan balik, jawaban yang benar, dll.
Show quiz in a "secure" window: Soal akan ditampilkan dalam windows khusus
guna mengurai kemungkinan siswa berbuat curang.
Require password: Password dapat diberikan pada Quiz.
Require network address: IP address yang boleh mengakses Quiz bisa dimasukkan.
Setelah selesai melakukan pengisian dan menekan tombol “Save and display”,
maka akan muncul halaman editing QUIZ sebagai berikut.
Membuat Quiz di e-learning.smuha-yog.sch.id
3
Dari halaman editing QUIZ tersebut terlihat bahwa belum ada soal-soal yang
dimasukkan dalam QUIZ (karena memang belum dibuat). Oleh karena itu, selanjutnya
adalah melakukan pembuatan soal-soal baru. Pilihlah jenis soal yang akan dibuat
dengan memilih menu “Create new question”.
Contoh setting untuk soal jenis pilihan berganda adalah sbb.
Membuat Quiz di e-learning.smuha-yog.sch.id
4
Membuat Quiz di e-learning.smuha-yog.sch.id
5
Contoh setting untuk jenis soal benar/salah adalah sbb.
Contoh setting untuk jenis soal isian adalah sbb.
Membuat Quiz di e-learning.smuha-yog.sch.id
6
Setelah membuat tiga buah soal dengan jenis yang berbeda, maka halaman
editing QUIZ menjadi sbb.
Selanjutnya adalah menambahkan (memasukkan) soal-soal tersebut kedalam
QUIZ yang nanti akan diakses oleh user. Caranya adalah: pilihlah (klik) soal-soal yang
akan ditambahkan, kemudian tekan tombol “<<Add to quiz”.
Membuat Quiz di e-learning.smuha-yog.sch.id
7
Maka halaman editing QUIZ menjadi sbb :
Untuk melihat tampilan QUIZ yang baru saja dibuat, tekanlah tab “Preview” (lihat gambar di bawah).
Untuk kembali mengedit (meng-update atau menambah soal-soal baru), tekanlah tab “Edit”, sehingga
halaman editing QUIZ akan muncul.
Membuat Quiz di e-learning.smuha-yog.sch.id
8
Cara cepat membuat quiz dalam mode import di Moodle (E-Learning
Aplikasi)
Fasilitas cara cepat buat soal ini dapat kita jumpai pada menu soal (Question) dikelompok blok menu
Administration sub menu IMPORT. Pada dasarnya secara singkat aktifitas yang akan dilakukan pada
kegiatan ini adalah proses mengimport file berformat Plain Text yang berisi soal-soal yang terlebih
dahulu kita buat dengan format-format yang didukung oleh Moodle. Adapun format-format yang
didukun Moodle dalam pembuatan soal dalam bentuk file adalah sebagai berikut:
Aiken format
Blackboard
Blackboard V6+
Course Test Manager format
Embedded Answers (Cloze)
Membuat Quiz di e-learning.smuha-yog.sch.id
9
Examview
GIFT format
Hot Potatoes format
Learnwise format
Missing word format
Moodle XML format
WebCT format
Dari format-format tersebut yang akan dijelaskan disini adalah format Aiken dan format Gift. Format
tersebut menjadi pilihan karena kemudahanya dibandingkan dengan format-format lainya yang ada. Kita
dapat membuat format tersebut dengan bantuan notepad yang ada dalam windows dan berformat .txt.
Format Aiken
Format Aiken hanya mendukung pembuatan soal-soal dengan jenis Pilihan Berganda (Multiple Choice).
Bila ingin membuat soal dengan satu jenis tipe soal pilihan berganda maka dengan format Aiken inilah
kita dapat membuat soal dengan cara yang mudah dan cepat. Soal-soal yang ditulis dengan format Aiken
mempunyai aturan yang mudah dimana cara penulisanya mirip seperti kita menulis soal untuk
keperluan ujian kelas nyata.
Berikut ini contoh soal yang dibuat berdasarkan format Aiken:
Warna bendera Republik Indonesia adalah?
A. Putih, hijau
B. Putih, Biru
C. Putih, Hitam
D. Putih, Merah
ANSWER:D
Aturan dari penulisan format Aiken adalah:
Soal dan jawaban harus dalam satu kelompok penulisan dimana setiap baris tidak dipisahkan
oleh spasi kosong.
Antara soal terakhir dan jawaban juga tidak ada spasi yang memisahkan.
Membuat Quiz di e-learning.smuha-yog.sch.id
10
Pernyataan jawaban harus ditulis dengan ANSWER: (menggunakan huruf besar semua)
dilanjutkan dengan kode jawaban tanpa dipisahkan oleh baris kosong.
Pilihan jawaban harus mengunakan huruf besar semua atau kecil semua dan tidak
diperkenankan menggunakan symbol angka.
Jangan menambahkan komentar atau intruksi pada soal yang dibuat.
Pisahkan dengan spasi kosong antara soal yang dibuat.
Format GIFT
Format selanjutnya yang akan dibahas pada tulisan ini adalah format GIFT dimana dalam format ini
mendukung beberapa jenis soal, yaitu; esay, benar-salah, pilihan berganda, mencocokan dan
pertanyaan dengan jawaban bilangan.
Sebelum dijelaskan bagaimana cara membuat
soal-soal dalam format GIFT, berikut ini adalah
simbol-simbol yang akan kita gunakan dalam
Keterangan
pembuatan soal dalam format GIFT tersebut:
Simbol
// text
Penulisan komentar (optional)
::title::
Judul soal (optional)
text
Text soal
{
Bidang awal jawaban
}
Bidang akhir jawaban
{T} atau {F}
{T} Pernyataan Benar /True, {F} Pernyataan Salah
/False, dapat juga ditulis {True} atau {False} pada
soal benar-salah.
{…….=jawaban_benar…..}
Menandakan bahwa peryataan tersebut adalah
jawaban benar pada soal pilihan berganda atau
soal dengan banyak jawaban
{…….~jawaban_salah…..}
Menandakan bahwa peryataan tersebut adalah
jawaban salah pada soal pilihan berganda
Selanjutnya kita akan coba membuat soal-soal dengan format GIF dengan mengunakan symbol-simbol
yang sudah dijelaskan.
1. Soal essay jawaban singkat
Pada pembuatan soal esay dengan jenis jawaban singkat yang perlu diperhatikan adalah soal harus
berupa pertanyaan dengan jawaban yang pasti bukan uraian yang terdiri dari satu kata, contoh apa
warna darah? Jawab: merah. Jawaban bisa terdiri dari dari beberapa jawaban yang memiliki arti yang
sama, pada contoh soal tadi jawaban merah mempunyai arti yang sama dengan red sehingga red dapat
dijadikan alternative jawaban selain merah.
Contoh penulisan soal:
::Soal 1:: Warna adalah darah? {=merah =red}
::Soal2:: Bentuk bumi? {=bulat =bundar}
Membuat Quiz di e-learning.smuha-yog.sch.id
11
2. Soal esay dengan jawaban uraian.
Pada jenis soal ini jawaban bisa berupa uraian. Kekurangan dari jenis soal ini adalah dosen harus
mengkoreksi setiap jawaban yang diberikan mahasiswa dan melakukan penilaian secara manual dengan
mengimputnya ke aplikasi melalui fitur yang disediakan.
Contoh penulisan soal:
::Soal 3:: Apa pendapat anda mengenai elearning? { }
::Soal 4:: Jelaskan pengertian belajar menurut anda? { }
3. Soal benar salah
Pada soal benar salah symbol yang akan digunakan adalah {T} untuk peryataan benilai benar dan {F}
untuk penryataan bernilai salah.
Contoh penulisan soal:
::Soal 5:: Surga ada ditelapak kaki ibu. {T}
::Soal 6:: Bentuk telur ayam kotak.{F}
4. Soal pilihan berganda
Untuk soal jenis pilihan ganda setiap jawaban salah ditandai dengan symbol tildel (~) dan jawaban benar
ditandai dengan symbol sama dengan ( =).
Contoh penulisan soal:
::Soal 7:: Jumlah jari tangan kita adalah: {=10 ~11 ~12 }
::Soal 8:: Apa warna bendera RI? {~merah hitam ~merah biru =merah putih}
5. Soal mencocokan.
Soal mencocokan terdiri dari symbol sama dengan (=) untuk pernyataan dan symbol panah kanan (->)
untuk pasanganya. Dalam membuat soal mencocokan minimal harus terdapat 3 pernyataan berserta
pasanganya.
Contoh penulisan soal:
::Soal 9:: Cocokan nama Negara dan ibukotanya. {
=Canada -> Ottawa
=Italy -> Rome
=Japan -> Tokyo
=India -> New Delhi
}
6. Soal dengan jawaban bilangan.
Pada soal dengan jawaban bilangan kita dapat membuatnya dengan 2 cara. Cara pertama adalah dengan
menggunakan symbol titik 2 vertikal ( : ) untuk jawaban yang mempunyai batas tolerensi kurang dari
atau lebih dari, contoh soal misalkan ditanyakan bilangan dari 1 sampai dengan 5 maka jawaban adalah
1,2,3,4 dan 5. Untuk jawaban tersebut maka penulisanya 3:2 (1,2 adalah 2 angka kurang dari 3 dan 4,5
adalah 2 angka lebih dari 3. Cara kedua dengan menentukan jawaban angka bernilai batas rendah dan
nilai batas atas. Untuk soal yang sama maka penulisan jawabanya adalah 1..5.
Contoh penulisan soal:
::Soal 10:: Sebutkan angka mulai dari 1 sampai dengan 5? {#3:2}
::Soal 11:: Sebutkan angka mulai dari 1 sampai dengan 5? {#1..5}
Membuat Quiz di e-learning.smuha-yog.sch.id
12
Catatan:
Secara default penulisan jawaban tidak case sensitive (memperhatikan besar kecil huruf).
Dalam pembuatan soal antara penulisan soal dibatasi oleh satu spasi kosong.
Pembuatan soal dapat dicampur jenisnya tanpa harus dipisah antara jenis soal.
Cara mengimport soal
Setelah kita selesai membuat soal dalam format Aiken atau Gift, langkah selanjutnya adalah mengimport soal-soal yang telah kita buat itu ke Moodle. Berikut ini adalah langkah-langkahnya:
Hidupkan mode edit pada kelas virtual kita dan arahkan kursor mouse menu link Catagories untuk
membuat katagori soal-soal yang akan kita import terlebih dahulu.
Membuat Quiz di e-learning.smuha-yog.sch.id
13
Arahkan parent pada virtual kelas yang sedang dikelola. Isikan form name dengan katagori soal yang
akan kita import pada halaman Category (Gambar 3), bila telah lengkap klik tombol Add catagory.
Setelah langkah pembuatan category soal selesai langkah selanjutnya arahkan kursor ke menu Import
lalu klik hingga diarahkan kehalaman Import .
Dalam import file, kita harus memilih file format sesuai dengan konsep file format yang telah kita buat.
Pilih format soal yang dibuat dan yang akan kita import pada bagian File Format. Arahkan kategori soal
pada bagian General dan biarkan default untuk pilihan yang lain. Browse file soal yang telah kita buat
pada bagian Import from file upload…, setelah itu klik tombol Upload this file.
Membuat Quiz di e-learning.smuha-yog.sch.id
14
Bila proses import berhasil maka akan ditampilkan judul-judul soal yang berhasil kita import.
Selesai dan kita telah siap untuk membuat quiz untuk virtual kelas kita.
Pengaturan Murid dalam kelas Virtual E-Learning
Masuk kedalam mata pelajaran yang diampu lalu memilih posisi edit on, pilih ulangan yang akan diedit
penggunanya baik guru maupun muridnya.
Membuat Quiz di e-learning.smuha-yog.sch.id
15
Untuk mengatur posisi guru pengampu mata pelajaran silahkan klik pada link teacher dan untuk
mengatur murid yang masuk dalam kelas virtual dapat diatur pada link student
Membuat Quiz di e-learning.smuha-yog.sch.id
16
Pengaturan guru pengampu mata pelajaran dapat dengan jalan klik link teacher lalu pilih pada menu
locally assigned roles, dan silahkan tambahkan nama guru pengampu dengan memilih nama guru pada
lajur sebelahkanan lalu klik add. Sehingga bila sudah ditambahkan akan muncul nama guru pamong
pada lajur sebelah kiri.
Jika penentuan guru pengampu sudah selesai maka silahkan klik tombol assign roles in activity module
di sebelah bawah.
Pengaturan murid pada kelas virtual ini dapat dilakukan dengan jalan klik link student lalu pilih pada
menu locally assigned roles, dan silahkan tambahkan nama nama murid dengan memilih nama murid
Membuat Quiz di e-learning.smuha-yog.sch.id
17
pada lajur sebelah kanan lalu klik add. Sehingga bila sudah ditambahkan akan muncul nama murid pada
lajur sebelah kiri.
Jika penentuan murid sudah selesai maka silahkan klik tombol assign roles in activity module di sebelah
bawah.
Membuat Quiz di e-learning.smuha-yog.sch.id
18