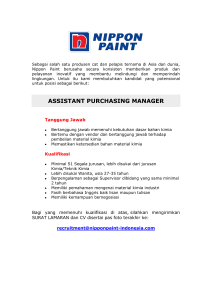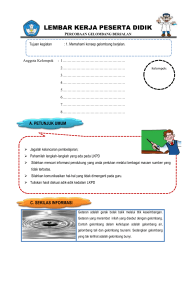1. Belajar Mengenal Komputer Pernahkah kamu melihat komputer? Seperti apa hayooo bentuknya? Seperti gambar dibawah ini kah? Apa sih kegunaan komputer itu? Komputer sangat membantu dalam menyelesaikan pekerjaan seperti membuat surat, dan dokumen lainya. Dengan komputer kita juga bisa melihat video, mendengarkan lagu dan bermain games. Tapi yang lebih penting, komputer harus kita gunakan untuk tujuan-tujuan yang bermanfaat. Sejarah Komputer Sebelum kita belajar menggunakan komputer, sebaiknya kita mengenal terlebih dahulu sejarah komputer tersebut. Sejarah perkembangan komputer berawal dari Charles Babbage penemuan seorang yang bernama Charles Babbage. Dia adalah seorang ilmuwan yang di memberikan 1 dunia kontribusi telah bagi banyak kehidupan manusia, terutama perkembangan komputer. Charles Babbage lahir 26 Desember 1791 dan meninggal 18 Oktober 1871 pada umur 79 tahun adalah seorang matematikawan dari Inggris yang pertama kali mengemukakan gagasan tentang komputer yang dapat diprogram. Sebagian dari mesin yang dikembangkannya, namun tidak selesai. Sekarang dapat dilihat di Museum Sains London. (Sumber: http://id.wikipedia.org/wiki/Charles_Babbage). Mengenal Perangkat Keras Komputer A. Monitor Jenis Monitor CRT Monitor merupakan perangkat keras komputer yang fungsinya (kegunaanya) untuk menampilkan data. Data tersebut bisa berupa teks, image, audio, video atau gabungan dari teks, image, audio dan video. Monitor merupakan bagian dari perangkat keras komputer. Jenis-jenis monitor Monitor terdiri dari beberapa jenis, yaiti monitor jenis CRT (layar cembung), monitor jenis slide (layar tipis), dan monitor jenis plasma / flat. 2 B. Keyboard Keyboard merupakan perangkat keras komputer yang kegunaanya untuk mengetik. Dalam monitor terdapat tombol-tombol yang terdiri dari abjad, angka dan jenis karakter lainya yang disusun sedemikian rupa sehingga memudahkan penggunanya. C. Mouse Mouse merupakan perangkat keras komputer yang kegunaanya untuk menggerakan kursor untuk menggunakan fungsi-fungsi dari tombol aplikasi komputer yang akan digunakan misalnya tombol start, shuting down, restart dan lainya. Kursor sendiri biasanya disimbolkan dengan gambar arrow (anak panah). 3 D. CPU CPU (Central Processing Unit) merupakan perangkat keras komputer yang kegunaanya sebagai terminal komputer. Tempat berbagai peripheral komputer berada. 2. Belajar Menghidupkan dan Mematikan Komputer Komputer merupakan perangkat elektronik, membutuhkan sumber daya listrik karenanya kita harus berhati-hati menggunakanya. Kecerobohan yang kita lakukan saat mematikan komputer akan berakibat pada kerusakan komponen (perangkat) komputer. Untuk itu mari kita belajar menghidupkan dan mematikan komputer dengan benar. A. Cara Menghidupkan Komputer Sebelum kita memerikasa menyalakan instalasi komputer terlebih dahulu listriknya, apakah kabel kita harus power yang menghubungkan komputer dengan panel listrik sudah terhubung dengan benar? Karena tanpa listrik komputer kita tidak akan menyala. 4 1. Pastikan kabel Power CPU sudah terhubung dengan listrik. 2. Tekan tombol Turn On / Turn Off pada CPU. Tekan tombol Turn On/ Off satu kali saja 3. Tunggu sampai muncul tampilan layar. 5 4. Jika sudah muncul tampilan layar seperti itu berarti komputer sudah siap digunakan. B. Cara Mematikan Komputer Kita sudah tahu cara menghidupkan komputer. Sekarang kita akan belajar cara mematikan komputer dengan benar. Perhatikan langkah-langkah mematikan komputer berikut: 1. Pastikan semua program aplikasi yang kita gunakan sudah ditutup dengan benar. Misalnya kita sedang belajar Paint, maka tutup terlebih dahulu program Paint tersebut. 2. Klik tombol start 3. Klik tombol shut down Rangkuman Komputer sangat membantu dalam menyelesaikan pekerjaan seperti membuat surat, dan dokumen lainya. Charles Babbagea adalah penemu komputer. Charles Babbage lahir 26 Desember 1791 dan meninggal 18 Oktober 1871 pada umur 79 tahun adalah seorang matematikawan dari Inggris yang pertama kali mengemukakan gagasan tentang komputer yang dapat diprogram. 6 Monitor merupakan perangkat keras komputer yang fungsinya (kegunaanya) untuk menampilkan data. Keyboard merupakan perangkat keras komputer yang kegunaanya untuk mengetik. Mouse merupakan perangkat keras komputer yang kegunaanya untuk menggerakan kursor. CPU (Central Processing Unit) merupakan perangkat keras komputer yang kegunaanya sebagai terminal komputer. Cara menghidupkan komputer: 1). Pastikan kabel Power CPU sudah terhubung dengan listrik. 2).Tekan tombol Turn On / Turn Off pada CPU. 3). Tunggu sampai muncul tampilan layar. 4). Jika sudah muncul tampilan layar seperti itu berarti komputer sudah siap digunakan. Cara mematikan komputer dengan benar: 1). Pastikan semua program aplikasi yang kita gunakan sudah ditutup dengan benar. Misalnya kita sedang belajar Paint, maka tutup terlebih dahulu program Paint tersebut. 2). Klik tombol start 3). Klik tombol shut down. Latihan Menjawab Pertanyaan 1. Apa kegunaan komputer? 2. Siapakah penemu komputer? 3. Apa kegunaan dari monitor, mouse, keyboard? 4. Tuliskan langkah-langkah menghidupkan komputer? 5. Tuliskan langkah-langkah mematikan komputer? 7 Belajar Menggunakan Aplikasi Komputer (Paint) Pada materi sebelumnya kita sudah belajar bagaimana cara menghidupkan komputer, dan belajar cara mematikan komputer dengan benar. Pada materi pelajaran kali ini kita akan belajar menggunakan aplikasi komputer. Apakah aplikasi komputer itu? Aplikasi komputer adalah software atau perangkat lunak komputer yang dibuat untuk melakukan tugas tertentu. Ada beberapa aplikasi yang akan kita pelajari bersama yaitu Paint, Windows Media Player, dan PowerPoint. Sekarang kita akan belajar mewarnai gambar, tetapi tidak menggunakan krayon dan kertas seperti yang biasa kita lakukan. Melainkan menggunakan komputer. Saat ini kita harus bisa menggunakan computer. Yuk kita belajar mewarnai dengan computer. Di computer ada banyak program untuk menggambar dan mewarnai salah satunya adalah Paint. A. Belajar Mewarnai Menggunakan Paint Dengan Paint kita bisa belajar mewarnai, dan yang akan kita pelajari dalam modul ini kita akan belajar mewarnai gambar-gambar yang sudah disediakan dalam file komputer tempat kalian praktik di sekolah. Mintalah kepada guru atau pembimbing untuk melakukan langkah dibawah ini: 3. Klik Accessories 4. Klik Paint 2. KlikAll Programs 1. Klik tombol Windows Start 8 Menu Cat Tumpah Untuk mewarnai kita gunakan menu Fill With Color dengan gambar cat tumpah, perhatikan gambar dibawah ini. Gambar yang dilingkari itulah menu yang akan kita gunakan untuk member warna pada objek. Gambar cat tumpah untuk mewarnai. Colors, kotak warna warni ini gunanya untuk memilih jenis warna Untuk mewarnai gambar langkahnya sebagai berikut: 1. Klik gambar cat tumpah 2. Pilih jenis warna 3. Klik atau letakan pada gambar yang akan diwarnai (misalkan pada gambar bintang) 9 A. Latihan Mewarnai Huruf Latihan Mewarnai Huruf A Pada latihan kali ini kalian akan belajar mewarnai huruf abjad pertama yaitu huruf A. Pada saat mewarnai ikuti petunjuk gurumu dengan baik, dan mintalah bantuannya. Berilah warna merah, kuning, hijau pada huruf dibawah ini. Merah Kuning Hijau Nanti hasilnya seperti pada gambar dibawah ini! 10 Membuka File Latihan Pada latihan 1 kita belajar mewarnai huruf A. Huruf tersebut sudah disediakan di folder komputer. Langkah untuk membuka file huruf A tadi adalah: 1. Klik tombol segitiga kebawah 2. Klik tombol Open 3. Pilih file latihan 4. Klik Open 11 Latihan Mewarnai Kata Warnai kata AKU dengan warna yang kamu sukai, dan warnai pula latar dari kata AKU tersebut. Warnai kata AYAH dengan warna yang kamu sukai, dan warnai pula latar dari kata AYAH tersebut. 12 B. Latihan Mewarnai Angka Latihan Mewarnai Angka Coba kalian warnai deret angka dibawah ini dengan warna merah, kuning, hijau, biru dan ungu. Jangan lupa minta bantuan gurumu apabila menemui kesulitan. Sehingga hasil dari pewarnaan tersebut seperti pada gambar dibawah ini. 13 Latihan Mewarnai Angka Romawi Coba kalian warnai deret angka romawi dibawah ini dengan warna biru, merah, dan gold. Jangan lupa minta bantuan gurumu apabila menemui kesulitan. Sehingga hasil dari pewarnaan tersebut seperti pada gambar dibawah ini. 14 Rangkuman Materi Untuk masuk ke program langkahnya: Klik Tombol Windows Start Klik All Programs Klik Accessories Klik Paint Paint Untuk mewarnai menggunakan program langkahnya: Klik gambar cat tumpah Pilih jenis warna yang kita sukai Klik pada gambar yang akan diwarnai Paint Ik_______ _ ini merupakan menu untuk member warna pada o gambar atau daerah yang ingin kita warnai. Gambar merupakan tempat kita memlih warna yang kita inginkan. Latihan menjawab pertanyaan! 1. Sebutkan urutan langkah masuk ke Program Paint? 2. Sebutkan urutan langkah untuk mewarnai? 3. Ikon cat tumpah digunakan untuk apa? 4. Menu Colors digunakan untuk apa? 5. Program Paint digunakan untuk apa saja? 15 ini B. Menu Shapes Menu Shapes pada Program Paint merupakan kumpulan gambar seperti gambar lingkaran, kotak, segitiga, bintang dan lainnya. Langkah menggunakan menu Shapes: 1. Klik gambar yang ingin kita gunakan misal gambar bintang 2. Letakan gambar di daerah yang diinginkan 16 Mewarnai Gambar Shapes Langkah mewarnai gambar Shapes: 1. Klik gambar yang ingin kita gunakan misal gambar bintang 2. Letakan gambar di daerah yang diinginkan 3. Klik ikon cat tumpah 4. Pilih warna yang diinginkan 5. Klik pada gambar shapes yang akan diwarnai 17 Latihan 5 Membuat Dan Mewarnai Gambar Lingkaran, Persegi, Dan Segitiga Buatlah tiga buah gambar shapes, lingkaran, persegi, dan segitiga. Kemudian kalian warnai menggunakan warna kesukaan kalian, langkahnya seperti yang sudah diterangkan oleh gurumu. Jangan lupa minta bantuan gurumu apabila menemui kesulitan. Setelah diwarnai nanti hasilnya seperti pada gambar dibawah ini. 18 Latihan 6 Membuat Dan Mewarnai Gambar Awan Dan Bintang Buatlah dua buah gambar shapes, awan dan bintang. Kemudian kalian warnai menggunakan warna kesukaan kalian, langkahnya seperti yang sudah diterangkan oleh gurumu. Jangan lupa minta bantuan gurumu apabila menemui kesulitan. Kalau sudah diwarnai nanti hasilnya seperti pada gambar dibawah ini. 19 Rangkuman Materi Menu Shapes pada Program Paint merupakan kumpulan gambar seperti gambar lingkaran, kotak, segitiga, bintang dan lainnya. Langkah untuk menggunakan menu shapes: 1. Klik gambar yang ingin kita gunakan misal gambar bintang. 2. Letakan gambar di daerah yang diinginkan Langkah mewarnai gambar shapes: 1. Klik gambar yang ingin kita gunakan misal gambar bintang. 2. Letakan gambar di daerah yang diinginkan 3. Klik ikon cat tumpah 4. Pilih warna yang diinginkan 5. Klik pada gambar shapes yang akan diwarnai Latihan Menjawab Pertanyaan Ikon ini merupakan ikon dari menu shapes benar apa salah? Sebutkan langkah menggunakan menu shapes? Sebutkan langkah mewarnai gambar shapes? Apa kegunaan menu shapes? Ada gambar apa saja pada menu shapes? TUGAS : Buatlah gambar dari ikon shapes yang lebih banyak lagi dan kreasikan! 20 21 22 Aplikasi Paint Mengenal Aplikasi Paint Paint adalah salah satu program (software) pengolah gambar, program paint merupakan salah satu program bawaan dari micorosft windows. Jadi program windows selalu ada program pengolah gambar yaitu paint. Setiap windows tampilan program paintnya berbeda, tetapi pada prinsipnya cara penggunaannya adalah sama. Menjalankan Aplikasi Paint Langkah-langkah menjalankan Program Aplikasi Paint adalah : 1. Buka program Microsoft Paint dengan klik tombol Start yang ada di taskbar 2. Klik Menu All Program 3. Klik Accessories 4. Klik Paint 5. Jendela Paint akan ditampilkan. 23 Mengenal Jendela Aplikasi Paint Keterangan : 1. Title Bar : Digunakan untuk menampilkan nama file / judul file 2. Menu Bar : Menu bar letaknya di bawah garis judul yang menampilkan perintah dalam menggunakan paint. 3. Toolbox adalah menu toolbox terdiri dari icon : Minimize : untuk mengecilkan tampilan layer Restore : mengembalikan pada tampilan semula Close : digunakan untuk menutup atau keluar dari program paint. 24 4. Toolbar : Merupakan kumpulan dari icon-icon yang sangat penting digunakan untuk membuat atau merancang gambar dan mewarnai. 5. Pemadu warna (Color Palette) : Pilihan warna yang digunakan untuk memberi warna pada garis, teks, maupun gambar. 6. Scrollbar : digunakan untuk mengatur tampilan layar atau menggeser tampilan layar agar berpindah ke kiri, ke kanan, ke atas, atau ke bawah. 7. Status Bar : Digunakan untuk menampilkan keterangan sebagai pemandu tentang kedudukan letak dari kursor dan informasi setiap melakukan perintah. Untuk keterangan Tool Box bisa anda lihat pada gambar berikut: 1. Free – from select : Membuat seleksi bebas 25 2. Select : Membuat seleksi berbentuk kotak /balok 3. Erase / Color Erase : Untuk menghapus objek 4. Fill with color : Memberi warna objek dengan bidang tertutup 5. Pick Color : Untuk membuat seleksi warna 6. Magnifier : Untuk memperbesar suatu ukuran objek di lembar kerja 7. Pencil : Untuk menulis / menggambar seperti menggunakan pensil 8. Brush : Untuk menulis / menggambar seperti menggunakan kuas 9. Air Brush : Untuk membuat objek Brush 10. Text : Untuk memasukan kata-kata dengan mengetik 11. Line : Untuk membuat garis lurus 12. Curve : Untuk membuat garis lengkung 13. Rectangle : Untuk membuat objek Kotak 14. Polygon : Untuk membuat garis lurus yang saling berhubungan 15. Oval : Untuk membuat objek oval / lingkaran 16. Rounded Rectangle : Untuk membuat objeck kotak dengan sudut tumpul 26 27 Menggambar dengan Paint Menggambar Balon 1. Buka aplikasi Ms. Paint, sehingga muncul tampilan Halo...! Saya Canvas 2. Pilih bentuk yang ingin diciptakan pada Tab Home - Shapes Gambar 2. 2 .Tab Home 28 dengan pilihan bentuk sebagai berikut, Line : Untuk membuat garis lurus Curve : Untuk membuat garis lengkung Rectangle : Untuk membuat objek Kotak Polygon : Untuk membuat garis lurus yang saling berhubungan Oval : Untuk membuat objek oval / lingkaran Rounded Rectangle : Untuk membuat objek kotak dengan sudut tumpul 3. dsb. Tahan tombol mouse bagian kiri di canvas, kemudian geser mouse sehingga tercipta bentuk yang diinginkan 29 4. Pilih bentuk Curve pada Shapes, tambahkan pada canvas. buat lekukan (tahan mouse dan geser)! 5. Pilih Fill With Color – pada menu Tools 30 6. Klik warna pada menu Color (Pilih warna yang diinginkan) 7. Klik objek pada canvas yang ingin diwarnai 31 8. Beri teks untuk pemberitahuan nama objek (Klik menu Tools- Text) 32 9. Ciptakan gambar-gambar indah yah. Pilih Tab View untuk pengaturan layar 10. Lakukan proses penyimpanan pada menu di sudut kiri atas 1 2 33 Menggambar Pohon 1. Kita pilih warna dulu yach, jangan pilih warna putih, karena lembar kerja kita warnanya putih, nanti tidak terlihat gambarnya. Jadi pilih warna lain, misalnya hitam, klik warna hitam yang ada dibawah, kemudian pilih menu pencil. Pilih warna Pilih Pencil 2. Buat garis ( batang pohon ) seperti contoh dibawah. 34 3. Pilih warna hijau, pilih Airbrush, atur besar kecil semburan cat nya. Pilih warna Pilih Airbrush 35 Pilih besar kecil semburan cat 4. Semprotkan cat hijau tersebut membentuk daun sesuai contoh dibawah . 36 5. Pilih warna coklat dan pilih Fill with Color Pilih warna Pilih Fill with Color 6. Bawa Fill with Color ke batang pohon yang masih putih, klik 1x. 37 berwarna 7. Mewarnai background. Cara mewarnai background, sama seperti mewarnai batang pohon. Pilih warna Pilih Fill with Color 8. Selesai. Jangan lupa di simpan hasil gambar kamu. 38 39 RANGKUMAN 1. Software / program Drawing for Children adalah program yang digunakan untuk menggambar, yang di dalamnya banyak tools (alat) yang sangat mudah digunakan, seperti stempel dan lain sebagainya. 2. Program Tukspaint adalah program yang digunakan untuk menggambar 3. Fungsi tuks paint sama dengan Paint, akan tetapi tukspaint mempunyai tools yang lebih banyak dan bervariasi, bahkan tuks paint menggunakan bahasa Indonesia. Ayo berlatih ! Buatlah gambar tiga buah balon dengan warna merah, hijau dan biru ! 40 Menggunakan Program Pengelolah Gambar Lain (Drawing for Children dan Tux Paint) Drawing for Children Software / program drawing for children adalah program yang digunakan untuk menggambar, yang di dalamnya banyak tool (alat) yang sangat mudah digunakan, seperti stempel dan lain sebagainnya. Keterangan gambar : 1. Menu dan alat : di dalamnya terdapat menu dan alatalat yang digunakan untuk menggambar, seperti kotak alat, bentuk, stempel, dan lain sebagainnya: 41 a. Kotak pencil : berisi alat seperti pencil, kuas, cat semprot, gunting, cat tuang dan lain-lain. b. Bentuk : berisi berbagai macam bentuk yang digunakan untuk menggambar. c. Teks : digunakan untuk membuat teks d. Stamp : stampel di gunakan untuk membuat bentuk cap e. Print : digunakan untuk mencetak gambar apabila sudah selesai f. Paper : digunakan untuk membuka kertas g. Folder : digunakan untuk membuka file baru gambar yang sudah di simpan h. Save : digunakan untuk menyimpan gambar apabila sudah selesai 42 Tux Paint Program Tux Paint adalah program yang digunakan untuk menggambar, fungsinya sama dengan Paint, akan tetapi tux paint mempunyai tools yang lebih banyak dan bervariasi, bahkan tux paint menggunakan bahasa Indonesia. Keterangan gambar : 1. Tool (alat) : berisi berbagai macam alat yang bisa digunaka, gambar sudah jelas dengan dilengkapi bahasa Indonesia. 2. Warna : berisi pilihan warna yang dapat digunakan. 3. Menu : adalah menulanjutan dari alat yang kita pilih. 43 Contoh : Menggambar pemandangan dengan tux paint 1. Bukalah program Tux paint 2. Klik New tool 3. Pilih latar belakang polos yang tersedia di Tux Paint 4. Berikut ini template polos yang disediakan di Tux paint, pilihlah yang kamu inginkan 44 5. Klik template yang di inginkan lalu pilih tombol Open atau double klik template tersebut (contoh : abu-abu) 6. Klik Shape Tool pilih warna yang diinginkan lalu pilih Kotak, segitiga. Pilihlah yang berwarna hitam agar warnanya penuh atau pilih yang transparan jika ingin warna di tepian. 45 7. Klik Magic Tool lalu pilih warna yang diinginkan lalu pilih gores (untuk membuat rumput), lalu klik di tempat yang diinginkan 8. Klik Magic Tool lalu pilih warna yang diinginkan lalu pilih bunga. 46 9. Klik stampel lalu pilih gambar pinguin yang diingikan 10. Klik magic tool lalu pilih Real rainbow / pelangi sungguhan 47 11. Klik Magic Tool lalu pilih Hujan 12. Klik Magic Tool lalu pilih warna yang diinginkan, pilih tornado 48 13. Jika sudah selesai klik save untuk menyimpan RANGKUMAN 14. Software Program15.Drawing for Children 16. adalah program yang digunakan untuk menggambar, yang didalamnya terdapat banyak tool (alat) yang sangat mudah digunakan. Seperti stempel dan lain sebagainya. Program Tux Paint adalah program yang digunakan untuk menggambar Fungsi Tux Paint sama dengan Paint, akan tetapi Tux Paint mempunyai Tool yang lebih banyak dan bervariasi, bahkan Tux Paint menggunakan bahasa Indonesia Ayo berlatih ! Buatlah gambar taman bunga jangan lupa ada rumput dan pohon yah ! 49 Mari mengingat kembali pelajaran yang lalu … ! I. SILANGLAH PADA JAWABAN YANG BENAR ! 1. Apa kepanjangan dari TIK … a. Teknologi Informasi dan Komunikasi b. Transportasi Informasi dan Komunikasi c. Transaksi Informasi dan Komunikasi 2. Di bawah ini yang termasuk alat TIK adalah … a. Pesawat b. Kulkas c. Telepon Rumah 3. Alat TIK yang digunakan untuk menonton berita adalah … a. Televisi b. Telepon rumah c. Radio 4. Alat yang bisa membantu pekerjaan manusia adalah … a. Televisi b. Komputer 50 c. Radio 5. Gambar diatas adalah gambar … a. Handphone b. Telephone c. Laptop 6. Cara menyalakan komputer adalah menekan tombol …. a. Power monitor dan Power CPU b. Power monitor c. Power CPU 7. Perangkat komputer yang berfungsi untuk mencetak hasil kerja adalah … a. Monitor b. Keyboard c. Printer 8. Perangkat komputer yang berfungsi untuk menggerakkan kursor adalah . . . a. Mouse b. Keyboard c. Monitor 51 9. Gambar di atas adalah… a. Keyboard b. Speaker c. Mouse 10. Perangkat komputer yang mempunyai banyak tombol adalah a. Keyboard b. Mouse c. CPU 11. Ayah saya sedang mengetik surat di … a. Buku b. Kertas c. Komputer 12. Yang bukan kegunaan komputer adalah a. Memasak b. Mewarnai c. Menggambar 13.Aku belajar mewarnai di komputer menggunakan aplikasi … a. Paint b. Winamp c. Word 52 14.Untuk menggerakkan kursor, aku menggunakan … yang bentuknya seperti tikus. a. Keyboard b. Mouse c. Monitor 15.Bentuknya seperti layar televisi, yaitu … a. Mouse b. Keyboard c. Monitor 16.Dengan komputer, pekerjaan jadi lebih … a. Cepat b. Lambat c. Buruk 17.Alat untuk mengetikkan huruf atau angka pada komputer adalah a. Mouse b. Keyboard c. Monitor 18.Komputer yang bisa dibawa-bawa disebut … a. Keyboard b. Monitor c. Laptop 53 19.Kalau sudah selesai menggunakan computer sebaiknya di … a. Matikan b. Hidupkan c. Biarkan 20. Monitor komputer fungsinya untuk… a. Menampilkan tulisan, gambar, video b. mengetik c. memotret 21. Keyboard fungsinya untuk… a. Mencetak / ngeprint b. menampilkan tulisan, gambar, video c. mengetik 22. Mouse digunakan untuk… a. Mengetik b. menampilkan tulisan, gambar atau video c. menggerakan kursosr 23. Gambar dibawah ini adalah… a. Keyboard b. mouse c. monitor 54 24. Gambar dibawah ini adalah… a. Mouse b. monitor c. keyboard 25. Untuk belajar menggambar dan mewarnai menggunakan aplikasi… a. Keyboard b. mouse c. Microsoft Paint 26. Langkah-langkah masuk ke aplikasi Microsoft Paint… a. Start – all programs – accessories – microsodt paint b. keyboard – mouse – monitor c. monitor – keyboard mouse 27. Menu untuk menyimpan di microsodt paint… … a. Save b. monitor c. keyboard 28. Menu untuk membuka file di microsodt paint… a. Open 55 b. save c. mouse 29. Untuk mewarnai pada aplikasi microsodt paint menggunakan menu… a. Menu selec nomor 1 b. menu fill with color nomor 2 c. menu brush nomor 3 30. Membuat garis di microsoft paint dengan menu… a. Pencils b. shapes c. fill with color 31. Untuk menghapus menggunakan menu… a. Nomor 1 56 b. nomor 2 c. nomor 3 32. Menulis di Paint menggunakan menu… a. Nomor 1 Pencils b. nomor 2 Text c. nomor 3 brush 33. Membuat gambar bintang menggunakan menu… a. Shapes b. Brush c. Colors 34. Merubah ukuran garis menggunakan menu… a. Colors b. Pencils c. Size II. Isilah titik-titik dibawah ini dengan tepat! 35. Monitor komputer gunakanya untuk … gambar, tulisan atau video. 36. Untuk menggerakan kursor menggunakan … 57 37. Untuk mengetikan huruf atau angka pada komputer menggunakan ... 38. Bentuknya seperti televisi, digunakan untuk melihat gambar atau tulisan yaitu … 39. Menu Save untuk……… 40. Menu Open untuk…….. 41. Untuk belajar menggambar dan mewarnai menggunakan aplikasi…….. 42. Menu Eraser untuk……. 43. Fill with color digunakan untuk …….. 44. Membuat gambar bintang atau awan menggunakan menu……. 45. Alat TIK yang di gunakan untuk berbicara jarak jauh adalah … 46. Alat TIK yang digunakan untuk menonton berita adalah … 47. Gambar di bawah ini adalah … 58 48. Nama aplikasi yang digunakan untuk belajar menggambar dan mewarnai adalah … 49. Nama menu untuk menyimpan adalah … 50. Nama perangkat komputer untuk menampilkan gambar … 59