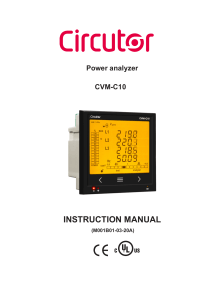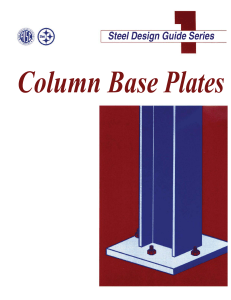VetExam Plus User Manual Index Page 2 Patient Tab Page 5 Creating a Patient Page 6 Adding Veterinarians Page 7 Selecting Patients Page 9 Editing Patient Information Page 9 Xray Tab Page 11 Taking an Image Page 16 Toolbox Page 21 Viewer Tab Page 23 Viewer Tab Icons Page 31 Exporting Page 34 Importing & Exporting 2 To start, open the application that looks like this: Using Vet Exam Plus- Patient Tab When you open up Vet Exam Plus it brings you to the home page, or, the “Patient Tab”. Icons on the Patient Tab Patient Search 3 4 This box shows at the bottom of the patient screen. This is a shortcut to images and videos. The tab shown labels all images that are saved by a tooth number for the selected patient. If we click on one of the boxes, the “Viewer” tab will open up all images for that particular tooth number. There’s a “Video” tab, “Xray”, “Full Body” (Used for extremities with CR7) and “Xray Undefined”, these will hold images that have not been labeled with a tooth number. View Xray Images- file with all images Image Information- General information of the image. Refer to page 26 for further details. Creating a Patient On the home page, on the column on the left side of the screen, click on Enter the patient info NOTE-In the “Owner” box, whatever name you put in first, will be how you search. EG, Regina Smith, you’d search under “R” for Regina. Or, if you enter “Smith, Regina”, you’d search under “S”. 5 Click the drop down box to give you more species options Must have patient ID entered Import image of patient. Defaults to BMP, change to JPG Click when all info has been entered Drop down to choose the veterinarian Adding Multiple Veterinarians Select “Options” then “Show Configuration” Click on the “Add Patient” button 6 Fill in the information similar to the above. For the “User” you can put a name. You DO NOT have to enter a password if you don’t want one. Make sure to change the “Job Function” to “Veterinarian” and under “Access Rights”, click on “Administrator”. Save when finished. NOTE- When you click save, you’ll get a prompt about an empty password. Click on “OK” TIP- The top left corner of the screen is a check box that says “Login Needed”. If you UNCHECK that box, you’ll skip the login screen when opening the software. When finished, click on “Options” and “Show Configuration” and the “Configuration” tab will close. Selecting Patients When searching for a client or patient, this narrows down the options. The search box defaults to the owner’s name. If the owner’s name is entered as last name first, and the last name is Ryan, then you’d click on the “R” and it will bring up all of the owner’s names that start with an R. Please refer to the NOTE on Page 4 on entering owner names. Here you see the owner’s name, their animal’s name and their patient ID. If you prefer to search by “Animal Name”, same as the owner, click on the corresponding letter to the animal’s name. In this example, we’ll pick “K”. 7 To find the animal’s name, click on the drop-down box where it says “Owner” and choose “Animal Name” Now all animals whose name starts with a “K” will be displayed: Other options for searching are, “Name Affix”, “Patient ID” and “Extended Search”. “Name Affix” is a box within the patient chart. Here you can put a special note, such as Root Canal or Rescue, anything specific. If you needed to search Root Canal patients, then you would choose “R” to search, then use the drop-down box to “Name Affix”. 8 “Patient ID” is just that. You can search for that here, or from the asterisk next to the Patient ID box on the chart. If using the asterisk, all of the patient IDs will be listed in numerical order. “Extended Search” lets you put multiple pieces of information in to find someone even easier. If you had several Smith’s or several “Rocky’s”, in the extended search, you can put “Smith” in the “Owner Name” box, and “Rocky” in the “Animal Name” box. Editing Patient Information To edit any information in the Patient’s chart, choose the patient you’d like to edit using one of the search methods explained above. When the correct patient is found, click on the “Edit Patient’s Data” button that looks like this the other icons on the left side of the screen. . You’ll find this with Correct or add any information at this point. When finished, you can click on the save button . You will then get a prompt asking if you really want to make the changes, click on “Yes”. If you decide to not make changes, and you haven’t clicked on the “Save” icon yet, you can go back to the patient screen by using the “Back” icon TIP- When in the “Editing Patient’s Data” screen, you’ll notice that the “Edit” icon remains blue. This is so you know you’re in this screen and not the “Patient” screen. Using Vet Exam Plus- Xray Tab Once your patient is entered and/or chosen, you can start taking x-rays. Click on the “Xray” tab and a window will open with a dental chart. For canine and feline, there’s a box in the upper left corner of the dental chart (where the arrow is pointing), if you click on that box, you get either a puppy or kitten dental chart to choose from. Select the tooth you’ve taken an image of by clicking on the tooth. If you put your curser over the tooth, it’ll show you the tooth number and highlight the tooth blue. 9 Note- The tooth that you choose here will label all images with this tooth number. You are able to change tooth numbers in the next screen. You CANNOT choose multiple teeth in this screen. Once your tooth is selected, click on “Input”. TIP- When you click on a tooth, the white box below will show when the last image of that tooth was taken. If there isn’t history, it will just give the tooth number Once you’ve clicked on “Input” you’re taken to a new screen with a pop up box called “Imaging” This box serves as a “communication box” between the software and the scanner. It shows the device that’s being used, the mode (as seen in the configuration tab) and a preview screen where you’ll see a preview of your plates scanning. At this point, the scanner will sound like it’s “revving up”. The CR7 screen will look like this: 10 And the gate on the CR7 will open up and look like this: Once the door is open, the scanner is ready to accept phosphor plates for scanning. Taking an Image Using Phosphor Plates When using the phosphor plates, make sure that they’re ALWAYS in a protective sheath. One side of the plate is black with numbers, this is the front. The other side is blue, which is the phosphor side. When putting the plate into the sheath, always make sure the front of the plate is looking out. Blue to the back. Once the plate is in the sheath, the sheath needs to be sealed so when placed in the mouth, saliva or blood doesn’t get onto the plate, which can smear on the plate and in the scanner, and show in images. The open end of the sheath, on the inside, is a white strip. Peel that strip off and seal the 2 sides together. Place the protected plate into position in the mouth, making sure you’re shooting to the BLACK side of the sheath. Once you’ve taken your image, remove the plate from the mouth and wipe off any excess saliva or blood. This will help prevent anything getting into the scanner and causing smudges or smears on the image. Once the sheath is clear, rip the 11 top of the sheath off so we can place into the scanner. To do this, use the notches at the top of the sheath where you sealed together, and rip straight across. While keeping the plate inside the sheath, place the plate and sheath, open side down, numbers facing towards you, and set it into the scanner where the gate opened. Once the plate is in place, the gate will close on the plate and hold it in place. Using your index finger, push on the center of the plate and push the plate out of the sheath and into the scanner. You’ll feel it tighten on the plate, stop pushing and see if the rollers are taking the plate on its own. If it is, you’re done pushing and it’s now scanning. If not, push slightly until the rollers take it. The image on the plate will be processed, then the laser (red light) will delete the image from the plate. Once the plate drops out of the scanner, put it into a NEW sheath and it’s ready to use again. The gate will open up and you can remove the old sheath and throw away. You can now process your next image. Once you’ve placed your plate into the scanner, you’ll have a preview of the scan in the image box 12 When the image is processed, it will pop up on the screen, as well as a toolbox. Within the Xray tab, you’ll need the toolbox for rotation of the image and filters. Rotate the image until it’s laying properly (mandible crowns up, maxilla crowns down). You’ll also want to apply a filter as well, we recommend the green “e” filter, for endo. TIP- If you put your curser over the image and left click, the curser changes . This is your lighten/darken, sharpen/contrast. While holding the left click, drag the mouse around until you’re happy with your image. When finished, let go of the left mouse button. TIP- If you RIGHT click on your mouse, you’ll get a magnifying glass. You don’t have to hold the right button down for this. When you open the magnifying glass, your image will get a new window within that looks like this: You can zoom in or out by using the scroll bar on the left of the image and you can move the window around by left clicking and holding, while dragging it around the image. Once the image is processed, and the gate opens up, you can input your next plate without having to leave this screen. Your images will appear as thumbnails on the left side of the screen. The most recently processed image will be the active image. To view another thumbnail, simply click on the image you want to look at, and it will then become the active image on the screen. 13 1. Tooth selection- to change your tooth number, how you want this particular image filed, click on the tooth number and it will bring up the dental chart. Unclick the incorrect tooth and select the correct tooth. -Also in this box, you can choose an area. For example, if you’re shooting a full mouth and you’ve captured an area, you can choose all of the teeth in that particular area: Select each tooth in the area and select “OK” 14 2. The bar on the right side of the image is a dose display. This will tell you if you need to increase or decrease your technique to make a clearer image. If it’s below the black line on the bottom, or above the line on top, it will display as red. 3. The check mark means that you want to save your image. If you have images come up that you DO NOT want to save, click on the check mark to remove it. When you save your images, you’ll get a prompt box asking if you want this image to be saved, and you’d click “no”. 4. When a thumbnail is highlighted blue, it means that it’s an active image. In the Xray tab, it’s active on the screen, and in the viewer tab, it’s an image on the viewer. 5. Xray parameters. This is where you can enter the parameters from your xray device. This is OPTIONAL. 6. The triangle you see on the image shows as a dot on the front of the Phosphor plate. This can be used as a directional tool. If the dot is always facing the front of the mouth, then you can determine which side of the mouth you’re looking at. 15 Toolbox The toolbox is used for manipulation of the images. From filters to rotations to zooming in. The camera button is only for intraoral cameras The Xray button will bring you to the “home screen” of the tool box, from anywhere within other toolbox options. Undo/Redo last filter, rotation or mirror Restore Image State- this gives you the option to look at an image from particular points: Last Saved will take you back to the image from when it was last saved Diagnosis State is the image from the initial comment in the Image Information Box First Saved is the first time you save an image, which is in the Xray tab Original Data is the raw data from the scanner, omitting any filters that may have been applied Zoom Tools This will bring up the tools you can use for zooming: 16 To zoom into the image with different magnification factors. TIP- on your mouse, left click over the image and it will zoom in. Right click and it will zoom out. Draw a rectangle over the area you want zoomed in on, and it will bring up a zoom box of that area. You can move the rectangle around the image by using the preview box within the Toolbox. Note- Click and drag the rectangle box, but click again where you want the rectangle to end. This will capture the zoom. Fit image frame for Bitmap size Fit Image to window frame. If you’ve made zoom changes, use this button to get to the original image Magnifying glass, this will bring up a window with a 2x magnification. TIP- you can also bring up the magnifying glass by right clicking your mouse over the image. Left click and hold to drag the magnifying glass around. True size will also bring your image to its original state once it’s been zoomed in on. Filter Functions 1. 2. 3. 4. 5. 6. Sharpen Image Soften Image Emboss Image Find Edges in Image Sculpture Image Invert Image Color/Grayscale Values 1. 2. 3. 4. 5. Intra- Fine Caries Caries Endo Perio False Color Display & Histogram Tools- These allow you to customize the gray values of the image Length Measurement Create Line for Length Measurement. Click on the image where you want your line to start, drag the line to where you want it to end, then click to “release” the line. It’ll show you the measurement 17 Polygonal line for length measurement. Click once to start the line, click to make the poly line and right click to end the measurement. Delete selected object. Select the line you want deleted by clicking on the line, then push this button and the line will be removed. If a line was deleted on accident, this will undo the deletion This will clear all lines that are on the image You can change the color of the line and writing while also choosing the thickness of the line This displays the length of the line. The drop down box allows you to choose how you want the line measured. Select or enter the calibration lengths in the box. Click the check mark when entered to have the calibration saved. NOTE- In order to estimate lengths and angle in X-ray images, the image must be calibrated using a reference object. Despite calibration, this estimation does not indicate the accuracy of a measurement and must not be used as the measured result. The accuracy will depend greatly on the distortion of the object projection onto the particular image viewer surface. Angel Measurement – use the line button as shown under “Length Measurement”. Draw one line for the first angle, and a second line for the 2nd angel. The degree will show on the angel as well as on the screen 18 Line Profile Tools shows the color density along a line. Drawing Tools Draw a line Draw an arrow Draw Rectangle Options for shading rectangle/circle/rounded rectangle Draw Circle Draw Rounded Rectangle Write Text 19 1. Choose the color of the background you want behind your text. Without a background, the text can be difficult to see, but it’s NOT required. 2. Click on the to remove the solid background 3. Write your text 4. Choose the size of the font, color, bold or underlined Click on the image where you want the text to lay Text with no background Crop 1. Draw a rectangle Note- click once where the area begins, click again where you want the area to end. 2. Crop the outlined area Magnet- when turned on, the toolbox will automatically attach itself to the active image on the screen Once you’ve scanned all of your images and you’re ready to view them in the “Viewer Tab”, click save , then one by one your images will save and disappear from the thumbnail window. Once these are saved, click on “Close” in the imaging box and the CR7 door will close. 20 Using Vet Exam Plus- Viewer Tab When entering the viewer tab, your screen will look like this: 21 Your “Choose Image” folder will automatically open up with all images of that patient, starting with the most recent image, down to the oldest. Images ARE date stamped . Here is what everything means attached to your image: 1. Image 2. Assigned Tooth Number 3. Date image was taken 4. “O” is for Original, as it was the original image To get your images onto the viewer screen from the “Choose Image” folder, you have 2 different options. 1. You can simply drag and drop your image. Click and hold on the image, drag onto the viewer, and let go of the mouse button, and that will drop your images onto the viewer 2. If you have multiple images you want to view, hold down the “CTRL” button on your keyboard, and with your mouse, click on the images you want to view. You will get a red check mark in the upper left corner of the image if done correctly. While continuing to hold CTRL down, click on one image to drag and drop. All images “Marked” will drop onto the viewer screen. 22 Simply move the windows around to how you want to view them. TIP- If you put your curser to any corner of the image window, your curser will change to an arrow. Hold and drag the arrow to either expand, or retract the size of the image window. Icons on the Viewer Tab Open Image box Save image and any changes made Merge Images onto viewer 23 Close all open images Load Layout or Group When choosing this option you get 2 choices when clicking on this icon; Layout or Group. There are preset layouts already installed in the software, and you can also create your own, which we’ll go over in the next icon. For either the Layout OR Group, you’ll get a box that opens up that looks like this 24 You then choose the layout or group that you wish to use. If you want your newest images automatically placed in the groups or layouts, make sure that the box for “Load New Images” is checked and the most recent images that correlate to the box number will automatically populate. Once everything is correct, click on “Load” and they will automatically load onto the viewer. Save Layout or Group To create a layout or group, you need to set up your images on the viewer exactly how you want them to auto populate. Once the layout is how you like, click on the “Save Layout or Group” icon, then choose either “Layout” or “Group”. When you get to the next box, you need to name your template, like the one in the image, then click “Save”. 25 Now, when you look in the “Load Layout or Group” Icon, you’ll see your new template. NOTE- VERY IMPORTANT when laying out your images how you want them to be saved, you have to be aware of the tooth numbers in the upper left corner of the image. How you layout your images and how your images will be auto populated, is by tooth number. However you arrange your images, the software remembers the tooth number. So for each quadrant or area you shoot for full mouths, you have to name that image the same number as the box in the template. Ex, the picture above is labeled 107. This will now auto populate into the template box labeled 107. Lock or unlock images from being moved or altered Expand Image to Full Screen Toolbox 26 TIP- You can also double click on an image and the toolbox will open up. Print active image. You also access the Report from this button. When clicking on the “Print” icon, you get 3 options; “Report”, “Image” or “Complete Viewer”. If you choose “Image”, it will print just the active image. Make sure the printer is set up with the software. If it isn’t, you can set it up in the print screen. If you choose “Complete Viewer” it will print all images on the viewer. When you click on “Report” you get 2 options, “Image” or “complete viewer”. “Image” will only put the active image from the viewer, onto the report. “Complete Viewer” will put all images from the viewer, onto the report. Image Information If you have multiple images on the viewer and you click on “Image Information”, it will be effective for the active image only. The active image is the image that’s selected on the screen. The border of the image will be a bit darker than the other images; The “Image Information” icon is a very useful icon and can be accessed in any of the 3 tabs in the software. Although, depending on which tab you’re in, it’ll open in a different section. In the viewer tab, it looks like this: 27 In the first tab it brings up is called “Commentary”. This is where you can leave notes about the specific tooth or patient. The “First Comment” box is for permanent records, you cannot edit this. The second “Comment” box is where you can put all of your personal notes that don’t need to be permanent, but can be used as a reminder to you about what to watch in the future. Once your information is entered, you just click “OK”. The next tab is the “Image Info” tab. Here you can rename an image (change the tooth number), select an area (more than one tooth) or just see general information about the image. If you import an image into the viewer and save it, this box will pop up. You’d choose the “Xray” on the far left column, as well as marking “Original”. The creation tab just gives you specific information about the image, such as the date of when it was taken, time, on which station, if was imported or scanned. This is information that would show up on an image if emailed as a DICOM image. “Xray” is the next tab. This is where you can register all of the information from the generator about that specific image. This will mainly be used when doing research, or if you need an exact duplication when comparing images. 28 “Image State” gives a little more detail about the image itself. You can see the patient info, where the image came from, or when the image was modified last. The last tab is the “DICOM” tab. This gives you all of the information that will show up in a DICOM program. 29 Delete Image If you want to delete an image, you need to either make it the active image, or just ensure that it’s the only image on the viewer. Once you click on this icon, you’ll get this window: Click on “Delete”. After “Delete”, you’ll get another window: 30 This warning is simply saying the image cannot be deleted, but the software WILL hide it within the database so it doesn’t show in the patient folder anymore. If you’re ready to proceed, click “OK”. Export or Email Image This icon is a “Drag and Drop” icon. Meaning, if you have 1 image that you want to export or email, then you drag the image over the icon and let go. You’ll get a dropdown box that gives you the option for Email, Export or Image-Clipboard. You CAN do multiple images, they all need to be “marked” then dropped onto the icon. Email- you MUST have a default email program on your computer. You cannot use this method if you use gmail, yahoo or any other web based email. If you do have a default email (eg. Outlook), choose the email option, and you get a window like this: The “Mode” will always be “Standard”. “Image State” is a dropdown box with the options of Original Data, First Saved, Last Saved, Actual State and Diagnosis State (To review what these options mean, refer to page 15). Choose whichever state you’d like the image to be in when emailing, then click “OK”. The image will automatically attach to a new message window. NOTE- The images export as a JPG. If you need to change the format (DICOM, TIF, etc), click the little black square underneath the “Image State” line. 31 In the expanded window, you have a few more options for your images. 1. Where it says “Cardnumber”, this actually refers to the “Patient ID”. You won’t use this with the “Email” option, but you will need this when exporting images. You also have the option of exporting it to a file under the patient’s name, or using “User Input”. When you choose this option, you’ll get another dropdown box that gives you many options to choose from. The file will still be saved under the “Cardnumber” but the images will be saved using whatever option you choose in “User Input” 2. If you’re sending a video, you’d drop down the “Format” box and choose the type of format you’d like your video to be in when emailing or exporting. 3. For sending images. The dropdown box gives the same format options to choose from. Once you’re satisfied with the choices, click “OK” and a new email message will appear with the image attached to it in the format you requested. Export- If you choose the export option, your box is slightly different: 32 In the “Mode” box, you have the options of “Standard”, “CD/DVD Export” and “Autoexport”. It defaults to “Standard”, which is what you need for exporting. In the “Export Path”, you click on the folder to the right and choose where you want your images to go. With the “Image State”, you have the option, again, of choosing at which state of the image you’d like to export. There’s also the same black box that expands the window to give you the same options as above in the “Email” portion. Once satisfied, click “OK”. There will be a pop-up window that notifies you that the images are being converted from 16 pixels to 8 pixels. Click “OK” and your image(s) will finish exporting. Once you’ve exported to your location, you’ll have a new folder called “Images” Within the “Images” folder will be the subfolder with the patient ID (default), or whichever way you choose to label your images. 33 Copy images to a DVD/CD You also have the option of burning your images onto either a CD or a DVD. When you click on the DVD/CD icon, you get another window that gives you options for how many or which images you’d like to burn: “All images of the patient” is just that, you don’t have to put any images onto the viewer, you can simply choose this option and it will automatically pull all images. “Images From…until…” This gives you an option for a date range. When you choose this, you get a window that pops up that allows you to choose your date range for the images: Once you have your dates, click on “OK”. The next window allows you to choose the CD/DVD drive that the disc is inserted into. Once you have your drive chosen, click on “Burn” Importing and Exporting To download pictures or images into the software OR on your local computer, start by going to “File” and clicking the option you need. For importing, click on “Import”. From here you’ll need to find the image or picture you’re wanting to import. Once you have the image or picture, click “Open”. TIP- By holding control and clicking on multiple images, you can import more than one image at a time. 34 Once you’ve clicked on “Open”, the image or images will then show up in your viewer. Once imported, you need to save the image so it remains in the patient’s folder. To do this, make sure the new image is the active image, then click on the save icon . The “Image Information” box will open up directly into the “Image Info.” tab. For a picture, you can choose how you want to save it. Follow the instructions for saving images and pictures on Page 27. For Exporting, you need to choose what images and how you want to export. Follow the instructions for exporting on Page 31. 35
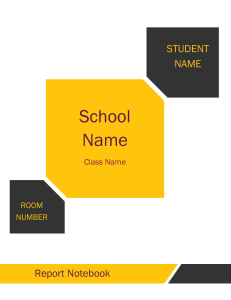
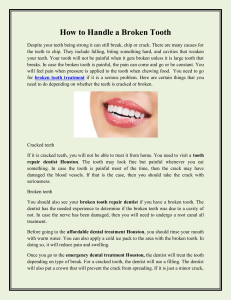
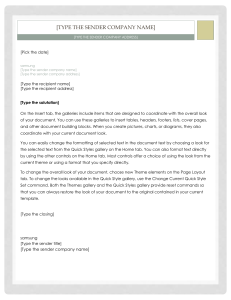
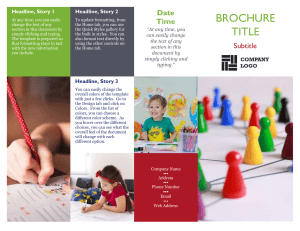

![[Barnett S. J.] On Electromagnetic Induction and R(BookFi)](http://s1.studylibid.com/store/data/004326745_1-636995c5289451cc53a42e9b547e0201-300x300.png)