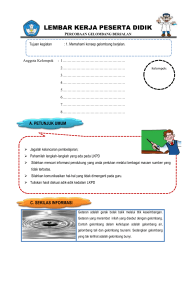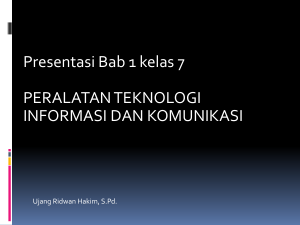PEMBUATAN FILE PDF Fadjar Noer Hidayat Pada mulanya untuk membuat file PDF kita mesti menginstal perangkat lunak buatan dari Adobe, karena perusahaan Adobe yang pertama memperkenalkan file berformat PDF. (untuk mengetahui lebih lanjut mengenai file PDF (Baca artikel Pengenalan file PDF). Adobe memberi nama perangkat lunak untuk membuat PDF dengan nama Acrobat distiller. Perangkat lunak ini merupakan komponen dari produk-produk Adobe yang bersifat komersial seperti Adobe Acrobat profesional, sehingga harus membayar untuk dapat menggunakan secara legal. Kelebihan perangkat lunak pembuat PDF dari Adobe ini adalah dapat terintegrasi di program-program Microsoft Office dengan tersedianya tambahan toolbar untuk membuat dokumen PDF di MS Word, MS Excel ataupun MS PowerPoint. Namun sekarang untuk membuat file PDF dapat dilakukan dengan banyak cara. Yang pertama adalah dengan menggunakan aplikasi pembuat dokumen yang telah menyediakan fasilitas ekspor ke file PDF. Yang kedua adalah dengan menginstal perangkat lunak yang khusus digunakan untuk mengkonversi dokumen apa saja ke format PDF. Yang ketiga adalah menggunakan layanan online untuk mengonversi ke file PDF. Bagaimana membuat file PDF menggunakan ketiga cara itu akan ditunjukkan dengan satu contoh untuk masing-masing cara. A. MEMBUAT FILE PDF LANGSUNG DARI APLIKASI Sekarang telah banyak aplikasi pembuat dokumen yang menyediakan fasilitas untuk menyimpan secara langsung atau mengekspor dokumennya ke file dengan format PDF. Microsoft Office sebagai aplikasi perkantoran yang paling populer juga telah menyediakan fasilitas ini mulai versi 2007 berupa Save As PDF or XPS. Sebagai contoh, berikut ini akan ditunjukkan bagaimana membuat file PDF dari Microsoft Office Word 2007. 1. Bukalah dokumen Word yang akan dibuat file PDF-nya. 2. Klik Microsoft Office Button klik PDF or XPS. , arahkan panah berikutnya ke Save As, kemudian 3. Pada daftar File Name, ketik atau pilih nama untuk dokumen tersebut. 4. Pada daftar Save as type, klik PDF. 5. Jika Anda ingin untuk membuka file PDF yang dihasilkan segera setelah disimpan, centang kotak cek Open file after publishing. Kotak cek ini tersedia hanya jika Anda telah menginstal PDF reader di komputer Anda. 6. Berikutnya untuk Optimize for, pilihlah satu dari 2 pilihan tergantung pada apakah ukuran file atau kualitas cetakan yang lebih penting untuk Anda: • Jika dokumen memerlukan kualitas cetak yang tinggi , klik Standard (publishing online and printing). Tetapi jika kualitas cetakan kurang penting dibandingkan dengan ukuran file, klik Minimum size (publishing online). 7. Klik tombol Publish. • Salah satu kelebihan dari pembuatan file PDF melalui Microsoft Office Word adalah kemudahan untuk memberikan bookmark pada PDF yang dihasilkan. Bookmark ini memudahkan kita untuk langsung bisa menuju ke bagian-bagian dari suatu dokumen. Berikut ini contoh PDF yang tersedia bookmark di dalamnya. Untuk memberi bookmark PDF yang dihasilkan menggunakan Microsoft Word maka dokumen Anda harus sudah ditandai dengan Heading 1 atau Heading 2 yang biasa digunakan untuk membuat daftar isi secara otomatis. Klik tombol Option yang terletak di atas tombol Publish dan akan ditampilkan beberapa pilihan yang bisa Anda atur dalam pembuatan file PDF. Tanda centang Create Bookmark using: akan aktif dan bisa dipilih jika dokumennya telah ada tanda heading atau Word bookmarks. Beri centang jika menginginkan bookmark pada PDF yang dihasilkan. B. MEMBUAT FILE PDF DENGAN PERANGKAT LUNAK KHUSUS Saat ini banyak tersedia juga perangkat lunak untuk membuat file PDF. Sebenarnya prosesnya adalah mengonversi suatu dokumen ke file format PDF. Beberapa perangkat lunak bersifat komersial seperti Adobe Acrobat Professional sehingga harus membeli untuk bisa menggunakannya, tetapi banyak juga yang bebas kita gunakan. Contoh perangkat lunak gratis yang bisa digunakan adalah CutePDF, PrimoPDF, PDF955, PDFCreator, Bullzip PDF, dan sebagainya. Proses instalasi perangkat lunak tersebut sebenarnya adalah menginstal sebuah printer ke komputer yang bisa digunakan untuk mencetak ke file berbentuk PDF. Untuk menghasilkan file PDF, secara umum tinggal memilih menu Print (atau menu lainnya untuk mencetak dokumen), kemudian memilih nama printernya dengan nama aplikasi yang sesuai, misalnya CutePDF, PrimoPDF, atau BullZip setelah itu klik tombol Print. Selanjutnya akan ditampilkan lokasi tempat file dengan nama yang ditentukan akan disimpan. Dalam tulisan ini akan dijelaskan membuat file PDF menggunakan perangkat lunak Bullzip PDF. Perangkat lunak bisa diunduh di www.bullzip.com dan pada saat penulisan versi yang tersedia adalah 8.2.0.1406. Kelebihan printer PDF ini adalah antarmukanya tersedia dalam bahasa Indonesia, kemampuan untuk memproteksi file PDF yang dibuat dan mendukung beberapa jenis file keluaran lain seperti BMP, JPEG, PCX, PNG, and TIFF . 1. Instalasi Printer PDF Untuk dapat berjalan dengan baik, program bullzip PDF ini masih memerlukan program lain yaitu program GPL Ghostscript versi 8.54 atau yang lebih baru. Program ini adalah program open source yang digunakan untuk mengkonversi PostScript ke file PDF dan bisa diunduh di www.bullzip.com/download/gsl/gslite.exe dengan ukuran file 6,8MB dan jauh lebih besar dari program Bullzip-nya sendiri. Akan lebih baik jika program Ghostscript tersebut diinstalkan lebih dahulu, sebab jika tidak maka pada saat menginstal program bullzip maka dia meminta untuk mengunduh program Ghostscript lebih dahulu dan menginstalnya. Setelah program Ghostscript tersebut berhasil dinstall, kita lanjutkan dengan menginstal printer Bullzip PDF. Tapi sebelum di-install, file hasil unduhan tersebut yang berbentuk ZIP dengan ukuran 3,9MB tersebut harus diekstraksi lebih dulu, sehingga akan menghasilkan file dengan nama BullzipPDFPrinter_5_0_0_609.exe. Inilah yang disebut dengan program instalasi bullzip PDF. Jalankan program tersebut sehingga akan mendapatkan tampilan sebagai berikut: 1. Memilih bahasa yang digunakan selama instalasi. Pilih Indonesia dan tekan OK. 2. Tampilan selamat datang, klik tombol Lanjut > 3. Tampilan kesepakatan atas lisensi. Pilih Saya setuju dengan kesepakatan tersebut dan klik tombol Lanjut > . 4. Pilih folder tempat program bullzip akan diletakkan dan klik tombol Lanjut > 5. Ikuti langkah-langkah selanjutnya seperti dalam beberapa tampilan berikut ini dengan mengklik tombol Lanjut > 6. Setelah itu klik tombol Lanjut > yang akan mulai menginstalasi program dan tunggu sampai selesai 7. Klik tombol Selesai yang berarti telah berhasil menginstal aplikasi Bullzip PDF Printer 8. Di jendela Devices and Printers akan terlihat printer baru dengan nama Bullzip PDF Printer. 2. Pembuatan Dokumen PDF Pembuatan dokumen PDF menggunakan aplikasi printer PDF Bullzip dilakukan dengan mencetak dari aplikasi manapun dan memilih printer PDF Bullzip. Untuk itu buka dokumen yang akan Anda jadikan file PDF. Sebagai contoh, suatu dokumen Word akan dijadikan file PDF, maka dari program Microsoft Office Word 2007, buka dokumen tersebut dan klik Office Button dan pilih menu Print. Setelah muncul kotak dialog Print, pilih nama printer (Name:) dengan Bullzip PDF Printer, lalu klik tombol OK. Selanjutnya akan muncul kotak dialog Bullzip PDF Printer – Buat File. Di sini, Anda bisa mengatur ulang folder simpan dokumen dan pengaturan-pengaturan lainnya. Kemudian, klik tombol Simpan agar komputer mulai membuat file PDF. Jika komputer telah terinstal program pembaca PDF misalnya Adobe Reader, maka program ini secara otomatis akan tampil di layar membuka hasil dokumen PDF yang telah dibuat. Sebelum mengklik tombol simpan, Anda bisa mengatur lebih dahulu beberapa pilihan dengan memilih tab pada kotak dialog tersebut seperti mengatur kualitas dokumen, gmabar, tanda air, gabung, keamanan. Misalnya, sebuah kotak dialog Password akan tampil jika Anda telah mengeset pengaturan keamanan. Ketikkan password yang telah dibuat tadi, lalu klik OK. Dokumen MS Word tadi kini telah berubah menjadi dokumen PDF. Anda bisa mengatur sejak awal bagaimana file PDF yang akan dihasilkan. Berikut ini akan dijelaskan bagaimana pengaturan dokumen PDF. 3. Pengaturan Dokumen PDF Kita dapat mengatur file PDF yang dihasilkan menggunakan aplikasi printer PDF Bullzip sesuai yang kita inginkan. Misalnya kita beri keamanan dokumen PDF-nya dan sebagainya. Untuk melakukan konfigurasi aplikasi printer PDF bullzip dilakukan dengan cara: Buka program dari tombol All Programs > Bullzip > PDF Printer > Pilihan-Pilihan. Setelah itu akan muncul kotak dialog Pilihan-pilihan yang terdiri dari beberapa halaman seperti ini dalam tampilan berikut: 1. Halaman Umum : Ini pengaturan umum. Gunakan pengaturan umum untuk menentukan file keluaran. Pastikan Timpa ini akan menentukan apakah pengguna telah memastikan penimpaan sebuah file PDF yang sudah ada. Disarankan untuk menyalakan pilihan ini. Ingat Nama File Terakhir dan Ingat Folder Terakhir, jika dicentang akan menampilkan nama file dan folder yang terakhir. Sisipkan bila file Output telah Ada merupakan pilihan untuk menyisipkan ke file yang sudah ada. 2. Halaman Dialog-Dialog: berisi pengaturan-pengaturan yang menentukan dialog mana saja yang akan dilihat pengguna saat pembuatan PDF. Kotak dialog Simpan Sebagai, secara default dialog "Simpan Sebagai" ditampilkan sebelum dialog Pengaturan PDF jika tidak ada nama file yang ditentukan sebelumnya. Gunakan Pengaturan PDF ini untuk menentukan apakah pengguna akan melihat dialog Pengaturan PDF saat mencetak ke sebuah file PDF. Dialog pengaturan memungkinkan pengguna mengatur parameter yang berhubungan dengan kualitas PDF, tanda air, penggabungan, dan enkripsi. Pengaturan Sembunyikan Kesalahan ini akan menyembunyikan semua pesan kesalahan saat membuat PDF 3. Halaman Dokumen : Akan mengatur keterangan dokumen dari file PDF yang dihasilkan. Jika Anda memilih menggunakan nilai-nilai default, maka nilai-nilai yang ada dalam field teks akan digunakan hanya jika nilai default kosong. Pengarang, Judul, Subjudul dan Kata-kata Kunci digunakan untuk memasukkan keterangan tentang pengarang, judul, subyek, dan kata-kata kunci dokumen. Pengaturan Kualitas mempengaruhi ukuran file PDF yang dibuat. Pilih pengaturan kualitas yang sesuai untuk tujuan Anda seperti kualitas layar tampilan, berformat buku elektronik (ebook), kualitas printer dan kualitas pra cetakan. 4. Halaman Gambar: Pengaturan ini digunakan untuk menentukan bagaimana gambaryang ada di file PDF diatur resolusinya. 5. Halaman Tanda Air (watermark): Pengaturan ini menentukan bagaimana tanda air akan tampak. PDF dapat distempel dengan tanda air ini. Isikan teks yang akan Anda tampilkan di dokumen PDF di kotak teks. atur posisi, ukuran, dan transparansi teks di kotak Rotasi, Ukuran, dan Lapisan 6. Halaman Gabung: PDF printer ini dapat menggabung dokumen-dokumen PDF. Anda dapat menempelkan keluaran PDF saat ini ke dokumen PDF yang sudah ada. Anda juga dapat melakukan superimposisi. Pilih PDF Latar Belakang untuk ditulis di atas dokumen lain. Biasanya ini dilakukan kalau Anda memiliki dokumen PDF berisi kop surat. 7. Halaman Keamanan: Gunakan pengaturan di halaman ini untuk mengatur akses ke dokumen PDF yang dibuat. Password Pemilik diberikan untuk memberikan hak akses pemilik saat membuka file PDF. Sedangkan Password Pengguna akan memberikan hak akses pengguna. Hak pengguna ini akan diatur jika Atur Hak Akses dicentang yang akan membatasi akses ke dokumen kalau yang diberikan adalah password pengguna. Pembatasan itu antara lain Jika Salin ke Clipboard tidak dicentang maka pengguna tidak dibolehkan menyalin teks dari dokumen ke clipboard. Begitu juga dalam hal pencetakan, jika pengaturan Cetak dipilih ke Tidak Boleh, maka fasilitas cetak akan dimatikan. 8. Halaman Aksi: Halaman ini ini mengatur bermacam-macam pengaturan lainnya seperti Buka Folder Tujuan Setelah Pembuatan akan membuat program membuka folder tujuan ketika PDF dihasilkan. Bagian Tampilkan Dokumen digunakan untuk menentukan apakah dokumen PDF yang dibuat akan ditampilkan setelah selesai. Dikonfirmasi, langsung dibuka atau tidak dibuka. 9. Halaman Tentang: berisi informasi mengenai program aplikasi ini. Klik OK atau Berlakukan untuk menyimpan pengaturan ini. C. MEMBUAT FILE PDF SECARA ONLINE Kita bisa juga memanfaatkan layanan di internet untuk membuat file PDF. Layanan tersebuat ada yang harus membayar seperti layanan dari www.acrobat.com milik Adobe tetapi ada juga yang gratis. Beberapa situs yang menyediakan layanan PDF online yang gratis antara lain: - Online PDF Converter : www.pdfonline.com/convert-pdf/ - PDF Converter - Convert to PDF Online Free : www.freepdfconvert.com - Free online PDF: www.en.conv2pdf.com/ Kebanyakan layanan ini meminta Anda memasukkan file yang dibuat PDF-nya dan hasilnya akan dikirimkan ke alamat email. Sebagai contoh adalah layanan Free Online PDF dengan alamat situs di www.en.conv2pdf.com. Kelebihan layanan ini adalah file yang bisa dikonversi ke PDF cukup beragam dan tersedianya fasilitas untuk memproteksi file yang bisa membuat file tidak bisa diedit (di-copy isinya) atau tidak bisa dicetak atau untuk membukanya harus memasukkan password. Berikut ini jenis file dan ekstensi yang didukung. Jenis file Ekstensi Microsoft Word doc, dot, docx Microsoft PowerPoint pot, ppa, pps, ppt, ppz, pwz, ppsx, pptx Microsoft Excel xla, xlb, xlc, xld, xlk, xlm, xls, xlt, xlsx Microsoft Publisher Pub Microsoft Works Wps PostScript and Latex ps, eps, ai, prn, div Images jpg, jpeg, jpe, gif, png, bmp, tif, tiff, psd, emf, wmf, mdi Simple/Rich text txt, css, bas, c, h, rtx, rtf OpenOffice 2.x / StarOffice 8.x odt, ott, oth, odm, odg, otg, odp, otp, ods, ots, odc, odf, odi OpenOffice 1.x / StarOffice 6.x sxw, stw, sxc, stc, sxd, std, sxi, sti, sxg, sxm StarOffice 5.x sdw, sgl, sdc, sda, sdd, sdp, smf, sds, sdm Web pages (without images) htm, html WordPerfect wpd, wp4, wp5, wp6 Others Message (eml), Abiword (abw) Berikut ini tampilan situs Free Online PDF. Masukkan file yang akan dikonversi dengan mengklik tombol Browse dan ada batasan ukuran filenya tidak melebihi 6MB. Setelah jika Anda ingin memberi proteksi file PDF yang dihasilkan maka centang Delete all rights dan masukkan passwordnya. Jangan centang Allow print-out untuk tidak membolehkan filenya dicetak. Jangan centang Allow edition untuk tidak membolehkan isi filenya diedit sehingga fasilitas untuk mengcopy isi filenya dihilangkan. Jika Prevent reading dicentang maka untuk bisa membaca file PDF ini harus memasukkan password lebih dahulu. Setelah itu klik tombol panah untuk mengkonversi filenya. Selanjutnya Anda diminta untuk mengunduh atau mengirimkan ke alamat email file PDF yang dihasilkan.