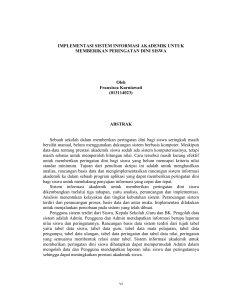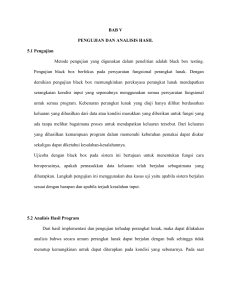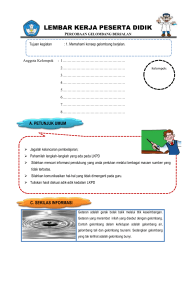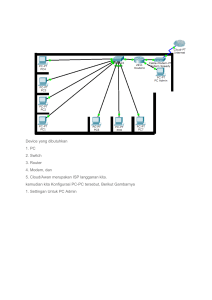Petunjuk penggunaan Resertifikasi Online Untuk Admin Verifikator dan Cabang Pastikan kondisi internet yang digunakan lancar dan stabil, buka browser yang digunakan, kemudian ketikan alamat web www.idionline.org. Kemudian klik link seperti gambar dibawah ini: Setelah di klik, anda akan diarahkan ke Halaman Login e-idi, lalu muncul tampilan sebagai berikut : Masukan email dan kata kunci sesuai yang telah diberikan oleh PB IDI kepada Admin Verifikator dan Cabang. Jika email dan kata kunci sesuai dengan data di sistem maka selanjutnya akan ditampilkan data seperti dibawah ini: 1 Pada menu Keanggotaan, Pilih submenu Resertifikasi Online, klik menu tersebut kemudian akan muncul tampilan sebagai berikut : Tampilan diatas adalah daftar dari Resertifikasi Online yang diinput oleh Admin Verifikator dan Admin Cabang. Bulatan Merah pada Status Verifikasi berarti data tersebut belum/belum semua di verifikasi oleh admin pusat. Sedangkan bulatan Hijau berarti sudah diverifikasi. Bulatan Merah pada Status Resertifikasi berarti data tersebut belum/belum semua di resertifikasi oleh admin kolegium, Sedangkan bulatan Hijau berarti sudah di resertifikasi. Untuk merubah data resertifikasi, klik gambar pensil, pada kolom Action, jika ingin menghapus, klik tombol recycle bin pada kolom action. Contoh gambarnya sebagai berikut : Jika kita perhatikan diatas, tombol recycle bin pada baris pertama tidak ada, itu artinya proses verifikasi dan resertifikasi sudah selesai, jadi data tersebut tidak bisa dihapus. Sedangkan untuk menambahkan data Anggota yang akan Di resertifikasi, klik Tanda + (Add New) di sebelah kanan atas. Bentuknya sebagai berikut : 2 Setelah Tombol Add New ditekan, muncul form isian sebagai berikut : Adapun Isi dari data pada form Resertifikasi Online adalah sebagai berikut : 1. Tanggal Berkas, tanggal diajukannya berkas Resertifikasi Online. 2. Keterangan, berupa informasi tambahan tentang Resertifikasi Online jika ada (boleh dikosongkan). 3. Nama Lengkap, ketikkan nama anggota yang akan diajukan Resertifikasi Online, setelah seluruh/sebagian nama diketik, tekan tombol search, sistem akan mencari nama yang dimaksud. Sistem akan menampilkan nama yang sudah aktivasi atau yang sudah mempunyai akun di database anggota. Setelah menekan tombol search, makan akan muncul tampilan sebagai berikut : Pilih salah satu Anggota dari hasil pencarian dengan cara mengklik nama Anggota tersebut. Setelah diklik nama Anggota tersebut, NPA akan secara otomatis muncul, contoh tampilannya sebagai berikut : 3 4. NPA, kolom NPA ini otomatis muncul saat kita klik nama Anggota yang muncul pada saat kita tekan tombol Search, dan kolom ini tidak bisa dirubah isinya (Readonly) 5. Bukti Transfer, upload scan bukti transfer. 6. Resume P2KB, isi masing-masing ranah P2KB dengan SKP yang sudah dicapai oleh Anggota. Setelah seluruh kolom form Resertifikasi Online diisi dengan benar, tekan tombol Update Anggota untuk menyimpan data Anggota tersebut. Setelah tombol Update Anggota ditekan, maka data Anggota tersebut akan muncul pada daftar Anggota yang mengajukan Resertifikasi. Tampilannya sebagai berikut : Pada kolom Status Verifikasi, ada 3 status yang diwakili oleh bulatan berwarna, Warna Hijau : Data sudah diverifikasi oleh Admin Pusat. Warna Oranye : Data masih menunggu verifikasi Admin Pusat. Warna Merah : Data ditolak oleh Admin Pusat. Sedangkan pada kolom Status Resertifikasi diwakili oleh bulatan berwarna, Warna Hijau : Anggota sudah di Resertifikasi oleh Admin Kolegium. Warna Merah : Anggota belum di Resertifikasi oleh Admin Kolegium. Setelah selesai mendaftarkan Anggota atau beberapa Anggota, klik tombol Save di posisi kanan atas, tampilannya sebagai berikut: Tombol Save, untuk menyimpan data. Tombol Back to list untuk kembali ke daftar Resertifikasi Online. Jika data Anggota sudah diverifikasi oleh Admin Pusat dan sudah di Resertifikasi oleh Admin Kolegium, masing-masing Anggota akan di kirimkan sebuah email pemberitahuan bahwa Sertifikast Kompetensinya dan e-Serkom nya sudah terbit. Cek di INBOX email Anggota atau di SPAM. Berikut contoh email pemberitahuannya. 4 Buka Attachment atau tautan untuk e-Serkom, berikut contoh tampilan e-serkom: 5