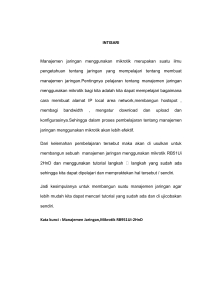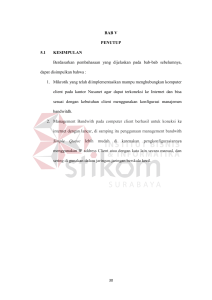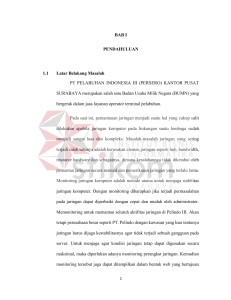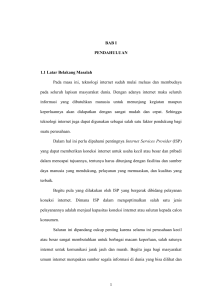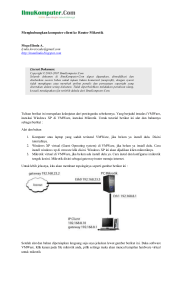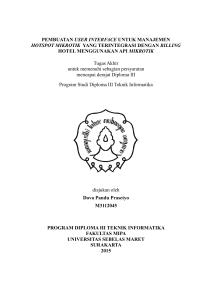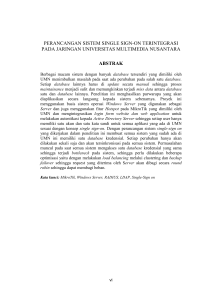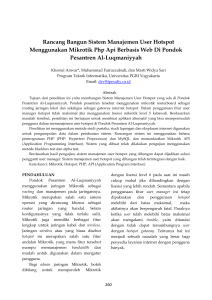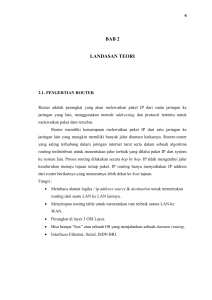LAPORAN AKHIR JARINGAN NIRKABEL Freeradius, DaloRadius, dan Hotspot Mikrotik Oleh : Iko Pramadan Ayub Vambudi (201710150511029) Jurusan D3 Elektronika Fakultas Teknik Universitas Muhammadiyah Malang 2020 A. Dasar Teori 1. Mikrotik RouterOS™ merupakan sistem MikroTik operasi yang diperuntukkan sebagai network router. MikroTik routerOS sendiri adalah sistem operasi dan perangkat lunak yang dapat digunakan untuk menjadikan komputer biasa menjadi router network yang handal, mencakup berbagai fitur yang dibuat untuk ip network dan jaringan wireless. Fitur-fitur tersebut diantaranya: Firewall & Nat, Routing, Hotspot, Point to Point Tunneling Protocol, DNS server, DHCP server, Hotspot, dan masih banyak lagi fitur lainnya. MikroTik routerOS merupakan sistem operasi Linux base yang diperuntukkan sebagai network router. Didesain untuk memberikan kemudahan bagi penggunanya. Administrasinya bisa dilakukan melalui Windows Application (WinBox). Selain itu instalasi dapat dilakukan pada Standard komputer PC (Personal Computer). PC yang akan dijadikan router mikrotik pun tidak memerlukan resource yang cukup besar untuk penggunaan standard, misalnya hanya sebagai gateway. Untuk keperluan beban yang besar (network yang kompleks, routing yang rumit) disarankan untuk mempertimbangkan pemilihan sumber daya PC yang memadai. Mikrotik bukanlah perangkat lunak yang gratis jika anda ingin memanfaatkannya secara penuh, dibutuhkan lisensi dari MikroTikls untuk dapat menggunakanya alias berbayar. Mikrotik dikenal dengan istilah Level pada lisensinya. Tersedia mulai dari Level 0 kemudian 1, 3 hingga 6, untuk Level 1 adalah versi Demo Mikrotik dapat digunakan secara gratis dengan fungsi-fungsi yang sangat terbatas. Tentunya setiap level memilki kemampuan yang berbedabeda sesuai dengan harganya, Level 6 adalah level tertinggi dengan fungsi yang paling lengkap. Secara singkat dapat digambarkan jelaskan sebagai berikut: Level 0 (gratis); tidak membutuhkan lisensi untuk menggunakannya dan penggunaan fitur hanya dibatasi selama 24 jam setelah instalasi dilakukan. Level 1 (demo); pada level ini kamu dapat menggunakannya sbg fungsi routing standar saja dengan 1 pengaturan serta tidak memiliki limitasi waktu untuk menggunakannya. Level 3; sudah mencakup level 1 ditambah dengan kemampuan untuk menajemen segala perangkat keras yang berbasiskan Kartu Jaringan atau Ethernet dan pengelolan perangkat wireless tipe klien. Level 4; sudah mencakup level 1 dan 3 ditambah dengan kemampuan untuk mengelola perangkat wireless tipe akses poin. Level 5; mencakup level 1, 3 dan 4 ditambah dengan kemampuan mengelola jumlah pengguna hotspot yang lebih banyak. Level 6; mencakup semua level dan tidak memiliki limitasi apapun. 2. Freeradius Jadi Remote Access Dial-In User Service atau yang biasa disingkat RADIUS,adalah sebuah protokol keamanan komputer yang digunakan untuk melakukan autentikasi, otorisasi, dan pendaftaran aku pengguna secara terpusat untuk mengakses sebuah jaringan. RADIUS didefinisikan didalam RFC 2865 dan RFC 2866, yang pada awalnya digunakan untuk melakukan autentikasi terhadap akses jaringan jarak jauh (remote) dengan menggunakan koneksi dial-up. RADIUS sekarang sudah dikembangkan untuk melakukan autentikasi terhadap akses jaringan secara jarak jauh dengan menggunakan koneksi selain dial-up, seperti Virtual Private Networking (VPN), access point nirkabel, switch ethernet, dan perangkat lainnya. Awalnya, RADIUS dikembangkan oleh perusahaan Livingstion. Awalnya RADIUS menggunakan port 1645. Tetapi sekarang port yang dipakai oleh RADIUS adalah 1812. 3. daloRadius daloRadius adalah aplikasi manajemen RADIUS web canggih yang ditujukan untuk mengelola hotspot dan tujuan umum penyebaran ISP. Ini fitur manajemen pengguna, pelapor grafis, akuntansi, mesin penagih dan integrase dengan GoogleMaps untuk geo-lokasi. B. Percobaan 1. Topologi Ubuntu Server IP 192.168.19.135 IP 192.168.19.136 Mikrotik 192.168.18.137 Client IP DHCP 192.168.18.136 Ubuntu server menggunakan IP 192.168.19.135 dengan type NAT. Mikrotik pada ether 1 menggunakan network yang sama dengan Ubuntu Server dengan IP 192.168.19.136. Sedangkan ether2 menggunakan IP opsional, di sini saya menggunakan IP 192.168.18.137. Pada client IPnya DHCP. Pada laptop saya mendapatkan IP 192.168.18.136 2. Konfigurasi IP Address pada VMWARE Pada pengaturan VMNet menggunakan 2 VMNet. VMNet pertama (di sini menggunakan VMNet1) menggunakan type Host-Only dengan IP DHCP. Sedangkan VMNet kedua (di sini menggunakan VMNet8) menggunakan type NAT. 3. Konfigurasi Freeradius dan daloRadius pada Ubuntu Server Ubuntu Server menggunakan VMNet8 (type NAT). Instal Ubuntu server seperti biasa. Lihat Ubuntu mendapatkan IP berapa dan catat. Instal Freeradius, LAMP Server dan Mysql. Konfigurasi database Freeradius menggunakan perintah mysql –u root –p lalu masukkan password Mysqlnya. Setelah terbuka mulai membuat database menggunakan perintah “create database namadb;”. Setiap perintah yang berhasil selalu diikuti feedback “query ok” seperti di bawah ini Perintah selanjutnya “MariaDB [(none)]> GRANT ALL ON radiusdb.* TO radius@localhost menggunakan IDENTIFIED password BY mysql. Ganti password selanjutnya “FLUSH "password";”. Perintah PRIVILEGES;”. Untuk memastikan coba cek databases nya sudah masuk apa belum. Dengan perintah “show databases;”. Hasilnya akan seperti berikut ini. Jika database yang sudah dibuat tadi tampil artinya sudah berhasil. Impor file skema database dengan perintah “mysql –u root –p radius < /etc/freeradius/sql/mysql/schema.sql”. untuk memastikan keberhasilannya gunakan perintah show tables dengan masuk ke database terlebih dahulu. Hasilnya seperti di bawah ini. Jika sudah berhasil langkah berikutnya edit file sql di freeradius dengan perintah “nano /etc/freeradius/3.0/mods-enabled/sql”. Ubah Sesuaikan dengan gambar di bawah ini Simpan dan keluar. Langkah selanjutnya ubah owner dan grup dengan perintah “chgrp -h freerad /etc/freeradius/3.0/mods-available/sql chown -R freerad:freerad /etc/freeradius/3.0/mods-enabled/sql” pastikan tidak ada yang gagal. Selanjutnya restart freeradiusnya menggunakan perintah “systemtcl freeradius restart”. Pastikan proses restart berhasil. Jika sudah berhasil maka instalasi dan konfigurasi Freeradius dan Mysql berhasil. Langkah selanjutnya instalasi dan konfigurasi daloRadius. Instal daloRadius setelah terinstal pindah file daloradius dengan perintah “mv daloradius-master /var/www/html/daloradius”. Selanjutnya impor table mysql daloRadius ke database kita menggunakan perintah "cd /var/www/html/daloradius mysql -u root -p radiusdb < contrib/db/fr2-mysql-daloradius-andfreeradius.sql mysql -u root -p radiusdb < contrib/db/mysql-daloradius.sql”. selanjutnya beri permission dengan perintah “chown -R www-data:www-data /var/www/html/daloradius/ chmod 664 /var/www/html/daloradius/library/daloradius.conf.php”. selanjutnya buka daloradius.conf.php dengan perintah “nano /var/www/html/daloradius/library/daloradius.conf.php”. Edit dan sesuaikan seperti di bawah ini. Setelah itu restart freeradius dan apache kita menggunaka perintah “systemctl restart freeradius” dan “systemctl restart apache2”. Langkah selanjutnya mencoba membuka interface daloRadius di web browser menggunakan ip Ubuntu server kita. Pastikan bisa terbuka dan bisa login. Password defaultnya radius. Tampilan setelah login seperti berikut ini Jika sudah berhasil maka instalasi dan konfigurasi daloRadius sudah selesai. Langkah selanjutnya membuat user daloRadius pada menu management. Dengan cara di bawah ini Pertama isikan user dan password yang gampang. Misalkan user ocba dan pass coba. Dan ubah group menjadi daloRadius. Selanjutnya Applay. Selanjutnya cek di list user untuk memastikan keberhasilan pembuatan usernya. Seperti gambar di bawah ini. Centang pada checkbox di kolom ID. Lalu tekan enable di pilihan atas. Setelah itu check di mysql pada Ubuntu server. Dengan cara masuk ke mysql –u root – p terlebih dahulu dan memasukkan password. Setelah itu masukkan perintah “select * from radcheck” maka user yang dibuat telah tampil. Langkah selanjutnya edit file clients.conf pada freeradius dengan perintah “nano /etc/freeradius/3.0/clients.conf” Tambahkan seperti 4 baris paling bawah pada gambar di atas. Ip tersebut ip yang nantinya dibuat pada mikrotik dengan network yang sama dengan Ubuntu server. Jika sudah simpan dan keluar. Selanjutnya debug freeradius dengan stop dulu freeradiusnya menggunakan perintah “service freeradius stop”. Lalu debug menggunakan perintah “freeradius –XXX” . Hasilnya harus tidak boleh ada yang gagal. Contohnya seperti gambar di bawah ini. Langkah selanjutnya tes user yang telah kita buat tadi. Dengan perintah “radtest namauser passworduser 127.0.0.1 0 testing123” Hasilnya harus accept-accept. Jika masih accept-reject maka masih ada yang salah. Contohnya seperti gambar di bawah ini Jika sudah selesai maka konfigurasi Freeradius dan daloRadius sudah berhasil. 4. Konfigurasi Hotspot pada MikroTik OS Login mikrotik dengan user default “admin” dan password default kosong (tidak ada password). Ketik int pr maka harus muncul dua Ethernet. Seperti gambar di bawah ini. Selanjutnya tambahkan ip address pada masing-masing ether1 dan ether2 dengan perintah “ip address add address=192.168.19.136 (network yang sama dengan Ubuntu server) disable=no ether1”. Untuk ether 2 isikan dengan network bebas. Pada mikrotik ini saya isikan network 47. Selanjutnya cek apakah sudah terisi dengan perintah “ip add pr”. Jika sudah maka hasilnya seperti gambar di bawah ini. Selanjutnya rubah VMNET yang tadi dibuat host-only (pada laptop saya VMNET1) menjadi DHCP. Agar mendapatkan ip dari mikrotik. Cek apakah sudah mendapatkan IP yang sesuai dengan ether2 mikrotik. Pertama buka Network Connections. Klik kanan dan status pada VMNet1. Klik details… di situ IP akan mucnul. Pastikan satu network engan ether2. Selanjutnya buat hotspot menggunakan ether 2 dengan perintah “ip hotspot setup”. Pilih ether2, semua default kecuali certificate dibuat none, dns server diisi 10.10.1.5 (opsional) dns name diisi login.net (opsional) dan untuk user dan password diisi bebas. Jika sudah silahkan masuk mirkotik pada web browser pc kita. Masukkan IP ether2 dengan tambahan /login. Jika sudah masuk mikrotik coba login dengan user dan password yang sudah dibuat pada setup hotspot di atas. Jika berhasil tamplinnya seperti gambar di bawah ini Selanjutnya konfigurasi Radius pada mikrotik kita. Gunakan aplikasi “WINBOX” untuk konfigurasi. Pertama masuk winbox dan login pada mikrotik kita. Selanjutnya masuk pada pilihan RADIUS dan klik logo tambah (+). Isikan sesuai gambar di bawah ini. Address beri IP Ubuntu server kita, secret disesuaikan dengan konfigurasi di clients.conf pada Ubuntu server tadi. Setelah itu Applay dan ok. Langkah selanjutnya klik IP lalu pilih hotspot lalu pilih server profile. Pilih hsprof1 klik menu Login. Sesuaikan dengan gambar di bawah ini Lalu klik menu RADIUS di samping Login. Sesuaikan dengan gambar di bawah ini. Klik Applay dan Ok. Langkah terakhir coba kita buka mikrotik di web browser kita dan login menggunakan user dan password yang sudah kita buat pada daloRadius tadi. Jika berhasil maka tampilan seperti di bawah ini Di sini saya menggunakan user “coba” yang sudah saya buat pada daloRadius tadi. Dan berhasil login. Jika langkah tersebut sudah berhasil maka konfigurasi kita sudah selesai dan berhasil. Dan percobaan sudah selesai. C. Hasil dan Pembahasan Hasil dari pembahasan ini adalah user pada daloRadius bisa login ke Mikrotik. Dengan mengikuti langkah-langkah dan cara-cara di atas dengan benar dan teliti seharusnya sudah berhasil. Jika langkah-langkah di atas masih ada yang tidak berhasil maka harus diteliti ulang. Indikasi keberhasilan pada user Freeradius yang dibuat melalui daloRadius maupun secara manual adalah bisanya accept-accept pada radtest yang dijalankan. Sedangkan indikasi keberhasilan pada mikrotik adalah bisanya login menggunakan user dari mikrotik sendiri dan juga user dari freeradius yang bisa kita lihat pada interface daloRadius di menu list user.