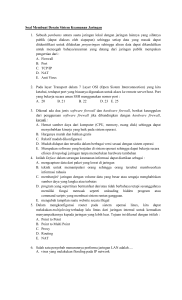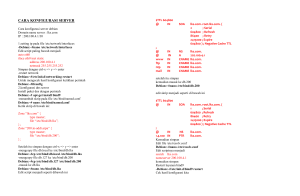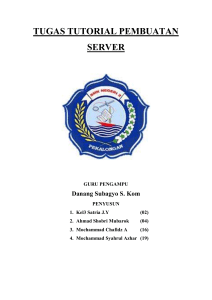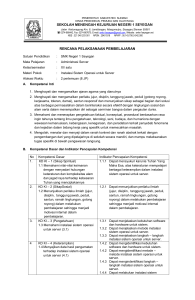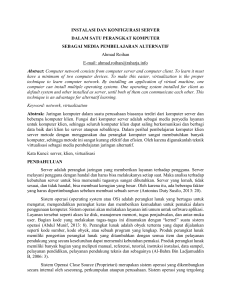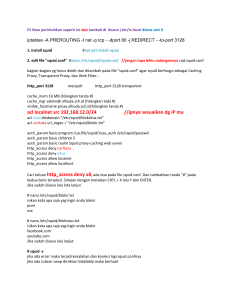KATA PENGANTAR Puji Syukur kita panjatkan kepada Allah SWT, atas limpahan Ridho dan Rahmat-Nya, Sehingga Saya bisa menyelesaikan Modul “Adminisitrasi Server Debian (VirtualBox) ” , Solawat beserta salam semoga tercurah kepada Nabi kita Muhammad SAW, kepada Keluarganya, Sahabatnya dan Kepada kita selaku umatnya. Aamiin ya rabbal alamiin. Maksud dan Tujuan dari pembuatan Modul ini adalah sebagai bentuk pengabdian dan rasa terima kasih kepada Guru Produktif. Selain itu juga saya dapat mengembangkan dan mengimplementasikan ilmu yang didapat di jurusan TKJ. Saya ingin menyampaikan ucapan terima kasih yang setulus-tulusnya kepada : 1. Ibu Ida Hamidahagustini, S.Pd., M.Pd. Selaku Kepala Sekolah SMKN 1 Panyingkiran 2. Bapak Irwan Subagjadinata, S.Kom. Selaku Kepala Paket Keahlian TKJ 3. Bapak Agung Hendra Adiwiguna, S.Kom., M.M. Selaku guru mata pelajaran Produktif Administrasi Server 4. Bapak M.Zaenal Iskandar, S.Kom. Selaku Pembina Paket Keahlian TKJ 5. Kedua Orang Tua yang senantiasa memberi kasih sayangnya, serta doa dan dorongan moril maupun materil kepada penulis. 6. Seluruh rekan-rekan anggota TKJ Nesapa dan rekan-rekan IT Nesapa 7. Semua pihak yang telah membantu penulis dan yang tidak penulis sebutkan. Semoga Allah SWT membalas kebaikannya dan senantiasa memberikan rahmat dan ridhoNya kepada mereka. Semoga Modul Administrasi Server Debian (VirtualBox) ini dapat berguna dan dikembangkan oleh anggota TKJ Nesapa baik sekarang maupun dimasa yang akan datang dan semoga semua aktivitas kita bernilai Ibadah kepada Allah SWT, Aamiin Majalengka, Februari 2018 Aa Herdi Prayoga IT-Nesapa.net Page 1 Daftar Isi Kata Pengantar............................................................................................................. 1 Daftar Isi....................................................................................................................... 2 Tutorial Installasi Debian Server (VirtualBox)............................................................... 3 Conecting Debian Server ke PC Client...................................................................................... 22 Menambahkan Source List pada Debian server....................................................................... 23 DNS Server................................................................................................................................ 28 Web Server............................................................................................................................... 32 FTP............................................................................................................................................ 37 Mail Server & Web Mail............................................................................................................ 41 Proxy Server.............................................................................................................................. 57 IT-Nesapa.net Page 2 Tutorial Installasi Debian Server di VirtualBox 1) Pertama Buka Aplikasi Virtual Box dan Klik Baru/New 2) Pada bagian ini silahkan isikan nama ( Terserah anda ) , tipe Linux, dan versi Debian Note : Sesuaikan Bit system operasinya dengan komputer anda IT-Nesapa.net Page 3 3) Ukuran memori RAM minimal 512MB ataupun lebih juga silahkan tapi 512MB udah cukup untuk debian ini 4) Selanjutnya pembuatan Harddisk Virtual bisa di ikuti langkah-langkah di gambar IT-Nesapa.net Page 4 5) Mesin virtual nya sudah jadi sekarang tinggal masuk ke Setting untuk negkonfigurasi File iso Debian sama Jaringan Adapter IT-Nesapa.net Page 5 6) Pada bagian setting masuk pada menu Penyimpanan dan pada Pengendali IDE masih kosong maka kita harus memasukan File ISO Debian dengan cara klik pada bagian gambar CD kecil. Hingga mucul nama Debian ISOnya seperti di gambar 7) Selanjutnya pindah pada menu Jaringan pada Adaptor 1 Ganti bagian Terpasang yg tadinya NAT menjadi Adaptor Hanya-host, setelah semua setting selesai klik OK untuk kembali ke menu Utama IT-Nesapa.net Page 6 8) Nah sekarang Debian Server sudah siap di Install Secara Virtual klik pada bagian Mulai ( Tanda Panah Hijau ) 9) Tampilan Awal menu installasi Debian server, Menu pertama Install ( Installasi dalam mode text CLI ), kedua Graphical Install ( Installasi dalam mode Grafik GUI ) pilih Install karna kita akan meinstall debian dalam mode CLI IT-Nesapa.net Page 7 10) Pemilihan bahasa Kita pakai saja Bahasa Indonesia 11) Lokasi pilih indonesia IT-Nesapa.net Page 8 12) Pengaturan Keyboard Pilih default Inggris Amerika Waiting IT-Nesapa.net Page 9 13) Selanjutnya Pengaturan Jaringan IP Server, Netmask, Gateway, dan DNS IT-Nesapa.net Page 10 IT-Nesapa.net Page 11 14) Untuk nama Host ini bebas, Jangan pakai spasi dan karakterlainya selain angka dan huruf 15) Domain nya bebas contoh : aaherdi.com IT-Nesapa.net Page 12 16) Kata sandi Root masukan 2 kali untuk verfikasi 17) Nama Lengkap dari pengguna contoh : Aa Herdi Prayoga IT-Nesapa.net Page 13 18) Username untuk akun anda 19) Password untuk akun anda masukan 2 kali untuk verfikasi IT-Nesapa.net Page 14 20) Pengaturan waktu sesuaikan dengan Tempat kalian 21) Untuk kalian yg masih pemula pilih partisi Harddisk Terpadu—gunakan seluruh harddisk . dan ikuti langkah-langkah selanjutnya di gambar IT-Nesapa.net Page 15 IT-Nesapa.net Page 16 IT-Nesapa.net Page 17 22) Pemindaian CD atau DVD lainya ?? TIDAK 23.Gunakan suatu jaringan cermin (mirror) ?? TIDAK IT-Nesapa.net Page 18 23) Berpartisipasi dalam survei pengguna paket Debian ?? TIDAK 24) Pemilihan perangkat lunak Hilangkan semua bagian bintang kecuali pada Perkakas Sistem Standar (paling bawah ) dengan menekan tombol SPACE untuk menghapus/menambahkan tanda bintang IT-Nesapa.net Page 19 25) Memasang Boot loader GRUB pada master boot record ?? YA IT-Nesapa.net Page 20 26) Installasi telah selesai , LANJUTKAN 27) Selanjutnya virtual box akan meRestart otomatis dan akan muncul Grub boot loader Debian . masuk pada Debian GNU/Linux yg atas IT-Nesapa.net Page 21 28) Sekarang coba Login menggunkan akun debian anda yg tadi dibuat Jika berhasil maka akan muncul Username dan Host anda seperti di bawah IT-Nesapa.net Page 22 Conecting Debian Server ke PC Client Untuk mengkoneksikan debian server dengan pc client langkah yang harus dilakukan adalah menggubungkan network intefaces antar perangkat dengan IP Address yang sama (satu network) 1) Pertama pastikan Adaptor VirtualBox Host-only Network udah di enable dan yang lainnya disable 2) Selanjutnya untuk pengaturan jaringan di VM Debian servernya terpasang pada Adaptor Hanya-host / Host-only Adaptor 3) Bukan debian servernya dan masuk ke akses Super User/Root, IT-Nesapa.net Page 23 Ketikan pertintah nano /etc/network/intefaces 4) Ubah bagian Allow-hotplug menjadi auto Simpang konfigurasi dengan menekan tombol CTRL + X lalu tekan Y dan Enter 5) Restart konfigurasi network untuk mendapat perubahan dari hasil konfigurasi tadi Ketikan perintah service networking restart 6) Untuk melihat hasil perubahan konfigurasi network ketikan perintah ifconfig IT-Nesapa.net Page 24 7) Sekarang setting pada PC Client Masuk ke adaptor setting klik kanan pilih properties dan buka TCP/IP4 8) Untuk IP client kita statikan karna IP server 192.168.10.1 jadi kita harus memasukan ip yang satu network dengan server pada client IP Address : 192.168.10.2 Subnet mask: (Default) DNS server : 192.168.10.1 IT-Nesapa.net Page 25 9) Kedua perangkat telah dikonfigurasi, untuk melakukan pengecekan apakah sudah terhubung atau tidak lakukanlah ping di setiap perangkat ke perangkat lainnya IT-Nesapa.net Page 26 Menambahkan Source List pada Debian server Secara default source pada Debian akan terpaut pada web resminya sehingga pada saat kita ingin menginstall repository/aplikasi maka harus secara online Untuk melihat source list pada debian ketikan perintah nano /etc/apt/source.list Menambahkan source list pada debian ini utamanya untuk mengatasi Undetected paket yang akan di install pada System Operasi debian server, contoh masalah yang timbul seperti di gambar berikut Untuk mengatasi masalah tersebut adalah dengan cara menambahkan semua daftar repository yang terdapat pada Disc debian, pada system operasi debian terdapat beberapa Disc yang Yaitu : debian-7.8.0-i386-DVD-1.iso debian-7.8.0-i386-DVD-2.iso debian-7.8.0-i386-DVD-3.iso Disc yang saya gunakan versi 7.8.0-i386 IT-Nesapa.net Page 27 Jadi yang harus disiapkan adalah ketiga disc debian tersebut yang akan kita masukan ke source list Pada menu virtual box dibawah ada gambar disc kecil klik kanan dan pilih disc debiannya Untuk meMount disc yang telah dipilih ketikan perintah apt-cdrom add Lakukan itu ke setiap disc debian sehingga source pada ketiga disc tersebut sudah terbaca oleh system operasi debiannya IT-Nesapa.net Page 28 DNS Server DNS adalah singkatan dari Domain Name System,adalah nama sebuah sistem database yang dibuat untuk memenuhi kebutuhan komputer, layanan atau sumber daya yang terhubung ke jaringan internet atau jaringan komputer pribadi. Fungsi DNS adalah menerjemahkan nama domain (contoh: www.google.com) menjadi IP address (74.125.93.105), kita tentu lebih mudah mengingat nama domain suatu situs dibandingkan IP address-nya bukan ? nah itulah kegunaan DNS. Jadi ketika anda mengetikkan nama domain suatu situs di browser anda lalu menekan enter, browser anda akan mengecek apakah nama domain tersebut ada di cache DNS browser anda (pernah anda buka situsnya sebelumnya), jika tidak browser anda tersebut akan menghubungi name server (server tempat DNS berada) yang digunakan oleh koneksi internet anda untuk kemudian menerjemahkan nama domain situs tersebut menjadi IP address, kalau ketemu maka anda akan dibawa ke lokasi server tempat halaman situs tersebut berada. Konfigurasi DNS Server 1) Tambahkan/mount Disc debian 1 2) Ketikan perintah apt-get install bind9 jika ada pilihan Y/N pilih Y 3) Setelah selesai pindah direktori ke Bind Ketikan perintah cd /etc/bind (perintah pindah direktori) Untuk melihat isi direktori ketikan perintah ls IT-Nesapa.net Page 29 4) Ketikan perintah nano named.conf.default-zones Ubah semua tulisan Localhost menjadi Domain anda dan 127 menjadi 192. Simpah dengan perintah CTRL+W 5) Ketikan cp db.local db.aaherdi cp db.127 db.192 6) Masuk ke file db.aaherdi ketikan perintah nano db.aaherdi Konfigurasi filenya seperti berikut ubah setiap localhost menjadi domain anda. (perhatikan setiap baris dan titik jangan ada yang terlewat/salah ) Simpah dengan perintah CTRL+W IT-Nesapa.net Page 30 7) Masuk ke file db.192 ketikan perintah nano db.192 Konfigurasi filenya seperti berikut ubah setiap localhost menjadi domain anda dan untuk IP diketikan terbalik 3 digit terakhir dari belakang Simpah dengan perintah CTRL+W 8) Ketikan perintah nano /etc/resolv.conf Tambahkan nameserver dan search pada file tersebut Simpah dengan perintah CTRL+W IT-Nesapa.net Page 31 9) Restart konfigurasi Bind9 dengan cara ketikan perintah service bind9 restart 10) Terakhir kita lakukan pengecekan dengan cara NSLOOKUP ke domain kita dan IP DNSnya ketikan nslookup aaaherdi.com dan nslookup 192.168.10.1 Jika berhasil maka akan muncul tag #53 11) Lakukan juga pengetesan melalui Client IT-Nesapa.net Page 32 Web Server Web server merupakan sebuah layanan yang memungkinkan untuk menampilkan sebuah halaman web sepada client di dunia internet. Sadar atau tidak, kita tela melihat contoh penerapan web server setiap hari. Seperti saat kita melihat artikel artikel di www.itnesapa.net. atau saat kita berbelanja online di www.lazada.com. Semuanya adalah penerapan dari webserver. Hal yang tidak pernah lepas dari web server ini adalah domain name system (DNS) yang telah dipaparkan di bab sebelumnya Nama paket yang akan kita gunakan dari web server ini ialah apache2 dan php5 (agar web tersebut support tampilan *.html dan *.php) Konfigurasi Web server 1) Untuk mengintsall paket web server ini kita gunakan Debian Disc 1 Ketikan perintah apt-get install apache2 php5 2) Setelah selesai terinstall , pindah ke direktori /var/www Ketikan perintah cd /var/www Ketikan petintah ls (untuk melihat isi dari direktori) 3) Masuk ke file index.html, ketikan perintah nano index.html IT-Nesapa.net Page 33 4) inilah isi default dari script index.html 5) Edit script index.html’nya sesuai kreasi kalian menggunakan bahasa pemogram html sebagai contoh gambar berikut. Jika sudah selesai save dengan perintah CTRL + W 6) Ketikan nano info.php 7) Ketikan kode berikut di dalam file info.php dan save <? IT-Nesapa.net Page 34 Phpinfo(); ?> 8) Selanjutnya ketikan perintah nano /etc/apache2/sites-available/default 9) Masukan domain di ServerAdmin, ServerName dan Server Alias. Seperti berikut 10) Restart kondigurasi apache2 dan bind9 Ketikan perintah service apache2 restart Ketikan perintah service bind9 restart 11) Selanjut nya kita install aplikasi Links yang berfungsi sebagai pengetesan dari web server ini Ketikan perintah apt-get install links 12) Cek web server kita menggunakan links di debian IT-Nesapa.net Page 35 Ketikan perintah links aaherdi.com domain anda 13) Untuk pengecekan melalui clinet silahkan cek melauli browser dan cek Web anda IT-Nesapa.net Page 36 14) Cek juga pada bagian info.php. aaherdi.com/info.php Jika sudah muncul tampilan web anda dan info.php nya berarti sudah berhasil, jika gagal dalam membuka web silahkan cek setiap step dan step kemungkinan ada yang salah ketik atau terlewat IT-Nesapa.net Page 37 FTP FTP atau File Transfer Protocol adalah sebuah protokol internet untuk melakukan pengiriman file antar komputer melalui media jaringan. FTP server digunakan pada topologi jaringan dengan arsitektur client-server. Dimana sebuah komputer yang dijadikan server terinstall aplikasi FTP server sebagai penyedia layanan, dan komputer-komputer lain akan bertindak sebagai client atau pengguna yang akan menggunakan layanan FTP server tersebut. FTP pada proses kerjanya dalam melakukan komunikasi data berjalan pada port 21 dan menggunakan protokol TCP (Transmission Control Protocol). Ada dua metode yang dapat diterapkan dalam untuk FTP Server, yaitu User Authentication Login dan Anonymous Login. User Authentication Login adalah metode yang membuat seseorang pengguna yang ingin mengakses sebuah FTP server harus memiliki username dan password. Dengan metode ini seorang pengguna yang tidak memiliki username dan password tidak dapat mengakses atau membuka FTP Server. Anonymous Login adalah sebuah metode yang memungkinkan orang-orang dapat mengakses FTP server tersebut secara anonim tanpa harus memiliki usernamedan password. Pada FTP server, kamu juga dapat memberikan hak akses tertentu pada user-user tertentu. Seperti hanya user tertentu yang memiliki hak akses untuk membuka, mengubah dan menghapus file-file atau folder tertentu, sedangkan pengguna lain hanya dapat melihat tanpa bisa melakukan perubahan. Konfigurasi FTP 1) Untuk menginstall paket PROFTPD Ketikan perintah berikut : Apt-get install proftpd 2) Mount disc 1 dan disc 2 3) Pilih Stand Alone/ Mandiri 4) Buat direktori untuk FTP dengan mengetikan perintah berikut: Mkdir /home/share-ftp IT-Nesapa.net Page 38 5) Ubah attribut pada direktori /home/share-ftp menjadi full akses Chmod 777 /home/share-ftp/ 6) Buat fle .txt di dalam direktori share-ftp Nano /home/share-ftp/mulai.txt 7) Edit isi file nya (bebas) 8) Ubah attribut pada file mulai.txt menjadi full akses Chmod /home/share-ftp/mulai.txt IT-Nesapa.net Page 39 9) Tambahkan user khusus untuk ftp Useradd –d /home/share-ftp/ aa *note: aa adalah nama usernya 10) Tambahkan password pada user yang telah kita buat tadi Passwd aa *selanjutnya tinggal masukan 2 kali password 11) Restart konfigurasi ftp Service proftpd restart 12) Cek ftp pada web browser (pastikan komputernya sudah terhubung dengan laptop kalian) dengan mengetikan ftp:(namadomainanda) 13) Jika ada autentikasi login, masukan username dan password yang telah dibuat tadi IT-Nesapa.net Page 40 14) Maka akan muncul file mulai.txt yang telah tadi kita buat Dan file tersebut juga bisa kita lihat isinya dengan cara mengklik nama filenya IT-Nesapa.net Page 41 Mail Server & Web Mail Mail server adalah server yang memungkinkan pengguna (user) untuk dapat mengirim dan menerima surat elektronik atau e-mail satu sama lain dalam satu jaringan atau dengan internet. Kemudian untuk Web mail server adalah sarana yang memungkinkan user dapat mengakses e-mail melalui web. Dalam kata lain sob, web mail server ini merupakan sebuah interfaces dengan kata lain sebuah e-mail yang berada di dalam web sehingga jika membuka e-mail tersebut kita harus membuka web terlebih dahulu dengan koneksi internet dan ini berbasis web. Fungsi dari service ini biasanya untuk menyediakan layanan surat elektronik atau e-mail untuk client dalam suatu jaringan local (LAN) Konfigurasi Mail Server(Postfix) dan Web Mail Server (Squirrel Mail) pada Debian Server: 1) masukkan DVD 2, setelah itu sobat ketikkan perintah “apt-cdrom add” untuk mendeteksi DVD 2. Jika sudah berhasil, maka akan muncul pemberitahuan “..... DVD Binary-2..... “ Ketikan perintah apt-get install postfix 2) Pilih OK IT-Nesapa.net Page 42 3) Pilih Situs Internet 4) Untuk nama mail system ketikan domain kalian aaherdi.com IT-Nesapa.net Page 43 5) Postfix sudah selesai di install, selanjutnya paket courier imap sama pop Ketikan perintah apt-get install courier-imap courier-pop 6) Pilih Tidak 7) Yang pertama Ketikan perintah maildirmake /etc/skel/Maildir Yang kedua ketikan perintah nano /etc/postfix/main.cf 8) Edit File tersebut dengan menambahkan home_mailbox = Maildir/ Tanda # pada mailbox_command Pada my network tambahkan alamat Ip yang akan digunakan untuk mail server, IT-Nesapa.net Page 44 9) Ketikan perintah dpkg-reconfigure postfix 10) Pilih OK 11) Pada mail sistem masukan domain anda aaherdi.com IT-Nesapa.net Page 45 12) Kosongkan saja dan klik OK 13) Pada localhost tambahkan network ip address server beserta prefixnya 192.168.10.0/24 IT-Nesapa.net Page 46 14) Pilih Tidak 15) Pada jaringan Lokal tambahkan Network IP server beserta prefix 192.168.10.0/24 IT-Nesapa.net Page 47 16) Pilih Tidak 17) Batas ukuran mailbox 0 IT-Nesapa.net Page 48 18) Karakter ektensi alamat lokal, tambahkan + 19) Pilih IpV4 20) Restart konfigurasi apache2, postfix, courier-imap, courier-pop IT-Nesapa.net Page 49 21) Tambahkan 2 user agar mail server ini bisa di test, dengan cara berikut 22) Untuk pengetesan coba kirim mail dari user 1 ke user yang kedua dengan cara berikut telnet mail.agungadiwiguna.com 25 mail from:agung rcpt to:aceng DATA Masukan Pesan yang ingin disampaikan Tekan . (titik) untuk mengirim Quit untuk keluar *Port 25 adalah port SMTP yang digunakan untuk mengirim e-mail IT-Nesapa.net Page 50 Web Mail Langkah selanjutnya adalah menginstall web mail, yang akan kita gunakan adalah squirrelmail Konfigurasi Web Mail 1) Ketikan perintah apt-ger install squirrelmail 2) Untuk memulai konfigurasinya ketikan perintah squirrelmail-configure 3) Tekan 2 4) Tekan 1 dan masukan domain anda IT-Nesapa.net Page 51 5) Tekan A 6) Tekan 4 masukan domain anda IT-Nesapa.net Page 52 7) Tekan 8 dan ketikan courier 8) Tekan B IT-Nesapa.net Page 53 9) Tekan 4 dan masukan domain anda 10) Tekan S (untuk save konfigurasi tadi) dan Enter Tekan Q (untuk keluar konfigurasi) IT-Nesapa.net Page 54 11) Ketikan perintah nano /etc/apache2/apache2.conf 12) Pada baris paling bawah tambahkan : Include /etc/squirrelmail/apache.conf 13) Save konfigurasi tadi dan buka file nano /etc/squirrelmail/apache.conf IT-Nesapa.net Page 55 14) Cari bagian <virtualhost *:80> hapus tanda # dan edit pada bagian : <VirtualHost *:80> DocumentRoot /usr/share/squirrelmail ServerName mail.aaherdi.com <VirtualHost> 15) Ketikan perintah apt-get install dovecot-imapd 16) Restart konfigurasi apache2, postfix,courier-imap, courier-pop seperti di gambar IT-Nesapa.net Page 56 17) Cek webmail pada browser Client mail.aaherddi.com IT-Nesapa.net Page 57 Proxy Server Proxy server adalah sebuah fitur komputer server atau program komputer yang dapat bertindak sebagai komputer lainnya untuk melakukan request terhadap content dari Internet atau intranet. Proxy server juga dapat digunakan untuk mengamankan jaringan pribadi yang dihubungkan ke sebuah jaringan publik (seperti halnya Internet). Proxy server memiliki lebih banyak fungsi dari pada router yang memiliki fitur packet filtering karena memang proxy server beroperasi pada level yang lebih tinggi dan memiliki kontrol yang lebih menyeluruh terhadap akses jaringan. Cara Kerja Proxy dengan mendengarkan request dari client internal dan mengirim request tersebut ke jaringan eksternal Proxy yang saya konfigurasi ini dapat memblokir website tertentu dan membuat autentifikasi pada Squid tersebut agar ketika user masuk kedalam Proxy maka Proxy tersebut kan meminta username dan password Squid tersebut. Konfigurasi Proxy Server 1) Untuk konfigurasi proxy paket yang akan digunakan adalah Squid Apt-get install squid 2) Ketikan perintah berikut untuk menambahkan autentikasi passwrod pada squid Htpasswd –c /etc/squid/passwd aaherdi 3) Ketikan perintah berikut Dpkg –L squid | grep ncsa_auth 4) Masuk ke konfigurasi squid.conf Nano /etc/squid/squid.conf IT-Nesapa.net Page 58 5) Pada membuka squid.conf maka isinya itu akan banyak sekali konfigurasi untuk mempermudah konfigurasi mana yang akan kita ubah, hapus atau tambahkan adalah dengan memakai fitur FIND pada debian dengan menekan CTRL + W Cari kata http_port 3128 Tambahkan transparent 6) Cari cache_mem 8 MB Hapus tanda # IT-Nesapa.net Page 59 7) Cari visible_hostname Lalu tambahkan visible_hostname proxy.aaherdi.com di bawah kata Default : 8) Cari deretan konfigurasi acl Safe_ports Tambahkan kata berikut di bawah acl CONNECT mothod CONNECT Acl lan src 192.168.10.0/24 Acl blokirdst domain “/etc/squid/blokir.txt” http_access allow lan http_access deny blokir acl ncsa_users proxy_auth REQUIRED http_access allow ncsa_users IT-Nesapa.net Page 60 9) Cari dereten konfigurasi auth_param basic hapus tanda # pada kata berikut Auth_param basic program /usr/lib/squid/ncsa_auth /etc/squid/passwd Auth_param basic program children 5 Auth_param basic program realm squid proxy-caching web server Save dan exit pada squid.conf 10) Masuk ke daftar situs yang akan diblokir Nano /etc/squid/blokir.txt Tambahkan situs yang akan di blokir di dalam file ini dengan awalan titik “.” Save dan Exit pada blokir.txt IT-Nesapa.net Page 61 11) Edit firewall nya dengan perintah nano /etc/rc.local Tambahkan konfigurasi berikut Iptables –t nat –A POSTROUTING –o eth0 –j MASQUERADE Iptables –t nat –A PREROUTING –s 192.168.10.0/24 –p tcp –dport 80 –j redirect –toport 3128 Save dan Exit 12) Tahap akhir restart pake Squid Service squid restart IT-Nesapa.net Page 62 Tahap pengecekan Masuk ke browser pada bagian settingan proxy Jika berhasil maka ketika kita membuka situs yang sudah di cantumkan dalam daftar blokir.txt maka akan error (access denied) IT-Nesapa.net Page 63 IT-Nesapa.net Page 64