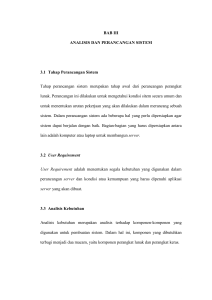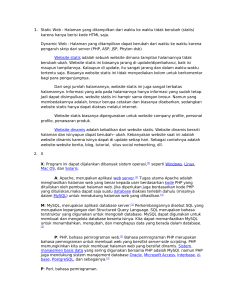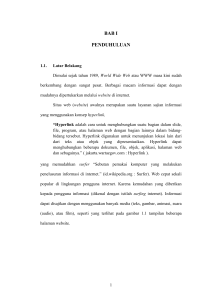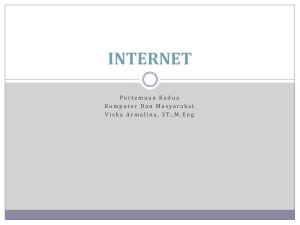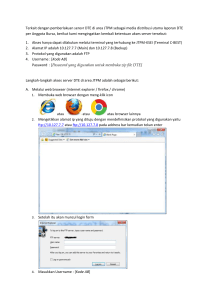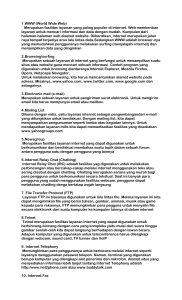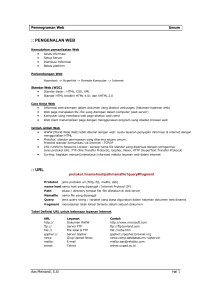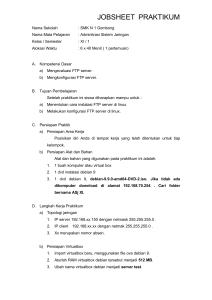TUGAS TUTORIAL PEMBUATAN SERVER GURU PENGAMPU Danang Subagyo S. Kom PENYUSUN 1. Kel3 Satria J.Y (02) 2. Ahmad Shobri Mubarok (04) 3. Mochammad Chafidz A (16) 4. Mochammad Syahrul Azhar (19) DAFTAR ISI Daftar isi Pendahuluan Bab 1. Penginstalan Debian Bab 2. Pembuatan DNS server Bab 3. Pembuatan WEB server dan subdomain Bab 4. Pembuatan FTP server Bab 5. Pembuatan Mail server dan Web mail PENDAHULUAN Pengenalan Linux Berawal dari eksperimen Linus Trovalds dengan Komputer Minix miliknya, terciptalah Sistem Operasi Linux. Sejak saat itu, Dia terus mengembangkan dan memperbaiki Sistem Operasi temuanya tersebut. Berkat kerja kerasnya, terciptalah Linux 1.0 yang keseluruhanya berbasis TEKS. Karena Linux bersifat Open Source, dan dengan cepatnya Sistem Informasi & Komunikasi saat ini, Linux telah berkembang begitu pesat. Sampai saat ini, sudah tak terhitung lagi, berapa banyak distro-distro yang sudah dikembangkan. Dari Linux yang berbasis TEKS, berkembang menjadi Linux yang berbasis GRAFIK. Bahkan tampilanya pun telah dapat menyaingi Sistem Operasi berbayar sekali pun. Namun tidak jauh berbeda, jika Anda menggunakan distro linux turunan lainya, semisal Ubuntu, Debuntu, Kanotix, Knoppix, BackTrack, dll. Dan kebanyakan konfigurasinya akan menggunakan mode TEKS. Karena dianggap lebih cepat dan efisien. Bagaimanapun juga, walau menggunakan GUI, ujung-ujungnya Anda juga harus mengetahui perintah SHELL. Dalam Linux, pembagian hak akses pemakai atau user dibedakan menjadi dua. Yaitu user biasa dan super user (root). Dengan hak akses super user, kita diperbolehkan merubah, menambah, dan menghapus file konfigurasi system yang ada. Berbeda dengan user biasa, yang memiliki hak akses terbatas. BAB 1 INSTALL DEBIAN Tujuan : Siswa dapat melakukan installasi Debian dengan benar. Bab 1 ini kita akan mempelajari cara instalasi Debian yang akan kita lakukan pada bab ini. Sediakanlah alat dan bahannya dahulu seperti sebuah PC dan DVD Debian disk 1 dan disk 2. Berikut langkah – langkah installasi Debian : 1. Masukkan DVD Debian disk 1. 2. Setelah booting kita masuk ke BIOS agar kita menyetting boot pertama merupakan DVD ROM dan save settingan tersebut. 3. Setelah itu akan ada tampilan seperti berikut. 4. Tekan install dan akan terlihat tampilan seperti berikut dan anda akan memilih Bahasa install,tata letak keyboard dan lokasi anda. 5. Setelah anda sudah pilih semua selanjutnya anda akan mensetting ip address dan yang lainya. 6. Nama domain diisi dengan domain yang akan anda gunakan nanti. 7. Anda juga akan mengetikkan password roou atau super user nanti yang anda akan gunakan serta anda akan di suruh buat user biasa. 8. Anda akan di suruh memilih waktu yang anda gunakan di server agar dapat waktu kapan kita login terakhir kalinya. 9. Dibawah ini adalah pemartisian yang akan anda gunakan tetapi jika anda ingin mmenggunakan seluruh harddisk gunakan saja system terpandu. 10.Dibawah ini adalah apabila anda mempunyai DVD yang lainya. 11.Apabila 12.12 adna ingin menggunakam jaringan mirror. 12.Berikut ini adalah apabila anda ingin berpartisipasi dalam survey. 13.Pemilohan dibawah ini adalah beberapa system yang anda pilih yang hendak di pasang di Debian anda yang berupa menggunakan desktop atau tidak menggunakan desktop. 14.Apabila anda ingin menggunakan boot loader maka ya saja pada pilihan dibawah ini. 15.Apabila sudah tampil tampilan tersebut maka installasi telah sukses. BAB 2 PEMBUATAN DNS SERVER Bind9 merupakan salah satu aplikasi yang digunakan untuk membuat DNS Server, cara menginstallnya seperti berikut. - Masukan CD / File ISO terlebih dahulu. [Device > CD/Drive > Cari file ISO nya] - Ketik perintah : apt-get install bind9 - Kita masuk ke folder bind dan kita akan konfigurasi beberapa file tersebut seperti named.conf.default zone serta mengcopy db.local - Kita konfigurasi copyan tadi dengan nama yang anda inginkan dan sertakanbeberapa konfigurasi speerti dibawah ini. - Dibawah ini adalah konfigurasi di named.conf.default-zones dengan hanya mencopy localhost dan mengganti dengan nama DNS kita. - serta kita cek di resolv.conf kita konfigurasi dengan DNS kita. - Setelah kita konfigurasi semua itu kita restart bind9 dengan cara service bind9 restart. - Dan kita cek dengan cara nslookup (nama DNS kita tadi). BAB 3 PEMBUATAN WEB SERVER DAN SUBDOMAIN 1. Install apache2: apt-get install apache2 2. Setelah menginstall apache2, selanjutnya kita akan membuat virtualhost untuk domain kita. Pertama masuk dahulu ke direktori konfigurasinya yaitu dengan mengetik cd /etc/apache2/sites-available 3. Lalu kita copy default konfigurasinya agar kita tidak usah repot-repot mengetik konfigurasinya. Serta kita sesuaikan konfigurasinya. cp default syahrul 4. Setelah selesai kita copy kita buka file konfigurasi tadi dengan menggunakan perintah " mcedit (nama yang dicopy tadi) ", selanjutnya tekan enter untuk melanjutkan mcedit (nama yang dicopy tadi). 5. Kemudian tambahkan konfigurasi seperti yang ada didalam kolom gambar di bawah ini . kemudian simpan konfigurasi anda " Ctrl+x kemudian Y kemudian Enter " 6. Selanjutnya kita akan mendisablekan file default dengan menggunakan perintah " a2dissite default " untuk mendisble file default , kemudian tekan enter jika sudah . 7. Setelah mendisablekan file default kemudian kita aktifkan file syahrul. dengan menggunakan perintah " a2esite (nama yang dicopy) ' kemudian tekan enter untuk melanjutkannya. 8. Setelah kita mengaktifkan virtualHost selanjutnya kita buat direktori dan fie di direktori /var/www ( sesuaikan DocumentRoot ) 9. pertama kita buat foldernya dulu dengan cara mkdir sesuai keinginan anda 10.Selanjutnya kita copy index.html dengan cara cp index.html sesuai keinginan anda/ 11.Dan masuk ke folder dimana folder tadi yang dibuat yaitu dengan ketikan cd sesuai nama yang tadi 12.lalu kita edit index.html agar tampilan sesuai keinginan kita. Dengan cara mcedit index.html 13.Setelah selesai ,Jangan lupa untuk merestart apache2 dengan menggunakan perintah " service apache2 restart " atau bisa menggunakan perintah " /etc/init.d/apache2 restart " 14.Lalu coba kita buka domain kita dengan menggunakan perintah " w3m syahrul.me " atau bisa menggunakan perintah " lynx syahrul.me ". ( jika sudah berhasil maka tampilan konfigurasi web tadi akan muncul di web ) ` BAB 4 PEMBUATAN FTP SERVER File Transfer Protocol (FTP) adalah suatu protokol yang berfungsi untuk tukar-menukar file dalam suatu network yang menggunakan TCP koneksi bukan UDP. Dua hal yang penting dalam FTP adalah FTP Server dan FTP Client. FTP server adalah suatu server yang menjalankan software yang berfungsi untuk memberikan layanan tukar menukar file dimana server tersebut selalu siap memberikan layanan FTP apabila mendapat permintaan (request) dari FTP client. FTP client adalah computer yang merequest koneksi ke FTP server untuk tujuan tukar menukar file. Setelah terhubung dengan FTP server, maka client dapat mendownload, meng-upload, merename, men-delete, dll sesuai dengan permission yang diberikan oleh FTP server. - Cara Install Dan Konfigurasi FTP 1. Yang pertamakali kita lakukan adalah install proftpd server dengan perintah : apt-get install -y proftpd 2. Ditengah proses installasi anda akan diminta untuk melakukan konfigurasi proftpd karena kita akan membangun untuk server local maka kita pilih mandiri kemudian klik enter untuk melanjutkan keproses selanjutnya. 3. Kemudian Tungguh proses installasi hingga selesai, setelah selesai installasi kemudian kita buat user. Dengan ketikan adduser kel3. 4. setelah buat user kita masuk ke home setelah masuk home ketik perintah " ls " untuk mengecek apakah user yang kita buat tadi sudah ada. Dengan cara ketikan cd home/ dan ketikan ls 5. setelah mengecek dan user yang kita buat tadi sudah ada kemudian kita masuk ke user tadi dengan menggunakan perintah : " # cd kel3/ " yaitu dengan ketikan cd kel3/ 6. Setelah masuk ke user " kel3 " kemudian kita buat directori di dalamnya dengan menggunakan perintah " mkdir ftp ". dengan ketikan mkdir ftp 7. langkah selanjutnya kita menghapus user ftp beserta password yang telah di berikan secara otomatis ketika kita melakukan installasi , peritah yang digunakan untuk menghapus user ftp adalah " userdel ftp " kemudian tekan enter dengan ketikan userdel ftp 8. Setelah kita menghapus user ftp yang default kita membuat sebuah user yang nantinya akan dapat kita gunakan untuk login kedalam ftp kita misalnya saya tetap menggunakan nama ftp sebagai user untuk ftp saya dengan ketikan useradd -d /ftp/ ftp 9. Kemudian kita buat password untuk user yang ftp saja anda buat tadi dengan menggunakan perintah passwd ftp kemudian tekan enter. dan masukkan password yang anda inginkan dan ulangi lagi dibawahnya.dengan ketikan passwd ftp 10.Selanjutnya kita konfigurasi proftpd.conf dengan cara ketikan mcedit /etc/proftpd/proftpd.conf 11.Kemudian tambahkan konfigurasi seperti gambar dibawah ini. 12.setelah konfigurasi kemudian simpan konfigurasi yang telah anda buat tadi , dengan menekan " Ctrl + X kemudian tekan Y lalu enter " untuk menyimpan . 13.kemudian kita tambahkan sub domain ftp pada dns server yang kita buat seperti di gambar DNS tadi. 14.karena kita menambahkan konfigurasi ftp pada dns server maka kita harus melakukan restart dengan tujuan agar sub domain yang ftp kita buat tadi bisa dibaca oleh system. restart dengan menggunakan perintah " rndc reload". 15.Selanjutnya kita restart juga konfigurasi ftp kita dengan menggunakan perintah "service proftpd restart" pastikan tidak ada pesan kesalahan , sehingga hasil akan tampah seperti gambar di bawah ini. 16.Setelah semua selesai kemudian kita lakukan pengujian yang pertama kita ping sub domain yang kita buat tadi misalnya ftp.syahrul.net: 17.Setelah kita ping dan reply maka kita lakukan pengujian di web browser dengan mengetik sub domain pada kolm url misalnya ftp.syahrul.net kemudian tekan enter untuk melanjutkan .selesai . BAB 5 PEMBUATAN MAIL SERVER DAN WEB MAIL 1. Pertama, nyalakan komputer Debian Server-nya, lalu login. Kemudian masukkan DVD 2, setelah itu ketikkan perintah “apt-cdrom add” untuk mendeteksi DVD 2. Jika sudah berhasil, maka akan muncul pemberitahuan “..... DVD Binary-2..... “ seperti gambar dibawah. 2. Masukkan perintah penginstalan Mail & Web Mail Server nya yaitu “aptget install squirrelmail postfix courier-imap courier-pop”. Kemudian tunggu beberapa saat. Sebagai contoh, lihat pada gambar dibawah ini. Jika perintah sudah di ketik, lalu tekan “enter” untuk memulai penginstalanya. Akan muncul permintaan seperti gambar diatas yaitu disuruh untuk memasukkan DVD 1, masukkan saja DVD 1, lalu tekan “enter”. Jika berhasil akan muncul tampilan seperti gambar dibawah. 3. Pada bagian ini, silahan pilih “Internet Site”. Setelah itu, akan ada permintaan untuk memasukkan sebuah nama untuk “System Mail” nya. Masukkan saja nama seperti domain yang telah buat sebelumnya pada pertama penginstalan debian. Sebagai contoh, perhatikan gambar berikut. 4. Pada saat muncul permintaan lagi untuk memasukkan DVD 2, masukkan saja DVD 2 nya. Contohnya seperti gambar ini. Jika sudah memasukkan DVD 2 lagi, tekan “enter” untuk melajutkan proses instalasi Mail & Web Mail Server. Setelah itu, akan muncul tampilan seperti ini. Dibagian ini, kita pilih “No”. 5. Kemudian masukkan perintah “mcedit /etc/postfix/main.cf” untuk masuk ke konfigurasi Mail Server (Postfix). Contohnya ada ada gambar dibawah ini. Kemudian ubah konfigurasinya, tetapi tidak semua kok. Cukup menambahkan tanda “#” didepan baris “ mailbox_command = procmail – a “$EXTENSION” ” dan menambahkan “home_mailbox = Maildir/” pada baris terakhir. Jika sudah, tekan “Ctrl dan X” lalu”y” dan “enter”. Kemudian ketikkan perintah “maildirmake /etc/skel/Maildir” untuk membuat direktori dari Mail Server nya. Untuk lebih jelasnya, lihat gambar dibawah. 6. Lalu tambahkan 2 user ftp untuk dijadikan sebagai bahan alat mengecek service Web Mail Server nya. Caranya ketikkan perintah “adduser ‘nama user’”. Misalnya, “adduser user1” lalu isikan passwordnya sesuai keinginan . Untuk full name, room number, dll, tidak wajib untuk diisi. Setelah pembuatan user pertama berhasil, ulangi langkah ini untuk membuat user ke-2 karena disini kita butuh 2 user sebagai alat pengecekan service Web Mail Server nanti. 7. Sekarang saatnya masuk ke bagian konfigurasi Web Mail Server. Caranya, masukkan perintah “mcedit /etc/apache2/sites-available/default”. Tambahkan konfigurasi seperti yang diberi tanda kotak putih yang pertama. 8. Masukkan perintah “mcedit /etc/bind/db.syahrul” seperti gambar diatas. Di dalam DNS ini, kita akan membuat domain untuk Web Mail Server nya agar bisa kita akses melalui nama domainnya. Kalau sudah masuk ke konfigurasi di db.syahrul, ubah konfigurasi menjadi seperti yang ada pada gambar dibawah ini lalu restart service DNS nya agar konfigurasinya terpasang.Silahkan reboot komputer Debian Server agar semua konfigurasi yang dibuat bisa teraplikasikan. Sebenarnya kita bisa merestart service tanpa harus me-reboot komputernya, tapi karena service yang harus direstart agak banyak jadi langsung di reboot supaya lebih praktis. 9. Tunggu proses reboot selesai, lalu masuk ke tahap pengecekan. Setelah reboot, kita masuk ke tahap pengecekan domain dari Web Mail Server. Caranya cukup dengan melakukan tes koneksi atau biasa disebut ‘Ping’. Untuk lebih jelasnya, lihat gambar dibawah. Jika ping nya berhasil seperti gambar di atas, kita berlanjut ke proses pengecekan melalui web browser dan Command Prompt dari komputer Client. Berikut langkah-langkah pengecekannya. a. Pertama, silahkan cek melalui Command Prompt dengan cara yang sama yaitu ping. Kemudian buka di web browser (http://mail.syahrul.me/src/login.php) lalu login dengan user pertama jika ping nya berhasil. b. Setelah login, cobalah dengan mengirim email ke user kedua. Caranya mudah kok sob, tinggal klik “Compose” lalu isikan alamat tujuan dan isinya lalu kirim. Gambar dibawah ini menunjukan bahwa ‘user1’ telah mengirim email ke ‘user 2’. c. Kemudian, kita logout dan login lagi tetapi menggunakan user kedua. Setelah login sebagai ‘user2’ kita cek, jika ada email masuk dari ‘user1’ maka service yang kita buat ini telah berhasil dan berjalan dengan baik. Jika hasilnya seperti gambar diatas tadi, berarti service Web Mail Server sukses dibuat dan telah berjalan dengan baik.Jika hasilnya seperti gambar diatas, berarti service Web Mail Server sukses dibuat dan telah berjalan dengan baik.