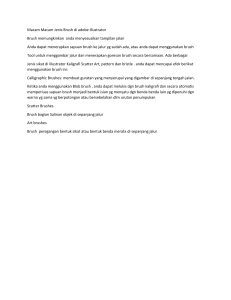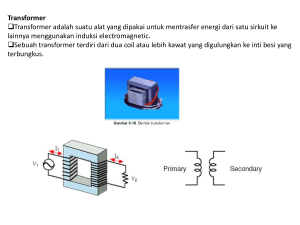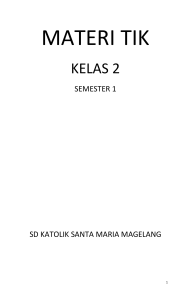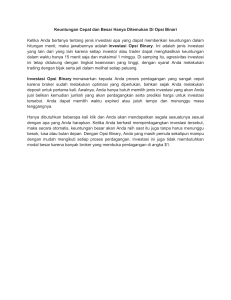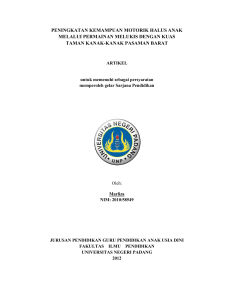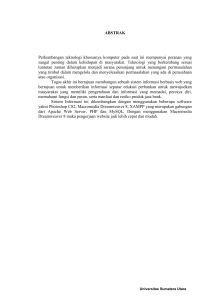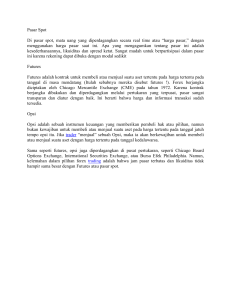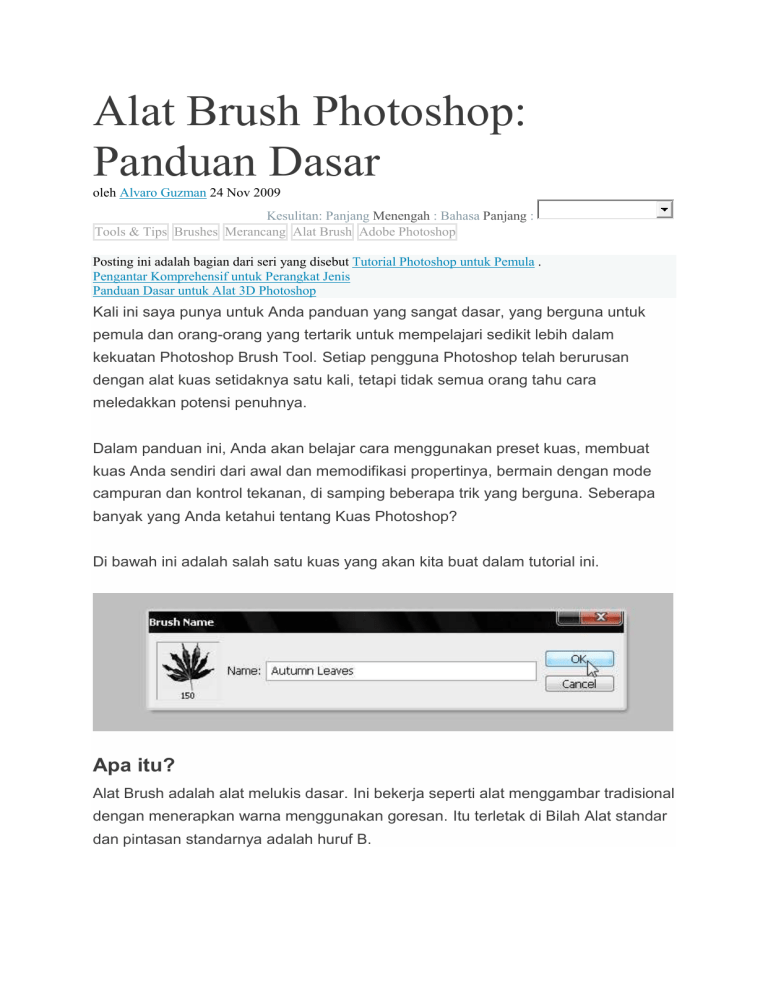
Alat Brush Photoshop: Panduan Dasar oleh Alvaro Guzman 24 Nov 2009 Kesulitan: Panjang Menengah : Bahasa Panjang : Tools & Tips Brushes Merancang Alat Brush Adobe Photoshop Posting ini adalah bagian dari seri yang disebut Tutorial Photoshop untuk Pemula . Pengantar Komprehensif untuk Perangkat Jenis Panduan Dasar untuk Alat 3D Photoshop Kali ini saya punya untuk Anda panduan yang sangat dasar, yang berguna untuk pemula dan orang-orang yang tertarik untuk mempelajari sedikit lebih dalam kekuatan Photoshop Brush Tool. Setiap pengguna Photoshop telah berurusan dengan alat kuas setidaknya satu kali, tetapi tidak semua orang tahu cara meledakkan potensi penuhnya. Dalam panduan ini, Anda akan belajar cara menggunakan preset kuas, membuat kuas Anda sendiri dari awal dan memodifikasi propertinya, bermain dengan mode campuran dan kontrol tekanan, di samping beberapa trik yang berguna. Seberapa banyak yang Anda ketahui tentang Kuas Photoshop? Di bawah ini adalah salah satu kuas yang akan kita buat dalam tutorial ini. Apa itu? Alat Brush adalah alat melukis dasar. Ini bekerja seperti alat menggambar tradisional dengan menerapkan warna menggunakan goresan. Itu terletak di Bilah Alat standar dan pintasan standarnya adalah huruf B. Brush Tool berfungsi dengan menambahkan tanda berbentuk pada lapisan, dan jika Anda terus menekan tombol mouse atau pena pada tablet, beberapa tanda akan ditambahkan membuat goresan sampai Anda melepaskan tekanan. Opsi penting untuk alat kuas adalah: Bentuk Ujung Kuas, Blending Mode, Opacity dan Flow. Anda harus memahami konsep-konsep itu sebelum bergerak maju dengan pengaturan lanjutan. Photoshop mencakup beberapa preset bawaan, yang sebenarnya adalah sikat premade yang siap digunakan. Bagian 1 - Dasar-Dasar Iklan Ujung Kuas Ini adalah opsi paling dasar untuk setiap Pengguna Photoshop, pengaturan Brush Tip memungkinkan Anda untuk memodifikasi cara menambahkan warna pada dokumen Photoshop menggunakan Brush Tool.Dengan mengklik Brush Preset Picker di Panel Opsi default Anda akan melihat beberapa preset bawaan.Pada banyak preset Anda dapat dengan mudah menyesuaikan dua nilai yang sangat penting: Master Diameter menambah atau mengurangi ukuran ujung kuas. Pintasan default untuk menambah atau mengurangi adalah tombol Bracket Kiri dan Bracket Kanan. Photoshop CS4 memungkinkan cara dinamis melakukannya dengan Ctrl + Option (Mac) + Klik atau Alt + Klik Kanan (Menang) dan Seret. Kekerasan menambah atau mengurangi kekuatan tepi ujung brush, 0% berarti batas sangat lembut (warna memudar) dan 100% batas tepat. Cara pintas untuk meningkatkan atau menurunkan persentase kekerasan adalah masing-masing tombol Bracket Kiri dan Bracket Kanan. Di CS4 Anda dapat secara dinamis mengubah nilai ini dengan Ctrl + Option + Shift (Mac) + Klik atau Alt + Shift + Klik Kanan (Menang) dan Seret. Anda bahkan dapat menggabungkan warna Foreground dan Background (kita akan melihat fitur ini ke depan). Sebagian besar waktu warna yang diterapkan dengan menggunakan ujung kuas adalah Warna Foreground. Menu Kontekstual Pemetik Preset Ada banyak alat yang berguna di menu Brush Preset Picker termasuk Buat Preset Baru, Edit, dan Hapus.Lalu ada beberapa opsi untuk menampilkan daftar brush pada panel Preset Picker, di bawah ini ada beberapa contohnya. Selain itu, Anda dapat dengan mudah Mengelola daftar Brush dengan memuat, menyimpan, dan mengganti brush dalam daftar, atau Menambahkan salah satu koleksi Brush yang ada.Kita akan melihat lebih banyak tentang pembuatan preset segera. Mode Pencampuran Kuas Setiap kali Anda melukis sesuatu menggunakan Brush Tool, Anda dapat memilih Blending Mode untuk goresannya. Blending Mode adalah cara untuk mencampur warna dengan objek di belakangnya menggunakan beberapa rumus matematika yang bekerja pada nilai RGB dari setiap piksel. Mari kita coba beberapa dari mereka. Mode: Normal, Dissolve, Behind dan Clear Mari kita tinjau beberapa Blending Mode dasar. Yang pertama dalam daftar adalah Mode Normal, yang mengecat warna apa adanya tanpa menerapkan transformasi apa pun ke piksel warna. Mode Dissolve menambahkan beberapa noise di tepi sapuan kuas. Behind Mode melukis di belakang goresan yang ada meskipun keduanya berada pada lapisan yang sama. Dengan menggunakan Clear Mode Anda dapat menghapus bagian dari stroke yang ada. Mode Pencampuran Lainnya Mode Blending Berikut sama dengan yang dapat diterapkan pada Layers, di bawah ini Anda dapat melihat beberapa contoh blending mode, dan beberapa aplikasi. Mereka cukup berguna untuk menambahkan warna ke objek (Gelapkan, Multiply, Overlay) atau menambahkan beberapa lampu (Meringankan, Color Dodge). Anda harus banyak bereksperimen di sini, tidak peduli berapa tahun Anda telah menggunakan Photoshop, Anda tidak pernah berhenti belajar tentang Blending Mode. Kegelapan Nilai Opacity adalah persentase transparansi, 100% berarti corak warna penuh, persentase kecil berarti lukisan yang lebih transparan. 3. Aliran Nilai Flow adalah persentase yang mengatur laju warna yang diterapkan. Setiap kali Anda menekan tombol mouse jumlah warna yang diterapkan dikendalikan oleh persentase Aliran, selain itu tidak dapat melebihi persentase Opacity kecuali Anda mengklik lagi di tempat yang sama. Panel Kuas Panel Brushes adalah tempat yang tepat untuk membuat, mengedit, menyimpan, dan memuat perilaku brush tertentu atau Brush Preset. Anda dapat menyesuaikan beberapa hal di sini seperti bentuk ujung kuas, hamburan, opacity jitter, flow jitter, Background / Foreground jitter, konfigurasi kontrol untuk setiap variasi dan banyak lagi. Untuk menampilkan Panel Brushes pergi ke Window> Brushes, atau tekan tombol F5. Anda harus memilih Brush Tool pada Panel Tools untuk mengaktifkan opsi Brush Preset. Seperti yang Anda lihat, segera setelah Anda menunjukkan Panel Brushes Anda dapat mengklik opsi Brush Preset di sebelah kiri dan kemudian di area utama daftar semua brush aktif. Cobalah sebelum bergerak maju dalam panduan ini, cat beberapa goresan acak menggunakan preset berbeda dan lihat apa yang terjadi. Selanjutnya kita akan membuat Brush Kustom, dan menerapkan beberapa variasi untuk itu. Membuat Tip Kuas dari Gambar Salah satu fitur paling kuat dari Photoshop adalah kemampuan untuk membuat kuas khusus dari awal menggunakan gambar apa pun sebagai sumber. Kali ini kita akan membuat kuas menggunakan gambardaun yang bagus ini. Langkah 1 Buka gambar Anda di Photoshop, dan klik dua kali pada Layer "Background" di palet layer untuk membuatnya dapat diedit. Kemudian Buka panel Channels (pergi ke Window> Channel) dan duplikatnya (Anda dapat menduplikasi saluran dengan menyeret lapisan di atas tombol Buat Saluran Baru di bagian bawah). Saya memilih Green kali ini, lalu menyembunyikan saluran lain untuk sementara waktu. Kemudian, Dengan saluran "Salin hijau" yang dipilih tekan Command + I untuk membalikkan warna, Kemudian sesuaikan levelnya sedikit untuk membuat daun lebih putih. Terakhir, tekan Command (Ctrl) + A untuk memilih seluruh gambar, tekan command (Ctrl) + C untuk menyalin saluran "Green copy" ke clipboard dan kemudian hapus. Ingatlah untuk mengaktifkan visibilitas saluran RGB sebelum bergerak maju. Langkah 2 Kembali ke Panel Layers, pilih satu-satunya layer dan pergi ke Layer> Layer Mask> Reveal All. Beralih ke panel Channels lagi dan pilih saluran Layer Mask ditambahkan di bagian bawah. Di sana tekan Command (Ctrl) + V untuk menempelkan clipboard, dan hanya itu. Sekarang kembali ke panel Layers untuk melihat tampilannya. Langkah 3 Sekarang tambahkan beberapa penyesuaian ke daun, pergi ke Window> Adjustments untuk menampilkan panel Adjustments. Pertama-tama tambahkan Filter Hitam dan Putih> Kontras Merah Tinggi, dan kemudian penyesuaian Level menggunakan nilai yang ditunjukkan pada gambar di bawah. Terakhir, pilih tiga layer, dan gabungkan dengan menekan Command (Ctrl) + E. Kemudian menggunakan Transform Controls, ubah ukuran dan putar daun seperti yang Anda inginkan, satu-satunya batasan adalah bahwa gambar tidak dapat melebihi ukuran 2500 x 2500 piksel. Terakhir, Command (Ctrl) + Klik pada miniatur Layer yang digabung untuk memilih kontur daun, dan pergi ke Edit> Define Brush Preset, ketik beberapa nama dan berikan tip kuas baru yang siap untuk dikustomisasi. Langkah 4 Setelah Anda membuat bentuk ujung, Anda akan melihatnya di Panel Brushes. Anda dapat memilih kuas baru dan mengecat beberapa titik untuk melihat tampilannya sebenarnya. Buat Brush Preset Sekarang kita akan meninjau semua variasi yang mungkin dari preset kuas, dari ujung kuas ke kegelisahan warna dan kontrol tekanan. Hal pertama yang harus Anda lakukan dengan membuat preset Brush adalah memilih tip brush dari perpustakaan atau, seperti dalam hal ini, mulai bekerja dengan tip brush kustom.Ikon Kunci di sebelah atribut kuas mempertahankan pengaturan bahkan ketika Anda mengubah tip atau preset Anda. Bentuk Ujung Kuas Hal pertama yang dapat Anda sesuaikan adalah ujung kuas. 1. Nilai Diameter adalah ukuran piksel yang diukur dari Ujung Kuas, tidak boleh lebih besar dari gambar ujung. 2. Kotak centang Balik Sumbu membalik ujung pada porosnya masing-masing, X atau Y (Horisontal atau Vertikal) atau bahkan keduanya. 3. Nilai Angle memutar kuas dengan derajat yang diinginkan. 4. Kebulatan mendefinisikan kebulatan elips dari ujung kuas di mana 100% adalah lingkaran yang sempurna. 5. Spasi adalah persentase ruang antara gambar ketika Anda menggambar goresan di kanvas, menggunakan mouse atau tablet pena. Semakin besar persentase, semakin besar ruang di antara bintik-bintik warna. 6. Akhirnya, Anda dapat mengedit nilai kekerasan tip. Pokoknya, kuas khusus yang dibuat dari gambar tidak dapat mengubah nilai kekerasannya, tetapi itu akan berfungsi dengan ujung bundar default misalnya. Bentuk Dinamika Shape dynamics memungkinkan beberapa opsi untuk menangani keacakan nilai Size, Angle, Roundness dan Flip Axis. Semakin besar persentase, semakin acak hasilnya. Setiap Jitter dapat dikontrol menggunakan perangkat keras yang tepat seperti Tablet Grafis. Kontrol Banyak perilaku sikat seperti Jittering dan Scattering dapat dikontrol dengan menetapkan salah satu opsi drop-down Kontrol. Ada lima opsi Kontrol yang dapat Anda gunakan: 1. Mati berarti tidak ada kontrol yang diterapkan. 2. Kontrol Fade memudar sapuan kuas dari diameter awal ke nilai minimum dalam jumlah kustom Langkah (yaitu 25 langkah pada gambar di bawah). 3. Tekanan Pena Memvariasikan diameter sikat dengan menggunakan nilai tekanan pena yang disediakan oleh perangkat eksternal (tablet grafis). Roda Pen Tilt dan Stylus bekerja dengan cara yang sama tetapi menggunakan nilai kemiringan dan roda stylus perangkat keras. Penghamburan Scattering (1) menentukan jumlah dan penempatan tanda kuas pada stroke. Semakin tinggi persentase hamburan semakin banyak distribusi tanda. Kotak centang Kedua Sumbu memungkinkan hamburan di sumbu X dan Y, membatalkan pilihan opsi ini berarti hamburan akan tegak lurus dengan arah langkah. Slider Hitungan (2) menentukan jumlah tanda kuas, sejumlah besar berarti banyak tanda. Count Jitter (3) menambahkan beberapa Randomness ke jumlah tanda pada stroke. Ingat Anda bisa menerapkan opsi Kontrol untuk Scatter dan Count Jitter serta di Shape Dynamics. Dinamika Warna Opsi ini mengontrol bagaimana warna cat berubah dalam satu goresan. Cara kerjanya cukup sederhana, itu hanya menambahkan beberapa tanda warna acak dalam rentang antara warna Background dan Foreground. 1. Persentase Jitter menentukan keacakan antara warna. Di sana Anda dapat menentukan Kontrol untuk Jitter, tekanan Pena, Fade, Pen Tilt atau Stylus Wheel. 2. Hue Jitter mengontrol perbedaan antara Hue Warna Depan dan Hue Warna Foreground, semakin besar persentase semakin besar perbedaannya. 3. Saturation Jitter mendefinisikan persentase di mana Saturasi stroke bervariasi antara warna Foreground dan Background, persentase yang lebih besar berarti banyak variasi Saturasi. 4. Brightness Jitter hampir sama dengan yang sebelumnya, tetapi ini bekerja lebih dari nilai Brightness.Persentase yang lebih tinggi berarti warna yang lebih gelap meningkatkan perbedaan antara warna depan dan belakang. 5. Purity menambah atau mengurangi saturasi warna. Sikat Ganda Mari kita ubah ujung kuas untuk yang ini. Dalam contoh berikut ini saya membuat kuas khusus (1) untuk penjelasan mudah dari Kuas Ganda. Yang ini menggabungkan dua tips untuk membuat tanda campuran.Tekstur kuas kedua diterapkan dalam sapuan kuas sikat utama, hanya area di mana kedua sapuan berpotongan dilukis. Anda dapat memilih blending mode untuk menggabungkan tip primer dengan tip kedua, dan semua variasi tip brush umum yang ditunjukkan sebelumnya. Tekstur Kuas bertekstur menggunakan pola untuk membuat goresan seolah-olah mereka dicat pada permukaan yang bertekstur. Untuk melukis dengan tekstur, ambil salah satu tekstur dari panel pop-up dan atur persentase untuk skala pola. Anda dapat membalikkan warna pola juga. Mari kita tinjau beberapa variasi cara menggunakan sikat tekstur. Jika kotak centang Tekstur Setiap Tip (1) dipilih, maka setiap kali Anda melukis tanda, tekstur baru akan diterapkan (pertimbangkan sapuan kuas sebagai banyak tanda). Jika ini tidak dicentang, tekstur akan tetap mengalir melalui goresan secara keseluruhan. Opsi Blending Mode (3) memadukan tekstur dengan warna ujung kuas dan Kedalaman (4) akan menambah atau mengurangi kontras tekstur yang menciptakan sensasi kedalaman. Akhirnya beberapa tekstur mengaktifkan Jitter Kedalaman dengan variasi antara persentase Kedalaman dan Kedalaman Minimum menggunakan Kontrol (jarang digunakan, tetapi Anda dapat bereksperimen dengannya). Dinamika Lainnya Ada dua opsi di sini. Opacity Jitter menambah keacakan untuk setiap Opacity tanda, dan Flow Jitter akan memvariasikan Aliran stroke. Anda dapat menambahkan Kontrol untuk salah satu dari mereka (Tekanan Pena, Pudar, Kemiringan Pena atau Roda Stylus). Lebih Banyak Dinamika Ada lima dinamika lagi dalam daftar: 1. Noise akan menambah noise di batas tanda kuas. 2. Wet Edges menciptakan ilusi lukisan cat air, di mana batas stroke tampak lebih gelap dari pusat. 3. Airbrush mensimulasikan airbrushing tradisional, jadi lama menekan tombol klik berarti tanda yang lebih besar. Opsi Airbrush sesuai dengan opsi Airbrush di bilah opsi. 4. Menghaluskan, sangat berguna ketika Anda melukis terburu-buru, karena menghasilkan kurva yang lebih halus dalam sapuan kuas. Hebat saat Anda menggambar dengan mouse. 5. Akhirnya, Protect Texture menerapkan pola dan skala yang sama untuk semua preset kuas yang memiliki tekstur tidak masalah jika mereka memiliki pengaturan yang berbeda. Buat Brush Preset Baru Sebelum atau setelah memodifikasi opsi kuas, Anda dapat dengan mudah menyimpannya dengan pergi ke Menu Panel dan memilih Preset Brush Baru atau mengklik Tombol Brush Baru di bagian bawah Panel.Ketikkan nama untuk itu dan hanya itu! Kuas baru ini akan muncul sekarang di Panel Kuas, tetapi jika Anda mereset pustaka kuas (Anda akan melihat ini berikutnya) atau jika ada masalah dengan file Preferensi default Photoshop, kuas Anda akan hilang. Simpan dan Muat Perpustakaan Brushes 1. Untuk menjaga kuas khusus Anda sendiri, Anda dapat menyimpan sebanyak mungkin pustaka sikat yang Anda inginkan. Klik Simpan Kuas di panel Kuas untuk menyimpan set kuas yang sebenarnya sebagai file ABR (Anda dapat menghapus kuas yang tidak perlu sebelum menyimpan perpustakaan dengan mengklik ikon Hapus di panel). 2. Untuk memuat pustaka sikat yang sebelumnya disimpan, klik Muat Kuas di menu Panel Kuas, atau klik dua kali pada file ABR itu sendiri di sistem file Anda. Either way akan menambahkan perpustakaan di bagian bawah daftar kuas yang aktif di Photoshop. Selain itu Anda dapat mengeklik Setel Ulang Kuas untuk memuat daftar kuas bawaan, atau Ganti Kuas untuk mengganti daftar kuas yang aktif dengan yang baru. Kesimpulan Meskipun Brush Tool adalah salah satu fitur dasar dari setiap versi Photoshop, selalu ada ruang untuk bereksperimen. Cobalah untuk menemukan sesuatu yang baru dan menarik. Semoga panduan ini bermanfaat bagi Anda! Dan sekarang setelah Anda tahu cara kerja Brush Tool, mengapa tidak mengambil keuntungan dari beberapa brush Photoshop yang fantastis yang tersedia di Envato Elements? Dari tinta ke cat air, dan dari awan ke api, Anda dapat menemukan kuas untuk membuat hampir semua efek yang Anda inginkan.