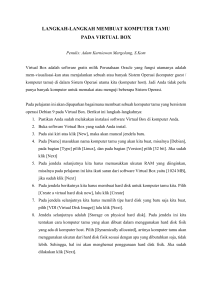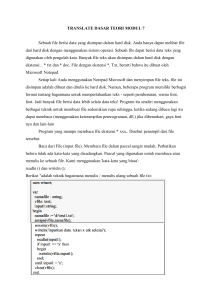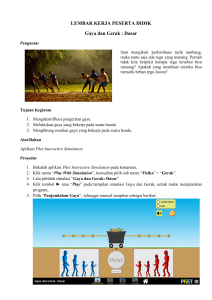EDISI 1 MODUL PRAKTIKUM Panduan Instalasi, Pengamanan, dan Pemeliharaan Komputer Rinda Cahyana, ST Buku pegangan Pendidikan dan Pelatihan Bidang Keahlian Dukungan Teknis Balai Latihan Kerja Mahasiswa Unit Sistem Informasi UPT PERPUSTAKAAN SEKOLAH TINGGI TEKNOLOGI GARUT 2009 1|M o d u l P r a k t i k u m : D u k u n g a n T e k n i s K o m p u t e r MODUL 1 Merakit Personal Computer (PC) A. KOMPONEN INTERNAL UNIT SISTEM Berikut ini adalah komponen yang diperlukan untuk membangun sebuah unit system 1. Central Processing Unit (CPU) / Microporcessor Adalah programmable logic device yang mengerjakan semua pemrosesan intruksi, logika, dan aritmatika dalam komputer. Jenis CPU Active heat sink untuk CPU 2. Random Access Memory (RAM) Digunakan untuk menyimpan program dan data yang digunakan oleh CPU. Dual inline memory module (DIMM) Hak cipta 2009, Rinda Cahyana – http://rindacahyana.blogspot.com 2|M o d u l P r a k t i k u m : D u k u n g a n T e k n i s K o m p u t e r 3. Motherboard Adalah pusat atau Printed Circuit Board (PCB) primer yang mengandung sejumlah slot dan soket untuk berbagai jenis komponen PC. 4. Power Supply Sebagaimana namanya ia menyediakan sumber daya listrik untuk membuat PC beroperasi. 5. Harddisk Adalah non volatile storage di mana tersimpan data dan program yang tidak digunakan oleh CPU Hak cipta 2009, Rinda Cahyana – http://rindacahyana.blogspot.com 3|M o d u l P r a k t i k u m : D u k u n g a n T e k n i s K o m p u t e r 6. Media Optik Bagian terakhir ini digunakan untuk membaca optical‐media disk dari program setup Sistem Operasi atau program lainnya. Anda dapat memulai instalasi dalam keadaan di mana semua komponen internal terpasang di dalam kotak unit system (Case), atau tidak. B. TAHAPAN MERAKIT KOMPUTER Setelah motherboard tersedia, langkah perakitan computer dapat dimulai dari tahapan berikut ini: 1. Memasang CPU Buka pengunci, kemudian letakan CPU pada soket berdasarkan posisi yang benar. Hak cipta 2009, Rinda Cahyana – http://rindacahyana.blogspot.com 4|M o d u l P r a k t i k u m : D u k u n g a n T e k n i s K o m p u t e r Jangan lupa memberi thermal compound dan memasang heat sink nya Pastikan konektor terpasang dan kipas head sink terpasang ke pin di motherboard Hak cipta 2009, Rinda Cahyana – http://rindacahyana.blogspot.com 5|M o d u l P r a k t i k u m : D u k u n g a n T e k n i s K o m p u t e r 2. Memasang RAM Berikut ini ukuran RAM yang direkomendasikan berdasarkan jenis system operasi yang digunakan: Pastikan RAM yang digunakan sesuai dengan spesifikasi motherboard. Berikut ini cara memasang RAM pada soketnya: Memasang DIMM pada motherboard Memasang SO‐DIMM pada Laptop 3. Memasang Power Supply Berikut ini adalah jenis‐jenis konektor yang biasa ditemukan pada power supply: Konektor power motherboard Konektor Molex Hak cipta 2009, Rinda Cahyana – http://rindacahyana.blogspot.com Konektor Mini 6|M o d u l P r a k t i k u m : D u k u n g a n T e k n i s K o m p u t e r Konektor power SATA Konektor power Auxiliary Konektor power 6‐pin PCI Express Molex splitter Konektor 20 dan 24‐pin Letakan power supply pada tempat yang disediakan di case, kemudian lekatkan dengan baud. Pasangkan konektor daya ke motherboard kemudian hubungkan jumper power dengan menggunakan hantaran listrik seperi ambar di samping kanan untuk menguji apakah motherboard sudah dapat bekerja dengan asupan dayalstrik yang diberikan power suplly. Hak cipta 2009, Rinda Cahyana – http://rindacahyana.blogspot.com 7|M o d u l P r a k t i k u m : D u k u n g a n T e k n i s K o m p u t e r 4. Memasang Harddisk Berikut ini adalah cara memasang kabel daya dan data (IDE) ke hard disk. Cara pemasangan kabel ke motherboard sama dengan cara pemasangan ke hard disk. SATA Drive IDE Drive Hak cipta 2009, Rinda Cahyana – http://rindacahyana.blogspot.com 8|M o d u l P r a k t i k u m : D u k u n g a n T e k n i s K o m p u t e r IDE 1 disebut primary, IDE 2 disebut secondary. Setiap IDE dapat digunakan untuk disk drive master dan slave. Disk drive dalam satu kabel IDE tidak boleh master saja atau slave saja (harus berbeda). Pengaturan disk drive sebagai master atau slave dilakukan melalui jumper yang ada pada disk drive seperti ditunjukan pada gambar di samping kiri. Setelah kabel data terpasang dengan benar, sambungkan kabel daya sesuai dengan jenis disk drivenya. 5. Memasang Media Optik Sama dengan memasang harddisk, anda dapat memasangnya pada soket IDE yang terpisah dengan harddisk, atau sama. Apabila dipasang pada kabel IDE yang sama dengan harddisk, pastikan jumper‐ nya diatur berbeda, di mana biasanya harddisk diatur sebagai master dan media optic sebagai slave. 6. Memasang motherboard pada case Standout dipasang pada posisi sesuai dengan lubang baud (screw) pada motherboard. Anda dapat memasang motheboard dengan membuka tray atau tidak dari case. Jangan lupa untuk memasang kabel case dan dongle . Hak cipta 2009, Rinda Cahyana – http://rindacahyana.blogspot.com 9|M o d u l P r a k t i k u m : D u k u n g a n T e k n i s K o m p u t e r Kabel case Dongle untuk USB 7. Memasang Kartu Ekspansi Pastikan kartu ekspansi dipasang pada bus yang sesuai dan dikuatkan dengan baud pada case. Hak cipta 2009, Rinda Cahyana – http://rindacahyana.blogspot.com 10 | M o d u l P r a k t i k u m : D u k u n g a n T e k n i s K o m p u t e r Berikut ini adalah jenis bus pada PC modern: Peripheral Component Interconnect (PCI) Accelerated Graphics Port (AGP) PCIe (Express) Hak cipta 2009, Rinda Cahyana – http://rindacahyana.blogspot.com 11 | M o d u l P r a k t i k u m : D u k u n g a n T e k n i s K o m p u t e r C. PORT, JACK, CONNECTOR / PLUG System Unit Peripherals Peripheral terhubung ke unit sistem melalui port dan jack. Konektor Mini‐DIN Hak cipta 2009, Rinda Cahyana – http://rindacahyana.blogspot.com Konektor USB A 12 | M o d u l P r a k t i k u m : D u k u n g a n T e k n i s K o m p u t e r Konektor USB B Konektor Firewire (IEEE 1934) Konektor Audio Konektor USB mini‐B Konektor DB Plug dan port keyboard Hak cipta 2009, Rinda Cahyana – http://rindacahyana.blogspot.com 13 | M o d u l P r a k t i k u m : D u k u n g a n T e k n i s K o m p u t e r Port S‐Video, Digital Video Interface (DVI), dan Video Electronics Standard Association (VESA) Port legacy joystick / MIDI Konektor network (RJ450 Sony / Philips Digital Interface Format (SPDIF) Modem internal Port Serial Port Paralel Hak cipta 2009, Rinda Cahyana – http://rindacahyana.blogspot.com 14 | M o d u l P r a k t i k u m : D u k u n g a n T e k n i s K o m p u t e r MODUL 2 Menggunakan Virtual PC Virtual PC memungkinkan anda untuk membuat satu atau lebih virtual machine, yang masing‐masing memiliki sistem operasinya sendiri, dalam satu computer tuggal. Virtual machine merupakan emulator standar computer berbasis x86, yang meliputi seluruh komponen perangkat keras dasar, kecuali prosesor. Dengan menggunakan emulator perangkat keras dan prosesor dalam computer, setiap virtual machine bekerja sebagaimana layaknya computer terpisah. Karena setiap virtual machine memiliki sistem operasinya sendiri, maka sistem operasi berbeda dapat berjalan dalam waktu yang bersamaan pada komputer yang sama A. MEMBUAT VIRTUAL MACHINE DAN HARD DISK BARU Langkah 1. Klik tombol [New] kemudian klik tombol [Next] sehingga muncul dialog Options Hak cipta 2009, Rinda Cahyana – http://rindacahyana.blogspot.com 15 | M o d u l P r a k t i k u m : D u k u n g a n T e k n i s K o m p u t e r Langkah 2. Pilih Create a virtual machine sehingga muncul dialog Virtual Machine Name and Location. Jika ingin menentukan lokasi simpan file virtual machine, klik tombol [Browse] dan pilih lokasinya. Sebelum gtombol [Next] di‐klik, anda dapat mengganti nama virtual machine‐nya terlebih dahulu. Langkah 3. Tentukan jenis system operasi yang akan diinstal pada virtual machine. Secara otomatis, virtual pc akan memberikan ukuran memory dan disk minimum, berikut sound adapter. Setelah itu klik tombol [Next]. Hak cipta 2009, Rinda Cahyana – http://rindacahyana.blogspot.com 16 | M o d u l P r a k t i k u m : D u k u n g a n T e k n i s K o m p u t e r Langkah 4. Apabila anda ingin menentukan ukuran memory, pada dialog selanjutnya (Memory) anda dapat merubahnya dengan memilih Adjusting the RAM. Langkah 5. Dialog selanjutnya digunakan untuk menentukan ukuran harddisk. Apabila ingin membuat virtual harddisk baru pilih A new virtual hard disk kemudian klik tombol [Next] Langkah 6. Selanjutnya anda dapat menentukan lokasi dan nama virtual hard disk, serta ukurannya. Kembali ke jendela utama Virtual PC, tombol [Settings] digunakan untuk mengkonfigurasi ulang Virtual Machine dan Hard disk, berikut memory, adapter, port dan jack nya. Hak cipta 2009, Rinda Cahyana – http://rindacahyana.blogspot.com 17 | M o d u l P r a k t i k u m : D u k u n g a n T e k n i s K o m p u t e r B. MENJALANKAN VIRTUAL MACHINE Tombol [Start] digunakan untuk menjalankan virtual machine. Berikut ini adalah kombinasi tombol penting pada Virtual PC : Alt + Enter Kanan Menampilkan dalam layar penuh atau mengembalikan ke jendela. Alt + Del Kanan Sama dengan kombinasi tombol Ctrl + Alt + Del Alt + R Kanan Sama dengan menekan tombol reset Alt + F4 Kanan Sama dengan menekan tombol power Alt + Ctrl Kanan Untuk mengeluarkan keluar Virtual Machine Virtual PC digunakan dalam pelatihan agar tidak mengganggu system yang ada. Partitioning dan formatting dilakukan tidak terhadap hard disk fisik tetapi terhadap virtual hard disk sehingga tidak menghilangkan data atau system operasi pada hard disk fisik. Hak cipta 2009, Rinda Cahyana – http://rindacahyana.blogspot.com 18 | M o d u l P r a k t i k u m : D u k u n g a n T e k n i s K o m p u t e r MODUL 3 Konfigurasi Basic Input Output System (BIOS) Berikut ini langkah konfigurasi pada BIOS yang perlukan sebelum proses partitioning dan formatting hard disk dan instalasi sistem operasi dilakukan: Langkah 1. Masuk program setup BIOS dengan menekan tombol tertentu sesaat setelah tombol power dijalankan atau tombol [Start] pada virtual PC diklik, atau pada saat ada tulisan “Press Del to run Setup”. Pada virtual PC, tombol yang di klik adalah Del. Langkah 2. Setelah masuk program setup BIOS, pilih menu Boot | Boot device priority. Kemudian pada 1st Boot Device, klik tombol [Enter] kemudian pilih CDROM. Dan untuk 2nd Boot Device diatur untuk Hard Drive. Dengan pengaturan ini maka device yang akan dibaca pertama kali oleh Virtual PC adalah CDROM. Apabila CDROM tidak bootable, maka akan dilanjutkan ke Hard Drive. Langkah 3. Tekan [F10] dan [Enter] pada saat dialog konfirmasi penyimpanan konfigurasi untuk menyimpan konfigurasi dan keluar dari program setup BIOS Hak cipta 2009, Rinda Cahyana – http://rindacahyana.blogspot.com 19 | M o d u l P r a k t i k u m : D u k u n g a n T e k n i s K o m p u t e r MODUL 4 Tool dalam CD Hiren’s Pada bagian selanjutnya akan digunakan image dari CD Hiren’s pada Virtual PC. Image adalah Virtual CD yang dapat dibuka pada Virtual CD drive. Pemasangan image pada Virtual Machine dilakukan sesaat setelah Virtual Machine dijalankan. Pilih menu CD | Capture ISO image, kemudian pilih image dari CD Hiren’s. Tool berikut ini diperlukan untuk melihat spesifikasi unit sistem, serta menguji kondisi memory dan hard disk yang akan anda beli, dan untuk menghapus semua data dalam hard disk yang akan dipindahtangankan kepada orang lain. A. INFORMASI SISTEM Pilih menu : System Info Tools | AIDA – Sysinfo Tool 2.12 B. PENGUJIAN MEMORY Pilih menu : Testing Tools | DocMemory 2.0 RAM Diagnostic Tool Hak cipta 2009, Rinda Cahyana – http://rindacahyana.blogspot.com 20 | M o d u l P r a k t i k u m : D u k u n g a n T e k n i s K o m p u t e r C. PENGUJIAN HARD DISK Pilih menu : Hard Disk Tools | HDD Regenerator 1.31 D. PENGHAPUSAN DATA Pilih menu : Disk Partition Tools | Active Kill Disk 1.1 Hak cipta 2009, Rinda Cahyana – http://rindacahyana.blogspot.com 21 | M o d u l P r a k t i k u m : D u k u n g a n T e k n i s K o m p u t e r MODUL 6 Manajemen Disk Partitioning adalah proses pembagian hard disk fisik secara elektronis ke dalam grup silinder yang disebut partisi atau volume. Minimalnya hard disk memiliki satu partisi. Pada CD Hiren’s pilih menu : Disk Partition Tools | Partition Magic 8.2 A. MEMBUAT PARTISI PRIMER jenis partisi primer didesain untuk mendukung bootlable operating system. Berikut ini adalah langkah $pembuatan partisinya: Langkah 1. Tentukan disk yang akan dipartisi, kemudian pilih menu Operations | Create Langkah 2. Menentukan jenis partisi. Pilihlah primary partisi, setelah itu klik tombol [Ok] dan [Apply] Hak cipta 2009, Rinda Cahyana – http://rindacahyana.blogspot.com 22 | M o d u l P r a k t i k u m : D u k u n g a n T e k n i s K o m p u t e r Apabila dipastikan bahwa partisi primer tersebut adalah tempat sistem operasi, maka partisi tersebut harus ditetapkan sebagai partisi aktif B. MENGUBAH UKURAN PARTISI KE DEPAN DAN KE BELAKANG Langkah 1. Pilih menu : Operations | Resize / Move. Langkah 2. Untuk membuat ruang kosong di bagian depan, ubah ukuran Free Space Before, misalnya 7.8 MB. Langkah 3. Untuk membuat ruang kosong di bagian belakang partisi, anda dapat memperkecil ukuran New Size, atau menambah ukuran Free Space After sesuai dengan kebutuhan anda. Setelah itu klik tombol [Ok] dan [Apply]. Hak cipta 2009, Rinda Cahyana – http://rindacahyana.blogspot.com 23 | M o d u l P r a k t i k u m : D u k u n g a n T e k n i s K o m p u t e r C. MEMBUAT PARTISI LOGICAL Partisi Extended adalah partisi yang non bootable. Dalam partisi ini terdapat partisi logical. Jenis partisi ini pilihan, boleh dibuat dan boleh juga tidak. Langkah 1. Pilih partisi ke‐3 (Unallocated), kemudian pilih menu : Operations | Create. Langkah 2. Pilih Logical Partition dengan ukuran sesuai dengan kebutuhan anda. Kemudian klik tombol [Ok] dan [Apply]. Hak cipta 2009, Rinda Cahyana – http://rindacahyana.blogspot.com 24 | M o d u l P r a k t i k u m : D u k u n g a n T e k n i s K o m p u t e r Sekarang cobalah anda memperkecil ukuran partisi logical, dan menjadikan free space yang terbentuk dari perubahan ukuran tersebut sebagai partisi logical baru sehingga menjadi seperti gambar berikut: D. MENGGABUNGKAN PARTISI Sebelum penggabungan partisi ini dilakukan, pastikan seluruh partisi telah diberi nama (label). Jika ada partisi yang belum diberi nama, menu : Operations | Label digunakan untuk memberi atau mengubah label suatu partisi. Setelah semuanya diberi nama, ikuti langkah berikut ini untuk menggabungkan partisi: Langah 1. Pilih menu : Operations | Merge. Item merge options tergantung patisi mana yang anda pilih sebelum menjalankan langkah 1. Apabila anda memilih partisi logical maka hasilnya akan seperti ini: Hak cipta 2009, Rinda Cahyana – http://rindacahyana.blogspot.com 25 | M o d u l P r a k t i k u m : D u k u n g a n T e k n i s K o m p u t e r Apabila anda memilih primary, maka hasilnya akan seperti ini: Langkah 2. Setelah memilih item merge options, beri nama folder‐nya lalu klik tombol [Ok] dan [Apply] Hak cipta 2009, Rinda Cahyana – http://rindacahyana.blogspot.com 26 | M o d u l P r a k t i k u m : D u k u n g a n T e k n i s K o m p u t e r E. MENGHAPUS PARTISI Hak cipta 2009, Rinda Cahyana – http://rindacahyana.blogspot.com 27 | M o d u l P r a k t i k u m : D u k u n g a n T e k n i s K o m p u t e r MODUL 7 Mengelola Virtual Drive Virtual drive atau disk image emulator adalah perangkat lunak computer yang dirancang untuk menggunakan disk image, biasanya CD atau DVD, dari hard drive atau USB. Virtual drive dianggap oleh sistem operasi sebagai disk drive sesungguhnya. A. MENGGUNAKAN DISK DRIVE Virtual CD yang akan digunakan adalah MagicDisk. Setelah diinstal di computer, maka akan muncul drive baru (DVD Drive). Tahapan pemasangan (mount) disk image pada virtual drive adalah sebagai berikut: 1. Klik kanan pada icon MagicDisk yang ada di systry sehingga muncul pop up menu seperti gambar di sebelah kiri. 2. Kemudian pilih menu : Virtual CD/DVD‐ROM | <Drive>: No Media | Mount 3. Pada dialog Mount CD/DVD image pilih disk image yang akan di pasang. 4. Setelah di‐klik tombol [Ok] maka disk image akan terpasang dan muncul di drive. B. MEMBUAT FILE IMAGE DARI CD/DVD Perangkat lunak yang digunakan untuk membuat image dari CD / DVD adalah Free DVD to ISO Maker. Berikut ini adalah langkah pembuatan image dengan menggunakan perangkat lunak tersebut: Hak cipta 2009, Rinda Cahyana – http://rindacahyana.blogspot.com 28 | M o d u l P r a k t i k u m : D u k u n g a n T e k n i s K o m p u t e r 1. Masukan CD / DVD ke CD/DVDROM drive. 2. Jalankan Fre DVD to ISO Maker 3. Klik tombol [Next], kemudian tunggu sampai proses pembuatan image selesai. MEMBUAT FILE IMAGE DARI FILE DAN ATAU FOLDER Anda dapat membuat disk image dari sejumlah file atau folder dengan menggunakan Free ISO Creator. Berikut ini adalah langkah penggunaannya: 1. Tambahkan file dengan meng‐klik tombol [Add File(s)] 2. Tambahkan folder dengan meng‐klik tombol [Add Folder]. 3. Gunakan tombol [New Folder] untuk membuat folder baru. 4. Gunakan tombol [Rename] untuk mengganti nama image, file atau folder. 5. Tentukan nama dan lokasi file image dengan meng‐klik tombol [Save ISO as…] 6. Klik tombol [Convert] untuk membuat image. Hak cipta 2009, Rinda Cahyana – http://rindacahyana.blogspot.com 29 | M o d u l P r a k t i k u m : D u k u n g a n T e k n i s K o m p u t e r MEMBAKAR IMAGE KE CD/DVD Alat yang digunakan untuk membakar file image ke CD/DVD adalah Free DVD ISO burner Tentukan file image yang akan dibakar dengan mengklik tombol […] Pilih CD/DVD pembakar. Klik tombol [Next] lalu tunggu hingga proses pembakaran selesai. TUGAS PRAKTIKUM 1. Buatlah file image dari CD/DVD bootable, kemudian buka dengan menggunakan virtual drive, lalu jalankan virtual pc dengan mengatur agar virtual drive tersebut terbaca oleh virtual pc. Apakah file image tersebut dapat dibaca di virtual pc? 2. Bakarlah file image tersebut ke CD/DVD. Jika sudah selesai, masukan kembali ke CD/DVD drive. Jalankan virtual pc dengan mengatur agar CD/DVD drive tersebut terbaca oleh virtual pc. Apakah file image tersebut dapat dibaca di virtual pc? Hak cipta 2009, Rinda Cahyana – http://rindacahyana.blogspot.com 30 | M o d u l P r a k t i k u m : D u k u n g a n T e k n i s K o m p u t e r MODUL 8 Multi Operating System Multi operating system adalah suatu istilah untuk penggunaan lebih dari satu operating system pada satu PC. Anda dapat mengimplementasikannya dengan cara memasang sistem operasi lainnya pada hard drive, atau menjalankannya pada virtual pc. Apabila memasang pada hard drive, maka dalam satu waktu anda hanya dapat menggunakan satu operating system saja. Namun apabila menjalankannya pada virtual pc, maka anda dapat menggunakan lebih dari satu operating system pada satu PC dalam satu waktu. Berikut ini adalah langkah untuk mendapatkan multi operating sistem di mana operating sistem semuanya dipasang pada hard drive. Studi kasus dalam modul ini adalah memasang Windows 98 dengan Windows 2003 Server dalam satu hard drive. Praktik instalasi dilakukan di virtual pc. Sebelum dilakukan instalasi, buatlah virtual hard drive dengan ukuran sekitar 20 GB. Kemudian buatlah partis untuk Windows 98. Partisi lain tidak perlu dibuat. PRIMER | ACTIVE WINDOWS 98 FAT32 4 GB PRIMER WINDOWS XP NTFS 10 GB LOGICAL DATA NTFS Sisanya Windows 98 tidak dapat mengunakan NTFS dan tidak dapat membaca NTFS Windows XP sekalipun dapat diinstal pada FAT32, tetapi sebaiknya menggunakan NTFS Data menggunakan NTFS untuk keperluan praktikum selanjutya. A. INSTALASI WINDOWS 98 Yang pertama kali diinstal adalah Windows 98. Masukan CD installer atau imagenya dan pastikan agar virtual PC dapat membaca CD/DVD drive yang digunakan oleh installer tersebut. 1. Pilih menu 2, Boot from CD‐ROM agar yang dibaca adalah installer Windows 98 2. Pilih menu ke‐1, Start Windows 98 Setup from CD‐ROM Hak cipta 2009, Rinda Cahyana – http://rindacahyana.blogspot.com 31 | M o d u l P r a k t i k u m : D u k u n g a n T e k n i s K o m p u t e r 3. Tekan tombol [ENTER] 4. Tunggulah hingga proses pemeriksaan drive C selesai. 5. Klik tombol [Continue] untuk memulai Setup. Hak cipta 2009, Rinda Cahyana – http://rindacahyana.blogspot.com 32 | M o d u l P r a k t i k u m : D u k u n g a n T e k n i s K o m p u t e r 6. Pilih item radio button yang pertama, kemudian klik tombol [Next] 7. Pilih typical kemudian klik tombol [Next] 8. Pilih Install the most commont component, kemudian klik tombol [Next] Hak cipta 2009, Rinda Cahyana – http://rindacahyana.blogspot.com 33 | M o d u l P r a k t i k u m : D u k u n g a n T e k n i s K o m p u t e r 9. Tulis nama computer, workgroup, dan jika perlu deksripsinya. Klik [Next] 10. Tentukan lokasi anda, klik [Next] 11. Setelah computer restart dan muncul Stratup Menu, pilih nomor 1 agar yang dibaca adalah hard disk. Hak cipta 2009, Rinda Cahyana – http://rindacahyana.blogspot.com 34 | M o d u l P r a k t i k u m : D u k u n g a n T e k n i s K o m p u t e r 12. Tuliskan nama dan perusahaan anda. 13. Setelah dibaca, pilih ‘I accept the Agreement’ kemudian klik [Next]. 14. Isilah nomor serial nya, kemudian klik [Next] Hak cipta 2009, Rinda Cahyana – http://rindacahyana.blogspot.com 35 | M o d u l P r a k t i k u m : D u k u n g a n T e k n i s K o m p u t e r 15. Tentukan tanggal, waktu dan zona waktu anda, kemudian klik [Next] 16. Apabila driver LAN terinstal oleh program setup Windows 98, maka dialog Enter Network Password akan muncul. Isilah passwordnya dan ingat. 17. Masukan password yang sama. Catatan : Setiap kali anda logon, dialog tersebut akan ditampilkan oleh sistem. Jika di‐skip dengan tombol [Esc], maka anda akan masuk ke dalam Windows 98 tetapi tanpa layanan jaringan. B. INSTALASI WINDOWS 2003 SERVER Setelah Windows Me selesai diinstal, masukan CD installer Windows 2003 Server atau imagenya dan pastikan agar virtual PC dapat membaca CD/DVD drive yang digunakan oleh installer tersebut. Kemudian restart virtual PC. Hak cipta 2009, Rinda Cahyana – http://rindacahyana.blogspot.com 36 | M o d u l P r a k t i k u m : D u k u n g a n T e k n i s K o m p u t e r 1. Pada saat “Press any key to boot from CD”, tekan sembarang tombol. Kemudian setela menu berikutnya muncul, tekan tombol A. 2. Tekan [ENTER] untuk melanjutkan setup 3. Tekan [F8] untuk menyepakati Windows Licensing Agreement Hak cipta 2009, Rinda Cahyana – http://rindacahyana.blogspot.com 37 | M o d u l P r a k t i k u m : D u k u n g a n T e k n i s K o m p u t e r 4. Pilih Unpartitioned space kemudian tekan tombol [Enter] 5. Tentukan ukuran partisinya lalu tekan tombol [Enter] 6. Pilih partisi yang baru dibuat Hak cipta 2009, Rinda Cahyana – http://rindacahyana.blogspot.com 38 | M o d u l P r a k t i k u m : D u k u n g a n T e k n i s K o m p u t e r 7. Pilih menu pertama, kemudian tunggu proses formatting selesai. Setelah itu dilanjutkan dengan penyalinan file installer oleh program Setup. 8. Klik tombol [Next] untuk memulai program Setup. 9. Tuliskan nama dan organisasi anda, kemudian klik [Next] Hak cipta 2009, Rinda Cahyana – http://rindacahyana.blogspot.com 39 | M o d u l P r a k t i k u m : D u k u n g a n T e k n i s K o m p u t e r 10. Tuliskan nomor serial Windows 2003 Serve, kemudian klik tombol [Next]. 11. Tulisakan jumlah computer yang akan dilayani oleh Server, kemudian klik [Next]. 12. Tuliskan nama computer dan password untuk Admin. Kemudial klik [Next] Hak cipta 2009, Rinda Cahyana – http://rindacahyana.blogspot.com 40 | M o d u l P r a k t i k u m : D u k u n g a n T e k n i s K o m p u t e r 13. Tentukan tanggal, waktu, dan zona waktu anda, kemudian klik [Next] 14. Apabila kartu jaringan terdeteksi, akan muncul dialog Network Settings. Pilih Typical settings kemudian klik [Next]. 15. Tuliskan nama Workgroup, klik [Next]. Hak cipta 2009, Rinda Cahyana – http://rindacahyana.blogspot.com 41 | M o d u l P r a k t i k u m : D u k u n g a n T e k n i s K o m p u t e r Setelah proses instalasi selesai maka computer akan restarting. Sebelum masuk ke Operating System, akan muncul statup menu sebagia berikut: Pilihan pertama untuk masuk ke Windows Server 2003, pilihan ke dua untuk masuk ke Windows Me. C. KONFIGURASI PENTING DI WINDOWS SERVER 1. Mengubah Startup Menu Buka System Properties yang terdapat di Control Panel, kemudian klik tombol [Settings] dari Startup and Recovery. Pada System failure, kosongkan Automatically restart dan pilih none untu Write debugging information –nya. Tentukan waktu tampil strartup menu (default 30 detik). Sebelum keluar, klik tombol [Edit] sehingga tampil isi dari file boot.ini. Ubahlah kalimat yang berada di antara tanda kutip dua sesuai dengan keinginan anda, dan jangan mengubah atau menghapus selainnya. Hak cipta 2009, Rinda Cahyana – http://rindacahyana.blogspot.com 42 | M o d u l P r a k t i k u m : D u k u n g a n T e k n i s K o m p u t e r Hasilnya akan menjadi seperti ini: 2. Menghilangkan Dialog Shutdown Event Tracker Untuk menghilangkannya, ketik panggil GPEDIT.MSC di RUN Hak cipta 2009, Rinda Cahyana – http://rindacahyana.blogspot.com 43 | M o d u l P r a k t i k u m : D u k u n g a n T e k n i s K o m p u t e r Kamudian buka properties Display Shutdow Event Tracker Pilih Disabled lalu klik tombol [OK] Lakukan hal yang sama untuk item “Activate Shutdown Event Tracker System State Data feature” Hak cipta 2009, Rinda Cahyana – http://rindacahyana.blogspot.com 44 | M o d u l P r a k t i k u m : D u k u n g a n T e k n i s K o m p u t e r Hasilnya, dialog Shutdown akan menjadi seperti ini: 3. Login Otomatis Agar masuk ke Windows 2003 Server tidak lagi harus menuliskan password, maka yang dharus dilakukan adalah sebagai berikut: Panggil REGEDIT dengan RUN Hak cipta 2009, Rinda Cahyana – http://rindacahyana.blogspot.com 45 | M o d u l P r a k t i k u m : D u k u n g a n T e k n i s K o m p u t e r Setelah mucul jendela Registr Editor, masuklah ke alamat: Buat string baru, ubahlah namanya menjadi AutoAdminLogon. Kemudian ubah nilainya menjadi 1. Lakukan cara serupa untuk memasukan string baru, yakni DefaultPassword. Isi nilainya dengan password Administrator anda. Untuk mengujinya, restart virtual pc dan perhatikan setelah masuk ke Windows 2003 Server. Dialog loginnya tidak muncul. Hak cipta 2009, Rinda Cahyana – http://rindacahyana.blogspot.com 46 | M o d u l P r a k t i k u m : D u k u n g a n T e k n i s K o m p u t e r MODUL 9 Menampilkan Partisi di Windows 2003 Server A. MEMBUAT DAN MEMFORMAT PARTISI Pada praktikum yang lalu anda menyisakan sekian Byte free space. Untuk membuat dan menampilkannya free space tersebut sebagai drive baru, berikut adalah tahapan yang dilakukan menggunakan Computer Mangement Tampilkan menu mengambang di patisi yang akan dibuat seperti gambar di bawah, kemudian klik menu New Logical Drive … Klik [Next] untuk memulai pemartisian. Hak cipta 2009, Rinda Cahyana – http://rindacahyana.blogspot.com 47 | M o d u l P r a k t i k u m : D u k u n g a n T e k n i s K o m p u t e r Klik [Next] untuk mebuat Logical drive Tentukan ukuran drive, kemudian [Next] Tentukan drive letter nya, kemudian [Next]. Hak cipta 2009, Rinda Cahyana – http://rindacahyana.blogspot.com 48 | M o d u l P r a k t i k u m : D u k u n g a n T e k n i s K o m p u t e r Tentukan spesifikasi format partsinya Setelah klik [Finish] akan partisi baru pun terbentuk. B. MENGUBAH DRIVE LETTER Misalnya kita ingin mengubah agar drive F menjadi E dan CD‐ROM 0 DVD (E:) menjadi (F:). Tampilkan menu mengambang di drive E seperti gambar di bawah, kemudian klik menu Change Drive Letter and Paths … Hak cipta 2009, Rinda Cahyana – http://rindacahyana.blogspot.com 49 | M o d u l P r a k t i k u m : D u k u n g a n T e k n i s K o m p u t e r Klik tombol [Remove] untuk menghapus drive letter. Kemudian tampilkan menu mengambang pada drive F Hak cipta 2009, Rinda Cahyana – http://rindacahyana.blogspot.com 50 | M o d u l P r a k t i k u m : D u k u n g a n T e k n i s K o m p u t e r Pilih tobol [Change] untuk merubah drive letter F Pilih drive baru yakni E, kemudian [OK] Untuk member drive letter F untuk CD‐ROM 0, pilih menu Change Drive Letter and Paths… dari menu mengambangnya. Hak cipta 2009, Rinda Cahyana – http://rindacahyana.blogspot.com 51 | M o d u l P r a k t i k u m : D u k u n g a n T e k n i s K o m p u t e r Klik tombol [Add] Pilih F kemudian klik [OK] Hasil akhirnya adalah sebagai berikut: Hak cipta 2009, Rinda Cahyana – http://rindacahyana.blogspot.com 52 | M o d u l P r a k t i k u m : D u k u n g a n T e k n i s K o m p u t e r MODULE 10 Teknik Penggandaan Hard Disk A. HARD DISK KE HARD DISK Menggandakan disk di sini artinya membuat hard disk target yang sama persis isinya dengan hard disk sumber yang digandakan. Teknik ini sangat membantu dalam proses instalasi banyak komputer dengan kemampuan mereduksi waktu instalasi. Teknik ini lebih sering berhasil pada computer dengan spesifikasi adapter sistem yang sama. Jika anda akan mempraktikan teknik ini dengan virtua pc, maka terlebih dahulu anda harus membuat hard disk kedua dengan ukuran yang sama dengan hard disk yang akan digandakan. Berikut ini langkah menggandakan hard disk yang dilakukan dengan menggunakan CD Hiren’s: Pada menu Hiren’s, pilih Disk Clone Tools Kemudian pilih Norton Ghost 8.00 Hak cipta 2009, Rinda Cahyana – http://rindacahyana.blogspot.com 53 | M o d u l P r a k t i k u m : D u k u n g a n T e k n i s K o m p u t e r Setelah masuk ke dalam Symantec Ghost, pilih menu : Local | Disk | To Disk Drive 1 adalah hard disk primer dan atau master. Pilih jika drive 1 adalah hard disk sumber yang akan digandakan. Hak cipta 2009, Rinda Cahyana – http://rindacahyana.blogspot.com 54 | M o d u l P r a k t i k u m : D u k u n g a n T e k n i s K o m p u t e r Kemudian tentukan hard disk lain sebagai target penggandaan. Dengan tanpa merubah apapun, lanjutkan proses penggandaan. Jika ada konfirmasi seperti gambar di bawah ini, klik [Yes] Hak cipta 2009, Rinda Cahyana – http://rindacahyana.blogspot.com 55 | M o d u l P r a k t i k u m : D u k u n g a n T e k n i s K o m p u t e r Kemudian proses penggandaanpun dimulai. Setelah selesai, anda harus me‐restart pc. Jangan restart, tetapi keluarkan cd hiren’s, matikan pc, dan non aktifkan hard disk 1. Kemudian jalankan pc. Coba perhatikan apakah hard disk 2 sama dengan hard disk 1? Hard disk 1 dimatikan B. IMAGE KE HARD DISK Untuk membuat image hard disk, diperlukan hard disk kedua untuk menyimpan file image‐nya. Setelah hard disk kedua di pasang, dilakukan langkah formatting terhadapnya. 1. Formatting Dengan Ontrack Disk Manager Pilih menu ke 2 untuk masuk ke CD Hiren’s Hak cipta 2009, Rinda Cahyana – http://rindacahyana.blogspot.com 56 | M o d u l P r a k t i k u m : D u k u n g a n T e k n i s K o m p u t e r Kemudian pilih Hard Disk Tools Dan Ontrack Disk Manager Tekan [ENTER] untuk memulai proses Hak cipta 2009, Rinda Cahyana – http://rindacahyana.blogspot.com 57 | M o d u l P r a k t i k u m : D u k u n g a n T e k n i s K o m p u t e r PIlih Easy Disk Installation Pilih Yes untuk mengkonfirmasi bahwa hard disk anda memang dua Pilih partisi yang akan di format Hak cipta 2009, Rinda Cahyana – http://rindacahyana.blogspot.com 58 | M o d u l P r a k t i k u m : D u k u n g a n T e k n i s K o m p u t e r Karena hard disk ini untuk data dan hard disk satu sudah memiliki sistem operasi, pilih NO Tekan tombol Alt+C untuk melanjutkan formatting. Pilih YES untuk menghapus data dalam hard disk Hak cipta 2009, Rinda Cahyana – http://rindacahyana.blogspot.com 59 | M o d u l P r a k t i k u m : D u k u n g a n T e k n i s K o m p u t e r Prosespun dimulai Kemudian restart PC 2. Membuat Image Dengan Symantec Ghost Pada menu Hiren’s, pilih Disk Clone Tools Hak cipta 2009, Rinda Cahyana – http://rindacahyana.blogspot.com 60 | M o d u l P r a k t i k u m : D u k u n g a n T e k n i s K o m p u t e r Kemudian pilih Norton Ghost 8.00 Kemudian pilih menu : Local | Diskl | To Disk Pilih drive yang akan dibuatkan image‐nya Pilih disk kedua sebagai tempat menyimpan image, beri nama kemudian klik [Save] Hak cipta 2009, Rinda Cahyana – http://rindacahyana.blogspot.com 61 | M o d u l P r a k t i k u m : D u k u n g a n T e k n i s K o m p u t e r Tentukan pilihan kompresi yang anda kehendaki Pembuatan image pun dilaksanakan Hak cipta 2009, Rinda Cahyana – http://rindacahyana.blogspot.com 62 | M o d u l P r a k t i k u m : D u k u n g a n T e k n i s K o m p u t e r 3. Memindahkan Image Dengan Volcov Commander Pilih pada menu hiren’s : File Managers | Volcov Commander 4.99 (with NTFS support) Pilih drive Right adalah hard disk yang berisikan file image (*.gho) dan Left hard disk lainnya. Kemudian klik file image yang akan disalin, dan tekan F5 untuk memulai proses penyalinan. Proses penyalinanpun dimulai Hak cipta 2009, Rinda Cahyana – http://rindacahyana.blogspot.com 63 | M o d u l P r a k t i k u m : D u k u n g a n T e k n i s K o m p u t e r 4. Mengimplementasikan Image ke Hard disk Dengan Symantec Ghost 8.0 Pilih menu: Local | Disk | From Image Tentukan file imagenya Tentukan hard disk targetnya Hak cipta 2009, Rinda Cahyana – http://rindacahyana.blogspot.com 64 | M o d u l P r a k t i k u m : D u k u n g a n T e k n i s K o m p u t e r Klik [OK] untuk melanjutkan proses Prosespun dijalankan Setelah selesai, anda harus me‐restart pc. Jangan restart, tetapi keluarkan cd hiren’s, matikan pc, dan non aktifkan hard disk 1. Kemudian jalankan pc. Coba perhatikan apakah hard disk 2 sama dengan hard disk 1? Hak cipta 2009, Rinda Cahyana – http://rindacahyana.blogspot.com 65 | M o d u l P r a k t i k u m : D u k u n g a n T e k n i s K o m p u t e r Hard disk 1 dimatikan CATATAN : Anda dapat memindahkan image ke CD, sehingga pada proses penggandaan, image di ambil dari CD tersebut. Hak cipta 2009, Rinda Cahyana – http://rindacahyana.blogspot.com 66 | M o d u l P r a k t i k u m : D u k u n g a n T e k n i s K o m p u t e r MODUL 11 Proteksi PC Melalui Basic Input Output System (BIOS) Masuk ke dalam program setup BIOS dengan menekan tombol masuk BIOS. Untuk masuk ke program setup BIOS di virtual PC versi ini adalah dengan menekan tombol [DEL] sebagaimana disebutkan “Press DEL to run SETUP” dalam tampilan di bawah ini: Di dalam program setup BIOS, pilih Security | Change Supervisor Password, kemudian tekan tombol [ENTER] Masukan password untuk supervisor, lalu tekan tombol [ENTER] Tuliskan password yang sama untuk konfirmasi, , lalu tekan tombol [ENTER] Tentukan level akses pengguna selain supervisor, jika sudah klik tombol [ENTER]. Pilihan No Access apabila pengguna tidak dapat mengakses BIOS, View Only jika pengguna hanya dapat melihat tanpa bisa merubah konfigurasi BIOS, Limited jika pengguna mendapatkan akses untuk konfigurasi tertentu saja, dan Full Access jika pengguna dapat mengkonfigurasi BIOS. Hak cipta 2009, Rinda Cahyana – http://rindacahyana.blogspot.com 67 | M o d u l P r a k t i k u m : D u k u n g a n T e k n i s K o m p u t e r Jika ingin menentukan password untuk pengguna, lakukan cara yang sama pada menu Change User Password dengan langkah penentuan password Supervisor. Maka apabila pengguna tidak dapat mengisikan password secara benar saat akan mengakses BIOS, ia tidak akan diijinkan mengakses BIOS. Untuk menghapus password pengguna pilih menu Change User Password. Apabila ingin agar password supervisor ditanyakan kepada pengguna PC sebelum mengakses Boot Device, pilihlah Always pada menu Password Check, kemudian klik [ENTER]. Apabila password supervisor atau user hanya berlaku di lingkungan BIOS saja, pilih Setup. Hak cipta 2009, Rinda Cahyana – http://rindacahyana.blogspot.com 68 | M o d u l P r a k t i k u m : D u k u n g a n T e k n i s K o m p u t e r Setelah disimpan dan keluar dar BIOS dengan menekan tombol [F10] lalu [ENTER], apabila pemeriksaan password Always, maka akan keluar password sebelum pembacaan Boot Device sebagaimana gambar di bawah. Isilah dengan password Supervisor atau User lalu tekan tombol [ENTER]. Kondisi dan langkah yang sama dilakukan apabila anda masuk ke program setup BIOS. Untuk menghapus password supervisor, pilih menu Security | Change Supervisor Password. Lalu masukan password supervisor, dan pada dialog Enter New Password, langsung menekan tombol [ENTER], sehingga muncul dialog konfirmasi sebagaimana gambar di bawah. Hak cipta 2009, Rinda Cahyana – http://rindacahyana.blogspot.com 69 | M o d u l P r a k t i k u m : D u k u n g a n T e k n i s K o m p u t e r MODUL 12 Proteksi Windows 2003 Server A. PROTEKSI DENGAN DIALOG LOG IN 1. Membuat User Pilih dan klik menu Computer Management. Pilih Computer Management (Local) | System Tools | Local User and Group | Users. Klik tombol kanan mouse sehingga muncul menu mengambang seperti gambar di bawah, lalu klik menu New User. Hak cipta 2009, Rinda Cahyana – http://rindacahyana.blogspot.com 70 | M o d u l P r a k t i k u m : D u k u n g a n T e k n i s K o m p u t e r Isilah nama pengguna, password, konfirmasinya dengan password yang sama, dan beri cek pada User cannot change password dan Password never expires agar password tetap berlaku selamanya. Setelah itu klik [Create], lalu [Close] apabila selesai membuat User baru. Pilih user yang tadi dibuat, kemudian klik tombol [ENTER] Setelah muncul propertinya, pilih tab Member Of, kemudian klik tombol [Add] sehingga muncul dalog Select Groups. Hak cipta 2009, Rinda Cahyana – http://rindacahyana.blogspot.com 71 | M o d u l P r a k t i k u m : D u k u n g a n T e k n i s K o m p u t e r Klik tobol [Advanced] dan [Find Now], kemudian pilih Administrators dan klik [OK], kemudian [OK], dan [OK]. Dengan menjadi member administrator maka user dapat: 1) membuat, mengubah, dan menghapus account, 2) Mengkonfiguasi sistem, 3) Menginstal program dan mengakses semua file. Apabila hanya menjadi member users saja maka user dapat: 1) Mengubah dan menghapus password, 2) Mengubah gambar, theme dan konfigurasi desktop lainnya, 3) Melihat file yang anda buat, 4) Melihat file yang ada dalam Shared Documents folder, 5) Tidak dapat menginsal program, 6) Tidak dapat menjalankan software yang didesain untuk operating system sebelum Windows XP dan Windows 2000. Hak cipta 2009, Rinda Cahyana – http://rindacahyana.blogspot.com 72 | M o d u l P r a k t i k u m : D u k u n g a n T e k n i s K o m p u t e r Kemuidan Log Off dan masuklah dengan menggunakan user name dan password yang baru anda buat. CATATAN : Untuk menampilkan dialog Log In pada saat masuk Windows, pastikan login otomatis dimatikan, yakni dengan mengubah nilai register AutoAdminLogon dengan nilai 0. Lihat modul sebelumnya. Hak cipta 2009, Rinda Cahyana – http://rindacahyana.blogspot.com 73 | M o d u l P r a k t i k u m : D u k u n g a n T e k n i s K o m p u t e r 2. Mengubah Password Untuk mengubah password di Computer Management, pilih Computer Management (Local) | System Tools | Local User and Group | Users. Kemudian pilih user yang akan dirubah passwordnya, dan klik tombol kanan mouse di atas item user tersebut sehingga muncul menu mengambang seperti gambar di bawah dan klik. Hak cipta 2009, Rinda Cahyana – http://rindacahyana.blogspot.com 74 | M o d u l P r a k t i k u m : D u k u n g a n T e k n i s K o m p u t e r Klik [Proceed] untuk melanjutkan proses. Isilah password baru dan konfirmasi dengan password yang sama. Kemudian klik [OK]. B. PROTEKSI DENGAN SCREEN SAVER Pilih dan klik menu Display Hak cipta 2009, Rinda Cahyana – http://rindacahyana.blogspot.com 75 | M o d u l P r a k t i k u m : D u k u n g a n T e k n i s K o m p u t e r Pilih halaman tab Scren Saver, beri cek pada check box On resume, password protect, atur waktu tunggunya sesuai dengan keinginan anda (default‐nya 10 menit). Kemudian klik [OK]. Hasilnya akan seperti ini: Untuk masuk ke Windows, tekan tombol Ctrl+Alt+Del (di virtual PC dengan tombol Alt+Del kanan). C. PROTEKSI DENGAN MATRIX SCREEN LOCK Apabila penguncian dengan Screen Server harus menunggu hingga waktu Screen Saver‐nya tiba, perangkat lunak Matrix Sceen Lock memungkinkan anda mengunci PC kapanpun anda mau. Setelah perangkat lunak Matrix Screen Lock diinstal, klik tombol kanan mouse di atas icon systry‐nya, kemudian pilih menu Set Password. Hak cipta 2009, Rinda Cahyana – http://rindacahyana.blogspot.com 76 | M o d u l P r a k t i k u m : D u k u n g a n T e k n i s K o m p u t e r Masukan password anda kemudian klik [Ok] Untuk mengunci PC munculkan menu mengambang seperti langkah 1, kemudian pilih menu Lock workstation now. Hasilnya, computer anda terkunci dengan tapilan seperti gambar berikut ini : Hak cipta 2009, Rinda Cahyana – http://rindacahyana.blogspot.com 77 | M o d u l P r a k t i k u m : D u k u n g a n T e k n i s K o m p u t e r Untukmembukanya, klik tobol kiri mouse di sembarang tempat sehingga mucul dialog password. Masukan password‐nya kemudian tekan tombol [ENTER]. Hak cipta 2009, Rinda Cahyana – http://rindacahyana.blogspot.com 78 | M o d u l P r a k t i k u m : D u k u n g a n T e k n i s K o m p u t e r MODUL 13 Proteksi File dan Folder A. PROTEKSI FILE DAN FOLDER DENGAN FOLDER LOCKBOX Pada bagian ini akan dibahas tentang langkah memproteksi folder tertentu di PC anda dengan menggunakan perangkat lunak Folder Lockbox. Dalam tahap instalasinya, anda harus memasukan password, dan selesai instalasi PC anda perlu untuk di restart. Untuk pertama kalinya, jalankan program Lockbox sehingga muncul dialog password. Kemudian icon lockbox akan muncul di systry. Klik dua kali pada icon tersebut Hak cipta 2009, Rinda Cahyana – http://rindacahyana.blogspot.com 79 | M o d u l P r a k t i k u m : D u k u n g a n T e k n i s K o m p u t e r Setelah mengisi password dengan benar, klik [OK] sehingga muncul dialog My Lockbox. Tentukan lokasi folder yang ingin dikunci dengan mengklik icon yang ditunjuk oleh kursor pada gambar di atas sehingga muncul dialog Select Lockbox Folder. Pilih folder yang akan anda proteksi, kemudian klik tombol [OK]. Untuk tetap memproteksi folder sekalipun dalam mode safe mode, klik tombol [Advanced], kemudian buka tab Option dan beri cek pada item check box Protect My Lockbox folder in Windows Safe Mode. Kemudan klik tomboln [Save]. Hak cipta 2009, Rinda Cahyana – http://rindacahyana.blogspot.com 80 | M o d u l P r a k t i k u m : D u k u n g a n T e k n i s K o m p u t e r Untuk mengunci folder tersebut, klik tombol [Lock], maka folder tersebut akan tersembunyi. Untuk membukanya klik tombol [Unlock]. B. PROTEKSI FILE DAN FOLDER DENGAN MEO ENCRYPTION Proteksi terhadap folder dengan menggunakan Folder Lockbox tidak bekerja di computer lain, sehingga apabila anda menetapkan folder yang dikunci di lokasi flashdisk maka folder itu akan terbuka begitu flashdisk dibuka di computer lain. MEO Encryption bekerja dengan cara berbeda, yakni mengenkripsi file atau folder pada PC dan disimpan pada lokasi tertentu (misalnya flashdisk) sehingga yang di flashdisk adalah file atau folder yang terenkripsi. Di computer lain, file atau folder dalam flashdisk tetap merupakan file atau folder yang terenkripsi. Berikut ini adalah langkah enkripsi dan deskripsi file atau folder: 1. Enkripsi Jalankan MEO Encryption kemudian klik tombol [Encrypt files]. Hak cipta 2009, Rinda Cahyana – http://rindacahyana.blogspot.com 81 | M o d u l P r a k t i k u m : D u k u n g a n T e k n i s K o m p u t e r Pilih file dengan tombol [Add File] atau folder [Add Folder] yang akan dienkrispsi, setelah itu klik tombol [Next] Tentukan lokasi simpan file enkripsi, beri tanda cek pada item check box Create Self‐ Decrpting file jika ingin mendeskripsinya nanti tanpa menggunakan MEO Encryption, pilih Crypto algorithm nya lalu klik [Next]. Tentukan password untuk mendeskripsi file ini. Hak cipta 2009, Rinda Cahyana – http://rindacahyana.blogspot.com 82 | M o d u l P r a k t i k u m : D u k u n g a n T e k n i s K o m p u t e r 2. Deksripsi Dengan langkah enkripsi sebelumnya akan dihasilkan file eksecutable dari file atau folder yang dienkripsi. Untuk mendeskripsikannya, jalankan file tersebut, kemudian masukan passwordnya. Hak cipta 2009, Rinda Cahyana – http://rindacahyana.blogspot.com 83 | M o d u l P r a k t i k u m : D u k u n g a n T e k n i s K o m p u t e r MODUL 14 Proteksi System Dengan Deep Freeze Deep Freeze memungkinkan tidak berubahnya keadaan drive tertentu. Apabila terjadi perubahan pada drive yang dibekukan (freeze) dan freeze dalam kondisi aktif, maka pada saat masuk Windows untuk kedua kalinya, kondisi sistem tetap dalam kondisi sebelum terjadi perubahan. A. INSTALASI DEEP FREEZE Tentukan volume yang akan di Freeze, misalnya C. Kemudian klik Install. Setelah menerima agreement, klik Next. Hak cipta 2009, Rinda Cahyana – http://rindacahyana.blogspot.com 84 | M o d u l P r a k t i k u m : D u k u n g a n T e k n i s K o m p u t e r Setelah itu proses instalasi selesai sistem, akan restart. Setelah masuk Windows kembali akan ada konfirmasi pengisian password untuk deep freeze. Klik tombol [Yes] Masukan password dan konfirmasi dengan password yang sama. Kemudian klik [OK] Hak cipta 2009, Rinda Cahyana – http://rindacahyana.blogspot.com 85 | M o d u l P r a k t i k u m : D u k u n g a n T e k n i s K o m p u t e r Cobalah anda membuat file atau folder di drive yang dibekukan, kemudian restart Windows. Akan anda lihat bahwa file atau folder itu tidak aka nada lagi. Demikian pula halnya apabila anda menghapus atau mengubah file atau folder di drive yang dibekukan. Drive yang dibekukan diberi icon deef freeze seperti drive C pada gambar di bawah: B. MEMATIKAN DEEP FREEZE Apabila anda hendak menginstal program atau memanipulasi file atau folder di drive yang dibekukan, matikan terlebih dahulu deep freeze nya dengan langkah berikut ini: Tekan tombol [Shift] dan secara bersamaan klik icon deep freeze dua kali Masukan password lalu klik [OK] Pilih Boot Thawed kemudian klik [OK] dan restart Windows. Hak cipta 2009, Rinda Cahyana – http://rindacahyana.blogspot.com 86 | M o d u l P r a k t i k u m : D u k u n g a n T e k n i s K o m p u t e r CATATAN : 1. Setelah kembali ke Windows, deep freeze dalam kondisi tidak aktif. Semua perubahan kondisi pada drive yang sedianya dibekukan tidak akan dikembalikan ke kondisi semula. Dalam kondisi seperti ini, anda pun dapat melakukan uninstall deep freeze dengan menjalankan program setup nya. 2. Apabila anda berencana untuk membekukan drive sistem, maka pindahkan lokasi dokumen ke drive yang lain. Yang perlu anda lakukan adalah membuka properties dari My Documents, kemudian memindahkan target dengan tombol [Move] ke drive selain yangakan dibekukan. Setelah semua dokumen pindah semua, sistempun siap diinstal Deep Freeze. Hak cipta 2009, Rinda Cahyana – http://rindacahyana.blogspot.com 87 | M o d u l P r a k t i k u m : D u k u n g a n T e k n i s K o m p u t e r MODUL 15 Mengembalikan Data yang Terhapus Data yang terhapus dapat dikembalikan dengan menggunakan perangkat lunak khusus. Untuk menyelamatkan data yang hilang, anda memerlukan hard disk kedua untuk menyimpan file atau folder hasil pencarian. Jika menggunakan virtual pc, anda perlu membuat virtual hard disk kedua untuk kemudian anda format dengan peangkat lunak partition sehingga dapat digunakan untuk menyimpan file. A. MEMPERSIAPKAN HARD DISK BACKUP Berikut ini langkah formatting hard disk backup dengan menggunakan Ontrack Disk Manager yang terdapat dalam CD Hiren’s: Pilih menu ke 2 untuk masuk ke CD Hiren’s Hak cipta 2009, Rinda Cahyana – http://rindacahyana.blogspot.com 88 | M o d u l P r a k t i k u m : D u k u n g a n T e k n i s K o m p u t e r Kemudian pilih Hard Disk Tools Dan Ontrack Disk Manager Tekan [ENTER] untuk memulai proses PIlih Easy Disk Installation Pilih Yes untuk mengkonfirmasi bahwa hard disk anda memang dua Hak cipta 2009, Rinda Cahyana – http://rindacahyana.blogspot.com 89 | M o d u l P r a k t i k u m : D u k u n g a n T e k n i s K o m p u t e r Pilih partisi yang akan di format Karena hard disk ini untuk data dan hard disk satu sudah memiliki sistem operasi, pilih NO Tekan tombol Alt+C untuk melanjutkan formatting. Pilih YES untuk menghapus data dalam hard disk Hak cipta 2009, Rinda Cahyana – http://rindacahyana.blogspot.com 90 | M o d u l P r a k t i k u m : D u k u n g a n T e k n i s K o m p u t e r Prosespun dimulai Kemudian restart PC Hak cipta 2009, Rinda Cahyana – http://rindacahyana.blogspot.com 91 | M o d u l P r a k t i k u m : D u k u n g a n T e k n i s K o m p u t e r B. MEMULAI RECOVERY Masuk ke dalam CD Hiren’s kemudian pilih Recovery Tools Pilih Ontrack Easy Recovery Pro 6.03 Klik Next untuk memulai proses recovery Hak cipta 2009, Rinda Cahyana – http://rindacahyana.blogspot.com 92 | M o d u l P r a k t i k u m : D u k u n g a n T e k n i s K o m p u t e r Pilih partisi yang akan diangkat data nya Klik [Next] untuk melanjutkan proses Hak cipta 2009, Rinda Cahyana – http://rindacahyana.blogspot.com 93 | M o d u l P r a k t i k u m : D u k u n g a n T e k n i s K o m p u t e r Klik [Next] untuk melanjutkan proses Pilih file atau folder yang akan diperbaiki, tentukan lokasi destination, klik [Next] Hak cipta 2009, Rinda Cahyana – http://rindacahyana.blogspot.com 94 | M o d u l P r a k t i k u m : D u k u n g a n T e k n i s K o m p u t e r Tentang Penulis Rinda Cahyana, lahir di Ciamis tanggal 17 Oktober 1979. Lepas dari program IPA SMUN 1 Subang tahun 1997 sempat di terima sebagai mahasiswa sarjana program studi teknik mesin Sekolah Tinggi Teknologi Kutawaringin Subang, dan peserta calon mahasiswa Sekolah Tinggi Pemerintahan Dalam Negeri (STPDN), tetapi ditinggalkan. Pendidikan sarjananya diselesaikan pada program studi Teknik Informatika Sekolah Tinggi Teknologi Garut. Dari tahun 2003 bekerja sebagai tenaga pengajar dan kepala Laboratorium Komputer di Sekolah Tinggi Teknologi Garut. Setelah mengundurkan diri sebagai staf TI pada perusahaan ekspor‐impor PT Pratita Prama Nugraha tahun 2004, diangkat sebagai staf TI di PT Radio Yamusa Pratama dan kemudian diangkat menjadi direktur operasional. Tahun 2005 diangkat sebagai tenaga pengajar Pegawai Negeri Sipil Departemen Pendidikan Nasional di lingkungan Kordinator Perguruan Tinggi Swasta Wilayah IV Jawa Barat dan Banten yang diperbantukan di Sekolah Tinggi Teknologi Garut. Tahun 2006 mendirikan Unit Sistem Informasi dibawah otoritas Laboratorium Komputer STT‐Garut. Tahun 2007 melanjutkan pendidikan pascasarjana program studi Teknik Informatika spesialis Sistem Informasi di Sekolah Teknik Elektro dan Informatika Institut Teknologi Bandung. Hak cipta 2009, Rinda Cahyana – http://rindacahyana.blogspot.com