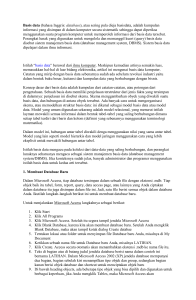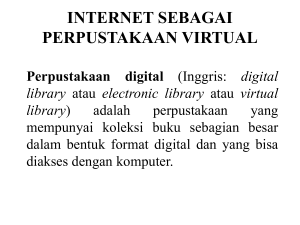langkah-langkah membuat komputer tamu pada virtual box
advertisement

LANGKAH-LANGKAH MEMBUAT KOMPUTER TAMU PADA VIRTUAL BOX Penulis: Adam Kurniawan Margolang, S.Kom Virtual Box adalah software gratis milik Perusahaan Oracle yang fungsi utamanya adalah mem-visualisasi-kan atau menjalankan sebuah atau banyak Sistem Operasi (komputer guest / komputer tamu) di dalam Sistem Operasi utama kita (komputer host). Jadi Anda tidak perlu punya banyak komputer untuk memakai atau menguji beberapa Sistem Operasi. Pada pelajaran ini akan dipaparkan bagaimana membuat sebuah komputer tamu yang bersistem operasi Debian 9 pada Virtual Box. Berikut ini langkah-langkahnya: 1. Pastikan Anda sudah melakukan instalasi software Virtual Box di komputer Anda. 2. Buka software Virtual Box yang sudah Anda instal. 3. Pada sisi kiri atas klik [New], maka akan muncul jendela baru. 4. Pada [Name] masukkan nama komputer tamu yang akan kita buat, misalnya [Debian], pada bagian [Type] pilih [Linux], dan pada bagian [Version] pilih [32 bit]. Jika sudah klik [Next] 5. Pada jendela selanjutnya kita harus memasukkan ukuran RAM yang diinginkan, misalnya pada pelajaran ini kita ikuti saran dari software Virtual Box yaitu [1024 MB], jika sudah klik [Next] 6. Pada jendela berikutnya kita harus membuat hard disk untuk komputer tamu kita. Pilih [Create a virtual hard disk now], lalu klik [Create] 7. Pada jendela selanjutnya kita harus memilih tipe hard disk yang baru saja kita buat, pilih [VDI (Virtual Disk Image)] lalu klik [Next]. 8. Jendela selanjutnya adalah [Storage on physical hard disk]. Pada jendela ini kita tentukan cara komputer tamu yang akan dibuat dalam menggunakan hard disk fisik yang ada di komputer host. Pilih [Dynamically allocated], artinya komputer tamu akan menggunakan ukuran dari hard disk fisik sesuai dengan apa yang dibutuhkan saja, tidak lebih. Sehingga, hal ini akan menghemat penggunaan hard disk fisik. Jika sudah dilakukan klik [Next]. 9. Pada jendela selanjutnya yaitu jendela [File location and size]. Pilihlah lokasi penyimpanan file komputer tamu sesuai dengan apa yang kamu inginkan. Namun, pada pelajaran awal ini kita biarkan saja. Selanjutnya, untuk ukuran dari hard disk komputer tamu kita ikuti saja sesuai yang disarankan oleh software Virtual Box, yaitu 8GB. Jika sudah langsung klik [Create]. CARA MEMASUKKAN CD KE DALAM KOMPUTER TAMU Sampai pada tahap ini komputer tamu sudah berhasil dibuat. Namun, ada hal yang harus kita lakukan berikutnya, yaitu memasukkan CD instalasi sistem operasi ke dalam komputer tamu agar komputer tamu bisa digunakan layaknya komputer sebenarnya. Caranya adalah sebagai berikut: 1. Buka software Virtual Box yang Anda miliki. 2. Pastikan sudah ada satu buah komputer tamu yang terpasang / dibuat yang bisa Anda lihat pada panel sebelah kiri. Dalam pelajaran ini kita sudah membuat sebuah komputer tamu dengan nama [Debian]. 3. Klik pada komputer tamu dengan nama [Debian] tersebut. 4. Klik ikon [Settings] yang bergambar gerigi berwarna kuning. 5. Pada jendela baru yang muncul klik [Storage]. 6. Pada bagian [Controller: IDE] klik [Empty] 7. Lalu pada bagian kanan klik ikon yang bergambar seperti CD 8. Kemudian klik [Choose Virtual Optical Disk File…] 9. Maka akan muncul jendela Windows Explorer, carilah dimana Anda menyimpan file ISO Debian Anda. 10. Jika sudah ditemukan, klik 2 kali pada file ISO Debian tersebut. 11. Setelah itu Anda akan dikembalikan pada jendela sebelumnya, namun saat ini pada bagian [Controller: IDE] sudah tidak lagi kosong, namun sudah berisi file ISO yang baru saja ditambahkan. 12. Sampai pada tahap ini komputer tamu tinggal dijalankan dan siap untuk diinstal sistem operasi Linux Debian.