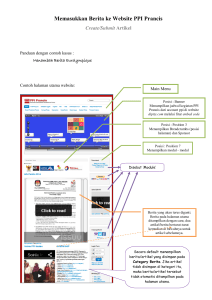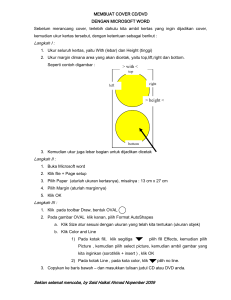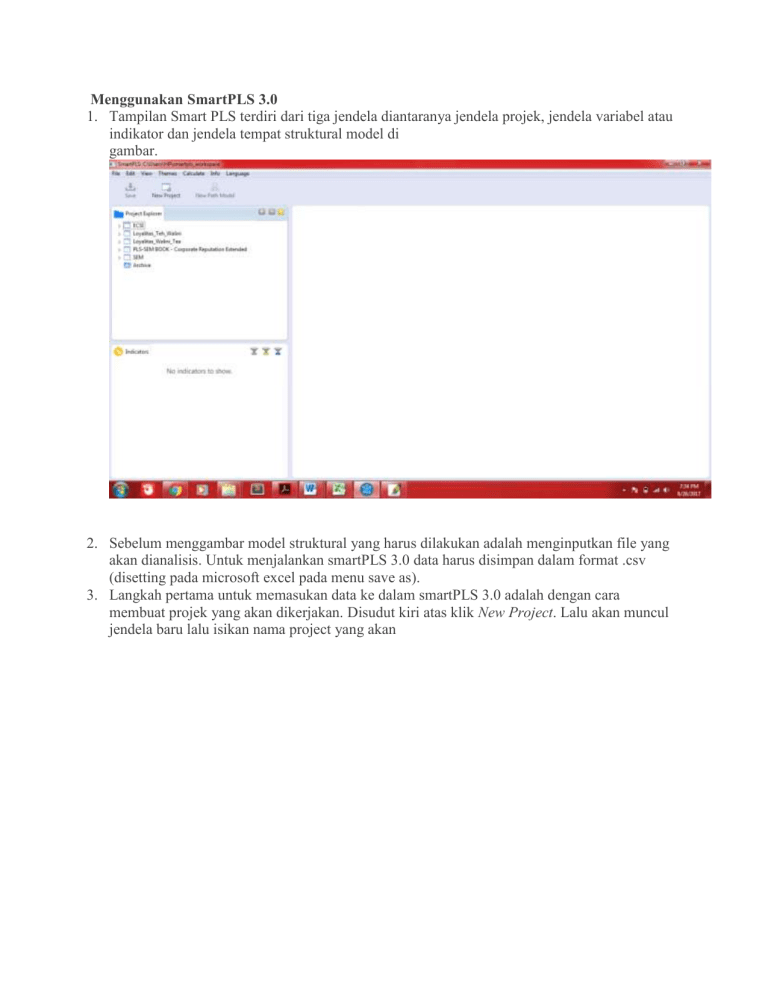
Menggunakan SmartPLS 3.0 1. Tampilan Smart PLS terdiri dari tiga jendela diantaranya jendela projek, jendela variabel atau indikator dan jendela tempat struktural model di gambar. 2. Sebelum menggambar model struktural yang harus dilakukan adalah menginputkan file yang akan dianalisis. Untuk menjalankan smartPLS 3.0 data harus disimpan dalam format .csv (disetting pada microsoft excel pada menu save as). 3. Langkah pertama untuk memasukan data ke dalam smartPLS 3.0 adalah dengan cara membuat projek yang akan dikerjakan. Disudut kiri atas klik New Project. Lalu akan muncul jendela baru lalu isikan nama project yang akan dikerjakan. 4. Setelah diisikan nama project dan klik tombol OK maka project akan muncul pada jendela di sebelah kiri. Terdapat 2 menu yaitu menu untuk memasukan data pada smartPLS 3.0 dan menu untuk menggambarkan struktur model penelitian. 5. Untuk memasukan data double klik pada icon menu. Setelah di klik maka akan muncul layar yang berisikan file dimana kita menaruh data mentah dan filih file dengan format .csv. 6. Jika data telah dimasukan maka akan tampak pada jendela smartPLS. Indikator lain jika data sudah masuk dalam smartPLS secara sempurna adalah icon warna hijau, yang berarti data sudah komplit. Tetapi jika icon berwarna kuning maka maknanya data masih mengandung missing value. Adapun isi dari data yang diperlihatkan oleh smartPLS diantaranya adalah variabel atau indikator penelitian disertai nilai statistik deskrptifnya. 7. Setelah data berhasil dinputkan dengan sempurna maka langkah berikutnya adalah menggambar model struktural. Menggambar model struktural dapat dimulai dengan melakukan double klik pada menu nama project disebelah kiri jendela. Setelah di klik akan muncul tab baru di bagian kanan atas. 8. Nah jika tampilan sudah seperti poin 7 maka model struktural siap untuk digambar. Dalam menggambar gunakan dua icon yaitu “latent variabel” dan “connect” dengan cara klik icon laten variabel lalu klik pada bidang gambar dan seterusnya lakukan hal yang sama sesuai jumlah laten variabel. Lalu untuk menghubungkan pola hubungan gunakan icon connect. 9. Untuk memasukan observed variabel ke dalam laten variabel maka cukup men-drag atau menarik satu persatu observed variabel yang ada pada layar sebelah kiri bawah ke dalam bidang gambar disesuaikan dengan pasangan laten variabelnya. 10. Jika observed variabel sudah dimasukan ke dalam laten variabel maka model berubah menjadi biru. Seperti gambar berikut ini. 11. Jika perlu mengganti nama dari masing-masing laten variabel cukup klik kanan pada laten variabeldan melakukan rename. 12. Untuk melakukan pengujian pada menu smartPLS 3.0 pilih menu calculate dan pilih bootstrappinguntuk menguji hipotesis. 13. Setelah di klik akan muncul jendela baru, pada menu subsampel isikan sebanyak 500 kali, lalu klik start calculation. 14. Maka akan muncul tab baru dalam smartPLS 3.0 hasil analisanya. Seperti gambar berikut. (output ukuran numerik SEM oleh SmartPLS) (output diagram jalur SEM oleh SmartPLS)