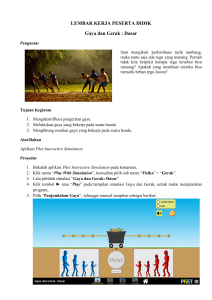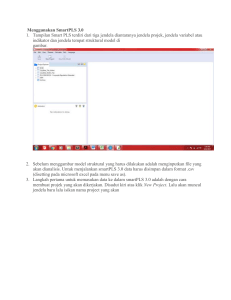Memasukkan Berita ke Website PPI Prancis
advertisement

Memasukkan Berita ke Website PPI Prancis Create/Submit Artikel Panduan dengan contoh kasus : Menambah Berita Eurolympique Contoh halaman utama website: Main Menu Posisi : Banner Menampilkan jadwal kegiatan PPI Prancis dari account ppi di website dipity.com melalui fitur embed code Posisi : Position 3 Menampilkan Breadcrumbs (posisi halaman) dan Sponsor Posisi : Position 7 Menampilkan modul - modul Disebut ‘Module’ Berita yang akan terus diganti. Berita pada halaman utama ditampilkan dengan cara; dua artikel/berita berturut-turut kemudian di bawahnya untuk artikel sebelumnya. Secara default menampilkan berita/artikel yang disimpan pada Category Berita. Jika artikel tidak disimpan di kategori itu, maka berita/artikel tersebut tidak otomatis ditampilkan pada halaman utama. Langkah-langkah memasukkan berita: 1. Login dari halaman utama website (www.ppifrance.com) dengan memasukkan user name dan password. 2. Menu Create Article akan muncul pada Main Menu website. Klik tombol/menu tersebut. 3. Masukkan Judul Berita pada kotak Title. Kolom Alias dapat dikosongkan karena akan terbuat secara otomatis oleh website. Namun demikian, kolom ini dapat juga diisi tanpa spasi. Kolom alias ini akan menjadi nama pada link artikel/berita nantinya. Pada contoh ini, kolom Alias kita kosongkan. 4. Masukkan isi berita. 5. Memasukkan gambar. Gambar yang ingin ditampilkan dalam website harus sudah ada atau terupload ke website. Jika belum, maka gambar harus diupload terlebih dahulu. Untuk contoh ini, kita akan menampilkan satu gambar yang telah ada di website dan mengupload satu gambar ke website. a. Insert Gambar (yang telah ada pada website) Pada bagian bawah halaman memasukkan berita, klik tombol Image. Secara otomatis, isi folder images (tempat menyimpan gambar website) akan tertampil. Pilih/cari gambar yang akan ditampilkan. Pada contoh ini, kita akan menampilkan gambar dari banner Eurolympique. Masuk ke subfolder banner – eurolympique – kemudian pilih salah satu gambar. Setelah itu, klik tombol Insert. Hasilnya seperti pada gambar berikut: b. Memasukkan gambar dari komputer pribadi (upload) Klik kembali tombol Image pada bagian bawah halaman memasukkan berita. Pilih atau masuk ke subfolder berita (semua gambar untuk berita harus disimpan pada folder berita untuk menghindari kebingungan nantinya dan untuk kerapihan file-file). Kemudian setelah masuk subfolder berita, pada bagian bawah halaman, klik tombol Parcourir atau Browse untuk memilih gambar yang akan diupload. Setelah itu, klik tombol Start Upload. Setelah gambar terupload, klik gambar tersebut untuk memilihnya kemudian klik Insert untuk memasukkan gambar ke berita. Hasil pemasukkan gambar 6. Membuat link pada berita: Blok kalimat yang ingin dibuatkan atau dijadikan link dan klik icon Link. Tutup atau close jendela pertama yang muncul (jendela File Browser) karena jendela ini untuk membuat link dengan file yang ada di dalam website. Jendela yang kita butuhkan untuk membuat suatu link halaman website berada dibalik jendela ini sehingga jendela ini perlu ditutup dulu. Masukkan link pada kotak URL dan kemudian klik OK 7. Setelah berita selesai disiapkan, Klik Tab Publishing pada bagian atas dan kemudian pastikan Category yang terpilih adalah Berita. Semua artikel yang ada dalam kategori ini akan tertampil di halaman utama. 8. Save dan lihat hasilnya pada halaman utama. 9. Setelah selesai, jangan lupa Log out dari system. Humas PPI Prancis 2014 Pertanyaan dapat ditujukan ke : Awal, [email protected]