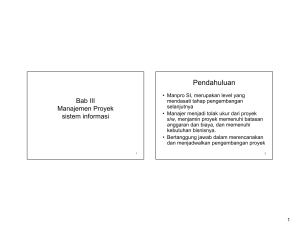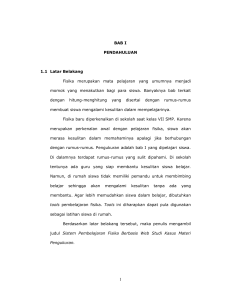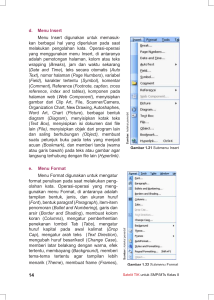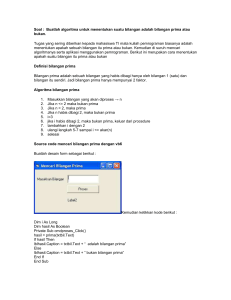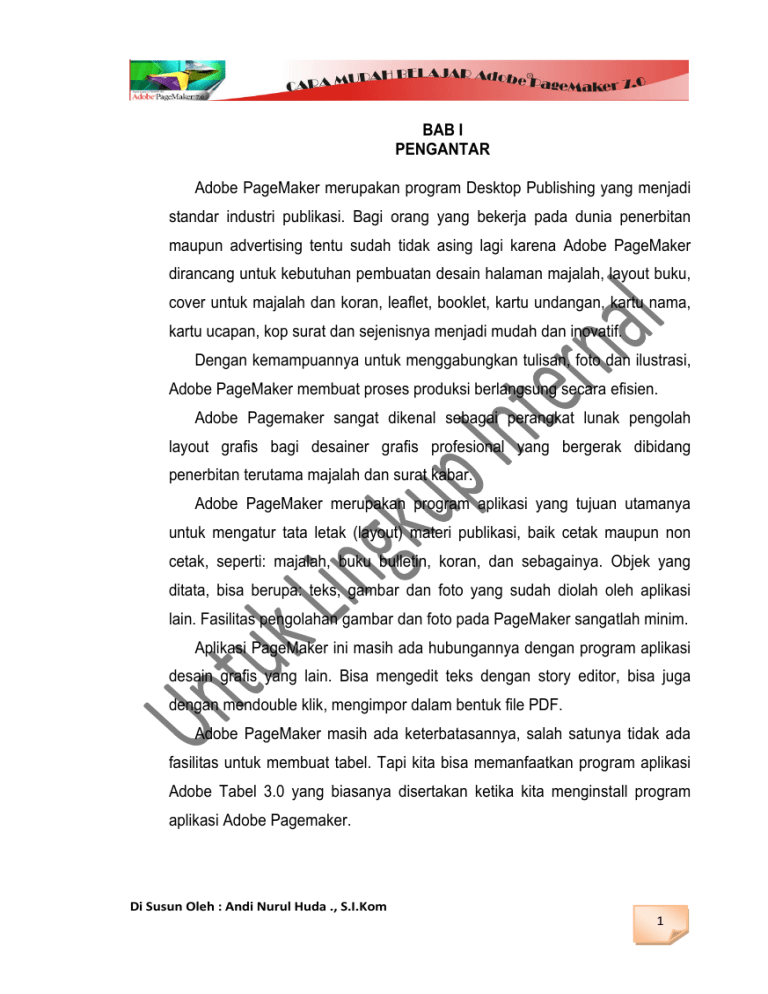
BAB I PENGANTAR Adobe PageMaker merupakan program Desktop Publishing yang menjadi standar industri publikasi. Bagi orang yang bekerja pada dunia penerbitan maupun advertising tentu sudah tidak asing lagi karena Adobe PageMaker dirancang untuk kebutuhan pembuatan desain halaman majalah, layout buku, cover untuk majalah dan koran, leaflet, booklet, kartu undangan, kartu nama, kartu ucapan, kop surat dan sejenisnya menjadi mudah dan inovatif. Dengan kemampuannya untuk menggabungkan tulisan, foto dan ilustrasi, Adobe PageMaker membuat proses produksi berlangsung secara efisien. Adobe Pagemaker sangat dikenal sebagai perangkat lunak pengolah layout grafis bagi desainer grafis profesional yang bergerak dibidang penerbitan terutama majalah dan surat kabar. Adobe PageMaker merupakan program aplikasi yang tujuan utamanya untuk mengatur tata letak (layout) materi publikasi, baik cetak maupun non cetak, seperti: majalah, buku bulletin, koran, dan sebagainya. Objek yang ditata, bisa berupa: teks, gambar dan foto yang sudah diolah oleh aplikasi lain. Fasilitas pengolahan gambar dan foto pada PageMaker sangatlah minim. Aplikasi PageMaker ini masih ada hubungannya dengan program aplikasi desain grafis yang lain. Bisa mengedit teks dengan story editor, bisa juga dengan mendouble klik, mengimpor dalam bentuk file PDF. Adobe PageMaker masih ada keterbatasannya, salah satunya tidak ada fasilitas untuk membuat tabel. Tapi kita bisa memanfaatkan program aplikasi Adobe Tabel 3.0 yang biasanya disertakan ketika kita menginstall program aplikasi Adobe Pagemaker. Di Susun Oleh : Andi Nurul Huda ., S.I.Kom 1 BAB II MENGENAL RUANG KERJA DAN TOOLS 1. RUANG KERJA Pada bagian ini penulis mengajak anda untuk mengenal terlebih dahulu bagian dari Adobe Page Maker 7, melalui pengenalan ruangkerja diharapkan anda dapat memiliki persfektif proses desain dengan menggunakan Adobe Page Maker 7. Untuk lebih jelasnya dapat anda lihat pada gambar berikut ini : Gambar 2.1 Tampilan Area Kerja Page Maker Pertama kali anda membuka program Aobe Page Maker maka tampilan yang pertama akan anda temui adalah sesuai seperti tertera pada gambar Di Susun Oleh : Andi Nurul Huda ., S.I.Kom 2 diatas. Sebelum bekerja lebih lanjut anda tentunya memerlukan waktu sejenak untuk menyesuaikan diri dengan program ini agar pemahaman akan fungsi-fungsi tool dan perangkat kerja lainnya pada work space (ruang kerja) akan mendorong percepatan penguasaan anda pada aplikasi Adobe Page Maker. 2. MENGENAL TOOLS BOX Pada bagian ini saya akan memperkenalkan anda pada bagian-bagian tools dan perintah dasar dalam proses pendesainan. Diharapkan anda dapat menyesuaikan dalam penbentukan dan pengaturan objek. Gambar 2.2 Tool Box Semua peralatan Adobe Page Maker dimasukan ke dalam kotak wadah yang di sebut dengan Tool Box. Melalui tools inilah anda akan menemukan peralatan yang berfungsi untuk membuat berbagai macam objek , dimana anda dapat mengkombinasiakan berbagai tools sehingga menghasilkan sebuah variasi bentuk yang sinergis sesuai harapan dan tujuan anda. Keguanaan Utama dari masing-masing alat tersebut adalah : Di Susun Oleh : Andi Nurul Huda ., S.I.Kom 3 3. POINTER Gambar 2.3 Pointer Pointer berfungsi sebagai alat seleksi objek dimana setiap proses reka bentuk anda akan sangat menggantungkan proses pengerjaan menggunakan tools ini. Seperti dapat di lihat Pada Gambar berikut , maksud dari seleksi adalah : Gambar 2.4 Proses Penyeleksian Objek Belum Terseleksi Terseleksi Tanda terjadinya proses terseleksinya objek dapat terlihat pada bagian di mana objek terkuncu oleh Vertex yang ditunjukan dengan adanya titik hitam yang mengelilingi objek. Seperti terlihat pada Gambar 1.4 , perhatikan tanda panah. Proses seleksi objek dapat terjadi apabila anda telah melakukan Klicking pada objek, atau dengan menekan tombol F9 pada keyboard (memunculakan pointer) , lalu klik objek yang anda inginkan. Di Susun Oleh : Andi Nurul Huda ., S.I.Kom 4 Selain dari itu peroses penyeleksian objek dapat dilakukan proses penyeleksian pada objek yang berjumlah lebih dari satu. Yaitu dengan menekan tombol Ship Pada Keyboard lalu tekan satu persatu objek yang anda inginkan. Memindahkan Objek Pada proses pemindahan objek anda akan melakukan proses penyeleksian terlebih dahulu seperti terlihat pada gambar 2.4. setel objek terseleksi maka anda tetap menekan(tahan) tombol kiri mous, lalu Drag objek (pindahkan) pada tempat yang anda inginkan. Mengubah Ukuran Objek Lakukan hal yang sama dengan mnyeleksi objek perhatikan apakah Vertex (titik point) terlihat, apabila telah terlihat maka arahkan pointer anda pada bagian ujung onjek yang telah terseleksi, maka akan terlihat tanda panah yang bermata dua, tekan mouse, tahan lalu gerakan mous. Gerakan keatas berarti memperkecil objek , gerakan kebawah memperkecil objek. Hal ini tergantung dimana posisi pointer itu berada. Di Susun Oleh : Andi Nurul Huda ., S.I.Kom 5 Gamabar 2.5 Mengubah Ukuran Objek Vertex Pointer Peruabah Ukuran 4. ROTATING Gambar 2.6 Rotating Tools ini berfungsi sebagai alat penggerak objek , pergerakan yang terjadi pada objek dengan menggunakan tools ini adalah pergerakan memutar. Untuk mengakses tools ini ada dapat mengklik langsung pada tools box atau anda dapat menekan Shif dan F2 pada keyboard. Selanjutnya anda tentukan dan seleksi objek yang akan ada putar posisinya. Di Susun Oleh : Andi Nurul Huda ., S.I.Kom 6 Gambar 2.7 Proses Rotasi Sebelum Rotasi Setelah Rotasi Dalam proses Rotating Objek, sebaiknya anda menempatkan pointer rotating tepat di tengah objek yang telah terseleksi, hal ini di maksudkan agar proses rotasi lebih memudahkan anda dalam memutarkan objek. 5. LINE Gambar 2.8 Line Pada tool ini, berfungsi untuk membuat objek garis dengan tingkat sudut kemiringan tak terbatas. Adapaun cara menggunakan tools ini adalah dengan mengklik tombol tool pad toolbox, selanjutnya klik mous anda (tahan)lalu Drag (geserkan/gerakan) dan tentukan panjang pendek garis sesuai dengan keinginan dan kebutuhan anda. Di Susun Oleh : Andi Nurul Huda ., S.I.Kom 7 Gambar 2.9 Proses Pembuatan Line Tekan Mous & Tahan Drag (Geserkan) pada arah yang diinginkan 6. RECTANGLE Gambar 2.10 RECTANGLE Tools Tools ini befungsi untuk membuat pola persegi , anda bisa menggunakan tools ini dengan menekan rectangle tools ini pada toolbox , seperto terlihat pada Gambar 1.9 atau anda dapat menekan Shif F4 pada keyboard. Adapun cara menggunakan tools ini adalah : pertama anda klick tools rectangle, selanjutnya simpan pointer di dalam ruang kerja, selanjutnya tekan (tahan) dan drag (gerakan mouse) anda secara diagonal, dan sesuaikan ukuran untuk menentukan panjang serta lebar rectangle. Di Susun Oleh : Andi Nurul Huda ., S.I.Kom 8 Gambar 2.11 Cara Menggunakan Rectangle Drag Mouse secara diagonal, untuk menentukan panjang dan lebar objek Agar proses pembetukan rectangle berbentuk proporsional maka anda tekan Shif pada keyboard sembari mendrag mouse. Maka hasilnya akan terlihat seperti pada Gambar 1.10. 7. ELIPS Gambar 2.12 ELIPS Tools Tool yang berbentuk lonjong ini berfungsi untuk membuat Shape (objek) dengan bentuk lonjong ataupun lingkaran. Tools ini dapat anda akses dengan menekan symbol elips pada toolsbox atau dapat anda akses dengan menekan shif dan F5. Di Susun Oleh : Andi Nurul Huda ., S.I.Kom 9 Gambar 2.13 Cara Menggunakan Rectangle Dalam proses pembuatab Shape elips anda melakukan cara yang sama seperti pada pembuatan Rectangle. Tekan (tahan) dan Darg Mouse, untuk menghasilkan bentuk elips yang memiliki siameter sama , maka anda tinggal menekan tombol Ship dan Drag Mouse. 8. POLYGON Gambar 2.14 POLYGON Tools Tools ini berfungsi untuk membuat Shape (bentuk) dengan sudut banyak, untuk mengakses tools ini anda dapat menekan simbol Polygon pada toolsbox, atau dapat anda akses dengan menekan Shift + F6 pada keyboard. Keunikan tools ini adalah anda dapat mebuat bentuk bersudut dari bentuk segitiga (sudut tiga) sampai dengan bentuk yang memiliki sudut hingga 100. Di Susun Oleh : Andi Nurul Huda ., S.I.Kom 10 Selain dari itu tool Polygon dapat dikolaborasikan dengan menggunakan tools pointer untuk mendesain bentuk bersudut sesuai dengan kebutuhan anda. Gambar 2.15 Cara menggunakan tools Polygon Klick tools Polygon tekan (tahan) lalu drag secara diagonal, untuk menghasilkan pola Polygon yang simetris tekan Shift pada keyboard dan drag. Apabila anda ingin merubah pola polygon maka anda dapat mencobanya dengan dengan mengunakan tools polygon dan tools pointer, seperti terlihat pada gambar brikut. Gambar 2.16 Merubah pola pada Polygon 1 2 3 4 Klick Dua Kali Pada sisi Yang ingin dirubah Polygon terseleksi, lalu Klick 1 kali pada bagian garis. Perhatikan, pada sisi kiri terdapat vertex baru. Laku klick dan drag Hasil Setlah prose perubahan Di Susun Oleh : Andi Nurul Huda ., S.I.Kom 11 Selain menggunakan bantuan pointer, tools poygon dapat pula ditambahkan jumlah sudutnya. Yaitu dengan menggunakan bantuan polygon seting. Yaitu dengan cara anda masuk pada polygon seting. Polygon seting berada pada menu “Element” . sebelum anda masuk pada menu polygon seting anda diharuskan menyeleksi dahulu Polygon Shape (bentuk polygon). setelah itu maka akan tampil menu polygon seting. Dimana anda dapat menentukan “Number Of Side” & “Star Inset”. Untuk lebih jelasnya anda dapat melihat pada gambar dibawah ini. Gambar 2.17 Merubah Sudut pada Polygon Di Susun Oleh : Andi Nurul Huda ., S.I.Kom 12 Dengan menentukan/merubah angka ”Number Of Inside” & “Start Inset” maka bentuk polygon akan berubah sesuai dengan set nominal yang anda tentukan. Dengan demikian sudut /sisi pada polygon akan bertambah dan merubah bentuknya. Gambar 2.18 Merubah Nilai Polygon Setting Di Susun Oleh : Andi Nurul Huda ., S.I.Kom 13 9. HAND TOOLS Gambar 2.19 Hand Tools Tools Ini berbentuk tangan. Fungsi tools ini adalah untuk memudahkan pemindahkan objek, dan menggulung layar kerja dalam Adobe Page Maker. Proses penggunaan tools ini adalah anda dapat langsung meng klick tools ini pada tools box atau anda dapat menekan tombol “Alt” pada keyboard, selanjutnya anda dapat mendrag (menggerkan/mengeser) objek pada area kerja. Sedangkan apabila anda menginginkan proses pergerakan tetap terjaga kesimetrisannya anda dapat menekan tombol “Shift” pada Keyboard bersamaan dengan proses dragging(menggerakan) objek. 10. TEXT Gambar 2.20 Tools Text Tools ini memiliki peran terpenting dalam pendesainaan, karna proses desain tidak dapat dilakukan hanya dengan merancang dan menyatukan berbagai pola bentuk agar terlihat manarik. Akan tetapi dibutuhkan bentuk penjelas dari desai tersebut, yaitu Text. Selain sebagi tools penjelas pada sebuah desain, Text pula merupakan sebuah Elemen isi dalam desain. Di Susun Oleh : Andi Nurul Huda ., S.I.Kom 14 Untuk menggunkanan tools ini anda dapat mengaksesnya dengan mengklik pada bagian tool box atau anda dapat memanggil dengan cara menekan tombol “Shift + Alt + F3” pada keyboard. Kemudian arahkan pointer pada lembar kerja dan klick kan pada wilayah kerja yang anda inginkan, selanjutnya anda dapat langsung melakukan proses pengetikan. Gambar 2.21 Penggunakan Tools Text Aktifkan Tools Text, lalu arahkan kursor pada lembar kerja Apabila anda aktifkan kembali pointer dan anda klik pada teks, maka teks tersebut akan terkurung oleh fram text. Pada dasarnya text dalam Adobe Page Maker terkurung oleh sebuah frame text. Dimana ukuran frame tersebut dapat diatur sesuai dengan keinginan anda. Dengan demikian susunan dalam text tersebut pun akan berubah sesuai dengan ukuran frame. Di Susun Oleh : Andi Nurul Huda ., S.I.Kom 15 Gambar 2.22 Penggunakan Tools Text Frame Text Ukuran Frame Text dapat di ubah sesuai kebutuhan . caranya anda klick (tahan) pada bagian frame, lalu anda drag sejajar. Tanda bahwa text masih berkelanjutan. Klick tanda tersebut Seperti dapat anda lihat pada gambar 2.22 di atas, bahwa setelah anda mengetik lalu anda pindahkan kembali pada pointer lalu anda klick text nya, maka akan terlihat tampilan bahwa text itu berada dalam text frame. Ukuran text frame dapat diubah-ubah. Pada proses pengubahan ukuran text frame anda perlu memperhatikan dengan teliti tanda –tanda bahwa text masih berkelanjutan, yang mana lanjutan dari text tersebut dapat anda simpan sesuai ke inginan anda. Menulis text dalam Adobe Page Maker tidak semudah yang anda bayangkan, karena apabila anda melakukan proses peng copy an text secara terputus-putus, maka teks tersebut akan terpisah-pisah. Sehingga pada saat anda akan menyesuaikan ukuran frame text, Text yang berada didalam frame tidak dapat tersusun secara berurutan atau tidak tersambung dalam kesatuan paragraph. Di Susun Oleh : Andi Nurul Huda ., S.I.Kom 16 Proses penulisan text dalam Adobe Page Maker sama hal nya dengan proses pengetika pada Ms. Office. Dimana dalam proses pengetikan kita tidak perlu melakukan proses entering, dikarnakan text tersebut dengan sendirinya akan menyesuaikan dengan kapasitas lembar kerja, sehingga keterikatan text dalam pharagraph tidak terputus. 11. CROPPING Gambar 2.23 Cropping Tools Tools Cropping berfungsi untuk melakukan pemotongan objek/image. Untuk mengakses tools ini anda dapat mengakses langsung pada tool box atau dengan menekan Shift+Alt+F2. Lalu tempatkan tools ini pada image yang telah terseleksi lalu klick (tahan) dan drag simetris, maka image akan terpotong sesuai dengan batas potongan yang telah anda lakukan. Gambar 2.24 Penggunaan Cropping Tools Di Susun Oleh : Andi Nurul Huda ., S.I.Kom 17 12. CONSTRAINED – LINE Gambar 2.25 Contrained – Line Tools Tools ini terdiri dari dua garis, yaitu garis horizontal dan vertical, fungsi dari tools ini adalah untuk membuat garis. Perbedaan nya tools ini dengan tools line biasa adalah pada tingkat elastisitas pergerakan nya. Pada tools line biasa, saat kita menumpukan titik acuan untuk membuat garis pergerakan garis sangat elastis, sehingga kita bisa membuat garis dengan tingkat kemiringan dengan bebas. Sedangkan pada tools constrained – line , saat kita menentukan titik tumpu untuk membuat garis pergerakan garis bersifat kaku. Kira-kira 45’. Sehingga tools ini sangat cocok untuk membuat pola garis bersudut tegas. Gambar 2.26 Membuat Garis Dengan Contrained – Line Apabila anda menggunakan tools ini garis dengan sendirinya akan membentuk sudut 45’, dengan demikian tentunya ini akan memudahkan anda dalam mengerjakan desain yang berpola zig-zag. Di Susun Oleh : Andi Nurul Huda ., S.I.Kom 18 13. FRAME Gambar 2.27 Frame Tools Tools Frame terdiri dari tiga bentuk yaitu Rectangle,Elipse, Polygon sama dengantools Graphic shape. Tools Frame merupakan transformasi bentuk dari Graphic Shape (Rectangle,Elipse,Poligon). Mengapa saya katakan demikian, Graphic Shape dapat dirubah menjadi sebuah Frame. Proses perubahan Graphic Shape dapat dilakukan dengan masuk pada menu “Element>Frame>Change to Frame”. Demikian sebaliknya Frame yang dapat anda akses langsung dari tools box dapat dirubah menjadi Shape, yaitu masuk kembali pasa menu “Element>Frame>Change to Graphic”. Adapun perbedaan antara Graphic Shape dan Frame adalah pada pola bentuknya. Dimana Frame memiliki pola yang dapat dimasuki objek, baik itu Image atau text. Sedangkan Graphic Shape tidak memiliki pola ruang atau rongga, sehingga tidak dapat dimasuki Objek , baik itu text ataupun Image. Untuk mengakses tools ini, selain dapat diakses melalu tools box anda dapat mengaksesnya dengan menekan tombol “Shift+Alt+F4” secara bersamaan, selanjutnya anda dapat langsung menggambarkanya langsung Di Susun Oleh : Andi Nurul Huda ., S.I.Kom 19 Gambar 2.27 Transformasi Frame Menjadi Grapik Frame Shape Tekan Shift+Ctrl+Alt+F 14. MEMASUKAN TEXT KEDALAM FRAME Untuk memasukan text atau image kedalam frame yang harus anda lakukan adalah : pertama siapkan text yang akan di copy & paste, atau anda telah melakukan pengetikan pengetikan pada lembar kerja yang nantinya setelah diseleksi akan di masukan kedalam Frame. Terdapat dua cara untuk memasukan text kedalam frame yaitu cara cepat dan cara standar. Dengan cara cepat, pertama anda menyeleksi kedua objek atau dengan memblock kedua objek sekaligus yaitu dengan menekan Shift+pointer diarahkan pada objek text dan Frame, dilanjutkan dengan menekan Ctrl+F pada Keyboard. Sedangkan dangan cara standar setelah anda melakukan proses penyeleksian atau pemblokan pada objek text dan frame selanjutnya anda masuk pada menu “Element” kemudian masuk pada “Frame” dan pilih “Attach Content” . Selain dari itu anda dapat juga langsung memasukan/import file (*.doc), yaitu dengan cara menekan tombol “Place” pada “Tool Bar” yang selanjutnya anda hanya tinggal memilih file “doc” yang di perlukan. Di Susun Oleh : Andi Nurul Huda ., S.I.Kom 20 Demikain sebalik nya text yang sudah masuk kedalam frame dapat kembali dikeluarkan dari dalam frame. Caranya sama dengan sara pertama, setelah terseleksi tekan “Ctrl+F”, atau masuk pada menu “Element>Frame>Separate Content”. Gambar 2.27 Memasukan Text Kedalam Frame Gambar 2.28 Import Text File Kedalm Frame Di Susun Oleh : Andi Nurul Huda ., S.I.Kom 21 15. MEMASUKAN IMAGE KEDALAM FRAME Sama halnya dengan text, proses pengerjaannya sama, tidak ada bedanya sama sekali, yang membedakan adalah pada objeknya. Untuk lebih jelas dapat dilihat pada gambar berikut. Gambar 2.29 Import Text File Kedalm Frame Tekan Kotak Dialog Place maka akan keluar menu palce, pilih doc file, lalu tekan Open Tekan Kotak Dialog Place maka akan keluar menu palce, pilih image file, lalu tekan Open Bila anda perhatikan dengan detil terlihat bahwa objek gambar tidak sepenuhnya masuk kedalam frame, selain dari itu resolusi pada gambar kurang baik. Untuk meningkatkan meningkatkan resolusi pada image, maka kita perlu masuk pada menu “File>Preferences>General “ atau dapat mengakases dengan sort cut “Ctrl+K” Maka akan keluar dialog box “Preference”, Perhatikan pada menu “Grafik Resolution”, ceklis menu “High Di Susun Oleh : Andi Nurul Huda ., S.I.Kom 22 Resolution” lalu tekan “OK”. Maka dengan demikian tingkat resolusi image akan tinggi. Selain dapat meng import image langsung melalui Tool Bar “Place” kita juga dapan langsung melakuan “Copy & Paste” dari “Imge Explorer” ke lembar kerja. Proses untuk memasukan image sama saja. (seleksi Gambar & Frame >Ctrl+F). Gambar 2.30 Meningkatkan Kualitas Resolusi Selanjutnya setelah meningkatkan resolusi gambar, pandangan kita masih terpaku pada image yang tidak masuk secara sepenuhnya pada Frame. Hal itu dikarnakan ukuran frame tidak sesuai dengan ukuran image. Pada proses pengerjaannya kita tentunya harus menyesuaikan ukuran image agar dapat masuk kedalam Frame. Caranya adalah : Klick menu : “Elemet>Frame>Frame Option” maka akan muncul dialog box freme option. Selain dari itu anda dapat mengakses tools ini dengan sort cut “Ctrl+Alt+F” stelah dialog box keluar, Pilih “Scale Di Susun Oleh : Andi Nurul Huda ., S.I.Kom 23 Content to Fit Ratio” dan hilangkan ceklis pada “Maintain Aspect Ratio” lalu klick “OK”. Gambar 2.31 Fit Action 16. ZOOM Tools dengan bentuk kaca pembesar (loop) ini memiliki fungsi sebagai alat bantu pembesaran objek-objek agar terlihat secara detil di dalam ruang kerja. Untuk mengakses tools ini anda dapat mengaksesnya langsung pada “Tools Box”, namun selain itu anda dapat mengakses dengan cara menekan “Ctrl+Space” dengan demikian kursor mouse akan berubah menjadi tool zoom pembesaran (+), apabila anda menekan “Ctrl+Alt+Space” pada keyboard maka akan berubah tools zoom perkecilan (-). Di Susun Oleh : Andi Nurul Huda ., S.I.Kom 24 17. MENU SORT CUT DALAM TOOL BOX Tool Box dapat digunakan juga sebagai sort cut dalam mengakses Kotak dialog perintah dalam Adobe Page Maker. Namun tidak semua alat yang ada dalam Tools Box dapat digunakan sebagai Sort Cut. Untuk lebih jelasnya anda dapat melihat pada bagan berikut ini : Tabel 2.1 Dialog Box Sort Cut Menu Yang Dikeluarkan Preferences Nama Tools Text Line Shape (Rectangle,Elips,Pol igon) KLIK 2 KALI Pointer Frame (Rectangle,Elips,Pol igon) Di Susun Oleh : Andi Nurul Huda ., S.I.Kom Character Specipication Custom Strok Rounded Corners Frame Option Fungsi Peningkatan Resolusi Gamabar Menentukan, Font Size, Font Character, Font Specipication) Menentukan Ketebalan Garis dan Model Mengubah Sudut Pada Rectangle & Rectangle Frame. Menentukan Konten Position (ketepatan Posisi Gambar dalam Frame) 25 BAB III MENGENAL FUNGSI TOOL BAR KONTROL PALET 1. TOOL BAR Tool Bar merupkan salah satu alat yang disediakan oleh Adobe PageMaker sebagai sarana untuk mempermudah proses pengerjaan dalam mendesain model Grapik atau pun Layouter. Setiap bagian dari Tool Bar memiliki fungsi tersendiri dalam setiap tugasnya. sebelum anda beranjak pada pengerjaan, selayaknya anda mengetahui bentuk – bentuk Tools dan Kotak Tool Bar. Gambar 3.1 Kotak Tool Bar Tabel 3.1 Fungsi Tool Bar No 1 Nama Tool Bar New Page 2 Open 3 Save Membuat Halaman Baru Membuka Documen Menyimpan File 4 Print Akses Printing 19 Remove Page Frame Option Text Warp 5 Find 20 Hiper Link 6 Character Specs Increase Font Size Mencari File dan Font karakter Memilih Karakter Font Membersarkna Ukuran Font 21 Picture Palet Place 7 Fungsi No 16 Di Susun Oleh : Andi Nurul Huda ., S.I.Kom 17 18 22 Nama Tool Bar Insert Page Fungsi Menambah Halaman Menghapus Halaman Pengaturan Objek dalam frame Preposisi Objek/ Image dalam text Membuat Tautan Tools Pemilihan Gambar Menempatkan Objek/Image/Text 26 8 Decrease Font Size Spelling 9 10 Fill and Stroke 11 Pharagraph Specs 12 Indent Tab 13 Bulets and Numbering 14 Outdent 15 Indent 2. Mengecilkan Ukuran Font Memeriksa kelayakan Ejaan Mengatur ketebalan garis dan pola Shepe Mengatur Spesifikasi Pharagraph Mengatur Margin Pharagraph Penggunaan Pointer dan Penomeran Menggesar Objek Kekiri/Keluar 23 25 Photoshop Link HTML Export PDF Export 26 Zoom In 27 Zoom Out 28 Actula Size 29 Fit In windows Menggesar Objek Kekanan/Kedalam 30 Help 24 Tombol Tautan Ke Photoshop Merubah File ke Fersi Hiper Text Merubah File menjadi Format Adobe PDF Membesarkan Pandangan Mengecilkan Pandangan Merubah Tampilan lembar kerja pada tampilan normal Merubah Tampilan lembar kerja tepat ditengah-tengah Tombol Bantuan KONTROL PALET Control palet merupakan tampilan dialog box yang memiliki beberpa fungsi, diataranya yaitu : Untuk mengatur posisi objek, megatur ukuran font, mengatur jenis font, mengatur tingkat kepadatan dan kerenggangan jarak antar font dalam pharagraf, mengatur posisi text warping. Adapun kontrol palet dapat ditampilkan dengan cara menekan menu “Windows>Show Control Palet” atau dapat diakses dengan menekan tombol “Ctrl+’ “(tanda Petik). Di Susun Oleh : Andi Nurul Huda ., S.I.Kom 27 Gambar 3.2 Menu Control Palet Atau Tekan ( Ctrl + ‘ ) Gambar 3.3 Control Palet Di Susun Oleh : Andi Nurul Huda ., S.I.Kom 28 BAB III PENGATURAN HALAMAN 1. Menampilkan Halaman Anda dapat melihat halaman kerja dengan beberapa perbesaran. Sebagai pilihan, Anda dapat menggunakan zoom tool untuk menetapkan pandangan suatu area di halaman kerja, dan meningkatkan atau mengurangi perbesarannya pada saat yang bersamaan. Untuk merubah sebagian halaman atau pasteboard yang sudah diperbesar, Kamu dapat menggulung layar menggunakan scroll bars atau hand tool. Memilih Jenis Tampilan Gunakan perintah pada menu View pada Menu Bar bar menu untuk menampilkan halaman atau pasteboard pada pilihan yang tersedia. Halaman akan ditampilkan sesuai pilihan hingga Kamu merubahnya kembali. Terdapat beberapa pilihan View. Gunakan Fit in Window untuk melihat seluruh komposisi halaman pada mode satu muka atau dua halaman terpisah pada mode dua muka; Gunakan Actual Size untuk melihat teks dan grafik sesuai ukuran ketika dicetak; dan pilih View > Zoom To > 200% Size atau 400% Size untuk cara cepat. Untuk menemukan atau melihat objek pada pasteboard gunakan Entire Pasteboard. Di Susun Oleh : Andi Nurul Huda ., S.I.Kom 29 Ukuran Ruang Kerja 100% Fit In Windows 2. MEMULAI DENGAN RUANG KERJA BARU Pada awal anda membuka program Adobe Page Maker anda akan disuguhkan dengan berbagai tools yang berjubel memenuhi lembarkerja diantaranya : Tool Bar, Tool Box, Style & Color Box, Picture Palet,Templet Di Susun Oleh : Andi Nurul Huda ., S.I.Kom 30 Palet, dan Control Palet. Pada awal pengerjaan hal pertama yang perlu anda pikirkan adalah, apakah anda akan membuat desain berdasarkan Templet atau memulai tanpa bantuan desai templet. Pada modul ini anda akan saya tuntun untuk memulai berkerja dalam Adobe Page Maker tanpa menggunakan Desain Templet. Maka anda cukup menutup tampilan tersebut dengan menekan tombol “X” pada menu Templet Palet, dan selanjutnya mari kita mulai membuat lembar kerja baru. Tampilan dalam membuat lembar kerja baru pada program Adobe Page Maker hamper sama dengan program- program desain pada umumnya, namun pada program ini, proses “Page Set Up” mirip dengan memulai lembar kerja baru pada Ms. Office. Sebelum kita mengenal Adobe Page Maker lebih lanjut , mari kita simak terlebih dahulu bagai mana proses pertama kali dalam mempersiapkan ruang kerja dalam adobe Page Maker. Gambar 1.1 Membuat Halaman Kerja Baru Margin Di Susun Oleh : Andi Nurul Huda ., S.I.Kom 31 Saat pertama kali anda membuka Program Adobe Page Maker Maka anda akan di suguhkan Oleh format template pada halaman awalnya. Anda cukup Close menu tersebut. Tahap selanjutnya anda tinggal Mengklik menu file – New, atau tekan Ctrl+N pada keyboard. Maka akan tampl menu bar Documen Set up. Pada menu tersebut tersaji beberapa perintah diantaranya : Page Size, Dimension, Orientation, Option, Number Of Page , Start Of Page, Margins, Output Resolution, Restart Page Numbering. Pada bagian Margin anda dapat menentukan setingan berapa ukuran sisi tepi lembar kerja. Terlihat cukup jelas bahwa Pada dasarnya perintah yang ada dalam document setup pada Adobe Page Maker, Hampir sama pada Doc Setup Pada Ms. Word, yang tentunya hal ini akan lebih mempermudah anda untuk memulainya. Stelah anda menentukan/ atau menseting document setup maka dilanjutkan dengan menekam tonbol OK, yang mana selanjutnya akan muncul sebuah halam baru. 3. MENAMBAH HALAMAN BARU Stelah anda mengetahui bagai mana membuat halaman baru, maka tentunya ssuai dengan tuntutan pekerjaan yang anda butuhkan maka anda memerlukan tambahan halam baru. Menambah halaman dengan dengan membuat halam baru itu sifatnya berbada. Pada halaman baru anda hanya disajikan hanya satu halaman saja di tambah dengan halam muka pada sisi kiri dan kanan. Sedangkan menambah halaman baru selain disajikan halaman yang sama anda akan menemukan halan berikutnya yang memiliki sifat “Facing Page” maksud dari facing Page adalah, diman terdapatnya dua buah laman yang satu sama lainnya saling bertemu, akan tetapi tidak terlepas dari kesatuan halam tersebut. Di Susun Oleh : Andi Nurul Huda ., S.I.Kom 32 Untuk menambahkan halaman baru pada lembar kerja, anda hanya cukup mengeklik kanan tepat diarah bawah halaman yang tertera “L,R,1” lalu klick insert page. Pada halaman “L,R” anda akan menemukan bahwa halaman tersebut menyatu akan tetapi tetap terpisah, ini lah yang disebut dengan Facing Page. Untuk lebih jelasnya anda dapat melihat pada gamabar berikut ini. Gambar 1.2 Menambahkan Halaman Baru Tentukan jumlah halaman yang akan anda tambahkan serta akan disimpan diawal atau diakhir halaman Klick Kanan Lalu Pilih insert Lalu Tekan Insert Di Susun Oleh : Andi Nurul Huda ., S.I.Kom 33 Setiap anda menambahkan halaman secara kontinyu maka tampilan halaman akan berubah. Apabila anda hanya menambah kan hanya 1 halaman maka tampilan lembar kerja akan tetap terlihat tunggal. Sedang kan bila anda menambahkan 2 halaman maka tampilan halaman akan salaing berhadapaan. Pada halaman 2 dan 3, 4 dan 5, demikian seterusnya, tampilan ini disebut juga dengan tampilan “Facing Page”. sedang kan bila anda menambahkan hanya 1 halaman pada lembar berikutnya, maka tampilan lembar kerja tetap terlihat single (tunggal). Untuk lebih jelasnya anda dapat melihatnya pada gambar berikut ini. Gambar 1.3 Penambahan halaman Tampilan Ini Menandakan bahwa halam 2 dan 3 , 4 dan 5. “Facing Page” 4. Sedangkan Pada halam 1 dan 6, tampilan lembar kerja tunggal. Seperti pada Gambar 1.2 MENGHAPUS HALAMAN Sama halnya dengan menambahkan halaman, cara yang sama akan anda lakukan kembali, akan tetapi kini berbalik. Caranya : letakan Pointer anda pada halaman yang telah terdaftar di ujung kiri bawah lembar kerja anda , kemudian klick kanan dan pilih “Remove Page”. Maka akan tampil tab bar menu “Remouve Pages”. Tentukan halaman yang akan anda hapus. Di Susun Oleh : Andi Nurul Huda ., S.I.Kom 34 Gambar 1.4 Menghapus halaman Klick Kanan lalu pilih sub menu Remouve Pages Di Susun Oleh : Andi Nurul Huda ., S.I.Kom Tentukan halaman yang akan anda hapus lalu tekan OK 35 BAB IV TUTORING MEMBUAT LOGO Dalam Adobe PageMaker anda juga dapat membuat logo sederhana yang dapat diaplikan pada pekerjaan anda. Mengapa saya katakana sederhana ? Pengerjaan format Grapic dalam Adobe PageMaker masih sangat sederhana di karnakan keterbatasan Tools yang tersedia. Salah satu contoh yang akan saya sajikan adalah contoh membuat logo Kartu SIM Card GSM Mentari. Selain dari contoh yang saya buat anda dapat meng Explorasi berbagai macam bentuk logo untuk anda ciptakan. 1. Membuat Bentuk SIM Card Tools yang diperlukan dalam pengerjaan model ini adalah Tools “Poligon ” Format Grapic bukan yang Frame. Tools ini digunakan karena sifatnya yang “Fleximetrs” (Flexyble – Simetris”), berikut lebih Lengkapnya : Gambar 4.1 Membual Bentuk SIM Card Gunakan Poligon dengen membuat pola seperti diata, klick perlahan serta drag pointer sesuai pola, hingga kedua titik saling bersinggungan, apa bila hasil pola tidak simetris anda dapat mengatur nya kembali dengan mengklick pointer lalu klick dual kali pada objek, lalu tarik satu Di Susun Oleh : Andi Nurul Huda ., S.I.Kom 36 persatu titik demi titik hingga sama. Setelah itu dilanjutkaan dengan memasukan warna. Masukan warna dasar hijau dengan klick kanan pada Objek yang terseleksi lalu masuk pada dialog box “fill n Stroke” tentukan fill dengan format solid, stroke tidak perlu dirubah, dan warna gunakan hijau pada kedua-duanya lalu tekan OK. Maka objek tersebut akan berubah warna menjadi hijau. Gambar 4.2 Fill & Stoke 2. Membentuk Pola Matahari Dalam membuat pola mata hari anda harus menggunakan Tool Polygon. pertama buat polygon lalu seleksi kemudian klik kanan dan masuk pada “Polygon Seting” Tentukan nilai “Number of Side 30” dan “Star Inset 36%”, maka bentuknya akan brubah menjadi pola matahari. Gambar 4.3 Membuat Bentuk Matahari Di Susun Oleh : Andi Nurul Huda ., S.I.Kom 37 Sperti dapat anda lihat pada gambar 4.3 setelah melakukan tranformasi maka sudut dalam polygon akan bertambah, menyerupai pola mata hari. Untuk senlanjutnya anda memasuki tahapan “Coloring” atau pewarnaan. Untuk melakukan “Coloring” anda dapat menggunakan Tools Color Palet yang terdapat di sebelah kanan lembar kerja. Tentukan warna Hijau, atau warna yang anda suka. Perhatikan pada Color Palet terdapat 3 unsur Utama, Line, Volume, Line & Volume, dengan symbol sebagai berikut : setiap tombol mewakili karakter dalam anatomi sebuah bentuk. Maksudnya dalam proses pewarnaan tombol-tombol tersebut bekerja berdasarkan Anatomi masing Bentuk, Apabila Garis yang anda seleksi lalu anda masukan warna, maka hanya garis saja yang akan terbubuhi warna. Gambar 4.4 Coloring (Pewarnaan) Apabila anda seleksi maka seluruh objek akan terwarnai secara merata. Setelah bentuk matahari selesai maka tahap berikutnya kita akan masuk pada tahap pembentukan karakter “Emosi/Expresi” pada gambar matahari tersebut. Alahkah lebih manis apa bila matahari tersebut kita Di Susun Oleh : Andi Nurul Huda ., S.I.Kom 38 beri mata dan senyuman didalamnya, atau dengan kata lain kita akan menggambar expresi wajah pada pola matahari. Gambar 4.5 Menambahkan Karakter Emosi Setelah gambar matahari anda buat maka untuk memasukan karakter muka tahapan yang harus kita lakukan adalah : 1.Buatlah lingkaran dengan menggunkanan “Elipese” tools, kemudian sesuakan ketebalan garisnya dengan menyeleksi elipse kemudia klik kanan , lalu pilih “Fill & Stroke” set “Stroke” dengan Angka 4. Setelah itu masuk pada kotak dialog “Color & Style” dengan Set “warna line Merah” dan “Volume nya warna Kuning”. Di Susun Oleh : Andi Nurul Huda ., S.I.Kom 39 Gambar 4.6 Set Line & Volume Color. Line Color 2. Volume Color Setelah anda mewarnai line dan volum lingkaran. Kini drag Elips tersebut masuk kedalam objek yang berbentuk matahari, kemudian Seleksi kedua Objek tersebut dan lakukan Grouping dengan menekan “Ctrl+G”. Gambar 4.7 Grouping Objek Drag Elips kedalam Poligon. Lalu seleksi kemudian “Grouping”. 3. Setelah selesai tahap kedua memasukan lingkaran kedalam polygon yang berbentuk matahari. Maka tahap selanjutnya adalah membuat Di Susun Oleh : Andi Nurul Huda ., S.I.Kom 40 pola “mata dan mulut”. Untuk membuat pola dengan bentuk mata maka tools yang kita perlukan adalah “Elipse Tools”. Gambar 4.8 Membuat Mata Bentuk Elips dengan pola seperti diatas. Lalu lakukan Coloring pada elips yang kecil. Setelah selesai lakukan lakuakan seleksi pada kedua objek tersebut dan Grouping “Ctrl+G” Dalam membuat pola bibir kita akan menggunakan Polygon Tools. Namun kita tidak bermain dengan polygon seting. Metode yang digunakan untuk membentuk pola bibir maka kita akan menggunakan metode “Draging Point to Point”. Maksudnya adalah kita akan membuat pola dengan menghubungkan antara satu garis dengan garis lain hingga terhubung, dan membentuk pola. Namun terdapat suatu kekurangan dalam pembentukan pola ini, dalam pembentukan pola, baik Polygon atau Line. Kita tidak dapat membentuk pola “Curve”. Gambar 4.9 Membuat Pola Bibir Gunakan Polygon Tools, klik 1X, lalu susun pola seperti diatas. Di Susun Oleh : Andi Nurul Huda ., S.I.Kom Stroke : 4, Color : Red 41 Gambar Yang Di hasilkan 4. Penggabungan Keseluruhan Objek Pada bagian ini , saatnya anda untuk menggabungkan keseluruhan pola yang telah anda buat, untuk menjadi kesatuan objek gambar yang solid (Grouping). Seperti pada gambar berikut ini. Gamabar 4.10 Penggabungan Gambar Drag obejek yang telah kita bentuk, masukan kedalam pola SIM CARD yang sudah kita buat. Untuk lebih berkesan masukan TEXT kedalam objek tersebut. Di Susun Oleh : Andi Nurul Huda ., S.I.Kom 42 BAB V MENDESAIN LEAFLET DAN BROSUR Leaflet merupakan salah satu media promosi yang sering kita temui dalam kehidupan sehari-hari , Kehadirannya sebagai media promosi memberikan dampak yang positif dalam mempengaruhi komsumen untuk berprilaku konsumtif. Konten isi dalam sebuah leaflet pada umumnya berisikan materi mengenai produk barang ataupun jasa. Selain sebagai media promosi Leaflet/Brosur di tinjau berdasarkan persfektif komunikasi Merupakan media berbentuk selembar kertas yang diberi gambar dan tulisan (biasanya lebih banyak tulisan) pada kedua sisi kertas serta dilipat sehingga berukuran kecil dan praktis dibawa. Biasanya ukuran A4 dilipat tiga. Media ini berisikan suatu gagasan secara langsung ke pokok persoalannya dan memaparkan cara melakukan tindakan secara pendek dan lugas. Leaflet yang banyak kita temui biasanya bersifat memberikan langkah-langkah untuk melakukan sesuatu (instruksional). Leaflet sangat efektif untuk menyampaikan pesan yang singkat dan padat. Seperti poster, media ini juga mudah dibawa dan disebarluaskan. Bahkan karena ukurannya yang lebih ringkas, jumlah yang dibawa bisa lebih banyak daripada poster. Pada bab ini saya tidak akan terlalu panjang lebar membahas mengenai fungsi leaflet tapi saya akan mengajak anda lebih focus bagai mana menghasilakan sebuah Leaflet yang menarik. Adobe PageMaker merupakan salah satu software desain yang diperuntukan bagi anda dalam merancang sebuah media cetak Promosi. Di Susun Oleh : Andi Nurul Huda ., S.I.Kom 43 Untuk lebih lanjut anda dapat dapat langsung menyimak materi berikut : 1. Seting Lembar Kerja Sebelum memulai tentunya kita harus mempersiapkan layout dan seting ukuran lembar kerja yang akan kita kerjakan. Layout halaman yang kita gunkan dengan orientasi “Wide” dan menentukan jumlah colum. Untuk menentukan jumlah colum anda klik menu “Layout>Colum Guids”, setelah itu tentukan jumlah colum yang anda inginkan. Gambar 5.1 Colum Guids Adapun fungsi “Colum Guide” berfungsi sebagai sarana bantuan bagi anda dalam menempatkan text atau Objek agar dalam menempatkan tidak keluar dari batas bayangan lembar kerja. Di Susun Oleh : Andi Nurul Huda ., S.I.Kom 44 2. Mulai Mendesain Dalam proses mendesain anda dapat mengekspresikan kretifitas anda sebebas-bebasnya, sesuai dengan selera anda. Namun yang terpenting adalah anda dapat menyelaraskan antara desai dan isi pesan yang akan anda sampaikan. Selanjutnya siapkan konten isi pesan yang akan anda sampaikan, bisa anda lakukan dengan pengetikan secara manual atau anda sudah memiliki file yang siap di impor. Seperti telah dijelaskan pada dalam BAB I, untuk memasukan Objek ataupun text anda bisa mengakses langsung dengan menekan menu “Place” dalam Tool Bar, selanjutnya masukan. Perhatikan dengan teliti “column guide” yang tertera dalam lembarkerja. Sesuaikan objek dengan batas “column Guide” tersebut, jangan sampai melewati batas. Batasan tersebut berfungsi untuk menentukan batas lipatan kertas. Setelah text masuk dan disesuaikan, selanjutanya anda persiapkan bagain-bagain “Head” dari setiap paragraph. Untuk mentukan style head paragraph anda dapat akases melalui kotak dialog “Style”. Pada kotak dialog tersebut telah tersedia beberapa gaya penulisan seperti head line,caption,body text, dan lain-lain. Di Susun Oleh : Andi Nurul Huda ., S.I.Kom 45 Gambar 5.2 Membuat Leaflet Masukan text sesuai dengan batasan “Column Guides” Gambar 5.3 Text Syle & Resize Text Memperkecil Ukuran Text Di Susun Oleh : Andi Nurul Huda ., S.I.Kom Block Text Lalu Pilih Style>Headline 46 Sebelum anda menggunkan “Head line” style, pertama-tama anda anda lakukan blocking text terlebih dahulu. Ingat dalam merubah format TEXT STYLE, posisi text harus selalu dalam posisi ter-block. Sedangkan untuk mengecilkan ukuran text anda clik “Decrease Text” pada Tool Bar. Sedangkan untuk kembali mengatur Phragrap dalam text , pertama-tama anda block pharagraph yang anda inginkan keudian klick kanan pada lalu pilih “Paragraph” maka akan muncul Dialog Box “Paragraph Specifications”. Selanjutnya sesuaikan “Space” yang anda inginkan. Gambar 5.4 Mengatur Paraghraph Block Text, Klick kanan Pada tahap selanjutnya untuk menciptakan Leaflet yang lebih komunikatif dan menarik tentunya alangkah baiknya bila kita memasukan unsure Setelah selesai melakukan penyesuaian paragraph kita akan memasuki pada tahapan memasukan image pada text. Prosesnya sama dengan kita memasukan text kedalam ruang kerja dengan menekan “Place” pada Tool Bar. Yang kemudian kita sesuaikan posisinya. Di Susun Oleh : Andi Nurul Huda ., S.I.Kom 47 Dalam memasukan imagae kedalam text, tools yang akan kita gunakan adalah tools “Picture Palet”. Sama halnya dengan text, anda lakukan tahap yang sama seperti memasukan text. Gambar 5.5 Memasukan Image Drag Gambar Kedalam Text Di Susun Oleh : Andi Nurul Huda ., S.I.Kom 48 Setelah anda mendrag gambar kedalam text, satu hal yang perlu anda perhatikan adalah memposisikan image agar sesuai dan selaran. Pada awal image di pindahkan , image berada diatas text. Yang kita perlukan adalah bagai mana agar image tersebut dapat tergabung kedam text. Tools yang akan kita gunakan adalah “Text Warp”, pada Tool Bar. Dalam aplikasinya yang harus anda ingat adalah “Image harus selalu dalam kondisi terseleksi”. Gambar 5.7 Text Warp Pilih Yang Di Tengah Seleksi image lalu tekan “Text Warp” pada Tool Bar, maka anda akan melihat bahwa formasi image akan menyatu dalam barisan Paragraph, dan terlihat lebih rapih. Pada image terdapat garis bayangan yang fungsinya adalah untuk mengatur batas antara image dengan text. Melalui cara diatas maka anda dapat memasukan image di beberapa bagian paragraph dangan selaras dan proporsional. Di Susun Oleh : Andi Nurul Huda ., S.I.Kom 49 Gambar 5.8 Image Warp To Text Hasil image setelah proses tranformasi image dengan menggunakan “Text Warp”. Leaflet atau Brosur tidak selalu berisikan materi yang bersifat komersil, akan tetapi kini Leaflet dan Brosure dapat dijadikan pula sebagai media informasi baik itu Informasi atau penyuluhan/Himbauwan. Mengapa dalam bentuk Leaflet dan brosur ? leaflet dan Brosure memiliki kelebihan tersendiri dari sisi bentuk yang minimakis serta Compactable. Kita tidak perlu repotrepot memasukannya kedalam tas, atau dengan kata lain tidak memakan ruang besar dalam menyimpannya. Leaflet diatas merupakan contoh Leaflet Informasi non-comersil. Sehingga format pengerjaannya terkesan seperti membuat Layout Koran atau tabloid. Untuk menghasilkan sebuah Layout Informatif yang menarik namun tidak Norak, yang terpenting adalah kita dapat membaca arah isi pesan dan tema Di Susun Oleh : Andi Nurul Huda ., S.I.Kom 50 pesan dalam media itu. Sehingga dengan demikian proses penempatan dan pembutan desain dengan sendirinya akan menyesuaikan. MEMBUAT LEAFLET/BROSUR KOMERSIL Sama halnya dengan leaflet diatas, tujuan nya adalah untuk menginformasikan sesuatu, namun pada bagian ini proporsi isi dari leaflet berisikan sebuah produk barang tau jasa. Secara anatomi struktur dari sebuah leaflet itu bermacam-macam , ada yang terdiri hanya satu halaman, tiga halaman, bahkan lima halaman. Halaman dalam leaflet bukan berarti sebuah lembar kertas. Melainkan Ploting Colum yang berisikan informasi terdiri dari beberapa lipatan dalam satu kertas. Gambar Contoh Leaflet Comersil Tanpa Lipatan Leaflet Dengan dua lipatan Di Susun Oleh : Andi Nurul Huda ., S.I.Kom 51
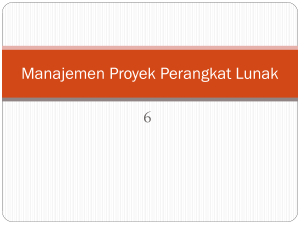
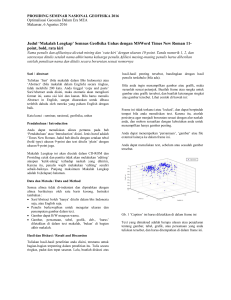

![Tools/Penerapan Teknik Statistika dalam QC…[1]](http://s1.studylibid.com/store/data/000220065_1-9863fd5fddc56adc92b21969555cbb88-300x300.png)