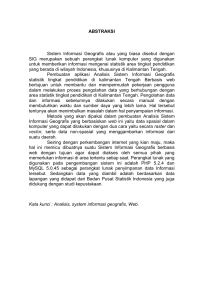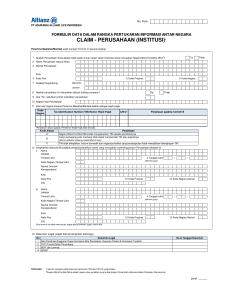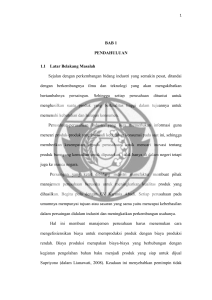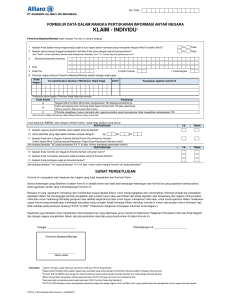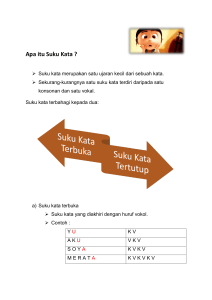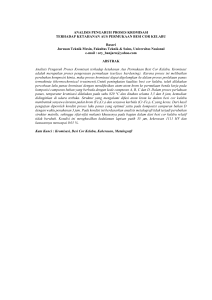3D ANALYST Langkah-langkah yang dilakukan : 1. Aktifkan perangkat lunak ArcGIS. Pada menu utama pilih Tools → Extension, klik 3D Analysis → OK. 2. Aktifkan toolbar 3d analyst pada perangkat lunak ArcGIS 9.3 3. Setelah diaktifkan , add data kontur di folder pelatihan. PEMBUATAN TIN SURFACE 1. Klik create TIN – create TIN from feature pada toolbar 3d Analyst. 4. Masukkan kontur sebagai input dalam pembuatan TIN dan isikan kolom height source dengan height. Jangan lupa atur file penyimpanan di output TIN. Klik OK 5. Aktifkan TIN dan tunggu proses TIN selesai ditampilkan. Umumnya proses penampilan TIN memerlukan waktu lebih lama dari pada proses penampilan peta berformat vektor. 6. Penggunaan sub-sub menu Surface dipaparkan sebagai berikut : Pembuatan Slope of Elevasi - Aktifkan TIN , kemudian pilih Menu Surface pada 3d Analyst> Slope. - Jika Input Theme berupa TIN, atur isian output measurement, ukuran Output Grid Cell, dan lokasi file penyimpanan. Kemudian tekan OK. - Hasil slope disajikan dengan satuan derajat slope atatupun bias diganti present (misalnya 20 derajat) dari setiap lokasi cell/ piksel. - Hasil Theme grid akan secara otomatis diberi nama "Slope of" dan mengikuti nama theme input. - Tampilan slope dapat dilihat pada View. Pembuatan tampilan Arah Lereng - Aktifkan TIN Theme, kemudian pilih toolbar 3d analyst> Surface > Aspect. - Jika Input Theme berupa TIN, atur isian ukuran Output Cell size dan lokasi penyimpanan. Kemudian tekan OK. - Aspect mengidentifikasi arah lereng yang paling curam ke arah bawah dari setiap cell ke cell sebelahnya. - Nilai dari Theme Grid hasil disajikan dalam bentuk arah mata angin, 0 berarti arah utara, 90 derajat berarti arah timur, 180 derajat berarti arah selatan, Nilai -1 berarti datar (flat). - Tampilan arah lereng dapat dilihat pada View. Pembuatan Hillshade - Aktifkan TIN Theme, kemudian pilih toolbar 3d Analyst > Surface > Hillshade. - Tentukan sudut arah pencahayaan (jika dari arah utara berarti 0, jika dari arah timur berarti 90) pada kolom Azimuth dan tentukan sudut jatuh pencahayaan terhadap horizontal (semakin tinggi nilainya berarti semakin besar sudut pencahayaannya) pada kolom Altitude - Jika Input Theme berupa TIN, atur isian ukuran Output Cellsize, lokasi penyimpananya. Kemudian tekan OK. - Hillshade digunakan untuk menetapkan pencahayaan pada permukaan sebagai bagian dari analisis atau untuk penyajian grafis. Sebagai analisis, Hillshade dapat digunakan untuk menetapkan waktu dan intensitas pencahayaan matahari pada lokasi tersebut. Sebagai penyajian grafis, Hillshade dapat mempertajam relief dari permukaan bumi karena kenampakan pada setiap lokasi akan berbeda tingkat kecerahannya. - Hasil Theme grid akan secara otomatis diberi nama " Hillshade of" dan mengikuti nama theme input. - Tampilan hillshade dapat dilihat pada View. PEMBUATAN PROFIL / PENAMPANG MELINTANG Langkah-langkahnya ialah sebagai berikut : 1. Tampilkan Tin pada view 2. Klik tombol interpolate line pada toolbar 3d analyst. 3. Tentukan pada TIN titik pengamat dan target dengan cara mendrag kursor, titik awal ialah titik pengamat, titik akhir ialah titik target. Sehingga akan garis merah dan hijau pada TIN. 4. Kemudian klik create profile pada toolbar 3d Analyst 5. Profil kemudian akan dapat dilihat pada view MENAMPILKAN VISUALISASI 3 DIMENSI 1. Jalankan program, ArcScene dari toolbar 3d Analyst. 2. Munculkan data format tin dan data hasil surface analyst “hillshade” 3. Klik kanan pada data hillshade>properties>Base heights 4. Pada layer windows Pilih layer “tin” pada jendela “obtain heights for layer from surface” sebagai acuan ketinggian. 5. Untuk menampilkan kesan tiga dimensi atur “Z conversion”. Misal masukkan angka 2 6. Hasil dapat dilihat diview PEMODELAN HIDROLOGI 1. Buka ArcMap 2. Add data Kontur (Kr Sambung) 3. Run Topo to Raster untuk melakukan interpolasi pada data kontur (Kr Sambung) Pada field pilih “KODE_UNSUR” yang merupakan informasi tentang ketinggian. Atur “Output” data (keluaran) √ √ Setelah melakukan interpolasi Topo to Raster 4. Langkah selanjutnya adalah klik “Fill Surface Sinks” pada ArcToolbox Pilih data hasil interpolasi Topo to Raster pada Input surface raster, dan atur Outputnya. Sehingga diperoleh koreksi hidrologi permukaan yang siap untuk di analisis 5. Klik Flow direction Pilih data hasil Fill pada Input surface raster, dan atur Output. Jangan lupa centang pada Force all edge cells to flow outward. √ Diperoleh hasil Flow Direction yang menggambarkan arah aliran air permukaan 6. Klik Flow Accumulation Pilih data Flow Direction pada Input Flow Direction Raster dan atur Output. Menghasilkan Flow Accumulation yang menggambarkan akumulasi dari aliran air. Rona cerah menunjukan nilai yang tinggi berarti pada daerah tersebut air banyak terakumulasi dan dapat dianggap sebagai sungai. 7. Hasil Flow Accumulation dilakukan Reclassify pada layer properties pilih classified. Jumlah kelas 5, atur Break Values (rentang nilai--%) √ √ 8. Diperoleh hasil Flow accumulation setelah reclassified 9. Klik Set Null Pilih data hasil Flow Accumulation pada Input Conditional Raster Input false raster or constant value = 1, expression = Value LT 70 Dan atur Output Dalam hal ini nilai yang sama dengan 70 atau lebih bernilai 1. √ 10. Klik Stream Link Pilih data hasil Set Null pada Input stream raster, pilih data Flow Direction pada Input flow direction raster, dan atur Output. Sehingga menjadi 11. Klik Stream Order Pilih data Stream Link pada Input stream raster, Flow Direction pada Input flow direction raster, atur Output, pilih metode penentuan orde sungai (strahler atau shreve)