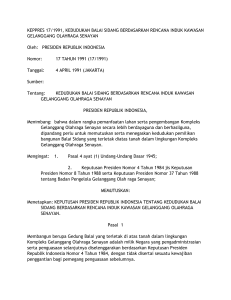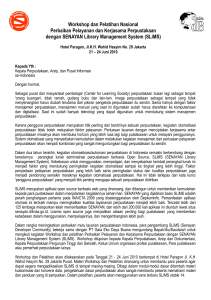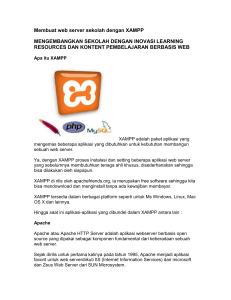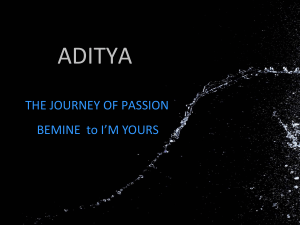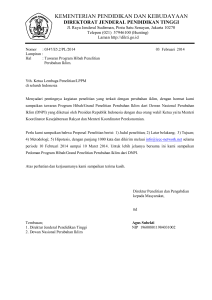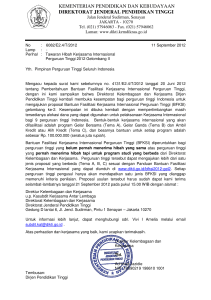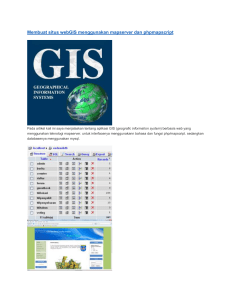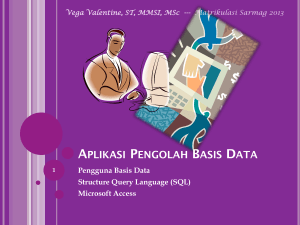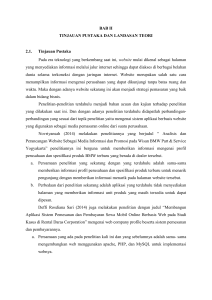Cara Gampang Install Senayan di Local Host Windows
advertisement

Percetakan Negara – Jakarta, 16 Juli 2010 Cara Gampang Install Senayan di Local Host Windows Oleh Happy Chandraleka, S.T. [email protected] Dalam dunia perpustakaan, ada sebuah program yang telah dikenal luas dalam membantu tugas-tugas pengelolaan perpustakaan seperti bibliography, sirkulasi, penanganan anggota, dll. Yang membanggakan program tersebut dibuat oleh anak bangsa negeri ini. Namanya adalah Senayan. Program ini sebenarnya dapat di-install di server jaringan tetapi dapat juga di-install pada local host di komputer Anda sendiri. Pada tulisan ini dijelaskan cara meng-install program Senayan pada local host di Sistem Operasi Windows, dengan harapanagar dapat menjadi ‘mainan’ Anda untuk dioprek sebelum Anda meng-installnya pada server jaringan Anda. Meski demikian, bisa juga Anda berdayakan pada perpustakaan Anda tanpa perlu di-install ke server jaringan. Perangkat yang Anda butuhkan adalah program XAMPP dan program Senayan. Keduanya dapat Anda peroleh secara gratis di Internet. XAMPP merupakan sebuah paket web server yang bersifat open source , dan cross platform, artinya XAMPP tersedia untuk berbagai distribusi sistem operasi seperti Windows, Linux, Mac, Solaris. Dinamakan paket web server karena dalam XAMPP terdapat aplikasi yang lain yaitu Apache HTTP Server, database MySQL, dan bahasa scripting PHP dan Perl. Itulah sebabnya dinamakan XAMPP yang merupakan singkatan dari X (artinya cross platform); Apache HTTP Server; MySQL; PHP; dan Perl. Itu yang kebutuhan yang pertama. Kebutuhan yang kedua adalah aplikasi Senayan. Program ini memang dibuat untuk melakukan otomatisasi pengelolaan perpustakaan berbasis PHP dan MySQL. Aplikasi ini dibuat oleh Pusat Informasi dan Humas Depdiknas di bawah lisensi GPL. Inilah langkah-langkah instalasi Senayan di lokal host Windows: 1. Download aplikasi XAMPP. Anda bisa mencarinya dengan Google. Ada banyak situs yang menyediakan XAMPP, salah satunya adalah di situs http://sourceforge.net/projects/xampp/. Download-lah aplikasi XAMPP untuk Sistem Operasi Windows. Ketika dibuatnya tulisan ini telah mencapai versi 1.7.3. Klik pada tombol berwarna hijau untuk men-download file xampp-win321.7.3.exe yang berukuran 53,7 MB. Gambar Men-download XAMPP untuk Windows Percetakan Negara – Jakarta, 16 Juli 2010 2. Download aplikasi Senayan. Arahkan browser Anda ke alamat http://senayan.diknas.go.id/web2/?q=node/1. Klik pada link Senayan 3 Stable 14 (Seulanga). File yang akan Anda download akan mempunyai ekstensi .tar.gz yang merupakan ekstensi native di Linux. Tetapi tidak masalah, Anda dapat mengekstraknya dengan meng-install program Winzip. Pada saat dibuatnya tulisan ini penulis men-download file dengan nama senayan3-stable14-patch1.tar.gz yang merupakan aplikasi Senayan versi 3 stabil 14. Gambar Mengunduh Senayan 3. Install aplikasi XAMPP yang sudah Anda download tadi. Klik ganda pada file xampp-win32-1.7.3.exe. Install saja di drive C:\. Ikuti saja prosesnya sampai selesai. Gambar Meng-install XAMPP 4. Setelah selesai proses instalasi XAMPP, jalankan XAMPP dengan mengklik ganda ikon yang ada di Desktop. Inilah tampilan Control Panel dari XAMPP. Percetakan Negara – Jakarta, 16 Juli 2010 Gambar Control Panel dari XAMPP 5. Ekstrak aplikasi Senayan dengan menggunakan Winzip. Ekstrak saja ke drive C:\. Kemudian gantilah nama folder Senayan3-stable14 menjadi ‘senayan’ saja. 6. Carilah file sysconfig.inc.php yang ada di folder senayan. Buka dengan Notepad dan lakukan modifikasi pada bagian nama database dan username-nya. Db_name = senayan_demo Db_username = root Db_Password = kosong Gambar Memodifikasi file sysconfig.inc.php 7. Pindahkan folder senayan dan isinya ke folder xampp\htdocs. Percetakan Negara – Jakarta, 16 Juli 2010 Gambar Senayan berada di bawah xampp\htdocs 8. Sekarang pastikan Apache dan MySql telah berjalan. Klik tombol Start > All Programs > XAMPP for Windows > XAMPP Control Panel. Akan tampil bidang XAMPP Control Panel Application. Klik tombol Start pada deretan Apache dan MySql sehingga tampil tulisan Running pada kedua dereten tersebut. Gambar XAMPP Control Panel 9. Panggil browser dan ketikkan alamat http://localhost/phpmyadmin/. Akan tampil halaman phpMyAdmin. Buatlah database baru dengan nama ‘senayan_demo’. Caranya dengan mengetikkan nama tersebut pada kotak Create new database. Klik tombol Create. Nama database tersebut harus sama dengan nama yang Anda buat pada langkah 5 di atas. Percetakan Negara – Jakarta, 16 Juli 2010 Gambar Membuat database baru 10. Kemudian Anda harus mengimpor database senayan. Klik tab Import dan klik tombol Browse. Carilah file Senayan.sql yang ada di folder senayan\install. Setelah itu klik tombol Go yang ada di kanan bawah. Dengan demikian pada panel sebelah kiri akan tampil daftar tabel dari database senayan. Gambar Mengimpor database 11. Setelah proses impor selesai, maka Anda dapat mengakses Senayan melalui local host. Coba jalankan browser dan ketik ‘http://localhost/senayan’ pada address bar browser. Akan tampil halaman awal Senayan. Percetakan Negara – Jakarta, 16 Juli 2010 Gambar Akses Senayan melalui local host berhasil 12. Untuk melakukan login Anda dapat mengklik link Librarian Login dan ketik ‘admin’ pada kotak Username dan Password. Gambar Login ke Senayan Demikian cara meng-install Senayan di local host komputer Anda. Selamat mencoba.