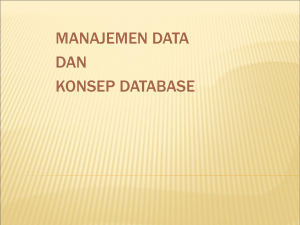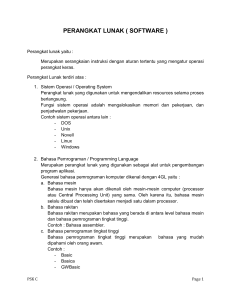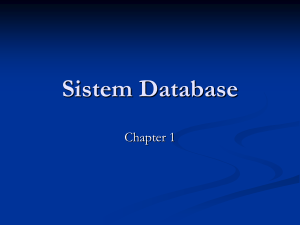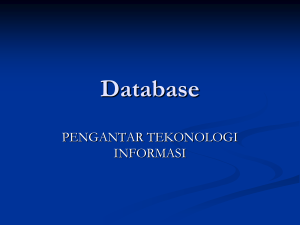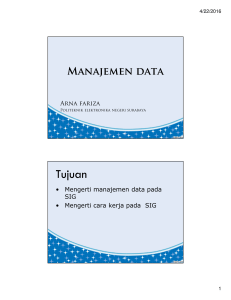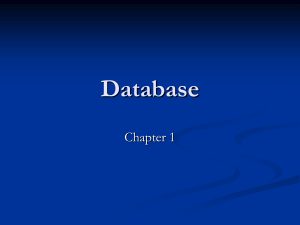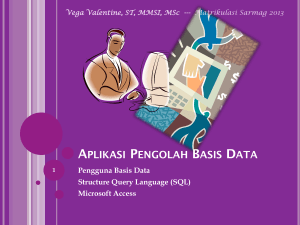APLIKASI BASIS DATA BERBASIS MICROSOFT ACCESS
advertisement

APLIKASI BASIS DATA BERBASIS MICROSOFT ACCESS PUTU AGUS YOGA PERMANA 1011021045/ B TEKNOLOGI PENDIDIKAN FAKULTAS ILMU PENDIDIKAN APLIKASI BASIS DATA BERBASIS MICROSOFT ACCESS 1 APLIKASI BASIS DATA BERBASIS MICROSOFT ACCESS Gambar di atas adalah tampilan awal dari Microsoft Access terbaru yaitu versi 2007. Perangkat lunak yang termasuk dalam Micosoft Office Suite ini mungkin perangkat lunak yang jarang digunakan orang meskipun telah tersedia pada paket Micosoft Office. Padahal perangkat lunak ini sangat bermanfaat banyak bila digunakan. Standar kompetensi mengoperasikan aplikasi basis data terdiri dari tiga kompetensi dasar, yaitu menjelaskan menu aplikasi basis data, membuat tabel dan membuat view atau query. 1. MENU-MENU UMUM APLIKASI BASIS DATA Microsoft Access adalah DBMS keluaran dari Microsoft. Versi terbaru dari Access adalah versi 2007 yang termasuk dalam aplikasi Microsoft Office 2007. Format data default untuk versi terbaru ini berbeda dengan versi sebelumnya. Ekstension file sebelumnya adalah .mdb, namun sekarang berganti dengan .accdb. File basis data yang dibuat oleh versi terbaru ini tidak dapat dibaca oleh versi sebelumnya. Namun versi terbaru ini dapat membaca file basis data versi sebelumnya. Untuk memulai Microsoft Access, kita dapat melakukan klik Start pada Windows pilih Programs lalu pilih Microsoft Access. Tampilan awal Microsoft Access akan tampak seperti Gambar 1. Microsoft Access memberikan beberapa opsi dalam pembuatan basis data seperti tampak pada Gambar 1. Namun opsi yang paling sering kita gunakan adalah Blank database. Apabila kita klik pada bagian ini maka akan muncul permintaan untuk mendefinisikan basis data seperti terlihat pada Gambar 2. Nama dan lokasi penyimpanan basis data harus ditentukan. APLIKASI BASIS DATA BERBASIS MICROSOFT ACCESS 2 Gambar 1. Tampilan awal microsoft access Gambar 2. Penentuan nama dan lokasi basis data Setelah kita tekan tombol Create berarti kita telah mempunyai sebuah basis data, namun masih belum terisi tabel atau data apapun (Gambar 3). Pada gambar tersebut dapat kita lihat nama file basis data adalah latihan01 dan format file basis data menggunakan Access 2000. Pada gambar tersebut juga tampat bagian bagian (object) basis data tersebut. APLIKASI BASIS DATA BERBASIS MICROSOFT ACCESS 3 Gambar 3. Bagian- bagian sebuah basis data pada Microsoft access Ada enam obyek penting Access yang menjadi fitur utama dari DBMS ini, yaitu: 1. Table. Tabel adalah tempat dimana kita menyimpan data. Semua tabel di dalam Access mengikuti aturan basis data relasional yang terdiri dari baris dan kolom. Setiap basis data bisa berisi lebih dari satu tabel. 2. Queries. Fitur queries disediakan untuk memilih data yang akan kita tampilkan. Queries pada Access disediakan baik dalam bentuk GUI maupun dalam bentuk bahasa SQL. 3. Forms. Fitur form disediakan untuk membuat tampilan dari basis data yang dibuat menjadi lebih menarik. Baik ketika mengedit data maupun tampilan output data di layar monitor. 4. Reports. Fitur ini disediakan untuk membuat format pencetakan pada media kertas melalui printer. 5. Macros. Fitur macro merupakan fitur yang digunakan untuk menyimpan perintah-perintah otomatis tertentu yang berhubungan dengan basis data yang dibuat. Dibutuhkan kemampuan pemrograman untuk menggunakan fasilitas ini. 6. Modules. Fitur ini lebih luas dari macro karena kita dapat melakukan pemrograman pada banyak aspek dalam Microsoft Access. Selain obyek-obyek utama di atas Microsoft Access juga menyediakan seperangkat alat untuk mendukung kemudahan dalam membuat basis data dan aplikasinya. Berikut ini gambar-gambar toolbar pada Microsoft Access beserta kegunaannya. APLIKASI BASIS DATA BERBASIS MICROSOFT ACCESS 4 2. TABEL Ketika selesai membuat file basis data, kita sudah punya sebuah basis data namun belum berisi apaapa karena kita belum membuat tabel-tabel dalam basis data tersebut. Tabel akan berisi kolom dan baris. Kolom di sebut field dan baris disebut record dalam Microsoft Access. 2.1Pendefinisian Field dan Tipe Data. Tahap pertama dalam membuat tabel adalah mendefinisikan field-field yang dibutuhkan baru kemudian mengisi baris-baris data. Langkah-langkah pembuatan tabel adalah sebagai berikut: 1. Pada jendela Database click pada Table (Gambar 4). 2. Double click pada Create table in Design View (Gambar 4). Kemudian akan muncul jendela untuk mendefinisikan field-field yang dibutuhkan (Gambar 4) APLIKASI BASIS DATA BERBASIS MICROSOFT ACCESS 5 Gambar 4. Tahap awal pembuatan tabel 3. Kita dapat mulai memasukkan field-field yang dibutuhkan. Untuk contoh awal kita akan memasukkan field-field untuk tabel Pembeli. Perhatikan Gambar 5 berikut ini. Gambar 5. Pendefinisian field, tipe data, constraint dan domain APLIKASI BASIS DATA BERBASIS MICROSOFT ACCESS 6 Microsoft Access menyediakan fasilitas yang sangat baik untuk mendefinisikan field-field suatu tabel. Pada Gambar 5 tampak proses pendefinisian field. Bagian atas adalah untuk menentukan nama field, tipe data dan keterangan. Sedangkan bagian bawah merupakan tempat menentukan lebar data, format, domain atau constraint dari suatu tipe data. Pada gambar tersebut terlihat bahwa field nama didefinisikan bertipe data teks, dengan lebar data 30 (lihat bagian bawah gambar). 4. Setelah semua field untuk tabel pembeli selesai didefinisikan maka kita harus menentukan field mana yang berperan sebagai primary key. Pada penjelasan kasus di atas kita sudah menetapkan bahwa id_pembeli akan menjadi primary key. Pilih / sorot baris id_pembeli, kemudian click tombol bergambar kunci) pada toolbar Microsoft Access. 5. Kita dapat menyimpan tabel yang sudah kita definisikan dan memberi nama tabel tersebut dengan cara menekan tombol bergambar disket. Kemudian kita dapat menutup jendela Design View tersebut. 2.2.Pengisian Data Pada Tabel. Untuk mengisikan data pada tabel, caranya yaitu: double click pada nama tabel yang kita ingin isikan datanya. Setelah terbuka jendela seperti pada Gambar dibawah, kita dapat segera mengisikan datanya. Cara pengisian datanya sama seperti kita bekerja dengan Microsoft Excell atau software spreadsheet lainnya. Kemudian kita dapat menyimpan hasil pengisian data dengan menekan tombol bergambar disket pada toolbar. Gambar diatas menunjukan isi data pada tebl pembeli. Dengan cara yang sama kita dapat mengisikan data pada tabel-tabel lain. Perhatikan pengisian data pada gambar berikut. APLIKASI BASIS DATA BERBASIS MICROSOFT ACCESS 7 3 QUERY Query adalah 'permintaan data'. Dengan query kita dapat menampilkan data-data tertentu dari satu atau lebih tabel, atau melakukan perhitungan pada data di dalam tabel. Namun sebelum mempelajari bagaimana membuat query, kita akan pelajari dulu bagaimana membuat relasi antar tabel agar ketika membuat query menjadi lebih mudah. 3.1.Membuat Relasi Antar Tabel. Gambar ini merupakan dasar dalam membuat relasi antar tabel. Untuk membuat relasi antar tabel, pilih menu Tools kemudian Relationship sehingga akan muncul jendela seperti pada Gambar 11.20. Pada jendela relationships tersebut klik kanan sehingga muncul menu pilihan dan pilih Show Tabel. Setelah muncul jendela seperti Gambar 1 dan 2, kita dapat mulai menentukan tabel mana saja yang akan kita relasikan. Gambar 1. Jendela relationships Gambar 2. Jendela show table Pada Gambar 2, pilih tabel yang akan direlasikan kemudian click tombol Add. Setelah selesai proses pemilihan click tombol Close. Pada kasus yang akan kita terapkan ini keempat tabel itu berhubungan langsung maupun tidak langsung. Sehingga kita memilih seluruh tabel untuk direlasikan. Gambar 3 menunjukkan hasil pemilihan tabel pada jendela Relationships. Pada gambar ini yang diperlihatkan adalah struktur dari masing-masing tabel, bukan isinya. Nama kolom yang dicetak tebal menunjukkan kolom tersebut adalah primary key. Kita dapat mengatur posisi tabel dengan cara drag & drop. APLIKASI BASIS DATA BERBASIS MICROSOFT ACCESS 8 Gambar 3. Table-tabel yang akan direlasikan Untuk membuat relasi antar tabel, dapat dilakukan dengan memilih primary key pada suatu tabel kemudian seret mouse menuju key dengan nama yang sama pada tabel lainnya (foreign key pada tabel lain). Sebagai contoh pada tabel pembeli, primary key – nya id_pembeli dan pada tabel pesanan, id_pembeli adalah foreign key. Click id_pembeli pada tabel pembeli kemudian seret mouse menuju id_pembeli pada tabel pesanan. Apabila prosedur ini benar dilakukan, maka akan muncul jendela seperti Gambar 4. Click pada bagian Enforce Referential Integrity dan click tombol Create. Kita dapat melakukan prosedur ini pada relasi-relasi yang lain. Sehingga pada jendela Relationships akan tampak seperti pada Gambar 5. Gambar 4. Jendela untuk edit relationships Gambar 5. Relasi untuk keseluruhan tabel APLIKASI BASIS DATA BERBASIS MICROSOFT ACCESS 9 Gambar 5 menunjukkan relasi antar tabel. Pada relasi antar tabel ini, kita juga menentukan kardinalitas antar tabel. Perhatikan pada garis yang menghubungkan tabel pembeli dengan pesanan. Di ujung yang berada pada tabel pembeli ditandai dengan angka 1 dan di ujung yang ada pada tabel pesanan ditandai dengan notasi �. Hal ini menunjukkan adanya hubungan oneto-many antara tabel pembeli dengan tabel pesanan. Demikian juga dengan relasi antar tabel yang lain. 3.2.Membuat Query Microsoft Access menyediakan fasilitas query yang sangat baik dan memudahkan pengguna. Selain karena berbasis GUI juga prosedurnya tidak terlalu rumit. Berikut contoh-contoh membuat query di Microsoft Access. Query pada satu tabel hanya akan melibatkan satu tabel saja. Misalkan kita akan melakukan query pada tabel buku. Prosedur yang ditempuh adalah sebagai berikut: 1. Pada jendela Database pilih Query lalu klik dua kali Create Query In Design View. Sehingga akan muncul jendela seperti pada Gambar 1. Pilih tabel buku pada jendela Show Tabel, kemudian click Add dan kemudian Close. Jendela Show Table akan tertutup dan kita dapat mulai melakukan query. Gambar 1. Jendela query pada mode design view 2. Pada jendela Query bagian bawah (lihat Gambar 1), ada beberapa hal penting yang harus diketahui dan berguna dalam query yaitu Field : Nama Field yang ingin ditampilkan Tabel : Nama Tabel dari Filed tersebut Sort : Mengurutkan Data hasil query Show : Mengatur Field ditampikan atau tidak Criteria : Syarat dari data yang ingin ditampilkan 3. Contoh query yang pertama adalah bagaimana menampilkan semua data, misalnya: Tampilkan semua data yang ada di tabel buku. Untuk menampilkan seluruh data pada tabel buku, pada Field, click tombol panah ke bawah pilih buku.* (lihat Gambar 2). Kita dapat mengeksekusi query dengan memilih menu Query kemudian click Run, atau click langsung tombol tanda seru (!) yang ada di toolbar. Hasil query dapat dilihat pada Gambar 2. Simpan query dengan nama yang diinginkan (misalnya: query buku semua data) kemudian tutup jendela Query. APLIKASI BASIS DATA BERBASIS MICROSOFT ACCESS 10 Gambar 2. Prosedur dan hasil query table buku 4.Contoh query yang kedua adalah memilih kolom mana saja yang akan ditampilkan, misalnya : Tampilkan semua nama pengarang dan judul buku yang dikarangnya Query ini tidak menampilkan seluruh data tetapi hanya data dari kolom pengarang dan judul buku saja. Pada Gambar 3 terlihat bagaimana query dilakukan. Tabel buku tetap dipilih dari jendela Show Table, kemudian di jendela Query, pada bagian Field dipilih field pengarang dan judul. Hasil eksekusi query adalah daftar nama seluruh pengarang dan buku yang dikarangnya. Gambar 3. Query nama pengarang dan buku APLIKASI BASIS DATA BERBASIS MICROSOFT ACCESS 11 5. Contoh query yang ketiga adalah bagaimana membuat tampilan data urut sesuai yang dikehendaki, misalnya: Tampilkan semua judul buku dan harganya dengan urutan harga yang paling mahal lebih dahulu Query ini juga tidak menampilkan seluruh data tetapi hanya data dari judul buku dan harga saja. Namun urutan tampilan dirubah. Pada Gambar 4 terlihat bagaimana query dilakukan. Tabel buku tetap dipilih dari jendela Show Tabel, kemudian di jendela Query, pada bagian Field dipilih field judul dan harga. Pada bagian Sort, pada kolom yang sama dengan harga, kita gunakan opsi Descending untuk mengurutkan dari besar ke kecil. Hasil eksekusi query adalah daftar seluruh judul buku dan harganya dengan urutan judul buku yang berharga paling mahal di atas. Bandingkan urutan baris pada hasil dengan hasil query pada Gambar 2. Gambar 4. Query judul buku dan harga dengan urutan 6. Contoh query yang ketiga adalah bagaimana memilih baris-baris mana saja yang akan ditampilkan, misalnya: Tampilkan semua judul buku yang pengarangnya adalah Harry Redknapp. Query ini juga hanya berhubungan dengan data dari field judul buku dan pengarang saja. Namun tidak seluruh judul, tetapi hanya judul buku yang ditulis ‘Harry Redknapp’. Pada Gambar 4 terlihat bagaimana query dilakukan. Tabel buku tetap dipilih dari jendela Show Tabel, kemudian di jendela Query, pada bagian Field dipilih field nama pengarang dan judul. Pada bagian criteria, kita masukkan criteria yang kita maksudkan, yaitu = ‘Harry Redknapp’. Hasil eksekusi query adalah daftar seluruh judul buku yang ditulis ‘Harry Redknapp’. Gambar 5. Query dengan criteria tertentu APLIKASI BASIS DATA BERBASIS MICROSOFT ACCESS 12 7. Contoh query yang ketiga adalah bagaimana kita menggunakan operator pada kriteria, misalnya: Tampilkan semua judul buku yang pengarangnya adalah Harry Redknapp dan Arsene Wenger. Seperti pada no 6, query ini juga hanya berhubungan dengan data dari field judul dan pengarang saja. Namun tidak seluruh judul, tetapi hanya judul buku yang ditulis secara bersama oleh ‘Harry Redknapp dan Arsene Wenger’. Pada Gambar 6 terlihat bagaimana query dilakukan. Gunakan cara yang sama seperti pada no 6, hanya pada bagian criteria, kita masukkan criteria yang kita maksudkan, yaitu = ‘Harry Redknapp’ and ‘Arsene Wenger’. Hasil eksekusi menunjukkan tidak ada satu recordpun yang memenuhi. Hal ini karena memang tidak ada buku yang ditulis secara bersama oleh ‘Harry Redknapp’ dan ‘Arsene Wenger’. Bagaimana kalau kita ganti and dengan or? Perhatikan pada Gambar 7. Ada 3 record yang sesuai. Gambar 6. Query dengan menggunakan operator and Gambar 7. Query dengan menggunakan operator or APLIKASI BASIS DATA BERBASIS MICROSOFT ACCESS 13