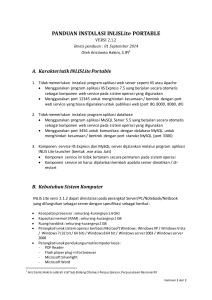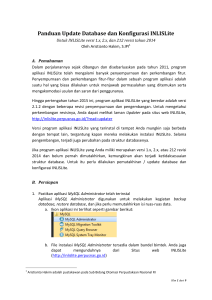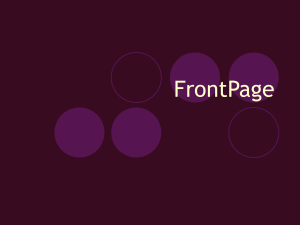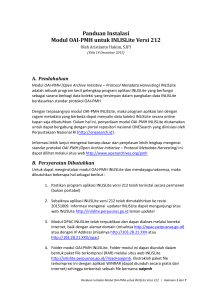PANDUAN INSTALASI INLISLite PORTABLE
advertisement

PANDUAN INSTALASI INLISLite PORTABLE VERSI 2.1.2 Revisi panduan : 19 Agustus 2015 Oleh Aristianto Hakim, S.IPI1 A. Karakteristik INLISLite Portable 1. Tidak memerlukan instalasi program aplikasi web server seperti IIS atau Apache Menggunakan program aplikasi IIS Express 7.5 yang berjalan secara otomatis sebagai komponen web service pada sistem operasi yang digunakan Menggunakan port 12345 untuk menghindari kesamaan / bentrok dengan port web service yang biasa digunakan untuk publikasi web (port 80, 8000, 8080, dll) 2. Tidak memerlukan instalasi program aplikasi database Menggunakan program aplikasi MySQL Server 5.5 yang berjalan secara otomatis sebagai komponen web service pada sistem operasi yang digunakan Menggunakan port 3456 untuk komunikasi dengan database MySQL untuk menghindari kesamaan / bentrok dengan port standar MySQL (port 3306) 3. Komponen service IIS Express dan MySQL server dijalankan melalui program aplikasi INLIS Lite launcher (bentuk .exe atau .bat) Komponen service ini tidak tertanam secara permanen pada sistem operasi Komponen service ini harus dijalankan kembali apabila server dimatikan / direstart B. Kebutuhan Sistem Komputer INLIS Lite versi 2.1.2 dapat diinstalasi pada perangkat Server/PC/Notebook/Netbook yang difungsikan sebagai server dengan spesifikasi sebagai berikut : 1 Kecepatan prosessor : sekurang-kurangnya 1.6 GHz Kapasitas memori (RAM) : sekurang-kurangnya 1 GB Ruang harddisk : sekurang-kurangnya 2 GB Perangkat lunak sistem operasi berbasis Microsoft Windows : Windows XP / Windows Vista / Windows 7 (32 bit / 64 bit) / Windows 8 64 bit / Windows server 2003 / Windows server 2008 Perangkat lunak pendukung untuk komputer kerja : - PDF Reader - Flash player plug-in for browser - Microsoft Silverlight - Microsoft Word - Microsoft Excell Aristianto Hakim adalah staf Sub Bidang Otomasi Perpustakaan, Perpusakaan Nasional RI C. Cara Instalasi INLISLite Portable 1. Pastikan Anda login ke sistem operasi windows sebagai Administrator 2. Tempatkan folder INLIS212 langsung di dalam root drive, misalnya D:/INLIS212 3. Jangan merubah nama folder INLIS212 lebih dari 8 karakter 4. Instalasi perangkat lunak Microsoft DotNetFramework 4.5 File instalasi DotNetFramework versi 4.5 dapat diunduh melalui internet melalui alamat : http://www.microsoft.com/en-us/download/details.aspx?id=30653 File instalasi DotNetFramework versi 4.5 juga terdapat pada CD dan bundel paket INLISLite portable yang disediakan oleh tim technical support Perpustakaan Nasional RI Klik kanan pada file tersebut lalu pilih Run as Administrator Lanjutkan proses intalasi dengan menekan tombol “Next” sampai selesai Jika muncul pesan error HRESULT 0xc8000222, maka lakukan : 1) Download .Net Framework 4 langsung dari situs web Microsoft 2) Dari Windows Start Menu, temukan program Command Prompt, klik kanan lalu pilih run as administrator 3) Pada jendela command promt, ketik : net stop WuAuServ 4) Tekan tombol windows + R (perintah run) pada keyboard, lalu ketik : %windir% 5) Pada jendela folder windows, ubah nama (rename) folder SoftwareDistribution• menjadi SDold. 6) Kembali lagi ke command promt, ketikkan kembali: net stop WuAuServ 7) Lakukan instalasi ulang perangkat lunak Microsoft DotNetFramework 4.5. 5. Instalasi perangkat lunak Microsoft Visual C++ 2010 File instalasi Visual C++ 2010 dapat diunduh melalui internet melalui alamat : http://www.microsoft.com/en-us/download/details.aspx?id=26999 File instalasi Visual C++ 2010 juga terdapat pada CD dan bundel paket INLISLite portable yang disediakan oleh tim technical support Perpustakaan Nasional RI Klik kanan pada file tersebut lalu pilih Run as Administrator Lanjutkan proses instalasi sampai dengan selesai 6. Instalasi perangkat lunak Microsoft ReportViewer 10 File instalasi Microsoft ReportViewer 10 dapat diunduh melalui internet melalui alamat : http://www.microsoft.com/en-us/download/details.aspx?id=6442 File instalasi Microsoft ReportViewer 10 juga terdapat pada CD dan bundel paket INLISLite portable yang disediakan oleh tim technical support Perpustakaan Nasional RI Klik kanan pada file tersebut lalu pilih Run as Administrator Lanjutkan proses instalasi sampai dengan selesai 7. Instalasi perangkat lunak Microsoft Windows Imaging Component Harap diperhatikan bahwa instalasi perangkat lunak Windows Image Component hanya dibutuhkan untuk instalasi INLISLite pada sistem operasi Windows 2003 server File instalasi Microsoft Windows Imaging Component dapat diunduh melalui internet melalui alamat : http://www.microsoft.com/en-us/download/details.aspx?id=32 File instalasi Microsoft Windows Imaging Component juga terdapat pada CD dan bundel paket INLISLite portable yang disediakan oleh tim technical support Perpustakaan Nasional RI Klik kanan pada file tersebut lalu pilih Run as Administrator Lanjutkan proses instalasi sampai dengan selesai D. Mengaktifkan service INLISLite portable (iisexpress dan mysqld) INLISLite portable hanya dapat dioperasionalkan apabila service INLISLite telah diaktifkan. Mengaktifkan service INLISLIte berarti mengaktifkan service IISExpress dan MySqld. Untuk mengaktifkan service INLISLite portable, lakukan langkah berikut : Cara pertama : Pada folder INLIS212 carilah file dengan nama inlislite-launcher.exe Klik ganda pada file inlislite-launcher.exe tersebut, atau klik kanan lalu pilih Open Browser internet akan terbuka dan menampilkan layar Portal INLIS Lite Program aplikasi INLIS Lite sudah dapat digunakan Cara kedua : Pada folder INLIS212 carilah file dengan nama inlislite-launcher.bat Klik ganda pada file inlislite-launcher.bat tersebut, atau klik kanan lalu pilih Open Akan muncul jendela berwarna hitam (DOS Command) dengan barisan-barisan perintah program yang berjalan dengan sendirinya Biarkan jendela ini terbuka selama service INLISLite diperlukan Jika muncul jendela peringatan dari program aplikasi antivirus (misialnya AVG) , klik tautan More Option dan klik Allow. Ini untuk memberitahukan kepada antivirus bahwa inlislite-launcher bukanlah file bervirus (membuat pengecualian) Bukalah browser internet seperti Chrome atau Firefox, dan ketikkan http://localhost:12345 sehingga menampilkan layar Portal INLIS Lite Program aplikasi INLIS Lite sudah dapat digunakan Harap diperhatikan : 1) Anda cukup satu kali mengaktifkan service INLISLite portable setelah komputer dihidupkan 2) Service INLISLite portable harus selalu diaktifkan setiap kali komputer dihidupkan. Namun demikian Anda dapat membuat service INLISLite portable langsung diaktifkan secara otomatis dengan memasukkan file inlislite-launcher.exe atau inlislitelauncher.bat pada menu Startup Window. E. Instalasi service SPHINX-SEARCH (Pengindeks Data) Instalasi service SPHINX-SEARCHdiperlukan untuk menjalankan fungsi pencarian tingkat lanjut dan pencarian berbasis MARC pada modul OPAC. Instalasi service SPHINX-SEARCH dilakukan sewaktu service INLIS Lite berjalan (Lihat poin 5 di atas). Berikut adalah langkah-langkah instalasi service SPHINX-SEARCH: Pastikan Anda login ke sistem operasi windows sebagai Administrator Salin atau pindahkan folder Sphinx ke dalam root drive C (drive sistem). Jangan memasukkan folder sphinx ke dalam folder lain di drive C (sub folder) Periksalah system type dari sistem operasi Windows yang Anda gunakan, apakah 32 bit atau 64 bit. Caranya dengan membuka Control Panel kemudian dobel klik ikon System sehingga terbuka jendela System yang menampilkan informasi System Type. Bukalah folder sphinx dan perhatikan folder api dan api.32 serta folder bin dan bin.32 yang terdapat di dalamnya Jika informasi System Type komputer Anda adalah 32-bit Operating System, maka hapuslah folder api dan folder bin. Kemudian, rubahlah nama folder api.32 menjadi api (tanpa titik)dan folder bin.32 menjadi bin (tanpa titik) Di dalam folder sphinx tersebut juga terdapat file sphinx_intall.bat. Klik kanan pada file tersebut lalu pilih Run as Administrator Akan muncul jendela berwarna hitam (DOS command) dan biarkan proses berjalan hingga jendela tertutup dengan sendirinya F. Mengindeks data secara berkala dengan service SPHINX-SEARCH Data-data katalog yang baru disimpan ke dalam pangkalan data INLISLite pasca Instalasi service sphinx-search tidak dapat langsung ditelusur pada pencarian lanjut / pencarian berbasis MARC pada modul OPAC. Anda harus “memerintahkan” service sphinx-search untuk melakukan indeks ulang. Caranya adalah sebagai berikut : Pada folder sphinx yang telah disalin atau dipindahkan ke drive C, carilah file sphinx_scheduller.bat Klik ganda pada file sphinx_scheduller.bat tersebut, atau klik kanan lalu pilih Open Jendela berwarna hitam (command prompt) akan muncul dan menjalankan beberapa instruksi program secara otomatis. Lamanya proses pengindeksan (indexing) tergantung dari banyaknya data katalog yang tersimpan dalam pangkalan data INLISLite Proses pengindeksan ulang akan selesai jika jendela tersebut telah tertutup dengan sendirinya Jalankan sphinx_scheduller.bat secara berkala sesuai dengan perkembangan data koleksi yang dientrikan. Anda juga dapat membuat agar perintah pengindeksan ulang ini berjalan secara otomatis secara berkala dengan memasukkannya ke dalam fasilitas task scheduler pada sistem operasi Windows yang digunakan. Caranya adalah sebagai berikut: o Masuklah ke Control Panel kemudian klik Administrative Tools o Dobel klik Task Schedule sehingga terbuka jendela Task Scheduler o Klik menu Action lalu pilih sub menu Create Task o Akan terbuka jendela Create Task o Pada bagian Name, berikan nama SphinxINLIS atau nama lain yang Anda kehendaki o Klik tab Triggers. Klik tombol New.. yang terdapat di bagian bawahnya o Pada jendela New Triggers, pilihlah frekuensi pengindeksan yang Anda inginkan, misalnya daily (tiap hari) jam 12.00. o Klik OK o Selanjutnya, klik tab Action, kemudian klik tombol New.. yang terdapat di bagian bawah o Pada ruas Program/script, klik tombol Browse... o Carilah file sphinx_scheduller.bat yang terdapat di dalam folder c:\sphinx o Klik OK o Pembuatan Task penjadwalan pengindeksan sphinx telah selesai. o Agar supaya task ini dapat berjalan pada saat Anda log off dari Windows, maka di bagian Security Options klik pilihan Run whether user is logged on. Untuk pilihan ini, pastikan user login Windows Anda memiliki password. Jika tidak menggunakan password windows, pilihan ini tidak dapat diterima saat mengklik tombol OK. o Klik Ok pada jendela Create Task untuk menyimpannya ke dalam sistem. o Penjadwalan yang telah dibuat tadi akan terlihat pada jendela Task Scheduler Library o Pengindeksan terjadwal otomatis ini hanya dapat berjalan sukses jika service INLISLite dalam keadaan running. G. Menghentikan Service INLISLite Portable Service INLISLite portable yang sedang berjalan akan terhenti otomatis apabila sistem operasi komputer dimatikan. Namun demikian, untuk keperluan tertentu, service INLISLite portable dapat dihentikan dengan cara: Buka folder INLIS212, carilah file bernama inlislite-stopper.bat Klik ganda pada file inlislite-stopper.bat tersebut, atau klik kanan lalu pilih Open H. Bantuan Teknis (Technical Support) Jika Anda masih menemui kesulitan terkait instalasi INLISLite portable maupun INLISLite permanen, silahkan menghubungi Tim Otomasi Perpustakaan Nasional RI melalui : Email [email protected] dengan subjek “Mohon support INLISLite” Facebook INSLISLite Indonesia Langsung kepada personil dalam tim Otomasi Perpustakaan Nasional RI yang pernah melakukan bantuan teknis sebelumnya