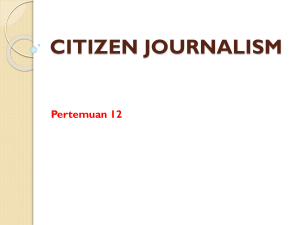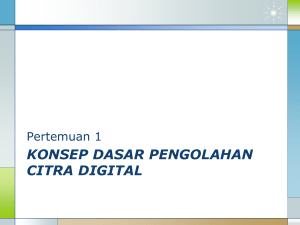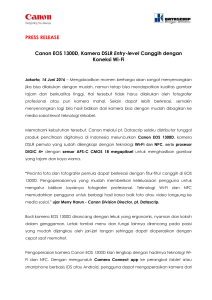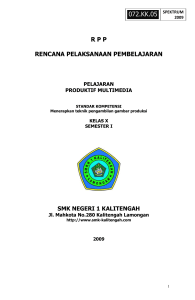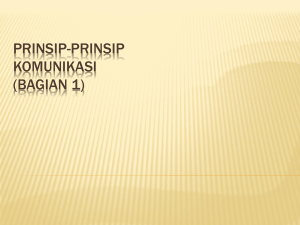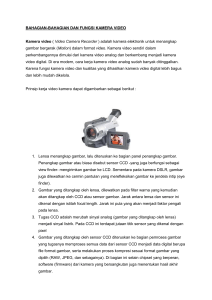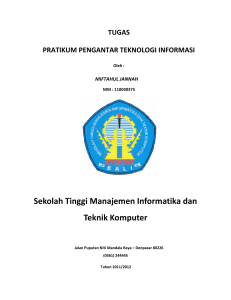EOS 80D (W) - Canon Support
advertisement

EOS 80D (W) Instruksi Manual Fungsi Nirkabel I Instruksi Manual Pendahuluan Apa yang Dapat Anda Lakukan dengan Menggunakan Fungsi Nirkabel Fungsi nirkabel kamera ini memungkinkan Anda untuk melakukan berbagai tugas secara nirkabel, dari mengirim gambar ke layanan Web dan kamera lain hingga mengontrol kamera dari jarak jauh, cukup dengan menghubungkan ke jaringan Wi-Fi atau perangkat lain yang mendukung fungsi nirkabel kamera ini. (1) Menghubungkan ke smartphone (CANON iMAGE GATEWAY) (7) Mengirim gambar ke layanan Web (6) Melihat gambar menggunakan media player (5) Mencetak gambar menggunakan printer Wi-Fi (2) Mentransfer gambar antar kamera (3) Menyimpan gambar ke Canon Connect Station* (4) Mengoperasikan dari jarak jauh menggunakan EOS Utility * Gunakan firmware terbaru. Layanan Web CANON iMAGE GATEWAY tidak didukung di beberapa negara dan wilayah. Untuk informasi mengenai negara dan area yang didukung, mengaculah ke situs Web Canon (www.canon.com/cig). 2 Pendahuluan (1) q Menghubungkan ke smartphone (hal.27, 77, 89) Hubungkan kamera ke smartphone atau tablet secara nirkabel dan gunakan aplikasi khusus “Camera Connect” untuk mengoperasikan kamera dari jarak jauh atau melihat gambar yang disimpan dalam kamera. Dalam manual ini dan pada monitor LCD kamera, “smartphone” mengacu pada smartphone dan tablet. (2) z Mentransfer gambar antar kamera (hal.37, 103) Hubungkan kamera ini dan kamera Canon lainnya secara nirkabel denan fungsi nirkabel internal dan transfer gambar antara mereka. (3) Menyimpan gambar ke Connect Station (hal.41) Hubungkan kamera ke Connect Station (dijual terpisah) secara nirkabel untuk menyimpan gambar. (4) D Mengoperasikan dari jarak jauh menggunakan EOS Utility (hal.45, 81, 107) Hubungkan kamera ke komputer secara nirkabel dan operasikan kamera Anda dari jarak jauh menggunakan EOS Utility (perangkat lunak EOS). (5) l Mencetak gambar menggunakan printer Wi-Fi (hal.51, 85, 111) Hubungkan kamera ke printer yang mendukung PictBridge (LAN Nirkabel) secara nirkabel untuk mencetak gambar. (6) o Melihat gambar menggunakan media player (hal.121) Hubungkan kamera ke media player yang mendukung DLNA* secara nirkabel untuk melihat gambar dalam kartu memori kamera pada perangkat TV Anda. * Digital Living Network Alliance (7) m Mengirim gambar ke layanan Web (hal.125) Berbagi gambar dengan keluarga dan teman atau berbagi gambar menggunakan berbagai layanan Web melalui CANON iMAGE GATEWAY, sebuah layanan foto online untuk pengguna Canon (diperlukan pendaftaran gratis). 3 Pendahuluan Koneksi Mudah Menggunakan Fungsi NFC Kamera ini mendukung NFC* yang memungkinkan Anda untuk mengatur koneksi antara kamera dan smartphone atau Connect Station (dijual terpisah) dengan mudah. Untuk detail, lihat halaman 22. * Near Field Communication Perhatikan bahwa Canon tidak bertanggung jawab atas segala kehilangan atau kerusakan apapun dari kesalahan pengaturan komunikasi nirkabel dalam menggunakan kamera. Selain itu, Canon tidak bertanggung jawab atas segala kehilangan atau kerusakan yang terjadi akibat penggunaan kamera. Saat menggunakan fungsi nirkabel, ciptakan keamanan yang tepat pada risiko dan kebijakan Anda sendiri. Canon tidak bertanggung jawab atas segala kehilangan atau kerusakan yang disebabkan oleh akses tidak sah atau pelanggaran keamanan lainnya. 4 Konvensi yang Digunakan dalam Manual Ini Dalam manual ini, istilah “nirkabel” dan “LAN nirkabel” digunakan sebagai istilah umum untuk Wi-Fi dan fungsi nirkabel asli Canon. Istilah “titik akses” mengindikasikan terminal LAN nirkabel (titik akses LAN nirkabel, router LAN nirkabel, dll.) yang menyampaikan koneksi LAN nirkabel. Kamera tidak dilengkapi dengan kabel antarmuka. Ikon dalam Manual ini <6> : Mengindikasikan Tombol Putar Utama. <5> : Mengindikasikan Tombol Putar Kontrol Cepat. <W> <X> <Y> <Z> : Mengindikasikan arah untuk menekan Multi Pengontrol. <0> : Mengindikasikan tombol Pengaturan. * Selain yang di atas, ikon dan simbol yang digunakan pada tombol kamera dan ditampilkan pada monitor LCD juga digunakan pada manual ini saat membahas operasi dan fungsionalitas yang terkait. (hal.**) : Nomor halaman referensi untuk informasi lebih lanjut. : Peringatan untuk mencegah masalah yang mungkin timbul selama pengoperasian. : Informasi tambahan. 5 Struktur Manual Ini Manual ini terdiri dari lima bagian sebagai berikut: “Panduan Awal”, “Koneksi Mudah”, “Koneksi Tingkat Lanjut”, “Ketika Terhubung”, dan “Referensi”. Setelah mempersiapkan untuk menghubungkan pada “Panduan Awal”, ikuti diagram di bawah dan lihat halaman yang bersangkutan sesuai kebutuhan Anda. Panduan Awal (hal.11) Menjelaskan bagaimana mendaftarkan nama dan pengoperasian dasar. Memilih Tujuan Koneksi z Kamera Connect Station q Smartphone D EOS Utility l Printer o Media player m Layanan web Memilih Metode Koneksi Untuk q, D, atau l, Anda dapat memilih metode koneksi. Koneksi Mudah (hal.25) Menjelaskan bagaimana menghubungkan kamera secara langsung ke perangkat. Koneksi Tingkat Lanjut (hal.55) Terutama menjelaskan bagaimana menghubungkan dengan titik akses Wi-Fi. Ketika Terhubung (hal.87) Menjelaskan bagaimana menggunakan fungsi nirkabel seperti mengirim gambar setelah koneksi tercipta. Referensi (hal.143) Menjelaskan solusi untuk masalah dan informasi lain. Bacalah sesuai keperluan. 6 Isi Pendahuluan 2 Apa yang Dapat Anda Lakukan dengan Menggunakan Fungsi Nirkabel ..... 2 Konvensi yang Digunakan dalam Manual Ini.................................... 5 Struktur Manual Ini............................................................................ 6 Panduan Awal 11 Bagan Alur Pengoperasian .............................................................12 1 Persiapan dan Pengoperasian Dasar 13 Mendaftarkan Nama .......................................................................14 Pengoperasian dan Pengaturan Dasar...........................................17 Fungsi NFC.....................................................................................22 Persiapan untuk Smartphone .........................................................24 Koneksi Mudah 25 Bagan Alur Fungsi Nirkabel (Koneksi Mudah) ................................ 26 2 Koneksi Mudah ke Smartphone 27 Metode Koneksi ..............................................................................28 Menghubungkan secara Otomatis dengan Fungsi NFC................. 30 Menghubungkan dengan Koneksi Mudah ...................................... 33 3 Koneksi Mudah Antar Kamera 37 Menghubungkan ke Kamera........................................................... 38 4 Koneksi Mudah ke Connect Station 41 Menyimpan Gambar .......................................................................42 7 Isi 5 Koneksi Mudah ke EOS Utility 45 Menghubungkan dengan Koneksi Mudah...................................... 46 6 Koneksi Mudah ke Printer 51 Menghubungkan dengan Koneksi Mudah...................................... 52 Koneksi Tingkat Lanjut 55 Bagan Alur Fungsi LAN Nirkabel (Koneksi Tingkat Lanjut)............ 56 Persiapan untuk Layanan Web ...................................................... 58 7 Menghubungkan dengan Memilih Jaringan 61 Memeriksa Jenis Titik Akses .......................................................... 62 Menghubungkan melalui WPS (Mode PBC) .................................. 63 Menghubungkan melalui WPS (Mode PIN).................................... 67 Menghubungkan ke Jaringan yang Terdeteksi secara Manual...... 71 8 Koneksi Wi-Fi ke Smartphone 77 Menghubungkan ke Smartphone ................................................... 78 9 Koneksi Wi-Fi ke EOS Utility 81 Menghubungkan ke EOS Utility ..................................................... 82 10 Koneksi Wi-Fi ke Printer 85 Menghubungkan ke Printer ............................................................ 86 8 Isi Ketika Terhubung 11 Menghubungkan ke Smartphone 87 89 Mengoperasikan Kamera Menggunakan Smartphone ...................90 Mengirim Gambar ke Smartphone..................................................93 Menentukan Gambar yang Dapat Dilihat........................................99 12 Mentransfer Gambar Antar Kamera 103 Mengirim Gambar ke Kamera.......................................................104 13 Mengoperasikan dari Jarak Jauh Menggunakan EOS Utility 107 Menggunakan EOS Utility............................................................. 108 14 Mencetak Gambar Menggunakan Printer Wi-Fi 111 Mencetak ...................................................................................... 112 Pengaturan Pencetakan ...............................................................115 15 Melihat Gambar Menggunakan Media Player 121 Menampilkan Gambar pada perangkat TV ...................................122 16 Mengirim Gambar ke Layanan Web 125 Mengirim Gambar ke Layanan Web .............................................126 17 Menghubungkan Kembali dan Menambahkan Pengaturan 131 Menghubungkan Kembali ............................................................. 132 Mendaftarkan Pengaturan Beberapa Koneksi .............................. 135 9 Isi 18 Memeriksa dan Mengoperasikan Pengaturan Koneksi 137 Memeriksa, Mengubah, atau Menghapus Pengaturan Koneksi... 138 Menghapus Pengaturan Komunikasi Nirkabel ............................. 141 Layar Lihat Info............................................................................. 142 Referensi 19 Panduan Pemecahan Masalah 143 145 Menanggapi Pesan Kesalahan .................................................... 146 Panduan Pemecahan Masalah .................................................... 159 Catatan Fungsi Nirkabel............................................................... 160 Memeriksa Pengaturan Jaringan ................................................. 162 20 Referensi 163 Mengatur Jaringan Secara Manual .............................................. 164 Mengatur Alamat IP Secara Manual ............................................ 166 Spesifikasi .................................................................................... 168 Peringatan Wi-Fi (LAN Nirkabel) .................................................. 169 Indeks........................................................................................... 171 10 Panduan Awal 11 Bagan Alur Pengoperasian Bagian ini menjelaskan bagaimana mendaftarkan nama (untuk identifikasi) dan pengoperasian dasar dari fungsi nirkabel. Ikuti prosedur di bawah ini. Daftarkan nama. (hal.14) Atur nama kamera. Masukkan karakter dengan panjang antara 1 hingga 10 karakter, seperti nama Anda. Pastikan untuk mengatur nama karena jika tidak Anda tidak dapat melakukan pengaturan fungsi nirkabel. Atur [Wi-Fi/NFC] ke [Enable (Aktif)]. (Langkah 1 hingga 3 pada halaman 17) Tampilkan layar [Wi-Fi function (Fungsi Wi-Fi)]. (Langkah 4 dan 5 pada halaman 17-18) Pilih fungsi Wi-Fi dan ciptakan koneksi. Untuk pengaturan lebih lanjut, lihat “Koneksi Mudah” atau “Koneksi Tingkat Lanjut”. Koneksi Mudah (hal.25) Menghubungkan kamera secara langsung ke perangkat. 12 Koneksi Tingkat Lanjut (hal.55) Menghubungkan dengan titik akses Wi-Fi. 1 Persiapan dan Pengoperasian Dasar Bab ini menjelaskan bagaimana mendaftarkan nama (untuk identifikasi) yang diperlukan untuk menggunakan fungsi nirkabel dan pengoperasian dasar kamera. 13 Mendaftarkan Nama Pertama-tama, atur nama kamera (untuk identifikasi). Ketika kamera terhubung ke perangkat lain secara nirkabel, nama kamera akan ditampilkan pada perangkat. Pastikan untuk mengatur nama karena jika tidak Anda tidak dapat melakukan pengaturan fungsi nirkabel. 1 Pilih [Wireless communication settings (Pengaturan komunikasi nirkabel)]. Pada tab [51], pilih [Wireless communication settings (Pengaturan komunikasi nirkabel)], lalu tekan <0>. 2 Pilih [Nickname (Nama)]. Ketika pengaturan ini dipilih untuk pertama kalinya, layar untuk mendaftarkan nama ditampilkan. Tekan <0> dan lanjutkan ke langkah 3. 14 Mendaftarkan Nama nama. 3 Masukkan Untuk instruksi mengenai memasukkan karakter, lihat halaman berikutnya. Masukkan karakter dengan panjang antara 1 hingga 10 karakter. dari pengaturan. 4 Keluar Ketika Anda selesai, tekan tombol <M>. Pilih [OK] pada dialog konfirmasi dan tekan <0> untuk kembali ke layar menu. Karena nama adalah informasi mandatori, Anda tidak dapat menghapus semua karakter. Secara default, nama kamera akan ditampilkan sebagai nama panggilan. 15 Mendaftarkan Nama Pengoperasian Keyboard Virtual Mengubah area entri Tekan tombol <Q> untuk beralih antara area entri atas dan bawah. Menggerakkan kursor Tekan tombol <Y> <Z> di area atas untuk menggerakkan kursor. Memasukkan teks Pada area bawah, tekan tombol <W> <X> atau <Y> <Z> untuk memilih karakter, kemudian tekan <0> untuk memasukkannya. Anda dapat memeriksa berapa banyak karakter yang telah Anda masukkan, dan berapa banyak lagi yang dapat dimasukkan, dengan mengacu ke [*/*] di kanan atas layar. Mengubah mode Entri* Pilih [E] pada bagian kanan bawah area entri. Setiap kali Anda menekan <0>, mode Entri akan berubah sebagai berikut: Huruf kecil 9 Angka / Simbol 1 9 Angka / Simbol 2 9 Huruf besar. * Ketika [Touch control: Disable (Kontrol sentuh: Nonaktif)] diatur, Anda dapat memasukkan semua karakter dalam satu layar. Menghapus karakter Tekan tombol <L> untuk menghapus satu karakter. Menyelesaikan entri teks Tekan tombol <M> untuk memastikan apa yang telah Anda masukkan dan keluar. Jika dialog konfirmasi ditampilkan, pilih [OK] untuk keluar. Membatalkan entri teks Tekan tombol <B> untuk membatalkan entri teks dan keluar. Jika dialog konfirmasi ditampilkan, pilih [OK] untuk keluar. 16 Pengoperasian dan Pengaturan Dasar Pengoperasian dasar untuk menggunakan fungsi nirkabel kamera dijelaskan di sini. Ikuti prosedur di bawah ini. 1 Pilih [Wireless communication settings (Pengaturan komunikasi nirkabel)]. Pada tab [51], pilih [Wireless communication settings (Pengaturan komunikasi nirkabel)], lalu tekan <0>. 2 Pilih [Wi-Fi/NFC]. [Enable (Aktif)]. 3 Pilih Saat nama (untuk identifikasi) tidak didaftarkan, layar pendaftaran ditampilkan. Lihat halaman 14 untuk mendaftarkan nama. [Wi-Fi function (Fungsi Wi-Fi)] sekarang dapat dipilih. [Wi-Fi function (Fungsi 4 Pilih Wi-Fi)]. Anda juga dapat mengoperasikan fungsi nirkabel dengan menyentuh layar kamera. 17 Pengoperasian dan Pengaturan Dasar fungsi Wi-Fi yang akan 5 Pilih dihubungkan. Tekan tombol <W> <X> atau <Y> <Z> untuk memilih item. Ketika pengaturan koneksi tidak terdaftar, layar pengaturan akan ditampilkan. Ketika pengaturan koneksi sudah terdaftar, layar penghubungan kembali akan ditampilkan (hal.132). Untuk pengaturan koneksi lebih lanjut, lihat “Koneksi Mudah” (hal.25) atau “Koneksi Tingkat Lanjut” (hal.55). Ketika menggunakan fungsi NFC, lihat halaman 22. Layar [Wireless communication settings (Pengaturan komunikasi nirkabel)] Layar [Wireless communication settings (Pengaturan komunikasi nirkabel)] yang ditampilkan pada langkah 4 di halaman 17 adalah layar portal untuk mengatur fungsi nirkabel. Pilih satu item dan tekan <0> untuk menampilkan layar pengaturan, lalu tentukan pengaturannya. Pada layar [Wireless communication settings (Pengaturan komunikasi nirkabel)], Anda dapat mengatur item berikut ini: 18 Pengoperasian dan Pengaturan Dasar [Wi-Fi/NFC] Atur fungsi nirkabel ke [Enable (Aktif)] atau [Disable (Nonaktif)]. Anda juga dapat mengatur fungsi NFC ke aktif atau nonaktif. Atur ke [Enable (Aktif)] untuk mengaktifkan pilihan [Wi-Fi function (Fungsi Wi-Fi)], [Send images to smartphone (Kirim gambar ke smartphone)], dan [Clear settings (Hapus pengaturan)]. Ketika penggunaan perangkat elektronik dan perangkat nirkabel dilarang, seperti di dalam pesawat terbang atau rumah sakit, atur pengaturan ke [Disable (Nonaktif)]. [Wi-Fi function (Fungsi Wi-Fi)] Berikut ini adalah fungsi Wi-Fi yang tersedia: Transfer gambar antar kamera Koneksi ke smartphone Remote control (EOS Utility) Cetak dari printer Wi-Fi Lihat gambar pada perangkat DLNA Unggah ke layanan Web [Send images to smartphone (Kirim gambar ke smartphone)] Selagi kamera terhubung ke smartphone, gunakan fungsi ini untuk mengirim gambar yang disimpan dalam kamera ke smartphone. [Nickname (Nama)] Daftar atau ubah nama. [Clear settings (Hapus pengaturan)] Hapus semua pengaturan komunikasi nirkabel. 19 Pengoperasian dan Pengaturan Dasar Ketika beberapa eksposur, snapshot video, atau film selang waktu diatur, Anda tidak dapat memilih [51: Wireless communication settings (Pengaturan komunikasi nirkabel)]. Perhatian untuk Koneksi Kabel Antarmuka Selama koneksi LAN nirkabel, Anda tidak dapat menggunakan kamera dengan menghubungkannya ke Connect Station, komputer, penerima GPS, atau perangkat lain dengan kabel. Akhiri koneksi sebelum menghubungkan dengan kabel. Ketika kamera terhubung ke Connect Station, komputer, penerima GPS, atau perangkat lain dengan kabel, Anda tidak dapat memilih [51: Wireless communication settings (Pengaturan komunikasi nirkabel)]. Lepaskan kabel sebelum mengubah pengaturan apapun. Kartu Untuk [z], [l], [o], dan [m], kamera tidak dapat terhubung secara nirkabel jika tidak ada kartu di dalam kamera. Selain itu, untuk [l], [o], dan [m], kamera tidak dapat terhubung secara nirkabel jika tidak ada gambar yang disimpan di dalam kartu. Menggunakan Kamera Selama Koneksi Nirkabel Ketika Anda ingin memprioritaskan koneksi nirkabel, jangan operasikan sakelar daya. penutup slot kartu, penutup tempat baterai, atau bagian lainnya. Jika tidak, koneksi nirkabel mungkin dapat diakhiri. Menggunakan Kartu Eye-Fi Ketika [Wi-Fi/NFC] diatur ke [Enable (Aktif)], transfer gambar menggunakan kartu Eye-Fi dinonaktifkan. 20 Pengoperasian dan Pengaturan Dasar Status Koneksi Nirkabel Status koneksi nirkabel dapat diperiksa pada monitor LCD dan panel LCD kamera. Panel LCD Status Koneksi Fungsi Wi-Fi Tidak terhubung Terhubung Kesalahan koneksi (Berkedip) Fungsi Wi-Fi Monitor LCD Mode Zona Kreatif Mode Zona Dasar Fungsi Wi-Fi Kekuatan sinyal nirkabel Status Koneksi Tidak terhubung Fungsi Wi-Fi Wi-Fi/NFC: Nonaktif Kekuatan sinyal nirkabel (Mati) Wi-Fi/NFC: Aktif Terhubung Mengirim data () Menunggu koneksi ulang (Berkedip) Kesalahan koneksi (Berkedip) * * juga ditampilkan pada layar untuk mengirim atau menerima gambar. tidak ditampilkan saat kamera terhubung dengan [Easy connection (Koneksi mudah)]. 21 Fungsi NFC Menggunakan smartphone atau Connect Station dengan NFC diaktifkan memungkinkan Anda untuk melakukan hal berikut ini: Sentuhkan smartphone ke kamera untuk menghubungkan keduanya secara nirkabel dengan mudah (hal.30). Selagi memainkan ulang gambar pada kamera, sentuhkan smartphone ke kamera untuk mengirim gambar yang dipotret ke smartphone (hal.93). Pegang kamera dekat dengan Connect Station (dijual terpisah) untuk dengan mudah menghubungkan mereka secara nirkabel (hal.42). Ketika menggunakan fungsi NFC, ikuti langkah di bawah ini untuk mengatur pengaturan NFC kamera. 1 Pilih [Wi-Fi/NFC]. [X] untuk [Allow NFC 2 Tambahkan connections (Memungkinkan koneksi NFC)]. Ditampilkan ketika [Wi-Fi/NFC] diatur ke [Enable (Aktif)]. Tekan tombol <B> untuk menambahkan atau menghapus [X]. Tambahkan [X], lalu tekan <0>. Saat nama (untuk identifikasi) tidak didaftarkan, layar pendaftaran ditampilkan (hal.14). Apa yang dimaksud dengan NFC? NFC (Near Field Communication) adalah fungsi yang dapat menukar informasi cukup dengan mendekatkan dua perangkat yang NFCnya diaktifkan bersamaan. Kamera ini menggunakan fungsi NFC untuk bertukar informasi mengenai koneksi nirkabel. 22 Fungsi NFC Ketika menciptakan komunikasi nirkabel menggunakan fungsi NFC, lihat halaman berikutnya. Menghubungkan ke smartphone secara nirkabel: halaman 30* Mengirim gambar ke smartphone: halaman 93* Menghubungkan ke Connect Station: halaman 42 * Ketika menghubungkan ke smartphone, lihat juga halaman 24 dan 28. Perhatian Fungsi NFC Kamera ini tidak dapat dihubungkan ke kamera atau printer lain dengan NFC yang diaktifkan menggunakan fungsi NFC. Koneksi tidak dapat diciptakan menggunakan fungsi NFC selagi memotret dengan kamera, saat tidak ada kartu, saat monitor LCD ditutup dengan posisi layar menghadap ke dalam, atau selagi kamera terhubung ke perangkat lain dengan kabel antarmuka. Untuk menghubungkan kamera ke smartphone menggunakan fungsi NFC, fungsi Wi-Fi dan fungsi NFC smartphone harus diaktifkan. Koneksi dapat diciptakan bahkan saat daya kamera berada dalam status pematian daya otomatis. Namun, jika koneksi tidak dapat diciptakan, batalkan pematian daya otomatis, kemudian ciptakan koneksi. 23 Persiapan untuk Smartphone Untuk menggunakan [q] (Hubungkan ke smartphone), diperlukan smartphone yang telah diinstal iOS atau Android. Selain itu, aplikasi khusus Camera Connect (gratis) harus diinstal pada smartphone. Camera Connect dapat diunduh dari App Store atau Google Play. Untuk versi sistem pengoperasian yang didukung oleh Camera Connect, mengaculah ke situs pengunduhan Camera Connect. Ketika smartphone dengan NFC yang diaktifkan disentuhkan ke kamera sebelum menginstal Camera Connect, layar pengunduhan Camera Connect akan ditampilkan pada smartphone. Antarmuka atau fungsi kamera dan Camera Connect adalah subjek yang diubah untuk pembaruan firmware kamera atau pembaruan aplikasi Camera Connect, iOS, Android, dll. Dalam kasus tersebut, fitur kamera atau Camera Connect mungkin berbeda dari layar contoh atau instruksi pengoperasian dalam manual ini. 24 Koneksi Mudah 25 Bagan Alur Fungsi Nirkabel (Koneksi Mudah) q z D l Smartphone Kamera EOS Utility Printer Connect Station Pengaturan Mendaftarkan nama kamera (hal.14) Menginstal Camera Connect pada smartphone (hal.24) Menginstal EOS Utility pada komputer Menggunakan Menghubungkan Mengatur kamera yang kompatibel (hal.37) Mengatur Connect Station Mengatur printer yang kompatibel (hal.51) Mendaftarkan tujuan koneksi ke kamera (hal.29, 32) (hal.38) Membuat gambar agar dapat dilihat dan memotret dari jarak jauh (hal.89) (hal.46) Menghubung kan melalui NFC (hal.42) (hal.52) Mengoperasikan kamera dari jarak jauh (hal.107) Bertukar gambar (hal.103) Menyimpan gambar (hal.42) Mencetak gambar (hal.111) Untuk menghubungkan ke o (Lihat gambar pada perangkat DLNA) atau m (Unggah ke layanan Web), lihat “Koneksi Tingkat Lanjut” (hal.55). 26 2 Koneksi Mudah ke Smartphone Menghubungkan kamera ke smartphone memungkinkan Anda untuk melakukan hal berikut ini: • Melihat gambar yang disimpan di dalam kamera pada smartphone atau menyimpan gambar yang telah dilihat ke smartphone. • Mengoperasikan kamera untuk memotret gambar atau mengubah pengaturan kamera menggunakan smartphone. • Mengirim gambar dari kamera ke smartphone. Bagian ini menjelaskan bagaimana menghubungkan kamera secara langsung ke smartphone. Instal Camera Connect pada smartphone sebelum mengatur koneksi (hal.24). Untuk menghubungkan dengan menggunakan titik akses Wi-Fi atau menghubungkan secara manual dalam mode titik akses kamera, lihat “Koneksi Tingkat Lanjut” (hal.55). Untuk prosedur mengirim gambar ke smartphone dengan NFC diaktifkan, lihat halaman 93. 27 Metode Koneksi Ketika smartphone memiliki fungsi NFC: Lihat halaman 29. Anda dapat dengan mudah mengatur koneksi menggunakan fungsi NFC. Ketika smartphone tidak memiliki fungsi NFC: Lihat halaman 32. Mengatur koneksi dengan memilih [Easy connection (Koneksi mudah)]. Smartphone yang diberi label dengan tanda p memiliki fungsi NFC. Beberapa smartphone tidak diberi label dengan tanda p bahkan jika smartphone tersebut memiliki fungsi NFC; jika Anda tidak tahu apakah smartphone memiliki fungsi NFC atau tidak, hubungi produsen smartphone. Koneksi mungkin tidak dapat diciptakan dengan fungsi NFC bahkan jika smartphone memiliki fungsi NFC. Dalam kasus ini, ciptakan koneksi menggunakan prosedur dalam “Menghubungkan dengan Koneksi Mudah” (hal.32) atau “Koneksi Tingkat Lanjut” (hal.55). Smartphone yang memiliki fungsi NFC juga dapat dihubungkan dengan memilih [Easy connection (Koneksi mudah)] atau [Select a network (Pilih jaringan)]. 28 Menghubungkan secara Otomatis dengan Fungsi NFC Hubungkan kamera dan smartphone menggunakan fungsi NFC. Bagan alur pengoperasian untuk menghubungkan melalui NFC adalah sebagai berikut. (1) Nyalakan kamera dan smartphone. (2) Aktifkan fungsi NFC pada kamera dan smartphone. (3) Sentuhkan smartphone ke kamera sehingga bersentuhan satu sama lain. Untuk pengaturan NFC kamera, lihat halaman 22. Untuk pengaturan Wi-Fi, pengaturan NFC, dan posisi antena NFC pada smartphone, mengaculah pada instruksi manual smartphone. fungsi NFC pada kamera 1 Aktifkan dan smartphone (hal.22). smartphone ke 2 Sentuhkan kamera. Jika gambar sedang dimainkan ulang pada kamera, tekan tombol <3> untuk mengakhiri playback. Sentuhkan tanda p pada smartphone ke tanda yang ada pada kamera. Ketika pesan yang mengindikasikan koneksi ditampilkan pada monitor LCD kamera, jauhkan smartphone dari kamera. Camera Connect dimulai pada smartphone dan menciptakan koneksi. 29 Menghubungkan secara Otomatis dengan Fungsi NFC ke kamera. 3 Hubungkan Ketika koneksi tercipta, layar di Nama perangkat yang diatur pada Camera Connect sebelah kiri akan muncul pada monitor LCD kamera. Ketika menghubungkan ke smartphone yang sama, layar ini tidak akan muncul kembali. Untuk menentukan gambar yang dapat dilihat, tekan tombol <B>. Lihat langkah 5 pada halaman 100 untuk mengaturnya. Pilih [OK] dan tekan <0>. Setelah pesan ditampilkan, layar [qWi-Fi on (Wi-Fi hidup)] akan muncul. Jendela utama Camera Connect akan ditampilkan pada smartphone. Untuk kembali ke menu, tekan tombol <M>. Pengaturan untuk menghubungkan dengan smartphone sekarang telah selesai. Untuk pengoperasian setelah mengatur koneksi, lihat halaman 89. Anda dapat memeriksa atau mengubah nama perangkat pada layar pengaturan Camera Connect. 30 Menghubungkan secara Otomatis dengan Fungsi NFC Jika diperlukan, baca juga “Perhatian Fungsi NFC” (hal.23). Ketika menyentuhkan smartphone ke kamera, berhati-hatilah agar tidak menjatuhkan kamera atau smartphone. Jangan sentuhkan smartphone ke kamera dengan terlalu kuat. Melakukan hal tersebut dapat menggores kamera atau smartphone. Hanya dengan mendekatkan smartphone ke tanda, koneksi mungkin tidak dapat diciptakan. Pastikan untuk menyentuhkan tanda dengan smartphone sehingga bersentuhan satu sama lain. Pengenalan mungkin sulit terjadi tergantung pada smartphone. Sentuh perlahan selagi mengubah posisi atau memutar secara horizontal. Aplikasi lain pada smartphone mungkin dimulai tergantung pada bagaimana Anda menyentuhnya. Periksa posisi tanda p, kemudian sentuh kembali. Ketika menyentuhkan smartphone ke kamera, jangan letakkan apapun di antara kamera atau smartphone. Selain itu, saat case dipasangkan ke kamera atau smartphone, komunikasi mungkin tidak dapat dilakukan melalui fungsi NFC. Kamera tidak dapat dihubungkan ke dua atau lebih smartphone pada saat yang bersamaan. Secara default, pengaturan koneksi melalui fungsi NFC disimpan sebagai pengaturan keempat (pengaturan yang khusus untuk koneksi NFC) pada nama [SET4(NFC)]. Saat Anda menghubungkan kamera ke smartphone lain melalui NFC, [SET4(NFC)] akan ditimpa. Selagi terhubung, pematian daya otomatis kamera tidak berfungsi. 31 Menghubungkan dengan Koneksi Mudah Kamera dan smartphone dapat terhubung langsung secara nirkabel. Titik akses tidak dibutuhkan, sehingga Anda dapat menciptakan koneksi nirkabel dengan mudah. Untuk menciptakan koneksi, diperlukan pengoperasian pada smartphone. Untuk detail, mengaculah ke instruksi manual smartphone. Pengoperasian pada Kamera-1 1 Pilih [Wireless communication settings (Pengaturan komunikasi nirkabel)]. Pada tab [51], pilih [Wireless communication settings (Pengaturan komunikasi nirkabel)], lalu tekan <0>. [Wi-Fi function (Fungsi 2 Pilih Wi-Fi)]. Atur [Wi-Fi/NFC] ke [Enable (Aktif)], lalu pilih [Wi-Fi function (Fungsi Wi-Fi)]. [q] (Hubungkan ke 3 Pilih smartphone). [Easy connection (Koneksi 4 Pilih mudah)]. Pilih [OK] dan tekan <0> untuk menuju ke layar berikutnya. 32 Menghubungkan dengan Koneksi Mudah Pengoperasian pada Smartphone Layar smartphone (contoh) smartphone dan 5 Operasikan hubungkan ke kamera. Aktifkan fungsi Wi-Fi smartphone, kemudian pilih SSID (nama jaringan) yang ditampilkan pada monitor LCD kamera. Untuk sandi, masukkan kunci enkripsi yang ditampilkan pada monitor LCD kamera. Layar kamera SSID (nama jaringan) Kunci enkripsi (sandi) Ketika menghubungkan dengan memilih [Easy connection (Koneksi mudah)], “_Canon0A” ditampilkan pada akhir SSID. 33 Menghubungkan dengan Koneksi Mudah Camera Connect pada 6 Mulai smartphone. Ketika layar [Waiting to connect (Menunggu terhubung)] ditampilkan pada monitor LCD kamera, mulai Camera Connect pada smartphone. kamera yang akan 7 Pilih dihubungkan ke smartphone. Pilih dan sentuh kamera yang akan dihubungkan dari [Cameras] pada Camera Connect. 34 Menghubungkan dengan Koneksi Mudah Pengoperasian pada Kamera-2 ke kamera. 8 Hubungkan Ketika koneksi tercipta, layar di Nama perangkat yang diatur pada Camera Connect sebelah kiri akan muncul pada monitor LCD kamera. Untuk menentukan gambar yang dapat dilihat, tekan tombol <B>. Lihat langkah 5 pada halaman 100 untuk mengaturnya. Pilih [OK] dan tekan <0>. Setelah pesan ditampilkan, layar [qWi-Fi on (Wi-Fi hidup)] akan muncul. Jendela utama Camera Connect akan ditampilkan pada smartphone. Untuk kembali ke menu, tekan tombol <M>. Pengaturan untuk menghubungkan dengan smartphone sekarang telah selesai. Untuk pengoperasian setelah mengatur koneksi, lihat halaman 89. Anda dapat memeriksa atau mengubah nama perangkat pada layar pengaturan Camera Connect. Selagi terhubung, pematian daya otomatis kamera tidak berfungsi. 35 CATATAN 36 3 Koneksi Mudah Antar Kamera Bagian ini menjelaskan bagaimana menghubungkan kamera ini dan kamera Canon lainnya melalui fungsi nirkabel internal dengan mudah. Koneksi nirkabel dimungkinkan untuk kamera Canon dengan fungsi nirkabel internal yang mendukung transfer gambar antar kamera yang dikeluarkan pada dan setelah tahun 2012. Perhatikan bahwa kamera tidak dapat dihubungkan ke video kamera Canon, bahkan jika kamera memiliki fungsi nirkabel internal. Kamera tidak dapat dihubungkan ke kamera Canon tanpa fungsi nirkabel internal, bahkan jika kamera mendukung kartu Eye-Fi. Foto dapat ditransfer hanya jika format filenya adalah JPEG. Untuk film, kesalahan pengiriman mungkin terjadi atau film yang dikirim mungkin tidak dimainkan ulang tergantung pada fungsionalitas kamera target dan format file film tersebut. (Film dengan format MP4 tidak dapat dikirim ke kamera yang tidak kompatibel dengan playback film format MP4.) 37 Menghubungkan ke Kamera Daftarkan kamera target yang akan dihubungkan secara nirkabel. Kamera hanya bisa terhubung dengan satu kamera per waktu. 1 Pilih [Wireless communication settings (Pengaturan komunikasi nirkabel)]. Pada tab [51], pilih [Wireless communication settings (Pengaturan komunikasi nirkabel)], lalu tekan <0>. [Wi-Fi function (Fungsi 2 Pilih Wi-Fi)]. Atur [Wi-Fi/NFC] ke [Enable (Aktif)], lalu pilih [Wi-Fi function (Fungsi Wi-Fi)]. [z] (Transfer gambar antar 3 Pilih kamera). koneksi pada kamera 4 Mulai target. Ketika layar pada bagian kiri ditampilkan di kamera, mulailah juga koneksi pada kamera target. Untuk prosedur pengoperasian, mengaculah ke instruksi manual pada kamera target. Ketika koneksi tercipta, gambar pada kartu ditampilkan. 38 Menghubungkan ke Kamera gambar yang akan dikirim. 5 Pilih Pilih gambar pada kamera yang mengirim gambar (hal.104). Jangan operasikan kamera yang menerima gambar. Pengaturan untuk menghubungkan dengan kamera sekarang telah selesai. Untuk pengoperasian setelah mengatur koneksi, lihat halaman 103. Perhatikan bahwa informasi GPS tidak ditampilkan pada layar playback kamera bahkan jika informasi GPS ditambahkan pada gambar yang diterima. Lokasi pemotretan dapat dilihat pada peta virtual, menggunakan Map Utility (perangkat lunak EOS). Pengaturan koneksi disimpan/didaftarkan dengan nama kamera yang terhubung ke koneksi yang telah tercipta. Selagi terhubung, pematian daya otomatis kamera tidak berfungsi. 39 CATATAN 40 4 Koneksi Mudah ke Connect Station Connect Station (dijual terpisah) adalah perangkat yang memungkinkan Anda untuk mengimpor foto yang dipotret dan film untuk dilihat pada perangkat TV, smartphone, dll., atau membagikannya melalui jaringan. Anda dapat dengan mudah menyimpan foto dan film ke Connect Station dengan mendekatkan kamera ini ke Connect Station. 41 Menyimpan Gambar Bagian ini menjelaskan cara untuk menghubungkan kamera dan Connect Station (dijual terpisah) secara nirkabel. Untuk menyimpan gambar dengan cara lain, mengaculah pada Instruksi Manual Connect Station. Atur kamera terlebih dahulu untuk memungkinkan penggunaan fungsi NFC (hal.22). fungsi NFC pada kamera 1 Aktifkan (hal.22). kamera dengan 2 Dekatkan Connect Station. Titik koneksi NFC Nyalakan kamera dan Connect Station, kemudian pegang tanda p kamera dekat dengan titik koneksi NFC Connect Station. Ketika pesan yang mengindikasikan koneksi ditampilkan pada monitor LCD kamera dan Connect Station merespon, jauhkan kamera dari Connect Station. Ketika koneksi tercipta, Connect Station memeriksa gambar pada kartu memori, kemudian menyimpan hanya gambar yang belum disimpan. koneksi. 3 Akhiri Setelah gambar disimpan, layar di sebelah kiri akan muncul pada monitor LCD kamera. Tekan <0> untuk mengakhiri koneksi. 42 Menyimpan Gambar Jika diperlukan, baca juga “Perhatian Fungsi NFC” (hal.23). Selagi menyimpan gambar, gambar lain tidak dapat dipotret bahkan jika tombol rana kamera ditekan. Jangan menjatuhkan atau menyentuhkan kamera ke Connect Station dengan terlalu kuat. Melakukannya mungkin merusak hard disk internal Connect Station. Jika kamera tidak dikenali dengan segera, coba untuk menahan kamera dekat dengan Connect Station dan dengan perlahan gerakkan atau putar kamera secara horizontal. Hanya dengan mendekatkan kamera ke Connect Station, koneksi mungkin tidak dapat diciptakan. Dalam kasus tersebut, sentuh dengan perlahan Connect Station dengan kamera. Saat mendekatkan kamera ke Connect Station, jangan letakkan apapun di antara kamera dan Connect Station. Selain itu, saat case dipasangkan ke kamera, komunikasi mungkin tidak dapat dilakukan melalui fungsi NFC. Jika kamera dan Connect Station dipindahkan terlalu jauh antara satu sama lain selagi menyimpan gambar, proses penyimpanan mungkin membutuhkan waktu atau koneksi mungkin diakhiri. Jika baterai kamera habis selagi menyimpan gambar, penyimpanan akan berhenti. Isi ulang daya baterai, kemudian coba kembali. Ketika semua gambar telah disimpan, penyimpanan tidak akan dilakukan. Dalam kasus tersebut, pilih [OK] untuk mengakhiri koneksi. Ketika terdapat sejumlah besar gambar pada kartu memori, mungkin dibutuhkan waktu untuk memeriksa dan menyimpan gambar. Selagi penyimpanan gambar, pematian daya otomatis kamera tidak berfungsi. 43 CATATAN 44 5 Koneksi Mudah ke EOS Utility Bagian ini menjelaskan bagaimana menghubungkan kamera secara langsung ke komputer. Instal EOS Utility pada komputer sebelum mengatur koneksi. Untuk menghubungkan dengan menggunakan titik akses Wi-Fi atau menghubungkan secara manual dalam mode titik akses kamera, lihat “Koneksi Tingkat Lanjut” (hal.55). Pengaturan mungkin dinonaktifkan ketika perangkat lunak versi sebelumnya digunakan. Instal satu versi dari EOS Utility yang kompatibel dengan kamera ini. 45 Menghubungkan dengan Koneksi Mudah Kamera dan komputer dapat terhubung langsung secara nirkabel. Titik akses tidak dibutuhkan, sehingga Anda dapat menciptakan koneksi nirkabel dengan mudah. Untuk menciptakan koneksi, pengoperasian pada komputer diperlukan. Untuk detail, mengaculah pada instruksi manual komputer. Prosedur konfigurasi adalah seperti berikut, menggunakan Windows 8.1 sebagai contoh. Pengoperasian pada Kamera-1 1 Pilih [Wireless communication settings (Pengaturan komunikasi nirkabel)]. Pada tab [51], pilih [Wireless communication settings (Pengaturan komunikasi nirkabel)], lalu tekan <0>. [Wi-Fi function (Fungsi 2 Pilih Wi-Fi)]. Atur [Wi-Fi/NFC] ke [Enable (Aktif)], lalu pilih [Wi-Fi function (Fungsi Wi-Fi)]. Pilih [D] (Remote control (EOS 3 Utility)). [Easy connection (Koneksi 4 Pilih mudah)]. Pilih [OK] dan tekan <0> untuk menuju ke layar berikutnya. 46 Menghubungkan dengan Koneksi Mudah Pengoperasian pada Komputer Layar komputer (contoh) komputer dan 5 Operasikan hubungkan ke kamera. Dalam pengaturan nirkabel pada komputer yang akan digunakan, pilih SSID (nama jaringan) yang ditampilkan pada monitor LCD kamera. Untuk sandi, masukkan kunci enkripsi yang ditampilkan pada monitor LCD kamera. Layar kamera SSID (nama jaringan) Kunci enkripsi (sandi) 6 Mulai EOS Utility pada komputer. EOS Utility, klik [Pairing 7 Dalam over Wi-Fi/LAN (Pairing melalui Wi-Fi/LAN)]. Jika pesan yang berhubungan dengan firewall ditampilkan, pilih [Yes (Ya)]. Ketika menghubungkan dengan memilih [Easy connection (Koneksi mudah)], “_Canon0A” ditampilkan pada akhir SSID. 47 Menghubungkan dengan Koneksi Mudah [Connect (Hubungkan)]. 8 Klik Pilih kamera yang akan dihubungkan, lalu klik [Connect (Hubungkan)]. Pengoperasian pada Kamera-2 [OK]. 9 Pilih Pilih [OK] dan tekan <0>. Pesan berikut ini ditampilkan. “******” mewakili enam angka terakhir dari alamat MAC kamera yang akan dihubungkan. 48 Menghubungkan dengan Koneksi Mudah ke kamera. 10 Hubungkan Ketika kamera mendeteksi komputer yang Anda klik [Connect (Hubungkan)] pada langkah 8, layar di sebelah kiri ditampilkan. Pilih [OK] dan tekan <0>. Layar [DWi-Fi on (Wi-Fi hidup)] akan muncul. Untuk kembali ke menu, tekan tombol <M>. Pengaturan untuk menghubungkan dengan EOS Utility sekarang telah selesai. Untuk pengoperasian setelah mengatur koneksi, lihat halaman 107. Tidak perlu menyelesaikan pairing kembali jika Anda akan melanjutkan menggunakan kamera dan komputer tertentu bersamaan setelah pairing tanpa mengubah pengaturan. 49 CATATAN 50 6 Koneksi Mudah ke Printer Bagian ini menjelaskan bagaimana menghubungkan kamera secara langsung ke printer. Koneksi mungkin dilakukan untuk printer kompatibel nirkabel yang mendukung PictBridge (LAN Nirkabel). Untuk menghubungkan dengan menggunakan titik akses Wi-Fi atau menghubungkan secara manual dalam mode titik akses kamera, lihat “Koneksi Tingkat Lanjut” (hal.55). Ketika dalam mode <F>, <G>, <A>, <B>, <C>, atau <D>, ketika pemotretan HDR diatur, atau ketika Pengurangan Noise Multi Pemotretan diatur, kamera tidak dapat terhubung ke printer. 51 Menghubungkan dengan Koneksi Mudah Kamera dan printer dapat terhubung langsung secara nirkabel. Titik akses tidak dibutuhkan, sehingga Anda dapat menciptakan koneksi nirkabel dengan mudah. Untuk menciptakan koneksi, diperlukan pengoperasian pada printer. Untuk detail, mengaculah ke instruksi manual printer. 1 Pilih [Wireless communication settings (Pengaturan komunikasi nirkabel)]. Pada tab [51], pilih [Wireless communication settings (Pengaturan komunikasi nirkabel)], lalu tekan <0>. [Wi-Fi function (Fungsi 2 Pilih Wi-Fi)]. Atur [Wi-Fi/NFC] ke [Enable (Aktif)], lalu pilih [Wi-Fi function (Fungsi Wi-Fi)]. [l] (Cetak dari printer 3 Pilih Wi-Fi). 52 Menghubungkan dengan Koneksi Mudah [Easy connection (Koneksi 4 Pilih mudah)]. Pilih [OK] dan tekan <0> untuk menuju ke layar berikutnya. SSID (nama jaringan) pengaturan Wi-Fi pada 5 Atur printer untuk menghubungkan ke kamera. Kunci enkripsi (sandi) Pada menu pengaturan Wi-Fi pada printer yang akan digunakan, pilih SSID (nama jaringan) yang ditampilkan pada monitor LCD kamera. Untuk sandi, masukkan kunci enkripsi yang ditampilkan pada monitor LCD kamera. Ketika menghubungkan dengan memilih [Easy connection (Koneksi mudah)], “_Canon0A” ditampilkan pada akhir SSID. 53 Menghubungkan dengan Koneksi Mudah printer yang akan 6 Pilih dihubungkan. Ketika daftar printer yang terdeteksi ditampilkan, pilih printer yang akan dihubungkan dan tekan <0>. Beberapa printer mungkin berbunyi bip. Saat 16 printer atau lebih terdeteksi atau pencarian melebihi 3 menit, Anda dapat memilih [Search again (Cari kembali)]. Ketika koneksi tercipta, gambar pada kartu ditampilkan. gambar yang akan dicetak. 7 Pilih Pilih dan cetak gambar pada kamera (hal.112). Pengaturan untuk menghubungkan ke printer sekarang telah selesai. Untuk pengoperasian setelah mengatur koneksi, lihat halaman 111. 54 Koneksi Tingkat Lanjut 55 Bagan Alur Fungsi LAN Nirkabel (Koneksi Tingkat Lanjut) q D l Smartphone EOS Utility Printer Pengaturan Mendaftarkan nama (hal.14) Menginstal Camera Connect pada smartphone (hal.24) Menginstal EOS Utility pada komputer Menggunakan Menghubungkan Menghubungkan setiap perangkat ke titik akses Wi-Fi* Menghubungkan kamera ke titik akses Wi-Fi (hal.61) Menghubungkan kamera ke setiap perangkat (hal.77) (hal.81) (hal.85) Membuat gambar dapat dilihat dan memotret dari jarak jauh (hal.89) Mengoperasikan kamera dari jarak jauh (hal.107) Mencetak gambar (hal.111) Untuk menghubungkan ke z (Transfer gambar antar kamera) atau Connect Station, lihat “Koneksi Mudah” (hal.25). * Instruksi ini harus diikuti hanya setelah setiap perangkat, seperti smartphone, dihubungkan ke titik akses Wi-Fi. 56 o m Media player Layanan Web Mendaftarkan nama (hal.14) Menghubungkan setiap perangkat ke titik akses Wi-Fi* • Mendaftarkan dengan CANON iMAGE GATEWAY (hal.58) • Mendaftarkan layanan Web pada kamera (hal.59) Menghubungkan kamera ke titik akses Wi-Fi (hal.61) Melihat gambar (hal.121) Menyimpan dan berbagi gambar (hal.125) 57 Persiapan untuk Layanan Web Mendaftar sebagai Anggota CANON iMAGE GATEWAY Untuk mengirim gambar ke layanan Web, Anda harus mendaftar sebagai anggota CANON iMAGE GATEWAY (bebas biaya). Setelah Anda menjadi anggota CANON iMAGE GATEWAY, Anda dapat mempublikasikan foto yang Anda potret dalam album online dan menggunakan rangkaian layanan. Situs Web ini juga menyediakan platform untuk berbagi gambar pada layanan Web terdaftar. Hubungkan ke Internet dari komputer atau perangkat lain, akses situs Web Canon (www.canon.com/cig) untuk memeriksa negara dan area yang mendukung layanan, kemudian daftarkan sebagai anggota dengan mengikuti instruksinya. Jika Anda juga berniat untuk menggunakan layanan Web selain CANON iMAGE GATEWAY, Anda harus memiliki akun dengan layanan yang ingin Anda gunakan. Untuk detail, hubungi situs Web dari layanan Web masing-masing. Layanan Web CANON iMAGE GATEWAY tidak didukung di beberapa negara dan wilayah. Untuk informasi mengenai negara dan area yang mendukung, mengaculah ke situs Web Canon (www.canon.com/cig). Untuk menggunakan CANON iMAGE GATEWAY, Anda harus dapat terhubung ke Internet. (Diperlukan akun dengan provider layanan internet, perangkat lunak untuk browser perlu diinstal, dan saluran koneksi harus selesai terhubung.) Untuk informasi pada versi browser (contoh Microsoft Internet Explorer) dan pengaturan yang diperlukan untuk mengakses CANON iMAGE GATEWAY, periksa situs CANON iMAGE GATEWAY. Biaya untuk menghubungkan dengan provider Anda dan biaya komunikasi untuk mengakses titik akses provider dibebankan secara terpisah. Jika terdapat perubahan dalam fitur layanan dari layanan Web terdaftar, pengoperasian mungkin berbeda dari penjelasan dalam manual ini, atau pengoperasian mungkin tidak dapat dilakukan. Untuk pendaftaran anggota, mengaculah ke Bantuan pada situs CANON iMAGE GATEWAY. Untuk layanan Web yang dapat digunakan dengan fungsi nirkabel kamera ini, mengaculah pada situs CANON iMAGE GATEWAY. 58 Persiapan untuk Layanan Web Mengonfigurasi Pengaturan untuk Menggunakan Layanan Web Mulai EOS Utility pada komputer, masuk ke CANON iMAGE GATEWAY, kemudian konfigurasikan pengaturan kamera untuk mengaktifkan akses ke layanan Web. Untuk detail, mengaculah ke Instruksi Manual EOS Utility. Untuk bagaimana mendapatkan Instruksi Manual EOS Utility, mengaculah ke Instruksi Manual Kamera. Prosedur umum untuk mengirim gambar ke layanan Web adalah seperti berikut. 1 Instal EOS Utility pada komputer. Jika Anda telah menginstalnya, lanjutkan ke langkah 2. 2 Akses situs Web Canon dari komputer dan daftar sebagai anggota CANON iMAGE GATEWAY (bebas biaya). Jika Anda telah menjadi anggota, lanjutkan ke langkah 3. 3 Hubungkan kamera dan komputer dengan kabel antarmuka (dijual terpisah). Anda juga dapat mengonfigurasi pengaturan dengan menghubungkan kamera dan komputer melalui LAN nirkabel (hal.45, 81) dan bukan melalui kabel antarmuka. 4 Mulai EOS Utility pada komputer, masuk ke CANON iMAGE GATEWAY, kemudian konfigurasikan pengaturan kamera untuk mengaktifkan akses ke layanan Web. Untuk detail, mengaculah ke Instruksi Manual EOS Utility. 5 Putuskan koneksi kabel antarmuka. 6 Hubungkan kamera ke titik akses Wi-Fi (hal.61). 7 Kirim gambar ke layanan Web yang terdaftar pada kamera (hal.125). Anda dapat berbagi gambar dengan keluarga dan teman Anda dengan mengirim gambar dari kamera ke layanan Web terdaftar pada kamera atau dengan mengirim tautan Web album online. 59 CATATAN 60 7 Menghubungkan dengan Memilih Jaringan Bagian ini terutama menjelaskan bagaimana menghubungkan dengan titik akses Wi-Fi. Ketika Anda terhubung ke titik akses Wi-Fi, Anda dapat menggunakan beberapa fungsi berikut: • • • • • Menghubungkan ke smartphone Mengoperasikan dari jarak jauh menggunakan EOS Utility Mencetak gambar menggunakan printer Wi-Fi Melihat gambar menggunakan media player Mengirim gambar ke layanan Web 61 Memeriksa Jenis Titik Akses Untuk memulainya, periksa apakah titik akses mendukung WPS* yang memungkinkan koneksi mudah antar perangkat Wi-Fi. Jika Anda tidak mengetahui apakah titik akses yang Anda gunakan kompatibel dengan WPS, mengaculah ke instruksi manual titik akses atau dokumentasi lainnya. * Wi-Fi Protected Setup Ketika WPS didukung Dua metode koneksi berikut ini tersedia. Koneksi dapat lebih mudah diciptakan dengan WPS (mode PBC). • Menghubungkan melalui WPS (mode PBC): Lakukan pengoperasian yang dijelaskan pada halaman 63. • Menghubungkan melalui WPS (mode PIN): Lakukan pengoperasian yang dijelaskan pada halaman 67. Ketika WPS tidak didukung • Menghubungkan ke jaringan yang terdeteksi secara manual: Lakukan pengoperasian yang dijelaskan pada halaman 71. Enkripsi Titik Akses Kamera ini mendukung pilihan berikut untuk [Authentication (Autentikasi)] dan [Encryption settings (Pengaturan enkripsi)]. Karena itu, ketika menghubungkan ke jaringan yang terdeteksi secara manual, enkripsi yang digunakan oleh titik akses harus merupakan salah satu dari berikut ini. [Authentication (Autentikasi)]: Sistem terbuka, Kunci berbagi, atau WPA/WPA2-PSK [Encryption settings (Pengaturan enkripsi)]: WEP, TKIP, atau AES Jika fungsi tersembunyi dari titik akses aktif, koneksi mungkin akan dinonaktifkan. Nonaktifkan fungsi tersembunyi. Ketika terhubung ke jaringan yang memiliki administrator jaringan, bertanyalah pada administrator mengenai detail prosedur pengaturan. Jika jaringan yang Anda gunakan difilter oleh alamat MAC, daftarkan alamat MAC kamera pada titik akses. Alamat MAC dapat diperiksa pada layar [View info (Lihat info)] (hal.142). 62 Menghubungkan melalui WPS (Mode PBC) Ini adalah mode koneksi yang tersedia ketika menggunakan titik akses yang kompatibel dengan WPS. Dalam mode koneksi pushbutton (Mode PBC), kamera dan titik akses dapat dihubungkan cukup dengan menekan tombol WPS pada titik akses. Jika beberapa titik akses aktif di area sekitar, mungkin lebih sulit untuk menciptakan sebuah koneksi. Dalam kasus tersebut, cobalah menggunakan [WPS (PIN mode) (WPS (Mode PIN))] untuk menciptakan koneksi. Periksa terlebih dahulu posisi tombol WPS pada titik akses. Mungkin dibutuhkan waktu sekitar satu menit untuk menciptakan koneksi. 1 Pilih [Wireless communication settings (Pengaturan komunikasi nirkabel)]. Pada tab [51], pilih [Wireless communication settings (Pengaturan komunikasi nirkabel)], lalu tekan <0>. [Wi-Fi function (Fungsi 2 Pilih Wi-Fi)]. Atur [Wi-Fi/NFC] ke [Enable (Aktif)], lalu pilih [Wi-Fi function (Fungsi Wi-Fi)]. 63 Menghubungkan melalui WPS (Mode PBC) sebuah item. 3 Pilih Tekan tombol <W> <X> atau <Y> <Z> untuk memilih item, kemudian tekan <0>. Ketika memilih [z] (Transfer gambar antar kamera), lihat “Koneksi Mudah” (hal.25). Ketika Anda memilih [m] (Unggah ke layanan Web), layar untuk memilih layanan Web ditampilkan. Pilih sebuah layanan Web dan tekan <0>. Tergantung pada layanan Web yang dipilih, layar [Send to (Kirim ke)] ditampilkan. Pilih tujuan Anda (hal.76). [Select a network (Pilih 4 Pilih jaringan)]. Ditampilkan ketika [q], [D], atau [l] dipilih pada langkah 3. Lanjutkan ke langkah 5 ketika memilih [o] atau [m]. Pilih [OK] dan tekan <0> untuk menuju ke layar berikutnya. [Connect with WPS 5 Pilih (Hubungkan dengan WPS)]. Untuk [Camera access point mode (Mode titik akses kamera)] yang ditampilkan pada langkah 5, lihat halaman 76. 64 Menghubungkan melalui WPS (Mode PBC) [WPS (PBC mode) (WPS 6 Pilih (Mode PBC))]. Pilih [OK] dan tekan <0> untuk menuju ke layar berikutnya. ke titik akses. 7 Hubungkan Tekan tombol WPS titik akses. Untuk detail mengenai dimana tombol terletak dan berapa lama tombol ditekan, mengaculah ke instruksi manual titik akses. Pilih [OK] dan tekan <0> untuk menciptakan koneksi dengan titik akses. Ketika koneksi dengan titik akses tercipta, layar berikutnya ditampilkan. [Auto setting (Pengaturan 8 Pilih otomatis)]. Pilih [OK] dan tekan <0> untuk menampilkan layar pengaturan untuk fungsi Wi-Fi yang dipilih pada langkah 3 (hal.66). Jika [Auto setting (Pengaturan otomatis)] menghasilkan kesalahan atau jika Anda ingin menentukan pengaturan secara manual, lihat halaman 166. Alamat IP hanya dapat diatur secara otomatis dalam lingkungan yang menggunakan server DHCP, atau titik akses atau router dengan fungsionalitas server DHCP, sehingga alamat IP dan pengaturan yang terkait ditetapkan dan dikonfigurasi secara otomatis. 65 Menghubungkan melalui WPS (Mode PBC) Menentukan Pengaturan untuk Fungsi Wi-Fi Bagian ini menjelaskan bagaimana mengatur layar fungsi Wi-Fi. Baca halaman yang menjelaskan fungsi Wi-Fi yang dipilih. Menghubungkan ke Smartphone: Bab 8 (hal.77) Mengoperasikan dari Jarak Jauh Menggunakan EOS Utility: Bab 9 (hal.81) Mencetak Gambar Menggunakan Printer Wi-Fi: Bab 10 (hal.85) Melihat Gambar Menggunakan Media Player: Bab 15 (hal.121) Pengaturan untuk menghubungkan ke media player sekarang telah selesai. Untuk informasi lebih lanjut mengenai penggunaan fungsi ini, lihat Bab 15 “Melihat Gambar Menggunakan Media Player”. Mengirim Gambar ke Layanan Web: Bab 16 (hal.125) Pengaturan untuk menghubungkan dengan layanan Web sekarang telah selesai. Untuk informasi lebih lanjut mengenai penggunaan fungsi ini, lihat Bab 16 “Mengirim Gambar ke Layanan Web”. 66 Menghubungkan melalui WPS (Mode PIN) Ini adalah mode koneksi yang tersedia ketika menggunakan titik akses yang kompatibel dengan WPS. Dalam mode koneksi kode PIN (mode PIN), 8 angka nomor identifikasi yang ditentukan kamera diatur pada titik akses untuk menciptakan koneksi. Bahkan jika terdapat beberapa titik akses yang aktif di area sekitar, sebuah koneksi yang relatif dapat diandalkan dapat tercipta menggunakan nomor identifikasi bersama ini. Mungkin dibutuhkan waktu sekitar satu menit untuk menciptakan koneksi. 1 Pilih [Wireless communication settings (Pengaturan komunikasi nirkabel)]. Pada tab [51], pilih [Wireless communication settings (Pengaturan komunikasi nirkabel)], lalu tekan <0>. [Wi-Fi function (Fungsi Wi-Fi)]. 2 Pilih Atur [Wi-Fi/NFC] ke [Enable (Aktif)], lalu pilih [Wi-Fi function (Fungsi Wi-Fi)]. sebuah item. 3 Pilih Tekan tombol <W> <X> atau <Y> <Z> untuk memilih item, kemudian tekan <0>. Ketika memilih [z] (Transfer gambar antar kamera), lihat “Koneksi Mudah” (hal.25). Ketika Anda memilih [m] (Unggah ke layanan Web), layar untuk memilih layanan Web ditampilkan. Pilih sebuah layanan Web dan tekan <0>. Tergantung pada layanan Web yang dipilih, layar [Send to (Kirim ke)] ditampilkan. Pilih tujuan Anda (hal.76). 67 Menghubungkan melalui WPS (Mode PIN) [Select a network (Pilih 4 Pilih jaringan)]. Ditampilkan ketika [q], [D], atau [l] dipilih pada langkah 3. Lanjutkan ke langkah 5 ketika memilih [o] atau [m]. Pilih [OK] dan tekan <0> untuk menuju ke layar berikutnya. [Connect with WPS 5 Pilih (Hubungkan dengan WPS)]. [WPS (PIN mode) (WPS 6 Pilih (Mode PIN))]. Pilih [OK] dan tekan <0> untuk menuju ke layar berikutnya. kode PIN pada titik 7 Tentukan akses. Pada titik akses, tentukan 8 angka kode PIN yang ditampilkan pada monitor LCD kamera. Untuk instruksi tentang pengaturan kode PIN pada titik akses, mengaculah ke instruksi manual titik akses. Setelah kode PIN ditentukan, pilih [OK] dan tekan <0>. Untuk [Camera access point mode (Mode titik akses kamera)] yang ditampilkan pada langkah 5, lihat halaman 76. 68 Menghubungkan melalui WPS (Mode PIN) ke titik akses. 8 Hubungkan Pilih [OK] dan tekan <0> untuk menciptakan koneksi dengan titik akses. Ketika koneksi dengan titik akses tercipta, layar berikutnya ditampilkan. [Auto setting (Pengaturan 9 Pilih otomatis)]. Pilih [OK] dan tekan <0> untuk menampilkan layar pengaturan untuk fungsi Wi-Fi yang dipilih pada langkah 3 (hal.70). Jika [Auto setting (Pengaturan otomatis)] menghasilkan kesalahan atau jika Anda ingin menentukan pengaturan secara manual, lihat halaman 166. Alamat IP hanya dapat diatur secara otomatis dalam lingkungan yang menggunakan server DHCP, atau titik akses atau router dengan fungsionalitas server DHCP, sehingga alamat IP dan pengaturan yang terkait ditetapkan dan dikonfigurasi secara otomatis. 69 Menghubungkan melalui WPS (Mode PIN) Menentukan Pengaturan untuk Fungsi Wi-Fi Bagian ini menjelaskan bagaimana mengatur layar fungsi Wi-Fi. Baca halaman yang menjelaskan fungsi Wi-Fi yang dipilih. Menghubungkan ke Smartphone: Bab 8 (hal.77) Mengoperasikan dari Jarak Jauh Menggunakan EOS Utility: Bab 9 (hal.81) Mencetak Gambar Menggunakan Printer Wi-Fi: Bab 10 (hal.85) Melihat Gambar Menggunakan Media Player: Bab 15 (hal.121) Pengaturan untuk menghubungkan ke media player sekarang telah selesai. Untuk informasi lebih lanjut mengenai penggunaan fungsi ini, lihat Bab 15 “Melihat Gambar Menggunakan Media Player”. Mengirim Gambar ke Layanan Web: Bab 16 (hal.125) Pengaturan untuk menghubungkan dengan layanan Web sekarang telah selesai. Untuk informasi lebih lanjut mengenai penggunaan fungsi ini, lihat Bab 16 “Mengirim Gambar ke Layanan Web”. 70 Menghubungkan ke Jaringan yang Terdeteksi secara Manual Ciptakan koneksi dengan memilih SSID (atau ESS-ID) dari titik akses untuk dihubungkan dari daftar titik akses aktif terdekat. Memilih Titik Akses 1 Pilih [Wireless communication settings (Pengaturan komunikasi nirkabel)]. Pada tab [51], pilih [Wireless communication settings (Pengaturan komunikasi nirkabel)], lalu tekan <0>. [Wi-Fi function (Fungsi Wi-Fi)]. 2 Pilih Atur [Wi-Fi/NFC] ke [Enable (Aktif)], lalu pilih [Wi-Fi function (Fungsi Wi-Fi)]. sebuah item. 3 Pilih Tekan tombol <W> <X> atau <Y> <Z> untuk memilih item, kemudian tekan <0>. Ketika memilih [z] (Transfer gambar antar kamera), lihat “Koneksi Mudah” (hal.25). Ketika Anda memilih [m] (Unggah ke layanan Web), layar untuk memilih layanan Web ditampilkan. Pilih sebuah layanan Web dan tekan <0>. Tergantung pada layanan Web yang dipilih, layar [Send to (Kirim ke)] ditampilkan. Pilih tujuan Anda (hal.76). 71 Menghubungkan ke Jaringan yang Terdeteksi secara Manual [Select a network (Pilih 4 Pilih jaringan)]. Ditampilkan ketika [q], [D], atau [l] dipilih pada langkah 3. Lanjutkan ke langkah 5 ketika memilih [o] atau [m]. Pilih [OK] dan tekan <0> untuk menuju ke layar berikutnya. (1) (2) (3) titik akses. 5 Pilih Tekan tombol <W> <X> untuk memilih titik akses yang akan dihubungkan dari daftar titik akses. (1) SSID (2) Sebuah ikon ditampilkan jika titik akses dienkripsi (3) Saluran yang digunakan [Refresh (Segarkan)] dan [Manual settings (Pengaturan manual)] Gulirkan layar ke bawah pada langkah 5 untuk menampilkan [Refresh (Segarkan)] and [Manual settings (Pengaturan manual)]. Untuk mencari kembali titik akses, pilih [Refresh (Segarkan)]. Untuk mengonfigurasi pengaturan titik akses secara manual, pilih [Manual settings (Pengaturan manual)]. Masukkan SSID menggunakan keyboard virtual lalu konfigurasikan pengaturan mengikuti instruksi yang ditampilkan. Untuk [Camera access point mode (Mode titik akses kamera)] yang ditampilkan pada langkah 5, lihat halaman 76. 72 Menghubungkan ke Jaringan yang Terdeteksi secara Manual Memasukkan Kunci Enkripsi Titik Akses Masukkan kunci enkripsi (sandi) yang ditentukan untuk titik akses. Untuk detail mengenai kunci enkripsi yang ditentukan, mengaculah ke instruksi manual titik akses. Layar yang ditampilkan dalam langkah 6 sampai 8 di bawah ini bervariasi tergantung pada autentikasi dan enkripsi yang ditentukan untuk titik akses. Lanjutkan ke langkah 9 ketika layar [IP address set. (Pengaturan alamat IP)] ditampilkan selain layar untuk langkah 6 sampai 8. indeks kunci. 6 Pilih Layar [Key index (Indeks kunci)] hanya ditampilkan jika enkripsi WEP digunakan oleh titik akses. Pilih nomor indeks kunci yang ditentukan untuk titik akses, kemudian tekan <0>. Pilih [OK] dan tekan <0> untuk menuju ke layar berikutnya. format dan jumlah karakter 7 Pilih yang digunakan untuk kunci. Pilih [OK] dan tekan <0> untuk menuju ke layar berikutnya. kunci enkripsi. 8 Masukkan Masukkan kunci enkripsi menggunakan keyboard virtual (hal.16), kemudian tekan tombol <M>. Layar [IP address set. (Pengaturan alamat IP)] (hal.74) akan ditampilkan. 73 Menghubungkan ke Jaringan yang Terdeteksi secara Manual Mengatur Alamat IP [Auto setting (Pengaturan 9 Pilih otomatis)]. Pilih [OK] dan tekan <0> untuk menampilkan layar pengaturan untuk fungsi Wi-Fi yang dipilih pada langkah 3 (hal.75). Jika [Auto setting (Pengaturan otomatis)] menghasilkan kesalahan atau jika Anda ingin menentukan pengaturan secara manual, lihat halaman 166. Alamat IP hanya dapat diatur secara otomatis dalam lingkungan yang menggunakan server DHCP, atau titik akses atau router dengan fungsionalitas server DHCP, sehingga alamat IP dan pengaturan yang terkait ditetapkan dan dikonfigurasi secara otomatis. 74 Menghubungkan ke Jaringan yang Terdeteksi secara Manual Menentukan Pengaturan untuk Fungsi Wi-Fi Bagian ini menjelaskan bagaimana mengatur layar fungsi Wi-Fi. Baca halaman yang menjelaskan fungsi Wi-Fi yang dipilih. Menghubungkan ke Smartphone: Bab 8 (hal.77) Mengoperasikan dari Jarak Jauh Menggunakan EOS Utility: Bab 9 (hal.81) Mencetak Gambar Menggunakan Printer Wi-Fi: Bab 10 (hal.85) Melihat Gambar Menggunakan Media Player: Bab 15 (hal.121) Pengaturan untuk menghubungkan ke media player sekarang telah selesai. Untuk informasi lebih lanjut mengenai penggunaan fungsi ini, lihat Bab 15 “Melihat Gambar Menggunakan Media Player”. Mengirim Gambar ke Layanan Web: Bab 16 (hal.125) Pengaturan untuk menghubungkan dengan layanan Web sekarang telah selesai. Untuk informasi lebih lanjut mengenai penggunaan fungsi ini, lihat Bab 16 “Mengirim Gambar ke Layanan Web”. 75 Menghubungkan ke Jaringan yang Terdeteksi secara Manual Kirim ke Layar Ketika [m] dipilih dalam [Wi-Fi function (Fungsi Wi-Fi)], layar untuk memilih tujuan mungkin ditampilkan tergantung pada tipe atau pengaturan layanan Web yang Anda pilih. Untuk mendaftarkan tujuan atau menentukan pengaturan, Anda harus menggunakan komputer. Untuk informasi lebih lanjut, mengaculah ke Instruksi Manual EOS Utility. Ketika [m] (Email) atau layanan lainnya dipilih pada layar [Upload to Web service (Unggah ke layanan Web)], layar [Send to (Kirim ke)] mungkin ditampilkan. Pilih tujuan dari daftar tujuan yang terdaftar dan tekan <0>. Prosedur untuk mengatur koneksi dan mengirim gambar sama untuk layanan Web lainnya. Mode Titik Akses Kamera Mode titik akses kamera adalah mode koneksi untuk menghubungkan kamera langsung ke setiap perangkat. Ditampilkan ketika [q], [D], atau [l] dipilih dalam [Wi-Fi function (Fungsi Wi-Fi)]. Dalam mode titik akses kamera, dua metode koneksi berikut tersedia. [Easy connection (Koneksi mudah)]: Lihat “Koneksi Mudah” (hal.25) untuk menciptakan koneksi. [Manual connection (Koneksi manual)]: Lihat halaman 164 untuk menciptakan koneksi. 76 8 Koneksi Wi-Fi ke Smartphone Bagian ini menjelaskan bagaimana menghubungkan kamera ke smartphone melalui titik akses Wi-Fi. Instruksi dalam bab ini adalah lanjutan dari Bab 7. Instal Camera Connect pada smartphone sebelum mengatur koneksi (hal.24). Instruksi ini harus diikuti hanya setelah smartphone terhubung ke titik akses Wi-Fi. Untuk informasi mengenai pengaturan dan konfigurasi, mengaculah ke dokumentasi yang disediakan dengan setiap perangkat atau hubungi produsen. Ketika menghubungkan dengan fungsi NFC atau dengan memilih [Easy connection (Koneksi mudah)], lihat Bab 2 (hal.27). Untuk prosedur mengirim gambar ke smartphone dengan NFC diaktifkan, lihat halaman 93. 77 Menghubungkan ke Smartphone Instruksi ini adalah lanjutan dari Bab 7. Untuk menciptakan koneksi, diperlukan pengoperasian pada smartphone. Untuk detail, mengaculah ke instruksi manual smartphone. Pengoperasian pada Smartphone 1 Mulai Camera Connect pada smartphone. Ketika layar [Waiting to connect (Menunggu terhubung)] ditampilkan pada monitor LCD kamera, mulai Camera Connect pada smartphone. kamera yang akan 2 Pilih dihubungkan ke smartphone. Pilih dan sentuh kamera yang akan dihubungkan dari [Cameras (Kamera)] pada Camera Connect. Jika beberapa kamera ditampilkan, identifikasi kamera untuk dihubungkan berdasarkan alamat MAC yang ditampilkan pada monitor LCD kamera. Alamat MAC kamera juga dapat diperiksa pada layar [View info (Lihat info)] (hal.142). 78 Menghubungkan ke Smartphone Pengoperasian pada Kamera ke kamera. 3 Hubungkan Ketika koneksi tercipta, layar di Nama perangkat yang diatur pada Camera Connect sebelah kiri akan muncul pada monitor LCD kamera. Untuk menentukan gambar yang dapat dilihat, tekan tombol <B>. Lihat langkah 5 pada halaman 100 untuk mengaturnya. Pilih [OK] dan tekan <0>. Setelah pesan ditampilkan, layar [qWi-Fi on (Wi-Fi hidup)] akan muncul. Jendela utama Camera Connect akan ditampilkan pada smartphone. Untuk kembali ke menu, tekan tombol <M>. Pengaturan untuk menghubungkan dengan smartphone sekarang telah selesai. Untuk pengoperasian setelah mengatur koneksi, lihat halaman 89. Anda dapat memeriksa atau mengubah nama perangkat pada layar pengaturan Camera Connect. Selagi terhubung, pematian daya otomatis kamera tidak berfungsi. 79 CATATAN 80 9 Koneksi Wi-Fi ke EOS Utility Bagian ini menjelaskan bagaimana menghubungkan kamera ke komputer melalui titik akses Wi-Fi. Instruksi dalam bab ini adalah lanjutan dari Bab 7. Instal EOS Utility pada komputer sebelum mengatur koneksi. Instruksi ini harus diikuti hanya setelah komputer yang telah diinstal EOS utility terhubung ke sebuah titik akses Wi-Fi. Untuk informasi mengenai pengaturan dan konfigurasi, mengaculah ke dokumentasi yang disediakan dengan setiap perangkat atau hubungi produsen. Ketika menghubungkan dengan memilih [Easy connection (Koneksi mudah)], lihat Bab 5 (hal.45). Pengaturan mungkin dinonaktifkan ketika perangkat lunak versi sebelumnya digunakan. Instal satu versi dari EOS Utility yang kompatibel dengan kamera ini. 81 Menghubungkan ke EOS Utility Instruksi ini adalah lanjutan dari Bab 7. Untuk menciptakan koneksi, pengoperasian pada komputer diperlukan. Untuk detail, mengaculah pada instruksi manual komputer. Prosedur konfigurasi adalah seperti berikut, menggunakan Windows 8.1 sebagai contoh. Pengoperasian pada Kamera-1 1 Pilih [OK]. Pilih [OK] dan tekan <0>. Pesan berikut ini ditampilkan. “******” mewakili enam angka terakhir dari alamat MAC kamera yang akan dihubungkan. Pengoperasian pada Komputer 2 Mulai EOS Utility pada komputer. EOS Utility, klik [Pairing 3 Dalam over Wi-Fi/LAN (Pairing melalui Wi-Fi/LAN)]. Jika pesan yang berkenaan dengan firewall ditampilkan, pilih [Yes (Ya)]. 82 Menghubungkan ke EOS Utility [Connect (Hubungkan)] pada 4 Klik komputer. Pilih kamera yang akan dihubungkan, lalu klik [Connect (Hubungkan)]. Jika beberapa kamera ditampilkan, identifikasi kamera untuk dihubungkan berdasarkan alamat MAC yang ditampilkan pada monitor LCD kamera. Alamat MAC juga dapat diperiksa pada layar [View info (Lihat info)] (hal.142). Pengoperasian pada Kamera-2 ke kamera. 5 Hubungkan Ketika kamera mendeteksi komputer yang Anda klik [Connect (Hubungkan)] pada langkah 4, layar di sebelah kiri ditampilkan. Pilih [OK] dan tekan <0>. Layar [DWi-Fi on (Wi-Fi hidup)] akan muncul. Untuk kembali ke menu, tekan tombol <M>. Pengaturan untuk menghubungkan dengan EOS Utility sekarang telah selesai. Untuk pengoperasian setelah mengatur koneksi, lihat halaman 107. Tidak perlu menyelesaikan pairing kembali jika Anda akan melanjutkan menggunakan kamera dan komputer tertentu bersamaan setelah pairing tanpa mengubah pengaturan. 83 CATATAN 84 10 Koneksi Wi-Fi ke Printer Bagian ini menjelaskan bagaimana menghubungkan kamera ke printer melalui titik akses Wi-Fi. Instruksi dalam bab ini adalah lanjutan dari Bab 7. Koneksi mungkin dilakukan untuk printer kompatibel nirkabel yang mendukung PictBridge (LAN Nirkabel). Instruksi ini harus diikuti hanya setelah printer terhubung ke sebuah titik akses Wi-Fi. Untuk informasi mengenai pengaturan dan konfigurasi, mengaculah ke dokumentasi yang disediakan dengan setiap perangkat atau hubungi produsen. Ketika menghubungkan dengan memilih [Easy connection (Koneksi mudah)], lihat Bab 6 (hal.51). Ketika dalam mode <F>, <G>, <A>, <B>, <C>, atau <D>, ketika pemotretan HDR diatur, atau ketika Pengurangan Noise Multi Pemotretan diatur, kamera tidak dapat terhubung ke printer. 85 Menghubungkan ke Printer Instruksi ini adalah lanjutan dari Bab 7. 1 Pilih printer yang akan dihubungkan. Ketika daftar printer yang terdeteksi ditampilkan, pilih printer yang akan dihubungkan dan tekan <0>. Beberapa printer mungkin berbunyi bip. Saat 16 printer atau lebih terdeteksi atau pencarian melebihi 3 menit, Anda dapat memilih [Search again (Cari kembali)]. Ketika koneksi tercipta, gambar pada kartu ditampilkan. gambar yang akan dicetak. 2 Pilih Pilih dan cetak gambar pada kamera (hal.112). Pengaturan untuk menghubungkan ke printer sekarang telah selesai. Untuk pengoperasian setelah mengatur koneksi, lihat halaman 111. 86 Ketika Terhubung 87 Bagian ini menjelaskan bagaimana menggunakan kamera setelah koneksi tercipta. Lihat halaman berikut sesuai kebutuhan Anda. Menghubungkan ke Smartphone Mengoperasikan Kamera Menggunakan Smartphone .............hal.90 Mengirim Gambar ke Smartphone............................................hal.93 Menentukan Gambar yang Dapat Dilihat..................................hal.99 Mentransfer Gambar Antar Kamera Mengirim Gambar ke Kamera.................................................hal.104 Mengoperasikan dari Jarak Jauh Menggunakan EOS Utility Menggunakan EOS Utility.......................................................hal.108 Mencetak Gambar Menggunakan Printer Wi-Fi Pencetakan............................................................................. hal.112 Pengaturan Pencetakan ......................................................... hal.115 Melihat Gambar Menggunakan Media Player Menampilkan Gambar pada perangkat TV.............................hal.122 Mengirim Gambar ke Layanan Web Mengirim Gambar ke Layanan Web .......................................hal.126 Menghubungkan Kembali dan Menambahkan Pengaturan Menghubungkan Kembali .......................................................hal.132 Mendaftarkan Pengaturan Beberapa Koneksi ........................hal.135 Memeriksa dan Mengoperasikan Pengaturan Koneksi Memeriksa, Mengubah, atau Menghapus Pengaturan Koneksi ....hal.138 Menghapus Pengaturan Komunikasi Nirkabel........................hal.141 Layar Lihat Info .......................................................................hal.142 88 11 Menghubungkan ke Smartphone Menghubungkan kamera ke smartphone memungkinkan Anda untuk melakukan hal berikut ini: • Melihat gambar yang disimpan di dalam kamera pada smartphone atau menyimpan gambar yang telah dilihat ke smartphone. • Mengoperasikan kamera untuk memotret gambar atau mengubah pengaturan kamera menggunakan smartphone. • Mengirim gambar dari kamera ke smartphone. 89 Mengoperasikan Kamera Menggunakan Smartphone Anda dapat menggunakan smartphone dengan Camera Connect yang diinstal untuk melihat gambar yang disimpan dalam kamera dan memotret dari jarak jauh. Jendela Utama Camera Connect Fungsi utama Camera Connect dijelaskan di bawah ini. Sentuh layar untuk mempelajari prosedur pengoperasian. [Images on camera] Gambar yang disimpan dalam kamera dapat dilihat. Gambar yang tersimpan dalam kamera dapat disimpan pada smartphone. Pengoperasian seperti penghapusan dapat dilakukan pada gambar yang disimpan dalam kamera. [Remote Shooting] Gambar Live View kamera dapat dilihat menggunakan smartphone. Anda dapat memotret menggunakan pengoperasian jarak jauh. [Camera Settings] Pengaturan kamera dapat diubah. v(Tombol pengaturan) Gunakan tombol ini untuk mengakses berbagai pengaturan Camera Connect. 90 Mengoperasikan Kamera Menggunakan Smartphone Mengakhiri Koneksi Untuk mengakhiri koneksi, lakukan salah satu pengoperasian berikut ini. Pada layar Camera Connect di smartphone, ketuk [t]. Pada layar [qWi-Fi on (Wi-Fi hidup)] kamera, pilih [Disconnect,exit (Putuskan koneksi,keluar)]. Jika layar [qWi-Fi on (Wi-Fi hidup)] tidak ditampilkan, pilih tab [51] 9 [Wireless communication settings (Pengaturan komunikasi nirkabel)] 9 [Wi-Fi function (Fungsi Wi-Fi)]. Pilih [Disconnect,exit (Putuskan koneksi,keluar)], lalu pilih [OK] pada dialog konfirmasi untuk mengakhiri koneksi. 91 Mengoperasikan Kamera Menggunakan Smartphone Ketika koneksi nirkabel diakhiri selagi merekam film dengan perekaman jarak jauh, kamera akan merespon seperti berikut: • Ketika sakelar Pemotretan Live View/Perekaman film diatur ke <k>, perekaman film tetap berlanjut. • Ketika sakelar Pemotretan Live View/Perekaman film diatur ke <A>, perekaman film berhenti. Ketika sakelar Pemotretan Live View/Perekaman film diatur ke <A> dan mode film diatur oleh pengoperasian Camera Connect, Anda tidak dapat merekam dengan mengoperasikan kamera. Ketika kamera terhubung ke smartphone, pengoperasian berikut tidak dapat dilakukan: Beberapa eksposur, snapshot video, film selang waktu, filter Kreatif, pemrosesan gambar RAW, memangkas, ubah ukuran Dalam pemotretan jarak jauh, kecepatan AF mungkin menjadi lebih lambat. Tergantung pada status koneksi, tampilan gambar atau pelepasan rana mungkin tertunda. Ketika menyimpan gambar ke smartphone, Anda tidak dapat memotret gambar bahkan jika Anda menekan tombol rana kamera. Selain itu, monitor LCD kamera mungkin mati. Bahkan jika film dengan format MOV ditampilkan dalam daftar, film tidak dapat disimpan pada smartphone. Koneksi nirkabel akan berhenti jika Anda mengatur daya kamera ke <2> atau membuka penutup slot kartu atau penutup tempat baterai. Saat menyimpan gambar RAW ke smartphone, gambar akan disimpan sebagai gambar JPEG. Selagi terhubung, pematian daya otomatis kamera tidak berfungsi. Selagi terhubung, direkomendasikan agar menonaktifkan fungsi hemat daya smartphone. 92 Mengirim Gambar ke Smartphone Operasikan kamera untuk mengirim gambar ke smartphone. Berikut adalah tiga metode pengiriman yang tersedia: (1) Ketika memainkan ulang suatu gambar, hubungkan ke smartphone menggunakan fungsi NFC (hal.93). (2) Selama koneksi nirkabel, pilih [Send images to smartphone (Kirim gambar ke smartphone)] dari menu kamera (hal.94). (3) Selama koneksi nirkabel, kirim gambar dari layar Kontrol Cepat selama playback (hal.95). (1) Menghubungkan dengan Fungsi NFC Selagi memainkan ulang gambar pada kamera, sentuhkan smartphone dengan NFC yang diaktifkan ke kamera untuk mengirim gambar. Jika koneksi telah diciptakan secara nirkabel, akhiri koneksi lalu mainkan ulang gambar pada kamera. Atur kamera terlebih dahulu untuk memungkinkan penggunaan fungsi NFC (hal.22). Untuk pengaturan Wi-Fi, pengaturan NFC, dan posisi antena NFC pada smartphone, mengaculah pada instruksi manual smartphone. fungsi NFC pada kamera 1 Aktifkan dan smartphone (hal.22). ulang gambar. 2 Mainkan Tekan tombol <3> untuk memainkan ulang gambar. smartphone ke kamera. 3 Sentuhkan Sentuhkan tanda p pada smartphone ke tanda yang ada pada kamera. Ketika pesan yang mengindikasikan koneksi ditampilkan pada monitor LCD kamera, jauhkan smartphone. 93 Mengirim Gambar ke Smartphone gambar yang akan dikirim. 4 Pilih Pilih dan kirim gambar. Untuk informasi mengenai bagaimana mengirim gambar, lihat halaman 96. Ketika tampilan indeks dipilih pada langkah 2, layar pemilihan beberapa gambar akan muncul. Lihat langkah 3 pada halaman 97. (2) Memilih [Send images to smartphone (Kirim gambar ke smartphone)] Ketika kamera terhubung ke smartphone secara nirkabel, pilih [Send images to smartphone (Kirim gambar ke smartphone)] dalam [Wireless communication settings (Pengaturan komunikasi nirkabel)] pada tab [51] lalu kirim. kamera ke 1 Hubungkan smartphone secara nirkabel. Pilih [Send images to smartphone 2 (Kirim gambar ke smartphone)]. Pilih [Send images to smartphone (Kirim gambar ke smartphone)] pada layar [Wireless communication settings (Pengaturan komunikasi nirkabel)], lalu tekan <0>. gambar yang akan dikirim. 3 Pilih Pilih dan kirim gambar. Untuk informasi mengenai bagaimana mengirim gambar, lihat halaman 96. 94 Mengirim Gambar ke Smartphone (3) Kontrol Cepat Selagi Playback Selagi kamera terhubung secara nirkabel ke smartphone, kirim gambar dari layar Kontrol Cepat selagi playback. kamera ke 1 Hubungkan smartphone secara nirkabel. ulang gambar dan tekan 2 Mainkan tombol <Q>. 3 Pilih [q]. gambar yang akan dikirim. 4 Pilih Pilih dan kirim gambar. Untuk informasi mengenai bagaimana mengirim gambar, lihat halaman 96. 95 Mengirim Gambar ke Smartphone Mengirim Gambar Secara Individual Pilih dan kirim gambar secara individual. 1 Pilih gambar untuk dikirim. Putar tombol putar <5> untuk memilih gambar yang akan dikirim, kemudian tekan <0>. Dengan menekan tombol <I>, Anda dapat beralih ke tampilan indeks dan memilih gambar. [Send img shown (Kirim 2 Pilih gambar yang ditampilkan)]. Untuk memilih ukuran gambar yang akan dikirim, pilih [Resize image (Ubah ukuran gambar)] dan tekan <0>. Pilih [Send img shown (Kirim gambar yang ditampilkan)] dan tekan <0> untuk mengirim gambar yang ditampilkan. Ketika transfer selesai, layar untuk langkah 1 akan muncul kembali. Untuk mengirim gambar lainnya, ulangi langkah 1 dan 2. Mengirim Beberapa Gambar Pilih beberapa gambar dan kirim sekaligus. Jika layar pemilihan beberapa gambar telah ditampilkan, mulai pengoperasian dari langkah 3. 1 Tekan <0>. [Send selected (Kirim yang dipilih)]. 2 Pilih Untuk memilih ukuran gambar yang akan dikirim, pilih [Resize image (Ubah ukuran gambar)] dan tekan <0>. 96 Mengirim Gambar ke Smartphone gambar yang akan dikirim. 3 Pilih Putar tombol putar <5> untuk memilih gambar yang akan dikirim, kemudian tambahkan [X]. Tekan tombol <0> untuk menambahkan atau menghapus [X]. Dengan menekan tombol <I>, Anda dapat memilih gambar dari tampilan tiga gambar. Setelah memilih gambar untuk dikirim, tekan tombol <Q>. [Resize image (Ubah ukuran 4 Pilih gambar)]. Atur jika diperlukan. Pada layar yang ditampilkan, pilih ukuran gambar, kemudian tekan <0>. [Send (Kirim)]. 5 Pilih Gambar yang dipilih akan dikirim. Ketika transfer selesai, layar untuk langkah 1 akan muncul kembali. Untuk mengirim gambar lain, ulangi langkah 1 sampai 5. 97 Mengirim Gambar ke Smartphone Mengakhiri Transfer Gambar Untuk mengakhiri transfer gambar, tekan tombol <M> pada layar transfer gambar. Jika Anda telah menciptakan koneksi dengan fungsi NFC selagi memainkan ulang gambar, layar penghentian koneksi akan muncul. Pilih [OK] untuk mengakhiri koneksi. Jika Anda telah mengirim gambar dari menu atau Kontrol Cepat, layar sebelumnya akan muncul kembali. Koneksi tidak akan diakhiri. Jika diperlukan, baca juga “Perhatian Fungsi NFC” (hal.23). Selama operasi transfer gambar, gambar tidak dapat dipotret bahkan jika tombol rana kamera ditekan. Gambar tidak dapat dikirim menggunakan fungsi NFC selagi kamera dihubungkan ke perangkat lain secara nirkabel. Selain itu, kamera tidak dapat dihubungkan ke beberapa smartphone secara bersamaan. Bahkan jika film dengan format MOV ditampilkan dalam daftar, film tidak dapat disimpan pada smartphone. Anda dapat membatalkan transfer gambar dengan memilih [Cancel (Batalkan)] selama transfer. Anda dapat memilih hingga 50 file sekaligus. Selagi terhubung, direkomendasikan agar menonaktifkan fungsi hemat daya smartphone. Pengaturan untuk transfer gambar menggunakan fungsi NFC tidak disimpan pada kamera. Ketika Anda memperkecil ukuran gambar, semua gambar yang akan dikirim pada waktu yang sama juga akan diubah ukurannya. Film, juga foto yang ukurannya lebih kecil dari b, tidak akan diperkecil. Ketika Anda menggunakan baterai untuk memberi daya pada kamera, pastikan daya baterai terisi penuh. Selagi terhubung, pematian daya otomatis kamera tidak berfungsi. 98 Menentukan Gambar yang dapat Dilihat Anda dapat menentukan gambar yang dapat dilihat dari smartphone dengan mengoperasikan kamera. Gambar dapat ditentukan selama pengaturan koneksi atau setelah koneksi diakhiri. 1 Pilih [Wi-Fi function (Fungsi Wi-Fi)]. Atur [Wi-Fi/NFC] ke [Enable (Aktif)], lalu pilih [Wi-Fi function (Fungsi Wi-Fi)]. 2 Pilih [q]. [Review/change settings 3 Pilih (Tinjau/ubah pengaturan)]. [Viewable imgs (Gambar 4 Pilih yang dapat dilihat)]. Pemotretan jarak jauh tidak dapat dilakukan jika [Viewable imgs (Gambar yang dapat dilihat)] diatur ke pengaturan lain selain [All images (Semua gambar)]. Ketika menghubungkan kembali ke smartphone, periksa pengaturan gambar yang dapat dilihat sebelum menciptakan koneksi. 99 Menentukan Gambar yang dapat Dilihat sebuah item. 5 Pilih Pilih [OK] dan tekan <0> untuk menampilkan layar pengaturan. [All images (Semua gambar)] Semua gambar yang disimpan pada kartu menjadi dapat dilihat. [Images from past days (Gambar dari waktu lalu)] Menentukan gambar yang dapat dilihat berdasarkan tanggal pemotretan. Gambar yang dipotret hingga sembilan hari yang lalu dapat ditentukan. Pilih item, kemudian tekan <0>. Ketika [Images shot in past days (Gambar yang dipotret pada waktu lalu)] dipilih, gambar yang dipotret hingga hari yang ditentukan sebelum tanggal hari ini menjadi dapat dilihat. Ketika <r> ditampilkan untuk jumlah hari, tekan tombol <W> <X> untuk menentukan jumlah hari, lalu tekan <0> untuk mengonfirmasi pilihan. Pilih [OK] dan tekan <0> untuk menentukan gambar yang dapat dilihat. [Select by rating (Pilih berdasarkan peringkat)] Menentukan gambar yang dapat dilihat berdasarkan apakah peringkat telah ditambahkan (atau tidak) atau berdasarkan jenis peringkat. Pilih peringkat, lalu tekan <0> untuk menentukan gambar yang dapat dilihat. 100 Menentukan Gambar yang dapat Dilihat [File number range (Rentang nomor file)] (Pilih rentang) Gambar pertama Gambar terakhir Pilih gambar pertama dan terakhir dari gambar yang disusun berdasarkan nomor file untuk menentukan gambar yang dapat dilihat. 1 Tekan tombol <Y> <Z> untuk memilih gambar pertama yang akan diatur agar dapat dilihat. 2 Tekan <0> untuk menampilkan layar pemilihan gambar. Pilih gambar menggunakan tombol <Y> <Z>, atau tombol putar <5>. Dengan menekan tombol <I>, Anda dapat beralih ke tampilan indeks dan memilih gambar. 3 Pilih gambar dan tekan <0> untuk menentukan pilihan. 4 Tentukan gambar terakhir yang akan diatur agar dapat dilihat dengan pengoperasian yang sama. Pilih gambar yang dipotret lebih baru dari gambar yang dipilih sebagai gambar pertama. 5 Ketika gambar pertama dan terakhir telah ditentukan, pilih [OK], kemudian tekan <0>. 101 CATATAN 102 12 Mentransfer Gambar Antar Kamera Gambar dapat ditransfer antar kamera Canon dengan fungsi nirkabel internal. Foto dapat ditransfer hanya jika format filenya adalah JPEG. Untuk film, kesalahan pengiriman mungkin terjadi atau film yang dikirim mungkin tidak dapat dimainkan ulang tergantung pada fungsionalitas kamera target dan format file film tersebut. (Film dengan format MP4 tidak dapat dikirim ke kamera yang tidak kompatibel dengan playback film format MP4.) 103 Mengirim Gambar ke Kamera Mengirim Gambar Secara Individual Pilih dan kirim gambar secara individual. 1 Pilih gambar untuk dikirim. Putar tombol putar <5> untuk memilih gambar yang akan dikirim, kemudian tekan <0>. Dengan menekan tombol <I>, Anda dapat beralih ke tampilan indeks dan memilih gambar. [Send img shown (Kirim 2 Pilih gambar yang ditampilkan)]. Untuk memilih ukuran gambar yang akan dikirim, pilih [Resize image (Ubah ukuran gambar)] dan tekan <0>. Pilih [Send img shown (Kirim gambar yang ditampilkan)] dan tekan <0> untuk mengirim gambar yang ditampilkan. Ketika transfer selesai, layar untuk langkah 1 akan muncul kembali. Untuk mengirim gambar lainnya, ulangi langkah 1 dan 2. koneksi. 3 Akhiri Tekan tombol <M> untuk menampilkan dialog konfirmasi. Pilih [OK], kemudian tekan <0> untuk mengakhiri koneksi. Layar [Wi-Fi function (Fungsi Wi-Fi)] akan muncul kembali. 104 Mengirim Gambar ke Kamera Mengirim Beberapa Gambar Pilih beberapa gambar dan kirim sekaligus. 1 Tekan <0>. [Send selected (Kirim yang 2 Pilih dipilih)]. Untuk memilih ukuran gambar yang akan dikirim, pilih [Resize image (Ubah ukuran gambar)] dan tekan <0>. gambar yang akan dikirim. 3 Pilih Putar tombol putar <5> untuk memilih gambar yang akan dikirim, kemudian tambahkan [X]. Tekan tombol <0> untuk menambahkan atau menghapus [X]. Dengan menekan tombol <I>, Anda dapat memilih gambar dari tampilan tiga gambar. Setelah memilih gambar untuk dikirim, tekan tombol <Q>. [Resize image (Ubah ukuran 4 Pilih gambar)]. Atur jika diperlukan. Pada layar yang ditampilkan, pilih ukuran gambar, kemudian tekan <0>. 105 Mengirim Gambar ke Kamera [Send (Kirim)]. 5 Pilih Gambar yang dipilih akan dikirim. Ketika transfer selesai, layar untuk langkah 1 akan muncul kembali. Untuk mengirim gambar lain, ulangi langkah 1 sampai 5. koneksi. 6 Akhiri Tekan tombol <M> untuk menampilkan dialog konfirmasi. Pilih [OK], kemudian tekan <0> untuk mengakhiri koneksi. Layar [Wi-Fi function (Fungsi Wi-Fi)] akan muncul kembali. Selagi terhubung, gambar tidak dapat dipotret bahkan jika tombol rana kamera ditekan. Saat Anda ingin mengakhiri koneksi untuk memotret atau melakukan pengoperasian lainnya, tekan tombol <M>, kemudian akhiri koneksi pada layar yang ditampilkan. Untuk mengakhiri koneksi selama transfer gambar, pilih [Cancel (Batalkan)] pada kamera, kemudian akhiri koneksi. Ketika mengirim gambar atau file dalam jumlah besar (ukuran total), pastikan baterai terisi cukup daya sehingga tidak kehabisan daya selama proses pengiriman. Tergantung pada fungsionalitas kamera target, file film akan dikonversi pada saat dikirim. Oleh karena itu, transfer membutuhkan waktu lebih lama daripada biasanya. Gambar RAW tidak dapat dikirim. Anda dapat memilih hingga 50 file sekaligus. Ketika Anda memperkecil ukuran gambar, semua gambar yang akan dikirim pada waktu yang sama juga akan diubah ukurannya. Film, dan juga foto yang ukurannya lebih kecil dari b, tidak akan diperkecil. [Resize:S2 (Ubah ukuran:S2)] hanya dimungkinkan bagi foto yang dipotret dengan kamera dari model yang sama dengan kamera ini. Foto yang dipotret dengan model lain dikirim tanpa diubah ukurannya. Anda dapat membatalkan transfer gambar dengan memilih [Cancel (Batalkan)] selama transfer. Ketika [Cancel (Batalkan)] dipilih pada kamera yang mengirim gambar, layar pemilihan gambar akan muncul kembali. Ketika [Cancel (Batalkan)] dipilih pada kamera yang menerima gambar, koneksi akan diakhiri. Selagi terhubung, pematian daya otomatis kamera tidak berfungsi. 106 13 Mengoperasikan dari Jarak Jauh Menggunakan EOS Utility Anda dapat melakukan pengoperasian jarak jauh menggunakan EOS Utility secara nirkabel. Sebagai tambahan untuk pemotretan jarak jauh, berbagai pengoperasian kamera tersedia karena yang digunakan adalah komunikasi nirkabel bukan kabel antarmuka. 107 Menggunakan EOS Utility Untuk instruksi EOS Utility, mengaculah ke Instruksi Manual EOS Utility. Selain pemotretan jarak jauh, berbagai pengoperasian kamera tersedia. Untuk bagaimana mendapatkan Instruksi Manual EOS Utility, mengaculah ke Instruksi Manual Kamera. 108 Menggunakan EOS Utility Mengakhiri Koneksi Pada layar [DWi-Fi on (Wi-Fi hidup)], pilih [Disconnect,exit (Putuskan koneksi,keluar)]. Jika layar [DWi-Fi on (Wi-Fi hidup)] tidak ditampilkan, pilih tab [51] 9 [Wireless communication settings (Pengaturan komunikasi nirkabel)] 9 [Wi-Fi function (Fungsi Wi-Fi)]. Pilih [Disconnect,exit (Putuskan koneksi,keluar)], lalu pilih [OK] pada dialog konfirmasi untuk mengakhiri koneksi. Ketika koneksi nirkabel diakhiri selagi merekam film dengan perekaman jarak jauh, kamera akan merespon seperti berikut: • Ketika sakelar Pemotretan Live View/Perekaman film diatur ke <k>, perekaman film tetap berlanjut. • Ketika sakelar Pemotretan Live View/Perekaman film diatur ke <A>, perekaman film berhenti. Ketika sakelar Pemotretan Live View/Perekaman film diatur ke <A> dan mode film diatur menggunakan EOS utility, Anda tidak dapat merekam dengan mengoperasikan kamera. Ketika kamera terhubung ke EOS Utility, pengoperasian berikut tidak dapat dilakukan: Beberapa eksposur, snapshot video, film selang waktu, filter Kreatif, pemrosesan gambar RAW, memangkas, ubah ukuran Dalam pemotretan jarak jauh, kecepatan AF mungkin menjadi lebih lambat. Tergantung pada status koneksi, tampilan gambar atau pelepasan rana mungkin lebih lambat daripada biasanya. Dalam pemotretan Live View jarak jauh, kecepatan pengiriman gambar lebih lambat dibandingkan dengan koneksi melalui kabel antarmuka. Karena itu, subjek yang bergerak tidak dapat ditampilkan dengan halus. Koneksi nirkabel akan berhenti jika Anda mengatur daya kamera ke <2> atau membuka penutup slot kartu atau penutup tempat baterai. 109 CATATAN 110 14 Mencetak Gambar Menggunakan Printer Wi-Fi Anda dapat mencetak gambar dengan menghubungkan kamera ke printer yang mendukung PictBridge (LAN Nirkabel) secara nirkabel. 111 Pencetakan Mencetak Gambar Secara Individual Pilih dan cetak gambar secara individual. 1 Pilih gambar untuk dicetak. Putar tombol putar <5> untuk memilih gambar yang akan dicetak, kemudian tekan <0>. Dengan menekan tombol <I>, Anda dapat beralih ke tampilan indeks dan memilih gambar. [Print image (Cetak 2 Pilih gambar)]. Layar pengaturan pencetakan akan muncul. gambar. 3 Cetak Untuk prosedur pengaturan pencetakan, lihat halaman 115. Ketika [Print (Cetak)] dipilih, pencetakan dimulai. Ketika pencetakan selesai, layar untuk langkah 1 akan muncul kembali. Untuk mencetak gambar lain, ulangi langkah 1 sampai 3. koneksi. 4 Akhiri Tekan tombol <M> untuk menampilkan dialog konfirmasi. Pilih [OK], kemudian tekan <0> untuk mengakhiri koneksi. Layar [Wi-Fi function (Fungsi Wi-Fi)] akan kembali muncul. 112 Pencetakan Mencetak dengan Menentukan Pilihan Cetak dengan menentukan pilihan pencetakan. 1 Tekan <0>. [Print order (Urutan 2 Pilih pencetakan)]. Layar [Print order (Urutan pencetakan)] akan muncul. pilihan pencetakan. 3 Atur Untuk prosedur pengaturan, mengaculah ke “Format Urutan Pencetakan Digital (DPOF)” dalam Instruksi Manual Kamera. Jika urutan pencetakan telah diselesaikan sebelum koneksi, lanjutkan ke langkah 4. [Print (Cetak)]. 4 Pilih [Print (Cetak)] dapat dipilih hanya saat sebuah gambar dipilih dan pencetakan dimungkinkan. [Paper settings (Pengaturan 5 Atur kertas)] (hal.115). Atur efek pencetakan (hal.117) jika diperlukan. [OK]. 6 Pilih Ketika pencetakan selesai, layar untuk langkah 3 akan muncul kembali. 113 Pencetakan koneksi. 7 Akhiri Tekan tombol <M> untuk kembali ke layar dalam langkah 1. Tekan kembali tombol <M> untuk menampilkan dialog konfirmasi. Pilih [OK], kemudian tekan <0> untuk mengakhiri koneksi. Layar [Wi-Fi function (Fungsi Wi-Fi)] akan kembali muncul. Selagi terhubung ke printer, gambar tidak dapat dipotret bahkan jika tombol rana kamera ditekan. Film tidak dapat dicetak. Sebelum mencetak, pastikan untuk mengatur ukuran kertas. Printer tertentu tidak dapat mencantumkan nomor file. Jika [Bordered (Dengan garis batas)] diatur, printer tertentu mungkin mencantumkan tanggal pada garis batas. Tergantung pada printer, tanggal mungkin terlihat kabur jika dicantumkan pada latar belakang yang terang atau pada garis batasnya. Gambar RAW tidak dapat dicetak dengan memilih [Print order (Urutan pencetakan)]. Ketika mencetak, pilih [Print image (Cetak gambar)] dan cetak. Ketika Anda menggunakan baterai untuk memberi daya pada kamera, pastikan daya baterai terisi penuh. Tergantung pada ukuran file gambar dan kualitas perekaman gambar, mungkin diperlukan beberapa waktu untuk memulai pencetakan setelah Anda memilih [Print (Cetak)]. Untuk menghentikan pencetakan, tekan <0> selagi [Stop (Berhenti)] ditampilkan, kemudian pilih [OK]. Ketika mencetak dengan [Print order (Urutan pencetakan)], jika Anda menghentikan pencetakan dan ingin melanjutkan pencetakan gambar yang tersisa, pilih [Resume (Lanjutkan)]. Perhatikan bahwa pencetakan tidak akan dilanjutkan jika terjadi beberapa hal berikut. • Anda mengubah urutan pencetakan atau menghapus gambar urutan pencetakan sebelum melanjutkan pencetakan. • Ketika indeks diatur, Anda mengubah pengaturan kertas sebelum melanjutkan pencetakan. • Kapasitas kartu yang tersisa rendah saat Anda menjeda pencetakan. Jika terjadi masalah selama pencetakan, lihat halaman 120. 114 Pengaturan Pencetakan Tentukan pengaturan untuk mencetak sesuai kebutuhan. Tampilan layar dan pilihan pengaturan akan berbeda tergantung pada printer. Beberapa pengaturan mungkin tidak tersedia. Untuk detail, mengaculah ke instruksi manual printer. Layar pengaturan pencetakan Atur efek pencetakan (hal.117). Atur tanggal atau nomor file untuk dicantumkan menjadi hidup atau mati (hal.118). Atur jumlah pencetakan (hal.118). Atur area pencetakan (hal.119). Atur ukuran, tipe, dan tata letak kertas (hal.116). Kembali ke layar pemilihan gambar. Mulai pencetakan. Ukuran, tipe, dan tata letak kertas yang telah Anda atur ditampilkan. * Tergantung pada printer, pengaturan tertentu seperti pencantuman tanggal dan nomor file dan pemangkasan mungkin tidak dipilih. Pengaturan Kertas Pilih [Paper settings (Pengaturan kertas)], kemudian tekan <0>. Layar pengaturan kertas akan muncul. 115 Pengaturan Pencetakan Q Mengatur Ukuran Kertas Pilih ukuran kertas yang dimuatkan pada printer, kemudian tekan <0>. Layar tipe kertas akan muncul. Y Mengatur Tipe Kertas Pilih tipe kertas yang dimuatkan pada printer, kemudian tekan <0>. Layar tata letak halaman akan muncul. U Mengatur Tata Letak Halaman Pilih tata letak halaman, kemudian tekan <0>. Layar pengaturan pencetakan akan muncul kembali. Bordered (Dengan garis batas) Mencetak dengan batas putih di sepanjang tepi kertas. Borderless Mencetak tanpa garis batas. Jika printer Anda tidak dapat (Tanpa garis mencetak tanpa garis batas, hasil cetakan akan memiliki garis batas) batas. xx-up Pilihan untuk mencetak 2, 4, 8, 9, 16, atau 20 gambar pada satu lembar. Default Tata letak halaman bervariasi tergantung pada model printer atau pengaturannya. Jika rasio aspek gambar berbeda dari rasio aspek kertas pencetakan, gambar mungkin dipangkas secara signifikan ketika Anda mencetaknya sebagai cetakan tanpa garis batas. Jika gambar dipangkas, cetakan dapat terlihat berbintik dikarenakan jumlah piksel yang lebih sedikit. 116 Pengaturan Pencetakan Mengatur Efek Pencetakan (Pengoptimasi Gambar) Isi yang ditampilkan pada layar bervariasi tergantung pada printer. Pilih pilihan, kemudian tekan <0>. Pilih efek pencetakan yang diinginkan, kemudian tekan <0>. Efek Pencetakan Deskripsi EOn (Hidup) Mencetak dengan warna standar printer. Data Exif gambar digunakan untuk membuat koreksi otomatis. EOff (Mati) Tidak ada koreksi otomatis yang diterapkan. Efektif pada gambar yang dipotret dengan blitz dimana E(Red-Eye1) subjek memiliki mata merah. Mata merah dikurangi sebelum Mata Merah1 pencetakan. EDefault Pencetakan berbeda tergantung pada printer. Untuk detail, mengaculah ke instruksi manual printer. Jika Anda mencantumkan informasi pemotretan pada sebuah gambar yang dipotret pada kecepatan ISO yang diperluas (H), kecepatan ISO yang tepat mungkin tidak dicantumkan. 117 Pengaturan Pencetakan Mengatur Pencantuman Tanggal/Nomor File Pilih [I], kemudian tekan <0>. Pilih pengaturan pencetakan yang diinginkan, kemudian tekan <0>. Mengatur Jumlah Salinan Pilih [R], kemudian tekan <0>. Atur jumlah salinan, kemudian tekan <0>. Pengaturan [Default] untuk efek pencetakan dan pilihan lain merupakan pengaturan default milik printer yang diatur oleh produsen printer. Mengaculah ke instruksi manual printer untuk mencari tahu apa pengaturan [Default] untuk printer tersebut. 118 Pengaturan Pencetakan Memangkas Gambar Anda dapat memangkas gambar dan hanya mencetak versi yang diperbesar dari bagian yang dipangkas saja, seolah-olah gambar dikomposisi ulang. Atur pemangkasan tepat sebelum mencetak. Jika Anda mengubah pengaturan pencetakan setelah mengatur pemangkasan, Anda mungkin harus mengatur kembali pemangkasan sebelum mencetak. 1 Pada layar pengaturan pencetakan, pilih [Cropping (Memangkas)]. 2 Atur ukuran, posisi, dan rasio aspek frame pemangkasan. Area gambar di dalam frame pemangkasan akan dicetak. Rasio aspek frame pemangkasan dapat diubah dengan [Paper settings (Pengaturan kertas)]. Mengubah Ukuran Frame Pemangkasan Tekan tombol <u> atau <I> untuk mengubah ukuran frame pemangkasan. Semakin kecil frame pemangkasan, perbesaran gambar untuk pencetakan akan semakin besar. Memindahkan Frame Pemangkasan Tekan tombol <W> <X> atau <Y> <Z> untuk menggerakkan frame pada gambar secara vertikal atau horizontal. Gerakkan frame pemangkasan hingga menutupi area gambar yang diinginkan. Mengalihkan Orientasi pada Frame Pemangkasan Menekan tombol <B> akan mengalihkan frame pemangkasan antara orientasi vertikal dan horizontal. Ini memungkinkan Anda untuk menciptakan cetakan dengan orientasi vertikal dari gambar horizontal. 3 Tekan <0> untuk keluar dari pemangkasan. Layar pengaturan pencetakan akan muncul kembali. Anda dapat memeriksa area gambar yang dipangkas pada bagian kiri atas dari layar pengaturan pencetakan. 119 Pengaturan Pencetakan Tergantung pada printer, area gambar yang dipangkas mungkin tidak dicetak sesuai yang Anda tentukan. Semakin kecil frame pemangkasan yang Anda buat, semakin berbintik gambar akan terlihat dalam hasil cetakan. Periksa monitor LCD kamera selagi memangkas gambar. Menangani Kesalahan pada Printer Jika pencetakan tidak berlanjut setelah Anda memperbaiki kesalahan pada printer (tidak ada tinta, tidak ada kertas, dll.) dan memilih [Continue (Lanjutkan)], operasikan tombol pada printer untuk melanjutkan pencetakan. Untuk detail tentang melanjutkan pencetakan, mengaculah pada instruksi manual printer. Pesan Kesalahan Jika terjadi masalah selama pencetakan, sebuah pesan kesalahan akan muncul pada monitor LCD kamera. Tekan <0> untuk menghentikan pencetakan. Setelah memperbaiki masalah, lanjutkan pencetakan. Untuk detail tentang cara memperbaiki masalah pencetakan, mengaculah pada instruksi manual printer. Paper Error (Kesalahan Kertas) Periksa apakah kertas sudah dimuatkan dengan benar pada printer. Ink Error (Kesalahan Tinta) Periksa level tinta printer dan tangki pembuangan tinta. Hardware Error (Kesalahan Perangkat Keras) Periksa masalah printer lainnya selain dari masalah kertas dan tinta. File Error (Kesalahan File) Gambar yang dipilih tidak dapat dicetak. Gambar yang dipotret dengan kamera yang berbeda atau gambar yang diedit dengan komputer mungkin tidak dapat dicetak. 120 15 Melihat Gambar Menggunakan Media Player Gambar pada kartu dalam kamera dapat dilihat pada perangkat TV melalui titik akses Wi-Fi. Fungsi ini memerlukan perangkat TV, mesin game, smartphone, atau media player lainnya yang kompatibel dengan DLNA*. Dalam manual ini, istilah “media player” digunakan untuk mengacu ke salah satu perangkat. * DLNA: Digital Living Network Alliance Instruksi ini harus diikuti hanya setelah perangkat TV atau perangkat lain yang kompatibel dengan DLNA yang digunakan telah terhubung ke titik akses. Untuk informasi mengenai pengaturan dan konfigurasi, mengaculah ke dokumentasi yang disediakan dengan setiap perangkat atau hubungi produsen. 121 Menampilkan Gambar pada perangkat TV Gambar pada kartu dalam kamera dapat ditampilkan pada perangkat TV dengan menggunakan media player. Perhatikan bahwa gambar RAW dan film tidak dapat ditampilkan. Pengoperasian tampilan harus dilakukan pada media player. Untuk detail, mengaculah ke instruksi manual media player. 1 Tampilkan layar pengaturan media player pada perangkat TV Anda. Dengan menggunakan fungsi media player, tampilkan ikon < Canon EOS **> (media player) pada perangkat TV. Ikon yang berbeda mungkin ditampilkan tergantung pada media player. Dalam kasus ini, cari ikon berlabel Canon EOS **. Canon EOS ** (“EOS**” mewakili nama kamera) ikon < Canon EOS **>. 2 Pilih Memilih ikon < Canon EOS **> akan menampilkan sebuah ikon kartu. Setelah Anda memilih ikon ini, Anda dapat memilih folder dan gambar. Pilih gambar untuk ditampilkan dengan ukuran lebih besar di perangkat TV. Untuk detail, mengaculah ke instruksi manual media player. IMG_0001.JPG Canon EOS ** SD 100CANON 1-100 IMG_0002.JPG IMG_0003.JPG 122 Menampilkan Gambar pada perangkat TV Mengakhiri Koneksi 1 Pada layar [oWi-Fi on (Wi-Fi hidup)], pilih [Disconnect,exit (Putuskan koneksi,keluar)]. Jika layar [oWi-Fi on (Wi-Fi hidup)] tidak ditampilkan, pilih tab [51] 9 [Wireless communication settings (Pengaturan komunikasi nirkabel)] 9 [Wi-Fi function (Fungsi Wi-Fi)]. Pilih [Disconnect,exit (Putuskan koneksi,keluar)], lalu pilih [OK] pada dialog konfirmasi untuk mengakhiri koneksi. Selagi terhubung ke media player, gambar tidak dapat dipotret bahkan jika tombol rana kamera ditekan. Koneksi juga akan diakhiri jika Anda mengatur daya kamera ke <2> atau membuka penutup slot kartu atau penutup tempat baterai. Overlay dan detail informasi yang ditampilkan pada perangkat TV bervariasi tergantung pada media player. Perhatikan bahwa tergantung pada media player, informasi gambar mungkin tidak ditampilkan, atau gambar vertikal ditampilkan dalam orientasi horizontal. Ikon dengan label seperti “1-100” mengandung gambar yang telah dikelompokkan sesuai dengan nomor file dalam folder yang dipilih (***CANON). Tanggal informasi yang ditunjukkan untuk gambar adalah berdasarkan pada informasi yang ditambahkan ke gambar. Selagi terhubung, pematian daya otomatis kamera tidak berfungsi. 123 CATATAN 124 16 Mengirim Gambar ke Layanan Web Anda dapat mendaftarkan berbagai layanan Web pada kamera dan mengirim gambar yang disimpan dalam kamera ke layanan Web. 125 Mengirim Gambar ke Layanan Web Anda dapat berbagi gambar dengan keluarga dan teman Anda dengan mengirim gambar dari kamera ke layanan Web terdaftar pada kamera atau dengan mengirim tautan Web album online. Mengirim Gambar Secara Individual Pilih dan kirim gambar secara individual. 1 Pilih gambar untuk dikirim. Putar tombol putar <5> untuk memilih gambar yang akan dikirim, kemudian tekan <0>. Dengan menekan tombol <I>, Anda dapat beralih ke tampilan indeks dan memilih gambar. [Send img shown (Kirim 2 Pilih gambar yang ditampilkan)]. Untuk memilih ukuran gambar yang akan dikirim, pilih [Resize image (Ubah ukuran gambar)] dan tekan <0>. Pilih [Send img shown (Kirim gambar yang ditampilkan)] dan tekan <0> untuk mengirim gambar yang ditampilkan. Pada layar untuk menyelesaikan proses pengiriman gambar, pilih [OK] untuk mengakhiri koneksi dan kembali ke layar untuk memilih layanan Web. 126 Mengirim Gambar ke Layanan Web Ketika layar [Terms of use (Ketentuan penggunaan)] ditampilkan, baca pesan seluruhnya, kemudian pilih [I Agree (Saya setuju)]. Layar dapat digulirkan ke atas dan bawah dengan menekan tombol <W> <X>. Mengirim Beberapa Gambar Pilih beberapa gambar dan kirim sekaligus. 1 Tekan <0>. [Send selected (Kirim yang 2 Pilih dipilih)]. Untuk memilih ukuran gambar yang akan dikirim, pilih [Resize image (Ubah ukuran gambar)] dan tekan <0>. gambar yang akan dikirim. 3 Pilih Putar tombol putar <5> untuk memilih gambar yang akan dikirim, kemudian tambahkan [X]. Tekan tombol <0> untuk menambahkan atau menghapus [X]. Dengan menekan tombol <I>, Anda dapat memilih gambar dari tampilan tiga gambar. Setelah memilih gambar untuk dikirim, tekan tombol <Q>. 127 Mengirim Gambar ke Layanan Web [Resize image (Ubah ukuran 4 Pilih gambar)]. Atur jika diperlukan. Ketika YouTube dipilih sebagai tujuan, [Resize image (Ubah ukuran gambar)] tidak ditampilkan. Pada layar yang ditampilkan, pilih ukuran gambar, kemudian tekan <0>. [Send (Kirim)]. 5 Pilih Gambar yang dipilih akan dikirim. Pada layar untuk menyelesaikan proses pengiriman gambar, pilih [OK] untuk mengakhiri koneksi dan kembali ke layar untuk memilih layanan Web. Ketika layar [Terms of use (Ketentuan penggunaan)] ditampilkan, baca pesan seluruhnya, kemudian pilih [I Agree (Saya setuju)]. Layar dapat digulirkan ke atas dan bawah dengan menekan tombol <W> <X>. 128 Mengirim Gambar ke Layanan Web Selagi terhubung ke layanan Web, gambar tidak dapat dipotret bahkan jika tombol rana kamera ditekan. Gambar RAW tidak dapat dikirim. Ketika mengirim gambar ke layanan Web selain CANON iMAGE GATEWAY, pesan kesalahan pengiriman mungkin tidak ditampilkan bahkan jika gambar tidak berhasil dikirim ke layanan Web. Kesalahan semacam ini dapat diperiksa pada situs CANON iMAGE GATEWAY; periksa konten kesalahan, lalu coba kirim gambar kembali. Tergantung pada layanan Web, jumlah gambar yang dapat dikirim dan panjang film akan dibatasi. Anda dapat memilih hingga 50 file sekaligus. Anda dapat memilih dan mengirim hingga 10 file sekaligus ke YouTube. Ketika Anda memperkecil ukuran gambar, semua gambar yang akan dikirim pada waktu yang sama juga akan diubah ukurannya. Film, juga foto yang ukurannya lebih kecil dari b, tidak akan diperkecil. [Resize:S2 (Ubah ukuran:S2)] hanya dimungkinkan bagi foto yang dipotret dengan kamera dari model yang sama dengan kamera ini. Foto yang dipotret dengan model lain dikirim tanpa diubah ukurannya. Ketika mengakses CANON iMAGE GATEWAY dari komputer atau perangkat lainnya, Anda dapat memeriksa riwayat unggah untuk layanan Web kemana gambar dikirimkan. Untuk mengakhiri koneksi tanpa mengirim gambar, tekan tombol <M> pada layar untuk langkah 1. Ketika Anda menggunakan baterai untuk memberi daya pada kamera, pastikan daya baterai terisi penuh. 129 CATATAN 130 17 Menghubungkan Kembali dan Menambahkan Pengaturan Bagian ini menjelaskan bagaimana menghubungkan kembali kamera ke perangkat yang telah Anda atur koneksinya dan bagaimana mendaftarkan beberapa pengaturan koneksi. 131 Menghubungkan Kembali Kamera dapat terhubung kembali ke fungsi Wi-Fi yang pengaturan koneksinya telah terdaftar. 1 Pilih [Wi-Fi function (Fungsi Wi-Fi)]. Atur [Wi-Fi/NFC] ke [Enable (Aktif)], lalu pilih [Wi-Fi function (Fungsi Wi-Fi)]. fungsi Wi-Fi yang akan 2 Pilih dihubungkan. Tekan tombol <W> <X> atau <Y> <Z> untuk memilih item, kemudian tekan <0>. Ketika Anda memilih [m], layar untuk memilih layanan Web ditampilkan. Tergantung pada layanan Web yang dipilih, layar [Send to (Kirim ke)] ditampilkan. Pilih sebuah layanan Web yang akan dihubungkan dan tujuannya. [Connect (Hubungkan)]. 3 Pilih Ketika pengaturan untuk beberapa tujuan koneksi telah terdaftar, pilih [Choose set. (Pilih pengaturan)], pilih tujuan koneksi, kemudian hubungkan ke tujuan. Pilih [OK] pada dialog konfirmasi. 132 Menghubungkan Kembali 4 Operasikan perangkat target. q Smartphone Aktifkan fungsi Wi-Fi smartphone, lalu mulai Camera Connect. Jika tujuan koneksi smartphone telah diubah, kembalikan pengaturan untuk menghubungkan ke kamera atau titik akses yang sama dengan kamera. z Menghubungkan ke Kamera Lain Lakukan prosedur menghubungkan kembali pada kamera target juga. Secara default, pengaturan diberi nama dengan nama kamera yang telah terhubung. D EOS Utility Mulai EOS Utility pada komputer. Jika tujuan koneksi komputer telah diubah, kembalikan pengaturan untuk menghubungkan ke kamera atau titik akses yang sama dengan kamera. l Printer Jika tujuan koneksi printer telah diubah, kembalikan pengaturan untuk menghubungkan ke kamera atau titik akses yang sama dengan kamera. m Layanan Web/o Media Player Prosedur menghubungkan kembali telah selesai. Jika Anda tidak tahu SSID tujuan saat menghubungkan kembali, pilih [Review/change settings (Tinjau/ubah pengaturan)] 9 [Confirm set. (Pastikan pengaturan)] pada layar dalam langkah 3 untuk memeriksanya (hal.139). Dengan koneksi NFC atau ketika menghubungkan dengan memilih [Easy connection (Koneksi mudah)], “_Canon0A” ditampilkan pada akhir SSID. Ketika menghubungkan kembali dengan memilih [z], jika pengaturan Wi-Fi telah dihapus (hal.141) atau pengaturan koneksi telah dihapus (hal.140) pada kamera target, koneksi ulang tidak akan diciptakan. Pilih [Review/change settings (Tinjau/ubah pengaturan)] dan ubah pengaturan (hal.138). 133 Menghubungkan Kembali Menghubungkan Kembali dari Kontrol Cepat Anda dapat menggunakan Kontrol Cepat untuk menghubungkan kembali ke fungsi Wi-Fi yang pengaturan tujuan koneksinya telah terdaftar. Dua fungsi tersedia untuk menghubungkan kembali dari Kontrol Cepat: [q] (Hubungkan ke smartphone) and [D] (Remote control (EOS Utility)). Atur Pemutar Mode ke Zona Kreatif sebelum menghubungkan kembali. tombol <Q>. 1 Tekan Layar Kontrol Cepat akan muncul. [ ] (Fungsi Wi-Fi). 2 Select Ini tidak bisa dipilih jika [Wi-Fi/NFC] diatur ke [Disable (Nonaktif)]. item yang akan 3 Pilih dihubungkan. Item untuk pengaturan tujuan koneksi yang belum terdaftar berwarna abu-abu. [Connect (Hubungkan)]. 4 Pilih Ketika pengaturan untuk beberapa tujuan koneksi telah terdaftar, pilih [Choose set. (Pilih pengaturan)], pilih tujuan koneksi, kemudian hubungkan ke tujuan. Ketika Anda memilih [k] dalam layar Kontrol Cepat selama koneksi nirkabel, layar untuk mengakhiri koneksi akan ditampilkan. Pilih [OK] dan tekan <0> untuk mengakhiri koneksi, kemudian hubungkan kembali. 134 Mendaftarkan Pengaturan Beberapa Koneksi Anda dapat mendaftarkan hingga tiga pengaturan koneksi untuk setiap fungsi Wi-Fi. 1 Pilih [Wi-Fi function (Fungsi Wi-Fi)]. Atur [Wi-Fi/NFC] ke [Enable (Aktif)], lalu pilih [Wi-Fi function (Fungsi Wi-Fi)]. fungsi Wi-Fi yang akan 2 Pilih dihubungkan. Tekan tombol <W> <X> atau <Y> <Z> untuk memilih item, kemudian tekan <0>. Ketika Anda memilih [m], layar untuk memilih layanan Web ditampilkan. Tergantung pada layanan Web yang dipilih, layar [Send to (Kirim ke)] ditampilkan. Pilih sebuah layanan Web yang akan dihubungkan dan tujuannya. [Choose set. (Pilih 3 Pilih pengaturan)]. [SET* (not configured (tidak 4 Pilih dikonfigurasikan))]. Layar pengaturan koneksi ditampilkan. Ikuti prosedur yang ditampilkan untuk menyelesaikan pengaturan koneksi. Ketika menghubungkan ke smartphone, Anda dapat mendaftarkan hingga tiga pengaturan koneksi selain pengaturan koneksi yang ditambahkan melalui fungsi NFC. Untuk menghapus pengaturan, lihat halaman 140. 135 CATATAN 136 18 Memeriksa dan Mengoperasikan Pengaturan Koneksi Bagian ini menjelaskan bagaimana memeriksa atau mengubah pengaturan koneksi, menghapus pengaturan, menghapus pengaturan fungsi nirkabel, dll. 137 Memeriksa, Mengubah, atau Menghapus Pengaturan Koneksi Periksa, ubah, atau hapus pengaturan koneksi yang disimpan pada kamera. Untuk mengubah atau menghapus pengaturan, akhiri koneksi terlebih dahulu. 1 Pilih [Wi-Fi function (Fungsi Wi-Fi)]. Atur [Wi-Fi/NFC] ke [Enable (Aktif)], lalu pilih [Wi-Fi function (Fungsi Wi-Fi)]. item untuk memeriksa 2 Pilih pengaturan. Tekan tombol <W> <X> atau <Y> <Z> untuk memilih item, kemudian tekan <0>. Ketika Anda memilih item pada saat tidak ada pengaturan yang disimpan, layar pengaturan koneksi ditampilkan. Ketika Anda memilih [m], layar untuk memilih layanan Web ditampilkan. Tergantung pada layanan Web yang dipilih, layar [Send to (Kirim ke)] ditampilkan. Pengaturan yang sama ditampilkan untuk setiap layanan Web yang dipilih. [Review/change settings 3 Pilih (Tinjau/ubah pengaturan)]. Pilih tujuan koneksi pada layar [Choose set. (Pilih pengaturan)], pilih [Review/change settings (Tinjau/ubah pengaturan)], kemudian tekan <0>. 138 Memeriksa, Mengubah, atau Menghapus Pengaturan Koneksi atau ubah pengaturan. 4 Periksa Pilih item dan tekan <0>, kemudian periksa atau ubah pengaturan pada layar yang ditampilkan. [Change set. (Ubah pengaturan)] Ubah pengaturan. Ketika [Change set. (Ubah pengaturan)] dipilih, layar untuk konfigurasi pengaturan koneksi akan muncul. Konfigurasikan kembali pengaturan koneksi mengikuti prosedur yang ditampilkan. [Change settings name (Ubah nama pengaturan)] Ubah nama pengaturan. Pilih [Change settings name (Ubah nama pengaturan)], kemudian masukkan nama pengaturan menggunakan keyboard virtual (hal.16). [Viewable imgs (Gambar yang dapat dilihat)] (hal.99) Ditampilkan ketika [q] (Hubungkan ke smartphone) dipilih. Pengaturan akan muncul di bagian bawah layar. [Confirm set. (Pastikan pengaturan)] Periksa pengaturan. Ketika Anda memilih [Confirm set. (Pastikan pengaturan)], pengaturan akan ditampilkan. 139 Memeriksa, Mengubah, atau Menghapus Pengaturan Koneksi Menghapus Pengaturan Pilih [Delete settings (Hapus pengaturan)] dalam langkah 3 pada halaman 138 untuk menghapus pengaturan koneksi yang disimpan pada kamera. 1 Pilih [Delete settings (Hapus pengaturan)]. pengaturan yang akan 2 Pilih dihapus. Pilih [OK] pada dialog konfirmasi untuk menghapus pengaturan. Selama Koneksi Ketika layar [Wi-Fi on (Wi-Fi hidup)] ditampilkan selama koneksi nirkabel, pilih [Confirm set. (Pastikan pengaturan)] untuk memeriksa pengaturan. 140 Menghapus Pengaturan Komunikasi Nirkabel Semua pengaturan komunikasi nirkabel dapat dihapus. Dengan menghapus pengaturan komunikasi nirkabel, Anda dapat mencegah pengaturan terekspos ketika Anda meminjamkan atau memberikan kamera ke orang lain. 1 Pilih [Clear settings (Hapus pengaturan)]. Atur [Wi-Fi/NFC] ke [Enable (Aktif)], lalu pilih [Clear settings (Hapus pengaturan)] dan tekan <0>. [OK]. 2 Pilih Pengaturan untuk [Wireless communication settings (Pengaturan komunikasi nirkabel)] dihapus dan layar menu akan muncul kembali. Melakukan [54: Clear all camera settings (Hapus semua pengaturan kamera)] tidak menghapus pengaturan untuk [Wi-Fi function (Fungsi Wi-Fi)]. 141 Layar Lihat Info Pada layar [View info (Lihat info)], Anda dapat memeriksa kesalahan konten dan alamat MAC. 1 Pilih [Wi-Fi function (Fungsi Wi-Fi)]. Atur [Wi-Fi/NFC] ke [Enable (Aktif)], lalu pilih [Wi-Fi function (Fungsi Wi-Fi)]. tombol <B>. 2 Tekan Layar [View info (Lihat info)] akan muncul. Ketika kesalahan telah terjadi, tekan <0> untuk menampilkan kesalahan konten. Anda dapat memeriksa alamat MAC kamera pada layar ini. 142 Referensi 143 CATATAN 144 19 Panduan Pemecahan Masalah 145 Menanggapi Pesan Kesalahan Ketika kesalahan koneksi terjadi, tampilkan detail kesalahan dengan mengikuti salah satu prosedur berikut ini. Kemudian, hilangkan penyebab kesalahan dengan mengacu pada contoh yang ditunjukkan dalam bab ini. Pada layar [View info (Lihat info)], tekan <0> (hal.142). Pilih [Error details (Detail kesalahan)] pada layar [Wi-Fi on (Wi-Fi hidup)], kemudian tekan <0>. Klik halaman kesalahan nomor dalam tabel berikut ini untuk melompat ke halaman yang bersangkutan. 11 (hal.147) 12 (hal.147) 21 (hal.148) 22 (hal.149) 23 (hal.150) 61 (hal.151) 63 (hal.152) 64 (hal.152) 67 (hal.153) 68 (hal.154) 69 (hal.154) 101 (hal.154) 102 (hal.155) 106 (hal.156) 107 (hal.156) 121 (hal.156) 122 (hal.157) 126 (hal.158) 127 (hal.158) 141 (hal.158) 142 (hal.158) 65 (hal.153) 66 (hal.153) 103 (hal.155) 104 (hal.155) 105 (hal.156) 108 (hal.156) 109 (hal.156) 123 (hal.157) 124 (hal.157) 91 (hal.154) 125 (hal.158) Saat kesalahan terjadi, [Err** (Kesalahan**)] ditampilkan pada bagian kanan atas layar [Wi-Fi function (Fungsi Wi-Fi)]. Pesan akan hilang ketika daya kamera diatur ke <2>. 146 Menanggapi Pesan Kesalahan 11: Connection target not found (Target koneksi tidak dapat ditemukan) Dalam kasus [q], apakah Camera Connect berfungsi? Ciptakan koneksi menggunakan Camera Connect (hal.34, 78). Dalam kasus [l], apakah daya printer menyala? Nyalakan printer. Dalam kasus [D], apakah EOS Utility berfungsi? Mulai EOS Utility dan ciptakan kembali koneksi (hal.47, 82). Apakah kamera dan titik akses diatur untuk menggunakan kunci enkripsi yang sama untuk autentikasi? Kesalahan ini terjadi jika kunci enkripsi tidak sesuai ketika metode autentikasi untuk enkripsi diatur ke [Open system (Sistem terbuka)]. Pengaturan ini peka terhadap huruf besar/kecil, maka periksa karakter huruf besar dan huruf kecil. Pastikan bahwa kunci enkripsi yang tepat untuk autentikasi telah dimasukkan pada kamera (hal.73). 12: Connection target not found (Target koneksi tidak dapat ditemukan) Apakah daya perangkat target dan titik akses menyala? Nyalakan perangkat target dan titik akses, kemudian tunggu sebentar. Jika koneksi masih belum tercipta, lakukan kembali prosedur untuk menciptakan koneksi. 147 Menanggapi Pesan Kesalahan 21: No address assigned by DHCP server (Tidak ada alamat yang ditetapkan oleh server DHCP) Apa yang perlu diperiksa pada kamera Pada kamera, alamat IP diatur ke [Auto setting (Pengaturan Otomatis)]. Apakah ini adalah pengaturan yang benar? Jika tidak ada server DHCP yang digunakan, konfigurasikan pengaturan setelah mengatur alamat IP ke [Manual setting (Pengaturan manual)] pada kamera (hal.166). Apa yang perlu diperiksa pada server DHCP Apakah daya server DHCP menyala? Nyalakan server DHCP. Apakah terdapat cukup alamat untuk ditetapkan oleh server DHCP? Tambahkan jumlah dari alamat yang ditetapkan oleh server DHCP. Hapus alamat perangkat yang ditetapkan oleh server DHCP dari jaringan untuk mengurangi jumlah alamat yang digunakan. Apakah server DHCP berfungsi dengan baik? Periksa pengaturan server DHCP untuk memastikan server berfungsi dengan baik sebagai server DHCP. Jika berlaku, hubungi administrator jaringan untuk memastikan ketersediaan server DHCP. 148 Menanggapi Pesan Kesalahan 22: No response from DNS server (Tidak ada respons dari server DNS) Apa yang perlu diperiksa pada kamera Apakah pengaturan alamat IP server DNS pada kamera sesuai dengan alamat aktual server? Atur alamat IP ke [Manual setting (Pengaturan manual)]. Kemudian, pada kamera, atur alamat IP yang sesuai dengan alamat yang digunakan oleh server DNS (hal.162, 166). Apa yang perlu diperiksa pada server DNS Apakah daya server DNS menyala? Nyalakan server DNS. Apakah pengaturan alamat IP server DNS dan nama yang bersangkutan sudah benar? Pada server DNS, pastikan alamat IP dan nama yang bersangkutan sudah dimasukkan dengan benar. Apakah server DNS berfungsi dengan baik? Periksa pengaturan server DNS untuk memastikan server berfungsi dengan baik sebagai server DNS. Jika berlaku, hubungi administrator jaringan untuk memastikan ketersediaan server DNS. Apa yang perlu diperiksa pada jaringan secara keseluruhan Apakah jaringan Anda memiliki router atau perangkat serupa yang berfungsi sebagai gateway? Jika berlaku, hubungi administrator jaringan untuk alamat gateway jaringan dan masukkan alamat ke kamera (hal.162, 166). Pastikan bahwa pengaturan alamat gateway sudah dimasukkan dengan benar ke semua perangkat jaringan, termasuk kamera. 149 Menanggapi Pesan Kesalahan 23: Device with same IP address exists on selected network (Perangkat dengan alamat IP yang sama sudah ada di jaringan yang dipilih) Apa yang perlu diperiksa pada kamera Apakah perangkat lain pada jaringan kamera menggunakan alamat IP yang sama dengan kamera? Ubah alamat IP kamera untuk menghindari penggunaan alamat yang sama dengan perangkat lain pada jaringan. Jika tidak, ubah alamat IP pada perangkat yang memiliki alamat duplikat. Jika alamat IP kamera diatur ke [Manual setting (Pengaturan manual)] dalam lingkungan jaringan yang menggunakan server DHCP, ubah pengaturan ke [Auto setting (Pengaturan otomatis)] (hal.74). Menanggapi Pesan Kesalahan 21 - 23 Periksa juga beberapa poin berikut ini ketika menanggapi kesalahan nomor 21 - 23. Apakah kamera dan titik akses diatur untuk menggunakan kunci enkripsi yang sama untuk autentikasi? Kesalahan ini terjadi jika kunci enkripsi tidak sesuai ketika metode autentikasi untuk enkripsi diatur ke [Open system (Sistem terbuka)]. Pengaturan ini peka terhadap huruf besar/kecil, maka periksa karakter huruf besar dan huruf kecil. Pastikan bahwa kunci enkripsi yang tepat untuk autentikasi telah dimasukkan pada kamera (hal.73). 150 Menanggapi Pesan Kesalahan 61: Selected SSID wireless LAN network not found (SSID jaringan LAN nirkabel yang dipilih tidak ditemukan) Apakah ada objek lain yang menghalangi garis pandang antara kamera dan antena titik akses? Pindahkan antena titik akses ke posisi yang terlihat jelas dari sudut pandang kamera (hal.160). Apa yang perlu diperiksa pada kamera Apakah SSID yang diatur pada kamera sesuai dengan titik akses? Periksa SSID pada titik akses, kemudian atur SSID yang sama pada kamera (hal.72). Apa yang perlu diperiksa pada titik akses Apakah titik akses menyala? Nyalakan daya titik akses. Jika pemfilteran berdasarkan alamat MAC aktif, apakah alamat MAC kamera yang digunakan terdaftar pada titik akses? Daftarkan alamat MAC kamera yang digunakan pada titik akses. Alamat MAC dapat diperiksa pada layar [View info (Lihat info)] (hal.142). 151 Menanggapi Pesan Kesalahan 63: Wireless LAN authentication failed (Autentikasi LAN nirkabel gagal) Apakah kamera dan titik akses diatur untuk menggunakan metode autentikasi yang sama? Kamera mendukung metode autentikasi berikut ini: [Open system (Sistem terbuka)], [Shared key (Berbagi kunci)], dan [WPA/ WPA2-PSK] (hal.62). Apakah kamera dan titik akses diatur untuk menggunakan kunci enkripsi yang sama untuk autentikasi? Pengaturan ini peka terhadap huruf besar/kecil, maka periksa karakter huruf besar dan huruf kecil. Pastikan bahwa kunci enkripsi yang tepat untuk autentikasi telah dimasukkan pada kamera (hal.73). Jika pemfilteran berdasarkan alamat MAC aktif, apakah alamat MAC kamera yang digunakan terdaftar pada titik akses? Daftarkan alamat MAC kamera yang digunakan pada titik akses. Alamat MAC dapat diperiksa pada layar [View info (Lihat info)] (hal.142). 64: Cannot connect to wireless LAN terminal (Tidak dapat terhubung ke terminal LAN nirkabel) Apakah kamera dan titik akses diatur untuk menggunakan metode enkripsi yang sama? Kamera mendukung metode enkripsi berikut ini: WEP, TKIP, dan AES (hal.62). Jika pemfilteran berdasarkan alamat MAC aktif, apakah alamat MAC kamera yang digunakan terdaftar pada titik akses? Daftarkan alamat MAC kamera yang digunakan pada titik akses. Alamat MAC dapat diperiksa pada layar [View info (Lihat info)] (hal.142). 152 Menanggapi Pesan Kesalahan 65: Wireless LAN connection lost (Koneksi LAN nirkabel hilang) Apakah ada objek lain yang menghalangi garis pandang antara kamera dan antena titik akses? Pindahkan antena titik akses ke posisi yang terlihat jelas dari sudut pandang kamera (hal.160). Koneksi nirkabel hilang, karena beberapa alasan, dan koneksi tidak dapat dikembalikan. Berikut ini adalah beberapa alasan yang memungkinkan: akses berlebihan ke titik akses dari perangkat lain, oven microwave atau alat serupa digunakan di sekitar (terganggu dengan IEEE 802.11b/g/n (band 2,4 GHz)), atau terpengaruh hujan atau kelembapan tinggi (hal.160). 66: Incorrect wireless LAN encryption key (Kunci enkripsi LAN nirkabel tidak tepat) Apakah kamera dan titik akses diatur untuk menggunakan kunci enkripsi yang sama untuk autentikasi? Pengaturan ini peka terhadap huruf besar/kecil, maka periksa karakter huruf besar dan huruf kecil. Pastikan bahwa kunci enkripsi yang tepat untuk autentikasi telah dimasukkan pada kamera (hal.73). 67: Incorrect wireless LAN encryption method (Metode enkripsi LAN nirkabel tidak tepat) Apakah kamera dan titik akses diatur untuk menggunakan metode enkripsi yang sama? Kamera mendukung metode enkripsi berikut ini: WEP, TKIP, dan AES (hal.62). Jika pemfilteran berdasarkan alamat MAC aktif, apakah alamat MAC kamera yang digunakan terdaftar pada titik akses? Daftarkan alamat MAC kamera yang digunakan pada titik akses. Alamat MAC dapat diperiksa pada layar [View info (Lihat info)] (hal.142). 153 Menanggapi Pesan Kesalahan 68: Cannot connect to wireless LAN terminal. Retry from the beginning (Tidak dapat terhubung ke terminal LAN nirkabel. Ulangi dari awal). Apakah Anda menahan tombol WPS (Wi-Fi Protected Setup) titik akses untuk periode waktu yang telah ditentukan? Tahan tombol WPS untuk periode waktu yang diinstruksikan oleh instruksi manual titik akses. Apakah Anda mencoba untuk menciptakan koneksi dekat dengan titik akses? Coba ciptakan koneksi ketika kedua perangkat berada dalam jangkauan satu sama lain. 69: Multiple wireless LAN terminals have been found. Cannot connect. Retry from the beginning. (Beberapa terminal LAN nirkabel telah ditemukan. Tidak dapat terhubung. Ulangi dari awal.) Koneksi sedang berlangsung dengan titik akses lain dalam mode Koneksi Pushbutton (Mode PBC) dari Wi-Fi Protected Setup (WPS). Tunggu sebentar sebelum mencoba untuk menciptakan koneksi, atau coba untuk menciptakan koneksi dalam mode koneksi kode PIN (Mode PIN) (hal.67). 91: Other error (Kesalahan lainnya) Masalah selain nomor kesalahan 11 sampai 69 terjadi. Matikan dan hidupkan sakelar daya kamera. 101: Could not establish connection (Tidak dapat menciptakan koneksi) Apakah prosedur untuk menciptakan koneksi antar kamera telah dilakukan juga pada kamera lain? Lakukan juga prosedur untuk menciptakan koneksi antar kamera pada kamera lain. Ketika menghubungkan kembali kamera yang pengaturan koneksinya telah terdaftar, lakukan prosedur koneksi ulang pada kedua kamera. Apakah koneksi sedang dilakukan oleh beberapa kamera? Kamera hanya bisa terhubung dengan satu kamera per waktu. Pastikan bahwa tidak ada kamera lain sedang mencoba untuk membuat koneksi di dekat kamera dan coba hubungkan kembali. 154 Menanggapi Pesan Kesalahan 102: Could not send files (Tidak dapat mengirim file) Apakah kartu dalam kamera untuk menerima data memiliki ruang yang cukup? Periksa kartu pada kamera untuk menerima data. Ganti kartu atau sediakan ruang yang cukup, kemudian coba kirim kembali data. Apakah kartu pada kamera untuk menerima data terkunci? Periksa kartu pada kamera untuk menerima data. Lepaskan kunci, kemudian coba kirim kembali data. Periksa apakah nomor folder dari kamera yang akan menerima data adalah 999 dan nomor file 9999. Nama folder atau file tidak dapat dibuat secara otomatis. Ganti kartu dalam kamera untuk menerima data, kemudian coba kirim kembali data. Apakah kartu berfungsi dengan baik? Ganti kartu dalam kamera untuk menerima data, kemudian coba kirim kembali data. Apakah kamera yang akan menerima data kompatibel dengan playback film dengan format MP4? Ketika kamera yang akan menerima data tidak kompatibel dengan playback film dengan format MP4, film tidak dapat dikirimkan ke kamera. 103: Could not receive files (Tidak dapat menerima file) Apakah kamera untuk menerima data siap untuk menerima data? Periksa baterai pada kamera untuk menerima data dan status koneksi, kemudian coba kirim kembali data. 104: Could not receive files. Card full (Tidak dapat menerima file. Kartu penuh) Apakah kartu dalam kamera untuk menerima data memiliki ruang yang cukup? Periksa kartu pada kamera untuk menerima data. Ganti kartu atau sediakan ruang yang cukup, kemudian coba kirim kembali data. 155 Menanggapi Pesan Kesalahan 105: Could not receive files. Card’s write protect switch is set to lock (Tidak dapat menerima file. Sakelar proteksi kartu diatur ke kunci) Apakah kartu pada kamera untuk menerima data terkunci? Periksa kartu pada kamera untuk menerima data. Lepaskan kunci, kemudian coba kirim kembali data. 106: Could not receive files. Folder and file number have reached maximum value (Tidak dapat menerima file. Nomor folder dan file telah mencapai nilai maksimum) Periksa apakah nomor folder dari kamera yang akan menerima data adalah 999 dan nomor file 9999. Nama folder atau file tidak dapat dibuat secara otomatis. Ganti kartu dalam kamera untuk menerima data, kemudian coba kirim kembali data. 107: Could not receive files. Card cannot be accessed (Tidak dapat menerima file. Kartu tidak dapat diakses) Apakah kartu berfungsi dengan baik? Ganti kartu dalam kamera untuk menerima data, kemudian coba kirim kembali data. 108: Disconnected (Koneksi terputus) Apakah kamera target menghentikan koneksi? Periksa status koneksi dan hubungkan kembali kamera. 109: An error has occurred (Kesalahan telah terjadi) Masalah selain kesalahan yang dijelaskan 101 sampai 108 terjadi selama koneksi antar kamera. Hubungkan kembali kamera. 121: Not enough free space on server (Tidak cukup ruang pada server) Server Web target tidak memiliki ruang kosong yang cukup. Hapus gambar yang tidak diperlukan pada server Web, periksa ruang kosong pada server Web, kemudian coba kirimkan data kembali. 156 Menanggapi Pesan Kesalahan 122: Connect to a computer, and correct the settings for the Web service with EOS software. (Hubungkan ke komputer, dan koreksi pengaturan untuk layanan web dengan perangkat lunak EOS.) Pengoperasian pengaturan layanan Web mungkin gagal. Hubungkan kamera dan komputer menggunakan kabel antarmuka dan konfigurasi ulang pengaturan layanan Web menggunakan EOS Utility (hal.59). 123: Cannot log in to Web service. Connect to a computer and correct the settings with EOS software. (Tidak dapat masuk ke layanan Web. Hubungkan ke komputer dan koreksi pengaturan dengan perangkat lunak EOS.) Apakah informasi pendaftaran kamera atau layanan Web yang terdaftar pada kamera dihapus pada CANON iMAGE GATEWAY? Hubungkan kamera dan komputer menggunakan kabel antarmuka dan konfigurasi ulang pengaturan layanan Web menggunakan EOS Utility (hal.59). 124: Invalid SSL certificate. Connect to a computer and correct the settings with EOS software. (Sertifikat SSL tidak sah. Hubungkan ke komputer dan koreksi pengaturan dengan perangkat lunak EOS.) Sertifikat root telah kedaluwarsa atau tidak sah. Hubungkan kamera dan komputer menggunakan kabel antarmuka dan konfigurasi ulang pengaturan layanan Web menggunakan EOS Utility (hal.59). Pesan kesalahan ini mungkin ditampilkan jika pengaturan waktu kamera sangatlah berbeda dari waktu sebenarnya. Periksa apakah waktu yang tepat telah diatur pada kamera. 157 Menanggapi Pesan Kesalahan 125: Check the network settings (Periksa pengaturan jaringan) Apakah jaringan terhubung? Periksa status koneksi jaringan. 126: Could not connect to server (Tidak dapat terhubung ke server) CANON iMAGE GATEWAY sedang dalam perbaikan atau beban terkonsentrasi sementara. Coba hubungkan kembali ke layanan Web kelak. 127: An error has occurred (Kesalahan telah terjadi) Masalah selain kesalahan 121 sampai 126 terjadi selama koneksi ke layanan Web. Coba hubungkan kembali ke layanan Web. 141: Printer is busy. Try connecting again. (Printer sedang sibuk. Coba hubungkan kembali.) Apakah printer melakukan proses pencetakan? Hubungkan kembali ke printer setelah proses pencetakan selesai. Apakah kamera lain terhubung ke printer? Hubungkan kembali ke printer setelah koneksi antara printer dan kamera lain sudah diakhiri. 142: Could not acquire printer information. Reconnect to try again. (Tidak dapat memperoleh informasi printer. Coba hubungkan kembali.) Apakah daya printer menyala? Hubungkan ke printer kembali setelah menyalakan printer. 158 Panduan Pemecahan Masalah Jika terjadi masalah pada kamera, pertama-tama mengaculah pada Panduan Pemecahan Masalah ini. Jika Panduan Pemecahan Masalah ini tidak menyelesaikan masalah, hubungi produsen Anda atau Canon Service Center terdekat. Perangkat yang dihubungkan dengan kabel antarmuka tidak dapat digunakan. Selama koneksi LAN nirkabel, Anda tidak dapat menggunakan kamera dengan menghubungkannya ke Connect Station, komputer, penerima GPS, atau perangkat lain dengan kabel. Putuskan koneksi LAN nirkabel sebelum menghubungkan dengan kabel. Tidak dapat memilih [Wireless communication settings (Pengaturan komunikasi nirkabel)]. Ketika kamera terhubung ke Connect Station, komputer, penerima GPS, atau perangkat lain dengan kabel antarmuka, Anda tidak dapat memilih [51: Wireless communication settings (Pengaturan komunikasi nirkabel)]. Lepaskan kabel antarmuka sebelum mengubah pengaturan apapun. Pengoperasian seperti pemotretan dan playback tidak dimungkinkan. Pengoperasian seperti pemotretan dan playback tidak dimungkinkan selama koneksi LAN nirkabel. Akhiri koneksi, kemudian lakukan pengoperasian. Tidak dapat menghubungkan kembali ke smartphone. Bahkan dengan kombinasi kamera dan smartphone yang sama, jika Anda telah mengubah pengaturan atau memilih pengaturan yang berbeda, koneksi ulang mungkin tidak tercipta bahkan setelah memilih SSID yang sama. Dalam kasus ini, hapus pengaturan koneksi kamera dari pengaturan Wi-Fi pada smartphone dan atur kembali koneksi. Jika Camera Connect ditinggalkan beroperasi selagi mengatur kembali koneksi, koneksi mungkin tidak tercipta. Dalam kasus tersebut, nyalakan ulang Camera Connect. 159 Catatan Fungsi Nirkabel Jika kecepatan transmisi menurun, koneksi hilang, atau masalah lain terjadi ketika menggunakan fungsi nirkabel, coba tindakan koreksi berikut ini. Lokasi Titik Akses dan Instalasi Antena Ketika berada dalam ruangan, pasang perangkat dalam ruangan dimana Anda menggunakan kamera. Pasang perangkat lebih tinggi dari kamera. Pasang perangkat dimana orang atau objek tidak melintas di antara perangkat dan kamera. Pasang perangkat sedekat mungkin dengan kamera. Khususnya, perhatikan bahwa selama penggunaan di luar ruangan ketika kondisi cuaca buruk, hujan mungkin menyerap gelombang radio dan mengganggu koneksi. Perangkat Elektronik Di Sekitar Jika kecepatan transmisi dari LAN nirkabel menurun karena pengaruh dari perangkat elektronik berikut, hentikan penggunaan atau ciptakan koneksi yang jauh dari perangkat elektronik tersebut. Kamera berkomunikasi dengan LAN nirkabel melalui IEEE 802.11b/ g/n menggunakan gelombang radio pada band 2,4 GHz. Untuk alasan ini, kecepatan transmisi LAN nirkabel mungkin menurun jika terdapat perangkat Bluetooth, oven microwave, telepon genggam, mikrofon, atau perangkat serupa yang memiliki frekuensi band sama di sekitarnya. Jika perangkat nirkabel pada frekuensi band yang sama dengan kamera digunakan di sekitarnya, kecepatan transmisi LAN nirkabel akan menurun. Catatan untuk Menggunakan Beberapa Kamera Ketika menghubungkan beberapa kamera ke satu titik akses, pastikan bahwa alamat IP kamera berbeda. Ketika beberapa kamera dihubungkan ke satu titik akses, kecepatan transmisi akan menurun. Ketika terdapat beberapa titik akses IEEE 802.11b/g/n (band 2,4 GHz), sisakan jarak empat saluran antara setiap saluran LAN nirkabel untuk mengurangi gangguan gelombang radio. Sebagai contoh, gunakan saluran 1, 6, dan 11, saluran 2 dan 7, atau saluran 3 dan 8. 160 Catatan Fungsi Nirkabel Keamanan Jika pengaturan keamanan belum diatur dengan benar, maka masalah berikut ini mungkin dapat terjadi. Pengawasan transmisi Pihak ketiga dengan niat tidak baik mungkin mengawasi transmisi LAN nirkabel dan mencoba untuk mendapatkan data yang sedang Anda kirim. Akses jaringan tidak sah Pihak ketiga dengan niat tidak baik mungkin mendapat akses ke jaringan yang Anda gunakan secara tidak sah, untuk mencuri, memodifikasi, atau merusak informasi. Sebagai tambahan, Anda dapat menjadi korban berbagai jenis akses tidak sah seperti penyamaran (dimana seseorang memalsukan identitas untuk mendapat akses tidak sah ke informasi penting) atau serangan springboard (dimana seseorang mendapat akses tidak sah ke jaringan Anda untuk dijadikan springboard untuk menutupi jejak mereka saat menyusup ke sistem lain). Untuk mencegah terjadinya ini, pastikan Anda mengamankan jaringan Anda secara menyeluruh. Menggunakan Kartu Eye-Fi Ketika [Wi-Fi/NFC] diatur ke [Enable (Aktif)], transfer gambar menggunakan kartu Eye-Fi dinonaktifkan. 161 Memeriksa Pengaturan Jaringan Windows Buka [Command Prompt] Windows, lalu ketik ipconfig/all dan tekan tombol <Enter>. Alamat IP yang ditetapkan ke komputer ditampilkan, begitu pula informasi subnet mask, gateway, dan server DNS. Mac OS Pada Mac OS X, buka aplikasi [Terminal], masukkan ifconfig -a, dan tekan tombol <Return>. Alamat IP yang ditetapkan ke komputer diindikasikan dalam item [en0] oleh [inet], dalam format “***.***.***.***”. * Untuk informasi tentang aplikasi [Terminal], mengaculah ke bantuan MAC OS X. Untuk menghindari penggunaan alamat IP yang sama untuk komputer dan perangkat lain pada jaringan, ubah nomor paling kanan ketika mengonfigurasi alamat IP yang ditetapkan pada kamera dalam proses yang dijelaskan pada halaman 166. Contoh: 192.168.1.10 162 20 Referensi 163 Mengatur Jaringan Secara Manual Atur pengaturan jaringan untuk mode titik akses kamera secara manual. Atur [SSID], [Channel setting (Pengaturan saluran)], dan [Encryption settings (Pengaturan enkripsi)] pada setiap layar yang ditampilkan. 1 Pilih [Manual connection (Koneksi manual)]. Pilih [OK] dan tekan <0> untuk menuju ke layar berikutnya. SSID (nama jaringan). 2 Masukkan Masukkan karakter apa saja menggunakan keyboard virtual (hal.16). Ketika Anda selesai, tekan tombol <M>. pengaturan saluran yang 3 Pilih diinginkan. Untuk menentukan pengaturan secara manual, pilih [Manual setting (Pengaturan manual)], kemudian putar tombol putar <6>. Pilih [OK] dan tekan <0> untuk menuju ke layar berikutnya. 164 Mengatur Jaringan Secara Manual pengaturan enkripsi yang 4 Pilih diinginkan. Untuk enkripsi, pilih [AES]. Pilih [OK] dan tekan <0>. Ketika [AES] dipilih, keyboard virtual (hal.16) ditampilkan. Masukkan delapan karakter kunci enkripsi, kemudian tekan tombol <M> untuk mengatur. SSID dan kunci enkripsi yang diatur akan ditampilkan. Untuk pengoperasian berikutnya, lihat “Koneksi Mudah” (hal.25). 165 Mengatur Alamat IP Secara Manual Atur pengaturan alamat IP secara manual. Item yang ditampilkan akan berbeda tergantung pada fungsi Wi-Fi. 1 Pilih [Manual setting (Pengaturan manual)]. Pilih [OK] dan tekan <0> untuk menuju ke layar berikutnya. item yang akan diatur. 2 Pilih Pilih item dan tekan <0>. Layar untuk memasukkan angka akan muncul. Untuk menggunakan gateway, pilih [Enable (Aktif)], pilih [Address (Alamat)], kemudian tekan <0>. nilai yang diinginkan. 3 Masukkan Putar tombol putar <6> untuk memindahkan posisi input pada area atas dan putar tombol putar <5> untuk memilih angka. Tekan <0> untuk memasukkan angka yang telah dipilih. Untuk mengatur nilai yang dimasukkan dan kembali ke layar untuk langkah 2, tekan tombol <M>. 166 Mengatur Alamat IP Secara Manual [OK]. 4 Pilih Ketika Anda telah selesai mengatur semua item yang dibutuhkan, pilih [OK] dan tekan <0>. Layar pengaturan untuk fungsi Wi-Fi akan muncul. Jika Anda tidak yakin dengan apa yang harus dimasukkan, lihat “Memeriksa Pengaturan Jaringan” (hal.162), atau hubungi administrator jaringan atau orang lain yang mengerti tentang jaringan. 167 Spesifikasi 9Komunikasi Nirkabel Memenuhi standar: Metode transmisi: IEEE 802.11b/g/n Modulasi DS-SS (IEEE 802.11b) Modulasi OFDM (IEEE 802.11g/n) Rentang transmisi: Sekitar 15m / 49,2 kaki. * Ketika dihubungkan ke smartphone * Tanpa penghalang antara antena transmisi dan penerima dan tanpa gangguan radio Frekuensi transmisi (frekuensi pusat): Metode koneksi: Keamanan: Koneksi NFC: Frekuensi Saluran 2412 hingga 2462 MHz 1 hingga 11 saluran Mode titik akses kamera, mode infrastruktur* * Mendukung Wi-Fi Protected Setup Metode autentikasi: Sistem terbuka, Kunci berbagi, WPA/WPA2-PSK Enkripsi: WEP, TKIP, AES Untuk komunikasi dengan smartphone atau koneksi ke Connect Station 9Fungsi Wi-Fi Koneksi ke smartphone: Gambar dapat dilihat, dikontrol, dan diterima menggunakan smartphone. Remote control kamera menggunakan smartphone dimungkinkan. Gambar dapat dikirim ke smartphone. Mentransfer satu gambar, Mentransfer gambar yang dipilih, Mentransfer gambar yang diubah ukurannya Gambar dapat dikirim dan disimpan ke Connect Station. Transfer gambar antar kamera: Hubungkan ke Connect Station: Pengoperasian jarak jauh Fungsi remote control dan fungsi melihat gambar menggunakan EOS Utility: dari EOS Utility dapat digunakan secara nirkabel. Cetak dari printer Wi-Fi: Gambar yang akan dicetak dapat dikirim ke printer yang mendukung Wi-Fi. Lihat gambar menggunakan Gambar dapat dilihat menggunakan media player yang media player: kompatibel dengan DLNA. Kirim gambar ke Gambar dalam kamera atau tautan ke gambar dapat layanan Web: dikirim ke layanan Web yang terdaftar. Semua data di atas berdasarkan pada standar pengujian Canon. 168 Peringatan Wi-Fi (LAN Nirkabel) 9Negara dan Daerah yang Mengizinkan Penggunaan LAN Nirkabel Penggunaan LAN nirkabel dibatasi dalam sejumlah negara dan daerah, dan penggunaan ilegal mungkin dapat dihukum sesuai dengan peraturan nasional atau lokal yang berlaku. Untuk menghindari pelanggaran peraturan LAN nirkabel, kunjungi situs Web Canon untuk memeriksa tempat penggunaan yang diperbolehkan. Perhatikan bahwa Canon tidak bertanggung jawab atas masalah yang ditimbulkan dari penggunaan LAN nirkabel dalam negara atau daerah lainnya. 9Nomor Model EOS 80D (W): DS126591 (termasuk modul WLAN model: ES200) Merek Dagang Microsoft dan Windows adalah merek dagang atau merek dagang terdaftar dari Microsoft Corporation di Amerika Serikat dan/atau negara lain. Macintosh dan Mac OS adalah merek dagang dari Apple Inc., yang terdaftar di AS dan negara lain. Logo Wi-Fi CERTIFIED dan lambang Wi-Fi Protected Setup adalah merek dagang dari Wi-Fi Alliance. WPS yang digunakan pada layar pengaturan kamera dan dalam manual ini adalah singkatan dari Wi-Fi Protected Setup. UPnP adalah merek dagang dari UPnP Implementers Corporation. Tanda N adalah merek dagang atau merek dagang terdaftar dari NFC Forum, Inc. di Amerika Serikat dan di negara lain. Semua merek dagang lainnya adalah kepunyaan dari pemiliknya masingmasing. 169 CATATAN 170 Indeks A Alamat IP ....................65, 69, 74, 166 Alamat MAC............................62, 142 Android............................................24 C Camera Connect.......................24, 90 CANON iMAGE GATEWAY ............58 Catatan .........................................160 Connect Station...............................41 D DLNA ............................................121 E Email ...............................................76 EOS Utility...................45, 59, 81, 107 F Fungsi tersembunyi.........................62 G Gambar yang dapat dilihat..............99 I iOS ..................................................24 K Kabel...............................................20 Kartu Eye-Fi ....................................20 Keyboard.........................................16 Kontrol Cepat ..........................95, 134 Kontrol Sentuh ................................17 M Melihat gambar....................... 90, 121 Memperkecil ukuran gambar ........................... 97, 105, 128 Menghapus pengaturan komunikasi nirkabel...................... 141 Menghubungkan ke smartphone ........................ 27, 77, 89 Menghubungkan Kembali............. 132 Mengirim gambar ........... 93, 104, 126 Mentransfer gambar antar kamera ................................... 37, 103 Mode koneksi kode PIN ................. 67 Mode koneksi tombol tekan............ 63 Mode titik akses kamera................. 76 N Nama.............................................. 14 NFC .............................. 22, 28, 29, 42 Mengirim gambar ....................... 93 P Panduan pemecahan masalah..... 145 Pengaturan................................... 138 Memeriksa ............................... 138 Mendaftarkan ........................... 135 Menghapus .............................. 140 Mengubah ................................ 139 Mengubah nama ...................... 139 Pengoperasian jarak jauh....... 90, 108 PictBridge ......................... 51, 85, 111 Printer Wi-Fi ..................... 51, 85, 111 Printer/Mencetak .............. 51, 85, 111 Media player .................................121 171 Indeks T Titik akses .......................................62 Enkripsi.......................................62 W WPS (Wi-Fi Protected Setup) .........62 Mode PBC ..................................63 Mode PIN ...................................67 172 CATATAN 173 CPY-E174-001 © CANON INC. 2016