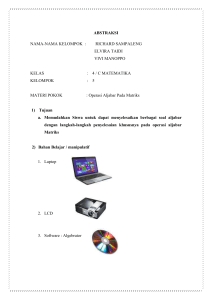OpenOffice Writer
advertisement

MODUL PRAKTIKUM OPEN OFFICE Versi 3.0 Tahun Penyusunan 2011 Tim Penyusun 1. DR.WAHYU KUSUMA R 2. RANI PUSPITA , SKOM ., MMSI 3. TITIK ERMAWATI Laboratorium Sistem Informasi Jurusan Sistem Informasi Fakultas Ilmu Komputer dan Teknologi Informasi UNIVERSITAS GUNADARMA Daftar Isi Daftar Isi ................................................................................................................................................. 2 Pertemuan 1: Pengenalan Open Office Writter dan Pembuatan Dokumen sederhana............................ 3 P1.1. Open Office Org ................................................................................................................. 4 P1.2. Latihan .............................................................................................................................. 22 P1.3. Daftar Pustaka .................................................................................................................. 22 Page 2 Pertemuan 1 Pengenalan Open Office Writter dan Pembuatan Dokumen Sederhana Objektif: 1. Mahasiswa dapat mengenal program aplikasi open office writter. 2. Mahasiswa dapat mengetahui menu-menu open office writter. 3. Mahasiswa dapat membuat dokumen sederhana. Page 3 P1.1. Teori OPEN OFFICE. ORG Open Office.org atau yang disingkat dengan Open Office merupakan aplikasi perkantoran yang sangat lengkap. Begitu lengkapnya, hingga dapat disejajarkan dengan Microsoft office. Open Office dapat digunakan di berbagai macam platform, termasuk Microsoft Windows, Unix System termasuk Solaris, Linux dan Mac OS X. Berikut ini gambaran singkat tentang openOffice.org : Maintainer : Sun Microsystems Stable release : 1.1.4 (November 26, 2004) Preview release : 1.1.5rc3 (August 18, 2005) Operating System : Cross-platform Genre : Office suite License : LGPL or SISSL Website : www.openoffice.org Kelebihan OpenOffice.org : Low Cost Easy Migration Better Stability Better Performance Freedom of Choice Java-Enabled Export to PDF OpenOffice memiliki tingkat kompatibilitas yang tinggi sehingga memiliki kemampuan membuka, mengenali, membaca, menyimpan, dan memperlakukan dokumendokumen dengan format aplikasi perkantoran yang bersangkutan. Misalnya, OpenOffice dapat membuka, mengenali, sekaligus menyimpan file dengan format MS Office yang Page 4 berektensi, seperti .doc, .dot, .rtf, .xls, .pps, .ppt, dan lain sebagainya. Bahkan template (.dot) dapat dibuka dan digunakan dengan aplikasi OpenOffice. Baris Menu Toolbars Main menu Baris Status Scroll Bar Gambar 1.1 Tampilan OpenOffice.org Writer Segala konfigurasi pada OpenOffice dapat dilakukan di kotak dialog options dengan langkah menu Tools -> Options. Pada kotak dialog tersebut dapat diatur konfigurasi pada semua aplikasi OpenOffice. Page 5 Gambar 1.2 konfigurasi semua aplikasi OpenOffice Pada tampilan awal aplikasi OpenOffice terdapat default toolbar yang telah disediakan oleh OpenOffice. Perintah pada toolbar dapat diubah sesuai dengan kebutuhan atau keinginan pengguna. Caranya yaitu dengan menggerakkan cursor ke daerah sekitar toolbar kemudian lakukan klik kanan dan pilih Customize. Gambar 1.3 fasilitas toolbar openoffice Salah satu kelebihan OpenOffice adalah menu help yang menyediakan contents yang lengkap dan penjelasan yang rinci mengenai penggunaan suatu fasilitas, serta Navigator yang akan memudahkan pengguna dalam mencari suatu objek di dokumen aplikasi OpenOffice. Page 6 Gambar 1.4 Tampilan navigator OpenOffice Writer Writer adalah bagian dari OpenOffice.org yang digunakan sebagai aplikasi pengolah kata. Kegiatan–kegiatan pengolahan kata berupa pembuatan laporan, penulisan proposal, pembuatan surat, penulisan karya ilmiah, penulisan buku/ artikel dan lain sebagainya dapat dikerjakan menggunakan OpenOffice.org Writer. OpenOffice.org Writer ini mirip dengan Microsoft Word, selain kedua jenis aplikasi pengolah kata tersebut masih terdapat aplikasi serupa seperti halnya StarOffice, Abiword, Kword, Wordstart (WS) dan lain-lain. OpenOffice.org Writer yang digunakan dalam pembahasan materi ini adalah versi 3.0.0 yang telah jadi satu dalam Linux Nusantara 3 (mahakam). Writer memiliki kemampuan dalam pengelolaan dokumen berbasis teks. Penggunaan style yang dapat dimanfaatkan guna membuat dokumen dengan cepat serta tertata dengan baik, penggunaan track change guna memonitor aslian dokumen, menulis dokumen spreadsheet/ presentation pada area Writer dapat dilakukan dengan mudah serta mampu mengenali extention DOC dari Microsoft. OpenOffice.org Writer selain di Linux dapat berjalan pula pada sistem Windows, Solaris dan MacOS. Menjalankan OpenOffice.org Writer klik pada menu Aplikasi | perkantoran | OpenOffice.org Writer Page 7 Gambar 1.5 Tampilan OpenOffice.org Writer Aplikasi OpenOffice Writer atau writer adalah aplikasi pengolah kata (word processor) yang memiliki kecanggihan serupa dengan MS Word. Writer membantu membuat dokumen seperti surat sederhana sampai laporan yang lengkap dengan berbagai macam format, membuat halaman web, membuat label, membuat table, bahkan banyak lagi dokumen yang dimungkinkan untuk dibuat dengan aplaikasi writer. Saat memulai aplikasi Writer, tampil format dokumen baru yang masih kosong dengan nama untitled 1. Dokumen tersebut siap untuk dipakai. Format ulang juga dapat dilakukan atas dokumen tersebut. Insert point di dokumen ditunjukkan dengan tanda “ I” yang berkedipkedip di ujung form dokumen baru. Insert point itu berfungsi sebagai titik kerja saat mengetik teks atau memulai pekerjaan. Setiap teks yang anda ketik akan muncul di insert point tersebut dan mengikuti kemana saja teks yang diketikkan. Anda dapat menggunakan tombol Enter di keyboard untuk memindahkan insert point tersebut atau melakukan klik kiri tombol mouse di sembarang area kerja yang telah anda isi dengan teks. Insert point tidak akan bergerak sebelum melebihi batas halaman area kerja., kecuali anda mengibah indent nya. Selain itu, dapat mengaktifkan perintah tanda paragraph yang ada di tombol toolbar di samping sisi kiri. Keberadaan tanda paragraph tersebut tidak akan Page 8 ditampilkan atau hadir saat mencetak dokumen atau bersifat hidden. Pekerjaan juga akan dipermudah karena Writer secara default menampilkan text boundaries atau garis pembatas teks di area kerja. Menu OpenOffice.org Writer Menu-menu OpenOffice.org Writer terdiri atas : 1. Menu File, yaitu menu-menu yang berkaitan dengan operasi file seperti menyimpan dokumen, membuka file, ekspor ke pdf, melakukan/ pengatur pencetakan dan keluar dari file tersebut. 2. Menu edit, yaitu menu-menu yang berkaitan dengan penyutingan dokumen. 3. Menu View, yaitu menu-menu yang berkaitan dengan tampilan. 4. Menu format, yaitu menu-menu yang berhubungan dengan pengaturan format dokumen. 5. Menu Table, yaitu menu-menu yang berkaitan dengan pengaturan serta penyuntingan tabel. 6. Menu Tools, yaitu menu-menu yang berkaitan dengan pengaturan perkakas-perkakas tertentu/ 7. Menu Windows, yaitu menu-menu yang digunakan untuk pengaturan jendela OpenOffice.org Writer/ 8. Menu Help, yaitu menu-menu untuk pengaturan fasilitas bantuan. Icon Toolbar Writer Icon toolbar pada OpenOffice.org Writer yang umum digunakan dijabarkan pada tabel berikut : Page 9 Page 10 Page 11 Membuat Dokumen Sederhana Anda dapat bekerja dalam mengolah kata seperti membuat dokumen sederhana, membuat surat, artikel, buku/ makalah sampai dengan membuat dokumen yang kompleks. Ketika lembar kerja Writer diaktifkan maka sebuah lembar writer yang disiapkan untuk dilakukan pekerjaan pengolah kata. Membuat Dokumen Baru Membuat dokumen baru pada OpenOffice.org Writer dapat dilakukan dengan beberapa cara yaitu ; 1. Melalui Menu File | New | Text Dokumen 2. klik new pada icon toolbar (icon toobar new tepat berada dibawah menu File) 3. Kombinasi tombol Ctrl + N Menyimpan Dokumen Baru Untuk menyimpan dokumen yang telah dibuat dapat dilakukan dengan salah satu cara berikut : 1. Melalui Menu File | save atau save As (simpan dengan nama lain) 2. klik save pada icon toolbar disket 3. Kombinasi tombol Ctrl + S Setelah itu akan muncul window baru untuk penyimpanan file, ketikkan nama file pada kotak dialog Nama dan juga memilih tipe extention file dokumen. Bila anda tidak memilih tipe extention file maka secara default Writer akan menyimpan dengan format extention ODT. Mengatur penyimpanan dokumen writer dalam format lain secara otomatis dapat di atur pada bagian Options | Load/Save | General. Selain itu format extention DOC, writer mendukung extention lainnya seperti html, xml, rtf. Jika diperlukan dokumen dapat di simpan dengan menggunakan password, caranya cukup lakukan atau centang pada kotak save with password Page 12 Gambar 1.6 Menyimpan file OpenOffice dengan format ODT Page 13 Mengatur Format halaman Mengatur format halaman dokumen ialah tindakan untuk mengatur ukuran kertas kerja, mengatur margin, memasang nomor halaman, orientasi pencetakkan, dan lain-lain. Gambar 1.7 Tampilan format halaman a. Mengatur Ukuran Kertas Ikutilah langkah berikut ini untuk mengatur ukuran kertas kerja yang telah dan akan digunakan : 1. Pilih dan klik menu Format -> Page. Kotak dialog Page Style akan ditampilkan. 2. Pilih format kertas dengan tombol drop down yang tersedia di kotak dialog Page Style tab Page. 3. Standar pengukuran default di OpenOffice adalah inchi. Jika Anda tidak familiar dengan standar pengukuran tersebut, Anda dapat menggantinya menjadi centimeter (cm), yaitu dengan mengklik menu Tools-Option. Setelah kotak dialog Options muncul, pilhlah di Text Document lalu klik dua kali tanda plus di depannya dan pilih sub menu General. Setelah itu, Ubahlah Page 14 setting Measurement Units dengan memilih menu drop down satuan ukuran centimeter (cm). 4. Selain menggunakan format kertas yang telah tersedia, Anda dapat mengatur ukuran kertas sendiri sesuai dengan kebutuhan Anda. Misalnya, apabila anda ingin mencetak dalam kertas setengah kuarto, maka anda dapatmemasukkan parameter panjang = 21.5 dan lebar 16.5. 5. Klik tombol OK untuk mengaktifkan perubahan. b. Mengatur Margin Margin adalah jarak antara tepi daerah pengetikkan teks dengan tepi halaman krtas. Ikuti langkah berikut ini untuk mengatur margin dan orientasi pencertakkan. 1. Pilih dan klik menu Format -> Page. Kotak dialog Page Style akan tampil. 2. Ubahlah parameter dalam kolom magins di tab Page untuk menentukan jarak batas margin yang Anda inginkan. Inner, batas margin kiri. Outer, batas margin kanan. Top, batas margin atas. Bottom, batas margin bawah. c. Penomoran Halaman Anda dapat menambahkan atau menampilkan nomor halaman. Nomor halamn yang anda tempatkan merupakan bagian dari Header danFooter. Ikuti beberapa langkah berikut ini untuk menampilkan nomor halamn di dokumen. 1. Pilih dan klik menu Insert -> Field -> Page Numbers. Jangan lupa meletakkan insert point atau kursor di tempat header atau footer. 2. Perlu diingat bahwa fasilitas ini memiliki integrasi dengan fasilitas Page Style di bahasan sebelumnya. Jadi, apabila Anda ingin mengatur jenis tampilan penomoran menurut variasi anda sendiri. Anda dapat mengubah parameter Layout Setting dan mengubah jenis penomoran, apakah menggunakan huruf atau angka. d. Mengatur Header dan Footer Anda harus mengaktifkan header dan footer lebih dulu untuk menggunakannya, yaitu Page 15 dengan mengikuti langkah berikut : 1. Pilih dan klik menu Insert -> Header atau Footer. 2. Tampil area kerja header. 3. Aturlah header tersebut dengan membuka menu Format -> Page -> tab Header atau Footer di kotak dialog Page style. 4. Pilih dan ubah beberapa parameter yang telah disediakan. Anda dapat melihat perubahannya melalui jendela preview di samping kanan kotak dialog. 5. Klik OK, Anda akan langsung mendapatkan perubahan di area kerja header atau footer. Gambar 1.8 Tampilan pengaturan header Membuat Kolom Sebuah dokumen dapat dipecah menjadi beberapa kolom. Pengaturan kolom dilakukan dengan cara mengaktifkan menu Format | Columns atau format| Page Coloumns, kemudian menentukan jumlah kolom. Untuk mengubah ukuran tiap kolom hilangkan checkbox pada Automatic Width kemudian ubah pada bagian width untuk tiap kolom. Page 16 Gambar 1.9 Membuat kolom Format Karakter Dalam penulisan dokumen karakter dapat diatur sesuai kebutuhan. Format karakter mengatur beberapa hal yaitu jenis huruf, penggunaan efek huruf, posisi, pengaturan link dan pengaturan warna latar. Pengaturan karakter dilakukan dari menu Format | Character dan pada kotak dialog secara default yang ditampilkan adalah bagian Font. Selanjutnya menentukan format karakter sesuai kebutuhan di bagian kotak dialog tersebut yang meliputi jenis Font, Font Effect, Position, Hyperlink dan Background Gambar 1.10 Pengaturan karakter Page 17 Format Paragraf Dokumen Rangkaian teks suatu dokumen membentuk suatu paragraf sebagai suatu bentuk berkesinambungan antara bab-bab dokumen tersebut. Paragraf antar bab satu dengan lainnya dapat ditentukan sesuai dengan kebutuhan akan penulisan dokumen tersebut. Di paragraf anda dapat menentukan indent dari suatu teks, jarak spasi antara paragraf, jarak baris, pengaturan perataan, penomoran, pengaturan tabulasi, drop caps dan borders. Untuk mengatur paragraf dilakukan dengan cara menentukan suatu paragraf dokumen kemudian klik pada menu Format | Paragraph Gambar 1.11 Pengaturan paragraf Page 18 P1.2. Contoh Kasus Praktikkan cara membuat dokumen baru! Tulislah di lembar kerja, potongan artikel berikut ini SISTEM OPERASI KOMPUTER Sitem operasi bertugas mengatur kerja komputer secara mendasar, seperti mengatur proses Input/Output atau proses I/O, mengatur memory internal daneksternal, mengatur pengkodean, dan sebagainya. Windows merupakan sistem operasi yang boleh dibilang paling banyak digunakan oleh masyarakat pada umumnya karena tampilannya yang User-Friendly dan menarik. Namun sayang, sistem operasi ini di klaim sering diserang virus sehingga sangat diperlukan program Anti Virus yang harus di install di komputer tersebut. Lain halnya dengan Linux, sistem operasi yang mulai dikenal tahun 1990-an inicenderung lebih sedikit pemakainya. Sedikit demi sedikit fiturnya semakin meningkat dan mulai banyak mendapat dukungan dari vendor software maupun hardware komputer. Sistem Oeprasi ini di klaim paling aman dan sangat handal,tidak memerlukan anti virus dan sudah banyak lembaga pendidikan dan perusahaan melakukan Migrasi ke Linux. Sumber : Majalah InfoLinux, Juli 2008 Langkah – Langkah Pengerjaan: STEP 1 1. Tulislah Artikel pada OpenOffice writer dengan mengklik star-->all program->Openoffice.org-->Openoffice writer, sesuai dengan artikel : SISTEM OPERASI KOMPUTER Sitem operasi bertugas mengatur kerja komputer secara mendasar, seperti mengatur proses Page 19 Input/Output atau proses I/O, mengatur memory internal daneksternal, mengatur pengkodean, dan sebagainya. Windows merupakan sistem operasi yang boleh dibilang paling banyak digunakan oleh masyarakat pada umumnya karena tampilannya yang User-Friendly dan menarik. Namun sayang, sistem operasi ini di klaim sering diserang virus sehingga sangat diperlukan program Anti Virus yang harus di install di komputer tersebut. Lain halnya dengan Linux, sistem operasi yang mulai dikenal tahun 1990-an inicenderung lebih sedikit pemakainya. Sedikit demi sedikit fiturnya semakin meningkat dan mulai banyak mendapat dukungan dari vendor software maupun hardware komputer. Sistem Oeprasi ini di klaim paling aman dan sangat handal,tidak memerlukan Anti Virus dan sudah banyak lembaga pendidikan dan perusahaan melakukan Migrasi ke Linux. Sumber : Majalah InfoLinux, Juli 2008 2. Kemudian simpan Artikel dengan nama file “Artikel” dan tipe file pilihlah Microsoft Word97/2000/XP(.doc) Pilihlah “keep current”. STEP 2 Ubahlah artikel tersebut dengan ketentuan sebagai berikut: 1. Jenis Tulisan = Trebuchet MS 2. Ukuran Judul Tulisan = 20 3. Ukuran Artikel Tulisan = 14 4. Cetak tebal, garis bawah, dan cetak miring disesuaikan dengan artikel di atas ! 5. Alignment = justified dan Line Spacing = 1,5 lines ( Klik Format -> Paragraph ) STEP 3 Untuk memformat ukuran kertas, klik Format -> Page -> Pilih Tabulasi Page Format Kertas = A4 Ukuran Batas ( Margin) : Kiri = 4 cm Page 20 Kanan = 3 cm Atas = 4 cm Bawah = 3cm Page 21 P1.1. Latihan 1. Membuat surat undangan untuk rapat Karang Taruna “BUNGA MEREKAH” yang ditanda tangani ketua dan sekretaris 3. Membuat Pamflet dengan 2 kolom dengan artikel bebas (bisa diambil dari Koran, majalah, atau sumber internet). Page 22 P1.1. Daftar Pustaka “Panduan Lengkap Aplikasi Linux Perkantoran dengan Open Office.org”, ANDI, Yogyakarta, 2004. “Menguasai OpenOffice.org”,DIAN RAKYAT. http://www.elearning.romadhon.com/Onno.W.Purbo/ http://suaramuhibbuddin.wordpress.com/2010/08/09/download-gratis-modul-openofficepengganti-ms-office/ Page 23
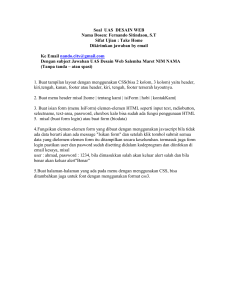

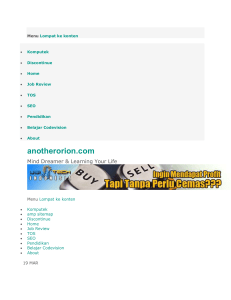
![Modul Aplikasi Komputer [TM3]](http://s1.studylibid.com/store/data/000066341_1-5086d8762c7d8ec3b3dadb1f66f56498-300x300.png)