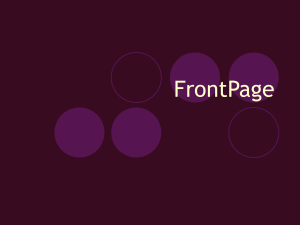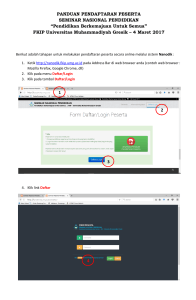Mengenal Database Destop
advertisement

1
Bab 6
Memilih Data
6.1 Dasar Pemikiran
Bab ini membahas cara memilih data dengan menggunakan Range dan filter. Setelah
semuanya selesai dipraktekkan, saudara diharapkan dapat menangani cara memilih data
pada tabel berdasarkan kriteria yang dikehendaki.
6.2 Tujuan Topik
Diharapkan dapat menangani cara memilih data pada tabel berdasarkan kriteria yang
dikehendaki.
6.3 Membuat Proyek Dan Form
Diasumsikan bahwa proyek kalkulasi dan form kalkulasi dalam keadaan terbuka, lalu
ikuti langkah-langkah dibawah ini :
1.
2.
3.
4.
5.
Pilih menu File Save Project As …
Ketikkan Range pada kotak edit File name : dan klik tombol Save.
Pilih menu File Save AS…
Ketikkan FRange pada kotak Edit File name : dan klik tombol Save.
Melalui jendela Object Inspektor, lakukan perubahan-perubahan properti seperti
dibawah ini:
Properti
Caption
Name
Isi
Program Range
FormRange
6. Lalu simpan dengan perintah File Save All.
6.2.1 Menambah Kode Kejadian OnCreate Milik Form
Ikuti langkah-langkah sebagai beikut ini :
1. Klik pada daerah form yang tidak mengandung komponen sama sekali.
2. Klik tab Events pada jendela Object Inspektor.
3. Klik ganda pada sel OnCreate.
4. Tuliskan kode berikut ini, sehingga kode lengkap untuk kejadian OnCreate
menjadi seperti berikut ini.
begin
TableDosen.Open;
// Menentukan range record
TableDosen.SetRange([2],[7]);
end;
2
5. Klik tombol Minimize atau F12 untuk menyembunyikan editor kode.
Kode diatas untuk menampilkan record dengan KD_DOSEN sama dengan 2 hingga 7 ,
Setelah Anda pilih maka langsung dieksekusi (RUN) dengan F9 maka akan menampilkan
tampilan gambar 6.1 seperti dibawah ini.
Gambar 6.1 Gambar record kode dosen 2 hingga 7
Selanjutnya ubahlah kode pada kejadian OnCreate milik form menjadi :
TableDosen.Open;
// Menentukan range record
// Dengan Indexnamadosen
TableDosen.IndexName := 'IndexNamaDosen';
TableDosen.SetRange(['A'],['D']);
Kode diatas, kunci yang digunakan untuk menentukan range NAMA DOSEN dari Huruf
awal A hingga D, untuk lebih jelasnya lihat gambar 6.2 dibawah ini.
Gambar 6.2 Gambar dua record ditampilkan
6.2.2 SetRangeStart, SetRangeENd, ApplyRange dan KeyExclusive
Pernyataan yang menggunakan metode SetRangeStart digunakan untuk mengawali
defenisi kriteria awal range yang akan dibentuk. Pernyataan berikutnya digunakan untuk
mengisikan nilai awal range yang dikehendaki.
3
Untuk melihat berbagai efek metode diatas, ubah kode pada kejadian OnCreate milik
form sebagai berikut :
TableDosen.Open;
// Menentukan range record
Sesuaikan dengan
kode dosen di Tabel
TableDosen.SetRangeStart;
TableDosen.FieldByName('KD_DOSEN').Value := 1;
TableDosen.KeyExclusive := False;
TableDosen.SetRangeEnd;
TableDosen.FieldByName('KD_DOSEN').Value := 3;
TableDosen.KeyExclusive := False;
TableDosen.ApplyRange;
Kalau program dijalankan maka hasilnya seperti gambar 6.3 dibawah ini.
Gambar 6.3 Record Kode Dosen 2 hingga 4
Selanjutnya ubahlah kode :
TableDosen.SetRangeEnd;
TableDosen.FieldByName('KD_DOSEN').Value := 3;
TableDosen.KeyExclusive := False;
Menjadi
TableDosen.SetRangeEnd;
TableDosen.FieldByName('KD_DOSEN').Value := 3;
TableDosen.KeyExclusive := True;
Dengan menggunakan kode diatas, program akan menghasilkan record-record seperti
berikut ini.
4
Gambar 6.4 Record Kode Dosen 2 dan 3 saja
Selanjutnya ubah juga KeyExclusive pada SetRangeStart menjadi bernilai True,
sehingga kodenya menjadi :
TableDosen.SetRangeEnd;
TableDosen.FieldByName('KD_DOSEN').Value := 3;
TableDosen.KeyExclusive := False;
Menjadi
TableDosen.SetRangeEnd;
TableDosen.FieldByName('KD_DOSEN').Value := 3;
TableDosen.KeyExclusive := True;
Dengan menggunakan kode diatas, program akan menghasilkan record-record seperti
berikut ini.
Gambar 6.5 Hanya menampilkan record yang ketiga saja
6.3 Memfilter Data
Bila Anda bermaksud memilih record tertentu berdasarkan field yang tidak berkedudukan
sebagai kunci, Anda perlu menanganinya dengan cara menuliskan kriteria pada kejadian
OnFilterRecord milik komponen Table. Oleh karena itu, buka kembali file Kalkulasi.
6.3.1
Membuat Proyek Dan Form
5
Diasumsikan bahwa proyek kalkulasi dan form kalkulasi dalam keadaan terbuka, lalu
ikuti langkah-langkah dibawah ini :
1.
2.
3.
4.
5.
Pilih menu File Save Project As …
Ketikkan Filter pada kotak edit File name : dan klik tombol Save.
Pilih menu File Save AS…
Ketikkan FFilter pada kotak Edit File name : dan klik tombol Save.
Melalui jendela Object Inspektor, lakukan perubahan-perubahan properti seperti
dibawah ini:
Properti
Isi
Caption
Program Filter
Name
FormFilter
6. Lalu simpan dengan perintah File Save All.
6.3.2 Menuliskan Kode Kejadian Pada OnFilterRecord
Untuk melihat berbagai efek metode diatas, ubah kode pada kejadian OnFilterRecord
milik form sebagai berikut :
1.
2.
3.
4.
Klik pada komponen Table yang terdapat pada form.
Klik tab Events pada jendela Object Inspektor.
Klik ganda pada sel OnClick.
Tuliskan kode berikut ini, sehingga kode lengkap untuk kejadian OnFilterRecord
menjadi seperti berikut ini.
begin
Accept := TableDosen.FieldByName('JENKEL').Value = True;
end;
5. Klik tombol Minimize
atau F12 untuk menyembunyikan editor kode.
6. Klik pada CheckBox
yang terdapat pada Component Palette.
7. Letakkan penunjuk mouse di bawah pojok kiri bawah tombol berjudul Awal dan
kemudian kliklah. Hasil langkah ini seperti gambar 6.6 dibawah ini.
Gambar 6.6 Keadaan setelah checkBox di tambahkan.
6
8. Melalui Object Inspector , lakukan perubahan properti dengan ketentuan :
Properti
Isi
Caption
Penerapan Filter
Name
CheckBoxFilter
Jika berhasil maka akan tampil seperti gambar 6.7 dibawah ini.
Gambar 6.7 Tulisan pada CheckBox telah diubah
9. Anda perlu menuliskan kode pada kejadian OnClick milik CheckBox.
10. Klik pada komponen CheckBox dan pada tab Event serta tambahkan kode seperti
dibawah ini.
If checkBoxFilter.Checked then
TableDosen.Filtered := True
Else
TableDosen.Filtered := False;
11. Klik tombol Minimize
atau F12 untuk menyembunyikan editor kode.
Kode yang Anda tuliskan pada kejadian OnFilterRecord hanya akan
memberikan efek memfilter kalau properti Filtered milik TableDosen dibuat
menjadi True. Untuk lebih jelasnya, coba Anda jalankan program tersebut, maka
akan tampil seperti gambar 6.8 dibawah ini.
Gambar 6.8 Sebelum Penerapan Filter digunakan
7
Setelah itu, coba Anda Klik Penerapan Filter, maka akan tampil tampilan seperti
gambar 6.9 di bawah ini.
Gambar 6.9 Setelah Penerapan Filter
Terlihat, bahwa hanya Dosen yang berjenis Kelamin Pria saja yang ditampilkan.
6.3.3 Memfilter Lebih Dari Satu
Bentuk suatu kondisi, dimana Anda juga dapat membuat dua pilihan atau lebih. Misalkan
Anda ingin menampilkan Dosen yang berjenis kelamin Pria dan berstatus Dosen Tidak
Tetap, maka Anda dapat menuliskan kode program sebagai berikut :
Accept := (TableDosen.FieldByName('JENKEL').Value =
True) And
(TableDosen.FieldByName('STATUS').Value =
False) ;
Caranya adalah :
1. Klik tabel yang ada pada form.
2. Klik tab Event dan ubah kode kejadian OnFilteredRecord milik TableDosen
dan tuliskan perintah diatas.
3. Lakukan penyimpanan dengan dengan memilik File Save.
4. Selanjutnya eksekusi program Anda dengan menekan F9, jika berhasil maka
akan tampil seperti gambar 6.10 dibawah ini.
8
Gambar 6.10 Setelah dua kodisi diterapkan
6.4 Program Pemilih Record
Sekarang Anda akan dibimbing untuk membuat program yang dapat menggabungkan
penggunaan range dan filter. Ketika program dijalankan, pemakai dapat memilih kriteria
pilihan record berdasarkan tombol radio yang telah disediakan.
6.4.1 Membuat Proyek Dan Form
Diasumsikan bahwa proyek kalkulasi dan form kalkulasi dalam keadaan terbuka, lalu
ikuti langkah-langkah dibawah ini :
1.
2.
3.
4.
5.
Pilih menu File Save Project As …
Ketikkan Pilih pada kotak edit File name : dan klik tombol Save.
Pilih menu File Save AS…
Ketikkan FPilih pada kotak Edit File name : dan klik tombol Save.
Melalui jendela Object Inspektor, lakukan perubahan-perubahan properti seperti
dibawah ini:
Properti
Caption
Name
Isi
Program Record
FormPilih
6. Lalu simpan dengan perintah File Save All.
6.4.2 Menambah Komponen RadioGroup
Langkah selanjutnya Anda perlu menambah sebuah komponen RadioGroup yang berada
pada halaman Standart ke form dengan desain gambar sebagai berikut :
9
Gambar 6. 11 Desain yang telah dilengkapi dengan tiga record
Ikuti langkah-langkah sebagai beikut ini :
1. Pada halaman Standart pada komponen Palette, kliklah ikon RadioGroup
2. Aturlah komponen seperti gambar 6.11 diatas.
3. Melalui Object Inspector , lakukan perubahan properti dengan ketentuan :
Properti
Caption
Name
.
Isi
Kriteria
RadioGroupKriteria
4. Sorot properti Items dan kemudian klik pada
5. Ketikkan :
Seluruh Record
Pria
Wanita
Seperti gambar 6.12 dibawah ini :
.
Gambar 6.12 String List Editor
6. Klik tombol OK.
7. Agar salah satu record langsung terpilih, maka pada properti ItemIndex ubah
menjadi 0 ( Item Index milik RadioGroup) dan Columns menjadi 3.
8. Jika berhasil, maka akan tampil seperti gambar 6.13 berikut ini :
10
Gambar 6.13 Setelah dilengkapi dengan pemilih record.
6.4.3 Menuliskan Kode Kejadian Pada FilterRecord
Untuk melihat berbagai efek metode diatas, ubah kode pada kejadian FilterRecord milik
TabelDosen sebagai berikut :
1.
2.
3.
4.
Klik pada komponen Table yang terdapat pada form.
Klik tab Events pada jendela Object Inspektor.
Klik ganda pada sel OnFilterRecord..
Tuliskan kode berikut ini, sehingga kode lengkap untuk kejadian FilterRecord
menjadi seperti berikut ini.
Accept := TableDosen.FieldByName('JENKEL').Value;
5. Klik tombol Minimize
atau F12 untuk menyembunyikan editor kode.
6.4.4 Menuliskan Kode Kejadian OnClick Milik RadioGroup.
Untuk melihat berbagai efek metode diatas, ubah kode pada kejadian OnClick milik
RadioGroup sebagai berikut :
1.
2.
3.
4.
Klik pada komponen RadioGroup yang terdapat pada form.
Klik tab Events pada jendela Object Inspektor.
Klik ganda pada sel OnClick..
Tuliskan kode berikut ini, sehingga kode lengkap untuk kejadian FilterRecord
menjadi seperti berikut ini.
11
Case RadioGroupKriteria.ItemIndex of
0: begin
TableDosen.CancelRange;
TableDosen.Filtered :=True;
end;
1: begin
TableDosen.SetRangeStart;
TableDosen.FieldByName('KD_DOSEN').Value :=1;
TableDosen.KeyExclusive := False;
TableDosen.SetRangeEnd;
TableDosen.FieldByName('KD_DOSEN').Value :=6;
TableDosen.KeyExclusive := True;
TableDosen.ApplyRange;
end;
2: begin
TableDosen.CancelRange;
TableDosen.Filtered := True;
end;
End;
5. Klik tombol Minimize
atau F12 untuk menyembunyikan editor kode.
6. Setelah itu, eksekusi form Anda dengan tombol F9.
Jika berhasil, maka akan tampil sesuai dengan gambar 6.14 dibawah ini.
Gambar 6.14 Gambar Tiga Pemilih Recod
6.5 Program Dinamis
Sekarang Anda dituntun agar dapat membuat program yang dinamis, yang dapat
menerima batas awal dan batas akhir dari suatu range ketika program dijalankan.
12
6.5.1 Membuat Proyek Dan Form
Diasumsikan bahwa proyek kalkulasi dan form kalkulasi dalam keadaan terbuka, lalu
ikuti langkah-langkah dibawah ini :
1.
2.
3.
4.
5.
Pilih menu File Save Project As …
Ketikkan Dinamis pada kotak edit File name : dan klik tombol Save.
Pilih menu File Save AS…
Ketikkan FDinamis pada kotak Edit File name : dan klik tombol Save.
Melalui jendela Object Inspektor, lakukan perubahan-perubahan properti seperti
dibawah ini:
Properti
Caption
Name
Isi
Program Yang Dinamis
FormDinamis
6. Lalu simpan dengan perintah File Save All.
6.5.2 Menambah Komponen BitBtn
Langkah selanjutnya Anda perlu menambah tiga komponen bitbtn yang berada pada
halaman Additional pada Component Palette ke form dengan desain gambar sebagai
berikut :
1. Melalui Object Inspector , lakukan perubahan properti dengan ketentuan :
Properti
Caption
Name
Caption
Name
Caption
Name
Isi
Batas Awal
BitBtnBAwal
Batas Akhir
BitBtnBAkhir
Proses
BitBtnProses
Apabila berhasil, akan menghasilkan gambar sebagai berikut :
Gambar 6.15 Ketiga tombol BitBtn telah ditambahkan
13
2. Program ini menggunakan dua buah variabel yaitu BAwal dan BAkhir yang akan
dituliskan pada bagaian Privat milik form. Untuk melakukannya, ikuti langkahlangkah sebagai berikut :
3. Carilah baris yang berisi Private, kemudian tuliskan seperti dibawah ini :
private
{ Private declarations }
BAwal,
BAkhir : Integer;
public
{ Public declarations }
end;
6.5.3 Menambah Kode Batas Awal
Ikuti langkah-langkah berikut ini :
1.
2.
3.
4.
Klik tombol Batas Awal
Klik tab Events pada jendela Object Inspector.
Klik ganda pada sel OnClick
Tuliskan kode sebagai berikut :
Var
StringMasukan : String;
begin
StringMasukan := InputBox('BAwal','Masukkan Kode Dosen
:','');
if StringMasukan ='' then
Exit;
Try
BAwal := StrToInt(StringMasukan);
Except
MessageDlg('Nilai Yang Anda Masukkan Salah' +
Chr(10)+ Chr(13)+
'Kode Dosen Dianggap Sama Dengan Nol',
mtInformation,
[mbok], 0);
BAwal := 0;
End;
End;
5. Klik tombol Minimize
atau F12 untuk menyembunyikan editor kode.
6. Bila berhasil akan menampilkan gambar 6.16 sebagai berikut :
14
Gambar 6.16 Memasukkan Kode Awal Dosen
6.5.4 Menambah Kode Batas Akhir
Ikuti langkah-langkah berikut ini :
1.
2.
3.
4.
Klik tombol Batas Akhir
Klik tab Events pada jendela Object Inspector.
Klik ganda pada sel OnClick
Tuliskan kode sebagai berikut :
Var
StringMasukan : String;
begin
StringMasukan := InputBox('BAkhir','Masukkan Kode
Dosen :','');
if StringMasukan ='' then
Exit;
Try
BAkhir := StrToInt(StringMasukan);
Except
MessageDlg('Nilai Yang Anda Masukkan Salah' +
Chr(10)+ Chr(13)+
'Kode Dosen Dianggap Sama Dengan Nol',
mtInformation,
[mbok], 0);
Bakhir := 0;
end;
end;
5. Klik tombol Minimize
atau F12 untuk menyembunyikan editor kode.
6. Bila berhasil akan menampilkan gambar 6.17 sebagai berikut :
15
Gambar 6.17 Memasukkan Kode Akhir Dosen
6.5.5
1.
2.
3.
4.
5.
Menambah Kode Kejadian Tombol Proses
Ikuti langkah-langkah berikut ini :
Klik tombol Proses
Klik tab Events pada jendela Object Inspector.
Klik ganda pada sel OnClick
Tuliskan kode sebagai berikut :
begin
TableDosen.SetRangeStart;
TableDosen.FieldByName('KD_DOSEN').Value := BAwal;
TableDosen.KeyExclusive := False;
TableDosen.SetRangeEnd;
TableDosen.FieldByName('KD_DOSEN').Value := BAkhir;
TableDosen.KeyExclusive := False;
TableDosen.ApplyRange;
end;
6. Klik tombol Minimize
atau F12 untuk menyembunyikan editor kode.
7. Setelah selesai, maka tahap selanjutnya adalah menjalankan (mengeksekusi)
program, jika berhasil maka akan muncul tampilan seperti gambar 6.18 dibawah
ini.
Gambar 6.18 Menampilkan Kode Dosen 2 hingga 7