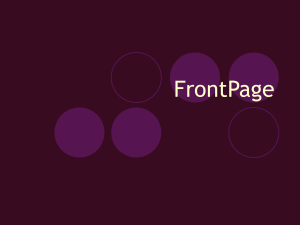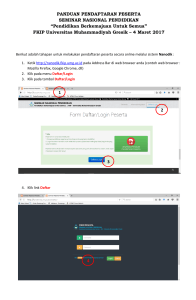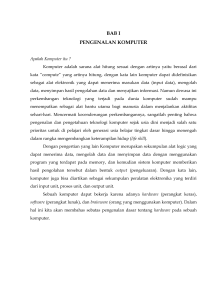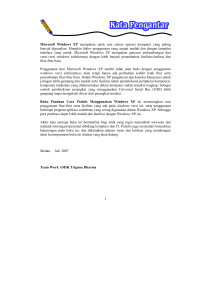Panduan Setting Email Mikroskil di PC OS Windows
advertisement

Setting Email Client Pada PC (OS Windows 7 SP1) Last Update: 19 Agustus 2015 File installer Mozilla Thunderbird bisa didownload pada halaman https://www.mozilla.org/enUS/thunderbird/ atau di http://cloud.mikroskil.ac.id pada folder Pusat Sistem Informasi > Software Standard. Versi yang digunakan pada panduan ini adalah 38.1.0. Berikut adalah langkah-langkah instalasi Mozilla Thunderbird 38.1.0 : 1. Klik dua kali pada file installer Thunderbird Setup 38.1.0.exe. 2. Tunggu proses ekstrak file sampai selesai. 3. Jika muncul User Account Control, klik tombol Yes. 4. Klik tombol Next. 1 5. Pilih Standard dan centang Use Thunderbird as my default mail application. Lalu klik tombol Next. 6. Klik tombol Install. 7. Tunggu proses instalasi sampai selesai. 2 8. Centang Launch Mozilla Thunderbird now. Lalu klik tombol Finish. 9. Berikut adalah halaman awal dari Mozilla Thunderbird. Untuk setting akun MISO, klik link View settings for this account. 3 10. Jika link View settings for this account tidak ada. Anda bisa membukanya dengan klik tombol menu pada sudut kanan atas (di bawah tombol X merah), arahkan pada menu Options, lalu klik Account Settings. 11. Klik menu Account Actions lalu pilih Add Mail Account. 12. Isi nama Anda di Your name (Nama Depan dan Nama Belakang), isi email Anda di Email address ([email protected] atau [email protected]), isi Password. Lalu klik tombol Continue. Tunggu aplikasi menyelesaikan konfigurasi (2-5 menit). 4 13. Jika sudah selesai. Pilih IMAP (remote folders), lalu klik tombol Done. 14. Jika muncul tampilan seperti ini, klik tombol Get Certificate, centang Permanently store this exception kemudian klik tombol Confirm Security Exception. Tampilan ini akan muncul saat pertama kali membuka kotak masuk dan mengirimkan pesan. 5 15. Klik tombol Ok. 16. Klik menu Inbox untuk melihat pesan masuk. 6 17. Email Client telah selesai disetting. Berikutnya adalah cara melakukan backup email ke Local Folders. Pertama, buat dulu folder tempat Anda meletakkan email backup agar lebih terorganisir. Caranya klik kanan pada menu Local Folders, lalu pilih New Folder. Berikan nama sesuai keinginan Anda dan pastikan field Create as a subfolder of terpilih pada Local Folders. Jika belum, maka anda dapat menggantinya menjadi Local Folders. Lalu klik Create Folder. 18. Selanjutnya, Anda dapat melakukan backup email dengan cara menyeleksi satu email dengan klik atau menyeleksi beberapa email sekaligus dengan menggunakan Ctrl+klik atau Shift+klik. Lalu klik kanan pada email yang ingin dibackup, arahkan ke menu Copy To, lanjut arahkan ke Local Folders, lalu pilih folder yang Anda inginkan untuk menyimpan email backup. 7 19. Untuk memastikan email sudah terbackup, Anda bisa membuka folder yang tadi dipilih pada Local Folders dan melihat apakah email tadi sudah masuk. 20. Agar data pada Local Folders tidak hilang saat sistem operasi diinstalasi ulang, ada baiknya lokasi folder tersebut dipindahkan dari drive sistem operasi. Caranya adalah klik kanan pada menu Local Folders, lalu pilih Settings. 8 21. Pada bagian Local Directory, klik tombol Browse. Lalu buat folder di drive yang tidak terdapat sistem operasi. Pada panduan ini, sistem operasi berada di drive C, sehingga folder baru perlu dibuat di drive D. 9 22. Setelah membuat folder baru, klik tombol Select Folder. Maka field Local directory akan berubah sesuai lokasi folder yang barusan dibuat. Klik tombol OK, maka akan muncul tawaran untuk merestart aplikasi. Klik tombol Restart. 10 23. Untuk melihat informasi kapasitas email secara detil, klik kanan pada folder Inbox pada email Anda, lalu pilih Properties. 24. Setelah itu akan terbuka jendela baru. Pada tab General Information, bisa dilihat total pesan di folder Inbox pada field Number of messages dan ukuran pesan yang Anda miliki di folder Inbox pada field Size on disk. 11 25. Pada tab Quota, dapat dilihat total ukuran seluruh email yang ada pada akun Anda beserta ukuran maksimalnya. 12