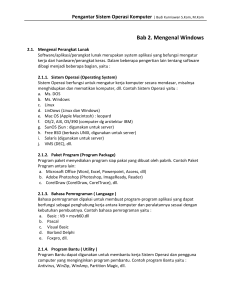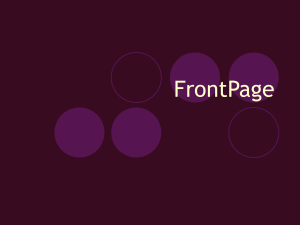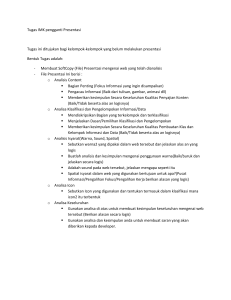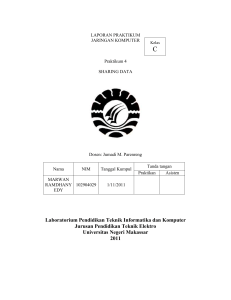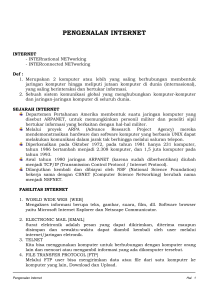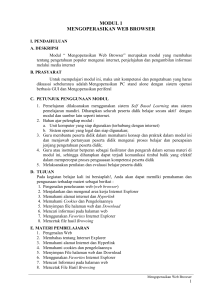Menjalankan Internet Explorer
advertisement

MANAJEMAN FOLDER BAYU PRATAMA NUGROHO S.Kom, M.T Manajemen Folder Folder adalah sebuah icon yang bentuknya seperti koper/tas dan warnanya kuning. Folder sama dengan directory dalam DOS, dimana fungsinya sama sebagai tempat untuk menyimpan dan mengorganisasikan file. Dengan folder, kita dapat mengelompokan file ke dalm satu katagori, sehingga file akan tertata dengan rapi dan mudah untuk mencarinya. Di dalam mengelola Folder kita dapat melakukan kegiatan-kegiatan di bawah ini : Membuat Folder pada Dekstop, Harddisk Menghapus Folder Menyalin (mengcopy) Folder Memindahkan (cut) Folder MEMBUAT FOLDER PADA DEKSTOP 1. Membuat folder pada dekstop Langkah-langkahnya sebagai berikut : Klik kanan mouse di atas area dekstop yang kosong Setelah keluar sejumlah menu, pilih New Klik Folder, maka akan keluar folder baru dengan nama “new folder” Gantilah nama tersebut dengan nama folder yang diinginkan Tekan enter atau klik sembarang diluar dekstop 2. Membuat folder pada Harddisk Langkah-langkahnya sebagai berikut : Aktifkan program My Computer Klik ganda drive C atau drive D sehingga akan ditampilkan isi dari drive C atau drive D Klik kanan pada area yang kosong, pilih New dan klik folder, akan keluar folder baru dengan nama “new folder” Gantilah nama tersebut dengan nama folder yang diinginkan Tekan enter untuk mempermanenkannya 3. MENGHAPUS FOLDER Tentukan folder yang akan dihapus Klik kanan pada Folder yang akan dihapus, kemudian klik Delete 4. MENYALIN (MENG-COPY) FOLDER Sebagai contoh folder yang akan disalin ada di drive D dan akan kita salin (copy) ke drive C, maka langkah-langkahnya sebagai berikut : Aktifkan program My Computer Tentukan folder yang akan dicopy/disalin. Klik kanan pada folder yang akan disalin, kemudian klik Copy 5. MEMINDAHKAN (CUT) FOLDER Tentukan folder yang akan dipindahkan. Klik kanan pada folder yang akan dipindahkan, kemudian klik Cut PENGENALAN TOOLBAR INTERNET PENGENALAN PENELUSURAN WEB (WEB BROWSER) Untuk dapat menjelajahi internet diperlukan sebuah software yaitu web browser. Beberapa software web browser yang sering digunakan diantaranya : Internet Explorer Netscape Mozilla Opera Google Crome MENJALANKAN DAN MENGENAL AREA KERJA INTERNET EXPLORER 1. Menjalankan Internet Explorer Internet Explorer adalah salah satu software web browser yang sangat terkenal dan banyak digunakan. Langkah-langkah mengaktifkan Internet Explorer adalah : Klik Start, pilih Program , Pilih Internet Explorer 2. Area Kerja Internet Explorer Seperti kebanyakan program aplikasi Windows, area kerja Internet Explorer juga memiliki hampir semua komponen “window” yang sama hanya tentunya ada perbedaan menu dan toolbar-nya. Keterangan gambar : a. Title Window, adalah baris judul alamat internet yang terbuka dan selalu diikuti nama program Internet Explorer. Keterangan gambar : b. Menu, adalah baris yang berisi perintah-perintah untuk pengoperasian Internet Explorer. Keterangan gambar : c. Standard Buttons, adalah baris yang berisi tombol-tombol standar pengoperasian Internet Explorer. Keterangan gambar : d. Address Bar, adalah baris yang terdapat kotak teks untuk tempat mengisi teks alamat internet yang ingin dikunjungi.Di ujung kanannya terdapat tombol Go, untuk mulai memproses permintaan alamat internet. Keterangan gambar : e. Links, adalah baris penghubung ke alamat internet secara cepat tanpa mengetik alamatnya, yang dapat ditambah atau dikurangi. Keterangan gambar : f. Workspace, adalah area kerja atau isi dari alamat internet yang tampil atau sedang diproses berdasarkan permintaan. Keterangan gambar : g. Status Bar, adalah baris informasi status link alamat internet yang tampil atau terbuka dalam Workspace. ALAMAT INTERNET DAN HYPERLINK 1. Alamat Internet Alamat internet atau alamat sebuah web kadang disebut URL (Uniform Resource Locator) yang biasanya terdiri dari 4 bagian : a. Nama protocol (protocol adalah aturan-aturan atau standar yang membuat komputer dapat saling berbagi informasi). b. Lokasi dari situs, contohnya WWW (World Wide Web) c. Nama organisasi yang mengatur situs. d. Sebuah akhiran yang mengidentifikasikan jenis dari organisasi. (contohnya .com untuk sebuah organisasi komersial) Contoh alamat internet http://www.dikmenjur.net/ yang berarti: http: Web server ini menggunakan Hypertext Transfer Protocol (HTTP). www Lokasi situs ini berada dalam World Wide Web. dikmenjur Web server ini berada di Dikmenjur yang mengatur situsnya. net Ini biasanya adalah institusi yang bergerak dalam Network) Ketika anda mengetikan alamat internet contohnya seperti http://www.dikmenjur.net/ kedalam Address Bar dan klik Go atau menekan Enter, maka isi informasi institusi itu akan muncul dalam Workspace. Informasi yang muncul itulah yang sering kita sebut situs web (website). 2. Hyperlink Di dalam situs web biasanya terlihat teks yang warnanya berbeda, bergaris bawah atau berada dalam kotak (tombol). Inilah yang disebut hyperlink atau link. Jika bagian ini diklik, anda akan dibawa ke halaman web lainnya. Kita akan mengetahui bahwa teks tersebut aktif (link) karena jika melewatkan pointer mouse di atasnya, pointer itu berubah menjadi pointing finger. COOKIES DAN PENGELOLAANNYA 1. Apa itu Cookies ? Cookies adalah file teks yang diciptakan oleh situs internet untuk menyimpan informasi di komputer anda. Satu contoh ketika anda mengunjungi situs web jasa penerbangan dan menanyakan jadwal penerbangan, situs itu bisa saja membuat Cookies yang mengandung informasi perjalanan anda atau hanya sekedar menyimpan rekaman halaman apa saja pernah anda lihat dalam situs itu. Cookies juga bisa saja menyimpan informasi diri anda seperti nama, alamat e-mail, alamat rumah atau kantor, nomor telepon yang dapat digunakan untuk mengidentifikasi atau mengontak anda. Ini hanya bisa terjadi apabila anda memberikan informasi tersebut di dalam sebuah situs web. 1. Mengendalikan Cookies Cookies dapat dikendalikan dalam Internet Explorer dikarenakan hal ini berkaitan dengan privasi pengguna internet. Caranya : a. Di Internet Explorer, klik menu Tools lalu pilih Internet Options. b. Pada tab Privacy, gerakkan slider keatas atau kebawah untuk meningkatkan level privasi atau merendahkannya. Block All Cookies Accept All Cookies Anda bisa mengubah dan melihat penjelasan level privasi itu mulai dari level terendah yaitu memperbolehkan semua Cookies (Accept All Cookies) sampai level tertinggi yaitu memblok semua cookies (Block All Cookies). 3. Menghapus Cookies File-file Cookies yang ada dalam komputer anda dapat dihapus dengan cara sebagai berikut : a. Di Internet Explorer, klik menu Tools lalu pilih Internet Options. b. Pada tab General, klik Settings, klik View files. c. Pilih file Cookie yang ingin dihapus. d. Anda dapat menghapus semua Cookie dengan klik Delete Cookies pada tab General dan konfirmasikan dengan tombol OK. MENYIMPAN FILE HALAMAN WEB DAN DOWNLOAD 1. Menyimpan file halaman web • Halaman web dalam Internet Explorer dapat disimpan ke dalam file di komputer anda. Ini bertujuan nantinya halaman web tersebut dapat dibuka kembali tanpa melakukan koneksi ke internet (work offline). Langkah-langkah penyimpanan file halaman web : Di Internet Explorer, klik menu Files lalu pilih Save As... Tentukan lokasi penyimpanan dalam Save in Pada kotak teks File name ketik nama file (atau biasanya nama halaman web telah tersedia), klik Save untuk mulai menyimpan. Lokasi file penyimpanan File halaman web yang telah tersimpan Nama file halaman web Save untuk mulai menyimpan 2. Download Download adalah proses pengambilan informasi berupa file, data atau program yang disediakan oleh sebuah situs web dan menyimpannya ke dalam komputer . Tipe file hasil download biasanya berekstensi PDF (dari aplikasi acrobat reader), ekstensi PPT (dari aplikasi power point), DOC (dari aplikasi MS-Word), HTM atau HTML merupakan ekstensi dari file HTML dan lain sebagainya. Ada pula file-file hasil download berupa gambar yang mempunyai format data JPG, JPEG, TIFF, GIF dan lain sebagainya. Cara download : a. Perhatikan terlebih dahulu link atau icon dalam halaman web yang menunjukkan bahwa itu akan mengarah pada kandungan file baik itu file data maupun program. b. Klik link atau icon tersebut. c. Selanjutnya akan muncul kotak dialog file download, klik tombol Save untuk mulai download. d. Kotak dialog Save as akan muncul, ketik nama file yang diinginkan, lalu klik Save. MENCARI INFORMASI PADA HALAMAN WEB Mencari informasi berupa kata atau kalimat dalam Halaman web bisa diwujudkan lewat Internet Explorer dengan fasilitas Search dan Find. Langkah pencarian informasi dengan Search : 1. Di Internet Explorer, klik tombol Search dalam toolbar Standard Buttons. Disebelah kiri window akan muncul panel pencarian. 2. Pilih modus pencarian pada Choose a category for your search, lalu ketik kata/kalimat yang ingin dicari, klik Search. Langkah pencarian informasi dengan Find : 1. Di Internet Explorer, klik menu Edit , pilih Find (on This page) 2. Dalam kotak teks Find what ketik kata atau kalimat yang ingin dicari, lalu klik Find Next. MENGGUNAKAN FAVORITES INTERNET EXPLORER Favorites pada dasarnya adalah folder tempat menyimpan kumpulan alamat web, dimana dalam folder tersebut anda bisa mengorganisasikan isinya seperti membuat dan memindahkan folder baru, merubah nama, atau menghapus isi di dalamnya. 1. Menambah alamat web Favorites Untuk menambahkan suatu alamat web dalam Favorites pada Internet Explorer maka langkah yang dapat anda lakukan adalah : a. Pilih dan buka button Favorites pada menubar ataupun toolbar. b. Kemudian klik add untuk menambah atau mengisi alamat web browser yang anda inginkan. c. Setelah itu akan muncul kotak dialog dari add favorite d. Kemudian anda isikan alamat web yang anda inginkan dikolom name dan klik OK untuk mengakhirinya. 2. Mengelola Favorites Langkah – langkah dalam mengelola isi favorites : a. Buka menu favorite pada menubar atau toolbar. b. Setelah kotak dialog terbuka maka pilih organize favorite. c. Pada organize favorite anda dapat membuat folder baru dengan menekan button create folder. d. Mengganti nama folder/file dengan menggunakan button rename. e. Menghapus folder/file dengan memanfaatkan fungsi dari button delete pada kotak dialog organize favorite. MENCETAK FILE HASIL BROWSING Halaman web dapat langsung anda cetak dengan langkah sebagai berikut : 1. Pilih menu File pada menubar kemudian klik Print 2. Setelah itu akan tampil kotak dialog Print. 3. Anda dapat memilih jenis pinter yang akan digunakan serta jumlah dan halaman yang akan diprint pada select printer. 4. Kemudian klik button print pada bagian bawah kotak dialog untuk mencetak file. Untuk mengantisipasi kesalahan cetak, dapat melihat file hasil cetakan di layar terlebih dahulu sebelum file tersebut dicetak ke printer. Langkahnya adalah sebagai berikut : 1. Pilih menu File pada menubar 2. Kemudian klik Print Preview 3. Setelah itu akan tampil hasil cetakan dalam layar seperti gambar berikut ini. 4. Apabila tampilan cetakan pada layar itu sesuai dengan harapan, maka klik tombol Print untuk mulai mencetak. TEKNIK SEDERHANA SEARCHING EFEKTIF Mesin Pencari Informasi (Search engine) Satu-satunya alat atau fasilitas yang dipergunakan untuk mengeksplorasi berbagai data, informasi, dan pengetahuan yang ada di internet adalah mesin pencari atau yang biasa disebut sebagai “Search engine”. Search engine adalah sebuah program yang dapat diakses melalui internet yang berfungsi untuk membantu pengguna komputer dalam mencari berbagai hal yang ingin diketahuinya. Di internet, terdapat ratusan bahkan ribuan search engine yang dapat diakses secara cuma-cuma. Karena sifatnya sebagai pintu gerbang bagi para pengguna sebelum memasuki situs (website) yang diinginkan, banyak yang menyebut search engine sebagai portal (bandingkan dengan fungsi portal di dunia nyata, yang kerap ditemui di pintu masuk ke sebuah kompleks perumahan). Dari berbagai search engine yang ada, yang paling populer diantaranya adalah: Google, Yahoo, dan Altavista. Melalui aplikasi browsing semacam Internet Explorer atau Netscape, ketiga mesin pencari ini dapat diakses melalui alamat: www.google.com, www.yahoo.com, dan www.altavista .com. Gambar berikut memperlihatkan contoh tampilan sebuah search engine HotBot. Lampiran 1 memperlihatkan daftar search engine terkemuka lainnya yang ada di internet. Walaupun kurang lebih memiliki fungsi yang sama, setiap search engine memiliki karakteristiknya masing-masing. Contoh-contoh hal yang membedakan antara satu search engine dengan yang lainnya adalah: kecepatan pencarian, ketepatan informasi, kuantitas situs yang dicari, teknik pencarian, format hasil pencarian, dan lain sebagainya. Lampiran 2 memperlihatkan daftar alamat situs yang berisi artikel mengenai perbandingan kinerja masingmasing search engine, lengkap dengan kelebihan dan kekurangannya. TO BE CONTINUE NEXT WEEK