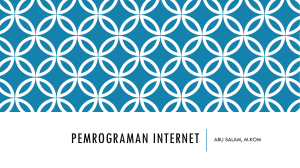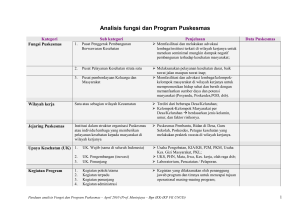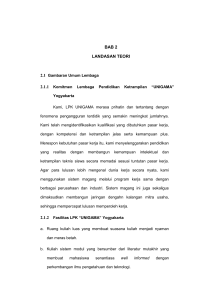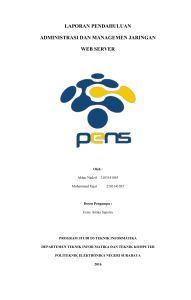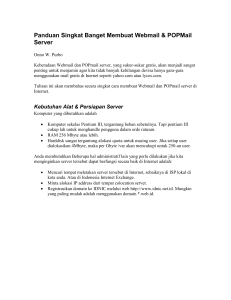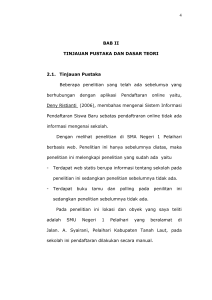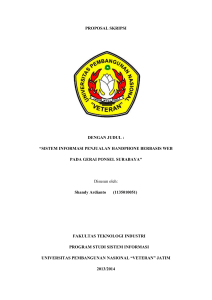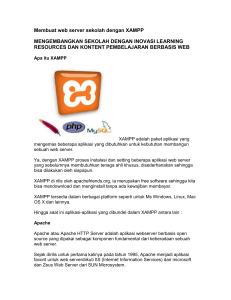Teknik Instalasi Beberapa Web Server di Windows 98
advertisement

Teknik Instalasi Beberapa Web Server di Windows 98 Onno W. Purbo Pada kesempatan ini akan di jelaskan, teknik instalasi beberapa Web server di Windows 98, yaitu: Personal Web Server (PWS) – http://www.studiodeluxe.net/pws/index.htm. Atau di CD Microsoft Windows 95/98 original, directory Add-ons/pws. Xitami – http://www.xitami.com Sambar – http://www.sambar.com. Apache – http://www.apache.org Binary file yang dibutuhkan untuk instalasi beserta dokumentasinya dapat diambil secara gratis pada URL terlampir di atas. Pada kesempatan ini, skenario sederhana yang dikembangkan adalah sebuah server yang akan menservis dengan sebuah situs web saja. Web tersebut dapat di akses secara lokal di komputer server, atau melalui LAN dari workstation di IntraNet (bukan Internet). Agar situs Web tsb. dapat di kenal & di akses di Internet, maka yang harus dilakukan adalah: Memasang PC Web server di jaringan yang tersambung 24 jam ke Internet. Biaya operasional / telekomunikasi akan meningkat drastis, di samping kemungkinan di hack. Registrasi domain Web ke registrar di Internet sesuai dengan IP address yang digunakan & diperoleh dari ISP. Terus terang, untuk versi produksi Web server di Internet, biasanya kita menggunakan Linux / UNIX dengan software apache web server yang terkenal handal sekali & aman. Paling tidak Web server di Windows, cukup baik untuk keperluan IntraNet, deveopment web di local server & belajar. Sebelum instalasi Web server dilakukan, TCP/IP pada PC harus di set lebih dulu. Pada Windows98 tersedia di Start Settings Control Panel Network. Secara umum proses instalasi berbagai paket program Web server ini sangat sederhana sekali. Biasanya terdiri dari beberapa kali klik next & finish. File HTML yang telah kita edit dapat di letakan di directory yang telah di tentukan sebelumnya. Selanjutnya, situs kita biasanya dapat dilihat menggunakan browser (seperti Internet Explorer) secara local pada alamat http://localhost atau http://127.0.0.1. Tentunya banyak fasilitas yang di sediakan paket program Web server, terutama untuk menangani programming Common Gateway Interface (CGI), statistik dll. Semua bagian integral dari adminitrasi situs Web. Xitami Xitami adalah web server untuk beberapa sistem operasi, baik Windows 3.x, Windows 9x, Windows NT, OS/2, Digital OpenVMS, serta UNIX dan variannya. Xitami dapat di ambil di beberapa tempat seperti http://www.imatix.com, http://www.xitami.com maupun mirror site-nya di ftp.nlbox.com/xitami (US), http://users.skynet.be/sky3743 (Belgia), http://mmc.unam.mx/server/ (Mexico), dan http://std.siamu.ac.th/imatix (Thailand). Untuk Windows98 anda membutuhkan file bw3224d9.exe untuk Xitami versi 2.4d9, sukur-sukur jika memperoleh versi terbaru. Proses instalasi sangat sederhana sekali, yaitu: Jalankan bw3224d9.exe. Tekan Next sekitar 6 kali maka Xitami akan terinstall di c:/xitami. Yang perlu anda masukan hanya username & password untuk adminitrator Web. Properties Xitami terdapat pada pojok kanan bawah, yang jika di klik akan tampak seperti pada gambar. Setup Xitami dapat dengan mudah dengan meng-klik tombol setup pada property Xitami di atas dan masukan username & password administrator Xitami yang tadi kita isikan pada waktu meng-install server. untuk aplikasi standar, setup-nya terdapat di bagian configuration. Bagi anda yang cukup advance dapat mulai mengkutak-katik fasilitas virtual host di Xitami yang memungkinkan sebuah server Web Xitami melayani beberapa situs Web sekaligus secara virtual. Tampak pada gambar adalah fasilitas configuration yang normal dari Xitami. Terlihat dari konfigurasi standar Xitami, maka file HTML diletakan pada webpages (atau c:/xitami/webpages). Sedang script / program Common Gateway Interface (CGI) diletakan pada directory cgi-bin (atau c:/xitami/cgi-bin). Beberapa contoh program CGI diberikan oleh Xitami ada di directory c:/xitami/cgi-src. Dokumentasi Xitami terdapat di halaman c:/xitami/webpages yang bisa di baca menggunakan browser anda pada http://localhost atau http://127.0.01. Yang menarik Xitami memberikan fasilitas FTP server untuk upload file melalui Internet, setting FTP ada file c:/xitami/ftp*. Personal Web Server (PWS) PWS adalah personal Web server yang lumayan lah untuk belajar. Untuk keperluan produksi di Internet, sebaiknya menggunakan Internet Information Server (IIS) yang ada di CD WindowsNT. PWS dapat di peroleh di dalam CD Microsoft Windows 95/98 original, direktori Add-ons atau http://www.studiodeluxe.net/pws/index.htm. Proses instalasi sangat sederhana sekali, yaitu: Masukan CD Windows 98, masuk ke directory add-ons/pws. Jalankan setup.exe. Klik Next sekitar 4-5 kali untuk menyelesaikan semua proses instalasi. Pada saat instalasi pilih instalasi typical & directory c:\inetpub\wwwroot sebagai tempat menyimpan file HTML. Setelah semua selesai terinstalasi reboot komputer. PWS sudah langsung beroperasi & dapat di akses pada http://localhost atau http://127.0.0.1. File HTML anda perlu dimasukan ke directory c:\inetpub\wwwroot. Berbagai fasilitas PWS dapat dilihat pada properti PWS yang dapat di akses dari icon di kanan bawah pada desktop Windows. Fasilitas administrasi PWS sangat naif sekali, praktis tidak ada. Ada beberapa informasi tentang statistik Web yang mungkin berguna untuk melihat trafik server. Dua hal yang sangat membantu pada PWS untuk pengguna perorangan adalah fasilitas: Publish Web site. Dengan fasilitas Web site, seseorang menjadi sangat di bantu untuk membuat situs Web pribadinya. Template-template yang sangat berguna untuk membuat situs Web pribadi di sediakan di fasilitas Web site. Yang kita perlu lakukan hanya meng klik >> dan mengisi berberapa informasi. Fasilitas publish sangat memudahkan untuk mempublikasikan Web yang kita buat ke situs Web yang sebenarnya yang beroperasi di Internet. Seperti biasanya kita di manjakan dengan kemudahan meng-klik & mengisikan sedikit informasi sedangkan untuk sisa pekerjaan yang ada akan di kerjakan oleh PWS. Sambar Sambar merupakan Web server yang jauh lebih kompleks di bandingkan Xitami & PWS. Salah satu fasilitas yang saya paling suka dari sambar adalah adanya search engine, selain virtual server dll. Sambar merupakan freeware (gratis) yang dapat di download di http://www.sambar.com. Proses instalasi sangat sederhana sekali, yaitu: Ekstrak file sambar*.zip yang di download dari www.sambar.com Jalankan setup.exe. Klik Next sekitar 4-5 kali untuk menyelesaikan semua proses instalasi. Pada saat instalasi pilih instalasi typical. Setelah selesai sambar akan tersimpan di directory c:\sambar50. Sambar sudah langsung beroperasi & dapat di akses pada http://localhost atau http://127.0.0.1. File HTML anda perlu dimasukan ke directory c:\sambar50\docs. Status / kondisi server dapat dengan mudah dilihat pada icon sambar yang ada di pojok kanan bawah di desktop anda. Tampak pada gambar adalah properti icon sambar jika kita klik, semua transaksi Web yang terjadi dapat dengan mudah terlihat. Berbagai dokumentasi & administrasi Sambar dapat di akses melalui Web pada http://localhost atau http://127.0.0.1 seperti tampak pada gambar. Saya sangat menyarankan untuk membaca baik-baik dokumen yang ada sebelum secara serius menjalankan Sambar. Untuk melihat administrasi Web server Sambar, dapat di-klik katakata “System Administration” dan masukan user admin, password kosong. Fasilitas administrasi yang demikian kompleks dapat kita lihat setelah memasukan username admin & password kosong pada link “System Administration”. Yang jelas akan banyak kita pakai adalah Server Configuration, System Management, User Configuration & Search Engine. Beberapa hal seperti virtual host yang akan sangat bermanfaat untuk Web Server yang multihoming telah sangat dimudahkan setup-nya. Apache Apache merupakan Web server open source yang tersedia di berbagai platform, termasuk Linux & Windows. Web server ini terkenal cukup handal dan banyak digunakan oleh sebagian besar Website yang ada di Internet. Selain kuat dan tangguh, Apache juga dapat diperoleh dengan gratis. Namun kekurangannya di bagian tampilan grafis mengharuskan Anda untuk memahami dasar-dasar konfigurasi dan instalasi secara teks. Apache biasanya telah disertakan dalam setiap instalasi sistem operasi berbasis Linux. Apache bisa diperoleh di http://www.apache.org. Proses instalasi sangat sederhana sekali, yaitu: Ambil file distribusi Apache untuk Win32 di http://www.apache.org/dist/binaries/win32. Biasanya berupa file exe yang siap di instal. Jalankan file exe Apache. Klik Next sekitar 4-5 kali untuk menyelesaikan semua proses instalasi. Pada saat instalasi pilih instalasi typical. Setelah selesai Apache tersimpan di directory c:\program files\apache group\apache. Bagian yang paling menyebalkan bagi pengguna fanatik Windows adalah mengedit file konfigurasi Apache di c:\program files\apache group\apache\conf\. Gunakan teks editor untuk mengedit file httpd.conf. Beberapa parameter yang mungkin perlu di ubah seperti: Parameter httpd.conf ServerAdmin [email protected] #ServerName new.host.name Di ubah menjadi ServerAdmin [email protected] ServerName localhost Setelah itu, Web server Apache sudah dapat Anda gunakan. Buka Web browser dan tulis http://127.0.0.1/ atau http://localhost/ pada kotak alamat untuk memastikan Web server sudah aktif dan bisa menampilkan halaman Web default. Apache mempunyai banyak fasilitas termasuk virtual host yang dapat di set melalui httpd.conf.