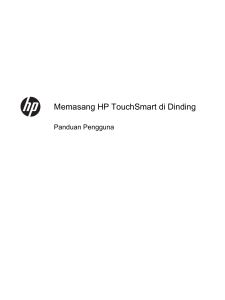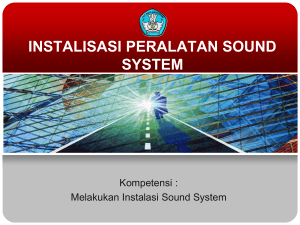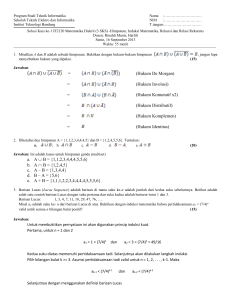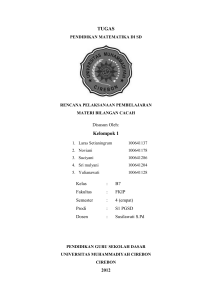Selamat datang di komputer masa depan.
advertisement

Selamat datang di komputer masa depan. Informasi Hak Cipta Satu-satunya jaminan bagi produk dan jasa Hewlett-Packard dinyatakan pada pernyataan jaminan khusus yang disertakan bersama produk dan jasa tersebut. Tidak ada terkandung di dalam buku pedoman ini ditafsirkan sebagai pembentukan suatu jaminan tambahan. Hewlett-Packard Company tidak bertanggung jawab atas kesalahan teknis atau editorial yang terdapat di dalam buku pedoman ini. HP tidak bertanggung jawab atas penggunaan atau ketahanan uji dari software pada perlengkapannya yang tidak diproduksi oleh HP. Dokumen ini mengandung informasi kepemilikan yang dilindungi oleh hak cipta. Tidak terdapat bagian dari dokumen ini yang dapat di fotokopi, diproduksi ulang, atau diterjemahkan ke bahasa lain tanpa pemberitahuan terlebih dahulu ke HP. Hewlett-Packard Company P.O. Box 4010 Cupertino, CA 95015-4010 USA Copyright © 2008 Hewlett-Packard Development Company, L.P. Mungkin diberikan lisensi oleh salah satu atau semua Paten A.S. Nomor 4,930,158 dan 4,930,160 hingga tanggal 28 Agustus, 2008. Microsoft dan Windows Vista adalah merek dagang terdaftar A.S. dari Microsoft Corporation. Logo Windows dan Windows Vista adalah merek dagang atau merek dagang terdaftar Microsoft Corporation di Amerika Serikat dan/atau di wilayah/negara lain. HP mendukung penggunaan secara hukum dari teknologi dan tidak mendorong atau mendukung penggunaan dari produk-produk kami dengan tujuan selain yang diizinkan oleh hukum hak cipta. Informasi dalam dokumen ini dapat berubah tanpa pemberitahuan. Daftar Isi Mencari informasi tentang HP TouchSmart PC ................................................................................. vi Mengenal HP TouchSmart PC ........................................................................................1 Fitur-Fitur pada HP TouchSmart PC .................................................................................................. 1 Sisi depan dan kanan pada HP TouchSmart PC ........................................................................... 2 Sisi kiri HP TouchSmart PC ........................................................................................................ 4 Melepaskan Penutup Konektor ................................................................................................... 5 Bagian Belakang HP TouchSmart PC ..........................................................................................5 Lampu LED indikator aktivitas..................................................................................................... 7 Menyambungkan ke sumber listrik................................................................................................... 8 Pengaturan Kabel.......................................................................................................................... 8 Mengatur Sudut Kemiringan Dudukan Komputer ............................................................................. 10 Menggunakan Mouse atau Keyboard Nirkabel .............................................................................. 10 Menyinkronkan mouse atau keyboard nirkabel .......................................................................... 11 Menyalakan dan Mematikan HP TouchSmart PC............................................................................. 12 Menyalakan HP TouchSmart PC ............................................................................................... 12 Mematikan HP TouchSmart PC................................................................................................. 13 Mengubah pengaturan daya ................................................................................................... 13 Menyambung ke Internet.............................................................................................................. 13 Pemasangan jaringan nirkabel rumah....................................................................................... 14 Pemasangan jaringan kabel rumah .......................................................................................... 15 Menggunakan Perangkat Bluetooth ............................................................................................... 16 Mengatur Cahaya Sekitar ............................................................................................................ 16 Menambah Hardware dan Software ............................................................................................. 17 Meng-upgrade hardware HP TouchSmart PC Anda .................................................................... 17 Meng-update software HP TouchSmart Anda ............................................................................. 17 Menggunakan Drive CD/DVD ...................................................................................................... 17 Menggunakan TV Tuner untuk Menonton dan Merekam Program TV pada HP TouchSmart PC.............. 18 Menyambungkan sumber sinyal TV ke komputer ........................................................................ 18 Memasang HP TouchSmart PC dengan dekoder ........................................................................ 20 Menyelesaikan wizard pemasangan Windows Media Center ..................................................... 20 Menggunakan remote control dengan Windows Media Center ................................................... 21 Daftar Isi iii Pilihan Suara .............................................................................................................................. 22 Menyambungkan speaker analog ............................................................................................ 22 Menyambungkan dan mengaktifkan speaker digital atau receiver audio....................................... 23 Menyesuaikan volume speaker ................................................................................................ 24 Konfigurasi suara untuk Windows Media Center........................................................................ 25 Menggunakan headphone ...................................................................................................... 25 Menggunakan rangkaian mikrofon........................................................................................... 25 Menggunakan headset ........................................................................................................... 25 Menyambungkan pemutar MP3 ............................................................................................... 25 Menyambungkan Printer .............................................................................................................. 26 Memasang Kunci Keamanan ........................................................................................................ 26 Membersihkan Layar HP TouchSmart PC ........................................................................................27 Keselamatan dan Kenyamanan dalam Menggunakan Komputer ....................................................... 28 Mendaur ulang Hardware Komputer Lama Anda ............................................................................ 28 Menggunakan Software HP TouchSmart.....................................................................29 Apa itu software HP TouchSmart?............................................................................................. 29 Membuka software HP TouchSmart........................................................................................... 29 Menelusuri HP TouchSmart ...................................................................................................... 30 Menggunakan keyboard di layar ............................................................................................. 32 Personalisasi software HP TouchSmart Anda................................................................................... 33 Memindahkan posisi ubin ....................................................................................................... 33 Menambah jalan pintas software pada HP TouchSmart............................................................... 33 Menambahkan tautan situs Web ke HP TouchSmart ................................................................... 34 Memilih ubin yang akan ditampilkan atau disembunyikan........................................................... 34 Mengedit dan menghapus ubin tambahan ................................................................................ 35 Membuka software HP TouchSmart Lebih Cepat.............................................................................. 35 HP TouchSmart Photo................................................................................................................... 35 Menambahkan foto ke pustaka foto Anda ................................................................................. 36 Melihat koleksi foto Anda........................................................................................................ 36 Melihat tayangan slide foto .....................................................................................................36 Meng-upload foto Anda ke Snapfish......................................................................................... 37 Mencetak foto Anda ............................................................................................................... 37 Mengedit foto Anda ............................................................................................................... 38 Menyimpan foto dalam CD atau DVD....................................................................................... 39 HP TouchSmart Music ..................................................................................................................39 Memilih pustaka musik............................................................................................................ 40 Memutar CD Anda ................................................................................................................. 40 Kontrolmedia ......................................................................................................................... 41 Membuat daftar putar untuk lagu-lagu favorit Anda .................................................................... 42 Memutar daftar putar.............................................................................................................. 42 Menghapus daftar putar ......................................................................................................... 42 Menghapus lagu dari pustaka musik Anda ................................................................................ 43 Membuat CD musik ................................................................................................................ 43 iv Persiapan HP TouchSmart Video ..................................................................................................................44 Menambahkan video ke komputer............................................................................................ 44 Menonton video ..................................................................................................................... 44 Membuat video dengan webcam ............................................................................................. 45 Meng-upload video Anda ke YouTube ...................................................................................... 45 Mengambil, mengedit, dan merekam video............................................................................... 46 Memutar DVD ........................................................................................................................ 47 Webcam dan Mikrofon................................................................................................................ 47 Mengambil video dan foto dengan webcam.............................................................................. 48 Melakukan chatting video atau membuat panggilan konferensi.................................................... 48 HP TouchSmart Calendar ............................................................................................................. 49 Membuat kalender kegiatan dan menetapkan pengingat ............................................................ 49 Melihat kegiatan kalender ....................................................................................................... 50 Menghapus jadwal kegiatan pada kalender.............................................................................. 50 Menyinkronkan HP TouchSmart Calendar dengan Kalender Microsoft Windows Vista Anda ........... 50 HP TouchSmart Notes ..................................................................................................................50 Membuat catatan dengan tulisan tangan atau ketikan ................................................................ 51 Membuat catatan suara .......................................................................................................... 52 Menghapus teks dan catatan suara .......................................................................................... 52 HP TouchSmart Clock ..................................................................................................................53 Menampilkan waktu untuk tiga lokasi ....................................................................................... 53 HP TouchSmart RSS Reader .......................................................................................................... 54 Membuat pengaturan umpan RSS ............................................................................................ 54 Mengimpor daftar umpan RSS ................................................................................................. 54 HP TouchSmart Browser ............................................................................................................... 55 Memilih Item pada Desktop Windows dan Software Lain ................................................................. 57 Tabel Rujukan Software ............................................................................................................... 58 Indeks........................................................................................................................61 Daftar Isi v Mencari informasi tentang HP TouchSmart PC Jenis informasi Lokasi pencarian ! Pmeasangan HP TouchSmart PC Anda. Poster pemasangan ! Menemukan fitur-fitur hardware komputer. Panduan Persiapan HP TouchSmart PC Getting Started (buku panduan ini) ! Sambungkan ke internet ! Pelajari tentang HP TouchSmart dan software lainnya. ! Sambungkan sinyal televisi. ! Meng-upgrade atau mengganti komponen komputer Anda. Panduan Meng-upgrade dan Memperbaiki CATATAN: Jika panduan ini tidak adal dalam cetakan vuku panduan Anda, tepuk tombol start (mulai) Windows Vista™ , tepuk Help and Support (Bantuan dan Dukungan), lalu tepuk ikon User Guides (Panduan Pengguna). Panduan Menonton dan Merekam TV ! Menonton dan merekam acara TV pada komputer. ! Menggunakan remote control Windows Media Center (Pusat Media Windows) (model tertentu saja). ! Pulihkan pengaturan pabrik. ! Cari informasi garansi komputer. ! Dapatkan bantuan teknis. ! Belajar menggunakan sistem operasi Microsoft® Windows Vista®. Help and Support (Bantuan dan Dukungan) ! Pemecahan masalah umum hardware dan software komputer. Tepuk tombol Start (Mulai) Windows Vista , lalu tepuk Help and Support (Bantuan dan Dukungan). ! Cari panduan pengguna elektronik dan spesifikasi untuk model komputer Anda. Situs Web Dukungan HP: http://www.hp.com/support ! Memesan komponen dan mencari informasi bantuan tambahan pemecahan masalah. Tepuk tombol start (mulai) Windows Vista , tepuk Help and Support (Bantuan dan Dukungan), lalu tepuk Online Help (Bantuan Online). vi Persiapan Tepuk tombol start (mulai) Windows Vista , tepuk Help and Support (Bantuan dan Dukungan), lalu tepuk User Guides (Panduan Pengguna). Panduan Garansi Dukungan Terbatas, dan Pemulihan Sistem Mengenal HP TouchSmart PC Fitur-Fitur pada HP TouchSmart PC HP TouchSmart PC adalah komputer berkinerja tinggi dengan fasilitas hiburan dan layar-sentuh serta dikemas dengan tampilan layar lebar -definisi* tinggi 22". Komputer ramping dan trendi ini menawarkan fasilitas layar sentuh, dilengkapi fitur terpasang seperti webcam, pemutar dan pembakar CD/DVD, lampu sensor, port USB, FireWire® (IEEE 1394), kartu pembaca media, dan speaker berkualitas tinggi. HP TouchSmart PC dilengkapi paket software sentuh yang menyuguhkan dunia digital dalam genggaman Anda. Dengan satu sentuhan Anda dapat mendengarkan musik favorit Anda, mengedit foto digital, atau menonton video favorit Anda. Lihat bagian “Menggunakan Software HP TouchSmart” berikutnya di halaman 29 untuk mendapatkan informasi lebih jelas. Fitur dan konfigurasi bervariasi tergantung model. Komputer Anda mungkin berbeda dari yang terlihat pada gambar dan keterangan dalam buku panduan ini. * Untuk melihat gambar HD (Definisi Tinggi), diperlukan konten berdefinisi tinggi (HD). Saat ini kebanyakan DVD belum dilengkapi gambar HD. Mengenal HP TouchSmart PC 1 Sisi depan dan kanan pada HP TouchSmart PC Fitur dan konfigurasi bervariasi tergantung model D C D E E B F A G O H I J K L N A M Bagian Keterangan Layar LCD dioptimalkan untuk Sentuh HP TouchSmart PC menggabungkan teknologi terbaru layar lebar definisi-tinggi berdiagonal 56-cm dengan teknologi HP BrightView.* Teknologi HP BrightView meningkatkan kontras dan kejernihan tampilan, sehingga warnanya lebih terang dan gambar pun tampak hidup. Teknologi ini juga menambah resolusi tinggi 1680 x 1050 dan waktu respons yang cepat hingga 5 ms.** Layar ini dioptimalkan untuk fasilitas sentuh yang elegan. Untuk berinteraksi dengan HP TouchSmart, cukup gunakan sentuhan jemari Anda. Panel kaca datar ini tahan lama dan memberi respons yang cepat. Nikmati kemudahan mengelola dunia digital Anda dengan sentuhan melalui software HP TouchSmart. * Untuk melihat gambar HD (Definisi Tinggi), diperlukan konten berdefinisi tinggi (HD). Saat ini kebanyakan DVD belum dilengkapi gambar HD. **Semua spesifikasi adalah spesifikasi umum yang disediakan oleh produsen komponen Hewlett-Packard; performa sebenarnya dapat berlainan baik lebih tinggi ataupun lebih rendah. B 2 Bluetooth (model tertentu saja) Persiapan Gunakan Bluetooth untuk menyambung ke perangkat yang dilengkapi teknologi-Bluetooth. Gambar berikut ini menunjukkan lokasi bagian dalam Bluetooth (tidak terlihat dari luar). C Bagian Keterangan (sambungan) Webcam Membuat video dan foto yang dapat Anda tonton, kirim lewat e-mail, dan meng-uploadnya ke situs berbagi video. Gunakan rangkaian webcam dan mikrofon terpasang untuk melakukan chatting video dengan teman dan keluarga.* * Diperlukan akses internet. D E Rangkaian mikrofon Gunakan rangkaian mikrofon terpasang untuk merekam suara dari video webcam Anda, dan untuk menggunakan instant messenger atau software chatting untuk melakukan chatting video online. Mikrofon ini dirancang untuk memfilter suara bising di sekitar Anda, sehingga menghasilkan suara yang lebih jernih. Perangkat ini juga dirancang untuk merekam dari jarak hingga satu-setengah meter dari komputer. LAN Nirkabel terpasang Gunakan LAN nirkabel terpasang untuk menyambung ke Internet melalui jaringan nirkabel yang ada. Gambar berikut ini menunjukkan lokasi bagian dalam LAN nirkabel (sudut kiri dan kanan, tidak terlihat dari luar). LAN nirkabel mendukung IEEE 802.11 b/g/n (pre-n). F Tombol Power/Sleep (Daya/Tidur) Tekan tombol Power/Sleep (Daya/Tidur) untuk mengaktifkan HP TouchSmart PC Anda, atau aktifkan mode Sleep (Tidur). Untuk mematikan komputer, tepuk tombol Start (Mulai) Windows Vista , tepuk tombol Panah di samping ikon Kunci, lalu pilih Shut Down (Matikan). G Slot-mengisi drive CD/DVD (terletak di belakang panel samping) Menonton DVD favorit Anda untuk mendengarkan koleksi CD Anda. Membakar CD dan DVD.* Membaca dan menulis DVD-RAM, CD-R/RW, serta DVD+/-R/RW. Membaca dan memutar CD-ROM, DVD-ROM, CD Audio, DVD+/-R dual layer (DL), DVD-Video, dan Video CD. * HP mendukung penggunaan secara hukum dari teknologi dan tidak mendorong atau mendukung penggunaan dari produk-produk kami dengan tujuan selain yang diizinkan oleh hukum hak cipta. H Kendali volume, dan tanpa suara Memperbesar atau mengecilkan tingkat suara, atau tanpa suara. I Tombol HP TouchSmart Menyalakan HP TouchSmart PC Anda dan membuka software HP TouchSmart. Atau, jika komputer sudah dinyalakan, tekan tombol tersebut untuk membuka software HP TouchSmart agar dapat dengan cepat mengakses musik, foto, video, atau Web. Tombol HP TouchSmart tidak dapat digunakan untuk mematikan komputer. J Pembaca kartu memori Gunakan pembaca kartu memori terpasang agar dapat mengakses foto dan file lainnya langsung dari kartu memori. Mendukung format kartu memori seperti xD media (xD), Secure Digital (SD), Secure Digital High Capacity (SDHC), MultiMediaCard (MMC), Memory Stick (MS), dan Memory Stick Pro (MS-Pro). Pembaca kartu memori Anda juga mendukung adaptor untuk kartu memori berikut ini: Mini SD, RS MMC, Micro SD, MS-Duo, dan MS Duo Pro. K FireWire (IEEE 1394) Mentransfer video dari camcorder video digital (konektor 4-pin). L Lubang receiver inframerah Lubang receiver inframerah, terletak di bagian kanan bawah komputer. Berfungsi dengan menggunakan remote control dan TV tuner (model tertentu saja). Mengenal HP TouchSmart PC 3 M Bagian Keterangan (sambungan) Remote control (model tertentu saja) Arahkan ke remote control di sisi kanan bawah komputer, di mana receiver inframerah berada, lalu navigasi ke semua pilihan Windows Media Center, seperti menonton dan merekam tayangan TV favorit Anda. Remote control disertakan pada model tertentu saja. Lihat panduan Menonton dan Merekam TV. Tepuk tombol start (mulai) Windows Vista , tepuk Help and Support (Bantuan dan Dukungan), lalu tepuk User Guides (Panduan Pengguna). N Mouse dan keyboard nirkabel Keyboard dan mouse nirkabel yang halus serasi di dengan HP TouchSmart PC. O Speaker Internal Gunakan speaker stereo terpasang yang berkualitas tinggi sehingga menyuguhkan fasilitas media yang mantap ketika mendengarkan musik, atau ketika menonton video dan DVD. Sisi kiri HP TouchSmart PC Fitur dan konfigurasi bervariasi tergantung model A B C D Konektor Fungsi A Tombol Cahaya Sekitar Cahaya Sekitar pada HP TouchSmart menyebarkan cahaya warna putih dari bagian bawah komputer. B USB 2.0 Menyambungkan perangkat USB (USB 2.0) seperti printer, drive hard disk eksternal, kamera digital, dam pemutar MP3. C Audio line in Sambungkan pemutar MP3 atau pemutar audio lainnya. D Headphone Mendengarkan musik tanpa harus mengganggu orang lain, dengan menyambungkan headphone ke lubangnya. 4 Persiapan Melepaskan Penutup Konektor Untuk melepaskan penutup konektor di bagian belakang komputer, selipkan jari Anda di bawah celah pada sisi kiri bawah penutup, lalu tarik secara perlahan. Pasang kembali penutup konektor dengan menyejajarkan kaitan di ujung kanan penutup dengan slot pada komputer, lalu tekan sampai tepat terkunci di tempatnya. Bagian Belakang HP TouchSmart PC Fitur dan konfigurasi bervariasi tergantung model A B C D E F G H I J K L M Konektor Fungsi A USB 2.0 Menyambungkan perangkat USB (USB 2.0) seperti printer, drive hard disk eksternal, kamera digital, dam pemutar MP3. B LAN Ethernet Gigabit (10/100/1G) Menyambung ke Internet melalui jaringan kabel. Mengenal HP TouchSmart PC 5 Konektor Fungsi (sambungan) C Output Audio digital (SPDIF Out) Menyambung ke sistem theater rumah atau ke speaker digital dengan suara surround. Mendukung speaker 4.1 dan 5.1. D Audio line out Menyambungkan speaker aktif eksternal 2.0 dan 2.1. E TV In (model tertentu saja) Menyambungkan sumber sinyal TV yang akan Anda tonton, rekam, serta menghentikan sementara TV siaran langsung. Ini adalah konektor koaksial bertipe F untuk input sinyal TV (PAL/DVB-T). F S-Video In (model tertentu saja) Menangkap video analog dari kamera video, atau menyambung ke dekoder untuk input TV. G Audio In Stereo (model tertentu saja) Menyambungkan audio untuk input A/V dari dekoder, kamera video digital, atau perangkat video lainnya. H Pemancar Inframerah (Blaster) (model tertentu saja) Sambungkan receiver inframerah dekoder TV untuk menerima sinyal remote control sehingga dapat menonton dan merekam program TV. Ini diperlukan jika Anda tidak menggunakan dekoder. Remote control disertakan pada model tertentu saja. I Dudukan komputer Geser dudukan hingga mendapatkan posisi yang stabil dan sudut pandang yang tepat. Sudut kemiringan dudukan dapat diatur antara 10 hingga 40 derajat dari posisi vertikal. Untuk memastikan bahwa komputer pada meja yang posisinya kokoh, dorong dudukan komputer sampai terdengar suara terkunci di tempatnya. J K Slot kunci keamanan Konektor daya Masukkan kunci keamanan (dijual secara terpisah, yang memungkinkan Anda untuk melindungi komputer dari pencurian dan pihak yang akan melakukan perubahan. Sambungkan adaptor listrik ke monitor. L Receiver keyboard dan mouse nirkabel Receiver sudah terpasang untuk menggunakan mouse dan keyboard nirkabel. M Klip kabel Rutekan kabel melalui klip, tutup penutup konektor, lalu rutekan kabel melalui kaitan pada dudukan komputer. 6 Persiapan Lampu LED indikator aktivitas A B C H D E F G Berikut ini adalah lampu indikator aktivitas yang memancarkan diode (LED) pada HP TouchSmart PC Anda: LED Yang dilakukan A Kejadian Menunjukkan pemberitahuan pengingat kejadian sudah diatur dari aplikasi software. Pengaturan pengingat kejadian tersedia hanya untuk aplikasi software tertentu. B Webcam Menunjukkan aktivitas webcam. C Power (Daya) Menunjukkan status daya; warna biru menunjukkan daya sedang aktif. Warna oranye menunjukkan mode Sleep (Tidur) sedang aktif. D Drive hard disk Menunjukkan aktivitas drive hard disk. E Pembaca kartu memori Menunjukkan aktivitas pembaca kartu memori. Bila lampu LED sedang berkedip, jangan lepaskan kartu memori Anda. Jika lampu LED tidak menyala, tidak ada kartu yang terpasang. Lampu LED menyala terus menunjukkan bahwa kartu terpasang tapi tanpa kapasitas dibaca maupun ditulis. Lampu LED berkedip menunjukkan bahwa ada aktivitas kartu memori, dan kartu dengan kapasitas dibaca/ditulis. F Receiver Inframerah remote control Menunjukkan bahwa komputer Anda sedang bekerja dengan remote control Anda untuk navigasi window, merekam tayangan TV, dan melakukan aktivitas lain dalam Windows Media Center. Remote control disertakan pada model tertentu saja. G Receiver mouse dan keyboard nirkabel Menunjukkan sinyal nirkabel yang diterima dari mouse dan keyboard nirkabel. LED dapat dilihat dari bagian belakang monitor. H Aktivitas Drive Disk Optikal Menunjukkan Drive Disk Optikal sedang digunakan. Mengenal HP TouchSmart PC 7 Menyambungkan ke sumber listrik Sambungkan kabel daya ke dalam adaptor listrik (dinding), lalu kabel adaptor listrik ke bagian belakang komputer. Rutekan kabel daya melalui kaitan pada dudukan komputer, lalu sambungkan kabel daya ke sumber listrik melalui pelindung sengatan atau UPS (cadangan listrik tanpa gangguan). Pengaturan Kabel HP TouchSmart PC dilengkapi fitur pengaturan -kabel yang terletak di balik penutup konektor belakang. Untuk menggunakan fitur klip rute kabel: 1 Untuk melepaskan penutup konektor di bagian belakang komputer, selipkan jari Anda di bawah celah pada sisi kiri bawah penutup, lalu tarik secara perlahan. 8 Persiapan 2 Rutekan kabel Anda melalui klip rute kabel (A), dan keluar dari bagian belakang komputer. A 3 Pasang kembali penutup konektor dengan menyejajarkan kaitan di ujung kanan penutup dengan slot pada komputer, lalu tekan sampai tepat terkunci di tempatnya. Kemudian, rutekan kabel melalui kaitan (B) yang ada pada dudukan komputer. B Mengenal HP TouchSmart PC 9 Mengatur Sudut Kemiringan Dudukan Komputer HP TouchSmart PC dilengkapi dengan dudukan komputer yang diletakkan di bagian belakang komputer. Untuk memastikan bahwa komputer pada meja yang posisinya kokoh, dorong dudukan komputer sampai terkunci di tempatnya. Kemudian, jika Anda ingin mengubah sudut kemiringan HP TouchSmart PC, pegang kedua sisinya hingga kemiringan antara 10 dan 40 derajat dari posisi vertikal. AWAS: Pastikan sudut kemiringan komputer sekurangnya 10 derajat dari posisi vertikal; jika tidak komputer dapat bergoyang sehingga mungkin terjatuh. Menggunakan Mouse atau Keyboard Nirkabel Mouse dan keyboard nirkabel mudah untuk dipasang. Yang Anda perlukan adalah melepas tab baterai baik pada keyboard maupun mouse Pastikan juga tombol Power (Daya) di bagian bawah mouse berada dalam posisi On/Aktif (keyboard tidak mempunyai tombol daya). Kemudian, nyalakan komputer. Jika Anda mengalami kesulitan dalam menggunakan keyboard dan mouse, sinkronkan kedua perangkat ini sebagai mana diterangkan dalam prosedur selanjutnya. 10 Persiapan Menyinkronkan mouse atau keyboard nirkabel Keyboard dan mouse nirkabel sudah disinkronkan demi kenyamanan Anda dalam menggunakan HP TouchSmart PC. Keduanya akan segera berfungsi setelah menarik kedua tab baterai, yang akan mengaktifkan baterai terpasang, dan menyalakan mouse (B). Jika mouse dan keyboard nirkabel tidak berfungsi, Anda mungkin harus menyinkronkannya secara manual. Untuk menyinkronkan kedua perangkat ini: ! Pastikan mouse dan keyboard ditaruh dekat HP TouchSmart PC, dalam jarak 30 cm dan jauh dari gangguan perangkat lain. ! Keyboard: Tekan terus tombol connect (sambung) di bagian bawah keyboard (A) selama lima detik. Lampu LED aktivitas warna biru di bagian bawah belakang HP TouchSmart PC akan menyala ketika perintah sinkronisasi diterima dan mati setelah sinkronisasi selesai dilakukan. ! Mouse: Tekan terus tombol connect (sambung) di bagian bawah mouse (C) selama lima detik. Lampu LED aktivitas warna biru di bagian bawah belakang HP TouchSmart PC akan menyala ketika perintah sinkronisasi diterima dan mati setelah sinkronisasi selesai dilakukan. A BC Jika ini tidak berhasil, lepaskan lalu pasang kembali receiver keyboard dan mouse nirkabel pada bagian belakang komputer kemudian sinkronkan kembali keyboard dan mouse tersebut. Mengenal HP TouchSmart PC 11 Menyalakan dan Mematikan HP TouchSmart PC Menyalakan HP TouchSmart PC Setelah Anda selesai memasang HP TouchSmart PC, tekan Power/Sleep (Daya/Tidur) (A) di bagian kanan atas komputer untuk menyalakannya. Selesaikan proses pemasangan awal dengan mengikuti petunjuk di layar. Mohon bersabar selama proses pemasangan ini karena dapat memakan waktu beberapa menit. A B Anda juga dapat menyalakan HP TouchSmart PC atau mengaktifkan mode Sleep (Tidur) dengan menekan tombol Power/Sleep (Daya/Tidur) pada keyboard atau remote control. Remote control disertakan pada model tertentu saja. Setelah Anda menyalakan komputer untuk pertama kali, dan menyelesaikan semua wizard pemasangan, Anda dapat menggunakan tombol HP TouchSmart (B) untuk menyalakan komputer dan membuka software HP TouchSmart. Jika komputer sudah dalam keadaan menyala, Anda dapat menekan tombol ini untuk membuka window Touchsmart. 12 Persiapan Mematikan HP TouchSmart PC Tepuk tombol Start (Mulai) Windows Vista Kunci, lalu pilih Shut Down (Matikan). , tepuk tombol Panah di samping ikon Mengubah pengaturan daya Anda dapat memilih pengaturan daya dasar yang dapat membantu menghemat energi atau meningkatkan kinerja komputer. Anda juga dapat menyesuaikan pengaturan daya untuk hardware komputer Anda. Misalnya, Anda dapat mengatur agar komputer mengaktifkan mode tidur setelah tidak digunakan dalam jangka waktu tertentu. Apa yang dahulu disebut Standby (Siaga), sekarang pada Microsoft Windows Vista disebut Sleep (Tidur). Dalam mode Sleep (Tidur), pekerjaan Anda disimpan dalam memori, dan kemudian komputer memasuki status penghemat daya. Dalam mode Hibernate (Hibernasi), pekerjaan Anda disimpan dalam driver hard disk, dan kemudian komputer memasuki status penghemat daya. Untuk mengaktifkan mode Sleep (Tidur), tepuk tombol Start (Mulai) Windows Vista tepuk tombol Panah di samping ikon Kunci, lalu pilih Shut Down (Matikan). , Untuk mengubah pengaturan daya: 1 Tepuk tombol Start (Mulai) Windows Vista . 2 Tepuk Control Panel (Panel Kontrol), dan pastikan Classic View (Tampilan Klasik) dipilih. 3 Tepuk Power Options (Pilihan Daya). 4 Tentukan pilihan daya yang akan diterapkan. 5 Pilih Change plan settings (Ubah pilihan pengaturan). 6 Gunakan panah drop-down untuk memilih pengaturan daya, lalu tepuk Save Changes (Simpan Perubahan). 7 Anda juga dapat memilih Change advanced power settings (Ubah pengaturan daya tingkat lanjut), tentukan pilihan Anda, lalu tepuk OK. Menyambung ke Internet HP TouchSmart PC Anda dirancang untuk mendukung LAN nirkabel maupun kabel yang menyambungkan komputer Anda dengan perangkat lain, seperti printer dan komputer lain. Sambungan jaringan ke Internet biasanya melalui modem pita broadband (digital subscriber line [DSL] atau kabel), yang perlu berlangganan untuk menggunakannya. ! Untuk LAN nirkabel, HP TouchSmart PC dilengkapi antena LAN nirkabel terpasang, yang dapat gunakan untuk mengakses jaringan nirkabel rumah. ! Untuk LAN kabel, sambungkan kabel Ethernet (dijual secara terpisah) ke konektor di bagian belakang komputer, kemudian sambungkan ujung lainnya ke modem broadband atau router jaringan. Mengenal HP TouchSmart PC 13 Pemasangan jaringan nirkabel rumah Untuk pemasangan jaringan nirkabel yang pertama kali Anda harus: 1 Membeli layanan Internet berkecepatan tinggi dari ISP (penyedia jasa Internet). 2 Membeli modem broadband (DSL atau kabel). Ini mungkin sudah disediakan oleh ISP. 3 Membeli dan memasang router nirkabel (dijual secara terpisah), jika memang diperlukan. CATATAN: Prosedur pemasangan modem broadband dan router dapat bervariasi, tergantung produsennya. Ikuti petunjuk yang diberikan oleh produsen. 4 Sambungkan komputer Anda ke jaringan. CATATAN: Sambungan DSL di dinding ditunjukkan di sini. Jika Anda memiliki modem kabel, sambungan dari dinding ke modem menggunakan kabel koaksial. Internet Lubang listrik Modem Broadband (DSL/kabel) Router nirkabel 5 Lakukan konfigurasi pada HP TouchSmart PC untuk menyambung ke jaringan nirkabel. a Nyalakan HP TouchSmart PC Anda. b Sambungkan HP TouchSmart PC ke ke jaringan nirkabel: ! Klik ikon Network (Jaringan) pada taskbar, lalu pilih Connect to a network (Sambungkan ke jaringan). Ketika window jaringan terbuka, pilih jaringan, lalu klik Connect (Sambungkan). Atau ! c Klik kanan Network (Jaringan) pada taskbar, lalu pilih Network and Sharing Center. Ketika window tersebut terbuka, pilih Setup a wireless router or access point, lalu ikuti petunjuk di layar. Lakukan percobaan jaringan nirkabel dengan membuka browser Web dan mengakses salah satu situs Web. 6 Tambahkan perangkat nirkabel ke jaringan (opsional). 14 Persiapan Pemasangan jaringan kabel rumah Untuk pemasangan jaringan kabel yang pertama kali Anda harus: 1 Membeli layanan Internet berkecepatan tinggi dari ISP (penyedia jasa Internet). 2 Membeli modem broadband (DSL atau kabel). Ini mungkin sudah disediakan oleh ISP. 3 Membeli dan memasang router kabel (dijual secara terpisah), jika memang diperlukan. CATATAN: Prosedur pemasangan modem broadband dan router dapat bervariasi, tergantung produsennya. Ikuti petunjuk yang diberikan oleh produsen. 4 Sambungkan kabel DSL (ditunjukkan) atau kabel koaksial (tidak ditunjukkan) dari modem di dinding. 5 Sambungkan modem ke port Ethernet pada komputer dengan menggunakan kabel Ethernet. Jika Anda ingin menyambungkan beberapa perangkat ke jaringan, sambungkan router atau hub (tidak ditunjukkan) ke modem dengan kabel Ethernet, lalu sambungkan komputer ke router dengan kabel Ethernet. Jika di rumah Anda sudah tersedia jaringan kabel dengan konektor Ethernet di dinding, sambungkan langsung dari port Ethernet komputer Anda ke konektor Ethernet di dinding dengan kabel Ethernet. Letak port Ethernet pada HP TouchSmart PC adalah di bagian belakang komputer, di balik penutup konektor. Untuk pengaturan kabel yang rapi, rutekan kabel melalui klip rute kabel di bagian belakang PC (ditunjukkan), kemudian rutekan kabel melalui kaitan pada dudukan (tidak ditunjukkan), kemudian tutup penutup konektor belakang. Mengenal HP TouchSmart PC 15 6 Menambahkan komputer atau perangkat lain ke jaringan kabel Anda: a Putuskan sambungan listrik dari modem broadband dan router, lalu matikan HP TouchSmart PC dan komputer yang akan disambungkan ke jaringan. b Untuk setiap komputer yang tersambung dengan kabel, sambungkan ujung kabel Ethernet ke konektor LAN pada komputer, kemudian sambungkan ujung lainnya ke salah satu konektor Ethernet yang ada pada router. c Sambungkan kembali modem ke sumber listrik, tunggu sampai modem benar-benar siap. Sambungkan kembali router ke sumber listrik. Kemudian, nyalakan komputer yang disambungkan dengan kabel serta HP TouchSmart PC Anda. d Lakukan percobaan sambungan jaringan untuk setiap komputer yang disambungkan dengan kabel dengan membuka browser Web dan mengakses salah satu situs Web. Menggunakan Perangkat Bluetooth Model tertentu saja Sebagian model HP TouchSmart PC dilengkapi fasilitas Bluetooth, sehingga Anda dapat menyambung ke semua jenis perangkat nirkabel yang dilengkapi fasilitas Bluetooth. Perangkat dengan fasilitas Bluetooth membuat (PAN jaringan area pribadi), yang menyambungkan perangkat Bluetooth lain, seperti komputer, telepon printer, headset, speaker, dan kamera. Pada jaringan PAN, setiap perangkat berkomunikasi secara langsung dengan perangkat lain, dan keduanya dalam jarak yang berdekatan. Untuk mengaktifkan perangkat Bluetooth: 1 Lihat petunjuk perangkat Bluetooth untuk menjadikan perangkat “dapat dicari” (mengirim sinyal radio). 2 Klik tombol Start (Mulai) Windows Vista , Control Panel (Panel Kontrol), lalu klik Hardware and Sound (Perangkat Keras dan Suara). Klik Bluetooth Devices (Perangkat Bluetooth). Klik Add (Tambah). Ikuti petunjuk di layar. 3 Jika perangkat Bluetooth Anda adalah printer, klik tombol Start (Mulai) Windows Vista , Control Panel (Panel Kontrol), lalu klik Hardware and Sound (Perangkat Keras dan Suara). Klik Printer (Pencetak). Klik Add a printer (Tambah printer). Mengatur Cahaya Sekitar Cahaya Sekitar pada HP TouchSmart menyebarkan cahaya warna putih dari bagian bawah komputer. Secara standar, Cahaya Sekitar tidak aktif ketika Anda menyalakan komputer. Untuk mengatur Cahaya Sekitar: ! Tekan tombol Cahaya Sekitar di sebelah kiri komputer untuk mengaktifkannya. ! Tekan terus tombol untuk menampilkan pilihan intensitas rendah, intensitas sedang, intensitas tinggi, nonaktif, dan aktif. CATATAN: Cahaya Sekitar akan berkedip ketika komputer mengaktifkan mode Sleep (Tidur). 16 Persiapan Menambah Hardware dan Software Sebagian HP TouchSmart PC dilengkapi sistem Windows Vista 64-bit, dan mungkin tidak kompatibel dengan semua software yang Anda instal atau hardware yang Anda pasang. Pastikan hardware dan software Anda kompatibel dengan sistem operasi.* Meng-upgrade hardware HP TouchSmart PC Anda Untuk mendapatkan informasi tentang cara melepas serta memasang kembali memori dan drive hard disk untuk HP TouchSmart PC Anda, silakan lihat Panduan Meng-upgrade dan Memperbaiki yang disertakan bersama komputer Anda. Meng-update software HP TouchSmart Anda Kunjungi www.hp.com/go/touchsmart untuk mendapatkan update software dan fitur software terbaru. Menggunakan Drive CD/DVD Anda dapat menggunakan drive CD/DVD untuk memutar dan merekam CD maupun DVD. Slot drive CD/DVD tidak memiliki baki disk. Untuk memasukkan disk, pegang disk dengan bagian yang berisi data menghadap ke bagian belakang komputer (bagian label menghadap ke depan) lalu masukkan disk ke dalam slot drive. A Untuk mengeluarkan disk, pastikan perangkat tersambung ke sumber listrik kemudian tekan tombol eject (A) yang ada di samping drive disk. Anda juga dapat menepuk tombol Start (Mulai) Windows Vista , tepuk Computer (Komputer), tekan terus (atau dengan menggunakan mouse, klik kanan) drive CD, lalu tepuk Eject (Keluarkan). Jika disk macet, lihat Garansi Terbatas, Dukungan, dan Panduan Pemulihan Sistem untuk mendapatkan nomor telepon Dukungan HP. * Fitur-fitur produk Windows Vista memerlukan hardware tambahan atau tingkat lanjut. Lihat www.microsoft.com/windowsvista/getready/hardwarereqs.mspx dan www.microsoft.com/windowsvista/getready/capable.mspx untuk informasi lebih lanjut. Windows Vista Upgrade Advisor dapat membantu Anda menentukan fitur mana pada Windows Vista yang dapat berfungsi pada komputer Anda. Untuk men-download peranti ini, kunjungi www.windowsvista.com/upgradeadvisor Mengenal HP TouchSmart PC 17 Menggunakan TV Tuner untuk Menonton dan Merekam Program TV pada HP TouchSmart PC Model tertentu saja Anda dapat menonton dan merekam program TV favorit Anda dengan menggunakan fasilitas Windows Media Center. Semua menu dalam Windows Media Center dapat diubah melalui sentuhan, remote control, keyboard, dan mouse. TV tuner dan remote control disertakan hanya pada model tertentu saja. Untuk menonton dan merekam program TV pada HP TouchSmart PC Anda: 1 Sambungkan sumber sinyal TV ke TV tuner pada komputer. Lihat “Menyambungkan sumber sinyal TV ke komputer” di halaman 18. 2 Persiapkan komputer untuk digunakan dengan dekoder (opsional). Lihat “Memasang HP TouchSmart PC dengan dekoder” di halaman 20. 3 Lengkapi wizard pemasangan pada Windows Media Center untuk mengatur TV tuner dan panduan program Anda. Lihat “Menyelesaikan wizard pemasangan Windows Media Center” di halaman 20. 4 Untuk menjalankan Windows Media Center, arahkan remote control pada receiver inframerah yang terletak di kanan bawah HP TouchSmart PC, lalu telusuri program ini untuk menonton dan merekam tayangan TV. Lihat “Menggunakan remote control dengan Windows Media Center” di halaman 21. Untuk informasi lebih lanjut tentang cara menonton dan merekam program TV, lihat panduan Watching and Recording TV (Menonton dan Merekam TV); tepuk tombol Start (Mulai) Windows Vista , tepuk Help and Support (Bantuan dan Dukungan), lalu tepuk User Guides (Panduan Pengguna). Menyambungkan sumber sinyal TV ke komputer Model tertentu saja PERINGATAN: Silakan baca “Informasi Keselamatan Tambahan” dalam Garansi Terbatas, Dukungan, dan Panduan Pemulihan Sistem sebelum memasang dan menyambungkan HP TouchSmart PC ke sumber listrik. Untuk menyambungkan sinyal TV ke komputer, komputer Anda harus dilengkapi TV tuner, yang hanya tersedia pada model tertentu saja. Anda mungkin perlu membeli sendiri beberapa kabel. TV tuner memerlukan isolator (adaptor) (Anda beli sendiri) pada komputer Anda untuk menyambungkan ke kabel koaksial pada sumber sinyal TV. Menggunakan adaptor TV tuner dapat membantu mencegah bahaya pada diri Anda dan kerusakan komputer akibat sengatan listrik pada saluran koaksial yang diakibatkan oleh petir. 18 Persiapan Untuk menyambungkan sumber sinyal TV ke HP TouchSmart PC: 1 Sambungkan kabel koaksial dari antena TV atau kabel penyedia layanan TV ke adaptor TV lalu sambungkan ke konektor TV In (PAL/DVB-T) (A) di bagian belakang komputer di balik penutup konektor. Atau Sambungkan kabel S-Video ke konektor S-Video In (B), yang terletak di bagian belakang komputer di balik penutup konektor. Sambungkan ujung lain kabel ke dekoder Anda. A B C D 2 Jika Anda menggunakan S-Video, sambungkan kabel audio dari dekoder ke konektor Audio line in (C) di bagian belakang komputer. gunakan kabel Y untuk menggabungkan kanal kiri dan kanan RCA (putih dan merah). 3 Jika Anda menggunakan dekoder, sambungkan kabel pemancar inframerah ke konektor pemancar inframerah (D). Anda harus menyambungkan blaster inframerah ke lubang receiver dekoder inframerah. Arahkan remote control ke komputer (bukan ke dekoder). Kabel pemancar inframerah ditunjukkan pada ilustrasi berikut. Mengenal HP TouchSmart PC 19 Memasang HP TouchSmart PC dengan dekoder Model tertentu saja Jika sinyal TV Anda membutuhkan dekoder TV, dekoder satelit, atau dekoder lainnya, Anda harus menyambungkan kabel pemancar inframerah ke komputer dan dekoder agar dapat menggunakan remote control dengan benar. TV tuner dan remote control disertakan hanya pada model tertentu saja. Kabel pemancar inframerah adalah perangkat pendeteksi remote control yang menyambungkan ke komputer dan mencakup sensor jarak jauh pada dekoder. Kabel ini memungkinkan remote control yang disertakan bersama HP TouchSmart PC untuk mengoperasikan dekoder ketika Anda menggunakan program Windows Media Center untuk memilih saluran TV. Untuk menggunakan dekoder dengan Windows Media Center: 1 Sambungkan kabel pemancar inframerah (A) ke konektor IR Out (D) di bagian belakang komputer. 2 Lepaskan kertas yang melekat pada bagian ujung kabel (B), lalu tekan ujung kabel ke lubang sensor jarak jauh (receiver) inframerah pada dekoder (C). Untuk menemukan lubang sensor inframerah jarak jauh, arahkan lampu senter ke plastik pada bagian depan dekoder. 3 Ketika Anda menggunakan remote control, arahkan ke bagian depan HP TouchSmart PC (E), bukan ke dekoder. C A D E B Menyelesaikan wizard pemasangan Windows Media Center Model tertentu saja 1 Buka Windows Media Center. Tepuk tombol Start (Mulai) Windows Vista Programs (Semua Program), lalu tepuk Windows Media Center. , tepuk All Atau Untuk membuka Windows Media Center dari HP TouchSmart, buka HP TouchSmart, lalu tepuk gambar Windows Media Center. 2 Gulis ke menu Tasks (Tugas), lalu pilih settings (pengaturan), General (Umum), lalu pilih Windows Media Center Setup. 3 Ikuti petunjuk di layar untuk pengaturan TV tuner dan panduan program TV Windows Media Center. Untuk informasi lebih lanjut tentang pengaturan dan pemasangan Windows Media Center, kunjungi: http://www.microsoft.com 20 Persiapan Menggunakan remote control dengan Windows Media Center Model tertentu saja Anda dapat menggunakan remote control dengan Windows Media Center untuk menonton dan merekam program TV, serta melakukan banyak kegiatan lainnya. TV tuner dan remote control disertakan hanya pada model tertentu saja. Tekan tombol panah untuk memilih jalan pintas, lalu tekan tombol OK untuk mengaktifkan jalan pintas yang dipilih. Untuk menelusuri program Windows Media Center, arahkan remote control pada receiver inframerah remote control yang terletak di kanan bawah HP TouchSmart PC, lalu tekan salah satu tombol pada remote control. Menekan tombol Power/Sleep (Daya/Tidur) pada remote control akan mengaktifkan HP TouchSmart PC Anda, atau mengaktifkan mode Tidur. Untuk informasi lebih lanjut tentang cara menonton dan merekam program TV, lihat panduan Watching and Recording TV (Menonton dan Merekam TV); tepuk tombol Start (Mulai) Windows Vista tepuk Help and Support (Bantuan dan Dukungan), lalu tepuk User Guides (Panduan Pengguna). Mengenal HP TouchSmart PC , 21 Pilihan Suara HP TouchSmart PC Anda mendukung pilihan speaker berikut ini: ! Speaker stereo analog terpasang ! Speaker aktif analog 2.0 atau 2.1 ! Speaker aktif digital 3.1, 4.1, atau 5.1 ! Receiver audio CATATAN: ! HP TouchSmart PC Anda hanya mendukung speaker aktif. Speaker aktif memerlukan pasokan daya tersendiri. ! Ketika konektor Audio line in digunakan, Misalnya, jika Anda memutar suara melalui speaker internal kemudian Anda menyambungkan perangkat MP3 melalui konektor Audio line in, maka Anda akan mendengar kedua suara tersebut. ! Secara standar, speaker internal diaktifkan, sedangkan speaker digital tidak diaktifkan. Menyambungkan speaker analog Untuk speaker aktif 2.0, sambungkan kabel speaker ke konektor Audio line out yang terletak di bagian belakang komputer di balik penutup konektor. Untuk speaker aktif 2.1, sambungkan kabel konektor Audio line out yang terletak di bagian belakang komputer di balik penutup konektor ke subwoofer, lalu sambungkan speaker kiri dan kanan ke subwoofer. Nyalakan komputer kemudian nyalakan sistem speaker. Bila perlu, baca dokumentasi yang disertakan bersama speaker Anda. CATATAN: Ketika konektor Audio line out, seperti headphone atau speaker eksternal tersambung, suara speaker internal akan dinonaktifkan. 22 Persiapan Menyambungkan dan mengaktifkan speaker digital atau receiver audio Sambungkan speaker digital 3.1, 4.1, atau 5.1 receiver audio ke konektor line out konektor (jingga) di bagian belakang komputer di balik penutup konektor, lalu ikuti petunjuk berikut ini untuk mengaktifkan speaker maupun receiver audio. Bila perlu, baca petunjuk yang disertakan bersama speaker atau receiver audio Anda. CATATAN: Setelah SPDIF tersambung, Anda dapat beralih ke speaker internal tanpa harus mencabut line out SPDIF. Untuk mengaktifkan speaker digital atau receiver audio, gunakan software SoundMax yang disertakan bersama komputer. 1 Tepuk ikon SoundMAX pada taskbar. 2 Tepuk tombol Volume. 3 Dalam area SPDIF Interface (Antarmuka SPDIF) pilih tombol Default (Bawaan). CATATAN: Untuk mengaktifkan kembali speaker internal setelah menggunakan speaker digital, pilih tombol Default (Bawaan) pada area Internal Speakers (Speaker Internal). Hanya dengan menonaktifkan speaker eksternal tidak berarti speaker internal aktif; Anda harus memilih pengaturan speaker internal. 4 Ubah pilihan suara dengan menggunakan tombol SoundMAX Listening Experience (Fasilitas Mendengarkan), Recording Experience (Fasilitas Merekam), lalu Advanced (Lebih Lanjut). Mengenal HP TouchSmart PC 23 Menyesuaikan volume speaker HP TouchSmart PC Anda dilengkapi beberapa cara untuk mengatur volume speaker. Anda juga dapat menggunakan kontrol volume yang ada di samping komputer atau ikon Volume Microsoft pada taskbar; jika Anda menggunakan speaker digital, Anda juga dapat menyesuaikan volume dengan menggunakan SoundMAX. 1 Tekan tombol Volume yang ada di sisi kanan komputer. 2 Gunakan ikon Microsoft Volume di taskbar: a Tekan terus (atau klik kanan pada mouse) ikon Volume, lalu pilih Open Volume Mixer (Buka Mixer Volume). Window Volume Mixer akan muncul. b Untuk menyesuaikan volume pada program-program HP TouchSmart (Catatan, Musik, dan Video), pastikan untuk menyesuaikan baik pada volume speaker maupun program HP TouchSmart. Gulir ke kanan dalam area Applications (Aplikasi) untuk melihat semuanya. c Setelah didapatkan tingkat suara yang diinginkan, tepuk tombol Close (tanda X di sudut kanan atas) untuk menutup window ini. 3 Jika Anda menggunakan speaker digital, Anda dapat menggunakan SoundMAX untuk menyesuaikan volume dan melakukan percobaan keseimbangan suara: a Tepuk ikon SoundMAX pada taskbar. b Sesuaikan penggeser untuk mengatur speaker yang Anda miliki. CATATAN: Dari window ini, Anda juga dapat menyesuaikan volume untuk rangkaian mikrofon terpasang. 24 Persiapan Konfigurasi suara untuk Windows Media Center Setelah memasang, menyambungkan dan melakukan konfigurasi pada speaker Anda, ikuti langkahlangkah berikut untuk melakukan konfigurasi output audio pada Windows Media Center: 1 Tepuk tombol Start (Mulai) Windows Vista . 2 Tepuk Windows Media Center (Pusat Media Windows). 3 Gulis ke menu Tasks (Tugas), lalu pilih settings (pengaturan), General (Umum), lalu tepuk Windows Media Center Setup (Pengaturan Pusat Media). 4 Tepuk Set Up Your Speakers (Pengaturan Speaker), lalu tepuk Next (Berikutnya). 5 Pilih jenis kabel yang menyambungkan speaker atau receiver audio ke komputer Anda, lalu tepuk Next (Berikutnya). 6 Pilih jumlah speaker, lalu tepuk Next (Berikutnya). 7 Tepuk Test (Uji) untuk mencoba speaker. 8 Tepuk Next (Berikutnya) setelah pengujian selesai. 9 Tepuk Finish (Selesai). Menggunakan headphone Anda dapat menggunakan headphone Anda (harus Anda beli sendiri) dengan menyambungkannya ke konektor headphone di sisi kiri komputer. Ketika konektor headphone sedang digunakan, suara speaker internal dan line out akan dinonaktifkan. Menggunakan rangkaian mikrofon HP TouchSmart PC dilengkapi dengan rangkaian mikrofon terpasang dekat webcam di bagian depan komputer. Rangkaian mikrofon ini dirancang untuk memfilter suara bising di sekitar Anda, sehingga menghasilkan suara yang lebih jernih. Anda dapat menggunakan mikrofon dari jarak hingga satu setengah meter dari HP TouchSmart PC. Untuk menyesuaikan volume: 1 Tepuk ikon SoundMAX pada taskbar. 2 Menyesuaikan penggeser. Menggunakan headset Anda tidak dapat menggunakan headset dengan dua konektor (satu untuk headphone dan satu lagi untuk mikrofon). HP TouchSmart PC sudah dilengkapi satu rangkaian mikrofon terpasang dan satu konektor headphone. Menyambungkan pemutar MP3 Anda dapat menyambungkan pemutar media, seperti pemutar MP3, ke konektor line in di sisi kiri komputer dan memutarnya melalui speaker internal atau speaker eksternal yang disambungkan. Mengenal HP TouchSmart PC 25 Menyambungkan Printer Anda dapat menyambungkan printer dengan menggunakan konektor USB yang ada di kedua sisi atau belakang HP TouchSmart PC, atau Anda dapat menggunakan printer nirkabel. CATATAN: HP TouchSmart PC tidak mendukung printer yang menggunakan konektor printer paralel. Memasang Kunci Keamanan Kunci keamanan (dijual secara terpisah) memungkinkan Anda untuk melindungi komputer Anda dari pencurian dan pihak yang akan melakukan perubahan. Kunci keamanan adalah perangkat pengunci yang diikat oleh kabel. Ikatkan ujung kabel yang satu ke meja Anda (atau perkakas kantor lain) dan ujung lainnya ke slot pada komputer ini. Pasang kunci keamanan dengan anak kunci yang tersedia. Ketika memindahkan komputer atau membuka penutup memori, Anda harus melepaskan kunci keamanan dari komputer. Untuk memasang kunci keamanan: 1 Tempatkan komputer dengan layar menghadap ke-bawah pada permukaan yang datar dan lembut (A). HP merekomendasikan Anda untuk meletakkan selimut, handuk, atau kain lembut lain untuk melindungi permukaan layar sentuh dari goresan atau kerusakan lain. 2 Angkat dudukan komputer setegak mungkin, sekitar 90 derajat (B) dari komputer, lalu geser kaitan kunci pada dudukan ke kiri sampai posisi terkunci (C). Diperlukan sedikit tenaga tambahan untuk menempatkan dudukan dalam posisi ini. C B A 3 Masukkan kunci keamanan ke dalam slot kunci dengan mengikuti petunjuk dari produsen kunci tersebut. 4 Geser sedikit dudukan melebihi 90 derajat lalu tahan dengan satu tangan sementara tangan lainnya menggerakkan kaitan kunci pada dudukan ke kanan sampai posisi kunci terbuka. Diperlukan sedikit tenaga tambahan untuk melepaskan kaitan kunci. 26 Persiapan Membersihkan Layar HP TouchSmart PC Sebelum membersihkan layar sentuh, Anda harus menonaktifkannya dengan mematikan komputer. Jika komputer tidak dimatikan, layar sentuh dalam keadaan aktif, sehingga Anda dapat kehilangan data ketika membersihkannya. Untuk kinerja sentuh yang optimal, layar HP TouchSmart PC harus secara berkala dibersihkan untuk menghilangkan semua partikel di samping dan permukaan layar. Layar sentuh memiliki permukaan yang dapat dibersihkan dengan kain pembersih yang disediakan bersama HP TouchSmart PC. Anda juga dapat menggunakan kain lembut atau handuk yang sedikit dibasahi bahan pembersih kaca untuk membersihkan layar sentuh. Untuk mendapatkan layar yang sensitif, jagalah kebersihan layar dari kotoran. Jangan biarkan debu mengumpul pada layar dan seluruh sudutnya. Untuk membersihkan layar sentuh: 1 Matikan komputer. Tepuk tombol Start (Mulai) Windows Vista Panah di samping ikon Kunci, lalu tepuk Shut Down (Matikan). , tepuk tombol 2 Cabut kabel dari soket listrik. 3 Semprotkan cairan pembersih kaca yang lembut ke kain pembersih yang disertakan bersama HP TouchSmart PC. Anda juga dapat menggunakan kain lembut atau handuk yang sedikit dibasahi bahan pembersih kaca untuk membersihkan layar sentuh. 4 Usap permukaan dan semua sisi layar sentuh untuk membersihkan debu, bekas jari, atau kotoran lain yang dapat menghambat sensitivitas sentuhan pada layar. AWAS: Jangan semprotkan atau tuangkan cairan pembersih langsung ke layar; semprotkan cairan pembersih ke kain, lalu usap semua sisi dan permukaan layar sentuh. Jangan gunakan cairan pembersih yang keras atau kain kasar ketika membersihkan semua sisi dan permukaan layar, karena dapat merusak layar sentuh. . Mengenal HP TouchSmart PC 27 Keselamatan dan Kenyamanan dalam Menggunakan Komputer PERINGATAN: Untuk mengurangi risiko cedera, bacalah Panduan Keselamatan & Kenyamanan. Panduan tersebut menjelaskan cara yang benar bagi para pengguna komputer dalam memasang komputer, mengatur posisi, kesehatan dan kebiasaan bekerja. Panduan itu juga menyediakan informasi penting tentang keselamatan listrik dan mekanis. Sebelum mulai menggunakan komputer, persiapkan komputer dan tempat kerja Anda demi kenyamanan dan produktivitas Anda. Lihat Panduan Keselamatan & Kenyamanan untuk mendapatkan informasi penting tentang ergonomis: ! Tepuk tombol start (mulai) Windows Vista , tepuk Help and Support (Bantuan dan Dukungan), lalu tepuk User Guides (Panduan Pengguna), lalu tepuk Safety & Comfort Guide (Panduan Keselamatan & Kenyamanan). Atau ! Ketikkan http://www.hp.com/ergo dalam kotak alamat browser Web Anda, lalu tekan tombol Enter pada keyboard. Mendaur ulang Hardware Komputer Lama Anda HP menawarkan program daur ulang perlengkapan komputer di banyak negara/kawasan. Untuk mempelajari berbagai pilihan lain, kunjungi http://www.hp.com/recycle, lalu pilih negara/wilayah Anda dalam daftar drop-down. Di beberapa negara/kawasan tersedia juga program trade-in dan program lainnya. Kunjungi situs Web berikut ini: Amerika Utara dan Asia Pasifik Bahasa Inggris: http://www.hp.com/hpinfo/globalcitizenship/environment/return/index.html Eropa/Timut Tengah/Afrika (pilih negara/kawasan Anda dari daftar drop-down): http://h41201.www4.hp.com/tradein/welcome.asp 28 Persiapan Menggunakan Software HP TouchSmart Apa itu software HP TouchSmart? Paket software HP TouchSmart menawarkan dunia digital ke jari Anda, sehingga menyenangkan untuk mengakses foto, video, musik, dan program software lainnya. Anda dapat melakukan personalisasi HP TouchSmart untuk akses cepat ke program favorit, situs Web, dan umpan RSS. Dari laman HP TouchSmart, Anda dapat dengan cepat menampilkan foto, menonton video, memutar musik, atau melakukan pencarian di Internet, hanya Dag beberapa sentuhan saja. Membuka software HP TouchSmart A Untuk membuka software HP TouchSmart, tinggal tekan tombol HP TouchSmart (A) di bagian kanan bawah HP TouchSmart PC. Anda juga dapat menepuk dua kali ikon jalan pintas HP TouchSmart pada desktop untuk membuka software HP TouchSmart. Menggunakan Software HP TouchSmart 29 Menelusuri HP TouchSmart Anda dapat menggunakan sentuhan, stylus (harus Anda beli sendiri), atau keyboard dan mouse nirkabel untuk memilih dan membatalkan pilihan item pada HP TouchSmart. Saat menggunakan software HP TouchSmart, tersedia beberapa cara lain untuk mengakses untuk menelusuri program. Tindakan Keterangan Mengunjungi laman HP TouchSmart Tepuk ikon Rumah untuk kembali ke laman HP TouchSmart. Menutup HP TouchSmart Tepuk tombol Close (Tutup) pada laman HP TouchSmart. Kembali ke window sebelumnya Tepuk tombol Panah Kiri. Personalisasi laman HP TouchSmart Anda Tepuk tombol Personalize (Personalisasi) pada laman HP TouchSmart. Kontrol musik (Putar, Jeda, Lompat atau Kembali) Tepuk kontrol musik yang ada di kanan atas window. Buka desktop Windows Tepuk ikon Windows Vista di pojok kiri atas untuk meminimalkan HP TouchSmart dan membukan desktop Microsoft Windows. Penelusuran dengan menggulir Untuk dengan cepat menggulir ke kiri dan kanan, atau ke atas dan bawah, Anda dapat menyentuh dan menggeser jari Anda pada layar ke arah guliran yang Anda kehendaki. Untuk dapat menggulir, harus ada item dalam jumlah yang mencukupi. Dalam laman ini, Anda membutuhkan sekurangnya 5 item pada baris atas ubin, dan 13 item pada baris bawah. Penelusuran dengan Tampilan Ubin Geser jari Anda di antara ubin-ubin untuk menelusurinya, lalu tepuk ubin untuk membukanya. Untuk dapat menggulir, harus ada item dalam jumlah yang mencukupi. Penelusuran dengan Tampilan Kipas 30 Persiapan Anda dapat menelusuri koleksi foto, musik, dan video dengan menggunakan Tampilan Kipas. Mulamula tepuk ikon Fan (Kipas) di sudut kanan bawah untuk memilih Tampilan Kipas, geser kipas ke kiri atau kanan, lalu tepuk item yang Anda ingin buka. Tindakan Keterangan (sambungan) Mengubah ukuran baris atas laman HP TouchSmart Tekan lalu geser tepi ubin dengan dua jari Anda. Memindahkan ubin HP TouchSmart ke lokasi baru Tekan lalu geser ubin ke atas atau bawa, kiri atau kanan, untuk memindahkannya ke lokasi baru pada window HP TouchSmart. Geser lalu taruh lagu-lagu untuk membuat daftar putar. Tekan lalu geser item sedikit ke atas atau bawah pada sudut kanan untuk memindahkan item tersebut ke dalam area daftar putar. Setelah item dipilih, akan ditampilkan ikon disk. Menggunakan keyboard di layar atau Panel Masukan Sentuh Windows Tepuk di dalam window teks kemudian akan ditampilkan keyboard di layar. Gunakan keyboard ini untuk memasukkan teks dengan sentuhan. Oleh karena teknologi ini cukup sensitif, HP merekomendasikan Anda menyentuh layar dengan lembut. Mohon pelajari peringatan-peringatan berikut ini: AWAS: Oleh karena HP TouchSmart menggunakan teknologi layar sentuh yang cukup sensitif, untuk mencegah kerusakan pada layar sentuh, jangan menekan terlalu keras pada permukaan atau pinggiran layar. AWAS: Untuk mendapatkan layar yang sensitif, jagalah kebersihan layar dari kotoran. Jangan biarkan debu mengumpul pada layar dan sekelilingnya. AWAS: Seperti halnya produk elektronik rumah tangga lain, jauhkan HP TouchSmart PC dari cairan atau kondisi lingkungan yang ekstrem yang mengandung debu, panas, atau kelembaban tinggi. Menggunakan Software HP TouchSmart 31 Menggunakan keyboard di layar Keyboard di layar atau Panel Masukan Sentuh Windows memungkinkan Anda untuk memasukkan teks dengan sentuhan. Program ini juga dapat mengenali tulisan tangan dan mengubahnya menjadi teks biasa. Anda dapat mengakses Panel Masukan Sentuh dengan menepuk di dalam dialog masukan, lalu menepuk ikon papan tombol untuk membuka peranti tulisan tangan, sentuhan, dan masukan teks. Jika Panel Masukan Sentuh tidak ditampilkan atau jika Anda ingin untuk menyesuaikan pengaturan sentuhan Anda, tepuk Tombol Start (Mulai) Windows Vista , tepuk Control Panel (Panel Kendali), Mobile PC (Komputer Bergerak) lalu tepuk Pen and Input Devices (Perangkat Input dan Pena). Pilih pengaturan untuk mengaktifkan Panel Masukan Sentuh. Anda juga dapat menepuk tombol Start (Mulai) Windows Vista , All Programs (Semua Program), Accessories (Aksesori) Tablet PC (PC Table), lalu tepuk Tablet PC Input Panel (Panel Masukan PC Tablet). CATATAN: Pengenalan tulisan tangan tidak tersedia untuk semua bahasa. Jika bahasa Anda tidak tersedia, Anda dapat menggunakan keyboard di layar untuk memasukkan teks. 32 Persiapan Personalisasi software HP TouchSmart Anda Memindahkan posisi ubin Ketika Anda membuka software HP TouchSmart, Anda akan melihat ubin besar dan kecil, yang merupakan jalan pintas ke berbagai program dalam HP TouchSmart dan tautan ke berbagai situs Web. Gunakan area ubin besar di bagian atas untuk program-program yang sring Anda gunakan, dan area ubin kecil di bawahnya sebagai jalan pintas ke program lainnya. Anda dapat dengan mudah memindahkan posisi ubin-ubin ini dengan menekan ubin dan menggesernya ke lokasi baru di dalam window. Ketika Anda memindahkannya, ubin akan ditampilkan sebagai gambar transparan. Anda dapat memindahkan ubin kecil di bawah ke dalam area ubin besar di atasnya atau sebaliknya. Anda juga dapat memindahkan ubin ke samping dengan menggesernya lalu meletakkannya di lokasi baru. Menambah jalan pintas software pada HP TouchSmart 1 Buka HP TouchSmart, lalu tepuk tombol Personalize (Personalisasi). 2 Pilih Add a tile (Tambah ubin). 3 Pilih Program, lalu tepuk Next (Berikutnya). 4 Masukkan alamat, atau pilih Choose from a list (Pilih dari daftar) untuk menampilkan daftar semua program software dalam folder Programs Anda. 5 Pilih program yang Anda ingin tambahkan, lalu tepuk OK. 6 Dalam kotak Tile Name (Nama Ubin) masukkan nama untuk ubin tersebut. Biasanya, nama program secara otomatis muncul. 7 Beri tanda cek dalam kotak cek Icon (Ikon) untuk menampilkan ikon program dalam ubin tersebut, lalu tepuk OK. Jalan pintas untuk program Anda akan ditampilkan sebagai ubin kecil di bagian bawah laman HP TouchSmart. 8 Tepuk OK untuk kembali ke laman HP TouchSmart. Menggunakan Software HP TouchSmart 33 Menambahkan tautan situs Web ke HP TouchSmart 1 Buka HP TouchSmart, lalu tepuk tombol Personalize (Personalisasi). 2 Pilih Add a tile (Tambah ubin). 3 Pilih Web site (situs Web), lalu tepuk Next (Berikutnya). 4 Masukkan semua URL situs Web yang Anda pilih, dimulai dengan www (misalnya www.hp.com/go/touchsmart). Atau pilih Choose (Pilih) dari daftar untuk memilih situs Web dari daftar favorit Internet Explorer. 5 Pilihan untuk menandai kotak agar menampilkan ikon Web mungkin berwarna abu-abu pudar jika tidak ditemukan. Atau Anda dapat memilih ikon dari yang ditampilkan di bawah kotak cek. Jika tidak, maka akan ditampilkan halaman Web contoh. Tautan untuk situs Web ditampilkan sebagai ubin kecil di bagian bawah laman HP TouchSmart. 6 Tepuk OK untuk kembali ke laman HP TouchSmart. 7 Jika mau, Anda dapat menggesernya ke barisan atas. Sebagian situs Web ditampilkan sebagai ikon bola dunia. 8 Tautan situs Web Anda akan ditampilkan dalam HP TouchSmart Browser. Untuk informasi lebih lanjut, lihat “HP TouchSmart Browser” di halaman 55. Memilih ubin yang akan ditampilkan atau disembunyikan 1 Buka HP TouchSmart, lalu tepuk tombol Personalize (Personalisasi). 2 Tepuk ubin untuk menampilkan atau menyembunyikannya. Saat disembunyikan, ikon dan nama ubin akan berwarna abu-abu. 3 Tepuk OK untuk menyimpan perubahan dan kembali ke laman HP TouchSmart. CATATAN: Sekurangnya harus ada 5 ubin besar agar dapat menggulir ke daftar di atas dan sekurangnya 13 ubin kecil agar dapat menggulir ke daftar di bawah layar. Sebagian ubin besar default di antaranya: Photo (Foto), Music (Musik), Video, and Clock (Jam). Sebagian ubin kecil default di antaranya: Waether/Cuaca (model tertentu saja), Help and Support (Bantuan dan Dukungan), Tutorial, Games, dan Internet Explorer. 34 Persiapan Mengedit dan menghapus ubin tambahan 1 Buka HP TouchSmart, lalu tepuk tombol Personalize (Personalisasi). 2 Pilih ikon Pensil tersebut terletak di samping jalan pintas yang akan Anda ubah. 3 Masukkan perubahan Anda: ! Dalam kotak Enter Target Location (Masukkan Lokasi Target), masukkan URL jalur, lalu masukkan nama ubin dari program atau situs Web dengan menggunakan keyboard sentuh atau keyboard biasa Anda. ! Pilih untuk menggunakan ikon program atau telusuri untuk memilih ikon lain. Atau ! Pilih Delete the tile (Hapus ubin), lalu tepuk Yes (Ya). 4 Tepuk OK. Ini tidak akan menghapus program Anda, tapi hanya menghapus jalan pintasnya saja dari Tampilan Ubin dalam HP TouchSmart. Membuka software HP TouchSmart Lebih Cepat Jika Anda sering menggunakan program HP TouchSmart, Anda mungkin ingin mengatur agar program HP TouchSmart dapat dibuka dengan cepat. Untuk mengubah pengaturan ini, buka HP TouchSmart, tepuk tombol Personalize (Personalisasi), lalu tepuk tombol TouchSmart Settings. Beri tanda cek di samping Auto-Start (Mulai Otomatis) dan Quick-Launch (Luncur Cepat). Auto-Start (Mulai Otomatis) akan menjalankan program HP TouchSmart ketika Anda menyalakan komputer, dan Quick-Launch (Luncur Cepat) akan membuatnya tetap bekerja ketika Anda menutup HP TouchSmart. Untuk membebaskan sumber daya komputer agar dapat digunakan fasilitas lain, hilangkan pilihan keduanya. HP TouchSmart Photo Dengan HP TouchSmart Photo, Anda dapat melihat dan mengedit foto Anda. Anda juga dapat mengupload foto ke Snapfish, menampilkan tayangan slide, dan mencetak memori digital Anda dengan sentuhan jari Anda. Ketika mencetak foto, Anda dapat memotong, memutar, menjalankan koreksi otomatis, dan memperbaiki mata merah. Jika Anda tidak puas dengan hasil editan, Anda dapat mengembalikan foto ke kondisi aslinya. Foto-foto Anda dapat ditampilkan berdasarkan tanggal atau folder, atau Anda dapat menampilkan semua foto sekaligus. Untuk menemukan foto yang diinginkan, Anda tinggal menggulir ke kiri atau kanan. CATATAN: Situs Web Snapfish tidak tersedia untuk sebagian negara/kawasan. HP TouchSmart Photo mendukung format file .jpg. Anda dapat melihat foto Anda dalam Tampilan Ubin, atau Anda dapat memilih ikon Fan (Kipas) di bagian bawah window untuk melihat foto dalam Tampilan Kipas. Menggunakan Software HP TouchSmart 35 Menambahkan foto ke pustaka foto Anda Jika Anda menyambungkan perangkat eksternal seperti kamera digital, Microsoft Windows Vista akan mendeteksi perangkat eksternal tersebut dan menampilkan pesan yang menanyakan apakah Anda ingin melihat, menyalin, atau mentransfer foto-foto Anda ke komputer. Ada beberapa cara untuk menambahkan foto ke dalam pustaka foto Anda pada komputer. Anda dapat: ! Gunakan pembaca kartu memori pada komputer untuk dengan mudah mentransfer foto dari kamera digital ke komputer. HP TouchSmart juga dapat menampilkan foto dari pembaca kartu memori. ! Download foto dari Web ke drive hard disk Anda. ! Masukkan CD atau drive penyimpanan bisa-lepas, lalu pindahkan foto ke folder Picture pada Windows Explorer, atau folder lain pada drive hard disk Anda. ! Sambungkan kamera digital atau kamera video digital ke HP TouchSmart PC, dengan menggunakan kabel transfer yang disertakan bersama perangkat tersebut. Melihat koleksi foto Anda Lihat semua foto Anda dari mana saja pada drive hard disk, drive bisa-lepas, atau kartu memori. HP TouchSmart Photo memindai drive hard disk Anda dan semua drive yang ada untuk menemukan foto yang dapat Anda lihat di window HP TouchSmart Photo. 1 Buka HP TouchSmart, lalu pilih ubin Photo (Foto). 2 Jelajahi kumpulan foto yang dapat Anda lihat: Tepuk Dates (Tanggal). Pilih tanggal foto Anda. Bila perlu, Anda dapat menggunakan bilah penggulung di sebelah kanan untuk menampilkan semua foto. Atau Tepuk Folders (Folder). Pilih folder, lalu pilih foto yang Anda ingin lihat. Setelah memilih folder, nama-nama folder lainnya akan ditampilkan di bagian atas layar. Atau Tepuk All Photos (Semua Foto). Gulir ke foto yang Anda ingin lihat. Atau Tepuk Removable Disk (Disk Bisa-Lepas). Gulir untuk melihat foto-foto dalam pembaca kartu memori. 3 Gunakan baris penggulung untuk menemukan foto-foto Anda. Foto-foto tersebut diurutkan berdasarkan tanggal foto ditambahkan ke drive hard disk. 4 Tepuk ikon Rumah untuk kembali ke laman HP TouchSmart. Melihat tayangan slide foto 1 Buka HP TouchSmart, lalu pilih ubin Photo (Foto). 2 Tepuk Folders (Folder) atau All Photos (Semua Foto) atau Removable Drive (Disk Bisa-Lepas). 3 Tepuk tombol Play Slideshow (Putar Tayangan Slide). 4 Sesuaikan pengaturan tayangan slide dengan menepuk tombol Settings (Pengaturan), pilih pengaturan Anda, lalu tepuk Save (Simpan). Pengaturan HP TouchSmart Photo di antaranya: 36 ! Slideshow Transition (Transisi Tayangan Slide): Fade (Memudar), Motion/Bergerak (default), None (Tidak ada) ! Slideshow Timing (Pengaturan Waktu Tayangan Slide): Untuk menambah atau mengurangi waktu. Nilai standarnya adalah 5 detik per foto. Persiapan Meng-upload foto Anda ke Snapfish CATATAN: Situs Web Snapfish tidak tersedia untuk sebagian negara/kawasan. 1 Buka HP TouchSmart, lalu pilih ubin Photo (Foto). 2 Tepuk tombol Upload Photos (Upload Foto) yang ada bagian bawah window. 3 Tepuk lingkaran hijau dengan tanda + (tanda plus) di samping foto yang akan di-upload. Foto tersebut akan pindah ke daftar yang ada di sebelah kanan window. Ulangi langkah tersebut sampai semua foto yang Anda ingin upload dipilih. 4 Masukkan alamat e-mail Anda (Nama) dan kata sandi account Snapfish Anda, lalu tepuk Login. Atau Jika Anda belum mempunyai account Snapfish, tepuk Sign up for an account (Mendaftar account baru). HP TouchSmart akan diminimalkan dan situs Web Snapfish akan ditampilkan (http://www.snapfish.com). Ikuti petunjuk di layar untuk membuat account Anda, lalu buka HP TouchSmart. Masukkan alamat e-mail Anda (Nama) dan kata sandi account Snapfish, lalu tepuk Login. 5 Pilih album untuk foto-foto Anda atau buat album baru, lalu tepuk tombol Upload. HP TouchSmart akan menampilkan pesan ketika foto-foto Anda sudah di-upload. 6 Kunjungi situs Web Snapfish lalu lihat foto-foto Anda. Mencetak foto Anda 1 Sambungkan printer, lalu instal software printer yang dibutuhkan. 2 Buka HP TouchSmart, lalu pilih ubin Photo (Foto). 3 Pilih foto yang Anda ingin cetak dengan menepuknya. 4 Tepuk Print Photos (Cetak Foto). Jika tombol Print Photos berwarna kelabu, Anda harus menyambungkan printer Anda lalu lakukan pengaturan agar dapat berfungsi dengan komputer. 5 Tentukan pilihan cetak, lalu tepuk Print. 6 Ikuti semua petunjuk mencetak yang ada di layar. Menggunakan Software HP TouchSmart 37 Mengedit foto Anda Anda dapat melakukan perubahan pada foto Anda menggunakan HP TouchSmart Photo. Di antara fitur pengeditan yang ada di antaranya menghilangkan mata-merah, memotong, koreksi-otomatis, dan memutar foto. Ketika Anda mengedit foto, setiap saat Anda dapat memilih untuk mengembalikan foto ke kondisi foto semula. Untuk memotong foto: 1 Buka HP TouchSmart, lalu pilih ubin Photo (Foto). 2 Tepuk foto untuk membukanya. Setelah foto ditampilkan, akan muncul window pengeditan foto. 3 Tentukan pilihan pengeditan, misalnya Crop (Potong). 4 Tentukan pilihan pemotongan apakah Landscape (Lanskap) Portrait (Potret) atau Custom (Kustom). Tekan lalu geser lingkaran biru yang ada di pojok sampai Anda mendapatkan potongan foto yang diinginkan. 5 Tepuk tombol Crop (Potong) untuk menerapkan perubahan ini. 6 Tepuk Return (Kembali) untuk menutup window pengeditan. 7 Anda dapat memilih tombol Revert to Original (Kembalikan ke Asli) di lain waktu jika Anda ingin mengembalikan foto ke kondisi aslinya. 38 Persiapan Untuk menyesuaikan mara merah, atau untuk memutar maupun menerapkan koreksi otomatis pada suatu foto: 1 Buka HP TouchSmart, lalu pilih ubin Photo (Foto). 2 Tepuk foto untuk memilihnya. Setelah foto dipilih, akan muncul window pengeditan foto. 3 Tentukan pilihan pengeditan: ! Auto-Enhance (Tingkatkan Otomatis): Pilihan ini akan menerapkan koreksi otomatis untuk kontras dan kecerahan. ! Fix Red-Eye (Perbaiki Mata Merah): Dirancang untuk memperbaiki mata merah jenis tertentu. ! Rotate (Putar): Pilihan ini akan memutar foto 90 derajat ke kanan. Tepuk sekali lagi untuk memutar foto 90 derajat lagi. CATATAN: Ketika Anda memilih Auto-Enhance (Tingkatkan Otomatis) atau Fix Red-Eye (Perbaiki Mata Merah), kedua pilihan tersebut tidak akan muncul lagi untuk foto yang sama, kecuali Anda mengembalikan foto ke kondisi aslinya. 4 Tepuk Return (Kembali) untuk menutup window pengeditan. 5 Anda dapat memilih tombol Revert to Original (Kembalikan ke Asli) di lain waktu jika Anda ingin mengembalikan foto ke kondisi aslinya. Menyimpan foto dalam CD atau DVD Untuk informasi lebih lanjut tentang cara membuat CD dan DVD berisi foto Anda, tepuk tombol Start (Mulai) Windows Vista , tepuk All Programs (Semua Program), CyberLink DVD Suite, pilih ikonnya untuk memulai program merekam, kemudian pilih salah satu tugas dari daftar. Ketika program itu ditampilkan, Anda dapat menepuk menu Help (Bantuan), lalu tepuk Help (Bantuan) Untuk informasi lebih lanjut tentang merekam foto ke CD atau DVD. HP TouchSmart Music Dengan HP TouchSmart Music, Anda dapat menggunakan sentuhan untuk dengan cepat menelusuri koleksi musik dalam Tampilan Ubin atau Tampilan Kipas berdasarkan album, artis, jenis, lagu, atau daftar putar. Anda dapat memutar CD, melihat judul dan gambar album, dan membuat daftar putar yang dapat Anda edit dan simpan untuk kemudian diputar di lain waktu. Telusuri album-album Anda dalam Tampilan Ubin atau Tampilan Kipas dengan menekan dan menggeser jari Anda dalam gambar album, kemudian menepuk album untuk memilihnya. HP TouchSmart Music mendukung format file musik berikut ini: .mp3, .wma, .wav, .aac, .m4p, dan .m4a. CATATAN: Anda harus menginstal aplikasi iTunes untuk HP TouchSmart agar mendukung format file .m4p dan .m4a. Menggunakan Software HP TouchSmart 39 Memilih pustaka musik Anda dapat menggunakan aplikasi Windows Media Player atau iTunes (di-download tersendiri) untuk menambahkan lagu-lagu Anda ke pustaka musik. HP TouchSmart dapat memutar musik hanya dari satu pustaka musik. Pengaturan defaultnya adalah Windows Media Player. Jika Anda ingin menggunakan pustaka iTunes Anda, buka window TouchSmart Music, tepuk Settings (Pengaturan), pilih Use HP TouchSmart Media library (Gunakan Pustaka Media HP TouchSmart) atau Use my iTunes library (Gunakan Pustaka iTunes) lalu pilih Save (Simpan). Untuk informasi lebih lanjut tentang menambahkan file musik ke pustaka musik, lihat menu Help (Bantuan) pada program iTunes dan Windows Media Player. Memutar CD Anda Untuk mendengarkan CD musik dalam HP TouchSmart Music: 1 Masukkan CD ke dalam drive CD dengan mendorong disk langsung ke dalam lubangnya, dengan label menghadap ke arah depan komputer. Copyright 2008 Hewlett-Pa ckard Development Company, LP 2 Buka HP TouchSmart, lalu pilih ubin Music (Musik). CD Anda akan ditampilkan di bagian atas window Music sebagai CD Audio. 3 pilih Audio CD yang ada di bagian atas window. 4 Tepuk lagu yang ingin Anda putar maka lagu tersebut akan langsung diputar. Gunakan kontrol media yang terletak di pojok kanan atas untuk mengontrol penggunaan Putar, Jeda, Berikutnya, Sebelumnya, Mundur Cepat dan Maju Cepat. Nama lagu yang diputar akan ditampilkan dalam window kontrol media. 40 Persiapan Kontrolmedia Kontrol media terletak di kanan atas window software HP TouchSmart. Kontrol ini selalu ditampilkan hanya untuk mengontrol musik. Ketika lagu diputar, nama lagunya akan ditampilkan dalam window kontrol media. Untuk menggunakan Kontrol media: Tombol Yang dilakukan Tepuk ikon Play/Pause (Putar/Jeda) untuk memulai/menghentikan pemutaran lagu yang sedang ditampilkan. Tepuk ikon Next (Berikutnya) untuk membuka lagu berikutnya. Tepuk ikon Previous (Sebelumnya) untuk kembali ke lagu sebelumnya. Tekan terus ikon Next (Berikutnya) selama beberapa detik agar lagu diputar cepat. Tekan terus ikon Previous (Sebelumnya) selama beberapa detik untuk mundur. Untuk menyesuaikan volume musik dalam HP TouchSmart Music, atur kontrol volume di sebelah kanan HP TouchSmart PC, atau pada keyboard. Selain itu, untuk menyesuaikan volume program HP TouchSmart Music, tekan terus (atau dengan mouse, klik kanan) ikon Speaker pada taskbar Windows. Pilih Open Volume Mixer (Buka Mixer Volume) lalu atur penggeser volume pada HP TouchSmart Music. (Untuk menampilkan ikon Speaker pada taskbar Windows, minimalkan HP TouchSmart lalu buka desktop Windows dengan menepuk ikon HP TouchSmart House di sudut kiri atas untuk kembali ke laman HP TouchSmart, lalu tepuk ikon Windows di sudut kiri atas.) Menggunakan Software HP TouchSmart 41 Membuat daftar putar untuk lagu-lagu favorit Anda Anda dapat membuat daftar putar hanya dengan menggeser lagu ke window Daftar putar. 1 Buka HP TouchSmart, lalu pilih ubin Music (Musik). 2 Pilih Album, lalu pilih album untuk menambahkan lagu-lagu di dalamnya ke daftar putar. 3 Anda dapat menggeser seluruh album ke dalam daftar putar di sebelah kanan. Atau, tepuk album untuk membukanya, lalu geser setiap lagu yang akan ditambahkan ke daftar putar. 4 Untuk dengan cepat menambah beberapa lagu sekaligus, tepuk Add to List (Tambahkan ke Daftar). Lingkaran warna hijau dengan tanda + (tanda plus) akan muncul di samping setiap lagu di dalam tampilan daftar, dan di samping setiap album dalam tampilan ubin. 5 Tepuk (tanda plus) + yang ada di samping lagu untuk menambahkannya ke dalam daftar putar. Ulangi langkah tersebut sampai semua lagu yang dikehendaki masuk daftar putar. 6 Untuk mengatur kembali lagu-lagu di dalam daftar putar, geser lagu keluar dari daftar, lalu jatuhkan di posisi lain di dalam daftar. 7 Untuk menghapus lagu dari daftar putar, tinggal sentuh lalu geser lagu ke ikon Kotak sampah. 8 Masukkan nama daftar putar, lalu tepuk Save (Simpan). 9 Setelah Anda membuat daftar putar dan menyimpannya, Anda dapat mengosongkan window daftar putar dengan menepuk Clear All (Kosongkan Semua). CATATAN: Anda dapat menambahkan maksimal 500 lagu dalam setiap daftar putar. Jika Anda berusaha menambahkan lebih dari 500 lagu, akan ditampilkan pesan Lagu dalam Daftar putar sudah mencapai jumlah maksimum. Hapus satu atau lebih item dalam Daftar putar sebelum menambah lagu baru. Atau, Anda dapat menyimpan daftar putar tersebut, lalu membuat daftar putar baru. Memutar daftar putar Untuk memutar daftar putar: 1 Buka HP TouchSmart, lalu pilih ubin Music (Musik). 2 pilih AuPlaylist (Daftar putar) yang ada di bagian atas window. 3 Pilih daftar putar baru Anda. 4 Tepuk tombol Play (Putar) yang ada di kanan atas window. Menghapus daftar putar 1 Buka HP TouchSmart, lalu pilih ubin Music (Musik). 2 pilih AuPlaylist (Daftar putar) yang ada di bagian atas window. 3 Pilih daftar putar. 4 Tepuk tombol Delete (Hapus), lalu tepuk Yes (Ya). 42 Persiapan Menghapus lagu dari pustaka musik Anda Untuk menghapus lagu dari pustaka musik, Anda harus membuka program si mana Anda menambahkan musik Anda, seperti Windows Media Player atau iTunes, lalu hapus dari program tersebut. Membuat CD musik Untuk merekam, atau membakar*, CD berisi lagu-lagu Anda, Anda harus menggunakan program perekam CD, seperti CyberLink Power2Go atau Windows Media Player, yang dapat ditemukan pada menu All Programs (Semua Program). Untuk informasi lebih lanjut tentang cara membuat CD dan DVD berisi lagu-lagu kesukaan Anda dengan menggunakan Cyberlink, tepuk tombol Start (Mulai) Windows Vista , tepuk All Programs (Semua Program), tepuk CyberLink DVD Suite, pilih ikon Music untuk memulai program merekam, tepuk menu Help (Bantuan), lalu tepuk Help (Bantuan). Untuk mengetahui cara menggunakan program Windows Media Player, tepuk tombol Start (Mulai) Windows Vista , tepuk All Programs (Semua Program), tepuk Windows Media Player, lalu tepuk ikon Help (Bantuan). * HP mendukung penggunaan secara hukum dari teknologi dan tidak mendorong atau mendukung penggunaan dari produkproduk kami dengan tujuan selain yang diizinkan oleh hukum hak cipta. Menggunakan Software HP TouchSmart 43 HP TouchSmart Video Dengan program HP TouchSmart Video, Anda dapat mengambil video dengan webcam terpasang, memutarnya, dan kemudian meng-uploadnya ke YouTube dengan sentuhan jari tangan Anda. CATATAN: Situs Web YouTube tidak tersedia untuk sebagian negara/kawasan. Video-video Anda dapat ditampilkan berdasarkan tanggal atau folder, atau Anda dapat menampilkan semua video sekaligus. Untuk menemukan video yang diinginkan, Anda tinggal menggulir ke atas atau bawah. Anda dapat menelusuri video Anda dalam Tampilan Ubin, atau Anda dapat memilih ikon Fan (Kipas) di bagian bawah window untuk menelusuri video dalam Tampilan Kipas. HP TouchSmart Video mendukung format file video berikut ini: .mpg, .mpeg, dvr-ms, .wmv, .asf, dan .avi. Menambahkan video ke komputer 1 Sambungkan kamera video ke komputer dengan menggunakan konektor USB atau FireWire (IEEE 1394) , lalu ikut petunjuk di layar untuk mentransfer video ke folder Video Anda. Atau Download video dari Web ke folder Video Anda. 2 Setelah Anda menambahkan video ke komputer Anda, Anda dapat memutarnya dalam HP TouchSmart. Menonton video 1 Buka HP TouchSmart, lalu pilih ubin Video. 2 Pilih Dates (Tanggal), Folders (Folder), All Videos (Semua Video) atau Removable Disk (Disk Bisa Lepas) (jika tersedia) untuk menemukan video-video Anda. 3 Tepuk video untuk memutarnya dalam HP TouchSmart. 4 Tepuk Play Fullscreen (Layar Penuh) untuk memutarnya dalam mode layar penuh. Tepuk layar untuk menampilkan kontrol video. Tepuk tombol Close di sudut kanan atas untuk menutup video dan kembali ke window Video. 44 Persiapan Untuk menyesuaikan volume video dalam HP TouchSmart Video, gunakan kontrol volume dalam window Video. Selain itu, pastikan untuk menyesuaikan kontrol volume di sebelah kanan HP TouchSmart PC, atau pada keyboard. Untuk menampilkan kontrol volume di suatu posisi, tekan terus (atau dengan mouse, klik kanan) ikon Speaker pada taskbar Windows. Pilih Open Volume Mixer (Buka Mixer Volume), lalu atur penggeser Volume speaker dan penggeser volume HP TouchSmart Video (gulir ke kanan dalam area Aplikasi untuk menampilkan HP TouchSmart Video). (Untuk menampilkan ikon Speaker pada taskbar Windows, minimalkan HP TouchSmart lalu buka desktop Windows dengan menepuk ikon HP TouchSmart House di sudut kiri atas untuk kembali ke laman HP TouchSmart, lalu tepuk ikon Windows di sudut kiri atas.) Membuat video dengan webcam 1 Buka HP TouchSmart, lalu pilih ubin Video. 2 Pilih Webcam yang ada di bagian bawah window. 3 Tepuk tombol Record (Rekam) untuk merekam video dengan webcam Anda. 4 Tepuk tombol Stop (Berhenti) untuk menghentikan rekaman video dengan webcam Anda. 5 Tepuk ikon Play (Putar) untuk memeriksa video Anda. 6 Pilih Keep (Simpan) atau Discard (Buang). 7 Untuk memutarnya, pilih video tersebut, lalu tepuk tombol Play (Putar). CATATAN: Video Anda akan disimpan dalam folder Video pada Windows Explorer, dan dinamai berdasarkan waktu tanggal rekaman. Meng-upload video Anda ke YouTube Sebelum dapat meng-upload video Anda ke YouTube, Anda terlebih dahulu harus membuat account di YouTube. Anda dapat membuat account di YouTube dari HP TouchSmart Video. 1 Buka HP TouchSmart, lalu pilih ubin Video. 2 Pilih Dates (Tanggal) atau Folders. 3 Tepuk video yang Anda ingin upload ke YouTube. 4 Tepuk Upload ke YouTube. 5 Ikuti petunjuk di layar untuk membuat account YouTube, atau Anda dapat memasukkan nama dan kata sandi account YouTube. 6 Ikuti petunjuk di layar untuk menyelesaikan proses meng-upload video Anda ke YouTube. Menggunakan Software HP TouchSmart 45 Mengambil, mengedit, dan merekam video Untuk membuat DVD video, Anda dapat menggunakan program rekaman DVD, seperti muvee autoProducer atau CyberLink, yang dapat ditemukan dalam menu All Programs (Semua Program). Untuk informasi lebih lanjut tentang cara mengambil, mengedit, dan merekam video Anda ke disk, tepuk tombol Start (Mulai) Windows Vista , tepuk All Programs (Semua Program), muvee Home Movies made easy!, menu Help (Bantuan), lalu tepuk Using muvee autoProducer (Menggunakan muvee autoProducer). Anda juga dapat menggunakan CyberLink DVD untuk merekam video Anda ke disk. Tepuk tombol Start (Mulai) Windows Vista , tepuk All Programs (Semua Program), tepuk CyberLink DVD Suite, pilih ikon Video untuk memulai program merekam, tepuk menu Help (Bantuan), lalu tepuk Help (Bantuan). 46 Persiapan Memutar DVD 1 Masukkan DVD ke dalam drive DVD dengan mendorong disk langsung ke dalam lubangnya, dengan label menghadap ke arah depan komputer. Copyright 2008 Hewlett-Pa ckard Development Company, LP 2 Dari window AutoPlay, pilih program untuk memutar DVD Anda, seperti DVD Play atau Windows Media Player. 3 Gunakan kontrol media pada program pemutar DVD untuk memutar DVD Anda. Webcam dan Mikrofon HP TouchSmart PC Anda dilengkapi dengan webcam terpasang (A) dan rangkaian mikrofon (B) yang terletak di bagian atas komputer. Anda dapat menggunakannya untuk mengambil video dan melakukan chatting video serta panggilan konferensi menggunakan software pesan instan. Anda harus men-download sendiri software pesan instan pilihan Anda karena tidak disertakan bersama HP TouchSmart. Jarak maksimal untuk merekam suara dengan rangkaian mikrofon adalah sekitar satu setengah meter dari HP TouchSmart PC. B A B Menggunakan Software HP TouchSmart 47 Mengambil video dan foto dengan webcam Anda dapat menggunakan HP TouchSmart untuk mengambil foto dan merekam video. Lihat “Membuat video dengan webcam” di halaman 45 dan “Mengambil, mengedit, dan merekam video” di halaman 46. Anda juga dapat menggunakan CyberLink YouCam untuk mengambil video dan foto, menambah efek ke video Anda, mengirimnya lewat e-mail ke teman Anda, serta meng-upload video Anda ke YouTube. Untuk menggunakan CyberLink YouCam: Tepuk tombol Start (Mulai) Windows Vista , tepuk All Programs (Semua Program), CyberLink YouCam, tepuk CyberLink YouCam; lalu tepuk Tutorials, atau tepuk ikon Help (?) untuk mengakses menu Help (Bantuan). Melakukan chatting video atau membuat panggilan konferensi Untuk membuat pengaturan chatting video, Anda harus mempunyai sambungan Internet, berlangganan ke ISP (penyedia layanan internet), serta memasang software yang memungkinkan Anda untuk membuat panggilan video lewat Internet. Sebagaimana halnya software chatting dan pengirim pesan instan, Anda dapat menggunakan software semacam ini untuk chatting dengan satu atau lebih orang sekaligus. Software ini membutuhkan langganan tersendiri, dan tidak disertakan bersama HP TouchSmart. Sebelum Anda dapat membuat pengaturan chatting video: 1 Download pengirim pesan Internet atau program panggilan telepon video. Pastikan orang yang Anda panggil menggunakan software panggilan video yang kompatibel. 2 Aktifkan webcam Anda sebagai input video standar. Ini biasanya dilakukan lewat pengaturan video dalam menu Tools (Peralatan) pada software bersangkutan. 3 Kirim panggilan video Anda dengan petunjuk di bawah ini untuk software panggilan video. Untuk memulai chatting video dalam CyberLink YouCam: 1 Tepuk tombol Start (Mulai) Windows Vista . 2 Tepuk All Programs (Semua Program). 3 Tepuk CyberLink YouCam, CyberLink YouCam, lalu tepuk Start a Video Call (Mulai Panggilan Video). 48 Persiapan HP TouchSmart Calendar HP TouchSmart Calendar adalah kalender di mana Anda dapat mengatur jadwal keluarga Anda. Anda juga dapat melihat jadwal semua kegiatan hari ini dan besok. Membuat kalender kegiatan dan menetapkan pengingat Kegiatan ditampilkan pada laman HP TouchSmart jika ikon kalender diletakkan di baris atas. Laman HP TouchSmart menampilkan hingga empat jadwal perjanjian. Jadwal di-update dengan secara berkala menghapus kegiatan-kegiatan yang sudah lewat dan menampilkan jadwal kegiatan untuk hari itu. HP TouchSmart Calendar menampilkan waktu mulai kegiatan ketika kegiatan ditampilkan pada laman tersebut. 1 Buka HP TouchSmart, lalu pilih ubin Calendar (Kalender). 2 Tepuk Add Event (Tambah Kegiatan). 3 Tepuk Kegiatan untuk memilih jenis kegiatan dari daftar jenis kegiatan. Pilih jenis kegiatan seperti Birthday (Ulang Tahun) lalu tepuk Done (Selesai). Atau Tepuk Add New Event (Tambah Kegiatan Baru) untuk menambah kegiatan baru. 4 Tepuk Event Title (Judul Kegiatan) lalu masukkan judul kegiatan. 5 Tepuk Description (Keterangan) lalu masukkan keterangan untuk kegiatan tersebut. 6 Jika kegiatan berlangsung selama sehari penuh, beri tanda pada kotak cek All day Event (Kegiatan Sehari Penuh). 7 Tepuk panah drop-down yang ada di samping tanggal mulai dan tanggal berakhir serta waktu untuk memasukkan informasi kegiatan tersebut. 8 Jika ini merupakan kegiatan yang berulang, tepuk panah drop-down pada area Recurrence (Berulang), lalu pilih Daily (Harian), Weekly (Mingguan) Monthly (Bulanan) atau Yearly (Tahunan). 9 Jika Anda ingin menetapkan pengingat untuk mengingatkan Anda sebelum kegiatan, tepuk panah drop-down yang ada di samping Reminder (Pengingat) lalu pilih waktu pengingat. 10 Setelah memasukkan semua informasi kegiatan tersebut, tepuk Save (Simpan). 11 Untuk menampilkan rincian yang Anda masukkan, bukan Calendar (Kalender), tepuk tanggal, lalu tepuk kegiatan. Menggunakan Software HP TouchSmart 49 Melihat kegiatan kalender Anda dapat membuka pratinjau kegiatan untuk hari ini dan besok (dua kegiatan pertama per hari). Anda dapat melihat jadwal berdasarkan hari, minggu, atau bulan. 1 Buka HP TouchSmart, lalu tepuk ubin Calendar (Kalender). 2 Pilih Year (Tahun), Month (Bulan), Week (Minggu) atau Day (Hari). 3 Tekan sedikit lalu geser jari Anda secara horizontal pada layar untuk menggulung tanggal-tanggal yang ingin Anda lihat. 4 Tepuk ikon Rumah untuk kembali ke laman HP TouchSmart. Menghapus jadwal kegiatan pada kalender Untuk menghapus kegiatan dari HP TouchSmart Calendar Anda, tepuk tanggal, kegiatan, tepuk tombol Delete, lalu tepuk Yes (Ya) untuk menghapus kegiatan. Menyinkronkan HP TouchSmart Calendar dengan Kalender Microsoft Windows Vista Anda Buka HP TouchSmart, lalu tepuk ubin Calendar (Kalender). HP TouchSmart Calendar secara otomatis menyinkronkan dengan kalender Microsoft Windows Vista. HP TouchSmart Notes Dengan HP TouchSmart Notes, Anda dapat membuat catatan teks dan suara dengan menggunakan sentuhan, stylus, keyboard, atau dengan merekam suara Anda sendiri. 50 Persiapan Membuat catatan dengan tulisan tangan atau ketikan Catatan dapat dibuat dengan ketikan, tulisan tangan lewat sentuhan, atau menuliskannya dengan stylus (harus Anda beli sendiri). 1 Buka HP TouchSmart, lalu pilih ubin Notes (Catatan). 2 Pilih ikon Notepad di bagian bawah window. 3 Pilih warna kertas dengan memilih ikon Paper (Kertas) di sebelah kiri, lalu pilih warna font dengan memilih salah satu warna pena di sebelah kanan. 4 Pilih peranti untuk memasukkan teks dan gambar: ! Pilih ikon Pen (Pena) untuk menggunakan jari Anda atau stylus. ! Pilih ikon ABC untuk menggunakan keyboard, lalu tekan panah drop-down untuk memilih font. ! Pilih peranti Eraser (Penghapus) untuk menghapus pesan tulisan tangan dan membuat kembali. 5 Masukkan teks Anda dengan menggunakan peranti yang Anda pilih. Anda dapat menggunakan beberapa peranti sekaligus untuk digunakan dalam satu catatan. Misalnya, Anda dapat membuat pesan dan menggambar sesuatu pada catatan yang sama. 6 Setelah selesai, tepuk Done (Selesai). Catatan Anda akan muncul pada papan buletin Catatan. Menggunakan Software HP TouchSmart 51 Membuat catatan suara 1 Buka HP TouchSmart, lalu pilih ubin Notes (Catatan). 2 Pilih ikon Microphone (Mikrofon) di bagian bawah window. 3 Tepuk tombol Record (Rekam) untuk merekam pesan pendek. 4 Tepuk tombol Stop (Berhenti) untuk menghentikan rekaman pesan. 5 Tepuk ikon Play (Putar) untuk memeriksa pesan Anda. 6 Tepuk Keep (Simpan) atau Cancel (Batal). Tepuk Done (Selesai) untuk menyimpan catatan suara. 7 Gunakan peranti Note untuk menambahkan pesan ke bagian bawah catatan suara Anda, lalu klik Done (Selesai) untuk menyimpannya ke papan buletin Catatan. Ikon Speaker menunjukkan bahwa ada catatan suara dilampirkan ke catatan tersebut. 8 Untuk memutarnya, pilih catatan suara tersebut, lalu tepuk tombol Play (Putar). 9 Pilih Done (Selesai) untuk kembali ke papan buletin Catatan, atau pilih Edit untuk mengedit teks dalam catatan tersebut. Untuk menyesuaikan volume catatan suara dalam HP TouchSmart Notes, atur kontrol volume di sebelah kanan HP TouchSmart PC, atau pada keyboard. Selain itu, untuk menyesuaikan volume program HP TouchSmart Notes, tekan terus (atau dengan mouse, klik kanan) ikon Speaker pada taskbar Windows. Pilih Open Volume Mixer (Buka Mixer Volume) lalu atur penggeser volume pada HP TouchSmart Notes. (Untuk menampilkan ikon Speaker pada taskbar Windows, minimalkan HP TouchSmart lalu buka desktop Windows dengan menepuk ikon HP TouchSmart House di sudut kiri atas untuk kembali ke laman HP TouchSmart, lalu tepuk ikon Windows di sudut kiri atas.) Menghapus teks dan catatan suara 1 Buka HP TouchSmart, lalu pilih ubin Notes (Catatan). 2 Tekan lalu geser catatan Anda Anda ingin hapus ke dalam Kotak sampah di sudut kanan bawah window. 3 Tepuk ikon Trash (Sampah) untuk membukanya, tepuk untuk memilih item yang Anda akan hapus, lalu tepuk tombol Delete Selected (Hapus yang Dipilih). 4 Tepuk Done (Selesai). 52 Persiapan HP TouchSmart Clock Dari laman HP TouchSmart, Anda dapat melihat ketiga jam dalam ubin besar Jam, atau Anda dapat melihat jam utama dalam ubin Jam yang lebih kecil. Menampilkan waktu untuk tiga lokasi 1 Buka HP TouchSmart, lalu pilih ubin Clock (Jam). 2 Tepuk area Clock (Jam) di bagian tengah window untuk mengedit waktu. 3 Tepuk dalam kotak Name (Nama), lalu masukkan nama kota. 4 Tekan panah drop-down untuk memilih zona waktu Anda dalam daftar. Pilih 12 hour (12 jam) atau 24 hour (24 jam). Setelah selesai, tepuk Save (Simpan). 5 Pilih Tap to add another clock (Tepuk untuk menambahkan jam lain) untuk jam yang Anda ingin tambahkan. 6 Tandai kotak cek Show left clock (Tampilkan jam kiri) atau Show right clock (Tampilkan jam kanan). 7 Masukkan nama untuk jam tersebut, lalu tekan panah drop-down untuk memilih zona waktu Anda dalam daftar. Setelah selesai, tepuk Save (Simpan). 8 Tepuk ikon Rumah untuk kembali ke laman HP TouchSmart. Menggunakan Software HP TouchSmart 53 HP TouchSmart RSS Reader HP TouchSmart dilengkapi aplikasi (Pembaca Umpan RSS) RSS (Really Simple Syndication) Feeds Reader yang memungkinkan Anda untuk berlangganan umpan RSS dari situs Web pilihan Anda. Umpan RSS berisi konten yang sering diperbarui dan diterbitkan oleh situs Web berita atau blog. Sebagai umpan RSS mendistribusikan konten digital jenis lain, seperti gambar, file audio, video, atau update yang dapat Anda lihat di lain waktu. Membuat pengaturan umpan RSS Untuk berlangganan ke umpan RSS dalam Internet Explorer: 1 Tepuk tombol Start (Mulai) Windows Vista , lalu tepuk Internet Explorer. 2 Tepuk tombol Umpan untuk mencari umpan pada halaman Web. 3 Tepuk umpan. 4 Tepuk tombol Subscribe to this Feed (Berlangganan ke Umpan ini), lalu tepuk Subscribe to this Feed (Berlangganan ke Umpan ini). 5 Masukkan nama untuk umpan tersebut, lalu pilih folder di mana Anda akan buat umpan tersebut. 6 Tepuk Subscribe (Berlangganan). 7 Buka HP TouchSmart, lalu tepuk ubin RSS feeds (umpan RSS) untuk melihat umpan RSS Anda. 8 Tepuk judul umpan untuk ditampilkan dalam window pembaca RSS. Jika Anda menepuk tombol pada window umpan tersebut, Internet Explorer akan dibuka di luar HP TouchSmart. Ketika Anda menutup umpan tersebut, akan ditampilkan window HP TouchSmart RSS feed. Mengimpor daftar umpan RSS Untuk mengimpor daftar RSS dari program lain ke Internet Explorer: 1 Tepuk tombol Start (Mulai) Windows Vista Internet). , lalu tepuk Internet Explorer (Penjelajah 2 Tepuk tombol Add to Favorites (Tambahkan ke Favorit), lalu tepuk Import and Export (Impor dan Ekspor). 3 Dalam Import/Export Wizard, tepuk Next (Berikutnya). 4 Tepuk Import Feeds (Impor Umpan), lalu tepuk Next (Berikutnya). 5 Secara standar, Internet Explorer mengimpor dari file bernama Feeds.opml yang ada dalam folder Documents, tetapi Anda dapat memilih untuk mengimpor umpan yang Anda simpan dengan nama lain. Tepuk Browse (Jelajah) lalu pilih file, atau masukkan lokasi dan nama file yang akan diimpor, atau tepuk Next (Berikutnya) untuk menggunakan pengaturan standar. 6 Pilih folder di mana Anda ingin menaruh umpan yang diimpor, lalu tepuk Next (Berikutnya). 7 Tepuk Finish (Selesai). 54 Persiapan HP TouchSmart Browser Versi HP TouchSmart Browser saat ini merupakan penampil yang ditujukan untuk menampilkan konen langsung dalam laman HP TouchSmart Anda. Gunakan program ini dalam ubin besar untuk memonitor situs Web favorit Anda ketika kontennya berubah pada hari itu. Lihat “Menambahkan tautan situs Web ke HP TouchSmart” di halaman 34 untuk petunjuk tentang cara menambahkan ubin. Kontrol navigasi dalam HP TouchSmart Browser: Tombol Yang dilakukan Tombol Panah kiri menampilkan halaman atau window sebelumnya. Panah kanan menampilkan halaman Web atau window yang pernah Anda buka sebelumnya. Ikon Rumah akan membawa Anda ke laman HP TouchSmart PC. Jika Anda pernah membuat ubin situs Web baru, tombol ini akan membawa Anda ke alamat Web asal yang Anda masukkan untuk ubin ini. Ikon Favorit menampilkan daftar semua situs Web favorit yang Anda tambahkan dalam Internet Explorer dan HP TouchSmart Browser. Tombol Tambahkan ke Favorit memungkinkan Anda untuk menambahkan situs Web ke daftar favorit Anda. Tombol pop-up memungkinkan Anda untuk menampilkan window pop-up. Tombol Segarkan akan memuat ulang halaman Web yang dipilih. Tombol Berhenti Memuat akan menghentikan browser dari memuat halaman Web yang dipilih. Bilah penggeser di bagian bawah dan samping window HP TouchSmart Browser memungkinkan Anda untuk melihat seluruh isi halaman Web. Anda harus menekan lalu menggeser jari Anda dari bilah ini ke arah halaman bersangkutan untuk menggesernya ke halaman tersebut dengan benar. Anda dapat menggunakan bilah penggeser ini di seluruh window. Menggunakan Software HP TouchSmart 55 Berikut ini adalah tip-tip untuk menggunakan HP TouchSmart Browser: ! Memilih: Geser satu jari di atas area untuk memilihnya. ! Menggulung: Menempatkan dua jari pada layar secara bersamaan (biasanya dua jari dari satu tangan), memungkinkan Anda untuk menggulir ke atas atau bawah halaman. Untuk menggulung ke atas, tekankan kedua jari Anda pada bagian bawah window situs Web lalu geser ke atas (arah ini berlawanan dari perilaku bilah penggulung Windows). ! Mengikuti tautan atau membuka item: Tepuk tautan yang Anda ingin ikuti, atau tepuk item yang Anda ingin buka atau download. Akan tetapi, hati-hati dengan ikon pop-up (lihat Pop-up di bawah). ! Mengunjungi situs baru: Untuk memasukkan URL ke dalam bilah alamat, sorot alamat yang ditampilkan dengan jari Anda. Tepuk ikon panel TIPS, lalu masukkan seluruh URL dengan menepuk pada keyboard di layar , dimulai dengan http:// atau yang serupa. Gunakan keyboard biasa jika Anda mau. ! Favorit: Untuk melihat tautan situs Web pada Favorit, tepuk ikon Favorit. Untuk menambahkan tautan situs Web sebagai favorit baru, masukkan alamat Internet baru di bagian atas window, kunjungi situs Web, lalu tepuk ikon Tambahkan ke Favorit. Alamat situs Web secara otomatis akan ditambahkan ke Daftar favorit Anda. Untuk memeriksa apakah tautan situs Web tersebut sudah ditambahkan, tepuk ikon Favorit. CATATAN: Untuk mengatur Favorit ke dalam folder atau menghapus Favorit, Anda harus membuka window Internet Explorer Favorites (Favorit Penjelajah Internet). Buka Internet Explorer (Penjelajah Internet) lalu tepuk ikon Windows Favorites (Favorit Windows) untuk melihat daftar Favorit Anda. Untuk menambah folder baru, klik kanan folder dalam window ini lalu pilih Add New Folder (Tambah Folder Baru). Untuk menghapus favorit, klik kanan favorit lalu pilih Delete (Hapus). Inilah ubin Internet Explorer (Penjelajah Internet) dalam TouchSmart. Dalam HP TouchSmart Browser, tidak ada menu drop-down Riwayat. ! Pencarian: HP TouchSmart Browser tidak memiliki fungsi pencarian terpasang. Untuk melakukan pencarian, Anda mungkin ingin tetap menggunakan situs pencari Internet favorit Anda sebagai tautan dalam salah satu ubin Anda. Lihat “Menambahkan tautan situs Web ke HP TouchSmart” di halaman 34 untukinformasi petunjuk. ! Pop-up: HP TouchSmart Browser tidak membolehkan window kedua atau pop-up untuk ditampilkan di atas halaman pertama. Jika suatu tautan dari halaman Web diluncurkan sebagai halaman pop-up, maka halaman tersebut tidak akan ditampilkan di depannya. Jika ikon pop-up disorot, berarti ada halaman pop-up yang tidak ditampilkan. Klik ikon pop-up untuk menampilkannya. Untuk menampilkan banyak halaman dalam HP TouchSmart, tambahkan tiap halaman sebagai ubin baru. Sebagian konten, seperti kotak dialog untuk download, tidak akan menyebabkan ikon pop-up disorot. Jika Anda ingin melihat konten dalam halaman pop-up ini, minimalkan HP TouchSmart. Halaman pop-up tersebut akan ada pada dektop Windows. Untuk meminimalkan HP TouchSmart, buka laman HP TouchSmart (tepuk ikon Rumah di sudut kiri atas), lalu tepuk ikon Windows di sebelah kiri atas laman. HP TouchSmart Browser hanya mendukung halaman HTML standar. Aplikasi ini tidak mendukung format lain, misalnya umpan RSS. Untuk melihat umpan RSS, gunakan HP TouchSmart RSS Reader. Jika Anda sering berselancar Web, dan menggunakan situs-situs yang banyak memiliki halaman pop-up, atau mendownload file dengan kotak dialog halaman pop-up, Gunakan Internet Explorer atau penjelajah standar lainnya Internet Explorer adalah ubin standar pada HP TouchSmart. 56 Persiapan Memilih Item pada Desktop Windows dan Software Lain Dengan HP TouchSmart PC, Anda memiliki kebebasan dalam menggunakan beberapa cara untuk menavigasi desktop, melakukan pencarian di Web, serta menggunakan berbagai program pada komputer Anda. Anda dapat menggunakan layar sentuh, keyboard, mouse, stylus (harus Anda beli sendiri), atau remote control (disertakan pada model tertentu saja). Beberapa tugas, seperti menggunakan program HP TouchSmart, menjelajahi Internet, atau mengakses program favorit Anda, lebih baik bila menggunakan layar sentuh. Tugas lainnya, seperti mengetikkan teks, lebih baik menggunakan keyboard. Tugas lainnya, seperti menggunakan program Windows Media Center untuk menonton dan mereka program TV, dirancang untuk menggunakan remote control. CATATAN: Software yang Anda beli dan instal sendiri dapat diakses dengan layar sentuh, tetapi sebagian program mungkin lebih mudah bila menggunakan keyboard atau mouse. HP TouchSmart PC dirancang untuk menggunakan layar sentuh dalam beberapa cara. Saat menggunakan program HP TouchSmart, Anda dapat memilih dan membuka item dengan sekali sentuh. Pada desktop Windows dan pada sebagian program software lain, Anda harus menepuk dua kali untuk membuka jalan pintas, program dan item yang dapat dipilih lainnya. Tabel berikut ini berisi tip-tip untuk navigasi desktop dan software. Tindakan Keterangan Memilih item Tepuk sekali untuk memilih item. Cara ini sama seperti mengklik sekali mouse. Membuka item Tepuk dua kali dengan cepat untuk membuka item. Cara ini sama seperti mengklik ganda mouse. Ikon taskbar akan terbuka dengan menepuk sekali. Membuka menu kedua Tekan terus menu sampai menu kedua muncul. Cara ini sama seperti mengklik kanan mouse. Setelah menu kedua muncul, gerakkan jari Anda untuk memilih item pada menu. Ketika tekanan jari Anda lepaskan, item tersebut sudah dipilih. Memindahkan item Tekan lalu geser item untuk memindahkannya. Menggulir menu Tekan baris penggulung lalu geser ke kiri dan kanan atau ke atas dan bawah ke item atau pengaturan yang dikehendaki. Menggunakan Software HP TouchSmart 57 Tabel Rujukan Software Sebagian software yang ada dalam tabel berikut ini tersedia pada model tertentu saja. Tabel di bawah ini tidak berisi daftar lengkap semua software yang disertakan bersama komputer Anda. Untuk membuka program, tepuk tombol Start (Mulai) Windows Vista , tepuk All Programs (Semua Program), pilih folder program tersebut (misalnya, DVD Play), lalu tepuk nama program untuk membuka software tersebut. Dengan program ini: Anda dapat: ! Melihat, mengatur, mengedit, dan mencetak foto; berbagi foto Anda dengan teman dan keluarga; serta meng-upload foto Anda ke Snapfish. ! Membuat daftar putar musik dan memutar CD Anda. ! Menonton video dan meng-uploadnya ke YouTube. ! Melihat umpan RSS dari berita, hiburan, dan situs Web olahraga favorit Anda. ! Memeriksa cuaca suatu kota yang Anda pilih (model tertentu saja). ! Mengatur pengingat untuk kegiatan pada HP TouchSmart PC Calendar. ! Membuat daftar periksa dan audio, catatan dengan tulisan tangan dan ketikan pada HP TouchSmart Notes. ! Memutar film DVD dan CD (DVD) video. ! Menggunakan fitur Zoom dan Pan. ! Membuat bookmark tampilan. ! Menambahkan gaya Anda dalam film dengan menggunakan musik, gambar, judul, transisi tayangan, dan keterangan. ! Mengedit film pribadi Anda. ! Menyimpan dan merekam berbagai file film ke dalam DVD. ! Menggunakan fitur magicSpot untuk mengendalikan efek gerak yang diterapkan pada gambar-gambar Anda. CyberLink DVD Suite ! Dilengkapi berbagai program, seperti: Power2Go, YouCam, LabelPrint, dan PowerDirector. Lihat daftar program yang ada dalam tabel ini untuk informasi lebih lanjut tentang fitur-fitur program. CyberLink Power2Go ! Merekam file musik dan data. ! Merekam salinan CD musik atau data untuk digunakan pada komputer Anda. ! Membuat CD musik sendiri dalam koleksi pribadi Anda, atau dari .wav, .mp3, atau .wma files. Anda dapat memutar CD tersebut dalam perangkat stereo di rumah ataupun dalam mobil. ! Menyalin dan berbagi file data. ! Membuat CD atau DVD arsip dari file-file dalam komputer Anda. ! Menyalin file video. ! Pastikan bahwa disk telah dibuat tanpa masalah. HP TouchSmart DVD Play muvee autoProducer 58 Persiapan Dengan program ini: Anda dapat: (sambungan) CyberLink YouCam CyberLink LabelPrint CyberLink PowerDirector HP Total Care Advisor Microsoft Windows Movie Maker ! Mengambil serta mengedit video dan foto dengan webcam. ! Meng-upload video Anda ke YouTube. ! Memulai chatting video. ! Mengirim video ke teman dan keluarga. ! Mencetak label untuk langsung ditempelkan ke disk. ! Membuat daftar judul lagu untuk kemasan CD Anda. ! Merekam file film untuk membuat VCD dan DVD yang dapat Anda putar pada sejumlah pemutar DVD. ! Menyalin dan berbagi file video. ! Menangkap file video. ! Mengedit file video. ! Dengan cepat mengorganisasikan link Web yang ingin Anda simpan pada komputer Anda. ! Perbandingan belanja dengan menggunakan mesin pencari untuk belanja secara nyaman. ! Mendapatkan update untuk software dan driver. ! Menerima pesan-pesan penting dari HP. ! Mengakses peranti PC Health and Security serta PC Help. ! Mengimpor audio, video, dan file media lainnya dari pita video, pita audio, webcam, atau siaran televisi. ! Merekam file audio dan video ut membuat proyek video menjadi file sumber Microsoft Windows Media dengan ekstensi .wmv. ! Mengedit dan melihat dulu file. ! Mengirim film dalam e-mail atau meng-uploadnya ke server Web. ! Menambahkan file musik (format .mp3). ! Mengimpor file audio seperti .mp3, .asf, atau .wma; file video seperti .wmv, .asf, .avi, atau .mpg; atau file gambar seperti .jpg atau .gif. ! Membuat file .avi dan .wmv (Windows Media Video). Menggunakan Software HP TouchSmart 59 60 Persiapan Indeks A Auto Start (Mulai Otomatis) 35 B bekerja dengan nyaman 28 Bluetooth fitur antena 2 menggunakan perangkat Bluetooth 16 C Cahaya Sekitar mengatur 16 tombol 4 catatan membuat catatan dengan tulisan tangan atau ketikan 51 membuat catatan suara 52 Menghapus catatan 52 CD membuat CD musik 43 memutar 40 menggunakan drive CD/DVD 17 cedera regang berulang (RSI), lihat Panduan Keselamatan dan Kenyamanan CyberLink LabelPrint, fitur 59 Power2Go, fitur 58 PowerDirector, fitur 59 YouCam, fitur 59 D daftar putar membuat 42 memutar 42 menghapus 42 daur ulang hardware komputer lama 28 dekoder kabel pemancar jarak jauh untuk 20 menyambungkan ke komputer 20 penggunaan dengan HP TouchSmart PC 20 drive CD/DVD, menggunakan 17 drive hard disk LED 7 dudukan komputer 6 mengatur sudut kemiringan 10 DVD Play, fitur 58 DVD, memutar 47 F Favorit 56 FireWire (IEEE 1394) 3 foto membuat CD 39 mencetak 37 mengedit 38 mengedit dengan HP Photosmart Touch 38 meng-upload ke Snapfish 37 H Headphone 4 HP TouchSmart apa itu software HP TouchSmart 29 mematikan komputer 13 membersihkan layar sentuh 27 membuat jadwal kegiatan 49 membuka 29 membuka lebih cepat 35 menambah jalan pintas 33 menambahkan tautan situs Web 34 mencari informasi vi menelusuri 30 menggunakan software 29 Menghapus ubin 35 meng-update software komputer 17 meng-upgrade hardware komputer 17 menyalakan komputer 12 personalisasi 33 tombol start (mulai) 3 HP TouchSmart Browser favorit 56 menggunakan 55 HP TouchSmart Calendar melihat kegiatan 50 membuat jadwal kegiatan 49 menggunakan 49 menghapus kegiatan 50 menyinkronkan dengan kalender Microsoft Windows Vista 50 Indeks 61 HP TouchSmart Clock, pengaturan 53 HP TouchSmart Music membuat daftar putar 42 menggunakan 39 HP TouchSmart Notes menggunakan 50 HP TouchSmart Photo menggunakan 35 HP TouchSmart RSS Reader membuat pengaturan umpan RSS 54 menggunakan 54 HP TouchSmart Video format file yang didukung 44 menggunakan 44 I Internet Explorer, penggunaan dengan HP TouchSmart Browser 56 iTUnes, penggunaan HP TouchSmart 40 J jaringan kabel 5 nirkabel 3 jaringan kabel rumah memasang 15 sambungan LAN 5 jaringan nirkabel rumah memasang 14 sambungan LAN 3 K kalender menggunakan HP TouchSmart Calendar 49 kamera menggunakan webcam 47 kamera digital, menggunakan HP TouchSmart Photo 36 kamera video digital, menggunakan HP TouchSmart Photo 36 kejadian membuat jadwal dalam HP TouchSmart Calendar 49 menghapus dari HP TouchSmart Calendar 50 keyboard fitur 4 receiver 6 keyboard di layar, menggunakan 32 klip rute kabel 6 komputer daur ulang hardware lama 28 menyambungkan ke pemancar inframerah 20 nyalakan 12 konektor adaptor daya 6 konektor audio digital 6 Konektor Audio In Stereo 6 Konektor Audio line in 4 Konektor Audio line out 6 Konektor S-Video In 6 Konektor TV In 6 62 Persiapan Konektor USB 5 Kontrol media 41 Kontrol musik, lihat Kontrol media kunci keamanan 6 L LAN (jaringan area lokal) 13 fitur antena 3 menyambung ke internet 5 layar sentuh fitur 2 membersihkan 27 mengakses software, melakukan tugas, menavigasi komputer 57 Luncur Cepat 35 M membersihkan layar sentuh 27 menyalakan komputer 12 menyambungkan sinyal TV 18 mouse fitur 4 receiver 6 muvee autoProducer fitur 58 P Panduan Keselamatan dan Kenyamanan 28 pemancar inframerah kabel menyambungkan ke dekoder 20 kabel, menyambungkan 20 konektor 6 pemasangan router 14, 15 pembaca kartu memori fitur 3 jenis kartu 3 LED 7 mentransfer foto ke pustaka foto 36 pengaturan kabel 8 pengirim pesan instan, membuat panggilan video 48 Peringatan keselamatan 28 pesan suara, membuat 52 Power (Daya), LED 7 program software CyberLink DVD Suite 58 CyberLink LabelPrint 59 CyberLink Power2Go 58 CyberLink PowerDirector 59 CyberLink YouCam 59 DVD Play 58 HP Total Care Advisor 59 HP TouchSmart 29 muvee autoProducer 58 Windows Movie Maker 59 R rangkaian mikrofon 25 fitur 3 jarak 25 menggunakan webcam 47 menyesuaikan volume 25 Receiver inframerah, remote control 3 receiver mouse dan keyboard Fungsi LED 7 receiver, mouse dan keyboard nirkabel 7 remote control fitur 4 Lampu LED receiver inframerah 7 penggunaan dengan HP TouchSmart 21 sensor 21 Tombol Power/Sleep (Daya/Tidur) 21 S sindrom lorong karpal 28 sinkronkan keyboard dan mouse 11 slot kunci keamanan 6 software meng-update 17 speaker 4 fitur 4 menyesuaikan volume 24 T tayangan slide. menampilkan 36 televisi, menonton dan merekam program TV 18 tombol Cahaya Sekitar 4 daya/tidur pada komputer 3 HP TouchSmart 3 kendali DVD 3 Tombol Power/Sleep (Daya/Tidur) 3 U umpan RSS mengimpor daftar 54 pengaturan 54 V video membuat dengan webcam 45 mengedit 46 meng-upload ke YouTube 45 menonton 44 pengaturan chatting video 48 volume kendali 3 menyesuaikan volume speaker 24 Volume Mixer 24 W webcam fitur 3 LED 7 mengambil video dan foto 48 menggunakan mikrofon 47 pengaturan panggilan video 48 Windows Media Center menggunakan remote control 21 menggunakan untuk menonton dan merekam program TV 18 Wizard pemasangan 20 Windows Media Player, penggunaan dengan HP TouchSmart 40 Windows Movie Maker, fitur 59 Indeks 63 Part number: 497249-BW1