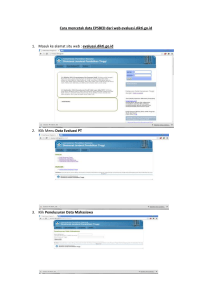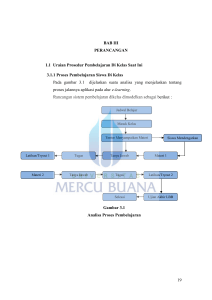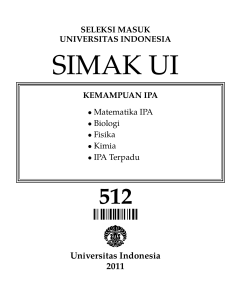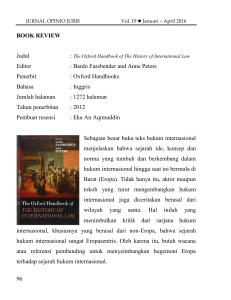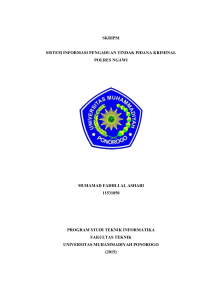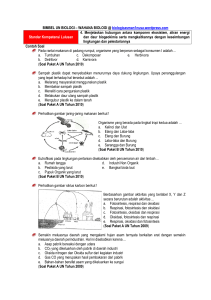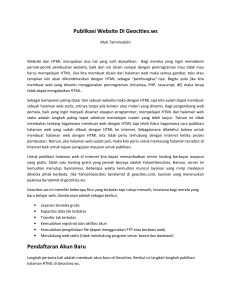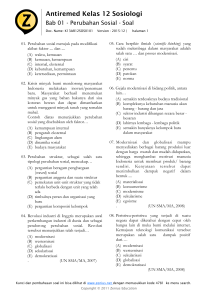Panduan Untuk Dosen File
advertisement

PANDUAN PENGGUNAAN SITUS PEMBELAJARAN ELEKTRONIK MIKROSKIL http://elearning.mikroskil.ac.id/ UNTUK DOSEN UPT. PEMBELAJARAN ELEKTRONIK MIKROSKIL PANDUAN E-LEARNING 2016 PERSIAPAN PRASYARAT Untuk dapat menggunakan fasilitas Pembelajaran Elektronik Mikroskil, pengguna diharapkan memenuhi persyaratan berikut: 1. Memiliki akun MISO yang telah diaktifkan 2. Memiliki e-mail yang valid dan dapat digunakan Akun MISO dapat diaktifkan dengan cara: menghubungi Pusat Sistem Informasi (PSI) di Gedung A lantai 2 Mikroskil. PANDUAN E-LEARNING 2016 HALAMAN DEPAN Untuk menggunakan fasilitas Pembelajaran Elektronik Mikroskil, pengguna dapat mengakses browser dengan alamat URL http://elearning.mikroskil.ac.id dengan tampilan seperti berikut: PANDUAN E-LEARNING 2016 LOGIN Sebelum melakukan berbagai aktivitas di Pembelajaran Elektronik, pengguna harus melakukan login terlebih dahulu. Proses login dilakukan dengan menggunakan akun MISO yang telah diaktivasi. CARA LOGIN 1. Masuk ke halaman login melalui link “Login” yang terdapat di kanan atas halaman web. (Lihat gambar di bawah) 2. Akan muncul halaman login yang akan meminta Username dan Password pengguna sesuai dengan akun MISO yang telah diaktivasi. (Lihat gambar di bawah) PANDUAN E-LEARNING 2016 3. Jika proses login berhasil, maka [nama_pengguna] akan terlihat di kanan atas halaman web. (Lihat gambar di bawah) 4. Tambahan: Proses Logout dapat dilakukan dengan mengklik tanda panah disamping foto pengguna dan akan terlihat link “Logout” dan juga beberapa menu berupa fasilitas pengelolaan akun dari pengguna. (Lihat gambar di bawah) PANDUAN E-LEARNING 2016 MENGUBAH PROFIL Salah satu aktivitas yang dapat dilakukan oleh pengguna adalah mengubah profile pribadi pengguna, yang dapat berupa: First Name (Nama) Description (Deskripsi): pesan / kata-kata yang tampil di halaman profile pengguna User Picture (Foto pengguna) dan sejumlah atribut lainnya. Cara Mengubah Profile 1. Setelah login, klik link “Nama Anda Sendiri”yang terdapat di bagian “Navigation”-> “Current Course”->“KodeCourseAnda”->”Participants” di bagian kiri halaman web. (Lihat gambar di bawah) Cara lain yang dapat digunakan menuju halaman tersebut bisa juga dengan mengklik tanda panah disamping foto pengguna. PANDUAN E-LEARNING 2016 2. Lalu akan muncul halaman “View Profile” pengguna. Untuk mengedit profile, klik link “Edit profile” di bagian kanan halaman web (Lihat gambar di bawah). 3. Lalu akan muncul halaman yang berisi form profile pengguna. Ada 5 kelompok profile yang terdapat di halaman ini, yaitu: General: berisi informasi umum dari pengguna, seperti First Name, Surname, Email Address, Description, dan lain sebagainya. Additional Names :berisi informasi lengkap khusus untuk nama dari pengguna mulai dari First name, Surname, Middle name dan Alternate name User Picture: berisi fasilitas untuk memasukkan / mengubah / menghapus foto pengguna. User picture merupakan salah satu identitas diri akan muncul di halaman profile maupun pada saat pengguna melakukan posting pada forum. Interests: berisi list ketertarikan / hobi pengguna terhadap berbagai hal. Bagian ini dapat dikosongkan. Optional: berisi informasi kontak pengguna, seperti Web page, Skype ID, Yahoo ID, Mobile Phone, dan lain sebagainya. Bagian ini juga dapat dikosongkan. 4. Setelah selesai melakukan edit, klik tombol “Update profile”untuk mengaktifkan perubahan. (Lihat gambar di bawah) Setelah itu pengguna akan kembali ke halaman “View profile” sehingga dapat melihat perubahan yang telah diaktifkan. Tambahan: Setiap kolom informasi yang diberi tanda * berarti wajib diisi. PANDUAN E-LEARNING 2016 (Lihat rangkaian gambar di bawah sebagai gambaran dari penjelasan di atas) PANDUAN E-LEARNING 2016 MEMBUAT ENROLMENT KEY Enrolment key dapat diartikan sebagai “password” atau “kunci” yang diperlukan oleh mahasiswa untuk masuk pertama kali ke dalam course. Tujuan dibentuknya sebuah enrolment key adalah untuk memastikan agar mahasiswa yang masuk memang adalah mahasiswa yang tergabung di kelas yang diajarkan oleh dosen pengajar. Cara membuatnya adalah: 1. Setelah login dan masuk ke course, klik link “Enrolment methods” pada bagian “Administration” -> “Course administration” -> “Users”. (Lihat gambar di bawah) 2. Akan muncul halaman Enrolment methods. Jika pada halaman tersebut belum ada pilihan “Self enrolment”, tambahkan dengan cara “Add methods” -> “Self enrolment” (pilih) PANDUAN E-LEARNING 2016 3. Lalu akan muncul halaman Self enrolment seperti gambar di bawah. Pada halaman ini, bagian yang paling penting adalah field “Enrolment key” yang awalnya kosong. Pengajar dapat mengisinya sesuai keinginan. 4. Jika course akan dibagi ke dalam beberapa grup, maka pada bagian “Use group enrollment key” wajib dipilih “Yes”. (Lihat gambar di bawah) 5. Setelah selesai, klik “Add method”. Selanjutnya, sebuah field sebagai tempat mengisi enrolment key akan muncul di halaman mahasiswa saat pertama kali masuk ke course Catatan: Form enrolment key dapat ditambahkan menjadi lebih dari 1 dengan mengulangi kembali proses di atas. PANDUAN E-LEARNING 2016 MEMBUAT GRUP Fungsi group digunakan untuk mengatur kelompok dalam mata kuliah (course). Jika mahasiswa yang mengikuti course berasal dari kelas yang berbeda, dan dosen/pengajar ingin mengelompokkan ke dalam kelas masing-masing agar dapat memudahkan dalam mengelola dan membedakan masing-masing kelas. CARA MEMBUAT Group dapat dibuat pada saat awal, bahkan sebelum course ini diumumkan ke kelas. Caranya adalah seperti berikut. 1. Setelah masuk ke course page, klik link “Groups” yang terdapat di bagian “Settings” -> “Course administration” -> “Users”. (Lihat gambar di bawah) 2. Akan muncul halaman Groups terdiri dari 3 buah tab, antara lain: Groups: tempat untuk membuat maupun mengedit group Grouping: tempat untuk mengelompokkan beberapa group ke dalam sebuah pengelompokan lagi (disebut: Grouping) Overview: halaman yang berisi laporan / keterangan terhadap group / grouping yang tersedia. PANDUAN E-LEARNING 2016 3. Pada tab “Group”, untuk menambahkan group caranya adalah dengan mengeklik tombol “Create group”. Lalu akan muncul halaman Create group seperti gambar di bawah ini. 4. Field yang penting yang perlu diberi perhatian adalah: Group name: nama dari group. (misalnya: TI-A PAGI; SI-A SORE) Enrolment key: enrolment key khusus untuk group. Enrolment key ini berbeda dengan enrolment key umum untuk course ini. Siapapun yang masuk ke course dengan enrolment key untuk group ini akan secara otomatis masuk ke dalam group. 5. Setelah selesai, klik “Save changes”. Setelah pembuatan group selesai, maka jika pengajar membuat (misalnya) sebuah forum, maka opsi berikut akan dapat memberi pengaruh: No groups – Seluruh kelas dapat melihat dan berpartisipasi dalam thread yang dibuka oleh mahasiswa manapun. Separate groups – Setiap kelas hanya dapat melihat dan berpartisipasi pada thread yang dibuka oleh mahasiswa sekelas mereka / pengajar Visible groups - Setiap kelas hanya dapat melihat aktivitas grup lain. Partisipasi hanya diperbolehkan di thread yang dibuat oleh kelas sendiri. PANDUAN E-LEARNING 2016 MODUL PENGAJAR Salah satu role (peran) yang terdapat di dalam penggunaan Pembelajaran Elektronik Mikroskil sebagai fasilitas e-learning adalah pengajar (“Teacher”). Ada banyaK fitur Pembelajaran Elektronik yang dapat digunakan oleh pengajar dalam menunjang proses pembelajaran. Bagian ini akan membahas beberapa di antaranya. COURSE Course merupakan mata kuliah per [beberapa] kelas yang dibuka dengan satu atau beberapa pengajar di dalamnya, tentu saja dengan sejumlah mahasiswa yang belakangan akan masuk ke course tersebut. Jika pengguna sebagai pengajar telah terdaftar (didaftarkan oleh UPT Pembelajaran Elektronik) ke dalam sebuah course, maka halaman HOME akan berisi daftar course tersebut. (Lihat contoh gambar di bawah) Untuk masuk ke dalam, klik nama course yang merupakan link menuju course tersebut. PANDUAN E-LEARNING 2016 MENGEDIT COURSE PAGE Setelah masuk ke sebuah course, maka yang akan terlihat adalah tampilan course page (Lihat gambar di bawah). Course page dapat diisi dengan daftar topik pembelajaran, kegiatan, referensi, maupun forum yang ada pada course tersebut, yang tentunya sepenuhnya dikelola oleh pengajar yang terdaftar. Pada awal penggunaan tidak ada apapun yang ada pada course page seperti pada gambar. Untuk mengedit isinya, mula-mula pengajar harus mengeklik tombol “Turn editing on” di bagian kanan atas halaman web. (Lihat gambar) PANDUAN E-LEARNING 2016 Tombol tersebut akan mengaktifkan berbagai opsi yang tersedia untuk melakukan edit terhadap course page. (Lihat gambar di bawah) Setelah opsi tersebut aktif (muncul) maka pengajar dapat melakukan banyak hal. Namun, yang akan dijelaskan pada bab ini hanyalah beberapa hal yang umum saja. PANDUAN E-LEARNING 2016 MENGUBAH TULISAN SECTION Untuk mengubah isi dari blok-blok berisi topik (disebut section), caranya adalah dengan mengeklik “Edit”->”Edit Section” yang terdapat pada setiap bagian kanan section. (Lihat gambar) Maka akan muncul halaman edit untuk mengedit isi tulisan dari section. (Lihat gambar di bawah) Pengajar dapat menambahkan tulisan di dalam box “Summary” dengan berbagai efek teks, dapat pula menambahkan gambar di dalamnya. Secara default “Section Name” akan diceklish sebagai penanda menggunakan nama section default, untuk dapat mengubah section pastikan menghilangkan tanda tersebut terlebih dahulu. Setelah selesai, klik “Save changes” untuk menyimpan perubahan. Setelah itu layar akan kembali ke Course page dan perubahan sudah terlihat. (Lihat gambar di bawah) PANDUAN E-LEARNING 2016 UPLOAD MATERI KULIAH Jika pengajar ingin mengupload materi kuliah atau file tertentu, dapat ditambahkan pada section di minggu yang akan ditambahkan. Nama section mingguan dapat diatur seperti cara diatas, untuk menambahkan materi kuliah di minggu tersebut dengan cara: 1. Klik “Add an activity or resource”. (Lihat gambar di bawah). Lalu akan muncul tampilan seperti di bawah ini: PANDUAN E-LEARNING 2016 Di sini, pengajar dapat menambahkan berbagai hal (Quiz, Forum, Assignment, dll) seperti yang terlihat pada gambar di atas. Namun dalam konteks menambahkan file, caranya adalah dengan: 2. Scroll toolbar ke bawah untuk dapat memilih “File” pada bagian tab “RESOURCES”. Lalu klik “Add” dan akan terlihat seperti ini. (Lihat gambar di bawah) 3. Akan muncul bagian “Adding a new file”. Pada bagian ini pengajar dapat mengisi Name (nama file yang akan dipost), description (keterangan mengenai file tersebut), mengupload file, dan mengedit berbagai opsi lain. Untuk kelas online pengajar wajib menyediakan file berupa Lecture Note (LN) untuk setiap kelas online yang dilaksanakan. LN akan menjabarkan detail isi dari powert point yang disertakan berupa file .pdf atau .docx. Sangat disarankan menambahkan contoh soal untuk memudahkan mahasiswa memahami topik masalah. Pemberian nama LN mengikuti format: “LectureNote_kelasOnlineNamaKelas_Topik”. PANDUAN E-LEARNING 2016 4. Setelah selesai mengisi semua bagian dari upload file, pengguna dapat mengklik tombol “SAVE AND RETURN TO COURSE” atau “SAVE AND DISPLAY”. PANDUAN E-LEARNING 2016 MENAMBAH FORUM Forum adalah tempat pengajar dan mahasiswa melakukan diskusi. Untuk menambahkan forum dapat dilakukan di section yang diinginkan, caranya adalah: 1. Klik “Add an activity or resource” pada bagian yang akan ditambahkan forum. Maka akan muncul tampilan seperti dijelaskan pada bagian sebelumnya. 2. Pilih pilihan “Forum”pada bagian ACTIVITIES, lalu klik “Add”. (Lihat gambar di bawah) CATATAN: Forum default yang disediakan di awal course dengan nama “Announcements” hanya dapat digunakan sebagai forum untuk memberikan informasi (pengumuman) dan tidak dapat menerima reply dari mahasiswa. Jika ingin menambahkan forum umum yang dapat di-reply mahasiswa, maka pengguna dapat menambahkan forum di halaman depan course dengan cara seperti di atas (Mungkin hal ini lebih bermanfaat bagi course yang memiliki beberapa group). 3. Akan muncul halaman “Adding a new Forum”. Pada halaman ini pengajar dapat mengedit berbagai opsi yang berkaitan dengan forum yang akan dibuka tersebut. Untuk kelas online penamaan forum mengikuti format: “Forum_kelasOnlineNamaKelas_Topik”. (Lihat gambar di bawah) PANDUAN E-LEARNING 2016 PANDUAN E-LEARNING 2016 Jika “Group Mode” diset “No groups”, maka semua isi di dalam forum tersebut akan dapat diakses oleh semua mahasiswa yang ikut dalam course tersebut. Namun jika pengajar ingin membuat forum yang berbeda untuk setiap kelas yang diajarkan caranya sama seperti diatas, bedanya “Group Mode” harus diset menjadi “Separate Groups”. (lihat gambar di bawah) Setelah penggunan menambahkan forum diatas maka akan tampil pada halaman depan course pengguna. Saat pengguna menambahkan thread ke dalam forum tersebut maka akan muncul pilihan filtering forum grup yang akan ditampilkan. Untuk menambahkan thread diskusi di dalam forum tersebut dengan menklik “ADD A NEW DISCUSSION TOPIC”. (lihat gambar di bawah) PANDUAN E-LEARNING 2016 Pada saat menambah thread akan terlihat perbedaan pada bagian group, semua daftar grup yang sudah pernan dibuat akan muncul sehingga pengguna dapat memilih grup yang dapat mengakses thread tersebut. (Lihat gambar di bawah. PANDUAN E-LEARNING 2016 MENGUMPULKAN TUGAS (ASSIGNMENT) Melalui Pembelajaran Elektronik, pengajar juga dapat memberikan tugas sekaligus juga menjadi tempat melakukan pengumpulan tugas. Caranya adalah sebagai berikut. 1. Klik “Add an activities or resource”. Maka akan muncul tampilan seperti yang dijelaskan pada bagian sebelumnya. 2. Pilih pilihan“Assignment”pada bagian ACTIVITIES, lalu klik “Add”. (Lihat gambar di bawah) 3. Akan muncul halaman “Adding a new Assignment”. Pada halaman ini pengajar dapat mengedit berbagai opsi yang berkaitan dengan tugas yang akan diberikan tersebut. (Lihat gambar di bawah) PANDUAN E-LEARNING 2016 PANDUAN E-LEARNING 2016 MENGADAKAN KUIS / QUIZ Melalui Pembelajaran Elektronik, pengajar dapat mengadakan kuis bagi mahasiswa. Caranya adalah sebagai berikut. 1. Klik “Add an activities or resource”. Maka akan muncul tampilan seperti yang dijelaskan pada bagian sebelumnya. 2. Pilih pilihan “Quiz” pada bagian ACTIVITIES, lalu klik “Add”. (Lihat gambar di bawah) 3. Akan muncul halaman “Adding a new Quiz”. Pada halaman ini pengajar dapat mengedit berbagai opsi yang berkaitan dengan tugas yang akan diberikan tersebut. (Lihat gambar di bawah) PANDUAN E-LEARNING 2016 Untuk kelas online penamaan Quiz berupa multiple choice mengikuti format: “Quiz_kelasOnlineNamaKelas_Topik”. PANDUAN E-LEARNING 2016 4. Setelah menyimpan pengaturan di atas, maka sebuah quiz sudah terbentuk dan tampil di course page. (Lihat gambar di bawah) Langkah berikutnya adalah mengeklik quiz tersebut. 5. Maka akan muncul halaman quiz yang masih kosong (Lihat gambar di bawah) karena belum ada detail quiz. Pada halaman tersebut proses edit berupa memasukkan konten quiz perlu dilakukan. Caranya adalah dengan mengeklik tombol “Edit quiz”. 6. Akan muncul halaman “Editing Quiz” seperti gambar di bawah. Pada halaman ini pengajar dapat memasukkan soal-soal dan metode menjawab yang akan menjadi konten utama dan tujuan dibukanya quiz tersebut. PANDUAN E-LEARNING 2016 7. Misalkan pengajar hendak menambah soal, maka caranya adalah melalui pilihan “Add”->“a new question”. Lalu akan muncul pilihan berupa metode soal yang dikehendaki oleh pengajar. (Lihat gambar di bawah) JENIS SOAL Berikut ini adalah penjelasan singkat untuk sebagian jenis soal yang umum digunakan yang tersedia di elearning ini. Essay Jenis soal “Essay” adalah jenis soal yang membutuhkan jawaban berupa tulisan / penjelasan dari mahasiswa. Caranya adalah: 1. Setelah memilih jenis “Essay” pada pilihan quiz akan muncul halaman untuk mengisi berbagai keterangan untuk soal yang hendak dibuat. (Lihat gambar di bawah) PANDUAN E-LEARNING 2016 2. Setelah selesai, klik “Save changes”. PANDUAN E-LEARNING 2016 Matching Question Matching question adalah jenis soal yang cara pengerjaannya berupa penjodohan. Caranya adalah: 1. Setelah memilih jenis “Matching” pada pilihan quiz akan muncul halaman untuk mengisi berbagai keterangan untuk soal yang hendak dibuat. (Lihat gambar di bawah) 2. Setelah selesai, klik “Save changes PANDUAN E-LEARNING 2016 Multiple Choiche Multiple choice adalah jenis soal yang bersifat pilihan ganda, dengan 1 atau lebih jawaban yang benar. Tiap pilihan juga dapat diberikan penilaian. Caranya adalah: 1. Setelah memilih jenis “Multiple choice” pada pilihan quiz akan muncul halaman untuk mengisi berbagai keterangan untuk soal yang hendak dibuat. (Lihat gambar di bawah) 2. Setelah selesai, klik “Save changes”. PANDUAN E-LEARNING 2016 Multiple Choice Dengan Meng-import Data Dari Bank Soal Multiple choice adalah jenis soal yang bersifat pilihan ganda, dengan 1 atau lebih jawaban yang benar. Tiap pilihan juga dapat diberikan penilaian. Caranya adalah: 1. Setelah mengikuti instruksi yang sama dengan cara di atas sehingga terlihat quiz sudah terbentuk dan tampil di course page. Untuk kelas online penamaan quiz mengikuti format: “Quiz_kelasOnlineNamaKelas_Topik”. (Lihat gambar di bawah) Langkah berikutnya adalah mengklik quiz tersebut. 2. Untuk menambahkan soal ke dalam quiz, terlebih dahulu soal harus ditambahkan ke dalam bank soal maka klik “Question bank”->“Import” (Lihat gambar di bawah) PANDUAN E-LEARNING 2016 3. Terdapat beberapa jenis format file yang dapat ditambahkan ke dalam quiz (lihat gambar di bawah), Namun dalam panduan ini yang dijelaskan hanya untuk jenis format file “Aiken Format”. Sebelum menambahkan soal ke dalam bank soal, pengguna harus menyediakan file soal pilihan ganda beserta jawabannya yang harus disesuaiakan dengan format seperti di bawah ini. Untuk kelas online kelas jumlah soal minimal 10 (2 sks) dan 20 (4 sks). 4. Setelah file soal sudah ada, setelah pengguna mengklik “Import” pada “Question bank” maka pengguna dapat mengklik pilihan format file “Aiken Format” dan memasukkan file soal yang sudah ada kemudian klik “IMPORT”. (Lihat gambar di bawah) PANDUAN E-LEARNING 2016 5. Setelah proses diatas selesai dilakukan, maka akan muncul daftar soal yang akan ditambahkan sesuai dengan jumlah soalnya berupa daftar pertanyaan, kemudian klik “CONTINUE”. (lihat gambar di bawah) PANDUAN E-LEARNING 2016 6. Jika daftar pertanyaan sudah terlihat pada bagian “Question bank” berarti proses penambahan soal ke dalam bank soal telah berhasil dilakukan. (lihat gambar di bawah ini) 7. Untuk menambahkan soal ke dalam quiz secara massal maka caranya adalah melalui pilihan “Add”->“from question bank”, lihat kembali langkah 2 untuk sampai ditahap ini. (Lihat gambar di bawah) 8. Seleksi soal yang akan ditambahkan ke dalam quiz, dalam hal ini semua soal (5) akan ditambahkan ke dalam quiz. (lihat gambar di bawah) PANDUAN E-LEARNING 2016 9. Untuk setiap soal, pengajar dapat mengatur nilai dari setiap soal dan nilai maksimum dari keseluruhan soal. Jika melakukan perubahan nilai ataupun tidak pengguna akan mengakhiri dengan mengklik “SAVE”. MEMBUAT CHAT Chat akan digunakan sebagai media untuk berkomunikasi/berdiskusi antara mahasiswa dengan pengajar/dosen. Cara untuk membuat chat ini sebagai berikut. 1. Klik “Add an activities or resource”. Maka akan muncul tampilan seperti yang dijelaskan pada bagian sebelumnya. 2. Pilih pilihan “Chat” pada bagian ACTIVITIES, lalu klik “Add”. (Lihat gambar di bawah) PANDUAN E-LEARNING 2016 3. Akan muncul halaman “Adding a new chat”. Pada halaman ini pengajar dapat mengedit berbagai opsi yang berkaitan dengan tugas yang akan diberikan tersebut. Untuk kelas online Pemberian nama chat mengikuti format: “Chat_kelasOnlineNamaKelas_Topik”. (Lihat gambar di bawah) PANDUAN E-LEARNING 2016 4. Link Chat akan terlihat di depan course sesuai dengan nama yang sdah diatur sebelumnya. Dosen dan mahasiswa dapat menggunakannya dengan meng-klik link dan memasuki chat online. (Lihat kedua gambar di bawah) PANDUAN E-LEARNING 2016