Aplikasi Komputer - Universitas Mercu Buana
advertisement
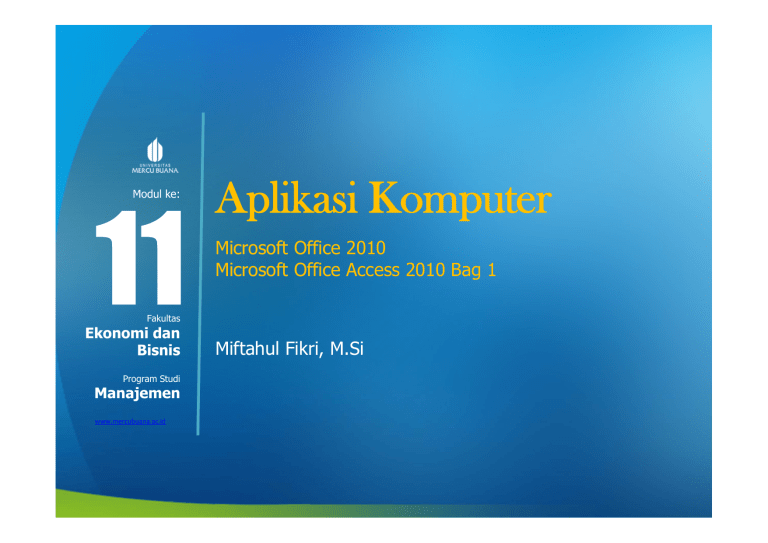
Modul ke: Aplikasi Komputer Microsoft Office 2010 Microsoft Office Access 2010 Bag 1 Fakultas Ekonomi dan Bisnis Program Studi Manajemen www.mercubuana.ac.id Miftahul Fikri, M.Si Microsoft Access adalah sebuah program program aplikasi basis data computer relasional yang itujukan untuk kalangan rumahan dan perusahaan kecil hingga menengah. Aplikasi ini merupakan anggota dari beberapa aplikasi Microsoft Office, selain tentunya Microsoft Word, Microsoft Excel dan Microsoft Power Point. Aplikasi ini menggunakan mesin basis data Microsoft Jet Database Engine, dan juga menggunakan tampilan grafis yang intuitif sehingga memudahkan pengguna. Microsoft Access dapat menggunakan data yang tersimpan didalam bentuk format Microsoft Access, Microsoft Jet Database Engine, Microsoft SQL Server, Oracle Database, atau semua container basis data yang mendukung standar ODBC (Open Data Base Connectivity). ODBC adalah : sebuah standariasasi untuk konektifitas antar mesin basis data. Standar ini menyediakan API (Application Programming Interface)yang dapat menjalankan dan mengkoneksikan sebuah aplikasi dengan sebuah system manajemen basis data (SDMBD). Para pengguna programmer yang mahir dapat menggunakannya untuk mengembangkan perangkat lunak aplikasi yang komplek. MIRCROSOFT ACCESS 2010 Aplikasi Komputer Data base (Basis data) yang paling, sederhana adalah kumpulan dari tabel. Satu tabel merepresentasikan suatu entitas tertentu. Suatu entitas terdiri dari beberapa atribut. Tabel-tabel ada dikumpulkan dalam satu container atau wadah. Wadah inilah yang sering disebut Database. Jadi dalam satu database terdiri atas tabel pegawai, jabatan, golongan, absen dsb. Pengeritan database pada Microsoft Access adalah sekumpulan objek yang terdiri dari table, query, form, report. Objek-objek ini ditampung dalam suatu wadah atau database. Jadi dalam Microsoft Access yang dimaksud database adalah kumpulan dari table, query, form, report. Berikut ini adalah gambar yang menerangkan database didalam Microsoft Access Pengenalan Database Aplikasi Komputer Menjalankan MS ACCESS 2010 Klik START pada Windows 7 kemudian cari lah pada All Program kemudian cari Microsoft Office, Klik Microsoft Acces 2010. Kemudian akan tampil Program Microsoft Access 2010. Menjalankan MS ACCESS 2010 Aplikasi Komputer Membuat Table Pada saat ingin melakukan sesuatu seperti membuat Access Data Project mungkin pertama kali akan merasa bingung bagaimana cara memulainya. Karena tiap kali anda membuat Microsoft Access 2010, anda dihadapkan pada ekstensi file (.accdb). Sebenarnya access 2010 memberi kebebasan untuk membuat file bertipe tertentu, tidak hanya file database Access 2007, misalnya membuat file Access DataBase Project (.adp). Caranya adalah : 1. Tutup semua database yang terbuka 2. Klik Tab File. 3. Klik New 4. Berikan nama Database pada kotak File Name, Default file Data yang akan disimpan pada C:\Users\DeMaster\Documents\ 5. 5. Rubah default penyimpanan ke folder yang sudah dibuat, sehingga memudahkan pencaharian dikemudian hari. Dengan cara Klik Icon Open Folder, kemudian carilah tempat file dataaccess yang akan disimpan. 6. Saat ini posisi tempat penyimpanan berada pada “D:\Documents\windows7_buku\Access\” dengan nama file sementara adalah “Database1.accdb”. 7. Kemudian Klik “CREATE” 8. Kemudian Klik “FILE” dan kemudian pilih “Design File”. Menjalankan MS ACCESS 2010 Aplikasi Komputer 9. Kemudian Access akan meminta memasukan nama Tabel, untuk contoh saat ini ketik “data mahasiswa”. 10. Kemudian akan masuk kedalam modifikasi table dimana kita harus memberikan field-field yang nanti nya akan dijadikan record-record didalam database atau table. 11. Buatlah Filed-Field nama yang sudah disedikan didalam masing-masing kotak • Field Name : buat field name yang nanti nya akan dijadikan masukan data. • Data Type : tipe-tipe data. • Description : keterangan dari field yang dimasukkan (boleh diisi/boleh tidak diisi). 12. Field-field yang sudah diberikan nama dan data type nya. 13. Setiap field yang dibuat, harus ditentukan batas maksimum karakter (huruf) yang dapat di input. Penentuan batas maksimum dibuat pada field Properties seperti gambar Field nama telah ditentukkan maksimum huruf yang dapat dimasukkan adalah 30 huruf, maka pada field properties field size dirubah menjadi 30. Menjalankan MS ACCESS 2010 Aplikasi Komputer Form Tabel Setelah Database sudah selesai dibuat dan diberikan nama.. Selanjutnya adalah membuat Form atau Tampilan layar. Cara membuatnya adalah sebagai berikut. a. Membuat Form 1. Jalankan kembali MS ACCESS 2010 anda dan kemudian klik Open, carilah di folder tempat dimana file database1.accdb tersimpan. 2. Klik data mahasiswa 3. Pilih Tab Create dan klik Form Wizard di group Form 4. Kemudian setelah memilih dan mengklik Form Wizard akan tampil jendela form wizard dimana didalam nya terdapat daftar field-field yang akan digunakan sebagai masukan kedalam form tersebut 5. Pilihlah semua field yang akan dijadikan Item-Item didalam form dengan mengklik tanda “>” untuk memilih satu persatu atau tanda “>>” untuk memilih semua list field tersebut. Kemudian Klik Next. 6. Setelah mengklik NEXT maka akan muncul bentuk-bentuk form. Ada 4 macam bentuk Form : Columnar, Tabular, Datasheet dan justified. PIlihlah Columnar. 7. Berilah judul Form yang sudah selesai di buat, untuk Form ini kita berikan nama “DATA MAHASISWA”. Pada pilihan “do you want to open the form or modify the form’s design”? pilih atau klik “Open the form to view or enter information”. Menjalankan MS ACCESS 2010 Aplikasi Komputer Form Tabel Setelah Database sudah selesai dibuat dan diberikan nama.. Selanjutnya adalah membuat Form atau Tampilan layar. Cara membuatnya adalah sebagai berikut. a. Membuat Form 1. Jalankan kembali MS ACCESS 2010 anda dan kemudian klik Open, carilah di folder tempat dimana file database1.accdb tersimpan. 2. Klik data mahasiswa 3. Pilih Tab Create dan klik Form Wizard di group Form 4. Kemudian setelah memilih dan mengklik Form Wizard akan tampil jendela form wizard dimana didalam nya terdapat daftar field-field yang akan digunakan sebagai masukan kedalam form tersebut 5. Pilihlah semua field yang akan dijadikan Item-Item didalam form dengan mengklik tanda “>” untuk memilih satu persatu atau tanda “>>” untuk memilih semua list field tersebut. Kemudian Klik Next. 6. Setelah mengklik NEXT maka akan muncul bentuk-bentuk form. Ada 4 macam bentuk Form : Columnar, Tabular, Datasheet dan justified. PIlihlah Columnar. 7. Berilah judul Form yang sudah selesai di buat, untuk Form ini kita berikan nama “DATA MAHASISWA”. Pada pilihan “do you want to open the form or modify the form’s design”? pilih atau klik “Open the form to view or enter information”. Menjalankan MS ACCESS 2010 Aplikasi Komputer Menambahkan Button-button pada form Form yang sudah dibuat dapat dimodifikasi dengan menambahkan button-button dibawah nya atau diletakkan sesuai dengan keinginan. Cara untuk menambahkan adalah sebagai berikut : Jika diperhatikan Design Form yang kita buat, terdapat 3 area yaitu : • Form Header : Tempat Judul Form • Detail : tempat meletakkan isi field-field. • Form Footer : Tempat judul atau button-button • Dari Form Design Tool klik icon Button kemudian letakkan di area Form Footer. Dan kemudian Muncul jendela Command Button Wizard • Pilihlah Record Operations, karena kita akan membuat Button : INPUT, DELETE kemudian pilih pada kotak Actions : Add new record • Kemudian Klik Next dan Pilih Text. Pada kotak Text Ketik : Input Data. • Kemudian Next dan terdapat Command 17 biarkan saja kemudian klik Finish, maka satu button INPUT DATA sudah selesai dibuat. Berikutnya buat Button Delete dengan cara yang sama . Tetapi pada jendela Acction Pilih Delete Record. • Setelah di buat dua buah BUTTON maka Form tersebut dijalankan dengan mengklik View – Form View. • Demikianlah cara dalam membuat Form Tabel sampai bagaimana membuat button-button Input dan Delete data. Menjalankan MS ACCESS 2010 Aplikasi Komputer Terima Kasih Miftahul Fikri, M.Si
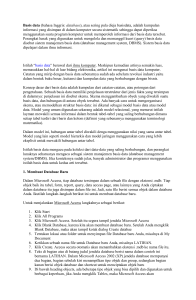

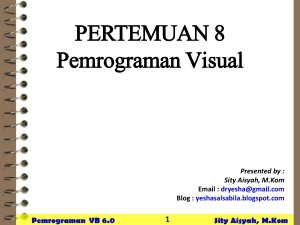
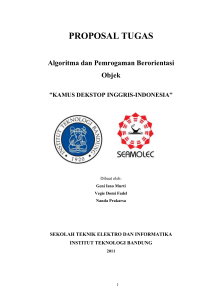







![Modul Aplikasi Komputer [TM12]](http://s1.studylibid.com/store/data/000347033_1-34369aeaeca61ef1696894e0eff0cf4d-300x300.png)