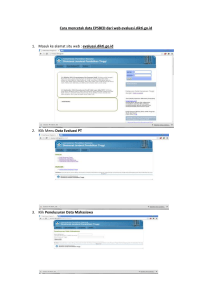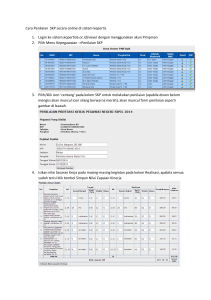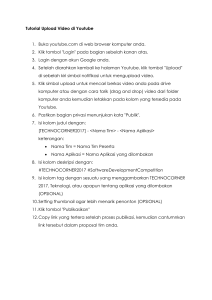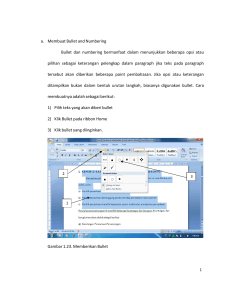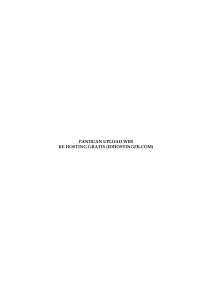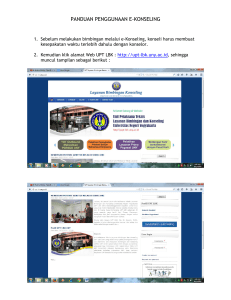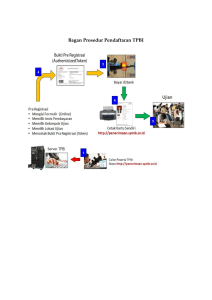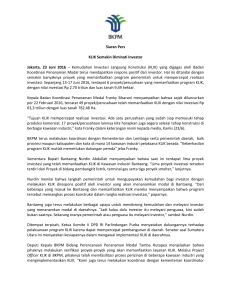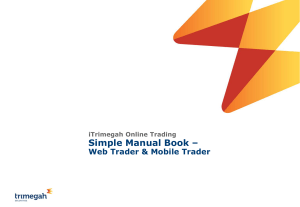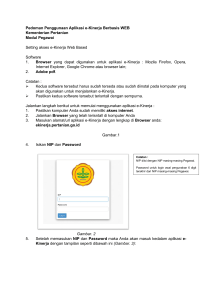Microsoft Word 2010 - Universitas Mercu Buana
advertisement

Modul ke: Microsoft Word 2010 Teori dan fungsi yang digunakan dalam MS. Word 2010 Fakultas Ilmu Komputer Program Studi Sistem Informasi www.mercubuana.ac.id Rahma Farah Ningrum, M.Kom Microsoft Word 2010 • Microsoft Word 2010 adalah program pengolah kata, yang dirancang untuk membantu Anda membuat dokumen profesional berkualitas. • Dengan format dokumen alat terbaik, word membantu Kita mengatur dan menulis dokumen lebih efisien. • Word juga mencakup alat yang kuat mengedit dan merevisi sehingga Kita dapat berkolaborasi dengan orang lain dengan mudah. Ribbon Memahami Ribbon adalah cara yang bagus untuk membantumemahami perubahan antara Microsoft 2003 ke Microsoft 2010. Ribbon memegang semua informasi dalam versi sebelumnyadari Microsoft Office dengan cara garis streaming lebih visual melalui serangkaian tab yang mencakup berbagai fitur program yang sangat besar. • Tab Home Ini adalah tab yang paling banyak digunakan, itu menggabungkan semua fitur format teks seperti font dan perubahan paragraf. Ribbon • • Tab Insert Tab ini memungkinkan Kita untuk memasukkan berbagai item ke dalam dokumen dari gambar, clip art, tabel dan header dan footer. • • Tab Page Layout Tab ini memiliki perintah-perintah untuk mengatur elemen halaman seperti margin, orientasi, menyisipkan kolom latar belakang halaman dan tema. Ribbon • • Tab Reference Tab ini memiliki perintah-perintah untuk digunakan saat membuat Daftar Isi dan halaman kutipan untuk kertas. Ini menyediakan Kita dengan banyak solusi sederhana untuk menghasilkan dokumen • • Tab Mailings Tab ini memungkinkan Kita untuk membuat dokumen untuk membantu ketika mengirimkan surat seperti mencetak amplop ,label dan gabungan pengolahan surat. Ribbon • • Tab Review Tab ini memungkinkan Kita untuk membuat perubahan ke dokumen kita karena masalah ejaan dan tata bahasa . Hal ini juga memegang fitur melacak perubahan yang menyediakan orang-orang dengan kemampuan untuk membuat catatan dan perubahan dokumen orang lain. • • Tab View Tab ini memungkinkan Kita untuk mengubah tampilan dokumen kita ke dokumen dua halaman yang berbeda atau memperbesar/memperkecil. Menggunakan Template • Word 2010 memungkinkan Anda untuk menerapkan built-intemplate dari berbagai pilihan template Word populer, termasuk resume, agenda, kartu bisnis, dan faks. Untuk menemukan dan menerapkan template di Word, lakukan hal berikut: • • 1. Pada Tab File, Klik New 2. Berdasarkan Template yang tersedia , lakukan salah satu berikut ini: Untuk menggunakan salah satu dari built-in template, klik Template Contoh, klik template yang Anda inginkan, kemudian klik Create Untuk menggunakan kembali template yang Anda baru saja digunakan, klik Template terakhir, klik template yang Anda inginkan, kemudian klik Create. Untuk mencari template pada Office.com, di bawah Template Office.com, klik kategori template yang Anda inginkan, kliktemplate yang Anda inginkan, dan klik Download untuk mendownload template dari Office.com ke komputer Anda. 3. Setelah Anda memilih template, Anda dapat memodifikasi dengan cara apapun untuk membuat dokumen yang Anda inginkan. Catatan • Anda juga dapat mencari template pada Office.com dari dalam Word. Dalam Office.com untuk kotak pencarian template, ketik satu atau lebih istilah pencarian, dan kemudian klik tombol panah untuk pencarian. Paste Teks • Jika Anda Salin teks, Anda biasanya perlu Paste di suatu tempat. Fitur Tempel di Word 2010 jauh lebih rinci daripada di versi sebelumnya Word. Ketika Anda paste konten, Pilihan tombol Paste menyediakan pilihan yang berbeda, tergantung pada sumber konten • Keep Source Formatting: Pilihan ini mempertahankan tampilan teks asli.. • Keep Text Only: Pilihan ini menghapus semua format asli dari teks. • • • Link & Keep Source Formatting: Pilihan ini mempertahankan tampilan teks asli, danmempertahankan link ke file sumber dan pembaruan teks disisipkan dengan peruba han yang dibuat ke file sumber. Link & Use Destination Styles: Ini pilihan format teks agar cocok dengan gaya yang diterapkan di mana teks disisipkan. Hal ini juga mempertahankan link ke file sumber dan pembaruan teks disisipkan dengan perubahan yang dibuat ke file sumber. Paste Teks • • Merge Formatting: Pilihan ini merubah format sehingga cocok dengn teks yang mengelilinginya. Picture: Pilihan ini menyisipkan teks sebagai gambar. • Use Destination Styles: Pilihan ini memformat teks agar cocok dengan gaya yang diterapkan di mana teks disisipkan • Use Destination Theme: Pilihan ini memformat teks untuk mencocokkan tema yang diterapkan pada dokumen mana teks yang disisipkan Quick Access Toolbar • Quick Access Toolbar memegang berbagai perintah tepat pada ujung jari Anda. Hal ini terletak di bagian kiri atas dokumen di atas tab File dan Home. • Anda dapat menambahkan atau menghapus perintah dengan mengklik pada panah ke kanan dari Quick Access Toolbar • Jika Anda membuat kesalahan dalam dokumen Anda klik pada perintah Undo dan akan menghapus hal terakhir yang Anda lakukan Show/Hide Formatting Marks • Perintah Tampilkan / Sembunyikan memungkinkan Anda untuk melihat setiap kali anda menekan space bar, tekan enter atau tab. Fitur ini bisa sangat berguna ketika membuat dokumen untuk memahami di mana semuanya ditempatkan dalam dokumen Anda dan lihat jika ada kesalahan yang telah dibuat. • Pada tab Home, dibagian Paragraph group, klik Show/Hide Format Painter • Fitur Format Painter memungkinkan Anda untuk cepat menyalin format yang sudah dalam dokumen Anda • • Pilih teks atau gambar yang memiliki format yang ingin Anda salin. Pada tab Home, dibagian Clipboard group, klik Format Painter. Pointer akan berubah menjadi ikon kuas. • • Arahkan kursor ke teks atau grafis yang ingin Anda format dan klik pada teks. Untuk menghentikan format, tekan ESC atau klik pada perintah Format Painter lagi Page Margin • • • • Margin halaman adalah ruang kosong di sekitar tepi halaman. Secara umum, Anda menyisipkan teks dan grafis di area cetak di dalam margin Bila Anda mengubah margin halaman dokumen, Anda mengubah di mana teks dan gambar muncul di setiap halaman. Anda dapat mengubah margin halaman dengan memilih dari salah satu setting Word dalam galeri Margins atau dengan menciptakan custom margin. Mengatur Margins Halaman yang ditetapkan sebelumnya Pada tab Page Layout, dibagian Page Setup group, klik Margins. Drop down menu galeri Margins akan muncul Klik jenis margin yang ingin Anda terapkan Membuat Custom Margins • • • • • Pada tab Page Layout, dibagian Page Setup group, klik Margins Di bagian bawah drop down menu galeri Margins, klik Custom Margins Kotak dialog Page Setup akan muncul. Masukkan nilai baru untuk margin pada semua atau beberapa, Atas Bawah, Kiri atau Kanan Klik OK Cropping sebuah gambar • Cropping mengurangi ukuran gambar dengan menghapus tepi vertikal atau horizontal. Cropping sering digunakan untuk menyembunyikan atau memangkas bagian dari gambar, baik untuk penekanan atau untuk menghapus bagian yang tidak diinginkan Cropping • • • • • • • • • • Klik gambar yang Anda ingin di crop Arahkan Picture Tools, pada tab Format, dibagian Size group, klik Crop Garis putus-putus hitam akan muncul di sekitar gambar Anda. Kemudian geser bagian tengah cropping handle ke arah dalam Ketika Anda drag cropping handle, Anda akan melihat area grafis yang ingin dihapus akan menjadi abu-abu. Setelah Anda mengkrop segala sesuatu yang Anda inginkan, klik di luar dari grafik untuk daerah abu-abu yang ingin Anda hapus untuk menghilang Uncrop Gambar Anda selalu dapat mengembalikan ukurannya atau gambar yang dipotong untuk tampilan aslinya Klik gambar Anda Arahkan ke Picture Tools, pada tab Format, dibagian Size group, klik Crop Garis putus-putus hitam akan muncul di sekitar gambar Anda. Tarik garis-garis hitam jauh dari tengah gambar dan gambar asli akan muncul SmartArt Grafis • • • SmartArt grafis adalah representasi visual dari informasi Anda bahwa Anda dapat dengan cepat dan mudah membuat, memilih dari berbagai layout, untuk secara efektif mengkomunikasikan pesan Anda atau ide-ide. Anda dapat membuat SmartArt grafis di Excel, Outlook, PowerPoint, and Word. SmartArt grafis memungkinkan Anda untuk membuat ilustrasi desainer berkualitas hanya dengan beberapa klik dari mouse anda. Bila Anda membuat SmartArt grafis, Anda diminta untuk memilih jenis SmartArt grafis, seperti Process, Hierarchy, Cycle, atau Relationship. Setiap jenis grafis SmartArt berisi beberapa layout yang berbeda. Setelah Anda memilih layout, mudah untuk beralih tata letak atau jenis grafik SmartArt. Sebagian besar teks dan konten lainnya, warna, gaya, efek, dan format teks secara otomatis dibawa ke layout baru. Membuat SmartArt Grafis: • Pada tab Insert, dalam Ilustrasi Group, klik SmartArt • Pada kotak dialog Choose a SmartArt Graphic, klik jenis dan tata letak yang Anda inginkan • • • Masukkan teks Anda dengan melakukan salah satu hal berikut ini: Klik [Text] di panel Teks, dan kemudian ketik teks Anda Salin teks dari lokasi lain, klik [Text] di panel Teks, dan kemudian paste teks Anda • • • • • • Anda dapat menerapkan variasi warna dan bentuk dalam SmartArt grafis Anda Klik SmartArt grafis Anda Dalam SmartArt Tools, pada tab Design, dibagian SmartArt Styles group Pilih Style SmartArt yang ingin Anda terapkan untuk menambah style garis bevels atau efek 3-D Di SmartArt Styles group Anda dapat juga mengkklik Change Colors untuk lebih memodifikasi SmartArt grafis Anda Klik variasi warna yang Anda inginkan Menggunakan Fitur “Spell Check” • • • • Saat Anda mengetik dokumen Anda, garis bergelombang merah akan muncul di bawah setiap kata yang dieja salah. Cara tercepat untuk memperbaiki kesalahan ejaan adalah: Letakkan kursor di atas kata yang salah eja dan klik kanan Sebuah drop down box akan muncul dengan ejaan yang benar dari kata tersebut Sorot dan klik kiri kata yang salah yang ingin Anda ganti Spell Check • • • • • Untuk memeriksa lebih komprehensif Ejaan dan Tata Bahasa, Anda dapat menggunakan fitur Spelling dan Grammar : Klik pada tab Review Klik pada perintah Spelling & Grammar (tanda centang berwarna biru dengan ABC di atasnya) KotakSpelling and Grammar akan muncul Anda dapat memperbaiki Spelling atau mengeluarkan Grammar dalam kotak. Daftar Pustaka • http://wasis79.wordpress.com/2011/12/29/tu torial-microsoft-word-2010-2/ Terima Kasih Rahma Farah Ningrum, M.Kom