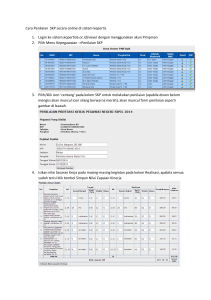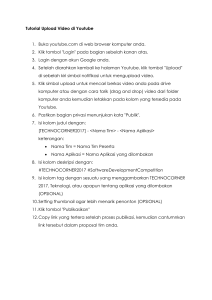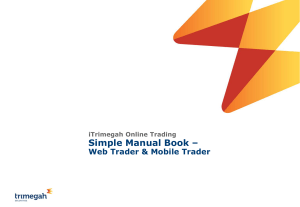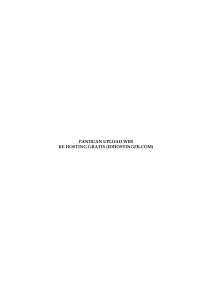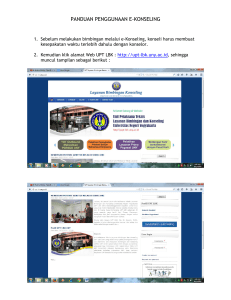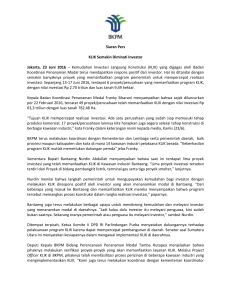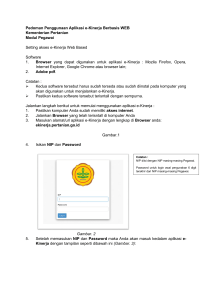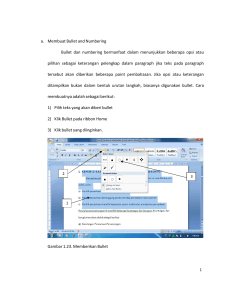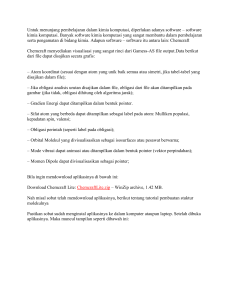SIKLUS PENATAUSAHAAN KEUANGAN – GU (Ganti Uang
advertisement

SIKLUS PENATAUSAHAAN KEUANGAN – GU (Ganti Uang Persediaan) KETERANGAN : 1. PENERBITAN SP2D UP/GU Bendahara Umum Daerah menerbitkan SP2D yang selanjutnya soft copy SP2D diimportkan ke database simda SKPD 2. MUTASI KAS TUNAI Penarikan uang tunai oleh Bendahara Pengeluaran dengan menggunakan cek yang nantinya digunakan untuk membayar panjar kepada PPTK 3. PEMBERIAN PANJAR Besaran uang yang diberikan kepada PPTK untuk melaksanakan kegiatan berdasarkan Nota Pencairan Dana (NPD) 4. BUKTI PANJAR Proses pembuatan bukti panjar 5. PEMBUATAN SPJ Proses pembuatan SPJ atas pelaksanaan kegiatan 6. PENGESAHAN SPJ Proses pengesahan SPJ yang sudah diinput oleh Bendahara Pengeluaran 7. PEMBUATAN SPP Membuat SPP GU 8. PEMBUATAN SPM Membuat SPM GU 1. PENERBITAN SP2D a. Setelah SP2D diterbitkan maka soft copy SP2D tersebut diimportkan ke database simda di SKPD. Pilih menu import SP2D b. Pilih Unit Organisasi kemudian cari lokasi file SP2d yang akan diimport Menu pencarian file SP2D berada c. Pindahkan No. SP2D ke sebelah kanan, kemudian klik 2. MUTASI KAS TUNAI a. Dana UP yang sudah tersedia di bank sebelum dipakai untuk melaksanakan kegiatan oleh PPTK harus dipindahkan/dimutasikan ke kas bendahara pengeluaran di SKPD. Caranya pilih Mutasi Kas Tunai - Bank b. Pilih unit organisasi kemudian muncul tampilan seperti dibawah ini. Pilih Kas di Bank ke Kas Tunai c. Klik tombol Tambah lalu Isikan seperti dibawah ini dengan format No. Bukti 00000/CEK/KODE SKPD/2015 (contoh penarikan tunai sebesar 5 juta), kemudian klik tombol Simpan 3. PEMBUATAN PANJAR a. Kemudian pilih menu Panjar & SPJ Panjar. Panjar adalah uang yang diberikan oleh Bendahara Pengeluaran kepada PPTK untuk digunakan dalam pelaksanaan kegiatan PPTK. Adapun pembuatan panjar harus sesuai dengan Surat Penyediaan Dana (SPD) yang diterbitkan oleh Bendahara Umum Daerah b. Pilih menu Pemberian Panjar. Contoh Program: Pelayanan Administrasi Perkantoran Kegiatan: Penyediaan jasa komunikasi, sumber daya air dan listrik c. Klik Tambah lalu isikan seperti pada contoh dibawah ini dengan format No. Bukti 00000/NPD/KODE SKPD/2015. Kemudian klik Simpan, lalu klik Tutup Pengisian keterangan harus disesuaikan 4. INPUT BUKTI PANJAR a. Pilih menu Bukti Panjar kemudian pilih Program dan Kegiatan yang sama pada saat Pemberian Panjar. Dalam contoh ini yaitu Program: Pelayanan Administrasi Perkantoran Kegiatan: Penyediaan jasa komunikasi, sumber daya air dan listrik b. Klik Tambah lalu isikan seperti contoh dibawah ini dengan format No. SPJ 00000/SPJ-PJR/KODE SKPD/2015, kemudian klik Simpan. Setelah itu klik 2x pada No. SPJ atau klik pada menu Rincian SPJ Panjar c. Akan muncul tampilan seperti dibawah ini. Disebelah kanan atas terdapat Sisa Panjar bernilai 5 juta dikarenakan rinciannya belum diisi. Untuk mengisinya klik Tambah kemudian klik tanda d. Tampilan rincian belanja dari Kegiatan: Penyediaan jasa komunikasi, sumber daya air dan listrik. Misalkan uang panjar tersebut digunakan untuk membayar telepon dan listrik. Maka klik 2x Belanja Telepon e. Kemudian isikan seperti contoh dibawah ini dengan format No. Bukti 00000/KWT/KODE SKPD/2015. Kemudian klik tambah untuk menambahkan rincian belanja berikutnya. Dalam contoh kali ini yaitu belanja listrik sebesar 3 juta f. Untuk No. Bukti diisi sesuai dengan urutan. Setelah mengisi rincian maka Jumlah SPJ Panjar sebesar 4 juta dan Sisa Panjar 1 juta g. Karena ada Sisa Panjar maka pilih menu Pengambilan Panjar. Jika tidak ada sisa panjar maka menu ini tidak perlu dipilih h. Pilih Program dan Kegiatan kemudian klik Tambah. 5. INPUT SPJ a. Setelah pembuatan Panjar dan Bukti Panjar selesai maka langkah selanjutnya yaitu input SPJ. Pilih menu SPJ seperti tampilan dibawah ini b. Pilih Pembuatan SPJ UP/GU c. Klik Tambah kemudian isikan seperti contoh dibawah ini dengan format No. SPJ 00000/SPJ-GU/KODE SKPD/2015. Kemudian klik 2x No. SPJ atau klik pada menu Rincian SPJ d. Muncul Tampilan seperti ini lalu klik Tambah. Setelah itu klik e. Muncul tampilan seperti dibawah ini lalu pilih Data Panjar. Data yang tampil adalah data yang telah diinput pada saat pembuatan bukti panjar. Lalu klik No. SPJ Panjar 2x Data SPD jika input data SPJ tanpa Panjar Data Panjar jika ambil bukti SPJ dari Panjar f. Isikan keterangan pada kolom Uraian dan Penerima lalu klik Simpan. Dengan cara yang sama, pindahkan seluruh data yang ada di Data Panjar ke Rincian SPJ. Jika pada waktu bersamaan bendahara pengeluaran membuat lebih dari 1(satu) Panjar maka pada saat input SPJ cukup hanya membuat 1(satu) nomor SPJ saja g. Hasil akhir penginputan SPJ seperti tampilan dibawah ini 6. PENGESAHAN SPJ a. Setelah SPJ selesai diinput maka perlu dilakukan pengesahan SPJ. Pilih menu Pengesahan SPJ b. Kemudian klik Pengesahan SPJ c. Muncul tampilan seperti dibawah ini. Jika No. SPJ belum tampil maka klik Browse, kemudian klik No. SPJ 2x d. Klik tombol Tambah kemudian isikan seperti contoh dibawah ini dengan format No. Pengesahan 00000/SPJ-SAH/KODE SKPD/2015. 7. PEMBUATAN SPP GU a. Caranya sama ketika membuat SPP UP atau Gaji namun pilih yang GU b. Klik 2x pada No. SPJ c. Klik tombol Tambah dan isikan seperti contoh dibawah ini dengan format No. SPP 00000/SPP-GU/KODE SKPD/2015 d. Data pada SPP Rincian secara otomatis terisi sesuai dengan data SPJ 8. PEMBUATAN SPM GU Setelah SPP Gu dibuat kemudian langkah selanjutnya pilih menu Verifikasi SPP untuk memfinalkan SPP, lalu dibuatkan SPM. Untuk proses pembuatan SPP dan SPM GU sama dengan proses pembuatan SPP dan SPM UP atau Gaji << Untuk modul penginputan pajak, baca “Modul Penginputan Pajak” >>