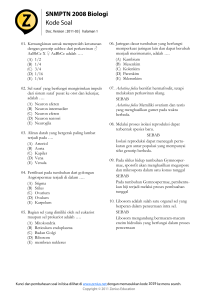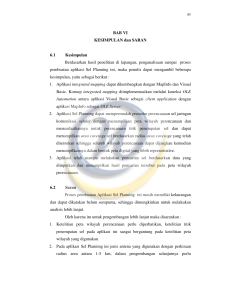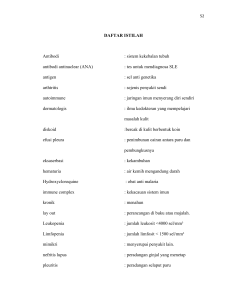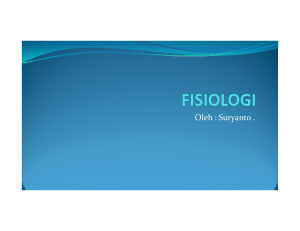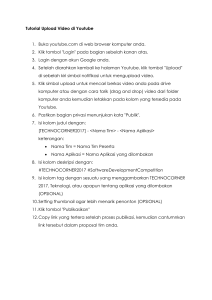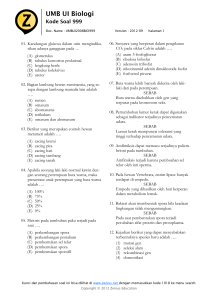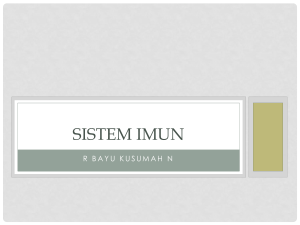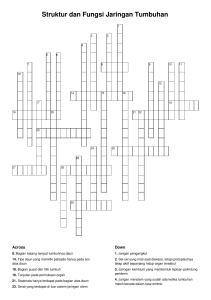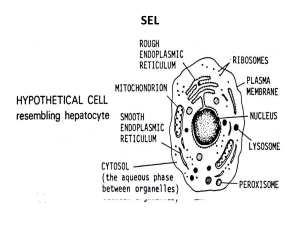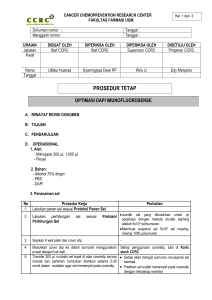Modul Excel – Jurusan Kesehatan Lingkungan
advertisement

2015 Modul Excel – Jurusan Kesehatan Lingkungan MODUL EXCEL I. PENGENALAN MICROSOFT EXCEL 2007 I.1. Tampilan Dasar Microsoft Excel adalah perangkat lunak lembar kerja atau biasa disebut dengan spreadsheet. Perangkat lunak ini berguna untuk mengolah data dalam bentuk tabel. Tampilan dasarnya tidak banyak berbeda dengan Microsoft Word 2007. 1 2 3 4 5 6 7 8 9 10 13 14 11 12 15 16 Gambar 1. Tampilan pada Ms. Excel 2007 Keterangan : 1. 2. 3. Office Button Quick Access Toolbar Tab Ribbon Home Insert Page Layout Formulas : : : : tombol yang berisi fungsi-fungsi dasar pengelolaan dokumen rangkaian tombol-tombol jalan pintas dari fungsi yang ada di Office Toolbar pengelompokan terhadap fungsi-fungsi/perintah yang ada di Microsoft Excel berisikan kelompok tombol fungsi pengetikan dasar dan format pengaturan tabel/sel dasar : berisikan kelompok tombol fungsi untuk menyisipkan sesuatu pada lembar kerja : berisikan kelompok tombol pengaturan tampilan lembar kerja seperti batas kertas : berisikan kelompok tombol formula yang disediakan oleh Microsoft Excel By : Unit Komputer Poltekkes Medan 2015 Modul Excel – Jurusan Kesehatan Lingkungan Data Review View 4. 5. 6. 7. Ribbon Title Bar Formula Bar Name Box 8. Kolom 9. Baris 10. Sel 11. Worksheet 12. Scroll Bar 13. 14. 15. 16. Status Bar Tab Worksheet Insert Worksheet Zoom : berisikan kelompok tombol untuk pengolahan data (berhubungan dengan database) : berisikan kelompok tombol fungsi untuk mengkaji isi dokumen : berisikan kelompok tombol fungsi yang mengatur tampilan layar Microsoft Excel : kumpulan tombol-tombol fungsi pada Microsoft Excel : menjelaskan keterangan nama dokumen : kotak yang menjelaskan isi sebuah sel aktif (berupa data maupun formula) : kotak yang menjelaskan posisi sel aktif, awal sel dari blok sel/range, dan jumlah baris x kolom blok sel/range (jika tombol mouse tidak dilepas) : menjelaskan posisi kolom, terdiri dari nama berdasarkan abjad dari A-XFD sebanyak 16.384 kolom : menjelaskan posisi baris, terdiri dari angka dari 1-1.048.576 baris : posisi tempat mengedit teks atau data saat ini. Jika terdiri dari banyak sel disebut range : tempat bekerja mengedit dokumen : tombol penggeser halaman. Scroll bar ini muncul bila panjang/lebar halaman melebihi workspace Mocrosoft Word. : menjelaskan status dari cell atau range pada worksheet : kelompok tombol kertas kerja : tombol pintas pembuat kertas kerja baru : tombol pengatur besar tampilan kerja I.2. Menggunakan Ms. Excel 2007 I.2.1. Menginput dan Mengedit Data Data diinput pada posisi sel yang sedang aktif. Sel aktif adalah posisi kolom dan baris yang sedang dipilih untuk diedit. Untuk menginput data, polih sel dan ketikkan data. Sedangkan untuk mengedit isi sel ada 3 cara, yaitu dobel klik sel yang ingin diedit, klik sel yang ingin diedit lalu edit pada formula bar, atau klik sel yang ingin diedit lalu tekan tombol F2. I.2.2. Mengenal Worksheet Pada Microsoft Excel, lembar kerja berbentuk gabungan sel-sel atau seperti tabel yang memiliki alamat baris dan kolom. I.2.3. Membuat Worksheet Baru Langkah membuat worksheet baru dapat dilakukan dengan : 1. Klik kanan pada tab worksheet, maka akan muncul menu seperti di bawah ini By : Unit Komputer Poltekkes Medan Modul Excel – Jurusan Kesehatan Lingkungan 2015 2. Pilih Insert, klik OK maka sheet baru akan muncul 3. Atau klik tombol Insert Worksheet I.2.4. Menghapus Worksheet Menghapus worksheet dapat dilakukan dengan mengklik kanan nama sheet yang akan dihapus pada tab sheet, pilih Delete. I.2.5. Mengubah Nama Worksheet Mengubah nama worksheet dapat dilakukan dengan mengklik kanan nama sheet yang ingin diubah namanya, lalu pilih Rename dan tekan Enter. Selain itu dapat juga dengan cara dobel klik nama sheet yang ingin diubah, ubah nama sheet, tekan Enter. I.2.6. Membuat Range/Memblok Sel Range adalah kumpulan atau kelompok sel yang dipilih/diblok. Untuk membuat range caranya dapat menggunakan mouse maupun keyboard. Dengan menggunakan mouse, caranya adalah klik sel awal range, tahan klik mouse dan drag sampai batas range yang diinginkan. Sedangkan dengan menggunakan keyboard adalah letakkan posisi sel aktif pada sel awal range, tekan Shift dan tahan, lalu klik tombol panah atas/bawah/kanan/kiri. I.2.7. Memformat Kolom dan Baris Mengubah Lebar Kolom Lebar kolom dapat diubah dengan mengklik batas antar satu kolom dengan kolom di sebelahnya, lalu drag dan geser selebar kolom tersebut diinginkan. Atau klik menu Format pada Ribbon Home, pilih Column Width dan masukkan lebar kolom yang diinginkan pada dialog yang muncul, klik OK. By : Unit Komputer Poltekkes Medan 2015 Modul Excel – Jurusan Kesehatan Lingkungan Mengubah Tinggi Baris Sama seperti mengubah tinggi baris, dapat diubah dengan mengklik batas antar satu baris dengan baris di bawahnya, lalu drag dan geser sebesar baris tersebut diinginkan. Atau klik menu Format pada Ribbon Home, pilih Row Height dan masukkan tinggi baris yang diinginkan pada dialog yang muncul, klik OK. I.2.8. Memindahkan Isi Sel atau Range Isi pada sebuah sel atau range dapat dipindahkan dengan cara : Pilih atau blok sel yang ingin dipindahkan. Pilih Ribbon Home lalu klik tombol Cut ([Ctrl]+C) Klik posisi awal sel yang baru Pilih Ribbon Home lalu klik tombol Paste ([Ctrl]+V) Atau dapat juga dengan cara : Pilih atau blok sel yang ingin dipindahkan Klik garis tebal hitam pada sel/range Drag pada posisi baru Lepaskan tombol mouse I.2.9. Mengcopy Isi Sel Isi sel dapat dicopy dengan cara klik sel yang ingin dicopy, drag sel atau range kosong tempat isi sel awal ingin diletakkan, dan lakukan Paste. Jika ingin mencopy cepat pada satu kolom atau baris yang sama, caranya adalah klik sel yang ingin dicopy, klik kotak tebal kecil pada sel aktif, drag sampai batas kolom/baris yang diinginkan. I.2.10.Auto Fill Data Sel Auto Fill Data Sel hampir sama dengan mengcopy isi sebuah sel/range pada baris atau kolom yang sama, namun isinya adalah deret dari jenis data pada sel/range pertama. Misalnya adalah mengisi deret angka 1 sampai 10 pada sebuah kolom, caranya adalah : Isikan angka 1 pada sel awal Klik sel awal Klik dan drag tombol persegi tebal pada kanan bawah sel aktif sebanyak 9 baris Isi sel awal akan tercopy pada baris tersebut Klik tombol Auto Fill Options yang muncul disebelah kanan bawah kotak range hasil Piih Fill Series By : Unit Komputer Poltekkes Medan Modul Excel – Jurusan Kesehatan Lingkungan 2015 I.2.11.Menggabungkan Beberapa Sel Langkah-langkahnya adalah blok sel yang ingin digabungkan lalu tekan tombol Merge & Center. Pada tombol Merge & Center terdapat 4 (empat buah pilihan, yaitu : 1. Merge & Center 2. Merge Across 3. Merge Cells 4. Unmerge Cells : Menggabungkan beberapa buah sel dan membuat teks pada sel tersebut otomatis berada di tengah, sel yang digabungkan terdiri dari 1 (satu) baris. Jika sel tersebut terdiri dari beberapa baris, maka data pada sel paling kiri atas yang akan tetap ada. : menggabungkan beberapa buah sel yang terdiri dari beberapa baris, dimana yang akan digabungkan adalah masing-masing baris saja. : menggabungkan beberapa buah sel : mengembalikan jumlah sel yang telah digabungkan I.2.12.Membuat Garis Tabel Blok sel yang ingin dibuat garis tabel, klik tombol Border pada Ribbon Home. Pilih jenis garis yang diinginkan. I.2.13.Menyisipkan Sel/Baris/Kolom Sel, baris dan kolom dapat disisipkan dengan cara klik sel aktif dimana sel/baris/kolom ingin disisipkan sebelumnya, lalu klik tombol Insert pada kelompok Cells di Ribbon Home dan pilih jenis yang ingin disisipkan. Shift Cells Right Shift Cells Down Entire Row Entire Column : menyisipkan 1 sel di sebelah kiri sel aktif : menyisipkan 1 sel di atas sel aktif : menyisipkan 1 baris di atas sel aktif : menyisipkan 1 kolom di kiri sel aktif I.2.14.Mengatur Format Data Format atau jenis data yang terdapat pada sel atau range dapat diatur dengan memilih tombol Number Format pada kelompok Number di Ribbon Home. Piihan format atau jenis data tersedia pada pilihan General. By : Unit Komputer Poltekkes Medan 2015 Modul Excel – Jurusan Kesehatan Lingkungan Pengaturan lanjutan format data ini dapat dilihat pada menu More Number Formats atau tombol panah di sebelah Numbers. II. FORMULA DAN FUNGSI II.1. Mengenal Formula dan Fungsi Formula adalah fungsi atau gabungan fungsi yang digunakan pada sebuah sel. Sedangkan Fungsi adalah sebuah perintah operasi yang disediakan oleh Microsoft Excel. Formula pada sebuah sel dapat dilihat pada Formula Bar. Operator Matematika Operator Pembanding Fungsi Dasar Karakter/Teks/String Tabel Data No 1. Kegunaan Menggabungkan teks pada beberapa sel Fungsi CONCATENATE(sel1;sel2;…) atau operator “&” Contoh =CONCATENATE(B2;C2) Hasil : AhmadAlbar =CONCATENATE(B2;” “;C2) Hasil : Ahmad Albar =B1&” “&C2 Hasil : Ahmad Albar By : Unit Komputer Poltekkes Medan 2015 Modul Excel – Jurusan Kesehatan Lingkungan 2. Menggantikan kata SUBSTITUTE(teks;string_awal;string_baru;[posisi pada sebuah kalimat instan]) 3. Mengubah teks menjadi huruf kapital dan kecil Mengetahui panjang kata/teks Menghilangkan spasi berlebihan pada teks Mengambil posisi dari sebuah huruf/kata UPPER/LOWER(sel) Mengambil sejumlah huruf dari kanan atau kiri kata/kalimat RIGHT/LEFT(sel;jlh_huruf) 4. 5. 6. 7. LEN(sel) =SUBSTITUTE(D2;”A”;”B”) Hasil : Bhmad Blbar =SUBSTITUTE(D2;”A”;”B”,2) Hasil : Ahmad Blbar =UPPER(D3) Hasil : MARIA MERCEDES =LEN(D4) Hasil : 12 =TRIM(D4) Hasil : Tengku Wisnu TRIM(sel) FIND(teks_cari;teks_sumber;[posisi_awal]) case sensitive SEARCH(teks_cari;teks_sumber;[posisi_awal])) not case sensitive =FIND(“a”;D2) Hasil : 4 =FIND(“a”;D2;6) Hasil : 10 =SEARCH(“a”;D2) Hasil : 1 =SEARCH(“a”;D2;6) Hasil : 7 =RIGHT(D4;3) Hasil : Ten =LEFT(D4;3) Hasil : snu By : Unit Komputer Poltekkes Medan 2015 Modul Excel – Jurusan Kesehatan Lingkungan Fungsi Matematika Tabel Data No 1. Fungsi SUM(num1;num2;…) Kegunaan Menjumlahkan beberapa nilai atau beberapa sel 2. SUMIF(range_kondisi;c riteria;range_yg_dijuml ah) RAND() Menjumlahkan beberapa nilai pada range yang ingin dijumlah jika kondisi terpenuhi pada range kondisi Mengeluarkan angka random antara 0 dan 1 RANDBETWEEN(batas _bawah;batas_atas) ROUND(angka;jlh_digit ) Mengeluarkan angka random antara batas bawah dan batas atas Membulatkan angka sebanyak jumlah digit yang diinginkan 3. 4. 5. Contoh =SUM(1;2;3) Hasil : 6 =SUMIF(C4:C6;"BAGUS";E4: E6) Hasil : 155 =RAND() Hasil : 0.342 =RANDBETWEEN(1;5) Hasil : 3 =ROUND(A7;1) Hasil : -2.5 Fungsi Statistika No 1. Fungsi AVERAGE(num1;num2;…) Kegunaan Mengembalikan nilai rata-rata 2. COUNT(num1;num2;num3) 3. COUNTIF(range;kondisi) 4. COUNTBLANK(range) 5. MAX(num1;num2;…) Mengembalikan jumlah kemunculan angka pada data Mengembalikan jumlah kemunculan sesuai pada angka kondisi Fungsi ini untuk menghitung nilai yang kosong pada suatu range data Mengembalikan nilai terbesar 6. MIN(num1;num2;…) Mengembalikan nilai terkecil 7. MEDIAN(num1;num2;…) Mengembalikan nilai tengah Contoh =AVERAGE(A4:A7) Hasil : 10.75 =COUNT(A2:A9) Hasil : 5 =COUNTIF(A2:A9;">=10") Hasil : 2 =COUNTBLANK(A1:A9) Hasil : 1 =MAX(A2:A9) Hasil : 27 =MIN(A2:A9) Hasil : 2 =MEDIAN(A2:A9) Hasil : 9 By : Unit Komputer Poltekkes Medan 2015 Modul Excel – Jurusan Kesehatan Lingkungan 8. RANK(num;referansi;order) Mengembalikan nilai urutan dari referensi. Order = 0, urutan dari besar ke kecil, Order <> 0, urutan dari kecil ke besar =RANK(A2;$A$2:$A$9;1) Hasil : 4 Fungsi Kondisional Fungsi kondisional atau fungsi IF merupakan salah satu dari fungsi logika. Fungsi ini digunakan untuk membandingkan data dalam beberapa kondisi. No 1. Nama Fungsi IF Cara Penulisan Kegunaan Contoh =IF(logical_test,value_if_true,v alue_if_false) Menghasilkan suatu nilai tertentu bila kondisi logicalnya terpenuhi atau benar, dan sebaliknya IF(10<11;”Benar”;”Salah”) Hasil : Benar III. Menggunakan Chart Microsoft Excel 2007 menyediakan fasilitas untuk membuat chart atau diagram/grafik. Fungsi untuk menyisipkan chart terdapat pada tab Ribbon Insert. Gambar 2 Sebelum menggunakan fasilitas chart, ada beberapa istilah yang perlu diketahui, yaitu : a. Seri Data b. Kategori : kumpulan sederhana nilai yang dijadikan dasar membuat diagram. : digunakan untuk menyusun atau mengatur nilai-nilai dalam seri data. Perbedaan utamanya adalah bahwa seri data adalah set nilai yang digambarkan dalam chart, sedangkan kategori adalah judul nilai-nilai yang disusun. Langkah-langkah menyisipkan chart : 1) Pilih tab Ribbon Insert 2) Pilih Chart Column pada kelompok Charts dan pilih diagram mana yang diinginkan Gambar 3 3) Setelah muncul kotak chart kosong, akan muncul tab Ribbon Design khusus untuk Chart seperti di bawah ini By : Unit Komputer Poltekkes Medan 2015 Modul Excel – Jurusan Kesehatan Lingkungan Gambar 4 4) Klik Select Data, dan akan muncul kotak dialog seperti di bawah ini Gambar 5 5) Blok range data C2:A5 pada Chart data range. 6) Klik OK, maka akan muncul chart 2,000,000 J u m l a h 2,000,000 1,800,000 1,600,000 1,400,000 1,200,000 1,000,000 800,000 600,000 400,000 200,000 - 1,500,000 1,000,000 GAJI POKOK 500,000 INTENSIF 400,000 300,000 IIA IIB IIC Golongan By : Unit Komputer Poltekkes Medan Modul Excel – Jurusan Kesehatan Lingkungan 2015 IV. MENGENAL PESAN KESALAHAN PADA MS. EXCEL 2007 Ada beberapa jenis pesan kesalahan pada Microsoft Excel, yaitu : No 1. Pesan Kesalahan ##### Keterangan Pesan kesalahan ini umum disebut dengan istilah "Railroad tracks”. Beberapa penyebab munculnya pesan kesalahan ini diantaranya adalah: Data yang ditulis panjang namun lebar kolomnya terlalu sempit hingga sel tidak dapat menampilkan data tersebut. Angka atau bilangan negatif pada suatu sel dimana sel tersebut memiliki format sel Date (tanggal) atau Time (waktu). 2. #REF! REF bisa diartikan dengan REFERENCE atau referensi, hingga pesan kesalahan ini umumnya berhubungan dengan kesalahan pada formula yang melibatkan penggunaan tabel referensi sebagai acuan. Beberapa penyebab munculnya pesan kesalahan ini diantaranya adalah: Anda membuat suatu formula yang terhubung dengan suatu tabel referensi namun kemudian tabel referensi tersebut terhapus. Pada fungsi lookup atau referensi seperti misalnya VLOOKUP dan HLOOKUP, Anda menggunakan nomor index kolom atau baris yang lebih besar dari jumlah kolom atau baris pada tabel referensinya. Data rujukan yang digunakan dalam formula dipindahkan ke tempat lain. 3. #VALUE! VALUE bisa diartikan dengan nilai, hingga pesan kesalahan ini umumnya berhubungan dengan kesalahan nilai yang digunakan pada formula. Beberapa penyebab munculnya pesan kesalahan ini diantaranya adalah: Anda menggunakan parameter teks pada argumen suatu fungsi yang seharusnya menggunakan parameter berupa angka atau bilangan. Misalnya seperti =HLOOKUP(B8;C3:E4;"dua";FALSE). Anda menjalankan formula perhitungan dengan Operator Dasar ataupun fungsi perhitungan lain namun argumen yang digunakan merujuk pada sel yang berisikan teks. Misalnya sel A1 berisikan data KOTA dan sel A2 berisikan data BANDUNG. Jika Anda menjalankan formula =A1+A2 maka hasilnya adalah pesan kesalahan ini. 4. #DIV/0! DIV/0 bisa diartikan dengan Divide by Zero atau dibagi dengan nol, hingga pesan kesalahan ini umumnya berhubungan dengan proses pembagian dengan bilangan nol. Beberapa penyebab munculnya pesan kesalahan ini diantaranya adalah: Formula yang Anda gunakan dibagi dengan angka nol. Formula yang Anda gunakan dibagi dengan sel yang kosong atau belum ada data apapun didalamnya. 5. #NULL! NULL bisa diartikan dengan kosong atau belum ditentukan hingga pesan kesalahan ini umumnya berhubungan dengan argumen atau simbol yang hilang, atau bisa juga karena ada posisi penempatan simbol yang kosong. Beberapa penyebab munculnya pesan kesalahan ini diantaranya adalah: Tidak ada tanda pemisah titik-dua (:) pada alamat range. Misalnya seharusnya tertulis A1:C1 tapi Anda menuliskannya (A1 C1). Terdapat spasi diantara alamat sel atau range. Hal ini jelas tidak diperkenankan karena diantara alamat sel atau range setidaknya Anda harus menggunakan Operator Dasar atau tanda pemisah argumen koma atau titik-koma. By : Unit Komputer Poltekkes Medan Modul Excel – Jurusan Kesehatan Lingkungan 2015 No 6. Pesan Kesalahan #NUM! Keterangan NUM bisa diartikan dengan number atau bilangan hingga pesan kesalahan ini umumnya berhubungan dengan kesalahan yang terkait dengan bilangan. Beberapa penyebab munculnya pesan kesalahan ini diantaranya adalah: Hasil perhitungan formula melebihi batas nilai yang dikenali Excel. Anda menggunakan fungsi iteratif seperti misalnya fungsi IRR dan formula yang Anda gunakan tidak dapat menemukan hasilnya. 7. #NAME? NAME bisa diartikan dengan nama yang maksudnya ditujukan untuk nama sel. Jadi pesan kesalahan ini umumnya berhubungan dengan kesalahan pada penamaan alamat suatu sel atau range. Beberapa penyebab munculnya pesan kesalahan ini diantaranya adalah: Penulisan alamat range yang disatukan atau tidak dipisahkan tanda titik-dua. Misalkan range A1:D1 namun Anda tuliskan dengan A1D1. Nama suatu alamat range yang tidak ditemukan karena belum dibuat atau kesalahan dalam penulisan nama range tersebut. Nama fungsi yang Anda gunakan salah, misalnya saja HLOOKUP tapi Anda menuliskannya HHLOKUP. Teks pada suatu formula yang tidak diapit tanda kutip. 8. #N/A! N/A bisa diartikan dengan Not Available atau tidak tersedia. Pesan kesalahan ini akan ditampilkan jika: Anda menggunakan fungsi lookup atau referensi seperti misalnya VLOOKUP atau HLOOKUP dalam suatu formula dan nilai yang dicari tidak ditemukan dalam tabel referensi atau tabel yang dijadikan acuan. Pesan ini juga merupakan pesan kesalahan generik atau umum dimana kesalahan yang terjadi tidak dapat diwakili oleh pesan-pesan kesalahan sebelumnya, misalnya seperti data yang hilang, nama fungsi yang tidak dikenali, penerapan nilai dalam suatu argumen yang salah, atau nilai yang Anda coba cari dari formula yang Anda gunakan ternyata tidak ada atau tidak berhasil ditemukan. By : Unit Komputer Poltekkes Medan Modul Excel – Jurusan Kesehatan Lingkungan 2015 Contents MODUL EXCEL ........................................................................................................................................................ 1 I. PENGENALAN MICROSOFT EXCEL 2007 ............................................................................................................1 I.1. Tampilan Dasar ..........................................................................................................................................1 I.2. MENGGUNAKAN MS. EXCEL 2007.........................................................................................................................2 I.2.1. Menginput dan Mengedit Data ................................................................................................... 2 I.2.2. Mengenal Worksheet ................................................................................................................ 2 I.2.3. Membuat Worksheet Baru......................................................................................................... 2 I.2.4. Menghapus Worksheet ............................................................................................................. 3 I.2.5. Mengubah Nama Worksheet ..................................................................................................... 3 I.2.6. Membuat Range/Memblok Sel................................................................................................... 3 I.2.7. Memformat Kolom dan Baris ..................................................................................................... 3 Mengubah Lebar Kolom ................................................................................................................. 3 Mengubah Tinggi Baris .................................................................................................................. 4 I.2.8. Memindahkan Isi Sel atau Range .............................................................................................. 4 I.2.9. Mengcopy Isi Sel...................................................................................................................... 4 I.2.10. Auto Fill Data Sel ................................................................................................................. 4 I.2.11. Menggabungkan Beberapa Sel ............................................................................................. 5 I.2.12. Membuat Garis Tabel ........................................................................................................... 5 I.2.13. Menyisipkan Sel/Baris/Kolom ................................................................................................ 5 I.2.14. Mengatur Format Data ............................................................................................................................5 II. FORMULA DAN FUNGSI .....................................................................................................................................6 II.1. Mengenal Formula dan Fungsi .....................................................................................................................6 Operator Matematika ............................................................................................................................ 6 Operator Pembanding .......................................................................................................................... 6 Fungsi Dasar Karakter/Teks/String ........................................................................................................ 6 Fungsi Matematika ............................................................................................................................... 8 Fungsi Statistika .................................................................................................................................. 8 Fungsi Kondisional ...................................................................................................................................................9 III. MENGGUNAKAN CHART ..........................................................................................................................................9 IV. MENGENAL PESAN KESALAHAN PADA MS. EXCEL 2007 ..................................................................................11 By : Unit Komputer Poltekkes Medan