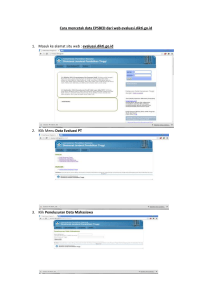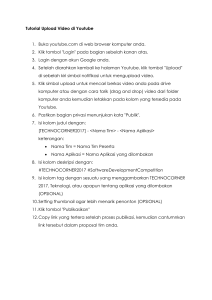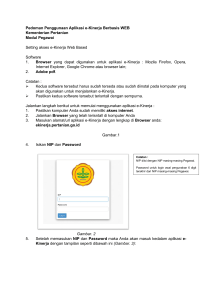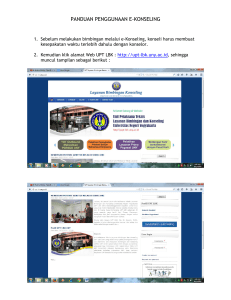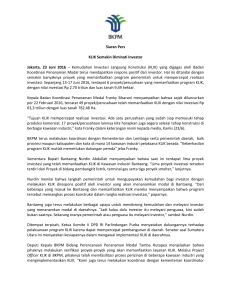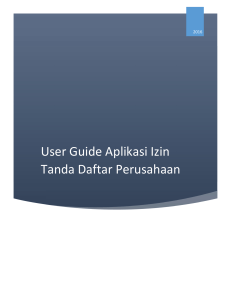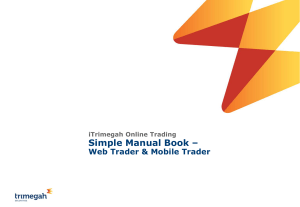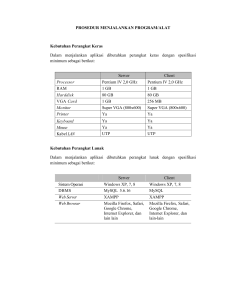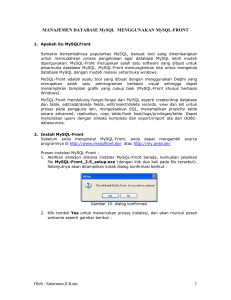Pembuatan Model untuk Penyelesaian Permasalahan Vehicle
advertisement

Tutorial ArcGIS 10.2 (Syauqi@PENS) Bab VII Geocoding Geocoding merupakan suatu proses untuk meletakkan data alamat pada sebuah titik di peta. Anda dapat meng-geocode sebuah alamat menjadi berbagai level data yang berbeda seperti jalan ataupun kode pos (ZIP code), tergantung data yang anda miliki ataupun data apa yang ingin anda tampilkan pada peta. Pada bab ini, anda akan belajar untuk melakukan geocode dengan menggunakan tabel-tabel alamat sebagai data sumber dan data referensi lokasi dari titik tengah jalan (bagian dari basis data TIGER) yang diambil dari biro sensus Amerika Serikat (U.S. Census Bureau). Anda juga akan mempelajari bagaimana cara untuk memperbaiki kesalahan-kesalahan pada data sumber maupun data referensi yang terjadi dalam proses geocoding. Tujuan pembelajaran dari bab ini adalah: - Meng-geocode data menggunakan kode pos - Meng-geocode data menggunakan nama jalan - Memperbaiki data sumber untuk alamat menggunakan interactive rematch - Memperbaiki alamat-alamat pada layer referensi jalan - Menggunakan tabel alias 7.1 Meng-geocode data menggunakan kode pos Melakukan geocoding ke kode pos merupakan hal yang umum dilakukan oleh berbagai organisasi dikarenakan data ini seringkali telah tersedia baik pada sisi konsumen maupun pada basis data yang lain. Lebih jauh lagi, untuk keperluan pemasaran maupun perencanaan, mempelajari distribusi lokasi konsumen berdasarkan kode pos seringkali sudah dianggap mencukupi. 189 Tutorial ArcGIS 10.2 (Syauqi@PENS) Pada latihan kali ini, anda akan mencocokkan data pengunjung pada acara kesenian yang disponsori oleh sebuah organisasi seni yang diselenggarakan di Pittsburgh, Pennsylvania. Perencana acara kesenian yang disebut FLUX ini ingin mengetahui berbagai informasi terkait dengan tempat tinggal para pengunjung untuk keperluan perencanaan dan aktifitas-aktifitas pemasaran di masa depan. 7.1.1 Membuka dan mempelajari dokumen peta Langkah pertama yang akan anda lakukan adalah membuka dokumen peta yang didalamnya telah berisi data-data terkait. 1. Jalankan aplikasi ArcMap, kemudian buka dokumen peta Bab07-01.mxd. Dokumen peta ini berisi dua komponen yang akan digunakan untuk melakukan geocoding, peta kode pos wilayah Pennsylvania dan tabel data pengunjung acara kesenian FLUX. Gambar 7.1 Peta kode pos wilayah Pennsylvania, United States. 2. Pada jendela Table Of Contents,klik-kanan tabel Attendees kemudian pilik Open. Tabel ini berisi daftar alamat, termasuk 5 angka kode pos, dan umur dari 190 Tutorial ArcGIS 10.2 (Syauqi@PENS) pengunjung acara kesenian FLUX. Perhatikan bahwa dua pengunjung pertama bukan berasal dari wilayah negara bagian Pennsylvania, sehingga pengunjung seperti ini tidak dapat di-geocode menggunakan peta kode pos wilayah Pennsylvania. Berikutnya kita akan menghitung berapa jumlah pengunjung yang berasal dari Pennsylvania. 3. Pada bagian atas jendela Table, klik tombol (Select by Attributes). 4. Pada jendela Select by Attributes yang muncul, klik-ganda pada kata “State” pada kotak bagian atas, klik tombol , klik tombol Get Unique Values, geser kebawah kotak bagian tengah, klik ganda pada kata “PA”, kemudian klik tombol Apply dilanjutkan klik tombol Close. 5. Pada bagian bawah dari jendela Table, dapat anda lihat informasi “(1124 out of 1265 selected”. Hal ini dapat diartikan bahwa dari total 1265 pengunjung, 1124 atau 89% diantaranya berasal dari Pennsylvania. Jika dari 1124 pengunjung dari Pennsylvania tersebut terdapat kesalahan pengisian kode pos, maka jumlah 191 Tutorial ArcGIS 10.2 (Syauqi@PENS) pengunjung yang bisa di-geocode menggunakan peta kode pos Pennsylvania akan berkurang lagi. 6. Klik tombol (Clear Selection) kemudian tutup jendela Table. 7.1.2 Membuat Address Locator untuk kode pos Proses geocoding memerlukan beberapa pengaturan dan parameter. Daripada anda harus menentukan pengaturan dan parameter yang digunakan setiap kali meng-geocode data, ArcMap mengijinkan anda untuk menyimpan informasi pengaturan dan parameter tersebut kedalam sebuah file yang dapat dipergunakan kembali, yang disebut sebagai Address Locator. Lakukan langkah-langkah berikut ini untuk membuat sebuah file Address Locator. 1. Pada aplikasi ArcMap, aktifkan jendela Catalog dengan meng-klik menu Windows kemudian pilih Catalog. Jendela Catalog akan muncul dibagian kanan dari aplikasi ArcMap. 2. Pada jendela Catalog, arahkan ke lokasi dimana file Bab07-01.mxd berada, klik-kanan pada lokasi kosong di jendela tersebut, pilih New kemudian klik Address Locator…. 3. Pada jendela Create Address Locator yang muncul, klik tombol (browse) untuk Address Locator Style kemudian pilih “US Address – ZIP 5-digit” dan klik tombol OK. Abaikan pesar error yang muncul. 4. Klik tombol (browse) untuk Reference Data, klik-ganda pada folder “Others” di lokasi dimana dokumen peta Bab07-01.mxd 192 Tutorial ArcGIS 10.2 (Syauqi@PENS) berada, klik-ganda pada file geodatabase “UnitedStated.gdb”, klik “PAZip” kemudian klik tombol Add. 5. Klik tombol (browse) untuk Output Address Locator, klik-ganda pada file geodatabase “Geocoding.gdb” (yang berada di lokasi yang sama dengan file Bab07-01.mxd), ketikkan “PAZipCodes” pada kolom name, kemudian klik tombol Save. 6. Klik tombol OK untuk menyelesaikan proses pembuatan Address Locator. Tunggu beberapa saat sampai Address Locator selesai dibuat. Untuk memastikan bahwa Address Locator telah berhasil dibuat, klik-ganda file geodatabase “Geocoding.gdb” pada jendela Catalog, anda dapat melihat nama “PAZipCodes” dengan tipe Locator di dalam file geodatabase tersebut. 7.1.3 Meng-geocode data berdasarkan kode pos Berikutnya kita akan memanfaatkan Address Locator yang telah kita buat untuk melakukan proses geocoding, lakukan langkah-langkah berikut ini: 1. Pada aplikasi ArcMap, klik menu Customize, pilih Toolbars, kemudian klik Geocoding. Langkah ini akan mengaktifkan toolbar Geocoding. 193 Tutorial ArcGIS 10.2 (Syauqi@PENS) 2. Pada toolbar Geocoding, klik tombol jendela yang muncul (Geocode Addresses), pada klik “PAZipCodes” untuk memilihnya kemudian klik tombol OK. 3. Pada jendela Geocode Addresses: PAZipCodes, pastikan bahwa Attendees telah terpilih pada kolom Address table:, klik Single Field kemudian pilih ZIP_Code pada kotak Address Input Fields, dan ubah nama keluaran menjadi “..\Geocoding.gdb\AttendeesZIPs”. 4. Klik tombol OK. ArcMap meng-geocode alamat pengunjung berdasarkan kode pos dimana 1089 (86 %) data berhasil dipetakan. Nilai ini lebih kecil dari yang diharapkan dimana jumlah pengunjung yang tinggal di Pennsylvania adalah 1124 atau 89%. 5. Klik tombol Close. ArcMap akan menampilkan hasil dari proses geocoding ke dalam dokumen peta sebagai sebuah layer. Untuk setiap wilayah kode pos yang memiliki satu atau lebih pengunjung, akan ditampilkan penanda titik yang di letakkan di titik tengah dari wilayah kode pos tersebut. Seperti yang mungkin telah anda harapkan, kebanyakan pengunjung berasal dari wilayah Pennsylvania bagian barat daya. 194 Tutorial ArcGIS 10.2 (Syauqi@PENS) Gambar 7.2 Lokasi pengunjung FLUX hasil proses geocoding. 7.1.4 Menghitung data hasil proses geocode berdasarkan kode pos Peta lokasi pengunjung FLUX yang telah dihasilkan (seperti pada gambar diatas) menampilkan titik untuk setiap wilayah kodepos dimana terdapat pengunjung yang datang dari wilayah tersebut, tanpa memperhitungkan jumlah pengunjungnya. Anda akan dapat lebih memahami hasil dari proses geocoding dengan melakukan perhitungan jumlah pengunjung untuk setiap wilayah kode pos. Lakukan langkah-langkah berikut ini: 1. Pada jendela Table Of Contents, klik-kanan layer Geocoding Result: AttendeesZIPs, kemudian klik Open Attribute Table. 2. Klik-kanan header dari kolom Match_addr kemudian pilih Summarize…. 3. Pada jendela Summarize yang muncul, ubah specify output table menjadi “..\Geocoding.gdb\CountAttendees”, kemudian klik tombol OK. 4. Klik tombol Yes pada jendela konfirmasi Summarize Completed. 5. Tutup jendela table untuk Geocoding Result: AttendeesZIPs. 195 Tutorial ArcGIS 10.2 (Syauqi@PENS) 6. Klik-kanan layer CountAttendees pada jendela Table Of Contents, kemudian klik Open. 7. Klik-kanan pada header dari kolom Count_Match_addr kemudian pilih Sort Descending. Pada tabel ini anda dapat melihat jumlah pengunjung per wilayah kode pos. Anda juga dapat melihat bahwa ada 176 pengunjung yang kolom Match_addr-nya tidak memiliki kode pos. 176 ini merupakan jumlah pengunjung yang tidak berasal dari Pennsylvania ditambah dengan pengunjung yang salah dalam pengisian kode posnya. 8. Tutup jendela Table untuk CountAttendees. 7.1.5 Memperbaiki data dan melakukan penyesuaian ulang Dari langkah-langkah yang telah dilakukan sebelumnya diketahui bahwa terdapat 1124 pengunjung yang berasal dari Pennsylvania dari total 1265 pengunjung acara seni FLUX. Namun, dari 1124 pengunjung tersebut hanya 1089 yang berhasil di-geocode. Hal ini dapat disebabkan karena 35 pengunjung dari Pennsylvania tidak memasukkan informasi kode pos dengan benar. Anda dapat memperbaiki hasil geocode dengan cara memperbaiki data pengunjung secara manual. Lakukan langkah-langkah berikut ini: 1. Pada jendela Table Of Contents, klik layer Geocoding Result: AttendeesZIPs. 2. Pada toolbar Geocoding, klik tombol (Review/Rematch Addresses). 3. Pada jendela Interactive Rematch – AttendeesZIP yang muncul, pilih Unmatched Addresses pada kolom Show result:. Langkah ini akan menampilkan hanya 176 catatan pengunjung yang tidak berhasil di geocode. 196 Tutorial ArcGIS 10.2 (Syauqi@PENS) 4. Untuk membuat tampilan menjadi lebih mudah dipahami, anda dapat mengatur lebar tiap kolom dengan cara klik dan tahan pada tepi header dari kolom kemudian arahkan mouse ke kiri/kanan untuk mempersempit/memperlebar kolom. 5. Anda juga dapat mengatur urutan tampilan kolom dengan cara klik pada header dari kolom, kemudian klik dan tahan pada header dari kolom dan arahkan mouse ke kiri/kanan untuk memindahkan kolom ke arah kiri/kanan. 6. Cari data pengunjung yang beralamat di “414 South Craig Street”, kemudian klik pada baris data tersebut. Anda dapat melihat bahwa pengunjung tersebut berasal dari Pittsburgh Pennsylvania. Namun, dikarenakan kolom kode posnya kosong, maka data pengunjung ini tidak masuk dalam proses geocoding. 7. Setelah anda melakukan pencarian secara manual, anda menemukan bahwa kode pos untuk alamat tersebut adalah 15213. Selanjutnya, anda dapat memperbaiki data pengunjung tersebut dengan cara memasukkan angka 15213 ke dalam kolom ZIPCode, kemudian tekan tombol Tab pada keyboard atau klik pada data di kotak Candidate. Anda dapat melihat pada kotak Candidate, terdapat satu baris data dengan kolom Score bernilai 100. Data ini merupakan data yang telah berhasil diperbaiki dan siap untuk dirematch (penyesuaian ulang). 197 Tutorial ArcGIS 10.2 (Syauqi@PENS) Gambar 7.3 Fix and Rematch pada proses geocoding. 8. Klik tombol Match, anda dapat melihat bahwa jumlah data yang sesuai (Matched) bertambah satu menjadi 1090. Anda dapat mengulangi proses ini untuk memperbaiki beberapa data lainnya. 7.2 Meng-geocode data menggunakan alamat jalan Pada latihan ini, anda akan meng-geocode daftar pengunjung acara FLUX sekali lagi, namun proses geocode kali ini dilakukan untuk level jalan di wilayah Pittsburgh, Pennsylvania. Tentunya, data pengunjung yang akan digunakan telah memiliki data alamat jalan, seperti “123 Oak Street”. Pada kasus kali ini anda juga akan memanfaatkan kode pos ke dalam Address Locator, karena ada kemungkinan beberapa alamat memiliki nama jalan dan nomor rumah yang sama namun berada pada kode pos yang berbeda. Hal ini sering terjadi jika area yang dipelajari mencakup dua atau lebih wilayah municipalities (kabupaten) berbeda. 198 Tutorial ArcGIS 10.2 (Syauqi@PENS) 7.2.1 Mempelajari data alamat dan peta jalan Sebelum mulai melakukan proses geocoding, anda akan memeriksa beberapa layer peta yang akan digunakan. Lakukan langkah-langkah berikut ini. 1. Pada aplikasi ArcMap, buka dokumen peta Bab07-02.mxd. Selain tabel pengunjung acara FLUX, dokumen peta ini juga berisi layer peta “Neighborhoods” dan layer peta “PghStreets”. 2. Buka tabel data atribut dari layer “PghStreets” kemudian pelajari isinya, terutama bagian-bagian yang terkait dengan pengalamatan. Anda dapat melihat bahwa data alamat pada layer “PghStreets” ini memiliki gaya penulisan seperti data dari TIGER, dimana terdapat nomor rumah terkecil sampai terbesar untuk setiap ruas jalan. 3. Sedangkan pada tabel data atribut “Attendees”, alamat jalan (Address) berada pada satu kolom, begitu juga Kota (City), negara bagian (State), dan kode pos (ZIP_Code) berada pada kolom masing-masing. Hanya alamat jalan dan kode pos yang diperlukan untuk proses geocoding, karena dengan kode pos anda bisa mendapatkan informasi kota dan negara bagiannya. 4. Tutup tabel data atribut setelah anda selesai memeriksanya. 199 Tutorial ArcGIS 10.2 (Syauqi@PENS) 7.2.2 Membuat Address Locator untuk jalan beserta zonanya Pada langkah ini anda akan membuat sebuah Address Locator baru yang akan digunakan untuk proses geocoding berdasarkan alamat jalan. Ikuti langkah-langkah berikut ini: 1. Aktifkan jendela Catalog (klik menu Windows Catalog). 2. Pada jendela Catalog, arahkan ke lokasi dimana file Bab07-02.mxd berada, klik-kanan pada file geodatabase “Geocoding.gdb”, pilih New kemudian klik Address Locator…. 3. Pada jendela Create Address Locator yang muncul, klik tombol (browse) untuk Address Locator Style kemudian pilih “US Address – Dual Ranges” dan klik tombol OK. Abaikan pesar error yang muncul. 4. Klik tombol (browse) untuk Reference Data, klik-ganda pada folder “Others” di lokasi dimana dokumen berada, peta Bab07-02.mxd klik-ganda pada folder “Pittsburgh”, klik-ganda pada file geodatabase “City.gdb”, klik “PghStreets” kemudian klik tombol Add. 5. Klik tombol (browse) untuk Output Address Locator, klik-ganda pada file geodatabase “Geocoding.gdb” (yang berada di lokasi yang sama dengan file Bab07-02.mxd), ketikkan “PghStreets” pada kolom name, kemudian klik tombol Save. 6. Klik tombol OK untuk menyelesaikan proses pembuatan Address Locator. Tunggu beberapa saat sampai Address Locator selesai dibuat. 200 Tutorial ArcGIS 10.2 (Syauqi@PENS) Untuk memastikan bahwa Address Locator telah berhasil dibuat, klik-ganda file geodatabase “Geocoding.gdb” pada jendela Catalog, anda dapat melihat nama “PghStreets” dengan tipe Locator di dalam file geodatabase tersebut. 7. Masih pada jendela Catalog, klik-ganda “PghStreets” yang berada di dalam file geodatabase “Geocoding.gdb”. Langkah ini akan memunculkan jendela Address Locator Properties. Anda dapat melakukan banyak pengaturan di jendela ini, namun untuk saat ini anda akan menggunakan nilai pengaturan yang sudah ditentukan oleh ArcMap. Tekan tombol Cancel untuk menutup jendela Address Locator Properties tanpa melakukan perubahan. 7.2.3 Mencari alamat secara interaktif Sebelum melakukan geocoding tabel pengunjung acara FLUX pada layer jalan, anda akan mencoba fungsi dari Address Locator yang telah dibuat dengan menggunakan perangkat Find dari aplikasi ArcMap untuk pencarian alamat. Perangkat Find yang akan anda gunakan mempunyai metodologi yang sama dengan proses geocoding yaitu untuk mentransformasikan data alamat jalan menjadi sebuah titik di peta. Perangkat Find ini akan mencocokkan alamat yang anda ketikkan dengan data alamat yang tersimpan di dalam tabel data atribut dari peta titik tengah jalan. Perangkat ini akan mencari kandidat-kandidat data yang cocok kemudian menghitung nilai/skor kesesuaian dari masing-masing kandidat tersebut. Kemudian, untuk tiap permasalahan maupun kekurangan dalam proses pencocokan yang berhasil diidentifikasi pada tiap kandidat, ArcMap akan mengurangi nilai/skor kesesuaian kandidat tersebut dengan nilai pinalti. Kandidat dengan nilai sempurna, 100, atau nilai tertinggi diatas nilai ambang batas akan dipilih sebagai titik hasil geocode. Lakukan langkah-langkah berikut ini untuk menggunakan perangkat Find: 201 Tutorial ArcGIS 10.2 (Syauqi@PENS) 1. Pada toolbar Tools, klik tombol (Find). 2. Pada jendela Find, klik tab Location, kemudian pilih “PghStreets” pada kolom Choose a locator:. Perlu diingat bahwa address locator “PghStreets” berada di dalam file geodatabase “Geocoding.gdb”. 3. Ketik “3609 Penn Ave” pada kolom Full Address:, kemudian klik tombol Find. 4. Address Locator akan menemukan alamat tersebut dan sebuah titik peta akan muncul beberapa saat dan langsung hilang. 5. Tutup jendela Find. CATATAN: Langkah-langkah diatas hanya dapat dilakukan pada ArcMap versi 10.1. Pada ArcMap versi 10.2 langkah-langkah ini tidak dapat digunakan untuk mencari data menggunakan Address Locator. 7.2.4 Meng-geocode data alamat ke jalan Pada proses geocoding kali ini, kita tidak mengharapkan ArcMap dapat menhasilkan nilai prosentase yang tinggi untuk hasil geocoding-nya. Hal ini disebabkan layer referensi yang digunakan hanya untuk wilayah Pittsburg saja sedangkan banyak pengunjung acara FLUX yang datang dari luar Pittsburg. Perangkat lunak ArcGIS menyediakan beberapa cara untuk melakukan proses geocoding data. Salah satunya adalah dengan menggunakan langkah-langkah berikut ini: 1. Pada jendela Catalog dari aplikasi ArcMap, cari tabel data yang akan digeocode. Dalam kasus ini kita akan meng-geocode tabel Attendees.dbf yang berada di dalam folder “..\Others\DataFiles\”. 2. Klik-kanan pada tabel Attendees.dbf kemudian pilih Geocode Addresses…. 3. Pada jendela Select Address Locator yang muncul, klik tombol Browse For Locator…. Cari kemudian klik-ganda pada address locator bernama “PghStreets” yang berada di dalam file geodatabase “Geocoding.gdb”. 202 Tutorial ArcGIS 10.2 (Syauqi@PENS) 4. Pada jendela Geocode Addresses: PghStreets yang muncul, ubah kolom untuk ZIP Codes: yang semula bernilai <none> menjadi ZIP_Code. 5. Simpan keluaran dari proses geocoding ini kedalam feature class bernama “AttendeesStreets” didalam file yang berada geodatabase “Geocoding.gdb” (seperti terlihat pada gambar disamping). 6. Klik tombol OK. ArcMap hanya berhasil meng-geocode sebanyak 550 data atau hanya sekitar dikarenakan 43% terdapat saja. Hal banyak ini data pengunjung yang mempunyai alamat diluar Pittsburgh serta alamat di wilayah Pittsburgh namun tidak sesuai (misal: terdapat kesalahan penulisan). 7. Klik tombol Close. 8. Jika ArcMap tidak menambahkan feature class hasil proses geocoding kedalam dokumen peta secara otomatis, maka anda perlu untuk menambahkannya secara manual. 9. Klik tombol (Add Data). Pada jendela Add Data yang muncul, cari dan klik ganda pada file geodatabase “Geocoding.gdb”, kemudian klik-ganda pada “AttendeesStreets” yang berada di dalam file geodatabase tersebut. 203 Tutorial ArcGIS 10.2 (Syauqi@PENS) 10. Dari peta lokasi pengunjung yang muncul, anda dapat melihat bahwa pengunjung acara FLUX berasal hanya dari beberapa bagian wilayah Pittsburgh saja. Informasi ini ini dapat dijadikan acuan untuk langkah-langkah pemasaran di masa depan (misal: memberikan porsi iklan yang lebih besar untuk wilayah yang jumlah pengunjungnya sedikit). 7.3 Memperbaiki data alamat menggunakan Interactive Rematch Ada dua penyebab data alamat tidak dapat di-geocode. Yang pertama, jika data alamat tersebut berada diluar wilayah peta yang digunakan sebagai referensi. Sebagai contoh: jika data alamat seseorang berada di “jalan Sudirman” kota “Jakarta” sedangkan peta referensi-nya adalah peta propinsi Jawa Timur, maka data tersebut tidak dapat di-geocode dikarenakan kota Jakarta berada di luar propinsi Jawa Timur. 204 Tutorial ArcGIS 10.2 (Syauqi@PENS) Penyebab yang kedua, jika terdapat kesalahan penulisan alamat. Sebagai contoh: data alamat seseorang tertulis di “jalan Suharto” kota “Surabaya”, peta referensi yang digunakan adalah peta propinsi Jawa Timur. Seharusnya data ini dapat di-geocode, namun bisa menjadi gagal jika, misalnya, nama jalan yang tersimpan dalam peta adalah “jalan Soeharto”. Anda dapat memperbaiki data alamat yang tidak berhasil di-geocode hanya jika disebabkan oleh kesalahan penulisan (penyebab kedua). 7.3.1 Memperbaiki data alamat secara interaktif Anda dapat memperbaiki data yang tidak berhasil di-geocode sekaligus melakukan penyesuaian ulang secara interaktif menggunakan ArcMap. Ikuti langkah-langkah berikut ini: 1. Klik layer “AttendeesStreets” pada jendela Table Of Contents dari aplikasi ArcMap. 2. Tampilkan toolbar Geocoding (jika sebelumnya belum tampil), kemudian klik tombol (Review/Rematch Addresses). 3. Pada jendela Interactive Rematch – AttendeesStreets yang muncul, pilih “Unmatched Addresses” pada kolom Show results:. Atur sehingga kolom Address, City, State, dan ZIP_Code dapat terlihat. 4. Klik-kanan pada header dari kolom Address kemudian klik Sort Ascending. 5. Geser kebawah sampai ketemu data dengan alamat “1011 BRADISH STREET” kemudian pilih data tersebut. ArcMap tidak berhasil meng-geocode data ini dikarenakan tidak adanya data kode pos. Kode pos untuk wilayah ini adalah 15203. 205 Tutorial ArcGIS 10.2 (Syauqi@PENS) 6. Masukkan angka 15203 pada kolom ZIP Code dibagiah kiri bawah, tekan tombol Tab pada keyboard, klik pada data candidate yang memiliki nilai/skor 100 kemudian klik tombol Match. ArcMap akan melakukan penyesuaian untuk data ini dan jumlah alamat yang sesuai menjadi 551 (bertambah 1 dari nilai semula yaitu 550). 7.3.2 Memperbaiki data alamat dengan menunjuk pada peta Kadangkala anda menemukan data yang seharusnya dapat di-geocode namun ArcMap tidak berhasil melakukannya, baik secara otomatis maupun setelah anda melakukan perbaikan data. Salah satu kemungkinan penyebabnya adalah, misalkan, jika data alamat tertulis “jalan Semeru” namun pada data referensi tidak ditemukan nama jalan tersebut (dikarenakan data belum terupdate). Padahal, berdasarkan informasi lain, anda dapat menunjukkan alamat tersebut pada peta. Untuk kondisi seperti diatas, anda dapat melakukan geocode secara manual dengan cara menunjuk di peta. Ikuti langkah-langkah berikut ini: 1. Jika jendela Interactive Rematch – AttendeesStreets tidak terbuka, klik tombol (Review/Rematch Addresses) pada toolbar Geocoding. Kemudian pilih 206 Tutorial ArcGIS 10.2 (Syauqi@PENS) “Unmatched Addresses” pada kolom Show results:. Serta aturlah sehingga kolom Address, City, State, dan ZIP_Code dapat terlihat. 2. Urutkan data pada tabel berdasarkan kolom ObjectID, geser ke bawah sampai pada data dengan ObjectID bernomor 1017, kemudian klik data tersebut untuk memilihnya. Dapat dilihat bahwa data tersebut hanya memiliki informasi kode pos tanpa informasi alamat lainnya. Dan kita asumsikan, berdasarkan catatan lain yang dimiliki oleh panitia acara FLUX, pengunjung dengan data tersebut berasal dari daerah Canada Way yang berada di wilayah bagian timur dari Pittsburgh. Anda memutuskan untuk melakukan geocode dengan cara langsung menunjuk di lokasi pada peta. 3. Perbesar tampilan peta dan geser ke wilayah bagian timur dari Pittsburgh. 4. Pada bagian bawah dari jendela jendela Interactive Rematch – AttendeesStreets, klik tombol , arahkan kursor mouse anda ke lokasi yang akan digunakan sebagai alamat dari data terpilih, klik-kanan pada lokasi di peta tersebut, kemudian klik Pick Address. 5. ArcMap akan menambahkan informasi alamat untuk data dengan ObjectID bernomor 1017 dalam bentuk titik di peta. Anda juga dapat melihat dibagian kanan atas dari jendela Interactive Rematch – AttendeesStreets bahwa jumlah alamat yang sesuai telah berubah menjadi 552 (bertambah 1 dari nilai semula yaitu 551). 207 Tutorial ArcGIS 10.2 (Syauqi@PENS) 7.4 Memperbaiki alamat jalan pada data referensi Pada latihan kali ini, anda akan belajar bagaimana cara menemukan dan memperbaiki alamat yang salah pada layer jalan yang dijadikan sebagai referensi pada proses geocoding. Untuk melakukannya, anda akan memeriksa beberapa alamat pengguna yang tidak sesuai, mengidentifikasi kandidat data jalan yang perlu diperbaiki, dan memeriksa beberapa atribut dari fitur jalan yang perlu dicermati apakah terdapat kesalahan ejaan atau kesalahan lainnya. 7.4.1 Membuka dokumen peta 1. Pada aplikasi ArcMap, buka dokumen peta Bab07-04.mxd. Dokumen peta ini berisi tabel data klien dan sebuah layer yang berisi data jalan di daerah pusat bisnis dari Pittsburgh. 2. Klik-kanan pada tabel Clients pada jendela Table Of Contents, kemudian klik Open. Tabel Clients ini berisi 27 data alamat beserta kode posnya. Perhatikan bahwa untuk 4 data terakhir, pada kolom ADDRESS tidak berisi alamat melainkan berisi nama tempat. Pada akhir bab ini, anda akan menggunakan tabel alias untuk meng-geocode ke empat lokasi tersebut. Tabel alias menyertakan daftar alamat untuk nama tempat. 3. Tutup tabel Clients. 208 Tutorial ArcGIS 10.2 (Syauqi@PENS) 7.4.2 Membuat Address Locator untuk “CBD Streets” Ikuti langkah-langkah berikut ini untuk membuat Address Locator pada peta “CBD Streets”: 1. Aktifkan jendela Catalog (klik menu Windows Catalog). 2. Pada jendela Catalog, arahkan ke lokasi dimana file Bab07-04.mxd berada, klik-kanan pada file geodatabase “Geocoding.gdb”, pilih New kemudian klik Address Locator…. 3. Pada jendela Create Address Locator yang muncul, klik tombol (browse) untuk Address Locator Style kemudian pilih “US Address – Dual Ranges” dan klik tombol OK. Abaikan pesan error yang muncul. 4. Klik tombol (browse) untuk Reference Data, klik-ganda pada folder “Others” di lokasi dimana dokumen peta Bab07-04.mxd berada, klik-ganda pada folder “Pittsburgh”, klik-ganda pada file geodatabase “CentralBusinessDistrict.gdb”, klik “CBDStreets” kemudian klik tombol Add. 209 Tutorial ArcGIS 10.2 (Syauqi@PENS) 5. Klik tombol untuk (browse) Output Address Locator, klik-ganda pada file geodatabase “Geocoding.gdb” (yang berada di lokasi yang sama dengan file Bab07-04.mxd), ketikkan “PghCBDStreets” pada kolom name, kemudian klik tombol Save. 6. Klik tombol menyelesaikan OK untuk proses pembuatan Address Locator. Tunggu beberapa saat sampai Address Locator selesai dibuat. 7.4.3 Meng-geocode alamat klien pada “CBD Streets” 1. Jika toolbar Geocoding tidak terbuka, klik menu Customize Toolbars Geocoding. 2. Klik tombol (Geocode Addresses) pada toolbar Geocoding. 3. Pilih “PghCBDStreets” kemudian klik tombol OK. 4. Pada jendela Geocode Addresses: PghCBDStreets yang muncul, ganti “Geocoding_Result” menjadi “CBDClients”, kemudian klik tombol OK. ArcMap akan menemukan 12 data yang sesuai dari total 27 data. 210 Tutorial ArcGIS 10.2 (Syauqi@PENS) 5. Klik tombol Close untuk menutup jendela Geocoding Addresses. 6. Pada dokumen peta, terlihat bahwa lokasi klien yang berhasil di-geocode tersebar di wilayah CBD (Central Business District). 7.4.4 Mengidentifikasi permasalahan dengan Review/Rematch Addresses Selanjutnya, anda dapat mengidentifikasi permasalahan pada catatan segmentasi jalan menggunakan Review/Rematch Addresses. Ikuti langkah-langkah berikut ini: 1. Pada jendela Table Of Contents, klik layer Geocoding Result: CBDClients. 2. Klik tombol (Review/Rematch Addresses) pada toolbar Geocoding. Pada jendela Interactive Rematch - CBDClients yang muncul, pilih “Unmatched Addresses” pada kolom Show results:. 3. Geser ke kanan tabel data alamat, klikkanan kolom ADDRESS kemudian klik Sort Ascending. 4. Pilih/klik data dengan kolom ADDRESS yang berisi “490 Penn Ave”. 5. Klik tombol Geocoding Options… pada bagian kiri bawah, kemudian atur nilai Minimum Candidate Score menjadi 65. Kemudian tekan tombol OK. 211 Tutorial ArcGIS 10.2 (Syauqi@PENS) 6. Setelah anda menurunkan nilai untuk Minimum Candidate Score, maka jumlah kandidat yang ditampilkan yang memenuhi syarat semakin banyak. 7. Dari banyak kandidat yang mempunyai kecocokan dengan data yang terpilih (kolom ADRESS berisi “490 PENN AVE”), namun yang memiliki nilai/skor kecocokan paling tinggi adalah “500 PENN AVE 1522”. Pilih kandidat ini. ArcMap akan menampilkan lokasi titik dari seluruh kandidat pada peta dengan warna biru muda, memberikan dan warna kuning pada titik dari kandidat yang dipilih. Urutan nomor jalan di CBD menaik dari kiri ke kanan, dan anda dapat melihat di bagian kanan bawah dari jendela Interactive Rematch: CBDClients bahwa nomor minimum dari kandidat terbaik adalah 500. Sehingga dapat disimpulkan bahwa ruas jalan yang diinginkan seharusnya berada disebelah kiri dari titik berwarna kuning. 212 Tutorial ArcGIS 10.2 (Syauqi@PENS) 8. Pada toolbar Tools, klik tombol (Select Features) dan klik pada ruas jalan di sebelah kiri titik kuning (lihat gambar diatas). 9. Tutup jendela Interactive Rematch: CBDClients. 10. Klik-kanan pada layer CBDStreets pada Table Of Contents, klik Open Attribute Table, kemudian klik tombol (Show selected records) yang berada dibagian bawah dari tabel. 11. Geser ke kanan pada tabel untuk melihat ruas jalan yang dipilih kehilangan informasi nomor jalan dengan format TIGER-style (from and to, left and right street numbers). 7.4.5 Memperbaiki data jalan Misalkan anda telah mendapatkan angka yang valid untuk ruas jalan kehilangan data atributnya diatas: 498 sampai 474 pada sisi kiri dan 499 sampai 475 pada sisi kanan. Anda dapat menggunakan toolbar Editor dari aplikasi ArcMap untuk memasukkan angka-angka tersebut ke dalam tabel data atribut. Ikuti langkahlangkah berikut ini: 1. Klik menu Customize, pilih Toolbars, kemudian klik Editor untuk mengaktifkan toolbar Editor. 2. Pada toolbar Editor, klik tombol Editor kemudian pilih Start Editing. 3. Pilih CBDStreets pada jendela yang muncul, kemudian tekan tombol OK. 4. Pada jendela Table untuk CBDStreets, masukkan nilai-nilai berikut ini pada kolom berikut: 498 pada kolom L_F_ADD, 474 pada kolom L_T_ADD, 499 pada kolom R_F_ADD, dan 475 pada kolom R_T_ADD, 5. Klik tombol Editor pada toolbar Editor, kemudian klik Save Edits untuk menyimpan perubahan yang telah anda lakukan. 213 Tutorial ArcGIS 10.2 (Syauqi@PENS) 6. Klik tombol Editor pada toolbar Editor, kemudian klik Stop Editing untuk menghentikan proses perbaikan data. 7.4.6 Rebuild a street locator Jika anda melakukan perubahan pada layer peta yang digunakan sebagai referensi oleh address locator, anda harus me-rebuild address locator tersebut. Untuk me-rebuild address locator, lakukan langkah-langkah berikut ini: 1. Buka jendela Catalog pada aplikasi ArcMap. 2. Klik-kanan locator “PghCBDStreets” yang berada di dalam file geodatabase “Geocoding.gdb”, kemudian klik Rebuild. 7.4.7 Penyesuaian ulang menggunakan data jalan yang telah diperbaiki Setelah anda memperbaiki data referensi jalan untuk address locator, anda dapat melakukan penyesuaian ulang (rematch) secara interaktif. Ikuti langkahlangkah berikut ini: 1. Klik layer Geocoding Result: CBDClient pada jendela Table Of Contents. 2. Pada toolbar Geocoding, klik tombol (Review/Rematch Addresses). 3. Pada jendela Interactive Rematch – CBDClients yang muncul, pilih “Unmatched Addresses” pada kolom Show results:. Pilih baris data dengan kolom ADDRESS berisi “490 Penn Ave” . Sekarang anda dapat melihat salah satu kandidat memiliki nilai/skor 100, yang berarti data tersebut merupakan alamat yang tepat. 214 Tutorial ArcGIS 10.2 (Syauqi@PENS) 4. Klik pada kandidat dengan nilai 100 kemudian klik tombol Match. Anda dapat melihat bahwa jumlah data yang sesuai (Matched) bertambah satu menjadi 13. 5. Tutup jendela Interactive Rematch – CBDClients. 6. Simpan dokumen peta anda.. 215 Tutorial ArcGIS 10.2 (Syauqi@PENS) 7.5 Latihan 1. Hitung jumlah pengunjung acara kesenian FLUX per wilayah kode pos di Pennsylvania! 2. Tampilkan hasil perhitungan jumlah pengunjung dengan menggunakan Graduated Symbol! 3. Lakukan percobaan bab 7.2 sampai dengan 7.4! 216