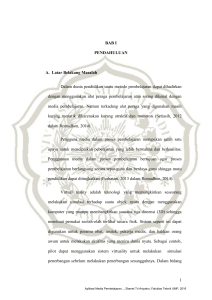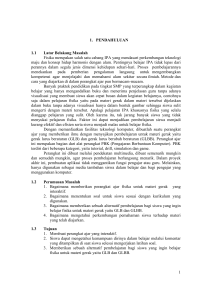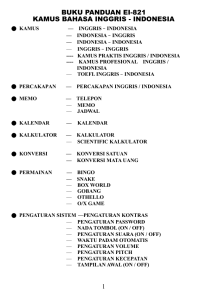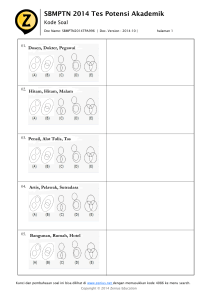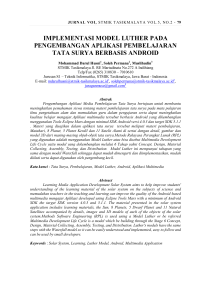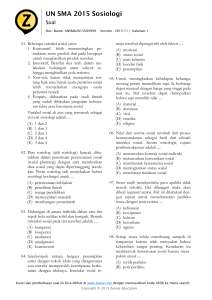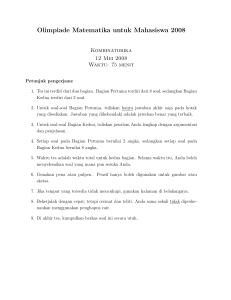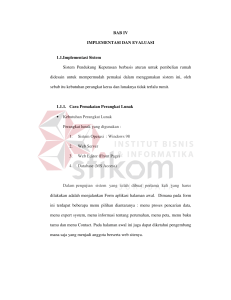73 BAB 4 IMPLEMENTASI DAN EVALUASI 4.1 Spesifikasi
advertisement

BAB 4 IMPLEMENTASI DAN EVALUASI 4.1 Spesifikasi Perangkat Ajar 4.1.1 Perangkat Keras (Hardware) Untuk mengimplementasikan perangkat ajar ini diperlukan konfigurasi perangkat keras sebagai berikut : Keterangan Minimal Disarankan Intel Pentium III atau Intel Pentium IV atau sederajat sederajat 70 MB free space untuk 100 MB free space untuk program program 800 x 600 800 x 600 VGA Card 64 MB 128 MB Memory RAM 128 MB 256 MB Mouse, Sound Card, Mouse, Sound Card, Speaker Speaker Processor Hard Disk Monitor Lain-lain Tabel 4.1 Tabel Spesifikasi Perangkat Keras 4.1.2 Perangkat Lunak (Software) Spesifikasi sistem operasi dan piranti lunak yang digunakan untuk membuat perangkat ajar ini adalah sebagai berikut : - Microsoft Windows XP - Macromedia Flash 8.0 - Macromedia Dreamweaver MX 2004 73 74 4.2 - Adobe Photoshop 7.0 - PHP Apache server - My Sql Implementasi Perangkat Ajar Perangkat Ajar Tata Surya akan di implementasikan dalam bentuk CD (compact Disc) yang dipakai oleh siswa. Sedangkan guru akan membuat soal pada aplikasi pengisian soal, kemudian mengupload ke aplikasi latihan soal. Pada saat perangkat ajar akan digunakan pertama kali, user harus menginstalasikan perangkat ajar ini terlebih dahulu dengan langkah-langkah sebagai berikut : - Jalankan terlebih dahulu setup.exe yang terdapat dalam CD, kemudian ikuti petunjuk penginstalan untuk memilih direktori dimana aplikasi program perangkat ajar ini akan ditempatkan. - Setelah aplikasi program selesai diinstalasi maka akan tampil icon perangkat ajar yang terletak di direktori yang telah dipilih, klik icon tersebut untuk menjalankan aplikasi program. 4.3 Pengoperasian Perangkat Ajar Pada saat pertama kali perangkat ajar Tata Surya di jalankan, akan muncul suatu layar animasi/layar pembuka mengenai pembentukan Tata Surya. Pembentukan matahari, dan ke delapan planet. Jika user klik pada tengah layar maka akan langsung masuk ke layar Menu Utama. Jika tidak, maka animasi akan 75 berjalan dengan sendirinya sampai akhir, dimana pada layar terakhir, user diminta untuk mengklik layar itu untuk menuju layar Menu Utama. Gambar 4.1 Layar Animasi Pada layar ‘Menu Utama’, muncul animasi planet dan benda antariksa lainnya, Jika klik ‘Pengantar’ maka akan ditampilkan layar Pengantar. Jika klik ‘Pelajaran’ maka akan ditampilkan layar Pelajaran. Jika klik ‘Gallery’ maka akan ditampilkan layar Gallery. Selanjutnya jika klik ‘Informasi’ maka akan ditampilkan layar Informasi. Untuk keluar dari aplikasi maka klik tombol ‘Keluar’. Gambar 4.2 Layar Menu Utama 76 Jika di layar Menu Utama user memilih menu Pengantar maka user masuk ke layar Pengantar. Kemudian user diminta untuk memilih pertanyaan seputar pengetahuan dasar sistem Tata Surya. Gambar dan penjelasannya akan ditampilkan sesuai pertanyaan yang user pilih. Dan tombol kembali untuk kembali ke Menu Utama. Gambar 4.3 Layar Menu Pengantar Jika user memilih menu Pelajaran, user diminta memilih menu anggota Tata Surya pada sisi kiri dan kanan layar. Pada sisi kiri terdapat pilihan Matahari, dan ke 8 planet. Sedangkan pada sisi kanan terdapat pilihan Benda Antariksa antara lain Komet, Asteroid, dan Satelit. Pada background layar ini terdapat animasi Tata Surya. Pada layar ini juga terdapat tombol kembali untuk kembali ke Menu Utama. 77 Gambar 4.4 Layar Menu Pelajaran Jika user memilih menu pilihan anggota Tata Surya yang ada dikiri maupun di kanan layar pada menu pelajaran, maka akan tampil layar anggota Tata Surya. Pada bagian ini user diminta memilih materi berisi pembahasan mengenai anggota Tata Surya. Pada layar ini adalah contoh planet Bumi. Gambar 4.5 Layar Anggota Tata Surya 78 Jika user klik ayo! Maka masuk ke layar Materi anggota Tata Surya tersebut. Pada layar ini Penyajian materi mengunakan teks, suara, dan menggunakan gambar dan animasi untuk memperjelas materi yang di bahas. Pada layar ini terdapat pilihan tombol next untuk lanjut ke materi berikutnya, prev untuk kembali ke materi sebelumnya, dan tombol kembali untuk keluar dari layar ini dan menuju ke layar Pelajaran. Gambar 4.6 Layar Materi planet Bumi Jika di Menu Utama user memilih menu Gallery, maka user masuk ke layar Gallery, berisi gambar-gambar Tata Surya. Tersedia tombol panah kanan untuk melihat gambar selanjutnya, dan tombol panah kiri untuk melihat gambar sebelumnya. Pada layar ini terdapat pilihan Video untuk melihat Video Tata Surya, dan tersedia tombol Kembali untuk kembali ke Menu Utama. 79 Gambar 4.7 Layar Menu Gallery Apabila user memilih Video, maka masuk ke layar Video, dimana user diminta untuk menjalankan fungsi video seperti pause, play, dan stop. Dan tombol gambar untuk kembali menu Gallery, dan tombol kembali untuk kembali ke layar Menu Utama. Gambar 4.8 Layar Video Jika di Menu Utama user memilih menu Informasi, maka user masuk ke layar Informasi. Pada layar ini user diminta memilih cara penggunaan software. Dan pilihan Tentang kami berisi informasi mengenai pembuat software ini. 80 Gambar 4.9 Layar Menu Informasi Jika di layar Menu Utama user memilih menu Mini Game, maka akan masuk ke layar Perbandingan Suhu. User diminta untuk mengarahkan kursor mouse pada planet di sebelah kiri layar, dan akan muncul keterangan dan suhunya yang akan dibandingkan dengan planet Bumi. Tersedia tombol panah kanan untuk masuk ke layar Perbandingan Ukuran, dan tombol kembali untuk kembali ke Menu Utama. Gambar 4.10 Layar Perbandingan Suhu 81 Di layar perbandingan ukuran, layar ini user diminta untuk mengarahkan kursor mouse pada planet di sebelah kiri layar, dan akan muncul keterangan dan ukuran yang akan dibandingkan dengan planet Bumi. Tersedia tombol panah kanan untuk masuk ke layar urutan planet, tombol panah kiri untuk kembali ke layar perbandingan suhu, dan tombol kembali untuk kembali ke Menu Utama. Gambar 4.11 Layar Perbandingan Ukuran Pada layar ini user diminta untuk mengklik planet di sebelah kiri layar, kemudian tahan, dan letakan di kotak sebelah kanan layar sesuai urutan planet sebenarnya. Jika user salah meletakannya, maka user harus mengulang dari awal. Tersedia tombol panah kiri untuk kembali ke layar perbandingan ukuran, dan tombol kembali untuk kembali ke menu utama. 82 Gambar 4.12 Layar Urutan Planet Pada aplikasi soal, layar pertama yang muncul adalah layar sambutan. Apabila user sudah siap maka tekan tombol ok untuk masuk ke layar soal. Gambar 4.13 Layar Sambutan 83 Pada layar soal, user diminta untuk menjawab soal yang ada. Soal yang dikeluarkan secara random. Diantaranya adalah Multiple Choice, Fill In The Blank, Drag Drop, dan True False. User menjawab soal yang ada, dan akan mendapat nilai atas jawaban yang di jawab. Apabila waktu yang tersedia sudah habis atau apabila sudah mengisi jawabannya maka langsung masuk ke layar konfirmasi untuk mengirim jawaban. Tersedia tombol next untuk lanjut ke soal berikutnya, dan tombol back untuk kembali ke soal sebelumnya. Gambar 4.14 Layar Soal Multiple Choice 84 Gambar 4.15 Layar Soal Fill In The Blank Gambar 4.16 Layar Soal Drag Drop 85 Gambar 4.17 Layar Soal True False Setelah semua soal selesai, maka user akan masuk ke layar konfirmasi. User diminta untuk menekan tombol kirim untuk mengirim jawaban dan masuk ke layar Nilai. Tetapi apabila user masih ragu akan jawaban yang dijawab, user dapat menekan tombol kembali untuk kembali ke layar soal untuk memeriksa ulang jawaban user sebelum dikirim. Gambar 4.18 Layar Konfirmasi 86 Setelah jawaban dikirim, maka user dapat melihat nilai dari soal yang telah dijawab user. Tersedia jawaban benar jika user menjawab salah. Gambar 4.19 Layar Nilai Untuk menjalankan aplikasi pengisian soal Tata Surya, menggunakan internet explorer dengan address http://localhost:81/devtools/. Terlebih dahulu jalankan xampp_start.exe (Apache dan MySql) yang diletakan pada drive C:/xampp/. Pada tampilan awal pengisian soal, terdapat folder devtools pada kiri layar yang berstruktur tree seperti Windows Explorer. Pada bagian Project, user dapat membuat project berisi data mengenai nama project dan nama klien (klien di sini adalah ‘stakeholder’ di mana project ini dibuat untuk pihak tersebut, dalam hal ini klien adalah “SD Tarsisius II”) 87 Gambar 4.20 Layar Project Pada bagian Course berisi mengenai nama Mata Pelajaran IPA, dari perangkat ajar yang akan dibuat untuk klien. Gambar 4.21 Layar Course 88 Pada bagian Assessment berisi keterangan tentang assessment / materi pelajaran IPA yang lebih spesifik, dalam hal ini materi pelajaran Tata Surya. User dapat mengubah judul assessment, nilai minimum per pertanyaan, pengacakan soal, waktu, dan nilai per pertanyaan. Selain itu dapat melihat, membuat, dan merubah daftar alert dan daftar Question Pool. Gambar 4.22 Layar Assessment 89 Pada bagian Question Pool, berisi keterangan mengenai pengelompokan soal Tata Surya. User dapat mengedit dan membuat berbagai soal diantaranya Multiple Choice, Fill In The Blank, dan True False. Gambar 4.23 Layar Question Pool 90 Bagian ini adalah salah satu contoh mengubah pertanyaan Multiple Choice. User dapat memilih untuk menampilkan soal ini atau tidak. Dan juga user dapat menghapus, menambah, dan mengubah soal dan jawabannya. Setelah itu user dapat menyimpan soal dengan menekan tombol simpan. Soal yang telah diubah akan tampil di layar question pool. Gambar 4.24 Layar ubah pertanyaan Multiple Choice (MC) . 91 Pada bagian ini, User dapat membuat question pool baru dari pertanyaan yang sudah ada. User diminta untuk memilih soal yang akan dibuat lagi dengan memilih pada checkbox Pilih soal, setelah itu tekan tombol Buat baru untuk simpan. Gambar 4.25 Layar buat Question Pool baru dari pertanyaan yang sudah ada 92 4.4 Evaluasi Perangkat Ajar Setelah melakukan analisis dan perancangan sistem, yang kemudian dilanjutkan dengan implementasi, maka dilakukan evaluasi sehubungan dengan penggunaan perangkat ajar Tata Surya ini. Evaluasi ini dimaksudkan sebagai bahan masukkan dalam pengembangan dan penyempurnaan perangkat ajar Tata Surya. Evaluasi dilakukan dengan cara menyebarkan kuisioner kepada 62 siswa kelas 6 SD Tarsisius II. Semua kuisioner telah diisi dengan lengkap dan benar. 1. Bagaimana pendapat adik tentang perangkat ajar Tata Surya ini ? Pilihan Jawaban Responden Persentase - Menarik 62 orang 100 % - Tidak menarik 0 orang 0% 62 orang 100 % Total Tujuan Evaluasi penampilan perangkat ajar. Tabel 4.2 Pendapat siswa tentang perangkat ajar Tata Surya ini Grafik 4.26 Pendapat siswa tentang perangkat ajar Tata Surya ini Berdasarkan hasil evaluasi dari pertanyaan no.1, dapat disimpulkan bahwa perangkat ajar ini menarik bagi sebagian besar siswa. 93 2. Menurut adik, apakah materi pelajaran dalam perangkat ajar ini mudah dipahami ? Pilihan Jawaban Responden Persentase - Ya 62 orang 100 % - Tidak 0 orang 0% Tujuan Evaluasi materi yang dibuat dapat dimengerti siswa atau tidak Total 62 orang 100 % Tabel 4.3 Kemudahan siswa dalam memahami materi pelajaran Grafik 4.27 Kemudahan siswa dalam memahami materi pelajaran Alasan siswa mudah memahami materi : Grafik 4.28 Alasan siswa mudah memahami materi pelajaran Berdasarkan hasil evaluasi pertanyaan no.2, dapat disimpulkan bahwa materi pelajaran dalam perangkat ajar ini mudah dipahami karena penjelasan 94 dengan gambar dan animasi yang jelas, dapat dipilih sesuai keinginan dengan cepat, dan tampilannya menarik. 3. Menurut adik,fasilitas apakah yang paling menarik dalam perangkat ajar ini ? Pilihan Jawaban Responden Persentase - Pelajaran 27 orang 43 % Evaluasi fasilitas yang - Gallery 5 orang 9% disukai pada perangkat - Mini game 30 orang 48 % ajar ini. 62 orang 100 % Total Tujuan Tabel 4.4 Pendapat siswa mengenai fasilitas manakah yang paling menarik Grafik 4.29 Pendapat siswa mengenai fasilitas manakah yang paling menarik Alasan siswa memilih Mini game : Grafik 4.30 Alasan siswa memilih Mini game sebagai fasilitas yang paling menarik 95 Alasan siswa memilih Gallery : Grafik 4.31 Alasan siswa memilih Gallery sebagai fasilitas yang paling menarik Alasan siswa memilih Pelajaran : Grafik 4.32 Alasan siswa memilih Pelajaran sebagai fasilitas yang paling menarik Berdasarkan hasil evaluasi pertanyaan no 3, dapat disimpulkan bahwa fasilitas mini game paling disukai banyak siswa karena dengan bermain mereka juga bisa sambil belajar karateristik anggota Tata Surya seperti perbandingan suhu, ukuran, dan urutan planet jadi lebih mudah mereka ingat dan pahami. Sedangkan fasilitas kedua yang disukai orang adalah pelajaran karena mudah dipahami dan dipelajari serta dengan dilengapi gambar dan animasi yang jelas dan menarik.