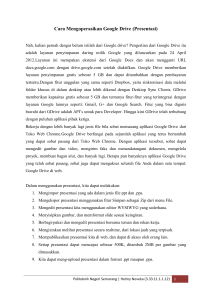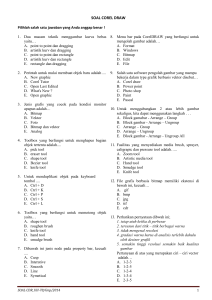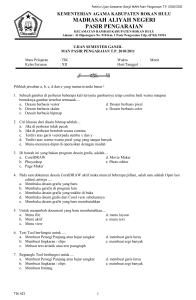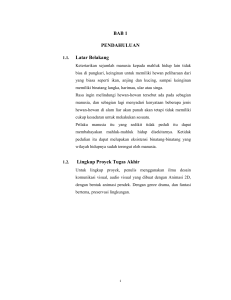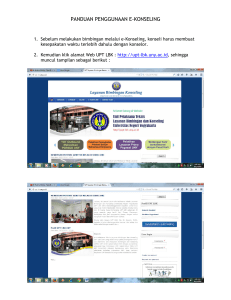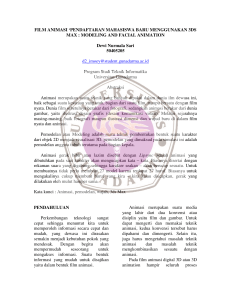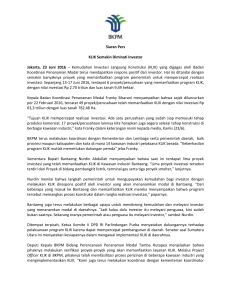Kelas 12 SMA Teknologi Informasi dan Komunikasi Albert Arifin
advertisement
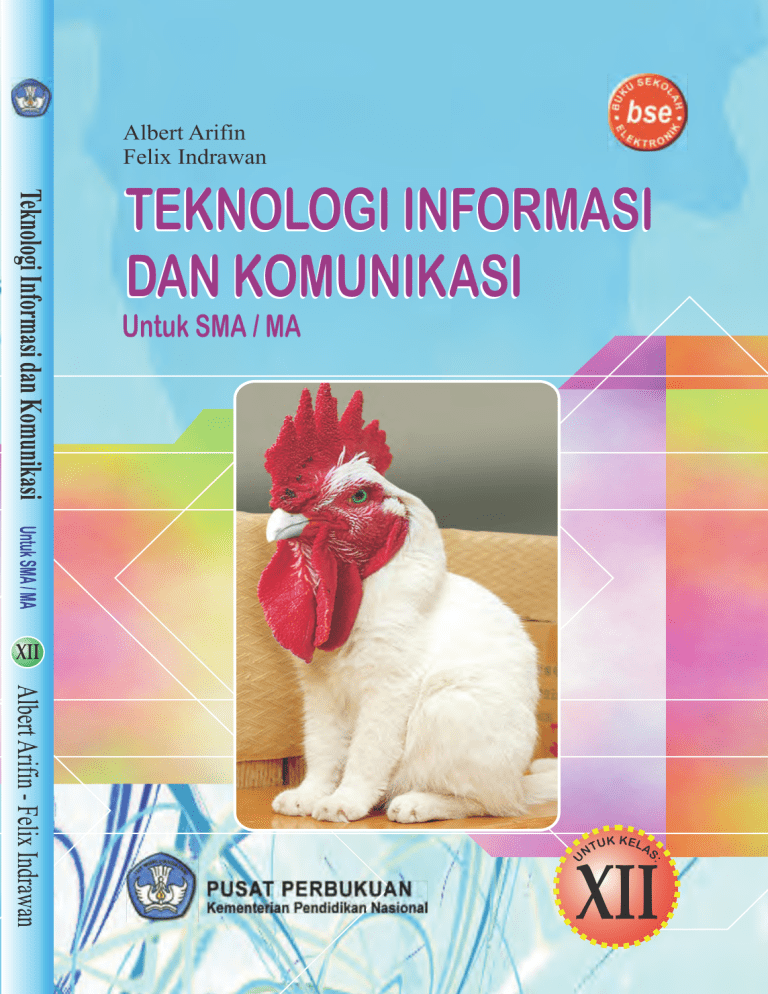
Albert Arifin Felix Indrawan TEKNOLOGI INFORMASI DAN KOMUNIKASI Untuk SMA / MA XII UK KELA S NT U : XII TEKNOLOGI INFORMASI DAN KOMUNIKASI UK KELA S NT : U Untuk SMA / MA XII Hak Cipta Buku ini pada Kementerian Pendidikan Nasional. Dilindungi Undang-undang. Untuk SMA / MA Kelas XII Penulis: Desain Isi: Albert Arifin S.Kom Felix Indrawan S.Kom Joseph Yanto O.S Editor: Joseph Yanto O.S Ukuran Buku: 17,6 x 25 cm 005 ALB t ALBERT Arifin Teknologi Informasi dan Komunikasi/Albert Arifin, Felix Indrawan; editor, Joseph Yanto.—Jakarta: Pusat Perbukuan, Kementerian Pendidikan Nasional, 2010. x, 220 hlm.: ilus.; 25 cm Bibliografi: hlm. 214 Indeks Untuk SMA/MA kelas XI ISBN 978-979-095-262-1 (no. jilid lengkap) ISBN 978-979-095-272-0 (jil. 3b) 1. Teknologi Informasi - Studi dan Pengajaran II. Felix Indrawan III. Joseph Yanto Diterbitkan oleh Pusat Perbukuan Kementerian Pendidikan Nasional Tahun 2010 Diperbanyak oleh ... I. Judul Kata Sambutan Puji syukur kami panjatkan ke hadirat Allah SWT, berkat rahmat dan karunia-Nya, Pemerintah, dalam hal ini, Departemen Pendidikan Nasional, pada tahun 2009, telah membeli hak cipta buku teks pelajaran ini dari penulis/penerbit untuk disebarluaskan kepada masyarakat melalui situs internet (website) Jaringan Pendidikan Nasional. Buku teks pelajaran ini telah dinilai oleh Badan Standar Nasional Pendidikan dan telah ditetapkan sebagai buku teks pelajaran yang memenuhi syarat kelayakan untuk digunakan dalam proses pembelajaran melalui Peraturan Menteri Pendidikan Nasional Nomor 49 Tahun 2009 tanggal 12 Agustus 2009. Kami menyampaikan penghargaan yang setinggitingginya kepada para penulis/penerbit yang telah berkenan mengalihkan hak cipta karyanya kepada Kementerian Pendidikan Nasional untuk digunakan secara luas oleh para siswa dan guru di seluruh Indonesia. Buku-buku teks pelajaran yang telah dialihkan hak ciptanya ini, dapat diunduh (down load), digandakan, dicetak, dialihmediakan, atau difotokopi oleh masyarakat. Namun, untuk penggandaan yang bersifat komersial harga penjualannya harus memenuhi ketentuan yang ditetapkan oleh Pemerintah. Diharapkan buku teks pelajaran ini akan lebih mudah diakses oleh siswa dan guru di seluruh Indonesia maupun sekolah Indonesia yang berada di luar negeri sehingga dapat dimanfaatkan sebagai sumber belajar. Kami berharap, semua pihak dapat mendukung kebijakan ini. Kepada para siswa kami ucapkan selamat belajar dan manfaatkanlah buku ini sebaik-baiknya. Kami menyadari bahwa buku ini masih perlu ditingkatkan mutunya. Oleh karena itu, saran dan kritik sangat kami harapkan. Jakarta, April 2010 Kepala Pusat Perbukuan Kata Sambutan 1 iii Kata Pengantar Buku ini disusun berdasarkan Standar Isi Kurikulum yang berlaku dengan penekanan utama pada penggunaan dan pengembangan ketrampilan proses. Sehingga siswa dapat bekerja secara ilmiah dan dapat memahami konsep serta mampu memecahkan masalah. Buku ini mengacu pada pendekatan CTL (Contextual Teaching Learning) sehingga siswa dapat mengaplikasikan teori dan praktikum yang sesuai dengan aktifitasnya dalam kehidupan sehari-hari. Buku TIK SMA/MA kelas XII ini terdiri atas 6 bab. Setiap bab memuat uraian materi, tugas, diskusi, praktikum, rangkuman, dan glosarium. Juga dilengkapi ilustrasi yang mendukung materi pembelajaran yang terkait, ilustrasi ada yang berupa foto (diambil dari berbagai situs internet) dan berupa capture screen materi yang dibahas. Selain itu juga dilengkapi Sekilas Info, Tips dan triks, serta beberapa ulasan tentang tokoh Teknologi yang terkait. Halhal ini dapat menambah wawasan siswa dengan informasi terkini. Buku ini juga dilengkapi dengan Uji Kompetensi yang isinya merupakan kompetensi yang harus dicapai. Pada setiap bab diberikan bahan diskusi dan presentasi hal ini dapat dijadikan bahan penilaian portofolio. Penulis mengucapkan terima kasih kepada editor yang telah banyak membantu hingga terbitnya buku ini. Kritik dan saran sangat penulis harapkan guna perbaikan selanjutnya. Tangerang, Januari 2009 Penulis iv TIK SMA Kelas XI Diunduh dari BSE.Mahoni.com Daftar Isi Kata Sambutan ............................................................................................ Kata Pengantar ............................................................................................ Daftar Isi ...................................................................................................... Pendahuluan ................................................................................................ iii v vi ix BAB I Mengenal dan Mengaplikasikan Desain Grafis Peta Konsep ................................................................................................. A. Mengenal dan Memulai CorelDRAW .................................................... 1. Mengenal CorelDRAW ...................................................................... 2. Mengenal Tools CorelDRAW12 ........................................................ B. Mengaplikasikan Dasar Desain Grafis ................................................... 1. Membuat Logo Sederhana ................................................................. 2. Membuat Pembatas Buku .................................................................. Rangkuman ................................................................................................. Soal Evaluasi Bab 1 ................................................................................... 2 3 3 6 13 13 21 26 26 BAB II Mengaplikasikan Desain Grafis Vektor Tingkat Lanjut Peta Konsep ................................................................................................. A. Membuat Desain Tingkat Lanjut dengan CorelDRAW ......................... 1. Membuat Poster .................................................................................. a. Membuat Kapsul ............................................................................ b. Membuat Tablet ............................................................................. c. Membuat Jarum Suntik .................................................................. 2. Membuat Kartu Undangan ................................................................. a. Bagian Depan ................................................................................ b. Bagian Dalam Pertama .................................................................. c. Bagian Dalam Kedua ..................................................................... d. Bagian Belakang ............................................................................ e. Mencetak Kartu Undangan ............................................................ B. Menggabungkan Gambar Vektor dan Bitmap ........................................ 1. Menghias Foto .................................................................................... Rangkuman ................................................................................................. Soal Evaluasi Bab 2 .................................................................................... 30 31 31 32 35 36 40 40 43 44 44 45 47 47 50 51 BAB III Mengenal Aplikasi Photoshop Peta Konsep ................................................................................................. 54 Daftar Isi v1 A. Pemahaman dan Kegunaan Photoshop .................................................. B. Mengenal Lingkungan Photoshop .......................................................... 1. ToolBox .............................................................................................. 2. Palette ................................................................................................. 3. Dasar-dasar Layer ............................................................................... 4. Text ..................................................................................................... a. PointType ....................................................................................... b. Paragraph ....................................................................................... Rangkuman ................................................................................................. Soal Evaluasi Bab 3..................................................................................... 55 56 57 61 64 70 71 71 78 79 BAB IV Berkreasi dengan Photoshop Peta Konsep ................................................................................................. A. Teknik Memotong dan Membuat Seleksi ............................................... 1. Menggunakan Lasso Tool .................................................................. 2. Menggunakan Magic Wand Tool ....................................................... B. Mengenal Bentuk Vektor dan Brush ....................................................... C. Lebih Jauh Mengenai Layer ................................................................... Rangkuman ................................................................................................ Soal Evaluasi Bab 4 .................................................................................... 82 83 84 86 89 95 98 99 Ulangan Umum Semester I ............................................................... Bab V Menggunakan Perangkat Lunak Presentasi Peta Konsep ................................................................................................. A. Pengantar ................................................................................................ B. Memulai Program PowerPoint 2003 ...................................................... C. Mengenal Lebih Dekat Power Point 2003 ............................................. D. Mengenal Ikon Microsoft Power Point 2003 ......................................... E. Mengenal Menu Dan Submenu Microsoft Power Point 2003 ................ F. Menggunakan Menu Dan Ikon Yang Terdapat Dalam Perangkat Lunak Pembuat Presentasi ................................................................................. G. Bekerja Dengan Slide ............................................................................. - Memasukkan Gambar/clip Art Kedalam Tampilan Slide .................... - Menyisipkan Slide Baru ....................................................................... vi TIK SMA Kelas XI 101 104 105 109 110 111 114 122 125 128 129 - Menggandakan Slide ............................................................................ - Memasukkan Teks Dalam Tampilan Slide View .................................. - Mengatur Format Slide ........................................................................ - Menambahkan Transisi Slide ............................................................... - Mengatur Tampilan Slide Show (set Up Show) ................................... H. Bantuan (help) ........................................................................................ I. Bekerja Dengan Teks .............................................................................. - Menambahkan Objek Teks ................................................................... - Memformat Teks .................................................................................. - Menggunakan Format Painter .............................................................. - Mengatur Letak Slide ........................................................................... - Mengatur Spasi Baris ........................................................................... J. Memodifikasi Teks ................................................................................. - Mengubah Bentuk Penulisan Huruf ..................................................... - Mencari Dan Mengganti Teks .............................................................. K. Bekerja Dengan Objek Gambar ............................................................. - Membuat Slide Kosong ........................................................................ - Menyisipkan Clip Art ........................................................................... - Mengatur Objek Clip Art ..................................................................... - Menyisipkan Gambar Dengan Perintah Menu ..................................... L. Menyisipkan Suara Dalam Presentasi .................................................... M. Menambahkan Objek Wordart .............................................................. N. Bekerja Dengan Table ............................................................................ O. Bekerja Dengan Shape ........................................................................... - Menambah Objek Panah ...................................................................... P. Membuat Link Dengan Lembar Kerja Excel .......................................... Q. Bekerja Dengan Grafik (chart) ........................................................... R. Menambahkan File Video ....................................................................... S. Membuat Diagram Di PowerPoint ......................................................... T. Membuat Hyperlink ................................................................................ U. Animasi Slide Dengan Microsoft Powerpoint 2003 .............................. V. Animation Trigger ................................................................................... - Kegunaan Animation Triger ................................................................. Rangkuman ................................................................................................. Soal Evaluasi Bab 5 ................................................................................... Daftar Isi 129 130 130 135 138 140 141 141 141 142 142 142 143 143 143 144 144 144 145 146 148 148 150 151 151 154 155 157 158 162 163 166 166 172 174 vii 1 V Bab VI Menggunakan Perangkat Lunak Animasi Peta Konsep ................................................................................................. A. Pengertian Flash Dan Actionscript ......................................................... B. Keuntungan Menggunakan Flash .......................................................... C. Menjalankan Flash .................................................................................. D. Mengenal Animasi Dengan Flash ........................................................... - Frame by frame Animation (Animasi Frame Per Frame) .................... - Menambahkan Keyframe ..................................................................... - Membuat animasi frame per frame ...................................................... - Tweening .............................................................................................. - Shape Tweening (Animasi Perubahan Bentuk) .................................... - Membuat Sebuah Shape Tween ........................................................... - Shape hints ........................................................................................... - Motion Tweening (Animasi gerak) ...................................................... - Membuat Motion Tween ...................................................................... Latihan Praktik ............................................................................................ - Menggambar Objek Bus ...................................................................... - Membuat Obyek Jalan Raya dan Pemandangan .................................. - Membuat Animasi ................................................................................ - Membuat Tombol dan Action Script .................................................... - Mempublish Hasil Akhir ...................................................................... E. Mengubah Presentasi Power Point Ke Dalam Macromedia Flash MX .. F. Memasukan Animasi Flash Ke Dalam Power Point ............................... Rangkuman .................................................................................................. Soal Evaluasi Bab 6 .................................................................................... 178 179 179 180 182 182 182 183 183 183 183 184 185 186 187 188 191 192 193 195 196 197 198 204 Ulangan Umum Semester II ........................................................................ 206 Glosarium .................................................................................................... Index ............................................................................................................ Lampiran ...................................................................................................... Daftar Pustaka ............................................................................................. Kunci Jawaban ............................................................................................ 209 211 213 214 216 viii TIK SMA Kelas XI Pendahuluan Buku ini disusun dengan maksud untuk memberikan Petunjuk dan Berbagai Tehnik kepada siswa-siswi untuk mempermudah dalam mempelajari teori Teknologi Komunikasi dan Komputer. Secara umum buku ini disajikan dengan pendekatan kontekstual, dimana banyak contoh tugas dan diskusi bahkan latihan terkait dengan keseharian kehidupanmu. Penyajian buku ini dijabarkan dengan prinsip belajar bermakna, yaitu belajar yang mengutamakan pengertian atau pemahaman konsep dan ditekankan kepada beberapa hal penting seperti: 1. Paragraf pembangkit Minat gambar atau foto yang dapat menarik siswa untuk mempelajari bab yang bersangkutan. 2. Kata Kunci adalah kumpulan kata-kata atau istilah penting yang ada pada setiap bab. 3. Peta Konsep memberi gambaran secara umum tentang materi yang akan dipelajari dan keterkaitannya antar subbab. 4. Contextual Teaching Learning (CTL) merupakan tehnik pembelajaran yang melibatkan kasus nyata dalam kehidupan sehari-hari seperti membuat puisi, data sekolah, membuat majalah dinding dan sebagainya. 5. Gambar dan ilustrasi membantu memperjelas materi yang dibahas. 6. Soal-soal latihan disajikan secara runtut dalam bentuk praktikum maupun teori. 7. Aktifitas Siswa merupakan aktifitas yg menarik melibatkan siswa dalam menjawab soal secara kreatif. 8. Diskusi dan presentasi kami sajikan untuk mengajak anda terlibat secara aktif dalam pembahasan bab yang bersangkutan. Ini juga merupakan bagian penilaian untuk portofolio. 9. Sekilas Info kami ambil dari berbagai media dan situs internet yang berisi informasi up to date dan relevan dengan materi pembahasan bab yang bersangkutan. 10. Internet Link kami rujuk supaya kalian dapat mendapat Pendahuluan ix 1 Informasi lebih jauh ke situs tertentu di internet untuk melengkapi informasi pembahasan bab yang bersangkutan. 11. Tokoh Teknologi kami sajikan dari berbagai media yang berisi informasi terkini tentang Tokoh Teknologi yang berjasa dibidangnya. 12. Ringkasan pada akhir bab memuat hal-hal pokok yang perlu dipelajari dalam bab tersebut. 13. Uji Kompetensi Semester 1 dan 2 merupakan kumpulan soal untuk latihan evaluasi kemampuan anda selama 1 semester. 14. Glosarium adalah kamus mini yang berisi definisi dan penjelasan dari suatu istilah yang disebutkan dalam penjelasan materi. 15. Indeks, merupakan daftar kata kunci beserta nomor halamannya. Indeks ini diurutkan berdasarkan urutan alfabetis. Besar harapan kami buku ini dapat memotivasi anda dalam mempelajari teknologi informasi dan komunikasi sehingga mutu pendidikan teknologi informasi dan komunikasi secara keseluruhan dapat ditingkatkan. Penulis. x TIK SMA Kelas XI 1 Mengenal dan Mengaplikasikan Dasar Desain Grafis Tujuan Pembelajaran: Setelah mempelajari bab ini diharapkan siswa mampu: 1. Memahami dan mengenal program pengolah gambar CorelDRAW 2. Mengenalbagian-bagian jendela CorelDRAW 3. Mengetahui kegunaan tool program CorelDRAW 4. Memahami dan dapat membuat gambar vektor sederhana dengan CorelDRAW Bagaiman cara membuat gambar seperti di samping ini? D e n g a n s o f t w a re a p a k i t a b i s a mengerjakannya? Banyak sekali poster yang kita temui di jalan-jalan, seperti poster yang ada di samping. Tentunya untuk membuat karya desain grafis seperti itu, dibutuhkan alat untuk membuatnya. Salah satu alat yang dapat kita gunakan adalah CorelDRAW. Pada bab ini kita akan mengenal apa itu CorelDRAW dan tool apa saja yang ada di dalamnya. KATA KUNCI Zoom Desain Tool Pick tool Shape tool Rectangle tool Ellipse tool Text tool Knife tool Grafis Curve Poster Perfect Shapes Eyedropper Icon Peta konsep Mengenal Software CorelDRAW Mengenal dan Mengaplikasikan Dasar Desain Grafis Mengenal Tools CorelDRAW 12 Mengenal dan Memulai CorelDRAW 12 Mengaplikasikan Dasar Desain Grafis Membuat Logo Sederhana 2 TIK SMA Kelas XII BAB 1 Mengenal dan Mengaplikasikan Dasar Desain Grafis Desain grafis merupakan media penyampaian informasi yang disampaikan melalui bentuk grafis sebagai aplikasi dari keterampilan seni dan komunikasi. Dalam kehidupan kita sehari-hari, sering kita jumpai berbagai desain grafis untuk bermacam-macam kepentingan. Contohnya logo di produkproduk yang dijual di supermarket, baliho dan poster yang dipasang di jalan, dan lain-lain. Saat membeli pakaian pun, pastinya kita memilih pakaian dengan desain gambar yang menarik. Ini membuktikan pentingnya peranan desain gambar dalam kehidupan kita. A Mengenal dan Memulai CorelDRAW 12 Gambar merupakan bentuk seni rupa yang paling dasar. Proses penciptaan karya seni rupa biasanya berawal dari gambar sederhana yaitu coretan pencil di atas selembar kertas. Gambar atau sering disebut dengan citra grafis sendiri dikelompokkan menjadi 2 jenis, yaitu gambar dengan format vektor dan gambar dengan format bitmap. Apa perbedaan dari keduanya? Gambar dengan format vektor dibuat dengan perhitungan matematis sehingga tidak akan pecah walaupun di besarkan ukurannya. Sedangkan gambar dengan format bitmap dibuat dari kumpulan titik-titik berwarna yang pada akhirnya membuat suatu bentuk gambar. Karenanya, gambar bitmap akan pecah ketika ukurannya dibesarkan. Pada semester ini, kita akan mencoba untuk belajar dan membuat berbagai desain gambar vektor dengan software CorelDRAW. 1. Mengenal CorelDraw Tentunya, sebelum kita menggunakan CorelDRAW, kita harus meng-install terlebih dahulu software tersebut ke dalam komputer kita. Software CorelDRAW yang terbaru adalah CorelDRAW X4, namun saat ini kita cukup memakai CorelDRAW 12. BAB 1 Dasar Desain Grafis 3 1 Untuk dapat menjalankan CorelDRAW12, spesifikasi komputer minimal yang diperlukan yaitu: Ø Sistem Operasi Windows 2000 Sp4 atau Windows XP SP1 Ø Pentium II, 200 Mhz atau lebih Ø RAM128 MB (direkomendasikan 256 MB RAM) Ø Hard Disk 250 MB Gambar 1.1 Shortcut CorelDRAW12 Setelah software tersebut terpasang di komputer, kita bisa membuka dengan cara: Ø Klik start Ø Klik programs Ø Klik CorelDRAW 12 Atau dengan mengklik shortcut yang terletak di desktop seperti gambar 1.1. Selanjutnya, akan muncul sebuah jendela. Jendela dalam CorelDraw memiliki beberapa bagian. Untuk lebih jelasnya, lihatlah gambar 1.2. Title bar Menu Bar Toolbar Property Bar Ruler Toolbox Drawing window Drawing page Color palette Document navigator Status Bar Gambar 1.2. Bagian-bagian jendela CorelDRAW 12 Soal 1 1. Apa yang dimaksud dengan desain grafis dan gambar? 2. Sebutkan dan jelaskan jenis-jenis gambar! 3. Sebutkan dan jelaskan bagian-bagian pada jendela CorelDRAW 12! 4 TIK SMA Kelas XII Nama Keterangan Title bar Menampilkan judul document dan menandai aktif atau tidaknya sebuah jendela. Menu bar Area yang terdiri dari perintah-perintah yang dikelompokkan dalam menu. Toolbar Kumpulan icon yang memiliki fungsi tertentu dan digunakan untuk mempermudah pengaksesan sebuah perintah. Toolbox To o l b o x j u g a m e r u p a k a n s e b u a h t o o l b a r , tetapi toolbox lebih khusus digunakan untuk memanipulasi objek gambar. Property bar Digunakan untuk menampilkan dan merubah status dari toolbox yang aktif. Maka dari itu, property bar dapat berubah-ubah. Document navigator Area yang terdiri dari control untuk menambah halaman dan berpidah ke halaman lain dalam satu file. Status bar Menampilkan status objek yang sedang aktif dan posisi kursor di jendela. Drawing window Area diluar lembar kerja. Drawing page Area lembar kerja dimana setiap objek gambar yang terdapat di area tersebut dapat dicetak. Color palette Daerah yang digunakan untuk memilih warna. Ruller Berfungsi untuk menentukan posisi sebuah objek pada lembar kerja. Flyout Ditandai dengan gambar segitiga kecil di toolbox. Berfungsi untuk menampilkan tools dalam kelompok. Tabel Daftar tombol toolbar beserta fungsinya. BAB 1 Dasar Desain Grafis 5 1 2. Mengenal Tools CorelDraw 12 Setelah kita mengetahui bagian-bagian dalam jendela CorelDRAW, kita dapat membuat gambar dengan toolbox yang disediakan. Coba lihat pada tabel sebelumnya, pada kolom paling bawah, kita melihat terdapat istilah yang disebut flyout. Dalam sebuah toolbox, terdapat berbagai macam tool yang mempunyai fungsi yang hampir mirip. Itulah sebabnya digunakan flyout untuk mengelompokkan tool yang fungsinya hampir sama atau berhubungan. Sekarang, kita akan membahas fungsi dari tool dalam toolbox berdasarkan pengelompokannya. Gambar 1.3 Pick tool Gambar 1.4 Kegunaan pick tool a. Pick Tool yang berbentuk seperti panah ini mempunyai fungsi utama untuk memilih objek dan memindahkan objek. Namun, bisa juga digunakan untuk memutar objek dan mengubah ukuran objek. Kita bisa melihat kegunaan pick pada saat itu dengan melihat perbedaan tanda pada sudut-sudut gambar yang sedang aktif. Pick berfungsi untuk memutar objek Pick berfungsi untuk mengubah ukuran objek b. Shape edit Shape edit merupakan kumpulan tool yang berfungsi untuk mengubah sebuah objek gambar. Misalnya memotong gambar, menghapus sebagian gambar, dan lain-lain. Terdiri dari 7 buah tool, dapat dilihat pada tabel berikut ini. Gambar 1.5 Tool yang terdapat dalam flyout Shape edit 6 TIK SMA Kelas XII Shape tool Digunakan untuk mengubah bentuk sebuah objek dengan menarik titik-titik pada sisi objek. Knife tool Digunakan untuk memotong objek. Eraser tool Digunakan untuk menghapus area gambar yang dipilih. Smude brush tool Digunakan untuk mengubah bentuk objek vektor sesuai dengan jalur yang kita buat dengan tool tersebut. Document navigator Digunakan untuk mengubah sisi objek dengan menarik pada sisi-sisi objek. Free transform tool Dengan alat ini, kita bisa mengubah objek secara bebas seperti mengubah sudut objek, ukuran objek, dan lain-lain. Virtual segment delete Digunakan untuk menghapus bagian yang bergesekan dengan garis yang kita buat dengan tool ini. c. Zoom Zoom berkaitan dengan bagaimana pengguna dapat melihat lembar kerja dari jendela CorelDRAW. Gambar 1.6 Tool yang terdapat dalam flyout zoom Zoom tool Digunakan untuk memperbesar atau memperkecil tampilan lembar kerja. Hand tool Digunakan untuk menggeser lembar kerja sehingga kita dapat melihat area yang kita inginkan. d. Curve Fasilitas-fasilitas dalam curve digunakan untuk membantu pengguna dalam membuat kurva dan garis. Fasilitas curve ini terdiri atas 7 tool yang dapat dilihat pada tabel dibawah ini. Gambar 1.7 Tool yang terdapat dalam flyout curve. BAB 1 Dasar Desain Grafis 7 1 Freehand tool Digunakan untuk membuat garis, baik garis lurus maupun melengkung. Menggunakan piranti ini, sama halnya seperti ketika kita membuat garis dengan pensil di atas kertas. Besier tool Piranti ini digunakan untuk membuat kurva. Artistic media tool Digunakan untuk membuat objek artistik dengan preset, brush, sprayer, caligraphic, dan pressure tool. Pen tool Berfungsi untuk membuat kurva atau garis lurus hanya dengan satu kali klik. Polyline tool Berguna untuk membuat garis lurus dan kurva. 3 point curve tool Digunakan untuk membuat kurva dengan tiga titik, yaitu titik awal, titik akhir, dan titik tengah. Interactive connector tool Digunakan untuk membuat garis sebagai penghubung antara dua buah objek. Dimension tool Digunakan sebagai alat bantu untuk mengukur tinggi dari sebuah objek. e. Smart Drawing Tool Dengan menggunakan smart drawing tool, gambar yang kita buat akan menyesuaikan diri ke bentuk-bentuk dasar yang mendekati dengan kurva yang lebih halus. Misalkan kita membuat objek yang mirip persegi, maka setelah mouse dilepas, objek tersebut secara otomatis akan berubah menjadi objek segi empat. Gambar 1.8 Smart Drawing tool Gambar 1.9 Kegunaan Smart Drawing Tool 8 TIK SMA Kelas XII Gambar sebelum mouse dilepas Gambar setelah mouse dilepas f. Rectangle Dalam rectangle, kita bisa menemukan dua buah tool yaitu rectangle tool dan 3 point rectangle tool. Kedua tool ini samasama mempunyai fungsi untuk membuat bentuk persegiempat. Yang membedakan dari keduanya adalah cara pemakaiannya. g. Ellipse Ellipse, digunakan untuk membuat bulatan, baik bulat penuh maupun oval. Seperti pada rectangle tool, yang membedakan antara ellipse tool dan 3 point ellipse tool, juga dalam cara pemakaiannya saja. Gambar 1.10 Tool yang terdapat dalam flyout rectangle Gambar 1.11 Tool yang terdapat dalam flyout ellipse Tahukah Kamu Untuk lebih mengetahui tentang rectangle dan ellipse tool, kita akan melakukan analisa. Cobalah memulai analisa dengan membuat sebuah objek dengan tool tersebut. Untuk membantu pengamatan kalian, kalian bisa menjawab pertanyaan di bawah ini: 1. Apa perbedaan cara pemakaian rectangle tool dengan 3 point rectangle tool? deskripsikan dengan bahasamu. 2. Cobalah menggunakan ellipse tool atau rectangle tool dengan menekan tombol ctrl pada keyboard kalian. a. apa yang terjadi? Bagaimanakan bentuk objek yang dibuat? b. apa kesimpulan yang bisa kalian dapat tentang penggunaan tombol ctrl dalam penggambaran objek? Jawablah dengan bahasamu. 3. Tuliskan kesimpulan-kesimpulan lain yang bisa kalian dapat dari pengamatan pribadi kalian. h. Object Di dalam object, kita dapat menggunakan 3 macam tool, yaitu graph paper tool, polygon tool, dan spiral tool. Gambar 1.12 Tool yang terdapat dalam flyout object BAB 1 Dasar Desain Grafis 19 Graph paper tool Digunakan untuk membuat objek seperti kertas bergaris. Akan tetapi, sering digunakan untuk membuat tabel. Polygon tool Berfungsi untuk membuat bentuk dengan banyak sisi. Spiral tool Digunakan menggambar spiral simetris. i. Perfect Shapes Selain dengan rectangle tool dan ellipse tool, kita bisa membuat gambar dengan tool yang disediakan oleh perfect shape. Dengan perfect shapes, kita bisa membuat panah dengan arrow shapes, membuat label dengan banner shapes, dan membuat kotak dialog dengan callout shapes secara mudah. Gambar 1.13 Tool yang terdapat dalam perfect shapes Tips and Trick Tips: untuk mengubah bentuk dasar shape, kita bisa mencari bentuk-bentuk lain yang sudah disediakan oleh CorelDRAW dengan melihat propertise bar. Gambar 1.14 Bentuk lain yang disediakan dalam propertise bar. j. Text tool Digunakan untuk membuat text atau paragraf di dalam lembar kerja corel. Gambar 1.15 Text tool 10 TIK SMA Kelas XII k. Interactive tools Terdapat 7 tool yang merupakan interactive tool, yaitu: Gambar 1.16 Tool yang terdapat dalam flyout interactive tools Interactive blend Berfungsi untuk memadukan dua buah objek yang berbeda. Interactive contour tool Memperbanyak garis pada objek sehingga menimbulkan kesan timbul atau tenggelam pada objek. Interactive distortion Fasilitas ini berguna untuk membuat distorsi pada objek. Interactive drop shadow Digunakan untuk membuat bayangan pada sebuah objek. Interactive envelope Berfungsi untuk mengubah objek dengan menarik titik-titk pada objek. Interactive extrude Berfungsi untuk memberi efek tiga dimensi pada sebuah objek. Interactive transparency Berfungsi membuat objek menjadi tembus padang atau transparan. l. Eyedropper Dalam kelompok eyedropper terdapat dua macam tool yang saling melengkapi. Tool pertama adalah Eyedropper tool. Eyedropper tool yang disimbolkan dengan icon bergambar pipet berguna untuk mengambil properti suatu objek, seperti ukuran, warna, ketebalan garis, dan lain-lain. Gambar 1.17 Tool yang termasuk dalam flyout Eyedropper Internet Link Untuk mengetahui lebih lanjut tentang CorelDraw, kalian dapat mengunjungi situs web milik CorelDRAW di http://www.corel.com/international.html BAB 1 Dasar Desain Grafis 111 Kemudian dengan paintbucket tool, kita bisa menerapkan properti objek yang kita dapat dengan eyedropper tool tadi ke objek yang lain. Untuk lebih jelasnya, lihatlah gambar 1.18 kemudian ikuti langkah-langkah berikut: 1. Buatlah dua buah objek dengan properti yang berbeda. Misalnya, objek pertama berwarna merah dengan garis tebal dan objek kedua berwarna hitam dengan garis tipis. 2. Letakkan eyedropper tool di atas objek yang akan diambil propertinya. 3. Klik mouse. 4. Pilih paintbucket tool. 5. Letakkan paintbucket tool ke objek yang akan disamakan propertinya dengan objek pertama. Dengan tool ini , kita dapat mengubah properti berbagai objek sejenis tanpa perlu mengubah propertinya satu per satu. Gambar 1.18 Objek awal a Gambar 1.19 (a) Cara menggunakan eyedropper dan paintbucket tool. (b) Hasil objek setelah menggunakan eyedropper dan paint bucket tool b Tugas 1 1. Buatlah sebuah logo yang mencerminkan pribadimu. 2. Simpan logo tersebut dalam format corel. 3. Buatlah langkah-langkah pembuatan logo beserta tool-tool apa saja yang digunakan. 12 TIK SMA Kelas XII B Mengaplikasikan Dasar Desain Grafis Kalian pasti sering melihat logo seperti contoh di bawah bukan? Bahkan, kalian pasti sering melihat logo-logo yang lain. Banyak sekali contoh penggunaan logo dalam kehidupan kita. Baik instansi maupun sebuah produk biasanya mempunyai logo yang berfungsi untuk memberi identitas bagi perusahaan atau produk mereka. Pada sub bab sebelumya, kita telah mengenal berbagai tools (piranti) yang bisa digunakan pada CorelDRAW 12. Maka dari itu, sekarang kita akan melangkah lebih jauh dengan mempraktekkan tools tersebut untuk membuat gambar sederhana yang secara khusus. Pada sub bab ini, kita akan belajar membuat sebuah logo. Gambar 1.20. Contoh logo dalam kehidupan sehari-hari 1. Membuat Logo Sederhana Sebagian besar dari kalian pasti pernah menonton film The Incredibles bukan? Seperti halnya dengan film kepahlawanan lain, tokoh pada film ini juga mengenakan kostum berlogo. Nah, logo pertama yang akan menjadi percobaan kita adalah logo dalam film The Incredibles seperti pada gambar 1.21 Gambar 1.21 Logo film The Incredibles BAB 1 Dasar Desain Grafis 113 Untuk membuat logo seperti gambar 1.21, kita hanya memerlukan beberapa tool, diantaranya: 1, Pick tool 2. Ellipse tool 3. Knife tool 4. Text tool 5. Interactive envelope tool 6. Shape tool 7. Rectangle tool Langkah 1: Bukalah CorelDraw12. Setelah jendela corel terbuka, buatlah lembar baru dengan cara klik icon new pada toolbar, atau tekan ctrl+N pada keyboard atau jika kalian menemui jendela seperti pada gambar 1.22, tekan gambar yang diberi tanda lingkaran. Gambar 1.22 Tampilan awal jendela CorelDRAW 12 Langkah 2: Pertama-tama, kita akan membuat huruf i. Kita tidak membuat huruf tersebut dengan text tool, tetapi kita buat dengan rectangle tool dan ellipse tool. Aturlah ukuran objek di sini. Gambar 1.23 Cara mengatur ukuran objek 14 TIK SMA Kelas XII 1. Klik rectangle tool. 2. Buatlah sebuah persegi, kira-kira berukuran 1.5 x 3 cm. 3. Klik pick tool ke objek persegi yang telah dibuat, kemudian klik kanan pada mouse. Setelah itu, pilih convert to curve. Jika kurang mengerti, lihatlah gambar 1.23 dan1.24. Setelah itu, klik pada shape. Gambar 1.24 Cara mengonversi objek menjadi sebuah kurva Langkah selanjutnya, pilih ellipse tool. Buatlah dua buah lingkaran. Lingkaran pertama berukuran 1.62 x 1.62 cm dan lingkaran ke dua berukuran 0.85 x 0.85 cm. Letakkan lingkaran yang lebih kecil di dalam lingkaran yang lebih besar dengan pick tool, kemudian letakkan kedua lingkaran itu tepat di atas objek persegi. Jika gambar yang kalian buat telah sama seperti gambar 1.26, kalian boleh melaju ke langkah berikutnya. Langkah 3: Saat ini kita akan membuat latar dari logo tersebut. Caranya: 1. Klik ellipse tool. 2. Buatlah objek ellipse dengan ukuran 7.5 x 4.5. 3. Letakkan ellipse tersebut di tengah objek sebelumnya seperti gambar 1.27. 4. Klik ellipse tool. 5. Buatlah ojek ellipse yang lebih kecil dengan ukuran 5.7 x 3.5 cm. 6. Klik knife tool. 7. Klik satu kali pada kotak kecil yang terdapat pada tengah atas ellipse, kemudian klik pada kotak kecil yang muncul pada tengah bawah ellipse sehingga memotong ellipse menjadi dua bagian yang sama luasnya. Gambar 1.25 Cara mengubah bentuk objek dengan shape tool Gambar 1.26 Posisi peletakan objek lingkaran dan persegi BAB 1 Dasar Desain Grafis 115 Gambar 1.27 Posisi peletakan objek ellipse Untuk lebih jelas, lihatlah gambar 1.28 1 Pertama, klik kota kecil pada titik pertama, kemudian geser mouse, dan klik pada kotak kecil di titik ke 2. 2 Gambar 1.28 Cara menggunakan knife tool Gambar 1.29 Posisi peletakan ellipse 8. Letakkan ellipse yang telah terpotong ke tengah-tengah objek sebelumnya, seperti pada gambar 1.29. 9. Geser setengah bagian kanan ellipse kecil yang telah terpotong ke atas, kira-kira sampai di sisi atas ellipse yang lebih besar. Jika pergeseran ellipse tadi menghasilkan rongga, tekan ctrl+ tanda panah ke kiri pada keyboard untuk memperkecil jarak. 16 TIK SMA Kelas XII Langkah 4 : Logo yang kita buat sudah hampir selesai. Langkah selanjutnya adalah mewarnai dan merangkai objek sehingga bisa terlihat sebagai suatu objek utuh. 1. Klik objek setengah lingkaran dengan pick tool. 2. Klik kanan pada objek, kemudian klik pada color pallete di bagian paling atas, lalu klik set fill color untuk mewarnai isi objek atau set outline color untuk mewarnai garis pada objek. 3. Setelah itu, ubah warna kedua objek setengah lingkaran menjadi hitam. Gambar 1.30 Hasil penggeseran sebagian ellipse Gambar 1.31 Cara mewarnai objek BAB 1 Dasar Desain Grafis 117 4. Isi pula warna persegi panjang dan lingkaran di atasnya dengan warna kuning dan garis kuning. 5. Isi warna lingkaran yang lebih kecil dengan warna putih dan garis putih. 6. Isi warna ellipse besar di belakang dengan warna orange dan garis orange. 7. Terakhir adalah membuat objek setengah lingkaran yang berada di belakang objek persegi. Klik objek setengah lingkaran dengan pick tool, klik kanan pada objek tersebut, kemudian pilih order behind. Setelah itu, akan muncul tanda panah. Letakkan tanda panah itu pada objek persegi untuk membuat objek setengah ellipse tadi berada di belakang objek persegi. Gambar 1.32 Proses pewarnaan objek a Gambar 1.33 Proses akhir perwarnaan objek b Gambar 1.34 (a) Cara membuat objek di belakang objek yang lain. (b) Hasil pembuatan objek di belakang objek. 18 TIK SMA Kelas XII Lakukan juga langkah yang sama pada objek setengah ellipse sebelah kiri sehingga objek menjadi seperti gambar 1.35. Langkah 5: Pada langkah kelima ini kita akan membuat teks di bawah logo Incredibles. 1. Klik text tool. 2. Letakkan text tool di lembar kerja, kemudian ketikan tulisan “THE INCREDIBLES”. Setelah itu, atur ukuran text menjadi 34 dengan jenis text “ ARIAL BLACK”, kemudian klik pick tool, kemudian klik kanan pada text, lalu pilih convert to curves. 3. Perpanjang text dengan menarik titik yang berada di tengah bawah tulisan “THE INCREDIBLES”. 4. Pilih interactive envelope tool, kemudian klik tulisan “THE INCREDIBLES”. Gambar 1.35 Hasil objek setelah kedua potongan ellipse diletakkan dizbelakan huruf i a b Gambar 1.36 (a) Cara memanjangkan teks setelah teks dikonversi menjadi kurva. (b) Cara mengonversi teks menjadi kurva. BAB 1 Dasar Desain Grafis 119 5. Klik kotak kecil pada tengah atas lalu tarik ke bawah sehingga text melengkung di tengah. Selanjutya, tarik panah di pojok kiri atas text ke tengahtengah text. Demikian juga dengan panah di ujung kanan atas. Gambar 1.37 Cara menggunakan envelopes tool Tarik ujung anak panah ke sini Gambar 1.38 Cara melengkungkan teks Langkah terakhir, letakkan text tepat di bawah logo. Akhirnya, selesai sudah logo yang kita buat. Mudah bukan? Langkah 6: Simpan hasil pekerjaan yang telah dibuat. Untuk menyimpan, klik file, lalu save as atau klik gambar disket. Dapat juga dilakukan dengan menekan ctrl+S pada keyboard. Beri nama pada pekerjaan kita, klik Save. Gambar 1.39 Cara melengkungkan teks dengan envelopes tool Gambar 1.41 Icon Save 20 TIK SMA Kelas XII Gambar 1.40 Hasil akhir logo Hasil yang tersimpan dalam format corel, tidak bisa dibaca tanpa menggunakan software corel. Jika kita ingin hasil pekerjaan kita bisa dilihat dengan software pada umumnya, simpan dalam citra bitmap dengan format JPEG atau JPG. Caranya: 1. Klik file. 2. Klik Export. 3. Beri nama pada pekerjaan kita. 4. Save. Tips and Trick Agar objek tidak mudah terlepas dan menjadi satu kesatuan yang utuh, kita dapat melakukan grouping. Caranya, klik pick tool, pilih area gambar yang akan disatukan dengan menarik pick tool sebesar area yang dipilih. Klik kanan pada objek, kemudian pilih group. Gambar 1.42 Cara melakukan grouping 2. Membuat Pembatas Buku Setelah kita belajar membuat logo pada sub bab yang lalu, pada pertemuan ini dan pertemuan selanjuya kita akan tetap mempelajari CorelDRAW dengan melakukan aktivitas dan diharapkan kita mendapat banyak pengetahuan lebih dengan mempraktikkannya, atau sering disebut dengan “learning by doing”. Kali ini kita akan membuat sebuah pembatas buku yang sederhana. Tool yang digunakan untuk membuat pembatas buku seperti gambar 1.43 yaitu: 1. Pick tool 2. Rectangle dan Ellipse tool 3. Text tool 4. Shape tool 5. Knife tool 6. Interactive contour tool 7. Freehand tool 8. Interactive drop shadow tool BAB 1 Dasar Desain Grafis 121 Gambar 1.43 Pembatas buku Langkah 1: Bukalah lembar kerja CorelDRAW, kemudian atur posisi kertas menjadi lanscape dan lebar kertas secara manual sebesar 15 x 3 cm. Untuk mengatur panjang dan lebar kertas Untuk mengatur posisi kertas (portrait atau landscape) Gambar 1.44 Cara mengatur ukuran dan posisi kertas Langkah 2: 1. Buatlah dua garis lengkung dengan freehand tool. Garis lengkung yang pertama seperti garis di bawah ini. Kemudian, garis lengkung yang kedua di letakkan di bawah garis lengkung pertama seperti dibawah ini. 2. Satukan kedua kurva menjadi satu objek baru. Gunakan pick tool untuk memilih kedua kurva sekaligus dengan menarik mouse sehingga garis putus-putus yang terbentuk mengelilingi kedua kurva, kemudian lepaskan mouse. Gambar 1.45 Pembuatan kurva Gambar 1.46 Posisi kurva kedua Lihat properties bar, lalu pilih weld. Gambar 1.48 Letak weld dalam propertise bar 22 TIK SMA Kelas XII Gambar 1.47 Cara memilih kedua kurva secara langsung Satukan kedua ujung objek. Letakkan shape tool pada ujung kurva pertama, kemudian tarik ke ujung kurva kedua. Lakukan juga pada ujung bagian yang lain. 3. Rapikan objek Potong bagian yang keluar dari lembar kerja dengan knife tool. Kemudian, hapus bagian di luar lembar kerja yang telah terpotong. Gambar 1.49 Proses penyatuan ujung-ujung kurva Gambar 1.51 Hasil objek setelah dirapikan Gambar 1.50 Cara memotong objek. 4. Beri warna biru pada garis dan isi objek pertama. Langkah 3: Buatlah persegi panjang berukuran 15 x 1.3 cm. Beri warna ungu pada garis dan isi objek, kemudian letakkan objek tersebut di belakang objek pertama yang tadi telah kita buat. Langkah 4: 1. Buatlah empat buah lingkaran dengan ellipse tool. Untuk membuat lingkaran, tarik mouse bersamaan dengan menekan tombol Ctrl. 2. Atur ukuran dan susunlah lingkaran seperti gambar 1.53. 1 4 2 3 Gambar 1.52 Hasil objek setelah ditambah objek persegi dan diberi warna Gambar 1.53 Letak penyusunan lingkaran 3. Beri warna kuning pada lingkaran pertama, merah pada lingkaran ke-2, abu-abu pada lingkaran ke-3, dan merah muda pada lingkaran ke-4. Atau kalian juga boleh memberi warna yang berbeda sesuai dengan kreatifitasmu. 4. Letakkan lingkaran pertama di belakang objek persegi panjang. Gambar 1.54 Posisi lingkaran setelah diberi warna. BAB 1 Dasar Desain Grafis 123 Langkah 5: 1. Buatlah garis lurus ke kanan dengan freehand tool. Klik mouse satu kali pada satu bagian, kemudian geser mouse ke kanan tanpa perlu menekan tombol. Jika garis sudah lurus, klik mouse satu kali lagi. 2. Atur ketebalan garis setebal 1,4 mm pada property bar. 3. Berikan bayangan menggunakan interactive drop shadow tool. Klik drop shadow tool, kemudian pada propertise bar atur warna dengan bayangan menjadi abu-abu yang lebih muda, lalu serongkan panah ke sebelah kiri seperti pada gambar 1.56. Gambar 1.55 Cara mengatur ketebalan garis melalui propertise bar Gambar 1.56 Cara menggunakan Interactive drop shadow tool 4. Letakkan garis pada belakang lingkaran ke 3. Gambar 1.57 Posisi peletakan garis Langkah 6: 1. Buatlah lingkaran dengan ellipse tool, atur ukuran lingkaran sebesar 1.74 cm dan ketebalan garis setebal 1.0 mm. Kemudian, isi dengan warna hijau muda dan beri warna hijau tua pada garisnya. 2. Beri lapisan tambahan pada lingkaran dengan interactive contour tool. Klik interactive contour tool, atur warna pada properties sehingga objek lingkaran tadi berubah seperti lingkaran gambar 1.58. 3. Letakkan lingkaran tersebut dibelakang objek persegi panjang. Untuk lebih jelas, lihat gambar 1.59. Gambar 1.58 Cara mengaur warna melalui propertise bar 24 TIK SMA Kelas XII Gambar 1.59 Posisi peletakan lingkaran Langkah 7: 1. Buatlah tulisan dengan text tool. 2. Ketik kalimat di bawah ini “The only person who is educated is the one who has learned How to learn... and change.” -Carl Rogers Kalian juga boleh memberi kalimat lain yang kalian ingat. Dapat berupa kalimat motivasi, ayat-ayat kitab suci atau yang lain. 3. Letakkan teks di atas garis yang telah kita buat sebelumnya. 4. Atur jenis font dengan huruf yang kalian sukai. Disarankan menggunakan jenis huruf latin. Atur juga ukuran teks sehingga dapat ditampilkan dengan baik. Langkah 8: Buatlah frame pada pembatas buku kalian agar ketika dicetak, dapat dipotong dengan mudah. 1. Klik rectangle tool. Atur ukuran sebesar 15 x 4 cm (sama dengan ukuran lembar kerja). Beri garis berwarna hitam dan hilangkan warna persegi jika ada. Dengan menambahkan frame pada pembatas buku kita, jadilah pembatas buku tersebut. Gambar 1.60 Hasil pembatas buku setelah ditambah dengan teks Gambar 1.61 Hasil akhir pembatas buku setelah diberi frame Tugas 2 1. Buatlah pembatas buku dengan desain yang berbeda. 2. Cobalah membuat pembatas buku tersebut dengan tool baru yang belum pernah diajarkan sebelumnya. 2. Simpan pekerjaanmu dalam format corel. 3. Buatlah langkah-langkah pengerjaan beserta tool-tool apa saja yang digunakan dan kesimpulan yang didapat dari tool baru yang digunakan. BAB 1 Dasar Desain Grafis 125 1. Desain grafis merupakan media penyampaian informasi melalui bentuk grafis sebagai aplikasi dari keterampilan seni dan komunikasi. 2. Gambar atau sering disebut dengan citra grafis sendiri dikelompokkan menjadi 2 jenis, yaitu gambar dengan format vektor dan gambar dengan format bitmap. 3. Citra vektor dimodelkan oleh program sebagai deskripsi matematis untuk menentukan posisi, lebar, dan arah bagaimana sebuah garis digambarkan. Pada citra vektor, objek dibentuk dari kumpulan garis. 4. Citra bitmap terdiri kumpulan titik berwarna yang membentuk suatu gambar. 5. Program CorelDRAW digunakan untuk membuat gambar dengan citra vektor. Soal Evaluasi Bab 1 A. Pengecekan Konsep Pilihlah salah satu jawaban yang paling benar! 1 Pada jendela CorelDRAW, judul 4 sebuah dokumen yang sedang aktif ditampilkan dalam . . . a. Menu bar b. Window bar c. Title bar d. Tool bar Posisi kertas dapat diatur secara mendatar atau disebut dengan posisi . . . a. portait b. landscape c. layscape d. horizontal 2 Di bawah ini merupakan fasilitas yang digunakan untuk membuat kurva, kecuali . . . a. Freehand tool b. Interactive envelope tool c. Bezier tool d. Pen tool 5 Fasilitas yang digunakan untuk membuat bayangan pada sebuah objek adalah. . . a. Interactive blend tool b. Interactive shadow tool c. Interactive contour tool d. Interactive transparency tool 3 Tool yang sering digunakan untuk membuat tabel adalah . . . a. Graph paper tool b. Table tool c. Rectangle tool d. Polygon tool 6 Program CorelDRAW digunakan untuk membuat gambar dengan citra berformat . . . a. grafis b. vektor c. bitmap d. raser 26 TIK SMA Kelas XII 7 Kelompok tool dalam sebuah toolbox 9 yang ditandai dengan segitiga kecil disebut . . . a. toolbar b. flyout c. propertise bar d. menu bar 8 Fasilitas yang berfungsi untuk 10 Gambar di samping ini mewarnai isi sebuah objek adalah . . . icon dari . . . a. Pick tool a. Interactive countour tool b. Eyedropper tool b. Shape tool c. Fill tool c. Interactive envelope tool d. Outline tool d. Artistic media tool Untuk menginstall program CorelDRAW, sisa minimal HardDisk yang diperlukan sebesar . . . a. 128MB b. 250MB c. 250GB d. 200KB adalah B. Pemahaman Konsep Jawablah pertanyaan dibawah ini! 1 Sebutkan 2 jenis format gambar dan jelaskan perbedaannya! 2 Sebutkan dan jelaskan fungsi dari setiap tool yang termasuk dalam Interactive tools! 3 Sebutkan bagian-bagian dari jendela CorelDRAW! 4 Jelaskan cara untuk membuat dua buah kurva menjadi satu objek baru! 5 Bagaimana cara membuat sebuah objek berada di belakang atau di depan objek yang lain? 6 Sebutkan dua buah pengolah citra atau gambar selain CorelDRAW! 7 Apa fungsi tombol Ctrl dalam pembuatan sebuah objek? 8 Jelaskan cara membuat bayangan pada sebuah objek! 9 Sebutkan kegunaan dari propertise bar! 10 Sebutkan fungsi eyedropper tool dan paint bucket tool beserta cara penggunaannya! BAB 1 Dasar Desain Grafis 127 C. Aktifitas Siswa Buatlah gambar di bawah ini dengan menggunakan program CorelDRAW. Buatlah setiap objek yang sama bentuknya cukup 1 kali saja lalu copy. Simpanlah dengan nama: Andrea-Proyek Bab1.cdr, misalnya, gantilah kata Andrea dengan namamu. 28 TIK SMA Kelas XII 2 Mengaplikasikan Desain Grafis Vektor Tingkat Lanjut Tujuan Pembelajaran: Setelah mempelajari bab ini diharapkan siswa mampu: 1. Memahami dan Mengaplikasikan CorelDRAW lebih dalam 2. Mengerti dan mampu membuat kreasi desain untuk keperluan sehari-hari. 3. Mampu membuat desain dengan baik 4. M e m a h a m i d a n m a m p u m e n g gabungkan gambar bitmap dan gambar vektor dengan baik. Dapatkah kamu membuat gambar di samping ini dengan vector? Kita dapat membuat gambar vektor sesuai dengan keinginan kita dengan bantuan CorelDRAW. Pada bab ini, kamu akan mempelajari lebih lanjut mengenai desain grafis dengan menggunakan CorelDRAW. Pastikan kamu bisa menggambar seperti contoh di samping ini. KATA KUNCI Bitmap Objek Interactive Extrude Tool Envelopes Tool Vektor Eraser Tool Break Curves Apart Freehand Tool Flyout Fill Pointer Basic Shapes Format Peta konsep Membuat Poster Mengaplikasikan Desain Grafis Vektor Tingkat Lanjut 30 TIK SMA Kelas XII Membuat Desain Tingkat Lanjut dengan CorelDRAW 12 Membuat Kartu Undangan Menggabungkan Gambar Vektor dan Bitmap BAB 2 Mengaplikasikan Desain Grafis Vektor Tingkat Lanjut Kita semua tahu bahwa dalam kehidupan kita sehari-hari, desain grafis tidak pernah lepas dari kehidupan kita. Saat ini, terdapat berbagai macam aplikasi desain grafis. Berbagai pembuat software terus bersaing untuk membuat aplikasi grafis yang dapat memudahkan para pengguna aplikasi untuk mendesain gambar dan memadukan gambar dengan animasi. Terdapat beberapa aplikasi grafis yang telah dikenal oleh komunitas desain grafis seperti CorelDRAW, AutoCAD, 3DMax, Adobe (Photoshop, ImageReady, Illustration), Macromedia (FireWorks, Flash, Director), dan sebagainya. Pada bab yang lalu, kita telah mengenal CorelDRAW dan mempraktikkan beberapa desain sederhana. Pada pembahasan kali ini, kita akan membuat desain grafis lebih lanjut menggunakan aplikasi grafis CorelDRAW. A Membuat Desain Tingkat Lanjut dengan CorelDRAW Pada bab kedua ini, kita akan lebih jauh mengenal CorelDRAW dan mempraktikkan tool-tool lain yang belum kita gunakan sebelumnya dengan membuat poster dan kartu undangan. Kita juga akan menggabungkan citra vektor dengan citra bitmap. 1. Membuat Poster Poster yang akan kita buat saat ini bertemakan “Anti Narkoba”. Contoh poster yang akan dibuat seperti gambar 2.1 Gambar 2.1 Contoh poster “Anti Narkoba”. BAB 2 Dasar Vektor 3 11 Namun, tidak seperti latihan-latihan sebelumnya, di bab ini kami hanya akan memberi tutorial tentang pembuatan objek. Masing-masing dari kalian dapat berkreasi dan menyusun hasil karya kalian sesuai dengan kreatifitas dan keinginan kalian. Jadi, seperti terpampang di contoh poster pada gambar 2.1, kalian akan mengikuti cara membuat kapsul, tablet, dan jarum suntik saja. a. Membuat Kapsul 1. Buatlah sebuah persegi panjang dengan perbandingan sisi 2:1. 2. lengkungkan rusuk persegi panjang tersebut menggunakan shape tool. Gambar 2.2 Cara melengkungkan rusuk persegi panjang 3. Potong persegi panjang tersebut menjadi dua menggunakan knife tool. usahakan potongan 1 sedikit lebih panjang seperti pada gambar 2.3. 4. Isi warna potongan 1 dengan warna orange. Kemudian isi, warna potongan 2 dengan warna hitam. Hilangkan warna garis pada kedua potongan. 1 2 Gambar 2.3 Hasil objek setelah dipotong dengan knife tool 1 Gambar 2.4 (a) Cara menghilangkan garis. (b) Hasil objek 32 TIK SMA Kelas XII a 2 b 5. Untuk membuat kesan nyata pada objek kapsul yang akan kita buat, kita perlu mengubah potongan 2 menjadi sedikit lebih ramping sehingga timbul kesan potongan 2 masuk di dalam potongan 1. Hasilnya bisa dilihat pada gambar 2.5 6. Objek tersebut sudah hampir jadi. Ada satu langkah lagi yang perlu dilakukan agar objek tersebut terlihat seperti objek 3 dimensi. Untuk itu, kita hanya akan memanipulasi pada bagian warna saja. Pilih potongan 1, kemudian pilih fountain fill dialog pada flyout fill. Setelah itu, akan muncul kotak dialog seperti pada gambar 2.7. 1 2 Gambar 2.5 Objek kapsul setelah potongan 2 diperkecil Gambar 2.7 Kotak dialog fountain fill Gambar 2.6 Fountain fill dialog Gambar 2.8 Jendela fountain fill setelah color blend dipilih custom Lihat option, ubah nilai edge menjadi 270. Lihat color blend, kemudian pilih custom. Setelah itu, jendela akan sedikit berubah menjadi seperti berikut. Letakkan mouse di tengah-tengah kedua kotak kecil di atas persegi berwarna. Klik di tempat itu sampai muncul tanda segitiga, kemudian atur position menjadi 50, seperti terlihat pada gambar 2.9. BAB 2 Dasar Vektor 3 13 Kita lihat pada gambar 2.9, terdapat tiga tanda, yaitu dua buah kotak dan satu buah segitiga. Jika kita ingin memilih warna di pojok kanan, kita harus menekan mouse di bagian kotak kecil yang paling kanan sampai kotak itu berubah warna menjadi hitam. Demikian juga ketika kita akan memilih warna di tengah atau di bagian kiri. Itulah kegunaan tanda-tanda tersebut. Sekarang, ubahlah warna di bagian kanan sama dengan warna di bagian kiri (orange). Kemudian, klik bagian tengah (tanda segitiga), lalu ubah warnanya menjadi orange yang lebih tua. Gambar 2.9 Color blend untuk membuat titik gradasi tambahan Gambar 2.10 Pengaturan warna Gambar 2.11 Hasil akhir objek kapsul Kemudian, tekan tombol OK. Lakukan juga langkah-langkah di atas pada potongan 2, tetapi dengan warna yang berbeda yaitu perpaduan atara warna hitam dan abu-abu. Hasilnya akan terlihat timbul seperti pada gambar 2.11. Kalian bisa memperbanyak kapsul tersebut tanpa membuat dari awal. Caranya, lakukan grouping pada objek kapsul tersebut, kemudian tekan Ctrl+C, lalu tekan Ctrl +V atau dengan cara klik kanan pada objek. Langkah berikutnya klik copy, kemudian klik kanan kembali, lalu pilih paste. Dengan melakukan langkah tersebut berikut, objek akan terduplikasi. Hanya saja, kadang mereka tertumpuk sehingga objek baru yang terbentuk tidak terlihat. Kalian hanya perlu menggeser objek tersebut menggunakan pick tool untuk melihat hasilnya. 34 TIK SMA Kelas XII b. Membuat Tablet. 1. Buatlah sebuah lingkaran kecil dengan ellipse tool. Jangan lupa menekan tombol Ctrl agar diameternya sama. 2. Isi dengan warna abu-abu pada lingkaran yang terbuat. 3. Pilih interactive extrude tool untuk membuat objek lingkaran tersebut menjadi 3 dimensi (3D). Kemudian, tarik titik kecil di atas lingkaran ke kiri bawah sehingga terbentuk objek 3D. Gambar 2.12 Interactive Extude Tool Internet Link Jika kalian ingin belajar CorelDRAW melalui internet, kalian dapat membukanya di http://designer-info.com/Draw/corel_draw_tutorial.htm Gambar 2.13 Cara membuat objek menjadi 3 dimensi 4. Langkah selanjutnya adalah membuat tablet kita mendatar. Caranya, klik tanda silang di tengah-tengah objek dengan interactive extrude tool. Kemudian, akan muncul lingkaran hijau di sekitar objek. Untuk mengatur sudut pandang objek, letakkan mouse pada daerah di dalam lingkaran. BAB 2 Dasar Vektor 3 15 Sedangkan untuk memutar objek, letakan mouse di salah satu segitiga hijau, kemudian putar objek sampai memenuhi kondisi yang diinginkan. a b Gambar 2.14 (a) Posisi peletakan pointer untuk memunculkan lingkaran. (b) Gambar objek yang siap diputar. (c) Proses pemutaran objek. (d) Hasil objek setelah diputar. c cd 5. Ubah warna garis menjadi abu-abu muda (lebih muda daripada warna isi). Ubah pula ketebalan garis sebesar 0.5 mm. 6. Perbanyak objek dengan cara yang sama seperti cara memperbanyak objek kapsul. Atur posisi objek sehingga timbul kesan alami. 7. Tambahkan garis di tengah-tengah objek. Buatlah garis dengan freehand tool, atur warna garis sama persis dengan warna garis pada tablet. Ubah ketebalan garis menjadi 0.7mm. Letakkan garis tersebut di tengah-tengah tablet yang telah kita buat tadi. Kemudian, lakukan grouping agar objek menjadi satu kesatuan. Gambar 2.15 Bentuk objek setelah diubah warna dan ketebalan garisnya. Gambar 2.16 Hasil penduplikasian objek Gambar 2.17 Hasil akhir objek tablet c. Membuat Jarum Suntik 1. Buatlah sebuah persegi panjang dengan ukuran 0.5 x 0.9 cm. Isi dengan warna putih 2. Buatlah persegi panjang kedua dengan ukuran 6 x 1 cm. Isi dengan warna putih. 36 TIK SMA Kelas XII 3. Buatlah persegi panjang ketiga dengan ukuran 6 x 1.5 cm. 4. Gabungkan ketiga persegi seperti gambar 2.18. Gambar 2.18 Penggabungan ketiga persegi panjang 5. Buatlah ellipse dengan ukuran 0.8 x 2.6 cm. Isi dengan warna putih. 6. Buatlah persegi panjang dengan ukuran 0.5 x 1 cm. Isi dengan warna putih. 7. Buatlah ellipse dengan ukuran 0.6 x 1.8 cm. Isi dengan warna putih. 8. Susun objek-objek tersebut seperti gambar 2.19. 9. Buatlah lengkungan di ujung persegi rusuk persegi dengan shape tool. Lihat gambar 2.20. 10.Potong badan jarum suntik dengan knife tool sehingga menjadi dua bagian, kemudian isi warna persegi sebelah kiri menjadi warna hitam. Lihat gambar 2.21. a Gambar 2.19 Letak penyusunan objek-objek Gambar 2.20 Ujung-ujung yang dilengkungkan b 11. Buat lengkungan pada sisi persegi sebelah kiri menggunakan interactive envelopes tool untuk memberi efek 3 Dimensi pada objek. Lihat gambar 2.22. 12. Buatlah objek jarum dengan rectangle tool berukuran 3 x 1 cm. Gambar 2.21 (a) Bagian objek yang dipotong menjadi dua bagian. (b) Hasil objek setelah potongan, bagian kiri diisi dengan warna hitam. 13. Kemudian, letakkan objek di ujung sebelah kiri. Lihat gambar 2.23 Gambar 2.22 Bagian objek yang sisinya dilengkungkan menggunakan interactive envelopes tool. Gambar 2.23 Posisi peletakan Objek BAB 2 Dasar Vektor 37 1 14. Agar jarum tidak terlihat janggal, letakkan objek tersebut di belakang badan jarum suntik. Lihat gambar 2.24. 15. Buatlah ujung jarum menjadi runcing. Caranya, klik kanan pada objek jarum, kemudian pilih convert to curves. Kemudian, pilih shape tool, lalu tarik ujung kanan objek ke kanan. Lihat gambar 2.25. Gambar 2.24 Hasil Jarum suntik setelah objek jarum diletakkan di belakang badan jarum suntik. Gambar 2.25 Hasil akhir jarum suntik setelah ujungnya diruncingkan. 16. Warnai jarum suntik dengan warna hitam. Gambar 2.26 3 Point Curve Tool 1 3 2 Gambar 2.27 (1) Titik pertama, (2) Titik mouse dilepaskan, (3) titik mouse setelah digeser ke kiri 17. Buatlah garis pengukur pertama dengan 3 point curve tool. Caranya: Ø Klik mouse di satu titik. Ø Tarik ke bawah sepanjang 1 cm (lihat penggaris di sebelah kiri). Ø Lepaskan mouse. Ø Geser ke kiri kurang lebih 0.2 cm (lihat penggaris di bagian atas). Ø Klik mouse kembali. Lihat gambar 2.27 18. Duplikasikan kurva tersebut (dengan cara copy dan paste). 19. Hapus setengah bagian untuk kurva pertama, kemudian hapus 3/4 bagian untuk kurva kedua menggunakan eraser tool. Lihat gambar 2.28 dan 2.29 a Gambar 2.28 Eraser tool 38 TIK SMA Kelas XII b Gambar 2.29 (a) kondisi kurva sebelum (b) kondisi kurva setelah dihapus dengan eraser tool 20. Klik kurva yang pendek, duplikasikan sebanyak tiga kali. Caranya tekan Ctrl+C, kemudian tekan Ctrl+V sebanyak tiga kali. 21. Geser hasil penduplikasian di sebelah kanan kurva yang sebelumnya. Lihat gambar 2.30a. 22. Dari hasil langkah 21, duplikasikan kurva tersebut sebanyak tiga kali. Untuk memudahkan penduplikasian, Letakkan hasilnya di sebelah kanan objek sebelumnya . Tambahkan sebuah garis panjang di sebelah kanan sehingga menghasilkan gambar 2.30b. Gambar 2.30a. Hasil penduplikasian dan penyusunan kurva Gambar 2.30b Hasil penduplikasian dan penyusunan kurva dari gambar 4. Letakkan hasil dari langkah 22 ke badan jarum suntik. Lihat gambar 2.31. Gambar 2.31 Hasil akhir jarum suntik Tips and Trick 1. Untuk menyusun poster yang enak dipandang, gunakan warna yang senada dan serasi. 2. Untuk menarik perhatian dan memberi tanda pada bagian yang ingin ditonjolkan, kalian dapat menggunakan huruf yang lebih besar atau warna yang mencolok. 3. Isi bagian yang kosong dengan objek-objek atau asesoris yang lain. Mintalah pendapat pada orang lain sehingga poster kalian semakin indah. 4. Carilah ide dengan banyak melihat poster-poster yang terpampang di jalan. BAB 2 Dasar Vektor 1 39 Tugas 1 1. Setelah kalian selesai membuat ketiga objek tersebut (kapsul, tablet, dan jarum suntik), buatlah poster dengan tema “Anti Narkoba ” menggunakan ketiga objek tersebut. Kalian bisa menduplikasi objek, memutar dan menyusun objek sesuai dengan keinginan kalian, ataupun menambahkan objek lain ke dalam poster tersebut. 2. Tambahkan teks ke dalam poster tersebut sehingga pesan yang kalian inginkan lewat poster tersebut dapat tersampaikan dengan lebih mudah. 3. Buatlah kesepakatan dengan teman-temanmu untuk mengadakan lomba desain poster dari tugas ini dan memberi hadiah bagi pemenangnya. 2. Membuat Kartu Undangan Kalian pasti sering menerima undangan. Satu kartu undangan dengan yang lain mempunyai desain yang berbeda. Bahkan kadang mempunyai tema tersendiri yang membedakannya secara konsep. Coba lihat gambar 2.32. Di sana terlihat dua buah kartu undangan dengan desain dari konsep yang berbeda. Kebanyakan anak-anak menyukai bentuk undangan dengan desain yang lucu, sedangkan untuk orang dewasa lebih menyukai desain yang elegan. Karenanya, banyak kartu undangan pernikahan dibuat dengan desain yang elegan. Gambar 2.32 Contoh kartu undangan Untuk praktikum kita kali ini, kita akan belajar membuat desain lucu kartu undangan empat sisi untuk keperluan ulang tahun seperti desain di atas (sebelah kanan). Seperti pertemuan sebelumnya, kalian bisa memberi tambahan variasi seperti keinginan kalian. Jadilah kreatif! a. Bagian Depan 1. Buka program CorelDRAW 12, kemudian atur kertas dengan ukuran A5. 2. Buatlah persegi panjang dengan posisi tegak berukuran kurang lebih 9.5 x 13.5 cm. atur garis dengan ketebalan 1.4 mm kemudian berilah warna sesuai dengan keinginanmu. 3. Buatlah teks bertuliskan “Undangan” dengan ukuran 72. Gunakan tipe huruf berukuran tebal (contohnya: arial black). 40 TIK SMA Kelas XII 4. Klik kanan pada teks menggunakan pick tool, kemudian pilih convert to curves. 5. Klik kanan kembali pada teks, kemudian pilih break curves apart. Langkah 4 dan 5 dilakukan untuk memecah suatu objek menjadi per bagian sehingga kita bebas mengubah tiap huruf. Untuk memecah objek menjadi per bagian, hanya bisa dilakukan ketika objek tersebut merupakan sebuah kurva. Oleh sebab itu, pada langkah ke-4 kita mengubah objek teks tersebut menjadi kurva terlebih dahulu. 6. Setelah langkah 5 dilakukan, ubah warna huruf menjadi sembarang warna yang kalian suka. Kita akan mendapati huruf-huruf yang kehilangan ‘lubang’ nya, seperti huruf ‘a’, ‘d’, ‘g’, dan yang lain. Sebenarnya, ‘lubang’ tersebut tidak hilang, tetapi tertumpuk. Oleh sebab itu, geser huruf-huruf tersebut satu per satu sehingga kita bisa melihatnya. Kemudian, pilih semua lubang dengan pick tool. Klik kanan pada mouse, kemudian pilih order, pilih in front of layer. Kemudian, kembalikan lubang-lubang tadi ke atas badan huruf. Ubah warna lubang menjadi berbeda dengan warna dasar badan huruf atau boleh langsung diberi warna putih. a b C Gambar 2.33 Break curve apart Gambar 2.34 (a) Hasil teks setelah dilakukan break apart. (b) Hasil teks setelah dipisahkan antara lubang dan badan huruf. (c) Hasil teks setelah lubang dikembalikan ke badan teks dan warna lubang di ubah. 7. Berilah warna yang berbeda pada tiap huruf. Setelah itu, kalian dapat melakukan grouping agar huruf dan ‘lubang’nya menjadi suatu kesatuan objek. 8. Setelah itu, atur huruf-huruf tersebut ke tempat dimana kalian ingin menempatkannya. Kalian juga bisa memperbesar atau memperkecil, juga memutar huruf-huruf tersebut agar menjadi lebih indah atau menambah bayangan seperti contoh pada gambar 2.35. BAB 2 Dasar Vektor 1 41 9. Buatlah sebuah kurva dengan freehand tool. Atur ketebalan garisnya, kira-kira 1.4 mm. Lihat contoh pada gambar 2.36. 10.Pilih text tool, kemudian letakkan pointer ke kurva yang telah kalian buat tadi sampai terdapat sebuah garis melengkung kecil pada pointer. kemudian klik mouse. Buatlah teks yang mengikuti alur garis tersebut. a Gambar 2.35 Contoh penyusunan huruf dalam kartu undangan. Gambar 2.37 Contoh Posisi penempatan identitas penerima kartu undangan Gambar 2.38 Artistic Media Tool. 42 TIK SMA Kelas XII b Gambar 2.36 (a) Hasil pembuatan kurva. (b) Hasil teks yang mengikuti alur kurva. 11. Berilah tempat untuk menuliskan alamat teman yang akan menerima undangan. Kalian dapat membuat sebuah persegi lagi dengan ukuran 12 x 5 cm , lalu letakkan di bawah persegi panjang pertama. Kemudian, isikan nama dan alamat penerima di dalamnya. Lihat gambar 2.37. 12. Agar kartu undangan ini lebih ramai dan menarik, tambahkan gambar-gambar menggunakan artistic media tool. Caranya, pilih artistic media tool, kemudian lihat pada propertise bar. Pilih sprayer (lihat gambar 3.38) Tarik mouse pada lembar kerja sehingga menghasilkan garis, lalu lepaskan mouse. Maka, dengan sendirinya gambar akan terbentuk pada layar. 13. Setelah kita menambahkan gambar dengan artistic media tool, letakkan gambar tersebut di belakang objek yang lain dengan cara klik kanan pada objek, pilih order, lalu pilih to back of page. Akhirnya, dapat menghasilkan sebuah kartu undangan yang indah seperti gambar 2.39. b. Bagian Dalam Pertama Jika kita berbicara tentang bagian dalam, itu berarti kita membuat halaman yang baru. Kalian tidak perlu membuat halaman baru dalam file yang berbeda. Namun, kalian dapat membuat halaman baru di file yang kalian buat sekarang. Untuk membuat halaman baru, lihat bagian document navigator, kemudian klik tanda +. Setelah tombol tersebut ditekan, maka di sebelah kanan page 1 akan muncul page 2. Di lembar baru inilah kalian dapat menuliskan isi dari bagian dalam pertama. Bagian dalam pertama dari sebuah kartu undangan dapat berisi kata-kata ungkapan syukur atau ajakan untuk datang dalam pesta tersebut, atau bisa juga berisi kata-kata bermakna. Gambar 2.39 Hasil bagian depan kartu undangan Gambar 2.40 Cara menambah halaman. 1. Buatlah sebuah teks untuk menggambarkan pesan tersebut. Contohnya: Satu tahun lagi telah kulewati. Kini saatnya melangkah di tahun yang baru. Aku ingin melewatkannya bersama kalian. Aku ingin menyambut umurku yang baru bersama kalian. Datanglah menemaniku dan bersukacita bersamaku. Letakkan teks di bagian dalam kartu undangan. Kemudian, atur ukuran dan warnanya sesuai dengan keinginanmu. 2. Buatlah teks tersebut rata tengah. Caranya blok teks, kemudian tekan Ctrl+E. 3. Buatlah teks tersebut lebih indah dengan mengatur tipe hurufnya. 4. Kemudian, hiasi halaman tersebut dengan gambar-gambar pada artistic media tool atau dengan objek-objek seperti rectangle tool, ellipse tool, atau basic shapes. Contoh bagian dalam yang sudah selesai bisa kalian lihat pada gambar 2.41. Gambar 2.41 Contoh bagian dalam pertama BAB 2 Dasar Vektor 4 13 c. Bagian Dalam Kedua. Bagian dalam kedua biasanya berisi informasi tentang diadakannya pesta. Baik tempat, waktu, maupun informasi lain. Tidak menutup kemungkinan juga diberikan teks lain dalam halaman ini. 1. Buatlah halaman baru seperti yang kalian buat sebelumnya pada bagian dalam pertama. Untuk menyambut umurku yang baru, aku akan mengadakan pesta perayaan. Datanglah untuk memeriahkan pesta ulang tahunku yang akan diadakan pada: Hari/tanggal:13 Agustus 2009 Tempat: Delicious Resto Jalan merapi indah 28 Yogyakarta Pukul: 18.00 WIB Dresscode: Colorful Aku sangat menantikan kehadiranmu. Datang dan ramaikan pestaku. Terimakasih. 2. Buatlah teks dengan text tool yang mencakup informasiinformasi diadakannya pesta ulang tahun, contohnya seperti disamping. 3. Letakkan teks yang telah kalian buat di halaman yang baru, kemudian atur tipe huruf dan tata letak dari teks tersebut. 4. Warnai kata-kata dalam kartu undangan kalian dengan warna yang bermacam-macam sehingga menjadikan kartu ini lebih menarik. Hiaslah halaman tersebut seperti kalian menghias halaman-halaman sebelumnya. 6. Contoh bagian dalam kedua yang sudah selesai dapat kalian lihat pada gambar 2.42. Gambar 2.42 Contoh desain bagian dalam kedua d. Bagian Belakang Bagian belakang dalam sebuah kartu undangan biasanya hanya berisi desain ringan sebagai pelengkap agar halaman belakang ini tidak kosong. Bagian belakang biasanya juga berhubungan atau setema dengan bagian depan. 1. Tambahkan halaman baru yaitu halaman ke-empat dalam file kita. 2. Coba lihat bagian depan kartu undangan. Caranya klik bagian yang bertuliskan page 1. Gambar 2.43 Klik Page1 untuk melihat halaman 1 44 TIK SMA Kelas XII 3. Kemudian klik bagian kurva yang kita buat sebelumnya beserta tulisannya. Lakukan duplikasi dengan cara copy, kemudian kembalilah ke halaman 4. Lalu, lakukan paste di sana. 4. Gunakan pick tool untuk membalik kurva tersebut, lalu letakkan sejajar dengan bagian depan sehingga terlihat bersambung. Lihat gambar 2.44. 5. Setelah kurva selesai dibalik, buatlah teks yang melalui jalur kurva tersebut dengan tulisan yang sepadan dengan bagian depan. 6. Hias bagian belakang dengan desainmu sendiri seperti halaman-halaman sebelumnya. a b c Gambar 2.44 (a) Titik yang digeser ke kiri untuk membalik kurva (b) Cara membalik kurva. (c) Hasil kurva setelah dibalik Gambar 2.45 Contoh teks Gambar 2.46 Contoh desain bagian belakang e. Mencetak Kartu Undangan Untuk mencetak kartu undangan, kita dapat langsung mencetaknya sebagai sebuah buku. Jadi, dengan kata lain kita tidak perlu mencetaknya satu persatu. Caranya: 1. Buka menu file. 2. Print preview, kemudian akan muncul sebuah jendela baru. 3. Pilih imposition layout tool. Gambar 2.47 Print Preview Gambar 2.48 Imposition layout tool BAB 2 Dasar Vektor 1 45 4. Pilih boklet untuk membuat tampilan kartu undangan kita menjadi berbentuk buku. 5. Untuk melihat tampilan kartu undangan kita, pilih kembali pick tool pada jendela print preview. Gambar 2.49 Booklet Gambar 2.50 Pick tool Kalian lihat bahwa tampilan kita sudah menjadi suatu kesatuan kartu undangan sehingga kita bisa mencetak perhalaman dengan mudah. Jika masih ada kesalahan posisi, kalian juga bisa mengubah posisi atau letak objek menggunakan pick tool. a Gambar 2.51 (a)Bagian sampul kartu undangan (b) Bagian dalam kartu undangan b 46 TIK SMA Kelas XII Untuk mencetak kartu undangan, tekan print pada toolbar atau tekan Ctrl+P. Gambar 2.52 Print Tugas 2 1. Buatlah kartu ucapan untuk temanmu yang berulang tahun ke17 dengan posisi kartu yang membentuk tenda. 2. Tulislah di kertas bagaimana cara kalian mencetak kartu undangan tersebut. B Menggabungkan Gambar Vektor dan Bitmap Pada bab pertama, kita telah mengenal dua macam format citra, yaitu format vektor dan bitmap. Gambar yang dihasilkan dengan program CorelDRAW akan menghasilkan gambar dengan format vektor. Akan tetapi, perlu kalian ketahui bahwa kita dapat memasukkan gambar dengan citra bitmap atau mengubah gambar berformat vektor menjadi bitmap menggunakan CorelDRAW. Oleh sebab itu, kita bisa memasukkan foto dan gambar dengan format lain ke dalam lembar kerja kita. Hanya saja, gambar dengan format bitmap tersebut tetap tidak akan berubah menjadi format vektor. Untuk mempelajari cara mengambil dan membuat penggabungan antara format vektor dan bitmap, kita akan menghias foto dengan CorelDRAW. 1. Menghias Foto 1. Siapkan sebuah file foto yang kalian sukai. Foto tersebut bisa berupa foto pribadi maupun pemandangan. 2. Bukalah CorelDRAW12 pada komputermu. 3. Aturlah ukuran kertas menjadi A3 dengan posisi mendatar atau landscape. 4. Ambillah file foto yang telah kalian siapkan sebelumnya. Untuk mengambil file tersebut. Klik menu file, kemudian pilih import atau tekan Ctrl+I. Sesudah itu, akan muncul sebuah kotak dialog. Temukan file yang kalian simpan, lalu a b tekan import. Gambar 2.53 (a) Import (b) Jendela import BAB 2 Dasar Vektor 4 17 5. Sesuaikan ukuran foto kalian dengan lembar kerja. Jika resolusi foto yang dimasukkan kecil, jangan diperlebar karena akan mengakibatkan foto tersebut pecah. Kalian bisa menyiasatinya dengan memasukan lebih dari satu foto yang berbeda. Akan tetapi, jika foto kalian mempunyai resolusi yang besar, kalian boleh memperkecilnya. 6. Sesudah kalian menyusun foto-foto tersebut, beri variasi terhadap foto tersebut. Misalnya, memberi bayangan atau menghias foto tersebut sesuai dengan tema foto yang kalian buat. Gambar 2.54 Contoh penyusunan foto Gambar 2.57 Hasil pengolahan gambar bitmap dengan CorelDRAW. Gambar 2.55 Contoh foto yang telah diberi variasi 7. Kemudian, kalian bisa memberi variasi tambahan berupa teks yang dapat memberi informasi tambahan tentang foto tersebut. Contoh pengolahan foto dengan CorelDRAW bisa dilihat pada gambar 2.57. Simpan foto kalian dengan cara save, kemudian buka file tersebut lewat windows exploler. Klik dua kali dengan mouse kalian, lalu bandingkan hasilnya dengan gambar dengan format bitmap yang diklik dua kali juga. Apa yang terjadi?Apa perbedaannya? Pastilah gambar hasil pengolahan menggunakan CorelDRAW (.CDR) hanya bisa dibuka dengan software CorelDRAW. Akan tetapi, gambar dengan format bitmap (.JPEG / .JPG) dapat dilihat tanpa harus menggunakan Software CorelDRAW. Untuk itu, kita akan belajar menyimpan gambar tersebut dengan format bitmap. 8. Klik menu file, kemudian pilih export. Lalu, setelah muncul sebuah kotak dialog, lakukan penyimpanan seperti biasa. Tekan export untuk mengakhiri. 9. Setelah tombol export ditekan, akan muncul kotak dialog, convert to bitmap. Di sini kalian bisa mengatur ukuran dan melakukan pengaturan lain terhadap file bitmap yang akan dibuat. Tekan OK jika pengaturan sudah dirasa cukup. 48 TIK SMA Kelas XII a b Gambar 2.58 (a) Export (b) Jendela export Gambar 2.59 Kotak dialog convert to bitmap 10. Kemudian, akan muncul kembali sebuah kotak dialog JPEG Export. Di sini, kalian dapat mengatur hasil gambar yang akan dihasilkan seperti menghaluskan gambar atau melakukan kompresi pada gambar sehingga ukuran file menjadi lebih kecil. Jika kalian tidak mau mengubah pengaturan apapun, tekan OK. Dengan melakukan proses seperti di atas, kalian akan mendapatkan sebuah file gambar berformat bitmap. Kalian dapat membuka gambar tersebut tanpa harus menggunakan software CorelDRAW. Gambar 2.60 Kotak dialog JPEG Export Tugas 3 Buatlah frame foto sesuai dengan kreatifitasmu. Sebagai contoh, bisa kalian lihat pada gambar 2.61. File contoh ini dapat kamu unduh (download) dari CD lampiran dengan nama: [Drive]:\lampiran\bab2\tuga s3.cdr Gambar 2.61 Contoh frame foto BAB 2 Dasar Vektor 49 1 Sekilas Info Sejarah Pembangunan CorelDRAW Pada 1985, Dr. Michael Cowpland mendirikan Corel untuk menjual sistem desktop-publishing berbasis Intel. Pada 1987, Corel merekrut beberapa pengembang software (programmer) untuk membangun sebuah software grafis berbasis vektor untuk dijadikan satu dengan paket desktop-publishing Corel. Program itu, akhirnya diberi nama CorelDraw, pertama kali diluncurkan pada tahun 1989. Program itu diterima luas oleh masyarakat dan pada akhirnya corel hanya focus pada pengambangan software. CorelDraw dibuat untuk Windows bersamaan dengan diluncurkanya Windows 3.1. Dengan dimasukkannya TrueType Font ke dalam Windows 3.1 menjadikan Corel sebagai program ilustrasi yang mampu menggunakan fonts yang ada tanpa membutuhkan software tambahan seperti Adobe TypeWriter. Sumber : http://di2tdrifter.wordpress.com/2008/03/29/coreldraw/ 1. Pada saat membuat vektor lingkaran, saat menekan tombol Ctrl dapat membuat diameternya sama. 2. Interactive extrude tool dapat membuat sebuah objek menjadi 3 dimensi (3D). 3 Shape tool digunakan untuk membuat lengkungkan rusuk persegi panjang. 4. Knife tool digunakan untuk memotong gambar menjadi beberapa bagian. 5. Untuk membuat lingkaran, gunakan ellipse tool. Agar diameternya sama, Jangan lupa menekan tombol Ctrl. 6. Untuk memperbanyak suatu gambar, tekan tekan Ctrl+C kemudian tekan Ctrl +V. 7. Untuk membuat garis dan kurva, gunakan freehand tool. 8. Untuk menyimpan gambar, klik menu file, kemudian pilih export. Lalu, setelah muncul sebuah kotak dialog, lakukan penyimpanan. 50 TIK SMA Kelas XII Soal Evaluasi Bab 2 A. Pengecekan Konsep Pilihlah salah satu jawaban yang paling benar! 1 Tool yang dapat digunakan untuk membuat gradasi warna adalah . . . a. Smart fill tool b. Fill color dialog c. Fountain fill dialog d. Outline tool 2 Tool yang diperlukan untuk membuat hiasan artistik adalah . . . a. Freehand tool b. Artistic media tool c. Smart drawing tool d. Banner shapes 3 4 5 Bagian jendela CorelDRAW yang bisa digunakan untuk membuat halaman baru adalah . . . a. Toolbar b. Document navigator c. Status bar d. Propertise bar Sebuah text dapat dibuat menjadi rata tengah. Tombol yang dapat melakukan fungsi tersebut adalah . . . a. Ctrl+R b. Ctrl+L c. Ctrl+C d. Ctrl+E Berikut ini merupakan tiga contoh satuan ukuran yang disediakan oleh program CorelDRAW, kecuali . . . a. Decimeters, points, didots b. Points, didots, feet c. Feet, kilometers, inches d. Yards, inches, pixels 6 Tool dalam jendela print preview yang memperbolehkan kita mencetak lebih dari satu halaman dalam selembar kertas adalah ... a. Set layout tool b. Imposition layout tool c. Mark placement tool d. Pick tool 7 Untuk mengambil gambar dengan format lain ke dalam lembar kerja CorelDRAW, kita bisa menggunakan fungsi . . . a. Open b. Export c.Import d. Revert 8 Ketika seseorang ingin membuat kubus dari sebuah persegi, tool yang harus ia gunakan adalah . . . a. Interactive drop shadow tool b. Interactive blend tool c. 3D tool d. Interactive extrude tool 9 Fungsi yang digunakan untuk memperlihatkan hasil pekerjaan sebelum dicetak adalah . . . a. Print preview b. Print c. Open d. Print setup 10 Tipe file berformat vektor yang dihasilkan oleh software CorelDRAW adalah . . . A. CDR b. JPG c. JPEG d. PSD BAB 2 Dasar Vektor 11 5 B. Pemahaman Konsep Jawablah pertanyaan di bawah ini! 1 Jelaskan fungsi dari break curve apart. 2 Bagaimana cara membuat suatu teks mengikuti bentuk dari sebuah kurva seperti pada gambar di bawah? rn Te be yata, lajar core l DR AW i tu sa nga t me n!! nyenangka 3 Jelaskan cara memasukkan gambar dengan format bitmap! 4 Jelaskan langkah-langkah penyimpanan gambar dalam format bitmap! 5 Jelaskan perbedaan Eraser tool dan Knife tool! 6 Jelaskan cara melakukan duplikasi pada sebuah objek! 7 Artistic media tool mempunyai lima macam bentuk penggunaan salah satunya adalah Sprayer. Sebutkan empat macam lagi dan analisislah kegunaannya! 8 Sebutkan empat macam tipe gradasi yang bisa digunakan untuk mewarnai objek! 9 Sebutkan kelima fungsi dari properties bar dibawah ini! a 10 b d e Fill tool mempunyai 5 macam jenis pewarnaan. Sebutkan fungsi kelima jenis pewarnaan tersebut! C. Aktifitas Siswa Buatlah gambar di bawah ini dengan menggunakan Corel Draw. Simpanlah dan beri nama: [namamu]-Bab2.cdr. . 52 c TIK SMA Kelas XII 3 Mengenal Aplikasi Photoshop Tujuan Pembelajaran: Setelah mempelajari bab ini diharapkan siswa mampu: 1. Memahami dan mengetahui spesifikasi dan kegunaan Photoshop. 2. Mengetahui komponen-komponen pada Photoshop. 3. Mengerti dan mampu membuat kreasi desain dengan Photoshop. Amatilah gambar disamping, kemudian cari perbedaan antara satu burung dengan burung yang lain. Apakah ada bedanya? Semua burung tersebut tidak mempunyai perbedaan karena sebenarnya hanya ada satu gambar burung dan gambar burung tersebut dimanipulasi sedemikian rupa sehingga terlihat seperti terdapat beberapa burung. Menarik bukan? banyak hal lain yang dapat kita lakukan dengan menggunakan Photoshop. Tidak hanya seperti contoh gambar disamping. KATA KUNCI Photoshop Channel Option Bar Layer Opacity Pixels Tool Box Zoom In Zoom Out Pallete Marge Down Marge Visible Peta konsep Pemahaman dan Kegunaan Toolbox Mengenal Aplikasi Photoshop Pallete Mengenal Lingkungan Basic Layer Text 54 TIK SMA Kelas XII Mengenal Aplikasi Photoshop BAB 3 A Pemahaman dan Kegunaan Photoshop Photoshop adalah sebuah aplikasi yang digunakan untuk membuat atau memodifikasi gambar. Sampai saat ini, Photoshop masih menjadi aplikasi yang paling banyak digunakan dalam hal image editor. Versi terbarunya adalah Adobe Photoshop CS4, tetapi untuk saat ini kita akan menggunakan Adobe Photoshop 7.0. Untuk membuka aplikasi Photoshop, klik tombol Start, kemudian pilih All Program dan klik Adobe Photoshop 7.0. Atau jika kalian belum memiliki Adobe Photoshop 7.0, kalian dapat melakukan instalasi terlebih dahulu. Setelah kita mengetahui apa itu Photoshop, lalu apa kegunaannya? Pada dasarnya, Photoshop digunakan untuk melakukan manipulasi gambar atau image, manipulasi itu meliputi manipulasi teks, manipulasi benda, dan juga manipulasi foto. Dalam kehidupan nyata, photoshop digunakan untuk membuat poster, membuat design background sebuah halaman web, edit foto, dan masih banyak lagi. Gambar 3.1 Membuka Adobe Photoshop 7.0 Tahukah Kamu Adobe Photoshop 7.0 adalah aplikasi yang dapat berjalan pada Sistem Operasi Windows dan Machintos. Untuk menjalankan aplikasi ini kalian harus memenuhi spesifikasi yang disarankan, yaitu: Ø Prosesor minimal Intel Pentium III Ø RAM minimal 256 MB Ø Kapasitas kosong pada Harddisk paling tidak 120 MB BAB 3 Mengenal Aplikasi Photoshop 5 15 Soal 1 1. Jelaskan apa yang kamu ketahui tentang photoshop! Gambar 3.2 Contoh poster yang menggunakan Adobe Photoshop 7.0 Ayo Cari Tahu Penerapan aplikasi photoshop dalam kehidupan kita sangat banyak sekali. Ayo cari contoh poster atau apapun yang menggunakan Adobe Photoshop. Jika kalian sudah menemukannya, kalian simpan itu dalam komputer atau rak buku kalian, nanti setelah kita mempelajari Photoshop lebih lanjut kalian dapat coba membuat poster atau apapun yang telah kalian simpan tadi, oke. B Mengenal Lingkungan Photoshop 7.0 Menu Bar Toolbox Seseorang yang akan membangun sebuah rumah pasti akan melihat serta mempelajari lingkungan di mana dia akan membangun rumah tersebut. Begitu juga ketika akan menggunakan program Photoshop, kita harus mempelajari lingkungan dari Photoshop terlebih dahulu sebelum menggunakannya lebih lanjut. Tentunya seorang yang telah mempelajari lingkungan Photoshop akan menjadi lebih mudah untuk membuat sesuatu atau mengedit sesuatu daripada Palette Well Option Bar orang yang belum mempelajarinya. Palette Gambar 3.3 Tampilan awal Adobe Photoshop 7.0 56 TIK SMA Kelas XII Ada banyak tool dan panel yang akan kita pelajari saat menggunakan Photoshop. Pada sub bab ini kita akan mempelajari bagian-bagian penting pada Photoshop. Berikut ini adalah tampilan awal ketika kita membuka aplikasi Photoshop 7.0. Nama Keterangan Menu Bar Berisi menu-menu atau perintah-perintah yang disediakan Photoshop untuk menyimpan, memanipulasi gambar, dan lainlain. Pada Photoshop 7, menu bar terdiri atas Menu, Edit, Image, Layer, Select, Filter, View, Window, dan Help. Palette Adalah panel-panel yang dapat kita gunakan untuk memonitor dan memodifikasi gambar. Toolbox Merupakan kumpulan tool-tool yang kita gunakan untuk membuat dan memanipulasi gambar atau teks. Option Bar Bar ini merupakan sarana baru untuk menampilkan peraturan tambahan/khusus dari toolbox yang dipilih atau aktif. Option Bar baru diperkenalkan pada Photoshop 6. Palette Well Pallete yang terdapat pada Palette Well akan tetap digunakan sewaktu-waktu, tetapi akan tersembunyi sehingga tidak memakan tempat pada layar monitor. Tabel Daftar tombol toolbar beserta fungsinya. 1. ToolBox Kalian pernah melihat seorang dokter dengan membawa tas dokternya? Atau pernah melihat tukang kayu dengan kotak peralatannya? Atau seorang anak sekolah dengan ranselnya? Mereka semua bekerja sesuai dengan profesi mereka masingmasing dengan menggunakan alat-alat yang ada di Menuju ke Adobe Online tas/kotak mereka. Demikian Move Tool Marquee juga Photoshop memiliki Magic Wand Tool Lasso Tool Toolbox atau kotak peralatan, Crop Tool Slice Tool Healing Tool di sini tersedia semua alatPaintbrush Tool Clone Stamp History Brush Tool alat yang kalian perlukan Eraser Tool Gradient Tool untuk melakukan manipulasi Blur Tool Dodge Tool image. Nah, pada saat ini kita Path Selection Tool Type Tool Shape Tool Pen Tool akan melihat alat-alat apa Eyedropper Tool saja yang disediakan Annotation Tool Hand Zoom Tool Photoshop untuk melengkapi k i t a d a l a m m e l a k u k a n Foreground Color Background Color manipulasi image. Di samping ini adalah gambar Toolbox pada Photoshop 7 beserta keterangannya. Gambar 3.4 Toolbox pada Photoshop 7.0 BAB 3 Mengenal Aplikasi Photoshop 17 5 Tahukah Kamu Jika kalian perhatikan lebih teliti tool-tool pada Toolbox, kalian akan menemukan perbedaan, ada beberapa tool dengan tanda panah hitam di ujung kanannya dan ada beberapa tool yang tidak ada. Tool dengan tanda hitam di ujung kanannya merupakan submenu dari tool tersebut. Submenu dari tool digunakan untuk penggunaan yang lebih spesifik, nanti kita akan pelajari. Kalian dapat klik kanan pada tool yang terdapat submenunya. Keterangan Gambar Marquee Tool Keduanya digunakan untuk melakukan selection / seleksi. Move Tool Digunakan untuk memindahkan suatu elemen-elemen, seperti gambar, layer, dan garis. Magic Wand Tool Berfungsi untuk memilih daerah dengan warna yang sama. Lasso Tool Membuat seleksi dengan melakukan pemilihan yang berbentuk bebas. Polygon Lasso (Submenu dari Lasso Tool) Digunakan untuk membuat seleksi dengan bentuk lurus. Magnetic Lasso (Submenu dari Lasso Tool) Menyeleksi sesuatu pada perbatasan pixel. Crop Tool Merupakan alat yang menyeleksi gambar berbentuk segiempat, kemudian memotongnya dengan klik kanan di atas hasil seleksi, lalu pilih crop. Slice Tool Digunakan untuk membelah gambar. Slice Selection Tool (Submenu Slice Tool) Untuk memilih belahan-belahan gambar. Paintbrush Tool Untuk menggambar seperti menggambar dengan kuas. 58 TIK SMA Kelas XII Pencil Tool (Submenu Paintbrush Tool) Digunakan untuk menggambar dengan sisi yang tajam seperti menggambar menggunakan pensil. Healing Tool Digunakan untuk memperbaiki gambar. Patch Tool (Submenu dari Healing Tool) Memperbaiki ketidaksempurnaan bagian gambar dengan sample atau pola. Clone Stamp Tool Mengganda sebuah gambar. Pattern Stamp Tool (Submenu Clone Stamp Tool) Menggambar pola dengan menggandakan pola gambar yang lain. History Brush Tool Mengembalikan bagian image ke kondisi semula sebelum kita melakukan paintbrush. Art History Brush Tool (Submenu History Brush) Mengembalikan bagian gambar ke kondisi awal. Gradient Tool Mengisi seleksi warna dengan warna gradient (campuran warna). Paint Bucket Tool (Submenu Gradient Tool) Mengisi seleksi dengan warna foreground. Eraser Tool Untuk menghapus area tertentu pada gambar kita. Background Eraser Tool (Submenu Eraser Tool) Menghapus bagian-bagian gambar sehingga menjadi transparan. Magic Eraser Tool (Submenu Eraser Tool) Menghapus suatu daerah warna menjadi transparan dengan 1 kali klik. Blur Tool Mengaburkan sisi gambar yang tajam. Sharpen Tool (Submenu Blur Tool) Menegaskan atau menajamkan sisi gambar yang kabur. BAB 3 Mengenal Aplikasi Photoshop 59 1 Smudge Tool (Submenu Blur Tool) Meratakan atau mengaburkan bagian gambar tertentu. Dodge Tool Menerangi bagian-bagian gambar tertentu. Burn Tool (Submenu Dodge Tool) Menggelapkan bagian-bagian gambar tertentu. Sponge Tool (Submenu Dodge Tool) Mengubah saturasi warna pada daerah tertentu. Type Tool Untuk membuat huruf atau tulisan. Vertical Type Tool (Submenu Text Tool) Untuk membuat tulisan secara vertikal. Path Selection Tool Membuat pemilihan dengan bentuk bebas dengan bantuan titik, garis, serta titik arah. Pen Tool Untuk menggambar path dengan sisi yang halus. Free Form Pen Tool (Submenu Pen Tool) Untuk menggambar path secara bebas. Shape Tool Digunakan untuk menggambar sebuah bantuk (segiempat, segilima, dan lain-lain). Eyedropper Tool Mengambil warna dari gambar lain. Color Sample Tool (Submenu Eyedropper Tool) Untuk membuat sampel warna yang akan diambil. Measure Tool (Submenu dari Eyedropper Tool) Untuk menghitung jarak, lokasi, dan sudut. Annotation Tool (Note) Untuk membuat catatan pada gambar kita. 60 TIK SMA Kelas XII Annotation Tool (Suara) Untuk membuat catatan berupa suara. 60 Hand TIK SMA Kelas XII Tool Menggerakkan gambar dalam jendela gambar. Zoom Tool Untuk memperbesar atau memperkecil tampilan gambar. Foreground dan Background Tool Untuk mengatur warna foreground dan background. Tips and Trick Ada cara lain supaya kita dapat memilih submenu dari sebuah tool. Selain kita dapat klik kanan pada tool tersebut, kita juga dapat melakukannya dengan menahan tombol alt pada keyboard, kemudian kita klik kiri pada tool tersebut. Mudah bukan? Ayo kita coba cara yang kedua ini. 2. Palette Apabila kita menggunakan tool-tool pada Toolbox saja, tentu tidak cukup. Seperti pisau membutuhkan batu pengasah, begitu juga tool-tool pada Toolbox membutuhkan Palette ini. Palette ini berfungsi untuk memonitor dan memanipulasi gambar dengan lebih spesifik. Ada banyak palette yang terdapat dalam Photoshop, antaranya: 1. Navigator Palette 2. Color Palette 3. History Palette di Pada bagian kiri jendela Photoshop akan muncul kumpulan Palette seperti di atas. Palette-palette tersebut dikelompokkan berdasarkan kegunaannya. Navigator Palette Berfungsi untuk melihat bagian dari gambar. Pada bagian bawah dari Palette ini terdapat slide untuk memperbesar atau memperkecil tampilan gambar. Palette ini akan sangat terasa manfaatnya ketika tampilan gambar lebih besar daripada jendela windows kita. Info Palette Pada palette ini kita akan mendapatkan informasi mengenai posisi kursor, ukuran elemen yang dipilih, serta presentasi warna RGB atau CMYK. Gambar 3.5 Palette pada Photoshop 7.0 BAB 3 Mengenal Aplikasi Photoshop 61 1 Gambar 3.6 Navigator Palette dan Info Palette Tips and Trick Untuk menyembunyikan Palette dari layar, kalian dapat melakukannya dengan klik pada setiap palette. Cara yang lain adalah dengan menahan tombil Shift pada keyboard, kemudian tekan Tab, begitu juga untuk memunculkannya kembali. Gambar 3.7 Color Palette, Swatches Palette, dan Styles Palette Kumpulan palette di atas digunakan untuk merubah warna, mulai dari warna biasa sampai warna-warna yang telah dimanipulasi sehingga menjadi style. Color Palette Digunakan untuk mengatur warna foreground dan background. Gambar dua buah persegi di bagian kiri palette ini digunakan untuk memilih foreground atau background, sedangkan warna yang akan kita gunakan dapat kita pilih pada bagian bawah palette. Swatches Palette Berisi tabel warna yang dapat kita gunakan, kita dapat mengambil warna-warna di sini dengan menggunakan Eyedropper Tool. Styles Palette Berisi pattern atau style-style yang telah disediakan oleh Photoshop untuk dapat kita gunakan sebagai pengganti warna pada gambar kita. History Palette Pada Palette ini kita dapat melihat langkah-langkah apa saja yang telah kita lakukan. Kita juga dapat kembali ke langkah sebelumnya (undo) dengan mengklik langkah tersebut. 62 TIK SMA Kelas XII Action Palette Pada Photoshop, kita dapat mengelompokkan perintahperintah ke dalam sebuah aksi. Palette ini berfungsi untuk merekam dan memainkan aksi tersebut. Gambar 3.8 History Palette Gambar 3.9 Action Palette Tool Presets Palette Pada Palette ini, kita dimungkinkan untuk menyimpan pengaturan pada tool dan memakainya kembali. Kita dapat membuat, mengedit, atau memakai libraries dari tool presets. Seseorang yang bermain-main dengan Photoshop akan sering menggunakan Layer untuk memanipulasi gambar. Kita dapat mengatur layer dengan Layers Palette. Layers Palette Pallete ini digunakan untuk memanipulasi Layer (Lapisan Gambar). Photoshop memungkinkan kita untuk membuat lebih dari satu lapisan gambar. Di belakang akan dijelaskan lebih lanjut untuk penggunaan layer. Gambar 3.10 Tool Presets Palette Gambar 3.11 Layers Palette Channels Palette Palette ini berguna untuk memonitor efek edit yang telah kita lakukan. Informasi yang dapat kita peroleh adalah RGB, Red, Green, dan Blue. Channel tersebut dapat kita non-aktifkan sesuai kebutuhan kita. Paths Palette Palette ini me-list nama dan gambar dari setiap path yang disimpan, current work path, dan current vector mask. BAB 3 Mengenal Aplikasi Photoshop 63 1 Gambar 3.12 Channels Palette Gambar 3.13 Paths Palette 3. Dasar-Dasar Layer Layer adalah salah satu kemampuan Photoshop yang membuat banyak orang menggunakan aplikasi ini. Dengan Layer, kita dapat memanipulasi gambar sesuka kita. Layer seperti sebuah lapisan kertas mika (kertas yang terbuat dari bahan plastik dan tembus pandang). Masing-masing kertas mika tersebut bebas kita gambar dan warnai sesuai keinginan kita. Jika kita menumpuk semua kertas mika yang telah kita gambar menjadi satu tumpukan maka kita dapat melihat semua gambar yang kita gambar terlihat dari satu sisi. Demikian juga pada Photoshop, kita dapat memiliki lebih dari satu layer dan masingSumber : www.webdesign.org masing layer dapat kita edit atau manipulasi tanpa memengaruhi Gambar 3.14 layer yang lain. Layer pada Photoshop Untuk membuat, menghapus, dan memanipulasi layer kalian dapat melakukannya dengan dua cara, yaitu melalui Layer Palette dan melalui pilihan Layer pada menu bar. Keduaduanya akan kita butuhkan. Gambar 3.15 Dua cara mengakses Layer 64 TIK SMA Kelas XII Sekarang mari kita coba untuk membuat poster sederhana mengenai pencemaran lingkungan dengan menggunakan beberapa gambar dan beberapa layer. 1. Sekarang coba kalian buat untuk membuat halaman baru dari photoshop dengan masuk ke pilihan File > New, lalu ubah nama menjadi Poster Pencemaran dan atur Presets Sizes menjadi A4. Jika pada komputer kalian telah keluar tampilan seperti di atas, kalian dapat mengatur nama dan jenis kertas yang akan kita gunakan. Kita juga dapat mengatur sendiri besar kertas yang akan kita gunakan. 2. Sekarang kita open gambar yang telah di sediakan pada CD > Bab.3 > pabrik.png. Kalian dapat melakukan open melalui Menu Bar, File > Open, atau dengan menahan Ctrl, lalu menekan O. 3. Ada dua halaman yang terbuka, halaman pertama adalah halaman Poster Pencemaran, kemudian halaman yang kedua adalah gambar yang tadi kalian open. Lalu kalian coba klik kiri di gambar yang telah kalian buka itu, jangan di lepas, tapi ditahan. Kalian lepas klik itu tepat di atas halaman yang tadi kita buat. Cara tersebut lebih dikenal dengan istilah drag. Gambar 3.16 Tampilan saat membuka halaman baru Tips and Trick Kalian dapat melakukan cara lebih mudah untuk membuka halaman baru, yaitu dengan menahan tombol “Ctrl”, lalu tekan “N”. Kalian lihat, gambar pada halaman Poster Pencemaran akan terlihat sangat kecil, padahal kita tidak mengubah-ubah besar gambarnya. Ini karena tampilan kanvas yang kita gunakan berbeda. Coba kalian lihat bagian atas dari s e t i a p g a m b a r, b a i k pabrik.png ataupun Poster Pencemaran.psd. Gambar 3.17 Tampilan ketika kita telah men-drag gambar ke halaman lain. BAB 3 Mengenal Aplikasi Photoshop 65 1 Gambar 3.18 Perbedaan dari tampilan kanvas. Sekarang, mari kita samakan tampilan kanvas untuk membuktikan bahwa gambar yang kita copy tadi adalah sama. Pertama kalian klik Zoom Tool pada Toolbox. Setelah itu, kalian lihat pada Option Bar bagian kiri, ada gambar Zoom Tool dengan tanda + dan ada gambar Zoom Tool dengan tanda -. Tanda + disebut Zoom In, digunakan untuk memperbesar tampilan layar, sedangkan - disebut Zoom Out, gunakan untuk memperkecil. Sekarang kita pilih yang bertanda -. Pastikan yang kalian Zoom Out adalah Pabrik.png. Setelah itu, kalian klik terlebih dahulu halaman gambar pabrik.png, lalu klik lagi di atas gambarnya sambil memperhatikan persentase tampilan kanvas pada bagian atas gambar. Kalian klik beberapa kali sampai persentase tampilan kanvas Pabrik.png sama dengan tampilan layar Poster Pencemaran.psd yaitu 16.7%. Gambar 3.19 Pilihan untuk Zoom In atau Zoom Out. Tahukah Kamu Coba kalian perhatikan apa yang terjadi jika kalian menahan tombol “Alt” pada keyboard ketika kalian melakukan klik pada gambarnya? Lalu, apa yang terjadi jika pada Option Bar kalian pilih tanda +, kemudian melakukan hal yang sama, yaitu menahan tombol “Alt” sambil klik pada gambar? Sekarang kalian tahu bahwa kedua gambar tersebut sama. Bagaimana jika kita menginginkan gambar pabrik.png yang lebih besar? Kita dapat melakukannya dengan mengatur Image Size terlebih dahulu pada gambar pabrik.png menjadi 1024 x 703 pixel. Gambar 3.20 Zoom In dan Zoom Out melalui Navigator Palette. 66 TIK SMA Kelas XII Tips and Trick Kalian juga dapat melakukan Zoom In dan Zoom Out dengan memanfaatkan Navigator Palette, seperti gambar di samping. Cara mengubah Image Size, pertama kalian klik pada halaman pabrik.png, lalu pada Menu Bar kalian pilih Image, kemudian pilih Image Size. Setelah keluar jendela Image Size, kita atur Width dan Height menjadi 1024 pixels dan 703 pixels. Gambar 3.21 Jendela Image Size Setelah itu, kita drag kembali gambar Pabrik.png ke halaman Poster Pencemaran.png. Kalian akan melihat tampilan seperti di bawah ini. Coba kalian lihat bagian Layer Palette, kalian akan lihat ada tiga layer di sana. Layer paling bawah adalah Background, lalu Layer 1 dan Layer 2. Kalian dapat menghapus Layer 1 dengan memilih Layer 1 dengan klik di atas tulisan Layer 1, setelah itu klik lagi pada gambar tempat sampah pada bagian bawah kanan dari Layer Palette. Setelah kalian klik gambar tempat sampah tersebut, akan muncul pertanyaan untuk memastikan, Delete the “Layer 1”?, kalian pilih “Yes”. Selain melalui Layer Palette, kalian juga dapat menghapus layer melalui Menu Bar dengan memilih Layer > Delete > Layer. Setelah itu, kita rename Layer 2 menjadi Pabrik, caranya kalian klik kanan di atas tulisan Layer 2, lalu pilih Layer Properties. Setelah itu. akan muncul jendela Layer Properties, di situ kalian ubah Name dari Layer 2 menjadi Pabrik, kemudian klik OK. Gambar 3.22 Hasil setelah kita melakukan drag ulang gambar pabrik.png ke halaman Poster Pencemaran.psd. BAB 3 Mengenal Aplikasi Photoshop 1 67 Gambar 3.23 Menghapus Layer melalui Layer Palette. Tips and Trick Ada cara yang lebih mudah, yaitu dengan melakukan double klik (klik kiri dua kali) tepat di atas tulisan Layer 2, lalu ganti tulisan Layer 2 menjadi Pabrik. 4. Kita dapat menutup gambar Pabrik.png yang tadi kita Open. Kemudian, kita klik kembali layer Pabrik, setelah itu kembali ke halaman Poster Pencemaran kita, lalu drag gambar pabrik itu ke ujung paling kiri bawah. 5. Lalu, kalian buat beberapa layer lagi yang berisi gambar yang sama, yaitu gambar pabrik. Caranya kalian klik kanan pada Layer Pabrik, kemudian pilih Duplicate Layer. Setelah itu, akan muncul jendela Duplicate Layer, pada jendela itu kalian beri nama Pabrik1. Gambar 3.24 Duplicate Layer 6. Kalian lakukan hal sepeti di atas sampai sebagian besar layer Background tertutupi oleh gambargambar. Kalian dapat mencari gambar sendiri di internet atau mengambil gambar yang telah di sediakan pada CD buku ini. Gambar 3.25 Gambar dengan lebih dari 2 layer 68 TIK SMA Kelas XII Tahukah Kamu Ketika kalian menambahkan layer, urutan penambahan berpengaruh pada tampilan gambar yang akan dihasilkan, yang terakhir ditambahkan akan berada di paling atas. Seperti gambar di samping, gambar asap merupakan gambar/layer yang ditambahkan terakhir sehingga ada di atas gambar lainnya. 7. Kalian dapat mengubah urutan layer dengan cara men-drag layer yang akan kalian ubah ke posisi yang kalian inginkan pada Layer Palette. Gambar 3.26 Gambar saat kita men-drag layer. Kalian juga dapat mengatur tingkat transperansi sebuah layer dan juga mengatur banyaknya pixels dalam sebuah layer. Untuk mengatur tingkat transparansi, kalian dapat mengatur Opacity, semakin sedikit Opacity maka Layer akan semakin transparan. Sedangkan untuk mengatur banyaknya pixels pada sebuah layer kalian dapat mengatur Fill pada layer, semakin rendah Fill maka akan semakin sedikit Tips and Trick Kalian juga dapat melakukannya melalui Menu Bar. Kalian pilih Layer, kemudian Arrange. Di situ akan ada empat pilihan, yaitu: Ø Bring to Front. Ø Bring Backward. Ø Bring Forward Ø Bring to Back. Gambar 3.27 Perbandingan gambar setelah menggunakan Opacity dan Fill. BAB 3 Mengenal Aplikasi Photoshop 69 1 Pada contoh gambar 3.27, kita akan atur agar gambar sampah tetap terlihat walaupun tertutup gambar asap. Pertama kita klik layer asap, lalu pada bagian atas Layer Palette kita atur Opacity menjadi 65% dan Fill menjadi 70%. Setelah kalian mengedit semua layer sesuka kalian dan kalian yakin akan posisi dan hasil edit tersebut, kalian dapat menjadikan beberapa layer bahkan semua layer menjadi satu layer. Tetapi konsekuensinya, jika kalian edit satu gambar maka gambar lain yang ada di layer tersebut juga terkena dampaknya. Gambar 3.28 Pilihan untuk Marge Down atau Marge Visible Kalian coba pilih Layer pada Menu Bar, kemudian di bagian bawah ada Marge Down dan Marge Visible. Itu adalah dua cara untuk melakukan penggabungan layer, cara pertama hanya untuk menggabungkan beberapa, yaitu dengan menggunakan Marge Down. Sedangkan cara yang kedua untuk secara langsung menggabungkan semua layer, yaitu dengan Marge Visible, syaratnya semua layer harus visible (terlihat). Sebuah Layer yang visible akan ada simbol mata di bagian kirinya. 4. Text Kalian tidak mungkin membuat sebuah poster tanpa ada satu kata pun di situ. Setidaknya pasti ada kata-kata untuk memberitahu maksud dari gambar yang ada di poster tersebut. Pada Photoshop, untuk membuat teks tidak susah, kalian cukup pilih submenu pada Type Tool di Toolbox. Pertama, kita akan mempelajari Horizontal Type Tool dan Vertical Type Tool. Keduanya sama-sama digunakan untuk menulis sesuatu pada Photoshop, bedanya pada tampilan yang dihasilkan. Seperti gambar di samping, Horizontal Type Tool digunakan untuk menulis secara horizontal, sedangkan Vertical Type Tool digunakan untuk menulis secara vertikal. Pada Photoshop ada dua kategori Teks, yaitu: Point Type dan Paragraph Type. Point Type digunakan untuk menulis teks yang hanya berisi satu kata atau satu baris kalimat. Sedangkan Paragraph Type digunakan untuk menulis lebih dari satu baris kalimat atau paragraf. Gambar 3.29 Pilihan Type Tool 70 TIK SMA Kelas XII Gambar 3.30 Horizontal dan Vertical Type Tool Gambar 3.31 Membuat Paragraph Type Tool a. Point Type Untuk membuat Point Type, kalian cukup klik Horizontal atau Vertical Type Tool pada Toolbox. Lalu, kalian klik bagian halaman yang akan kita tulis sesuatu. b. Paragraph Untuk Paragraph Type, ada sedikit perbedaan pada saat kalian men-klik di bagian halaman yang akan kalian tulis. Setelah kalian memilih Horizontal atau Vertical Type Tool, kalian harus men-klik, lalu menahan klik tersebut sampai persegi yang dihasilkan sesuai dengan perkiraan besar paragraf yang akan kalian tulis. Setelah kita mempelajari tentang Horizontal dan Vertical Type Tool, kita akan mempelajari mengenai bagaimana cara mengubah tampilan teks. Kalian cukup mengenal Option Bar saat kalian telah memilih Type Tool. Gambar 3.32 Option Bar untuk Type Tool Mengubah Orientasi Teks Jika kalian klik tombol ini, orientasi akan berubah dari Horizontal menjadi Vertical atau sebaliknya. Mengubah Jenis Font Pada pilihan ini, kalian dapat mengubah font yang kita suka. Mengubah Ketebalan Teks Untuk mengatur seberapa tebal teks yang kita inginkan. Mengubah Ukuran Font Tool yang digunakan untuk mengubah besar/ukuran font. BAB 3 Mengenal Aplikasi Photoshop 71 1 Mengubah Kehalusan Font Digunakan untuk mengatur kehalusan yang dimiliki oleh font. Mengubah Warna Teks Kita juga dapat mengubah-ubah warna pada teks menggunakan Tool ini. Mengatur Penjajaran Seperti pada Microsoft Word, kita dapat mengatur teks kita menjadi rata tengah, kiri, atau kanan. Warp Text Dapat membuat teks menjadi melengkung atau membentuknya seperti gelombang dan lain-lain. Tahukah Kamu Kalian dapat mengubah tampilan teks sebelum membuat teks maupun sesudah membuat teks. Tetapi yang perlu diingat jika kalian mau mengubah tampilan teks setelah membuat teksnya, kalian perlu mem-blok terlebih dahulu bagian teks yang akan dirubah tampilannya. Photoshop juga menyediakan dua Palette khusus yang digunakan berhubungan dengan teks, yaitu Character Palette dan Paragraph Palette. Di situ kalian dapat melakukan lebih banyak hal daripada sekedar mengandalkan Option Bar. Untuk menampilkan Character dan Paragraph Palette, kalian dapat memilih Window pada Menu Bar, lalu kalian cukup pilih salah satu antara Character atau Paragraph. Setelah itu, akan muncul satu jendela baru dengan dua Palette langsung, yaitu Character dan Paragraph Palette. Sebagai Layer, Teks juga dapat dimanipulasi. Kalian dapat melakukannya dengan men-klik pada bagian bawah Layer Palette. Setelah itu, kalian dapat memilih manipulasi apa yang kalian inginkan. Gambar 3.33 Character Palette dan Paragraph Palette 72 TIK SMA Kelas XII Ayo Cari Tahu Coba kalian cari tahu, apa saja yang dapat dilakukan melalui Character dan Paragraph Palette? Dibandingkan melalui Option Bar, mana yang lebih lengkap? Kalian masih ingat? Dari empat submenu Type Tool, kita baru mempelajari dua submenu, yaitu Horizontal dan Vertical Type Tool. Sekarang kalian akan tahu kegunaan dua Type Tool yang lain, yaitu Horizontal dan Vertical Type Mask. Kedua Tool ini berfungsi untuk membuat mask/seleksi yang berbentuk huruf. Untuk lebih memahami kegunaan Tool ini, mari ikuti panduan membuat teks dengan menggunakan Horizontal Type Mask. Gambar 3.34 Horizontal dan Vertical Type Mask. Pertama, buka gambar apapun yang kalian ingini atau jika kalian mau, kalian dapat mengmbil gambar tree.jpg pada CD. Tentunya kalian buka melalui Photoshop dengan cara klik File, lalu Open, atau menahan tombol “Ctrl” dan menekan huruf “O”. Setelah itu, kalian klik Type Tool pada Toolbox dan memilih Horizontal Type Mask. Aturlah jenis, ukuran, dan lain-lain jika perlu, kemudian kalian klik pada gambar. Setelah kalian klik pada gambar, gambar akan memasukki mode masking, lalu kalian tulis “TREE”. Setelah itu, klik Commit di bagian Option Bar. Gambar 3.35 Tree.JPG Tahukah Kamu Setelah kalian klik Commit, kalian tidak dapat melakukan edit lagi pada Teks, jadi telitilah sebelum klik Commit. BAB 3 Mengenal Aplikasi Photoshop 73 1 Jika kalian melakukannya dengan benar, pada gambar akan muncul tulisan “TREE” yang berbentuk mask (bidang yang terseleksi). Kemudian, kalian pilih Select pada Option Bar, lalu pilih Transform Selection. Gambar 3.36 Hasil tulisan menjadi Mask Tahukah Kamu Transform Selection digunakan untuk menjadikan teks tersebut menjadi suatu objek yang dapat diperbesar atau diperkecil. Setelah kalian klik, akan muncul persegi kecil di setiap ujung dan tengah masing-masing sisi pada gambar. Persegi tersebut dapat digunakan untuk merubah ukuran teks tersebut dengan cara klik kiri pada persegi tersebut, ditahan, lalu klik dilepaskan saat ukuran gambar telah sesuai keinginan kalian. Gambar 3.37 Saat mengubah ukuran menggunakan Transform Setelah kalian menemukan ukuran yang tepat, jangan lupa kalian Commit terlebih dahulu. Kemudian, kalian dapat mencopy, memotong, atau menggandakan hasil bidang seleksi/mask yang telah kita buat tadi. Dengan cara memilih Layer pada Option Bar, lalu pilih New. Lihat bagian bawah ada 2 pilihan, yaitu Layer via Copy dan Layer via Cut. Kalian dapat pilih salah satu. Sekarang kalian lihat Layer Palette, ada dua layer di sana, Layer Background dan Layer 1. Untuk melihat hasilnya, kalian dapat membuat Layer Background tidak terlihat dengan menklik gambar mata di sebelah layer Background pada Layer Palette. Jika kalian mau, kalian dapat menambahkan tulisan “TREE” tersebut ke dalam Poster Pencemaran yang sebelumnya pernah kalian buat ketika belajar mengenai Layer. Kalian cukup membuka file Poster Pencemaran tersebut, lalu men-drag tulisan tadi ke atas gambar yang sudah ada. 74 TIK SMA Kelas XII Kalian juga dapat mengubah ukuran tulisan tadi dengan memilih Edit pada Option Bar, lalu pilih Free Transform, caranya sama seperti ketika kalian mengubah ukuran melalui Select > Transform Selection. Gambar 3.38 Saat membuat layer tidak terlihat Tahukah Kamu Apa perbedaan Free Tansform pada Edit dan Transform Selection pada Select? Kalian akan tahu jawabannya ketika mencoba mengubah ukuran teks “TREE” saat kalian belajar Horizontal Type Mask. Selain itu, kalian juga dapat memutar tulisan “TREE” tersebut sesuai keinginan kita. Dengan cara sama seperti merubah ukuran, tapi kita arahkan kursor ke ujung tulisan seperti gambar di samping. Lalu klik kiri dan ditahan, sampai kalian menemukan posisi yang tepat. Sekarang kita akan mencoba membuat teks menjadi lebih menarik dengan mengguakan efek-efek yang telah disediakan oleh Photoshop. Kali ini kita akan belajar agar Teks yang kalian tulis menjadi seperti Es yang mencair. Gambar 3.39 Saat memutar tulisan Pertama, kalian buat Foreground menjadi putih dan Background menjadi hitam. Caranya kalian cukup klik pada Toolbox bagian yang warna seperti di samping. Klik persegi yang di atas untuk mengubah warna Foreground dan klik persegi yang di bawah untuk mengubah warna Backgroud. Kemudian, buat halaman baru dengan nama “Es” dan dengan jenis kertas “A4”. Setelah itu, kalian buat Channels baru, caranya klik “Create a New Channel” pada bagian bawah Channel Palette (berada bersamaan dengan Layer Palette). Jika Channel Palette belum ada, kalian dapat membukanya dengan pilih “Window” pada Menu Bar, lalu klik Channel. Pastikan Channel Palette menjadi seperti di berikut ini. BAB 3 Mengenal Aplikasi Photoshop 75 1 Setelah itu, kalian dapat memilih Horizontal atau Vertical Type Tool, lalu tuliskan “Save The Earth”. Lalu atur jenis dan ukuran font sesuka kalian. Kemudian klik Move Tool untuk memindah-mindah tulisan kita ke tempat yang kita sukai. Gambar 3.41 Toolbox Warna. Kemudian, klik “Image” pada Menu Bar, lalu pilih “Rotate Canvas” dan pilih yang 90 derajat CW, maka tampilan akan seperti pada gambar 3.43. Gambar 3.40 Poster Pencemaran.psd setelah kita tambahkan Tulisan TREE dengan menggunakan Horizontal Type Mask. Gambar 3.42 New Channel. Gambar 3.43 Hasil gambar setelah Rotate Canvas. Tahukah Kamu Ketika kalian memilih Rotate Canvas, mungkin kalian sempat bertanya-tanya, apa bedanya antara CW dan CCW. CW adalah kependekan dari Clock Wise, atau dengan kata lain searah jarum jam. Sedangkan CCW adalah kebalikan dari CW, yaitu berlawanan arah jarum jam. Sekarang kita mulai memberi efek-efek pada tulisan yang telah kita buat. Pertama kita beri efek Wind, caranya klik “Filter” pada Menu Bar, kemudian pilih Stylize dan pilih Wind. Maka akan muncul jendela seperti pada gambar 3.44. Ubah Method menjadi Wind dan Direction menjadi From The Right. Lakukan hal ini sampai 2 atau 3 kali agar efek yang diperlihatkan menjadi lebih terasa. Setelah itu, tulisan “Save The World” menjadi seperti ada tinta yang mencair. Untuk lebih jelasnya kalian dapat melakukan Zoom. Jika kita sudah merasa puas dengan hasilnya kita dapat memutar kanvas kembali seperti semula. Cukup dengan memilih Rotate Canvas lalu pilih 90 derajat CCW. 76 TIK SMA Kelas XII Agar tampak lebih nyata, kita akan memberi efek lagi dengan distort. Caranya, pada Menu Bar Filter kalian pilih Distort, lalu pilih Ripple maka akan muncul jendela Ripple. Kalian atur Amount menjadi 110% dan size Medium. Gambar akan menjadi seperi pada gambar 3.45. Ini masih belum selesai, kita harus memberi satu efek lagi untuk membuat Gambar 3.44 Jendela Wind kesan air lebih nampak. Sekarang kalian pilih Filter, Sketch, lalu Stamp. Berikutnya atur Light/Dark Balance menjadi 1 dan Smoothness menjadi 5. Maka gambar akan menjadi lebih seperti air. Gambar 3.45 Hasil setelah memberi efek Wind dan Distort >Ripple Setelah itu, kita perlu lakukan Load Selection untuk membuat tulisan yang sudah kalian buat tadi menjadi Selection. Caranya kalian pilih Select, lalu Pilih Load Selection. Kemudian, kalian boleh menghapus channel “Alpha 1” karena kita sudah tidak membutuhkannya lagi. Setelah itu, kalian beri warna putih/white pada Selection kita. Klik Edit pada Menu Bar, lalu pilih Fill. Sekarang kita buat agar tulisan menjadi seperti 3 dimensi, caranya dengan memilih Bas Relief pada Filter lalu Sketch. Setelah keluar jendela Bas Relief, aturlah sendiri sehingga kesan 3 dimensi lebih terasa. Internet Link Kalian dapat m e n g i k u t i perkembangan desain Photoshop dengan mengikuti komunitasnya di www.photoshop 21.com Gambar 3.46 Jendela Load Selection Pada gambar 3.47, Bas Relief diatur dengan Detail 7, Smoothness 8, dan Light Direction Bottom. Jika kalian mau, kalian dapat memasukkan Teks “Save The Earth” tadi ke dalam Poster Pencemaran.psd yang pernah kalian buat sebelumnya. BAB 3 Mengenal Aplikasi Photoshop 17 7 Gambar 3.47 Gambar setelah di atur Bas Reliefnya Gambar 3.48 Poster Pencemaran.psd setelah diberi manipulasi teks Tahukah Kamu Tulisan yang kalian buat memiliki warna dasar hitam dan putih. Jika kalian menghendaki warna yang berbeda, kalian dapat mengaturnya pada Foreground dan Background Color. Lalu, saat kalian beri Fill pada selection, kalian juga dapat menggunakan warna Foreground ataupun Background. 1. Photoshop adalah sebuah aplikasi yang digunakan untuk membuat atau memodifikasi gambar. 2. Ada 5 bagian yang harus diperhatikan dari Jendela Photoshop, yaitu Menu Bar, Option Bar, ToolBox, Palette, dan Palette Well. Masing-masing memiliki kegunaannya masing-masing. 3. ToolBox adalah kotak peralatan yang kita gunakan untuk melakukan segala sesuatu dalam Photoshop, mengedit, menggambar, dan sebagainya. 4. Palette digunakan untuk memonitor dan memanipulasi gambar lebih spesifik. 5. Layer dapat digambarkan seperti kertas transparan yang dapat kita gambar, nantinya kertas tersebut dapat ditumpuk menjadi satu. 78 TIK SMA Kelas XII Soal Evaluasi Bab 3 A. Pengecekan Konsep Pilihlah salah satu jawaban yang paling benar! 1 Berikut ini yang bukan merupakan kegunaan dari aplikasi Adobe Photoshop adalah… a. membuat poster b. mengedit foto c. menghias foto d. menulis cerita 7 Perintah “Duplicate Layer” digunakan untuk . . . a. membuat layer baru b. mengganti nama sebuah layer c. mengaktifkan sebuah layer d. membuat copy-an dari sebuah layer 2 Bagian dari Photoshop yang menampilkan peraturan khusus dari tool box yang aktif disebut … a. Palette c. Menu Bar b. Option Bar d. Palette Well 8 3 Kegunaan dari Slice Tool adalah . . . a. untuk melakukan seleksi b. untuk membelah gambar c. untuk memberi warna d. untuk memperbaiki gambar 4 Berikut ini bukan merupakan Palette yang terdapat pada Photoshop adalah ... a. Text Palette c. Swatches Palette b. Color Palette d. Brush Palette 5 Palette yang berisi tabel warna, untuk mengambil warna-warna dengan menggunakan Eyedropper Tool adalah … a. Text Palette b. Color Palette c. Swatches Palette d. Brush Palette Pilihan yang tepat mengenai Marge Down dan Marge Visible adalah . . . a. Marge Down untuk menggabung kan dengan layer di bawahnya, sedangkan Marge Visible untuk menggabungkan semua layer b. Marge Visible untuk menggabung kan dengan layer di bawahnya, sedangkan Marge Down untuk menggabungkan semua layer c. tidak ada perbedaan antara Marge Down dan Marge Visible, samasama untuk menggabungkan layer d. Marge Down untuk menggabung kan dengan layer di bawahnya, sedangkan Marge Visible untuk menggabungkan semua layer yang visible (terlihat) 6 9 Gambar di atas merupakan simbol dari . . . a. Type Tool c. Type Mask b. Warp Type d. Point Type Dalam Photoshop, untuk membuka 10 Di bawah ini yang merupakan tipe rotate searah jarum jam adalah .. halaman baru cukup menggunakan … a. CCW c. CW a. Ctrl + N c. Shift + N b. CWW d. CWC b. Ctrl + O d. Shift + O BAB 3 Mengenal Aplikasi Photoshop 79 1 B. Pemahaman Konsep Jawablah pertanyaan di bawah ini! 1 Tuliskan apa yang kalian ketahui mengenai Menu Bar pada Photoshop. 2 Sebutkan minimal 10 macam tool dari Tool Box pada Photoshop! 3 Sebutkan dan jelaskan mengenai Blur Tool beserta submenunya! 4 Apa yang kalian ketahui mengenai Channels Palette? 5 Sebutkan cara-cara untuk mengakses layer (membuat, menghapus, serta memanipulasi)! 6 Pada Zoom Tool, terdapat Zoom In dan Zoom Out. Apa yang dimaksud dengan Zoom In dan Zoom Out? 7 Apakah Opacity dan Fill pada Layer Palette sama? Jika tidak, berikan penjelasan apa bedanya? 8 Untuk membuat Paragraph Type berbeda dengan menggunakan Point Type, bagaimana cara menggunakan Paragraph Type? Jelaskan! 9 Apa kegunaan dari Transform Selection? 10 Apa yang membedakan Type Tool dan Type Mask Tool? C. Aktifitas Siswa Buatlah salah satu bentuk gambar di bawah ini. Ambillah beberapa gambat clipart di internet, lalu gabungkan dengan menggunakan Photoshop sehingga menjadi salah satu contoh gambar di bawah ini. 80 TIK SMA Kelas XII 4 Berkreasi dengan Photoshop Tujuan Pembelajaran: Setelah mempelajari bab ini diharapkan siswa mampu: 1. Memahami dan mengetahui teknik memotong dan membuat seleksi 2. Mengetahui dan mengenal bentukbentuk vektor dan brush 3. Mengetahui lebih jauh layer Bagaimana cara menggambar Gatot Kaca menggunakan komputer? Dapatkah sebuah foto dimodifokasi dengan komputer sehingga tampak seperti lukisan / kartun? Software Photoshop adalah salah satu jawabannya. Banyak hal yang dapat kita buat dengan Photoshop. Salah satunya adalah poster semacam gambar di samping ini. Pada bab ini, kita akan mempelajari lebih dalam lagi mengenai Photoshop. KATA KUNCI Seleksi Crop Tool Marquee Tool Pen Tool Brush Image Lasso Tool Magic Wand Tool Levels Clipping Path Gradien Adjustments Blend Rasterize Free Transform Peta konsep Teknik Memotong dan Membuat Seleksi Berkreasi dengan Photoshop Mengenal Bentuk Vektor dan Brush Lebih Jauh Mengenal Layer 82 TIK SMA Kelas XII BAB 4 A Berkreasi dengan Photoshop Teknik Memotong dan Membuat Seleksi Sebagian besar karya yang dihasilkan menggunakan Photoshop tidak akan lepas dalam menggabung-gabungkan dari banyak gambar. Yang jadi permasalahan adalah bagaimana jika kita tidak membutuhkan seluruh gambar, hanya sebagian saja. Maka kita harus memotongnya atau membuat seleksi. Seperti dalam peperangan, teknik memotong dan seleksi serta penggunaan layer adalah senjata utama dari Photoshop. Pada kesempatan kali ini, kita akan mempelajari mengenai bagaimana kita dapat menyeleksi sebuah benda, lalu memotongnya atau memindahnya ke halaman yang lain. Gambar 4.1 Gambar foto perdamaian di Aceh Jika kalian akan memotong bagian gambar yang berbentuk persegi, itu sangat mudah. Seperti gambar di samping, jika kalian akan memotong sebuah gambar, kalian cukup menggunakan Crop Tool pada Toolbox. Caranya, kalian buka dulu damaiaceh.bmp pada Photoshop kalian. Setelah itu, kalian pilih Crop Tool pada Toolbox. Lalu blok gambar dengan Crop Tool tersebut dengan cara menahan klik kiri, lalu gerakan mouse ke bagian akhir gambar yang akan di potong. Gambar 4.2 Cara menggunakan Crop Tool BAB 4 Berkreasi dengan Photoshop 83 1 Setelah itu, kalian dapat memotongnya dengan klik kanan pada seleksi tersebut kemudian pilih Crop. Jika kalian ingin memindahkan hasil potongan gambar tersebut ke halaman baru, kalian tidak dapat langsung men-drag ke halaman baru, itu dikarenakan layer pada gambar tersebut masih dikunci. Kalian harus buka dulu dengan double klik pada layer tersebut, setelah itu baru kalian drag ke halaman baru. Tahukah Kamu Setelah kita menggunakan Crop Tool, akan muncul seleksi sebelum dipotong, bagaimana caranya jika kalian ingin memutar hasil seleksi tersebut? Mudah bukan melakukan seleksi dan memotong menggunakan Crop Tool? Tetapi, tidak semua gambar yang akan kita potong memiliki bentuk persegi, tetapi sangat mungkin kita harus memotong gambar yang berbentuk segitiga atau bahkan tidak berbentuk sama sekali, misalnya gambar pulau atau muka seseorang. Ada banyak teknik yang dapat kita gunakan untuk melakukan seleksi, yaitu: 1. Marquee Tool 2. Pen Tool 3. Lasso Tool 4. Magic Wand Tool Jika kita akan menyeleksi bagian yang bentuknya mudah seperti lingkaran atau persegi panjang, kita cukup menggunakan Marquee Tool dan submenunya. Pada kali ini kita akan mempelajari dua teknik lain, yaitu Lasso Tool dan Magic Wand Tool. 1. Menggunakan Lasso Tool Pada CD, tersedia sebuah gambar bernama peace.jpg, kalian buka menggunakan aplikasi Photoshop. Gambar tersebut akan kita seleksi bagian pulaunya, kita akan menyeleksi dengan menggunakan teknik Lasso maupun Magic Wand. Setelah kalian buka gambar tersebut, pertama pilih Polygon Lasso Tool (submenu dari Lasso Tool). Kemudian, kita lakukan seleksi dengan meng-klik setiap ujung dari gambar pulau tersebut dengan memperhatikan lika-likunya. Langkah pertamanya, pilih titik awal yang akan menjadi seleksi kita dengan klik kiri pada titik tersebut. Kemudian, pilih 84 TIK SMA Kelas XII titik berikutnya dengan klik kiri lagi. Lakukan seperti itu terus dengan sampai kembali ke titik awal. Ingat, pilihlah titik yang merupakan ujung-ujung dari pulau. Seperti kalian ketahui, Lasso Tool ada tiga macam, yaitu Lasso Tool, Polygon Lasso Tool, dan Magnetic Lasso Tool. Ketigatiganya berfungsi sama, yaitu untuk membuat seleksi. Lasso Tool berguna untuk membuat seleksi dengan bebas, tetapi untuk menggunakan tool ini membutuhkan ketelitian serta keterampilan tangan yang baik dalam menggerakkan mouse. Sedangkan, untuk kasus seperti ini, kalian juga dapat menggunakan Magnetic Lasso Tool, yaitu menyeleksi berdasarkan perbedaan pixel. Untuk menggunakan Magnetic Lasso Tool, kalian cukup menggerakkan mouse mengelilingi gambar pulau tersebut tanpa harus melakukan klik berkali-kali dan memperhatikan lika-liku gambar pulau tersebut. Gambar 4.3 Gambar yang akan kita seleksi. Sumber: www.ranesi.nl Gambar 4.4 Setelah kita sampai di titik awal, gambar pulau akan terseleksi Gambar 4.5 adalah seleksi menggunakan Magnetic Lasso Tool. Kalian dapat mencobanya dengan melakukan Duplicate Layer, lalu melakukan seleksi lagi dengan Magnetic Lasso Tool. Gambar 4.5 Seleksi gambar menggunakan Magnetic Lasso Tool Gambar 4.6 Gambar hasil seleksi pada halaman Perdamaian BAB 4 Berkreasi dengan Photoshop 85 1 Setelah itu, kalian buat halaman baru dengan nama Perdamaian, lalu atur Preset Size menjadi “640 x 480” dan Contents menjadi “Transparent”. Kemudian pada peace.jpg, kalian klik Move Tool untuk memindahkan seleksi gambar ke halaman Perdamaian, maka akan muncul gambar hasil seleksi kalian pada halaman Perdamaian. Tahukah Kamu Jika diperhatikan sekilas, Gambar 4.5 dan Gambar 4.6 terlihat sama. Akan tetapi jika diperhatikan lebih detail, akan tampak berbeda hasil seleksi menggunakan Magnetic Lasso Tool dan menggunakan Polygon Lasso Tool. Seleksi menggunakan Polygon Lasso Tool terlihat lebih detail daripada menggunakan Magnetic Lasso Tool, tetapi jika dilihat dari penggunaannya jauh lebih mudah menggunakan Magnetic Lasso Tool. 2. Menggunakan Magic Wand Tool Ada beberapa langkah untuk melakukan seleksi yang baik menggunakan Magic Wand Tool. Seperti kalian ketahui pada bab sebelumnya, Magic Wand Tool digunakan untuk memilih gambar dengan warna yang sama, karena itu kita harus mengatur pencahayaan dan warna gambar agar semakin sempurna seleksi kita. Langkah pertama, kalian buka UI.JPG melalui Photoshop. Kemudian, perhatikan Channel Palette, di situ kalian dapat mengetahui bahwa semua warna terlihat. Gambar 4.7 Channel Palette dengan semua warna aktif Gambar 4.8 Hanya memilih warna Red saja yang aktif. Sumber: po12.wordpress.com 86 TIK SMA Kelas XII Sekarang kalian coba untuk mengaktifkan hanya salah satu warna, Red atau Green atau Blue. Kemudian, kalian bandingkan kekontrasan warna antara bagian yang akan di seleksi dan bagian yang tidak akan terseleksi. Dalam kasus kita kali ini, kita akan membuat seleksi berupa tangan serta bola dunianya. Pilih warna yang kontrasnya paling terlihat. Saya memilih hanya Red saja yang aktif. Tips and Trick Untuk mengaktifkan atau menon-aktifkan warna, kalian cukup klik pada gambar mata sebelah kiri dari masing-masing warna. Setelah itu, kalian lakukan Duplicate Channel pada warna yang telah kita pilih. Caranya, kalian klik kanan pada Channel warna tersebut, pilih Duplicate Channel, lalu klik OK dengan nama “Red Copy”. Ayo Cari Tahu Mengapa kita harus melakukan Duplicate Channel? Mengapa kita tidak menggunakan Channel Red tersebut untuk kita edit? Sebelum memasuki ke langkah selanjutnya, pastikan bahwa Channel yang aktif adalah Red Copy yang telah kita buat tadi. Kemudian, langkah selanjutnya adalah mengatur Level cahaya dari gambar sehingga antara gambar yang akan kita seleksi dan gambar yang tidak akan kita seleksi menjadi lebih kontras. Pertama, kita pilih Image pada Menu Bar lalu pilih Adjustments, kemudian Levels. Maka akan keluar jendela Levels seperti gambar di samping. Kalian atur Input Level yang berada pada bagian atas jendela tersebut, atau kalian juga dapat mengaturnya melalui panel yang berada di grafik seperti gambar di bawah. Saya mengatur Input Level menjadi “0, 1.00, 32”. Gambar 4.9 Jendela Levels untuk mengatur Level warna Tahukah Kamu Ada 3 segitiga pada panel yang di lingkari. Panel paling kiri adalah untuk mengatur tingkat kegelapan, panel paling kanan adalah untuk mengatur tingkat keterangan, dan yang di tengah adalah untuk mengatur kontrasnya. Maka gambar akan menjadi lebih kontras antara hitam dan putih. Masalah berikutnya adalah ketika kita menggunakan Magic Wand yang menyeleksi berdasarkan warna maka ada sebagian warna hitam pada bola dunia seperti gambar di samping yang tentunya akan membuat seleksi kita kurang sempurna. BAB 4 Berkreasi dengan Photoshop 1 87 Gambar 4.10 Gambar setelah di atur level cahayanya. Gambar 4.11 Master Diameter pada Brush Oleh karena itu, kita perlu melakukan satu langkah lagi sebelum melakukan seleksi menggunakan Magic Wand Tool. Langkah tersebut adalah memastikan bahwa daerah yang akan kita seleksi berwarna putih dan daerah yang akan tidak seleksi berwarna hitam. Kita melakukannya menggunakan Brush Tool. Untuk menggunakan Brush Tool, kalian cukup klik Brush Tool pada Tool Box. Setelah itu, atur pada Option Bar sehingga Master Diameter menjadi “10px”, lihat gambar di samping. Tahukah Kamu Semakin besar Master Diameter pada Brush maka akan semakin besar lingkaran untuk melakukan brush. Oleh karena itu, jika kalian ingin hasil yang detail, akan lebih baik menggunakan Master Diameter yang kecil, sebaliknya kalian dapat menggunakan Master Diameter besar jika gambar yang akan kita brush tidak detail. Warna brush di ambil dari warna Foreground kita, karena itu sebelum melakukan brush kalian harus ubah warna Foreground-nya. Atur Foreground menjadi putih, kemudian lakukan brush dengan cara menahan klik kiri pada daerah yang akan kalian brush. Lakukan terus sampai semua daerah yang akan kita seleksi menjadi putih seperti gambar 4.12. Apakah sudah selesai? Apakah semua sudah selesai di brush? Jika kalian teliti, kalian akan menemukan satu bagian lagi yang harus di-brush, yaitu bagian tulisan yang ada di kiri bawah. Kalian brush bagian tersebut menjadi hitam, karena tulisan tersebut termasuk bagian yang tidak akan terseleksi. Gambar 4.12 Gambar setelah kita brush putih 88 TIK SMA Kelas XII Setelah selesai, gambar telah siap untuk di seleksi menggunakan Magic Wand. Kalian cukup klik Magic Wand Tool yang ada di Tool Box, lalu kalian klik bagian gambar yang akan kita seleksi. Maka akan terlihat garis putus-putus di pinggir warna putih yang menunjukkan bahwa gambar telah terseleksi. Tips and Trick Jika pada gambar kalian yang terseleksi adalah bagian luarnya atau bagian yang hitam, kalian dapat melakukan Inverse dengan cara klik kanan pada gambar, lalu pilih Select Inverse. Kemudian, pindahkan hasil seleksi ke halaman Perdamaian.psd yang pernah dibuat. Akan tetapi, sebelumnya ada dua hal yang harus diperhatikan. Yang pertama, klik Move Tool pada Tool Box, dan yang kedua, klik tepat di atas tulisan RGB pada Channel RGB, ini menunjukkan bawa kita mengaktifkan sekaligus akan melakukan sesuatu pada Channel RGB. Setelah kedua itu dipenuhi, maka kita dapat memindahkan gambar ke halaman Perdamaian.psd dengan di- drag. Kalian ingat pelajaran tentang Layer bukan? Setelah men-drag gambar tangan dan bola dunia, kalian boleh memberi nama Layer dan mengaturnya sesuai keinginan B Gambar 4.13 Perdamaian.psd setelah didrag gambar tangan dan bola dunia Mengenal Bentuk Vektor dan Brush Bagai kupu-kupu dengan sayapnya yang cantik, begitu pula Photoshop tidak cukup hanya menggunakan layer dan teks saja untuk membuat gambar menarik. Kita juga membutuhkan gambar-gambar tambahan lain yang dapat membuat halaman kita menjadi lebih menarik. Di antaranya dengan menggunakan bentuk-bentuk vektor dan brush. Pada awal bab, kalian telah mempelajari Desain Grafis menggunakan CorelDRAW12, desain yang kalian buat tersebut merupakan bentuk vektor. Bentuk vektor tidak hanya dibuat menggunakan CorelDRAW saja, Photoshop juga menyediakan bentuk vektor. Memang lebih sederhana di banding dengan CorelDRAW, tetapi itu sudah cukup untuk membuat gambar kita menjadi lebih menarik. Bentuk vektor sendiri ada dua macam, yaitu bentuk Vektor Geometris dan bentuk Vektor Khusus. Bahkan kita dapat membuat bentuk vektor sendiri menggunakan Pen Tool. Gambar 4.14 Macam-macam bentuk Vektor BAB 4 Berkreasi dengan Photoshop 8 19 Ayo Cari Tahu Kalian tentu pernah mendengar mengenai bentuk yang Geometris dan NonGeometris pada pelajaran Matematika. Apa yang membedakan antara bentuk Geometri dan Non-Geometri? Untuk membuat bentuk Vektor, kalian dapat klik Rectangle Tool pada Tool Box. Jika kalian klik kanan pada Rectangle Tool maka akan keluar banyak submenu dari Rectangle Tool, seperti gambar di bawah. Semuanya adalah bentuk Vektor, tetapi hanya yang di dalam persegi merah saja yang merupakan bentuk Vektor Geometris. Gambar 4.15 Bentuk Vektor Geometri Tips and Trick Setelah kalian klik Rectangle Tool pada Tool Box, pilih bentuk vektor mana yang akan dibuat. Kalian dapat memilih melalui submenu pada Tool Box atau melalui Option Bar. Kemudian, pilih titik awal di mana kalian akan membuat bentuk tersebut, tahan klik kiri di titik awal, lalu gerakkan mouse ke titik akhir bentuk yang akan kalian buat. Gambar 4.17 Gambar 4.16 Membuat Bentuk Vektor GeometriMembuat bentuk Vektor Geometri yang proporsional Saat kalian membuat bentuk Vektor Geometris, kalian harus membuat gambar menjadi lebih proporsional. Kalian dapat melakukannya dengan menahan tombol “Shift” pada Keyboard saat menggerakkan mouse. Maka bentuk Vektor yang dihasilkan menjadi lebih proporsional seperti gambar di bawah. Sekarang bagaimana dengan bentuk Vektor Khusus/NonGeometris? Penggunaannya sama saja dengan Vektor Geometris, hanya saja pada Vektor Khusus kita akan menjumpai lebih banyak bentuk daripada Vektor Geometris. Untuk menggunakannya, kalian harus memilih Custom Shape Tool melalui Tool Box maupun melalui Option Bar. Kemudian, untuk memilih bentuknya, kalian klik Shape pada Option Bar seperti gambar 4.18. 90 TIK SMA Kelas XII Kalian juga dapat memberi warna berbeda pada bentuk Vektor yang telah kalian buat. Coba perhatikan Option Bar bagian kanan, di situ ada warna yang dapat diubah jika kalian klik. Gambar 4.18 Bentuk Vektor Khusus Tahukah Kamu Ada dua cara untuk mengganti warna, yaitu mengganti warna sebelum kalian buat bentuk vektornya dan yang kedua setelah kalian buat bentuk vektornya. Dengan cara kedua, kalian harus memastikan terlebih dahulu bahwa layer yang aktif adalah layer vektor yang akan diubah warnanya. Kalian juga dapat mengisi dengan Gradient menggunakan Gradient Tool. Jika kalian memperhatikan Layer Palette, maka ada yang berbeda antara Layer yang terbentuk karena kita membuat bentuk Vektor dan Layer yang biasanya. Isi Layer Clipping Path Nama Layer Gambar 4.19 Layer yang terbentuk dari membuat bentuk Vektor Yang paling kiri adalah isi layer yang diisi warna atau gradient yang diberikan pada bentuk vektor yang kita buat. Clipping Path merupakan bentuk vektor yang telah kita buat. Dan yang paling kanan adalah nama dari layer tersebut. Tahukah Kamu Coba kalian buat lebih dari satu bentuk vektor, maka setiap kali kalian membuat satu bentuk vektor akan membentuk satu layer baru. Mengapa demikian? Ini karena pengaruh Shape Layers. Seharusnya, sebelum membuat bentuk vektor terlebih dahulu kalian memilih sifat bentuk vektor yang akan kalian buat. Untuk memilih sifat tersebut kalian dapat melakukannya melalui Option Bar. Masing-masing sifat di atas tentunya akan memengaruhi bentuk vektor yang tercipta. Shape Layer akan membuat bentuk vektor pada layer baru. Paths akan membuat bentuk vektor dengan Path Seleksi ke dalam Paths Layer. Sedangkan Fill Pixel akan membuat bentuk vektor pada layer yang sedang aktif atau dengan kata lain tidak membuat bentuk vektor baru. BAB 4 Berkreasi dengan Photoshop 11 9 Gambar 4.20 Sifat dari Bentuk Vektor yang terletak pada Option Bar Gambar 4.21 Membuat bentuk Vektor mnggunakan Pen Tool Seperti yang pernah dikatakan pada awal Shape pembahasan, bahwa Layer bentuk Vektor juga dapat Fill Pixel kita buat sendiri menggunakan Pen Tool. Sekarang kalian akan belajar membuat bentuk vektor yang kalian buat sendiri menggunakan Pen Tool. Kalian dapat membuatnya dengan 2 cara, yaitu dengan Pen Tool atau FreeForm Pen Tool. Paths Buatlah halaman baru dengan nama Vektor, lalu atur Preset Size menjadi “640 x 480” dan Contents menjadi White. Setelah itu, kalian klik Pen Tool lalu mulailah menggambar seperti gambar di samping. Akan tetapi, jangan lupa atur dahulu warna bentuk vektor menjadi putih supaya mudah untuk dilihat, juga pastikan sifat Shape Layer yang dipakai. Tahukah Kamu Jika dirasa gambar yang kalian buat perlu diperbaiki, jangan kuatir! Sebab Photoshop telah menyediakan Tool untuk menambahkan dan menghapus titiktitik pada gambar. Kalian dapat memakainya dengan klik kanan pada Pen Tool, pilih “Add Anchor Point Tool” untuk menambahkan dan “Delete Anchor Point Tool” untuk menghapus, lalu klik pada gambar. Ayo Cari Tahu Apa yang terjadi ketika kalian membuat seleksi, kalian tahan klik kiri pada gambar menggunakan Pen Tool? Bukan hanya warna maupun Gradient saja yang dapat mengisi bentuk vektor kita, kita juga dapat mengisinya dengan gambar lain atau foto. Kita akan memasukkan foto damaiaceh.bmp pada bentuk vektor yang telah kita buat. Akan tetapi, sebelumnya kita harus merasterize bentuk vektor terlebih dahulu supaya layer vektor tersebut dapat kita perlakukan seperti layer pada umumnya. Caranya pilih layer pada Menu Bar, lalu pilih Rasterize dan Fill Content. Setelah itu, kalian buka damaiaceh.bmp lalu drag ke halaman bektor. Jika gambar terlalu kecil, kalian dapat mengubah ukurannya dengan Free Transform. Maka pada Layer Palette akan ada 3 layer, lalu letakkan bentuk vektor tersebut tepat di atas gambar damaiaceh seperti gambar berikut ini. 92 TIK SMA Kelas XII Kemudian, kalian klik Layer yang berisi gambar damaiaceh, lalu pilih Layer pada Menu Bar, setelah itu pilih “Group with Previus”. Ini akan membuat gambar damaiaceh menyatu dengan Layer sebelumnya, yaitu Layer yang berisi bentuk Vektor kita. Maka pada halaman Vektor akan seperti di samping. Gambar 4.22 Halaman Vektor setelah kita drag damaiaceh.bmp Setelah kalian mengikuti langkahlangkah di atas, kalian masih dapat menggerak-gerakkan gambar damaiaceh. Jika kalian ingin hasil yang lebih baik, kalian dapat melakukannya dengan menggabungkan Layer yang berisi damaiaceh dan Layer yang berisi Vektor. Jika kalian lupa, kalian dapat membuka kembali pembahasan mengenai Basic Layer. Gambar 4.23 Halaman Vektor setelah kita drag damaiaceh.bmp Tahukah Kamu Jika kalian tidak melakukan Rasterize, maka dapat dilakukan Marge Down. Oleh karena itu, setelah kita yakin dengan bentuk Vektor yang kita buat, kita harus melakukan Rasterize pada Layer Vektor tersebut supaya Layer tersebut menjadi Layer pada umumnya. Jika kalian mau, kalian dapat menambahkan gambar tersebut ke dalam halaman Perdamaian yang pernah kita buat sebelumnya. Kalian dapat mengatur ukuran serta letaknya sesuai keinginan kalian. Photoshop bukan hanya menyediakan alat untuk memanipulasi gambar, tetapi juga menyediakan alat-alat untuk menggambar, yaitu Brush Tool dan Pencil Tool. Saat ini kita akan membahas cara penggunaan Brush Tool untuk menghias gambar kita. Brush Tool digunakan seperti kita menggunakan kuas. Seperti halnya kuas yang memiliki berbagai macam jenis Brush Tool juga memiliki berbagai macam jenis kuas yang disediakan, seperti gambar di bawah ini. Kalian dapat klik Brush Tool pada Tool Box, lalu pilih jenis Brush pada Option Bar. Gambar 4.24 Halaman Perdamaian.psd setelah kita drag gambar dari halaman Vektor.psd BAB 4 Berkreasi dengan Photoshop 1 93 Di samping jenis-jenis tersebut, selalu tertera angka yang merupakan tingkat ketebalan goresan yang dihasilkan. Kalian dapat menentukan ketebalannya melalui Master Diameter yang pernah kita bahas sedikit ketika melakukan seleksi dengan Magic Wand Tool. Gambar 4.25 Brush Tool dan Pencil Tool Memang tidak ada teknik khusus, tetapi kalian dapat melakukan banyak hal melalui Option Bar dan Brush Tool. Jika kalian perhatikan pada Option Bar, kalian dapat mengatur Mode, Opacity, dan Flow. Mode digunakan untuk menentukan cara mencampurkan goresan Brush Tool dengan gambar di belakangnya. Opacity digunakan untuk mengatur tingkat transparansi atau tembus pandang sapuan Brush Tool. Flow digunakan untuk mengatur seberapa cepat warna yang dioleskan terserap ke kanvas atau gambar. Gambar 4.26 Jenis Brush dan ketebalannya Photoshop juga menyediakan Palette khusus yang dapat kita gunakan untuk mengatur Brush. Jika Brush Palette belum terlihat, kalian dapat klik Window pada Menu Bar, lalu pilih Brush sehingga muncul Brush Palette. Di situ kalian dapat membuat kuas yang kalian bentuk sendiri. Gambar 4.27 Mode, Opacity, dan Flow pada Brush Tool Internet Link Untuk mendapatkan informasi dan tutorial photoshop, kalian dapat membukanya di www.photoshopgurus.com Gambar 4.28 Brush Palette Gambar 4.29 Perdamaian.psd di hias dengan Brush Tool Ayo Cari Tahu Sekarang coba kalian hias Perdamaian.psd dengan Brush Tool, kalian dapat hias sesuka kalian. Tapi perlu di ingat, dalam menghias kalian harus memperhatikan Layer mana yang kalian hias. 94 TIK SMA Kelas XII C Lebih Jauh Mengenal Layer Apa yang kalian ketahui mengenai Layer pada bab sebelumnya belum cukup untuk membuat Layer kalian menjadi menarik. Photoshop menyediakan efek-efek yang dapat diterapkan pada Layer yang kalian buat. Opacity dan Fill yang telah kalian pelajari merupakan efek dasar dari Layer. Kali ini kita akan mempelajari efek-efek Layer menggunakan Mode Blend. Pada dasarnya, Mode Blend merupakan cara yang digunakan untuk mencampurkan warna pada layer yang aktif dengan gambar atau layer yang ada di belakangnya. Untuk dapat menentukan Mode Blend, kalian dapat melakukannya dengan tiga cara. Cara pertama, kalian dapat memilih pada kotak pilihan yang ada di bagian kiri Layer Palette, tepat sebelah kiri Opacity. Atau cara kedua, kalian klik kanan pada Layer, lalu pilih “Blending Option”. Sedangkan cara ketiga yaitu dengan klik pada bagian bawah Layer Palette, kemudian klik “Blending Option”. Gambar 4.30 Mode Blend Jika kalian perhatikan ada 22 macam Mode Blend yang disediakan oleh Photoshop, mari kita lihat kegunaannya satu per satu. Ayo Cari Tahu Sewaktu kalian membaca tabel di bawah ini mengenai macam-macam Mode Blend, kalian coba praktikkan pada Perdamaian.psd sehingga kalian lebih memahami perbedaan satu mode dengan mode yang lain. Nama Keterangan Normal Setiap Pixel pada gambar ditampilkan sesuai dengan warna aslinya. Mode ini sering juga disebut Mode Threshold. Dissolve Beberapa pixel ditampilkan secara acak yang digantikan dengan warna dasar atau warna campuran (blend). BAB 4 Berkreasi dengan Photoshop 9 15 Darken Pixel-pixel yang berwarna lebih ringan atau terang daripada warna Blend akan diganti, sedangkan pixel-pixel BAB 1 Dasar Desain Grafisyang berwarna lebih gelap daripada warna Blend tidak akan diganti. Multiply Mode ini akan mengalikan warna dasar dengan warna Blend. Jika warna dikalikan dengan warna hitam maka hasilnya akan hitam. Jika warna dikalikan dengan warna putih maka hasilnya adalah warna itu sendiri. Sedangkan jika dikalikan denga warna selain hitam atau putih maka hasilnya adalah warna yang lebih gelap. Color Burn Menggelapkan warna untuk merefleksikan warna blend dengan meningkatkan kontrasnya. Linear Burn Menggelapkan warna untuk merefleksikan warna blend dengan mengurangi kontrasnya. Lighten Pixel-pixel yang berwarna lebih gelap dari pada warna Blend akan diganti, sedangkan pixel-pixel yang berwarna lebih terang dari pada warna Blend tidak akan diganti. Screen Mode ini akan mengalikan kebalikan warna dasar dengan warna Blend. Biasanya menghasilkan warna yang lebih terang atau ringan. Jika warna dikalikan dengan warna hitam maka hasilnya akan warna itu sendiri. Jika warna dikalikan dengan warna putih maka hasilnya adalah putih. Color Dodge Menambahkan terang warna dasar untuk merefleksikan warna blend dengan mengurangi kontras. Linear Dodge Menambahkan terang warna dasar untuk merefleksikan warna blend dengan meningkatkan brightness. Overlay Mode ini akan mengalikan atau menyaring warna dengan bergantung pada warna dasarnya. Warna highlight dan bayangan dari warna dasar tetap dipertahankan. Sedangkan warna dasar dicampur dengan warna blend untuk merefleksikan terang warna asli. Soft Light Menggelapkan atau menerangkan warna bergantung pada warna blend. Efeknya akan seperti lampu sorot yang lembut pada gambar. Hard Light Mengalikan atau menyaring warna bergantung pada warna blend. Efeknya akan seperti lampu sorot yang keras pada gambar. 96 TIK SMA Kelas XII Vivid Light Membakar atau menggelapkan warna dengan meningkatkan atau mengurangi kontrasnya. Linear Light Membakar atau menggelapkan warna dengan meningkatkan atau mengurangi brightness-nya. Pin Light Mengganti warna bergantung pada warna blend. Jika warna blend lebih ringan 50% daripada abu, maka pixel yang lebih gelap daripada warna blend akan diganti dan warna yang lebih terang tidak akan diganti. Difference Mengurangi warna blend dari warna dasar atau warna dasar dari warna blend, bergantung pada warna mana yang lebih terang. Exclusion Hampir sama dengan mode Difference, hanya dengan kontras yang lebih rendah. Hue Membuat warna akhir yang berasal dari luminasi dan saturasi warna dasar serta hue dari warna blend. Saturation Membuat warna akhir yang berasal dari luminasi dan hue warna dasar serta saturasi dari warna blend. Color Membuat warna akhir yang berasal dari luminasi warna dasar, hue, dan saturasi warna blend. Luminosity Membuat warna akhir yang berasal dari hue dan saturasi warna dasar serta luminasi warna blend. Bagaimana? Menakjubkan bukan efekefek Layer dengan menggunakan Mode Blend. Tidak hanya sampai di sini, ada beberapa hal lagi yang dapat kalian lakukan untuk membuat Layer kalian semakin sempurna. Jika kalian masuk pada Blending Option, kalian akan mendapati tampilan seperti di samping. Dari sini kalian dapat mengatur banyak hal mengenai Layer kalian. Beberapa hal penting yang perlu diperhatikan adalah perbedaan antara Opacity dan Fill Opacity. Bedanya, jika Fill Opacity tidak akan memengaruhi mode Blend yang digunakan. Gambar 4.31 Blending Option BAB 4 Berkreasi dengan Photoshop 9 17 Kalian juga dapat menggunakan Blend If. Pertama tentukan channel untuk menentukan blending pada channel warna tersebut. Lalu, atur This Layer untuk menentukan daerah pixel pada layer aktif yang akan di-blend dan Underlying Layer untuk menentukan daerah pixel pada layer di bawah layer aktif yang akan di-blend. Gambar 4.32 Monitor Layer melalui Layer Palette Selain itu, kalian juga dapat menggunakan Layer Style yang telah disediakan oleh Photoshop. Jika kalian perhatikan bagian kiri dari tampilan Blending Option, ada pilihan Drop Shadow, Inner Shadow, dan lain-lain, itu adalah macammacam Layer Style pada Photoshop. Kalian dapat mengaturnya, lalu mengaktifkan salah satu atau beberapa dari style-style tersebut. Setelah kalian memberi efek pada sebuah Layer, akan muncul tanda pada Layer Palette yang membuat kita mengetahui sebuah Layer dikenai efek apa saja. Gambar 4.33 Perdamaian.psd setelah diberi efek pada Layer Tahukah Kamu Pada pilihan Blend If, pilihan Grey adalah untuk mencampurkan semua Channel warna. Selain itu, ada beberapa macam Layer yang tidak dapat dikenai Layer Style, yaitu Layer Background, Layer yang terkunci, dan Layer Set. 1. Kita dapat menggunakan Crop Tool untuk memotong bagian dari gambar. 2. Ada 4 teknik untuk membuat seleksi, yaitu menggunakan Marquee Tool, menggunakan Pen Tool, menggunakan Lasso Tool, dan menggunakan Magic Wand Tool. 3. Bentuk Vektor adalah suatu bentuk yang terbuat dari titik-titik yang disebut titik Anchor dan dihubungkan dengan segmen-segmen. 4. Dalam Photoshop, kita juga dapat menggambar karena Photoshop menyediakan Brush Tool dan Pencil Tool untuk menggambar. 5. Mode Blend digunakan untuk membuat efek-efek khusus pada Layer kita. 6. Photoshop juga menyediakan Layer Style yang dapat kita terapkan langsung pada Layer kita. Akan tetapi, ada beberapa jenis layer yang tidak dapat kita terapkan Layer Style-nya, yaitu Layer Background, Layer yang terkunci, dan Layer Set. 98 TIK SMA Kelas XII Soal Evaluasi Bab 4 A. Pengecekan Konsep Pilihlah salah satu jawaban yang paling benar! 1 Tool di bawah ini yang tidak dapat kita 7 gunakan untuk membuat seleksi adalah … a. Pen Tool c. Magic Wand Tool b. Healing Tool d. Lasso Tool 2 Submenu dari Lasso Tool yang kita gunakan untuk menyeleksi 8 berdasarkan perbedaan pixel adalah … a. Magnetic Lasso Tool b. Lasso Tool c. Polygon Lasso Tool d. Magic Lasso Tool Tool yang bukan merupakan Submenu dari Pen Tool adalah … a. Convert Point Tool b. Edit Anchor Pint Tool c. Add Anchor Pint Tool d. Delete Anchor Pint Tool Pilihan yang paling tepat mengenai macam-macam Mode Blend pada Layer adalah . . . a. Mode Normal = beberapa Pixel pada gambar ditampilkan sesuai dengan warna aslinya. Mode ini sering juga disebut Mode Threshold. b. Mode Color Burn = Menggelapkan warna untuk merefleksikan warna blend dengan meningkatkan kontrasnya. c. M o d e L i n e a r D o d g e = Menambahkan terang warna dasar untuk merefleksikan warna blend dengan meningkatkan brightness. d. Mode Vivid Light = Membakar atau menggelapkan warna dengan meningkatkan atau mengurangi kontrasnya. Layer berikut ini yang dapat menggunakan Layer Style adalah . . . a. Layer yang terkunci b. Layer Set c. Layer Background d. Layer Vektor 3 Kegunaan dari Magic Wand Tool adalah . . . a. untuk melakukan seleksi b. untuk melakukan seleksi berdasar kan pixel c. untuk melakukan seleksi berdasar kan warna d. untuk melakukan seleksi berdasarkan ukuran 4 Pada Brush Tool, bagian yang kita gunakan untuk memperbesar ukuran kuas adalah ... a. Mode c. Master Diameter 9 b. Opacity d. Brush Palette 5 Di bawah ini yang bukan merupakan bentuk Vektor Geometris adalah … a. Rounded Rectangle Tool b. Rectangle Tool 10 Berikut merupakan Layer Style yang c. Polygon Tool telah disediakan oleh Photoshop 7.0, d. Circle Tool kecuali ... a. Drop Glow c. Inner Glow Agar bentuk Vektor kita lebih b. Drop Shadow d. Inner Shadow “proporsional” maka kita dapat menahan tombol . . . ketika membuat bentuk Vektor. a. Alt c. Ctrl b. Tab d. Shift 6 BAB 4 Berkreasi dengan Photoshop 99 1 B. Pemahaman Konsep Jawablah pertanyaan di bawah ini! 1 Jelaskan kegunaan masing-masing dari Lasso Tool dan submenunya! 2 Mengapa ketika kita menggunakan Magic Wand Tool, awalnya kita harus memilih Channel yang kontrasnya paling terlihat? 3 Levels pada Adjustment kita gunakan untuk mengatur apa? 4 Saat gambar telah terseleksi, apa yang terjadi jika kita melakukan Invers? 5 Tuliskan apa yang kalian ketahui mengenai bentuk Vektor! 6 Ada 3 sifat bentuk Vektor, sebutkan dan jelaskan! 7 Mengapa Layer Vektor sebaiknya kita Rasterize? 8 Jelaskan mengenai Mode, Opacity, dan Flow pada Option Bar Brush Tool! 9 Apa yang membedakan pada Mode Blend Color Dodge dan Linear Dodge? 10 Apa kegunaan Blending, Option, dan Fill Opacity? C. Aktifitas Siswa Isilah Teka Teki Silang di bawah ini yang terdiri atas 5 soal mendatar dan 5 soal menurun. 3 1 5 4 2 6 8 7 9 10 100 TIK SMA Kelas XII Mendatar : 2. Perintah yang digunakan untuk merubah Layer Vektor menjadi Layer pada umumnya 5. Untuk memotong 7. Mengatur tingkat cahaya pada gambar 9. Salah satu sifat Vektor 10. Kita sering menjumpai RGB, Red, Green, Blue pada Palette ini Menurun : 1. Untuk menggambar kita dapat menggunakan . . . Tool dan Brush Tool 3. Tool yang kita gunakan untuk membuat seleksi 4. Non-Geometris (lawan kata) 6. Mengatur tingkat tembus pandang 8. Beberapa pixel ditampilkan secara acak dan digantikan dengan warna dasar atau warna campuran Ulangan Umum Semester 1 A. Pengecekan Konsep Pilihlah salah satu jawaban yang paling benar! 1 Salah satu bagian jendela CorelDRAW yang menampung koleksi warna disebut dengan... a. color bar c. color window b. color collection d. color pallete 2 Tool dalam program CorelDRAW yang diwakili dengan gambar di bawah ini disebut dengan... a. pen tool c. freehand tool b. polyline tool d. drawing tool 3 Untuk mewarnai sebuah objek, kita bisa mewarnai hanya dengan satu warna, warna gradasi bahkan dengan pola tertentu. Tool yang digunakan untuk menghasilkan warna gradasi adalah... a. paint bucket tool b. pattern fill dialog c. fountain fill dialog d. texture fill dialog a. Palette b. Dock 7 c. Toolbox d. Option Bar Di bawah ini merupakan penyataan yang tepat dari Layer pada Phothoshop adalah .. a. Layer adalah mika transparan yang terdapat pada Photoshop b. Layer memungkinkan kita dapat membuat gambar menjadi bergerak c. Urutan Layer tidak mempengaruhi gambar yang dihasilkan d. Layer akan menjadi transparan jika kita mengatur Opacity menjadi rendah 8 Jika kalian akan mengatur tingkat pencahayaan dari gambar, hal yang kalian lakukan adalah... a. Mengatur Fill dan Opacity pada Layer Palette b. Masuk ke Select lalu memilih Color Range untuk mengaturnya c. Melalui Image pada Menu Bar, lalu memilih Adjustments, lalu pilih Levels d. Menggunkan Define Brush pada Edit 9 Di bawah ini yang bukan merupakan bentuk Vektor adalah … a. Teks b. Gambar yang dihasilkan mengguna kan Brush Tool c. Gambar Hati d. Gambar yang dihasilkan mengguna kan Pen Tool 4 CorelDRAW merupakan program penghasil citra berformat vektor. Tetapi kita juga bisa menghasilkan gambar dengan format bitmap dengan melakukan... a. export c. save as bitmap b. import d. save file 5 Tool dalam jendela print preview yang memperbolehkan kita mencetak lebih dari satu halaman dalam selembar kertas adalah... a. zoom tool b. mark placement tool 10 Berikut merupakan Layer Style c. imposition layout tool yang telah disediakan oleh d. pick tool Photoshop 7.0, kecuali... 6 Berikut ini adalah bukan bagian dari lingkungan Photoshop 7.0 adalah … a. Outer Shadow c. Inner Shadow b. Outer Glow d. Inner Glow BAB 4 Berkreasi dengan Photoshop 101 B. Pemahaman Konsep Jawablah pertanyaan dibawah ini! 1 Sebutkan 2 jenis cara menjalankan program CorelDRAW ! 2 Sebutkan kegunaan export dan import! 3 Sebutkan 4 saja tool yang terdapat dalam flyout curve! 4 Sebutkan perbedaan cara menggunakan rectangle tool dan 3 point rectangle tool 5 Sebutkan nama bagian jendela CorelDRAW yang ditunjuk dengan huruf a-e ! (Lihat gambar dibawah). 6 Apa yang membedakan antara Color Palette dan Swatches Palette? 7 Ada 4 submenu dari Type Tool, Sebutkan dan jelaskan masing-masing! 8 Apa yang membedakan antara Crop Tool dan Lasso Tool? 9 Apa saja yang dapat kita lakukan melalui Brush Palette? 10 Apa yang dilakukan pada Mode Blend “Screen”? a e d c b Gambar: untuk soal no.5 102 TIK SMA Kelas XII 5 Menggunakan Perangkat Lunak Presentasi Tujuan Pembelajaran: Setelah mempelajari bab ini diharapkan siswa mampu: 1. Mengetahui dan memahami menu dan ikon yang terdapat dalam perangkat lunak pembuat presentasi 2. Mengetahui cara menggunakan dan ikon yang terdapat dalam perangkat lunak pembuat presentasi 3. Membuat presentasi teks dengan variasi tabel, grafik, gambar dan diagram. Kalian pernah melakukan presentasi seperti gambar di samping? Presentasi pada gambar itu menggunakan tampilan yang menarik karena pada gambar tersebut materi presentasinya menggunakan software Presentasi semacam PowerPoint. Pada bab ini kamu akan mempelajari lebih lanjut tentang bagaimana membuat presentasi menjadi lebih menarik dengan menggunakan PowerPoint. KATA KUNCI Shared Workspace Smart Tag Task Pane Hyperlink View Chart Presentasi Audience Teleconference Table Slide Display Peta konsep Menunjukkan Menu dan Ikon yang terdapat dalam Perangkat lunak Pembuat presentasi Menggunakan Perangkat Lunak Presentasi Menggunakan Menu dan Ikon yang Terdapat dalam Perangkat lunak Pembuat presentasi Membuat Presentasi Teks dengan Variasi Table, Grafik, Gambar, dan Diagram 104 TIK SMA Kelas XII Menggunakan Perangkat Lunak Presentasi BAB 5 A Pengantar Pernahkah kamu mendengar kata presentasi? atau mungkin kalian pernah menyaksikan suatu presentasi? Presentasi merupakan suatu kegiatan “berbicara” di depan orang lain untuk menyampaikan pesan. Presentasi memiliki 3 komponen utama, yaitu: Ø Orang yang menyampaikan pesan (presenter), Ø Media atau perangkat pendukung, Ø Pendengar atau penerima presentasi (audience). Tujuan dari presentasi dapat bermacam-macam, misalnya: Ø Sarana untuk memasarkan suatu barang atau jasa. Presentasi semacam ini biasanya disertai alat peraga, gambar ataupun contoh produk yang akan dijual. Presentasi dengan tujuan semacam ini juga umum terjadi dikalangan bisnis, misalnya saat peluncuran produk baru untuk diperkenalkan ke masyarakat umum Tahukah Kamu Indonesia merupakan pengguna program Presentasi PowerPoint ini lebih besar dari pada program yang lain, program ini merupakan program yang paling mudah digunakan dalam membuat presentasi yang menarik. Ø Memberikan informasi, misalnya presentasi materi pelajaran yang diberikan oleh dosen dalam kuliah atau seminar. Meyakinkan pendapat orang lain. Presentasi seperti ini Ø biasanya dilakukan sebagai reaksi atas suatu kejadian atau pendapat dan presenter ingin meyakinkan pendapatnya kepada para audience. Konsep presentasi berdasarkan interaksi dengan audience setidaknya dapat dibedakan menjadi dua, yaitu presentasi langsung dan presentasi tidak langsung. BAB 5 Menggunakan Power Point 105 Ayo Cari Tahu Apa saja bedanya antara program PowerPoint dengan program aplikasi Microsoft Office lainnya? Ø Presentasi langsung terjadi saat presenter dan audience berkomunikasi secara langsung pada saat yang sama (real time). Untuk menampilkan presentasi pada tipe ini, dapat digunakan media seperti makalah, poster, slide, ataupun file presentasi. Tidak ketinggalan papan tulis, proyektor, dan komputer sebagai alat bantu pendukung presentasi. Pada jenis presentasi ini, komunikasi dapat dilakukan dua arah, misalnya dalam menanggapi presentasi ataupun saat mengajukan pertanyaan. Teleconference juga dapat dikategorikan sebagai presentasi langsung karena presenter maupun audience dapat berkomunikasi secara langsung menggunakan media jaringan internet sebagai perangkat pendukung. Peralatan yang semakin canggih saat ini memungkinkan teleconference dilakukan lebih interaktif tanpa penundaan (delay) yang berarti. Selain ditunjang dengan jaringan internet berkecepatan tinggi, peralatan jaringan maupun presentasi terkini seperti TV, proyektor, kamera video, maupun komputer memungkinkan hal ini terjadi. Kehadiran teknologi 3G atau bahkan 3,5 G misalnya, menjadi salah satu contoh media yang cukup efektif dalam melakukan teleconference. Ø Presentasi secara tidak langsung seperti TV, koran, tabloid, ataupun CD tutorial merupakan contoh presentasi tidak langsung. Belakangan situs internet maupun e-learning menjadi salah satu media presentasi tidak langsung yang cukup berkembang. Presentasi ataupun makalah presentasi dapat disajikan interaktif secara online. Media yang satu ini belakangan banyak digunakan kalangan bisnis untuk meningkatkan pengetahuan karyawan karena dipandang jauh lebih murah dan efektif. Gambar 5.1 Contoh Microsoft PowerPoint 106 TIK SMA Kelas XII Untuk membuat presentasi dalam bentuk file, digunakan perangkat lunak presentasi. Perkembangannya pun cukup cepat karena banyaknya tuntutan yang harus dipenuhi untuk menyempurnakan presentasi. Bila dahulu aplikasi semacam ini hanya terbatas untuk menampilkan teks ataupun gambar, saat ini perangkat lunak aplikasi sudah melangkah jauh dengan makin beragamnya kemampuan yang dimiliki, seperti kemampuan untuk menampilkan slide show, mengacu ke aplikasi lain, hingga kemampuan untuk menampilkan animasi. Kebutuhan akan perangkat lunak presentasi ini pada dasarnya dilandasi oleh sifat manusia itu sendiri yang lebih mudah mempelajari sesuatu lewat tampilan baru yang memikat. Oleh sebab itu, tidak heran bila perangkat lunak aplikasi ini menjadi salah satu perangkat lunak yang paling berkembang, baik dari sisi fasilitas maupun aplikasinya. Semua aplikasi presentasi yang ada saat ini berusaha disajikan semenarik mungkin sehingga pesan yang ingin disampaikan dalam presentasi lebih jelas dan mudah dimengerti. Beberapa perusahaan software terkemuka di dunia juga turut meramaikan pasar program presentasi, di antaranya Microsoft dengan produk yang bernama Microsoft PowerPoint (yang pasar software nya mencapai diatas 50 % dari seluruh pengguna komputer di seluruh dunia), atau Sun Microsystem dengan produk lisensi gratisnya yaitu StarOffice Impress. Di Indonesia, penggunaan program Presentasi PowerPoint lebih besar dari pada program presentasi yang lain. Oleh karena itu, semua contoh latihan dalam buku ini menggunakan program aplikasi PowerPoint. Pembelajaran pada buku ini difokuskan pada Microsoft Office PowerPoint 2003, walaupun saat ini sudah dikembangkan lebih lanjut menjadi versi 2007. Untuk menjalankan PowerPoint 2003, spesifikasi komputer minimal yang diperlukan adalah sistem operasi Windows 98 atau lebih tinggi, pentium 233 Mhz (dianjurkan Pentium 3), RAM 64 MB(dianjurkan 128 MB), Disk Space 245 MB termasuk 115 harus tersedia pada harddisk dengan sistem operasi. Microsoft PowerPoint merupakan salah satu perangkat lunak yang sangat populer dalam menunjang kegiatan presentasi. Sejak diperkenalkan dalam Microsoft Office 1.0 Versi Beta, aplikasi ini langsung menyedot perhatian praktisi dalam merancang slide presentasi yang saat itu didominasi oleh Lotus. Software serupa antara lain Corel Presentation yang dikeluarkan oleh Corel dan Lotus Professional yang berisikan aplikasi office dari Lotus dan sebagainya. Beberapa fasilitas baru yang terdapat pada PowerPoint 2003, antara lain : 1. Peningkatan kemampuan untuk berintegrasi dengan berbagai jenis aplikasi media sehingga dengan kemampuan ini, kita dapat menjalankan file-file movie secara full screen pada PowerPoint. Hal ini dapat dilakukan karena PowerPoint mendukung beberapa format file media, di antaranya ASX, WMX, M3U, WVX, WAX, dan WMA. 2. Sistem navigasi slideshow yang baru sehingga dengan bantuan sistem nevigasi ini, kita dapat melihat slideshow pada saat merancang presentasi. BAB 5 Menggunakan Power Point 107 3. Dukungan smart tag sehingga dalam proses pembuatan animasi slide lebih banyak template dan dukungan financial simbol yang lebih optimal. 4. Untuk transfer image, PowerPoint 2003 dapat menjaga resolusi bitmap dengan lebih baik. 5. Fasiltas Document Workspace, dalam PowerPoint 2003 akan memudahkan proses editing dengan melibatkan coauthoring. Beberapa fitur baru diimplementasikan pada PowerPoint 2003 oleh Microsoft. Di samping persoalan kopatibelitas dengan aplikasi office lainnya, seperti kemampuan Instant Messaging, berbagi area kerja (shared workspace), Smart Tag (yang tersedia sejak awal PowerPoint), sehingga menjadikan PowerPoint sebagai aplikasi presentasi yang powerfull sejak pertama kali diperkenalkan, kemudian fitur-fitur ini terus dikembangkan sejalan dengan perkembangan Microsoft PowerPoint itu sendiri. Baberapa fitur-fitur baru yang unik pada PowerPoint 2003, antara lain : Ø Packaging presentations. Pada edisi PowerPoint XP dan edisi sebelumnya, untuk melakukan proses Packing ke dalam bentuk Autorun Presentation CD harus dilakukan dalam beberapa tahap, namun saat dijalankan pada sistem lain, maka terlebih dahulu harus dilakukan instalasi PowerPoint Viewer sebagai sarana untuk menjalankan slide presentasi tanpa PowerPoint. Jika pada sistem tersebut tidak terdapat Microsoft PowerPoint, maka dengan kekurangan tersebut pada edisi 2003 ini dilakukan langkah penyempurnaan terhadap proses packing presentations sehingga seorang user tidak harus dipusingkan lagi dengan langkah yang panjang karena proses tersebut dapat dilakukan dalam satu langkah mudah. Dengan fasilitas Package for CD, semua kebutuhan untuk membuat sebuah autorun presentation CD telah disatukan ke dalam satu kesatuan yang utuh sehingga presentasi slide yang dibuat dapat dijalankan pada sistem user yang lain sekalipun tanpa PowerPoint. Ø Slide show annotations. Dengan fasilitas ini memungkinkan bagi seorang Presenter untuk menambahkan catatan tangan pada slide pada saat presentasi tengah berlangsung, atau menyimpannya menjadi catatan slides pada presentasi berikutnya. Ø Improved navigation tools. Slide Navigator diganti dengan dengan yang lebih mudah dalam penggunaanya yang ditempatkan pada toolbar untuk berpindah ke presentasi slide lainnya. 108 TIK SMA Kelas XII Ø Larger movie display. Pada PowerPoint 2003, kita dapat menampilkan file movie yang ditumpangkan pada PowerPoint slide secara full screen. B Memulai Program PowerPoint 2003 Untuk mengaktifkan program Presentasi Microsoft PowerPoint 2003, ikuti langkah-langkah sebagai berikut: 1. Klik Tombol Start pada Taskbar Windows. 2. Klik All Pograms. 3. Cari Microsoft Office. 4. Kemudian , Pilih Microsoft Office PowerPoint 2003. Menjalankan Slide Untuk menjalankan slide presentasi dapat dilakukan langkah sebagai berikut. 1. Klik menu Slide Show -> View Show, atau dengan menekan tombol F5. Langkah ini dilakukan jika akan menjalankan slide show dari halaman pertama. 2. Klik Tombol Gambar 5.2 Start pada Taskbar (Slide Show) yang terdapat pada Slide Viewer atau dengan menekan tombol Shift + F5 untuk menjalankan slide show dari lokasi pointer berada. Untuk keluar dari halaman aplikasi PowerPoint, langkahnya adalah pilih menu File, lalu klik tombol Exit. Ayo Cari Tahu Menurut kalian, apa saja kelebihan dari program PowerPoint ini, selain untuk membantu kita dalam hal presentasi. Gambar 5.3 Tampilan Lembar Kerja PowerPoint 2003 BAB 5 Menggunakan Power Point 109 C Mengenal Lebih Dekat PowerPoint 2003 Pepatah mengatakan “Tak Kenal Maka Tak Sayang”. Oleh karena itu, kita juga akan berkenalan dengan fasilitas yang terdapat dalam Microsoft Power Point 2003. Fasilitas- fasilitas tersebut, yaitu: 1. Title Bar 2. 3. 4. 5. 6. 7. 8. 9. 110 TIK SMA Kelas XII : Merupakan komponen yang berisi tema dari file dan nama aplikasi yang dijalankan dalam hal ini adalah Microsoft PowerPoint. Menu Bar : Merupakan komponen yang berisi menu-menu yang berisi perintahperintah yang ada pada Microsoft PowerPoint. Toolbar : Merupakan komponen dari Microsoft PowerPoint yang berisi iconicon yang merepresentasikan perintahperintah yang diwakilinya. Slide Tab : Merupakan bagian dari Microsoft PowerPoint yang menampilkan halaman presentasi dalam bentuk slide. Outline Tab : Merupakan komponen dari Microsoft PowerPoint yang me-nampilkan outline dari halaman presentasi. Task Pane : Merupakan komponen dari Microsoft PowerPoint yang me-mungkinkan pengguna melakukan beragam pekerjaan tanpa menutup file presentasi yang sedang dijalankan. Task Pane ini merupakan alat bantu untuk beberapa keperluan. Microsoft PowerPoint memiliki 12 pekerjaan yang dapat dilakukan menggunakan Task Pane. Beberapa pekerjaan juga dapat dilakukan sekaligus dengan menggunakan Task Pane ini dalam kondisi-kondisi tertentu. Slide Pane : Merupakan bagian isi dari presentasi yang akan disajikan. Drawing Toolbar : Merupakan bagian dari Microsoft PowerPoint yang dapat digunakan untuk mengatur posisi maupun bentuk dari presentasi yang akan disajikan. Notes Pane : Merupakan bagian yang dapat digunakan sebagai catatan pendukung berbasis teks dari sebuah halaman presentasi. 10. Status Bar : Merupakan bagian dari Microsoft PowerPoint yang berfungsi untuk mengidentifikasi status dan kondisi yang sedang terjadi pada halaman yang sedang aktif. Keterangan Menu Jendela Program PowerPoint 1 : Ikon menu 2 : Tombol pengatur tampilan jendela program 3 : Baris judul (Title Bar) 4 : Baris menu (Menu Bar) 5 : Baris alat standar (Standard Tool bar) 6 : Baris alat format (Formating Tool bar) 7 : TaskPane 8 : Tombol tampilan (Showing Buttons) 9 : Catatan (Notes) 10 : Baris status (Status Bar) 11 : Jendela presentasi D 1 3 8 5 9 11 4 6 10 2 7 Gambar 5.4 Tampilan Lembar Kerja PowerPoint 2003 Mengenal Ikon Microsoft PowerPoint 2003 Ikon adalah sebuah simbol yang dibuat untuk mempermudah penggunaan perintah pada Menu bar. Biasanya, ikon ini berisi perintah-perintah yang sering diakses oleh pengguna. Ikonikon tersebut akan dikelompokkan dalam suatu bar yang bernama tool bar. Pada Microsoft PowerPoint secara default (umum), terdapat dua buah Tool bar yaitu 'Standard Tool bar' dan 'Formatting Tool bar' yang sudah dalam keadan aktif. Dua buah Toolbar ini secara tampilan dapat diubah-ubah sesuai dengan keinginan dengan cara melakukan click and drag. Berikut ini adalah beberapa perintah pada toolbar Standard. 1 2 3 4 5 6 7 8 9 10 11 12 13 14 15 16 17 18 19 20 21 22 23 24 Gambar 5.5 Tampilan tool bar Standar PowerPoint 2003 1. New 2. Open : Menampilkan file presentasi baru. : Menampilkan file presentasi yang telah dibuat sebelumnya. BAB 5 Menggunakan Power Point 111 3. Save Internet Link Kunjungi alamat http://www.slide share.net untuk menambah wawasan tentang PowerPoint. 112 TIK SMA Kelas XII : Menyimpan file presentasi yang aktif. Jika dokumen presentasi baru saja dibuat, menu ini akan menampilkan kotak dialog 'Save As' yang memungkinkan dilakukannya penyimpanan file dokumen presentasi yang sedang aktif. 4. Permission : Memungkinkan dilakukannya pengendalian hak untuk membuka atau mengganti dokumen beserta dengan batas waktu akses yang diijinkan. 5. Email : Memungkinkan pembuatan pesan e-mail dimana file presentasi yang sedang aktif akan dimasukkan sebagai file attachment. 6. Print : Memungkinkan dilakukannya pencetakan file presentasi yang sedang aktif menggunakan printer standar (default) yang diatur pada komputer yang digunakan. 7. Print : Menampilkan presentasi yang sedang aktif dalam mode preview sebelum dicetak. Preview Nantinya pencetakan dokumen presentasi akan terlihat persis seperti yang terlihat pada tampilan Print Preview ini. 8. Spelling : Memungkinkan dilakukannya pemeriksaan ejaan dan gaya dari file presentasi yang sedang aktif. 9. Cut : Memungkinkan dilakukannya cut atau menggunting teks ataupun objek yang dipilih dan menyimpannya dalam clipboard atau memori sementara pada dokumen. Jika teks atau objek ingin ditampilkan kembali pada lokasi lain, digunakan perintah 'Paste'. 10. Copy : Memungkinkan dilakukannya penggandaan teks ataupun objek pada lokasi yang lain. Perintah ini akan menyimpan teks atau objek dalam memori sementara/clipboard dokumen dan jika kita ingin menggandakannya, digunakan perintah 'Paste'. 11. Paste : Perintah untuk menempelkan teks ataupun objek hasil penggandaan (copy) atau pengguntingan (cut) pada lokasi yang telah ditentukan dalam dokumen. 12. Format : Memungkinkan dilakukannya penggandaan format dari teks ataupun obyek terpilih dan Painter mengimplementasi-kannya pada objek yang lain yang sejenis. 13. Undo : Membatalkan tugas/perintah yang telah dijalankan sebelumnya. 14. Redo : Memungkinkan dilakukannya kembali tugas/perintah yang telah dibatalkan sebelumnya. 15. Insert Chart:Memungkinkan diaktifkannya 'Microsoft Graph' yang selanjutnya akan menyisipkan objek grafik pada halaman presentasi yang sedang aktif. 16. Insert Table: Memungkinkan penyisipan sebuah tabel pada halaman presentasi yang sedang aktif. 17. Tables and : Menampilkan toolbar 'Tables and Borders' yang digunakan untuk memformat tampilan Borders table. 18. Insert : Membuka kotak dialog 'Hyperlink' yang Hyperlink memungkinkan dimasukkannya sebuah hyperlink atau tautan kesebuah situs, alamat email, dokumen lain, atau file presentasi lainnya. Untuk mengaktifkan icon ini, aplikasi harus berada pada sebuah halaman slide aktif. 19. Insert : Menempatkan sebuah worksheet excel pada Microsoft slide yang sedang aktif. Excel Worksheet 20. Show : Menampilkan format teks dalam 'Outline Formatting Pane'. 21. Show/ : Menampilkan atau menyembunyikan grid atau Hide Grid garis putus-putus yang dapat berfungsi sebagai acuan pada file presentasi. 22. Color : Membuka sebuah menu yang memungkinkan Grayscale dilakukannya preview presentasi yang sedang aktif dalam warna, grayscale, ataupun warna standar. 23. Zoom : Memungkinkan pembesaran atau pengecilan ukuran tampilan halaman sesuai dengan persentase besar tampilan yang dimasukkan. 24. Microsoft : Membuka task pane 'Help' untuk melihat PowerPoint infomasi ataupun keterangan yang dibutuhkan Help seputar Microsoft PowerPoint. Berikut ini adalah beberapa perintah tool bar Formating. 1 2 3 4 5 6 7 8 9 10 11 12 13 14 15 16 Gambar 5.6 Tampilan tool bar Formating PowerPoint 2003 1. 2. 3. 4. 5. 6. Font Name: Menampilkan jenis font yang bisa dipilih. Font Size : Menampilkan ukuran font yang bisa dipilih. B : Menebalkan huruf. I : Memiringkan huruf. U : Menggaris bawahi huruf. S : Memberi efek bayangan pada huruf. BAB 5 Menggunakan Power Point 113 7. Left Justify: Meratakan tulisan di sebelah kiri. 8. Center : Meratakan tulisan di tengah. 9. Right : Meratakan tulisan di sebelah kanan. 10. Numbering : Memberikan urutan penomoran tulisan. 11. Bullets : Memberikan urutan dengan menggunakan simbol. 12. Increase : Membesarkan ukuran font yang dipakai. Font Size 13. Decrease : Memperkecil ukuran font yang dipakai. Font Size 14. Font Color : Memberikan warna pada huruf. 15. Slide : Membuat design pada slide yang dipakai. Design 16. New Slide : Menambahkan slide baru. Selain toolbar di atas, program Microsoft PowerPoint juga menyediakan toolbar yang lain. Kalian bisa melihat toolbar tersebut dengan cara klik menu lalu pilih View -> Toolbar. Kemudian, pilih toolbar sesuai dengan daftar yang ada. E Mengenal Menu dan SubMenu Microsoft PowerPoint 2003 Menu FILE Menu File berisi kumpulan perintah standar yang berlaku untuk seluruh dokumen. Keterangan SubMenu File Ø New Ø Ø Ø Ø Ø Gambar 5.7 Tampilan Menu File PowerPoint 2003 114 TIK SMA Kelas XII Ø : Perintah yang digunakan untuk membuat file baru. Open : Perintah yang digunakan untuk membuka file yang pernah dibuka sebelumnya. Close : Perintah yang digunakan untuk menutup file yang sekarang dibuka Save : Perintah yang digunakan untuk menyimpan file. SaveAs : Perintah yang digunakan untuk menyimpan file dalam format yang berbeda. Save as Web Page : Perintah yang digunakan untuk menyimpan file dalam bentuk web. File Search : Perintah yang digunakan untuk mencari file yang pernah disimpan. Ø Permission Ø Ø Ø Ø Ø Ø Ø Ø Ø Ø Ø : Perintah yang digunakan untuk menetapkan akses yang bisa memodifikasi atau membuka file persentasi yang dibuat. Package for CD : Perintah yang digunakan untuk membuat paket CD Presentasi. Web Page Preview : Perintah yang digunakan untuk melihat tampilan file dalam bentuk halaman Web yang dibuat. Package for CD : Perintah yang digunakan untuk membuat paket CD Presentasi. Web Page Preview : Perintah yang digunakan untuk melihat tampilan file dalam bentuk halaman Web. Page Setup : Perintah yang digunakan untuk mengatur halaman. Print Preview : Perintah yang digunakan untuk melihat tampilan dari file yang dibuat Print : Perintah yang digunakan untuk mencetak. Send To : Perintah yang digunakan untuk mengirim file melalui media yang disediakan berupa email. Properties : Perintah yang digunakan untuk melihat properti file yang dibuat. Recent File : Perintah yang digunakan untuk membuka file yang pernah dibuka sebelumnya. Exit : Perintah yang digunakan untuk Keluar dari Program. Menu EDIT Menu Edit berisi perintah-perintah pengeditan dokumen yang sering dilakukan. Keterangan SubMenu Edit : Perintah yang digunakan untuk keluar Ø Can’t Undo dari program. : Perintah yang digunakan untuk Ø Repeat Slide mengulangi desain dari side yang Design pernah dibuat. : Perintah yang digunakan untuk Ø Cut memotong. Gambar 5.8 Tampilan Menu Edit PowerPoint 2003 BAB 5 Menggunakan Power Point 115 Ø Copy Ø Ø Ø Ø Ø Ø Ø Ø Ø Ø Ø Ø Ø : Perintah yang digunakan untuk mengkopi. Office Clipboard : Perintah untuk memunculkan kata/kalimat yang pernah dikopi ke dalam presentasi yang dibuat. Paste : Perintah yang digunakan untuk menaruh hasil kopian. Paste Special : Perintah yang digunakan untuk menaruh hasil kopian dengan metoda khusus. Paste as Hyperlink : Perintah yang digunakan untuk menaruh hasil kopian dalam bentuk link. Clear : Perintah yang digunakan untuk menghapus tulisan yang dibuat. Select All : Perintah yang digunakan untuk memilih semuanya. Duplicate : Perintah yang digunakan untuk menggandakan slide. Delete Slide : Perintah yang digunakan untuk menghapus slide. Find : Perintah yang digunakan untuk mencari suatu kata/kalimat/tulisan dalam presentasi yang dibuat. Replace : Perintah yang digunakan untuk mengganti suatu kata/kalimat/tulisan dalam presentasi yang dibuat. Go to Property : Perintah yang digunakan untuk menuju ke properti suatu objek. Links : Perintah yang digunakan untuk menghubungkan suatu objek dalam presentasi. Object : Perintah yang digunakan untuk menambahkan objek dalam presentasi yang dibuat. Menu VIEW Menu View berisi pengaturan tampilan menu-menu aplikasi PowerPoint. Keterangan SubMenu View Ø Normal Gambar 5.9 Tampilan Menu View PowerPoint 2003 116 TIK SMA Kelas XII : Perintah yang digunakan untuk melihat presentasi yang dibuat dalam tampilan normal. Ø Slide Sorter Ø Ø Ø Ø Ø Ø Ø Ø Ø Ø Ø : Perintah yang digunakan untuk melihat seluruh slide yang dibuat. Slide Show : Perintah yang digunakan untuk melihat presentasi yang dibuat sebagai presentasi elektronik dan dapat dilihat tampilannya dalam satu layar penuh. Notes Page : Perintah yang digunakan untuk melihat presentasi yang dibuat dalam tampilan Catatan. Master : Perintah yang digunakan untuk melihat presentasi yang dibuat dalam tampilan utama. Color/Grayscale : Perintah yang digunakan untuk melihat presentasi yang dibuat dalam tampilan Warna atau abu-abu. Task Pane : Perintah yang digunakan untuk menampilkan jendela perintah. Toolbars : Perintah yang digunakan untuk menampilkan toolbar. Ruler : Perintah yang digunakan untuk menampilkan penggaris untuk membantu dalam perapihan tulisan. Grid and Guides : Perintah yang digunakan untuk menampilkan grid dan garis panduan Header and Footer : Perintah yang digunakan untuk menampilkan catatan atas dan catatan bawah. Markup : Perintah yang digunakan untuk memanipulasi yang telah dibuat. Zoom : Perintah yang digunakan untuk membesarkan tampilan presentasi yang dibuat. Menu INSERT Menu Insert berisi perintah-perintah untuk menyisipkan slide serta objek-objek presentasi. Keterangan SubMenu Insert Ø New Slide Ø Duplicate Slide : Perintah yang digunakan untuk menambah slide baru. : Perintah yang digunakan untuk Gambar 5.10 Tampilan Menu Insert PowerPoint 2003 BAB 5 Menggunakan Power Point 117 Ø Slide Number : Ø Date and Time : Ø Symbol : Ø Comment : Ø Slides from Files : Ø Slides from Outline : Ø Picture : Ø Diagram : Ø Text Box : Ø Movies and Sounds : Ø Chart : Ø Table : Ø Object : Ø Hyperlink : melakukan duplikasi dari model slide yang sudah ada. Perintah yang digunakan untuk menampilkan nomor slide. Perintah yang digunakan untuk menampilkan tanggal dan jam pada slide yang dibuat. Perintah yang digunakan untuk memasukkan simbol pada slide. Perintah yang digunakan untuk menambahkan komentar pada slide yang dibuat. Perintah yang digunakan untuk menambahkan slide dari slide file yang sudah ada. Perintah yang digunakan untuk menambahkan slide dari tampilan outline. Perintah yang digunakan untuk menambahkan gambar. Perintah yang digunakan untuk memasukkan diagram. Perintah yang digunakan untuk memasukkan text box. Perintah yang digunakan untuk menambahkan film dan suara. Perintah yang digunakan untuk memasukkan chart. Perintah yang digunakan untuk menambahkan tabel. Perintah yang digunakan untuk menambahkan objek. Perintah yang digunakan untuk membuat hyperlink. Menu FORMAT Menu Format berisi perintah untuk mengatur teks, layout, background, dan sebagainya. Keterangan SubMenu Format Gambar 5.11 Tampilan Menu Format PowerPoint 2003 118 TIK SMA Kelas XII Ø Font : Perintah yang digunakan memformat huruf untuk Ø Bullets and Numbering Ø Alignment Ø Line Spacing Ø Change Case Ø Replace Fonts Ø Slides Design Ø Slides Layout Ø Background Ø Object : Perintah yang digunakan untuk memformat bullets / numbering. : Perintah yang digunakan untuk mengatur letak tulisan. : Perintah yang digunakan untuk mengatur jarak antar tulisan. : Perintah yang digunakan untuk merubah huruf awal tulisan. : Perintah yang digunakan untuk menggantikan font yang dipilih dengan font yang lain. : Perintah yang digunakan untuk mendesain slide. : Perintah yang digunakan untuk mengatur tampilan slide. : Perintah yang digunakan untuk mengatur latar belakang. : Perintah yang digunakan untuk mengatur objek. Menu TOOLS Menu Tools berisi perintah pengaturan menu, pemeriksaan ejaan, pemilihan bahasa, dan sebagainya. Keterangan SubMenu Tools Ø Spelling Ø Ø Ø Ø Ø Ø : Perintah yang digunakan untuk melakukan pengejaan tulisan. Research : Perintah yang digunakan untuk meneliti kata yang ada. Thresaurus : Perintah yang digunakan untuk melakukan koleksi kata. Language : Perintah yang digunakan untuk menentukan pengaturan bahasa. Speech : Perintah yang digunakan untuk membaca tulisan pada PowerPoint oleh komputer. Shared Workspace : Perintah yang digunakan untuk berbagi lembar kerja. Compare and : Perintah yang digunakan untuk Merge membandingkan presentasi yang kita buat dengan yang lain dan menggabungkannya. Gambar 5.12 Tampilan Menu Tools PowerPoint 2003 BAB 5 Menggunakan Power Point 119 Ø Online Collaboration Ø Macro Ø Add-Ins Ø AutoCorrect Options Ø Customize Ø Option : Perintah yang digunakan untuk menggabungkan presentasi secara online. : Perintah yang digunakan untuk membuat program makro. : Perintah yang digunakan untuk menambahkan add-ins. : Perintah yang digunakan untuk mengatur pembetulan secara otomatis. : Perintah yang digunakan untuk mengatur program sesuai dengan keinginan. : Perintah yang digunakan untuk mengaktifkan option. Menu SLIDE SHOW Menu Slide Show berisi perintah pengaturan transisi antar slide, animasi, objek presentasi, dan lain sebagainya. Keterangan SubMenu Slide Show Ø View Show Gambar 5.13 Tampilan Menu Slide Show PowerPoint 2003 120 TIK SMA Kelas XII : Perintah yang digunakan untuk melihat presentasi dalam bentuk slide show. : Perintah yang digunakan untuk Ø Set Up Show mengatur tampilan. Ø Rehearse Timings : Perintah yang digunakan untuk mengatur waktu. Recors Narration : Perintah yang digunakan untuk Ø merekam. : Perintah yang digunakan untuk Ø Action Buttons memasukkan tombol aksi. : Perintah yang digunakan untuk Ø Action Settings mensetting aksi. Ø Animation : Perintah yang digunakan untuk Schemes menentukan scheme animasi/ Ø Custom Animation : Perintah yang digunakan untuk menentukan animasi sesuai keinginan. Ø Slide Transition : Perintah yang digunakan untuk menentukan transisi pada slide. Ø Hide Slide Ø Custom Shows : Perintah yang digunakan untuk menyembunyikan slide. : Perintah yang digunakan untuk menentukan tampilan sesuai keinginan. Menu WINDOW Menu Window berisi fasilitas untuk berpindah antar dokumen presentasi dan membuka beberapa dokumen presentasi. Keterangan SubMenu Window Ø New Windows Ø Arrange All Ø Cascade Ø Next Pane Ø Active File : Perintah yang digunakan untuk membuka jendela tampilan yang baru. : Perintah yang digunakan untuk mengatur keseluruhan jendela. : Perintah yang digunakan untuk membuka jendela secara bertumpuk : Perintah yang digunakan untuk pergi ke pane yang lain. : Perintah yang digunakan untuk membuka file aktif. Gambar 5.14 Tampilan Menu Windows PowerPoint 2003 BAB 5 Menggunakan Power Point 121 F Menggunakan Menu dan Ikon yang Terdapat dalam Perangkat Lunak Pembuat Pesentasi Jika Kalian ingin membuat PowerPoint dengan menggunakan AutoContent Wizard, ikuti petunjuk di bawah ini: 1. Pilih from AutoContent Wizard, maka akan muncul menu AutoContent Wizard yang dapat dipilih opsinya oleh desainer. Seperti terlihat pada Gambar di bawah ini. Gambar 5.15 Tampilan Form AutoContent Wizard PowerPoint 2003 2. Dari menu awal AutoContent wizard, kemudian klik tombol Next, lalu akan dilanjutkan dengan memilih tipe presentasi. Gambar 5.16 Tampilan Menu Awal AutoContent Wizard PowerPoint 2003 3. Tentukan salah satu tipe presentasi yang akan digunakan, yang dikelompokkan ke dalam empat kelompok tipe presentas: Ø All, menampilkan semua tipe presentasi yang ada pada PowerPoint 2003. Ø General, menampilkan tipe-tipe presentasi yang umum digunakan. Ø Corporate, menampilan tipe-tipe presentasi untuk presentasi perusahaan, Project, digunakan untuk tipe presentasi proyek, Sales/Merketing, digunakan untuk tipe presentasi perdagangan dan pemasaran. Ø Pilih salah satu, kemudian tekan tombol Next. 122 TIK SMA Kelas XII 4. Selanjutnya, tentukan model presentasi yang akan digunakan. Terdapat beberapa opsi pilihan, antara lain : Ø On-Screen Presentation, digunakan untuk presentasi pada layar komputer atau data display. Web Presentation, digunakan untuk presentasi melalui Ø web, semisal teleconference. Ø Black and White Presentation, digunakan untuk membuat slide dalam format hitam dan putih. Ø Color Overheads, jika akan menggunakan presentasi dengan Overhead projector, semisal OHP. Ø 35 mm slide, untuk membuat slide ukuran film slide. 5. Selanjutnya, berikan identitas dari slide presentasi. Lalu tekan tombol Next. 6. Akhiri dengan menekan tombol Finish. Gambar 5.17 Tampilan Menu AutoContent Wizard PowerPoint 2003 Gambar 5.18 Tampilan Menu AutoContent Wizard PowerPoint 2003 Ayo Cari Tahu Dalam merancang presentasi slide dengan PowerPoint, ada beberapa kaidah yang harus diperhatikan, antara lain: 1. Clear, utamakan kejelasan dalam mendesain sebuah Slide PowerPoint yang dapat memenuhi kaidah estetika dan ergonomis, seperti: a. Penggunaan warna huruf yang tidak terlalu tajam. b. Terlalu banyak warna warni, hal ini dapat menimbulkan kelelahan mata audien. c. Pemilihan warna depan dengan background yang tidak tepat. d. Penggunaan tipe huruf dengan desain yang terlalu unik, misalnya kaligrafi, sehingga audien yang berada pada jarak yang jauh dari layar akan kesulitan untuk menangkap makna tulisan. 2. Consistent a. Konsisten dalam menggunakan ukuran huruf dalam satu halaman slide yang sama. b. Konsisten dalam pengaturan warna. c. Isi slide tidak bermakna Ambigous, sehingga membingungkan audien. BAB 5 Menggunakan Power Point 123 3. Big a. Gunakan huruf yang besar dan jelas. b. Gunakan gambar yang besar dan jelas. 4. Progressive a. Halaman slide dapat diakses dengan mudah. b. Jangan menggunakan animasi yang berlebihan. c. Pilihlah animasi yang sesuai sehingga audiens tidak terkesan menunggu animasi selesai. d. Strukturisasi materi tersusun dengan baik sehingga mempermudah proses pembuatan Link. 5. Simple a. Satu file presentasi mengandung satu makna content. b. Satu halaman presentasi hanya mengandung satu jenis informasi atau ide. c. Jangan menggunakan animasi yang berlabihan dalam satu halaman karena hal ini tidak akan menarik lagi untuk dilihat oleh audiens. Sekilas Info PowerPoint Juga Dahsyat untuk Mendongeng JAKARTA, MINGGU - Perkembangan teknologi mulai membuat orang mengubah cara mereka mendongeng. Dulu, orang menyampaikan dongeng secara verbal, kemudian berkembang dengan menggunakan potongan-potongan gambar. Sekarang, orang mulai melirik mendongeng dengan menggunakan PowerPoint, aplikasi komputer yang biasa digunakan untuk presentasi. Gambar 5.19 Tampilan dongeng gadis penjual korek api Cara mendongeng dengan PowerPoint dicontohkan pendongeng asal Brunei Darusalam, Haji Kifli Bin Haji MD. Zain (43), saat mengisi salah satu sesi dongeng dalam Festival Bercerita ASEAN 2008 dan Seminar Cerita Rakyat ASEAN di Bentara Budaya Jakarta, Minggu (4/8). Anggota Dewan Bahasa dan Pustaka Brunei tersebut membawakan cerita rakyat Nakhoda Manis yang mirip cerita Malin Kundang, seorang yang durhaka terhadap ibunya dan dikutuk menjadi patung. Cara penyampaian mendongeng dengan PowerPoint sebenarnya sama saja. 124 TIK SMA Kelas XII Namun, perbedaannya yaitu sambil membacakan narasi cerita. Kifli menampilkan potongan-potongan gambar-gambar di PowerPoint yang dipantulkan LCD proyektor ke tembok putih. Gambar-gambar tersebut sengaja berupa lukisan untuk membantu visualisasi anak-anak. "Di Brunei, kami sering menggunakan PowerPoint untuk mendongeng," katanya kepada Kompas.com. PowerPoint memudahkan pendongeng menyiapkan materi karena tidak perlu membawa lembaran-lembaran gambar. Selain itu, pendongeng dapat berkeliling dan anak-anak tetap dapat membayangkan dengan melihat gambar di depannya. Ayu Desi Putri Asiva (12), salah seorang yang mengikuti dongeng Nakhoda Manis mengaku senang mengikuti sesi dongeng tersebut. "Gambarnya lebih bagus dan menarik," kata pelajar kelas VI SD Kartika, Jakarta. Hal yang sama diungkapkan oleh Davina Siranidita Budiarto (9). Asyik, ceritanya jadi lebih bisa dipahami, kata pelajar kelas IV SDK Sang Timur, Jakarta. (C9-08) <sumber: http://tekno.kompas.com, 3 Agustus 2008> G Bekerja dengan Slide Dalam bekerja dengan menggunaan slide, ada beberapa alternatif tampilan yang sudah disediakan oleh pembuat program, yang disebut dengan TEMPLATE. Template diistilahkan sebagai tampilan slide dalam bentuk format yang sudah ada dan digunakan untuk memberikan latar belakang/background. Cara penggunaan template: - Pada jendela Task Pane, pilih Form Desain Template Gambar 5.20 Tampilan pilihan desain template PowerPoint 2003 BAB 5 Menggunakan Power Point 125 Setelah itu akan muncul pilihan-pilihan template yang ingin dipakai. Jika template sudah kalian pilih, akan muncul kotak Drop Down yang berisi pilihan-pilihan sebagai berikut: 1. Apply to all slides Pilihan ini digunakan untuk memasang desain template ke seluruh slide yang kalian buat. 2. Apply to Selected Slides Pilihan ini digunakan untuk memasang desain template hanya pada slide tertentu saja. 3. Show Large Previews Pilihan ini digunakan untuk menampilkan pilihan template dalam ukuran yang lebih besar. Tugas 1 MEMBUAT TEMPLATE SENDIRI Pernahkah kamu melihat penggunaan template yang didesain khusus oleh pembicara? Ternyata tidaklah sulit untuk membuat template tersebut, caranya adalah sebagai berikut: 1. Buka file baru PowerPoint 2. Kemudian masuk ke bagian Master dengan cara klik menu View -> Master-> Slide Master. Gambar 5.21 Tampilan file baru PowerPoint 2003 126 TIK SMA Kelas XII Gambar 5.22 Tampilan Edit Master PowerPoint 2003 3. Masukkan gambar sesuai keinginan kamu dengan cara klik menu Insert -> Picture ->From File atau ClipArt. Gambar 5.23 Tampilan proses pemasukan file gambar 4. Simpan template yang telah kamu buat dengan ekstensi *.pot 5. Untuk melihat hasil karya kamu, klik Desain Template, kemudian browse, pilih file yang kamu buat. BAB 5 Menggunakan Power Point 127 Gambar 5.24 Tampilan proses penyimpanan file Gambar 5.25 Tampilan proses untuk melihat karya yang telah dibuat 1. Memasukkan Gambar/Clip Art ke dalam Tampilan Slide Untuk memasukkan gambar ke dalam Slide dilakukan dengan cara: a. Insert -> Picture -> Clip Art b. Pilih Organizer Clip pada Task Pane bagian bawah sehingga akan tampil kotak dialog Microsoft Clip Organizer. c. Untuk memasukkan gambar, gunakan perintah Copy dan untuk menempelkan objek tersebut, gunakan perintah Paste. Atau kamu juga bisa menggunakan menu yang tersedia dalam menu Task Pane, seperti yang ditunjukkan dalam gambar berikutnya ini. 128 TIK SMA Kelas XII Gambar 5.27 Tampilan proses memasukkan gambar menggunakan Task Pane Gambar 5.26 Tampilan proses memasukkan gambar 2.Menyisipkan Slide Baru Untuk menyisipkan slide baru, gunakan langkah-langkah sebagai berikut: a. Klik ikon New Slide pada taskbar atau gunakan menu: Insert -> New Slide, atau gunakan shortcut Ctrl + M. b. Setelah salah satu tipe slide dipilih, gunakan double click untuk memasukkan slide ke dalam tampilan presentasi yang dibuat. Gambar 5.28 Tampilan cara penyisipan slide baru dengan menggunakan menu Gambar 5.29 Tampilan cara memasukkan slide baru dengan menggunakan fungsi yang ada pada menu Task Pane 3.Menggandakan Slide Untuk menggandakan slide, gunakan perintah menu: Insert -> Duplicate Slide, atau dengan menggunakan perintah pada keyboard yaitu: Ctrl+Shift+D BAB 5 Menggunakan Power Point 129 4.Memasukkan Teks dalam Tampilan Slide View Untuk memasukkan judul teks dalam tampilan slide dapat dilakukan dengan cara: a. Klik kotak teks pada bagian Click to Add Title dan ketik teks yang kamu inginkan. b. Pada bagian Click to Add Subtitle, ketikkan teks lain 5.Mengatur Format Slide a. Halaman (Page Setup) Sebelum memulai merancang sebuah halaman slide, sebaiknya dilakukan pengaturan terhadap halaman slide tersebut untuk mendapatkan tampilan slide yang sesuai dengan kebutuhan desainernya. Langkah-langkah pengaturan halaman slide, yaitu: 1. Pilih Menu File, kemudian klik sub menu Page Setup sehingga tampil halaman page setup, seperti terlihat pada gambar di bawah ini. 2. Pada opsi Slides sized for, tentukan ukuran slide yang akan digunakan, terdapat beberapa pilihan tipe halaman slide show, seperti diperlihatkan pada gambar di bawah ini: Gambar 5.30 Tampilan menu Page Setup Gambar 5.31 Tampilan untuk mengatur ukuran slide 3. Pilihan Number slide from digunakan untuk penomoran halaman slide 4. Opsi Orientation digunakan untuk mengatur tampilan slide secara umum. Opsi Slide digunakan untuk mengatur arah tampilan slide dan opsi Notes, handout & ouline digunakan untuk mengatur tampilan ketiga komponen tersebut. b. Rancangan Slide (Slide Design) Rancangan slide dapat dikonfigurasi dari awal, hal ini dimungkinkan karena tersedianya fasilitas template untuk kebutuhan ini. Untuk mengaktifkan slide design dapat dilakukan langkah sebagai berikut. 130 TIK SMA Kelas XII 1. Klik menu Format -> Slide Design, atau dengan mengklik ikon yang terdapat pada halaman toolbar sehingga jendela slide design akan tampil pada sisi kanan halaman kerja, seperti terlihat pada gambar di samping ini: 2. Pada menu Slide Design terdapat tiga pilihan komponen, masing-masing yaitu Design Templates untuk mengaktif template yang ada dalam PowerPoint 2003, Color Schemes, digunakan untuk mengatur skema warna yang akan digunakan pada slide dan Animation Scheme, untuk mengatur tampilan animasi pada saat slide dijalankan. Masingmasing dapat dijelaskan sebagai berikut. a) Design Template 1) Pada opsi Design Template, ditampilkan pilihan desain template yang tersedia. Seorang desiner dapat menggunakan salah satu design template yang tersedia ini sebagai tampilan halaman slidenya dengan menggerakkan scroll bar secara vertikal ke atas atau ke bawah. 2)Jika ingin menambahkan fasilitas design template, dapat dilakukan dengan mengklik opsi yang terdapat di bawah design template, seperti tampak pada tampilan di samping. 3)Kemudian, pilih salah satu folder template yang bernama 1033 atau Presentation Design, kemudian pilih salah satu desain yang disukai. b) Color Schemes 1)Opsi Color Schemes, digunakan untuk mengatur konfigurasi warna yang akan digunakan pada halaman slide, di antaranya konfigurasi warna untuk latar belakang (background), teks, shadow, title text, dan link. 2)Konfigurasi warna ini dapat diedit sesuai dengan kebutuhan dan estetika pewarnaan yang akan diimplementasikan, dengan mengklik tombol yang terdapat di bagian bawah dari template color schemes. 3)Pada menu edit color schemes terdapat dua tab pilihan, yaitu standar dan custom. 4)Pada tab Standard, pilih salah satu warna standar yang akan digunakan, cari efek yang kamu inginkan, kemudian klik tombol OK jika sudah selesai. 5)Pada tab Custom, pengaturan color schemes dapat diatur sesuai dengan kebutuhan dan keinginan desainer slide. Gambar 5.32 Tampilan menu Slide Design Gambar 5.33 Tampilan menu Template Gambar 5.34 Tampilan Open Template Gambar 5.35 Tampilan Open Template Gambar 5.36 Tampilan Opsi Color Scheme BAB 5 Menggunakan Power Point 131 Gambar 5.37 Tampilan Edit lor Scheme Gambar 5.40 Tampilan background color Gambar 5.41 Tampilan Animation Sceme 132 TIK SMA Kelas XII Gambar 5.38 Tampilan Edit Color Scheme Gambar 5.39 Tampilan konfigurasi warna custom 6) Dengan pilihan konfigurasi warna custom, pengaturan warna dapat dilakukan terhadap komponen background, teks and lines, shadow, title text, fill, dan sebagainya seperti terlihat pada gambar di samping. 7) Proses pengubahan warna dari masing-masing komponen warna kustom dapat dilakukan dengan mengklik komponen warna yang akan di ubah warnanya, kemudian klik tombol sehingga tampilan pilihan warna seperti pada gambar di samping: 8) Pilih salah satu warna yang disukai, kemudian klik tombol OK. 9) Lakukan hal serupa untuk setiap komponen kustom warna yang ingin diubah warna standarnya. c) Animation Schemes 1) Pada opsi animation schemes, terdapat pilihan skema animasi yang dapat diterapkan pada sebuah tampilan slide. 2) Untuk melihat efek yang ditimbulkan dari masing-masing skema animasi maka dapat dilakukan dengan mengklik tombol guna melihat hasil preview dari animasi yang dipilih. Sedangkan untuk melihatnya secara fullscreen dalam format slide show, dilakukan dengan menekan tombol dan jika skema animasi yang dibuat akan diterapkan pada semua slide, maka klik tombol dan jika skema animasi yang dibuat akan diterapkan pada semua slide, maka klik tombol Sekilas Info "Memilih Warna yang Tepat bagi Presentasi Saya" Jaga Pilihan Warna Anda supaya tetap Sederhana Anda sedang mengerjakan suatu presentasi slide yang penting. Anda telah mengikuti semua langkah yang terdapat pada template PowerPoint Anda. Anda telah mengorganisasi sistem informasi anda, membuat headline, dan memposisikan tabel dan grafik. Semua elemen tampaknya sudah beres, namun slidenya kurang semarak. Anda bertanya-tanya, apa yang dipikirkan audiens nantinya ? Anda mencari tahu apa yang anda perlukan, misalnya warna dengan banyak bold, warna menyala - warna untuk membuat informasi anda menonjol dan diperhatikan, warna untuk meneriakkan pesan anda, warna untuk membuat audiens anda terjaga. Anda menambahkan warna merah, hijau, biru, dan oranye. Setelah selesai, presentasi slide Anda tampak seperti sirkus. Alih-alih menghidupkan slide dan menegaskan pesan anda, Anda malah merusaknya dengan cipratan lumpur warna-warni . Apanya yang salah? Kebanyakan orang (atau paling tidak kita yang tidak memiliki latar belakang grafik desain) tidak tahu bahwa perpaduan yang diciptakan oleh warna-warna tersebut lebih penting daripada warna-warna yang mereka pilih. Beberapa warna berpadu dengan baik, namun yang lainnya saling bertolak belakang. Kunci untuk menggunakan warna dengan efektif adalah dengan MEMBANGUN PERPADUAN. Warna tidak pernah berdiri sendiri. Namun, selalu dinilai dalam lingkungannya. Warna terpengaruh oleh warna-warna di sekitarnya. Sebagai contoh, tempatkan lingkaran kuning menyala di kamar anak-anak dan cocok tentunya. Letakkan lingkaran yang sama di kamar kos, dan akan terlihat jelas seperti . . . ya, lingkaran kuning menyala di kamar kos. Bagaimana Mengetahui Warna-Warna yang Bisa Berpadu? Bagaimana Anda memilih warna-warna yang akan menjelaskan pesan Anda dengan nada dan gaya yang tepat? Bagaimana Anda akan menentukan warnawarna yang dapat berpadu dengan baik? Ketika Anda berpikir menciptakan suatu palet warna untuk presentasi Anda selanjutnya, pertimbangkan palet warna alami: warna lautan biru kehijau-hijauan yang segar dan kering, warna hijau tua pohon cemara, dan warna biru langit bunga jagung. Warna-warna ini berpadu satu sama lain. Warna-warna ini menciptakan suasana seimbang dan tentram - berpadu membangkitkan perasaan dan suasana hati. BAB 5 Menggunakan Power Point 133 Perlunya Perencanaan Dalam memilih warna, hendaknya tidak semata-mata mengandalkan pilihan sendiri secara subjektif. "Karena saya menyukainya" bukanlah kriteria yang baik untuk menciptakan palet, tetapi Anda perlu merencanakannya. Hal pertama untuk menentukannya adalah "rasa" yang Anda inginkan untuk presentasi Anda. Warna memiliki tingkatan suhu, entah itu hangat atau sejuk. Warna-warna yang berada di antara bentangan merah dan oranye tergolong hangat; yang berada di antara bentangan biru dan hijau tergolong sejuk. Mulailah dengan memilih corak yang hangat atau sejuk. Kemudian, pilihlah satu atau dua warna saja yang dominan. Jika anda ingin meluaskan palet anda, gunakan bentang warna yang lebih luas. Lakukan hal ini dengan menggunakan warna muda dan tua. Warna muda adalah campuran warna dengan putih. Pink adalah warna mudanya merah. Warna tua adalah campuran warna dengan hitam. Coklat adalah warna tuanya oranye. Dengan bereksperimen dengan warna muda dan tua, Anda dapat menciptakan palet-palet dari yang bersuasana spontan dan riang sampai serius dan suram. Hal Terakhir untuk Dipikirkan Kaidah terbaik dalam memilih warna adalah tidak usah neko-neko - beraneka warna tidaklah selalu lebih baik. Perpaduan antarwarnalah yang akan memperkuat atau malah menenggelamkan efek visual. Cobalah untuk memilih satu atau dua saja corak warna yang dominan dan gunakan perluasan warna muda atau tuanya untuk menambah variasi palet Anda. Dengan mengikuti pedoman-pedoman ini Anda akan terbantu untuk mempertahankan presentasi slide Anda tetap jelas, elegan, dan yang pasti to the point! <Sumber: http://www.presentationsupport.com> 6. Menambahkan Transisi Slide Untuk menambahkan efek khusus pada masing-masing individual halaman slide, dapat dilakukan pengontrolan terhadap pergantian tiap-tiap halaman slide (appears dan disappears), bagaimana agar tiap-tiap halaman slide dapat muncul dan menghilang pada halaman show. Proses ini dikenal dengan slide transition. Untuk menambahkan slide transition dilakukan langkah sebagai berikut : 134 TIK SMA Kelas XII a. Aktifkan Slide Sorter Viewer. Gambar 5.42 Tampilan Slide Sorter Viewer b. Klik pada slide pertama yang akan ditambahkan slide transisinya. c. Aktifkan menu Slide Transition dengan mengklik menu Slide Show -> Slide Transition, atau dengan mengklik kanan pada slide yang aktif, pilih Slide Transition pada pop-up menu. Gambar 5.43 Tampilan proses transisi d. Tentukan jenis transisi yang akan digunakan pada masing-masing slide. e. Untuk melihat hasil penerapan transisi file maka dapat diaktifkan dengan mengklik salah satu tombol yang ada pada bagian Advance slide. Tombol untuk menjalan kan preview transisi slide, untuk mengaktifkan jendela slide show, untuk menerapkan transisi slide untuk semua halaman slide. Tugas 2 Bukalah file presentasi yang telah kamu buat sebelumnya, kemudian tambahkan efek transisi pada slide dengan menggunakan langkah-langkah di atas. BAB 5 Menggunakan Power Point 135 f. Tata Letak (Slide Lay Out) Pengaturan tata letak slide perlu dilakukan, terutama jika dalam suatu halaman slide terdapat beberapa objek yang berbeda, seperti teks, gambar/image, chart, grafik, clip art, video klip, dan sebagainya, sehingga untuk mempermudah proses pembuatan slide, dapat dilakukan dengan menggunakan template layout yang telah tersedia pada PowerPoint dan dapat dipilih sesuai dengan kebutuhan.Untuk mengaktifkan slide layout ini, dapat dilakukan dengan mengklik menu Format -> Slide Layout sehingga, pada sisi kanan area kerja slide akan ditampilkan menu pilihan untuk slide layout ini, seperti diperlihatkan pada gambar di samping. Gambar 5.44 Tampilan Slide Layout Slide layout dikelompokkan ke dalam 4 kelompok, yaitu: 1) Teks layouts, digunakan jika pada halaman slide yang akan dirancang hanya terdiri atas data teks saja. 2) Content Layouts, digunakan jika pada halaman slide yang akan dirancang mengadung data content selain teks, seperti Table, Chart, Clip-Art, Pictures, diagram atau Organization, dan Media Clip. 3) Text and Content Layouts, digunakan jika pada satu halaman slide terdapat gabungan antara teks dengan content lainnya. 4) Other layouts, digunakan jika isi dari halaman slide yang dirancang mengandung bentuk isi lainnya. g. Latar belakang (Background) Seringkali latar belakang standar yang ditetapkan oleh template slide design tidak sesuai dengan keinginan atau kebutuhan seorang desiner slide sehingga diperlukan pengaturan latar belakang ini. U n t u k m e l a k u k a n pengaturan latar belakang halaman slide, dapat dilakukan langkah-langkah sebagai berikut : 1) Klik menu Format -> Background, sehingga keluar tampilan menu pengaturan background seperti telihat pada Gambar 5.45. 2) Pada menu Background terdapat beberapa tombol yang masing-masing dapat difungsikan: Untuk menerapkan pengaturan background hanya pada satu halaman slide yang sedang aktif, maka tekan Apply, jika akan menerapkan hasil pengaturan background slide pada semua halaman slide, maka tekan tombol Apply to All, sedangkan untuk membatalkan hasil pengaturan, tekan tombol Cancel. 3) Klik tab pilihan 136 TIK SMA Kelas XII untuk mengatur warna atau fill effect, sorot pilihan More Colors untuk menentukan pilihan warna latar belakang lainnya, menu pilihan warna sama seperti terlihat pada gambar di atas dan sorot pilihan Fill Effects, jika akan mengisi latar belakang slide dengan suatu efek. Langkah ini diperlihatkan pada gambar di samping. 4) Pilihan Fill Effects terdiri atas 4 (empat) tab pilihan isian, yaitu Gradient, Texture, Pattern, dan Pictures. Gambar 5.45 Tampilan Background Fill Gambar 5.46 Tampilan Background Fill dengan pilihan warna 5) Pilihan fill effect gradient, digunakan jika pada latar belakang halaman slide ditambahkan efek gradient. Pilihan gradient yang dapat digunakan diperlihatkan pada gambar di bawah. Gambar 5.47 Tampilan Fill Effect Gradient Gambar 5.48 Tampilan Fill Effect Texture BAB 5 Menggunakan Power Point 137 6) Pilihan fill effect texture, digunakan jika pada latar belakang halaman slide ditambahkan efek tekstur. Pilihan tekstur yang dapat digunakan diperlihatkan pada gambar di atas. 7) Pilihan fill effect pattern (pola), digunakan jika pada latar belakang halaman slide ditambahkan efek format pola. Pilihan pola yang dapat digunakan diperlihatkan pada gambar di bawah ini. 8) Pilihan fill effect pictures, digunakan jika pada latar belakang halaman slide ditambahkan efek berupa gambar. Pilihan gambar yang dapat digunakan diperlihatkan pada gambar di samping. 9) Pada tab Pictures, selanjutnya tentukan gambar yang akan dijadikan sebagai latar belakang dengan mengklik tombol sehingga tampil pilihan lokasi folder penyimpanan gambar yang terlihat pada gambar di bawah. 10) Tentukan salah satu gambar yang akan dijadikan latar belakang, kemudian klik tombol setelah itu klik tombol OK. Gambar 5.50 Tampilan Fill Effect Picture Gambar 5.49 Tampilan Fill Effect Pattern Gambar 5.51 Tampilan untuk Insert Picture 7. Mengatur Tampilan Slide Show (Set Up Show) Mengatur tampilan Slide Show merupakan langkah yang tidak kalah pentingnya, karena pengaturan inilah yang akan menentukan semua konfigurasi yang telah dilakukan di atas akan dipakai atau tidak. Untuk mengaktifkan Set Up Show dapat dilakukan dengan mengklik menu Slide Show -> Set Up Show, sehingga tampil menu pengaturan show, seperti terlihat pada gambar di bawah ini. Gambar 5.52 Tampilan Slide Up Show 138 TIK SMA Kelas XII Pada menu Set Up show, terdapat 6 (enam) buah frame, yaitu : a. Frame Show Type, digunakan untuk mengatur jenis show yang akan dipergunakan pada saat presentasi dijalankan. Terdapat tiga jenis pilihan : 1) Presented by a speaker (full screen), jika presentasi yang disajikan disampaikan oleh seorang penyaji/ pembicara. 2) Browsed by an Individual (window), jika presentasi yang akan disajikan dibrowsing oleh user pada PC. 3) Browsed at a kiosk (full screen), jika presentasi yang disajikan akan dibrowsing oleh user dalam tampilan layar penuh. b. Frame Show Slide, digunakan untuk mengatur slide mana saja yang dipergunakan dalam proses show. Terdapat tiga pilihan yaitu: 1) All, jika yang akan dipresentasikan seluruh isi slide 2) From to , jika yang akan dipresentasikan, adalah halaman tertentu yang berada pada batas from dan to. 3) Custom Show, jika yang ditampilkan adalah slide dengan nomor urut tertentu, misalnya slide 3, 5, 6, 8 dan sebagainya. c. Frame Show Option, digunakan untuk mengatur konfigurasi show, dalam hal ini terdapat tiga opsi : 1) Loop continuously until ’Esc’, proses pengulangan slide dilakukan secara terus menerus hingga tombol Esc ditekan. 2) Show without narration, jika file presentasi disajikan tanpa penjelasan narasi dalam file. 3) Show without animation, jika file presentasi disajikan tanpa animasi. d. Frame Advance Slides, digunakan untuk melakukan pengaturan show tingkat lanjut, dalam hal ini terdapat dua pilihan yaitu: 1) Manually, show dilakukan secara manual. 2) Using timing, if present, show dilakukan dengan mengatur konfigurai pewaktuan, jika fasilitas ini tersedia. e. Frame Multiple Monitors, digunakan untuk mengatur pilihan presentasi menggunakan multiple monitor atau tidak. f. Frame Performance, digunakan untuk mengatur kinerja PowerPoint agar optimal saat slide show dijalankan. Tips and Trick Paket PowerPoint ke dalam CD Pada PowerPoint 2003, kalian dapat menyimpan file presentasi yang telah kamu buat tidak hanya dilakukan ke hard drive, tetapi juga dapat dilakukan secara langsung ke dalam bentuk auto run CD. BAB 5 Menggunakan Power Point 139 Untuk menggunakan fitur ini, lakukan langkah-langkah berikut. a. Klik menu File -> Package for CD, sehingga tampil wizard untuk pemaketan file presentasi ke CD. b. Jika slide presentasi terdiri atas multiple presentasi yang saling terhubung (hyperlink), maka file-file link-nya ditambahkan ke dalam paket CD dengan mengklik tombol Add Files. c. Untuk melakukan pengaturan paket file ke dalam CD, gunakan tombol Options. d. Jika pada saat akan dicopy ke CD ternyata, CD writer drive atau CD blank tidak tersedia, maka proses pemaketan dapat dipindahkan sementara ke Folder dengan struktur file sama seperti CD. Hal ini dapat dilakukan dengan mengklik tombol Copy To Folder. Untuk mencetak slide presentasi, kalian dapat melakukannya dalam dua bentuk. Bentuk pertama, kalian mencetak sama dengan slide, bentuk kedua, kalian mencetak dalam bentuk Black-White dari slide. Langkah percetakannya adalah dengan meng-klik menu File lalu Pilih Print, maka akan muncul kotak dialog berikut. Gambar 5.53 Tampilan Menu Print H Bantuan (Help) Bila kalian mengalami kesulitan dalam menjalankan PowerPoint, terdapat menu help yang akan membantu kalian memberikan petunjuk. Untuk mencari bantuan pada Microsoft Office, khususnya Microsoft PowerPoint ada beberapa cara : 140 TIK SMA Kelas XII Tekan F1. Ketikkan kata kunci yang akan dicari. Klik panah kanan. Dialog box tersebut kemudian akan menampilkan beberapa pilihan mengenai topik yang diminta. Ø Untuk melihat bantuan dari salah satu pilihan yang ditampilkan, pengguna perlu men-dobel klik pilihan tersebut. Kemudian, akan tampil window yang berisi informasi mengenai hal tersebut. Jika telah selesai membaca informasi yang tampil tersebut, tutuplah window informasi tersebut dengan mengklik tombol Close pada window. Ø Ø Ø Ø I Bekerja dengan Teks 1. Menambahkan Objek Teks Untuk menambahkan objek teks dalam presentasi yang dibuat, dapat dilakukan dengan cara: a. Klik Tombol Text Box pada toolbar Drawing b. Klik pada lokasi dimana kalian ingin menempatkan objek teks tersebut, sehingga akan tampil kotak penyisipan yang menunjukkan bahwa penyisipan objek teks sudah siap lakukan. c. Ketikan teks pada kotak tersebut 2. Memformat Teks Untuk memformat teks pada PowerPoint, gunakan tool bar Formating. Selain ikon yang ada pada tool bar formating, pengubahan teks juga dapat melalui menu Format -> Font. Gambar 5.54 Tampilan Tool bar Formating Selain itu, pemormatan font juga dapat dilakukan dengan mengggunakan Shortcut seperti: Gambar 5.55 Tampilan Tabel Shortcut Format Font BAB 5 Menggunakan Power Point 141 3. Menggunakan Format Painter Format painter digunakan untuk menyalin style (sekumpulan format) dari teks atau objek yang kalian pilih kemudian digunakan untuk memformat teks atau objek yang lain. Langkah-langkah yang dilakukan untuk menggunakan format Painter adalah: a. Pilih salah satu objek atau teks yang telah diformat sebelumnya. b. Klik tombol Format Painter dari toolbar standar. Tugas 3 Praktikkan penggunaan Format Painter dalam presentasi yang kalian buat. 4. Mengatur Letak Slide Untuk mengatur letak slide gunakan langkah-langkah berikut: a. Buka presentasi dalam tampilan Normal View, klik Tab Outline. b. Arahkan pointer mouse ke salah satu Icon Slide yang akan dipindah sehingga pointer mouse akan berubah bentuk menjadi anak panah berkepala empat, kemudian klik sehingga akan terblok satu bagian slide. c. Clik and drag (klik dan tahan) icon slide yang telah terblok ke atas atau ke bawah sampai kalian mendapatkan posisi yang tepat, kemudian lepaskan mouse kalian. 5. Mengatur Spasi Baris Tugas 4 Praktikkan penggunaan spasi pada PowerPoint yang kalian buat. 142 TIK SMA Kelas XII Untuk mengatur spasi baris gunakan langkah-langkah berikut: a. Pilih salah satu bagian slide, misalnya bagian judul atau bagian isi (paragraf) sehingga bagian tersebut akan dikelilingi sebuah kotak yang bertitik-titik. b. Perubahan pengaturan pada kotak bertitik ini akan memengaruhi isi keseluruhan yang ada pada kotak ini. c. Pilih menu Format -> Line Spacing, berikan ukuran spasi yang kalian inginkan. d. Jika ingin memberikan jarak pada paragraf, gunakan menumenu: - Before paragraf, digunakan untuk menentukan jarak spasi sebelum paragraf aktif. - After paragraf, digunakan untuk menentukan jarak spasi sesudah paragraf aktif. e. Terakhir, klik tombol OK. J Memodifikasi Teks 1.Mengubah Bentuk Penulisan Huruf Untuk mengubah bentuk penulisan huruf, gunakan menu Format -> Change Case. Pilihan-pilihan yang bisa digunakan adalah: Gambar 5.56 Tampilan Tabel Change Case Tugas 4 Ubahlah tulisan di bawah ini menjadi bentuk penulisan huruf yang lainnya. “PowerPoint 2003”. 2. Mencari dan Mengganti Teks Untuk mencari dan mengganti teks, gunakan perintah-perintah sebagai berikut: a. Untuk mencari teks - Klik Menu Edit -> Find. - Pada kotak dialog Find What, masukkan kata yang ingin dicari. Pada kotak dialog tersebut, ada pilihan - pilihan sebagai berikut: - Match Case, digunakan jika kata yang ingin dicari adalah mirip dengan kata yang dimasukkan ke dalam kotak pencarian. - Find whole words only, digunakan jika kata yang dicari adalah sama persis dengan kata yang dimasukkan ke dalam kotak pencarian. b. Untuk mengganti teks - Klik Menu Edit -> Replace. - Pada kotak dialog Replace With, dapat dimasukkan hasil dari kata penggantinya. Tugas 5 Praktikkan langkah-langkah untuk mengganti dan mencari teks. BAB 5 Menggunakan Power Point 143 K Bekerja dengan Objek Gambar 1. Membuat Slide Kosong Langkah-langkah yang harus dilakukan untuk memasukkan slide kosong adalah: a. Pilih menu File -> New, atau tekan tombol New sehingga tampil kotak taks pane New Slide. b. Pilih layout Clip Art and teks pada bagian Other Layouts sehingga muncul pilihan seperti ini: Gambar 5.57 Langkah-langkah membuat slide kosong Gambar 5.58 Tampilan slide baru 2. Menyisipkan Clip Art Untuk menyisipkan clip art pada presentasi yang kalian buat, gunakan langkah-langkah berikut ini: a. Double click to add clip art atau pilih menu Insert -> Picture, kemudian pilih Clip Art atau tekan toolbar Insert Clip Art, jika kalian menggunakan perintah klik dua kali akan tampil kotak dialog Select Picture. Gambar 5.59 Tampilan langkah menyisipkan clip art Pada kotak Dialog Select Picture, ada beberapa bagian yang perlu kalian ketahui, yaitu: Ø Search Text : digunakan untuk mencari bentuk gambar berdasarkan nama gambar yang ada pada kotak dialog Select Picture. : digunakan untuk mengambil atau Ø Import menambah objek gambar dari file lain. 144 TIK SMA Kelas XII b. Pilih objek gambar yang kalian inginkan, tekan tombol OK. Jika kalian menyisipkan gambar dari Menu Insert ->Picture -> Clip Art, maka akan keluar jendela Task Pane. Gambar 5.60 Tampilan jendela Task Pane 3.Mengatur Objek Clip Art Objek-objek clip art yang kalian masukkan bisa diatur sesuai dengan keinginan kalian. Misalnya, pengaturan ukuran, croping, kecerahan dan kekontrasan gambar. Gambar 5.61 Tampilan Menu ClipArt Gambar Keterangan Digunakan untuk menyisipkan gambar dari sebuah file gambar. Pilihan ini mempunyai fungsi yang sama dengan perintah menu: Insert -> Picture -> From File Digunakan untuk mengubah warna dari objek gambar yang terpilih dan secara otomatis akan menyesuaikan dengan perintah yang kalian pilih. Gambar 5.62 Tabel fungsi dari pilihan Digunakan untuk membuat gambar dengan warna yang lebih kontras. Digunakan untuk mengurangi kekontrasan warna. BAB 5 Menggunakan Power Point 145 Digunakan untuk menambah kepekatan warna pada gambar yang terpilih. Digunakan untuk mengurangi kepekatan warna pada gambar yang terpilih. Digunakan untuk memotong objek gambar. Digunakan untuk memutar objek gambar sebesar 90 derajat ke arah kiri. Digunakan untuk menambah garis bingkai di sekitar garis batas objek. Digunakan untuk mengubah masing-masing warna pada objek gambar yang terpilih. Digunakan untuk menampilkan kotak dialog Format Picture. Digunakan untuk mengubah warna-warna tertentu dari objek yang terpilih menjadi warna transparan. Digunakan untuk mengilangkan efek pemotongan objek, mengembalikan warna objek ke warna semula, dan mengembalikan intensitas pencahayaan objek ke kondisi semula serta, mengembalikan ukuran objek ke kondisi aslinya. 4. Menyisipkan Gambar dengan Perintah Menu Untuk memasukkan gambar melalui perintah menu, gunakan langkah-langkah berikut: Klik menu Insert -> Picture -> From File. Gambar 5.63 Tampilan memasukkan gambar dengan menu 146 TIK SMA Kelas XII Gambar 5.65 Tampilan setelah gambar dimasukkan ke dalam PowerPoint Gambar 5.64 Tampilan Insert Picure From File Untuk memformat picture, digunakan kotak dialog Format Picture yang terdiri atas 6 Tabulasi, yaitu: Color and Lines, Size, Position, Picture, Text Box, dan Web. Cara untuk memunculkan Format Picture yaitu dengan klik kanan pada gambar yang ada. Keterangan penggunaan Format Picture adalah sebagai berikut: Ø Tab Color and Lines Digunakan untuk mengatur tampilan garis bingkai. Ø Tab Size Digunakan untuk mengatur ukuran objek gambar. Pada tab ini terdapat beberapa pengaturan-pengaturan yang bisa ditemui, yaitu: Ø Height and Width, digunakan untuk mengatur ukuran tinggi dan lebar objek, baik dalam ukuran satuan inci maupun dalam ukuran satuan persen. Ø Lock Aspect Ratio, digunakan untuk mengunci rasio perbandigan tinggi dan lebar objek, dan objek akan selalu memiliki nilai perbandingan tinggi dan lebar yang sama. Ø Relative to Original Picture size, digunakan untuk mempertahankan proporsional ukuran tinggi dan lebar objek. Ø Reset, digunakan untuk mengembalikan ukuran picture ke dalam aslinya. Ø Tab Position, digunakan untuk mengatur posisi objek secara horizontal maupun vertikal Ø Tab Picture, digunakan untuk mengatur pemotongan objek gambar, warna objek, dan untuk mengatur tingkat intensitas pencahayaan objek. BAB 5 Menggunakan Power Point 147 L Menyisipkan Suara dalam Presentasi Untuk memasukkan suara dalam presentasi gunakan perintah sebagai berikut: 1. Pilih menu: Insert -> Object kemudian pada bagian object type pilih Wavesound, lalu klik OK sehingga akan tampil kotak dialog Sound Object. 2. Pilih menu: Edit -> Insert File, pilih direktori serta nama objek musik yang akan kamu masukkan (file yang dimasukkan harus berekstensi .wav). 3. Klik tombol Open. 4. Untuk mendengarkan suara, klik tombol Play. 5. Jika kalian sudah selesai dari objek suara ini, pilih menu File -> Exit and Return to Presentation. 6. Untuk mengetahui apakah suara tersebut berhasil masuk ke dalam presentasi kamu, perhatian ikon suara kecil yang terdapat pada presentasi yang kamu buat. Tugas 5 Buatlah sebuah presentasi dengan tema: “Siklus Air” Lihatlah contoh yang kami lampirkan pada CD lampiran dengan nama [drive:]\lampiran\kelas12\bab5\praktikum5.ppt, kemudian buatlah presentasi dari kumpulan gambar itu menjadi presentasi tentang siklus air. Silakan kamu melengkapi text, musik background, suara, animasi dan lain-lain sehingga presentasimu sempurna. Presentasikan ke depan kelas. M Menambahkan Objek WordArt Untuk memasukkan objek WordArt, gunakan langkah-langkah sebagai berikut: 1. Klik Menu Insert -> Picture, kemudian pilih WordArt atau klik tombol Insert WordArt pada tool bar Drawing. 148 TIK SMA Kelas XII 2. Pilih salah satu bentuk WordArt yang diinginkan dan klik OK. 3. Buat tulisan yang kamu inginkan pada kotak Edit WordArt Teks, pilih bentuk font, ukuran, penebalan, miring, dan garis bawah yang diinginan. Gambar 5.66 Tampilan WordArt Galery Gambar 5.67 Tampilan Kotak Dialog isian Untuk mengubah WordArt yang telah dibuat, dibutuhkan Wordart Tool bar, seperti pada gambar di bawah ini: Gambar 5.68 Tampilan hasil akhir WordArt yang dibuat Gambar 5.69 Tampilan WordArt Tool bar Tugas 6 Buatlah sebuah WordArt berisikan tulisan sesuai dengan tema yang kamu buat sebelumnya, kemudian simpan perkerjaan kalian. Untuk memformat WordArt yang telah dibuat, gunakan ikon seperti pada gambar di bawah ini: Hingga muncul kotak dialog Format WordArt seperti pada gambar di samping. Gambar 5.70 Tampilan Kotak Dialog Format WordArt BAB 5 Menggunakan Power Point 149 Tugas 7 Buka kembali file yang telah kamu buat sebelumnya dengan WordArt, kemudian lakukan modifikasi terhadap WordArt yang telah kamu buat sebelumnya. Untuk mengubah bentuk WordArt, gunakan menu Shape, seperti pada gambar di bawah ini. Gambar 5.71 Tampila menu Shape Gambar 5.72 Tampilan menu Color Tugas 8 Buka kembali file yang telah kamu buat sebelumnya dengan WordArt, kemudian lakukan perubahan pada bentuk WordArt sesuai keinginan kamu. N Bekerja dengan Table Untuk membuat presentasi kita berisi table, ikuti langkahlangkah berikut ini: Pada jendela Task Pane, pilih Slide Layout, kemudian pilih layout sesuai dengan keinginan. K l i k i c o n Ta b l e , kemudian pada kotak dialog yang muncul, masukkan jumlah baris dan kolom tabel yang akan dibuat Gambar 5.73 Tampilan jendela Task Pane 150 TIK SMA Kelas XII Untuk melakukan pengesetan lebih lanjut terhadap tabel yang ada dapat dilakukan dengan cara double click tabel tersebut atau mengklik kanan pada bagian garis tabel tersebut dan memilih “Borders and Fill” Gambar 5.74 Tampilan Insert Table Gambar 5.75 Tampilan Format Table Tugas 9 Buatlah tabel dengan bentuk 5 baris 3 kolom, isilah tabel tersebut dengan datadata sesuai dengan kemauan kalian. Misal: 1. Data tentang perkembangan saham 2. Data tentang nilai rata-rata per pelajaran kelas XII SMU O Bekerja dengan Shape Untuk membuat shape pada PowerPoint, gunakan langkahlangkah berikut ini. 1. Pada Toolbar Drawing, klik tombol AutoShape. 2. Untuk menempatkan objek, arahkan pointer mouse pada lembar kerja, klik dan tahan mouse untuk membentuk objek gambar, geser pointer mouse untuk menentukan ukuran objek gambar. 3. Letakkan mouse ke salah satu titik kendali, klik dan tahan, geser untuk mengatur ukuran objek yang telah ditentukan. 4. Untuk membatalkan, klik di luar area objek. Tugas 10 Buatlah sebuah objek yang menarik untuk dimasukkan ke dalam tema presentasi yang kamu buat sebelumnya. Setelah jadi, presentasikan di depan kelas. 1. Menambah Objek Panah Untuk memasukkan objek panah pada Microsoft PowerPoint, gunakan langkah-langkah berikut: 1. Pilih objek panah yang ingin dibuat. 2. Pilih Autoshape dari menu Format (Ctrl+1). BAB 5 Menggunakan Power Point 151 Pada kotak dialog Format Autoshape ada 4 tampilan tabulasi yang bisa digunakan untuk memformat panah, yaitu: Ø Tab Color and Lines Pengaturan yang ada pada tab Color and Lines adalah: Fill Color -> Untuk memberi warna dalam objek Semitransparent-> Untuk membuat warna transparan Lines Color -> Untuk memberi warna pada garis Dhased -> Untuk memilih bentuk garis Style -> Untuk memilih garis Weight -> Untuk mengatur ketebalan garis Tab Size Pengaturan yang ada pada Tab Size adalah: Size and Rotate Ø Height -> Untuk mengatur tinggi garis Weight -> Untuk mengatur lebar garis Rotation -> Untuk mengatur rotasi/arah garis Scale Height -> Untuk mengatur tinggi skala garis Weight -> Untuk mengatur lebar skala garis Ø Lock Aspect Ratio Untuk mengunci objek supaya tidak dapat diubah arahnya Tab Position Pengaturan yang ada pada tab Position adalah: Ø Horizontal -> Untuk mengatur perataan objek panah secara horizontal Vertikal -> Untuk mengatur perataan objek panah secara vertikal From -> Untuk mengatur ukuran jarak objek secara vertikal maupun secara horizontal Tab Web Tugas 11 Buatlah beberapa panah, kemudian lakukan formating dengan menggunakan langkah-langkah di atas. Buat agar panah-panah tersebut mempunyai arti pada file PowerPoint yang kamu kerjakan. Misal: Panah penunjuk arah jalan. 152 TIK SMA Kelas XII Beberapa perintah keyboard yang dapat digunakan dalam pekerjaan dengan tabel adalah: Perintah Posisi Yang Dituju Tab Ke sel berikutnya Shift+Tab Ke sel sebelumnya Panah kanan Maju satu karakter Panah kiri Mundur satu karakter Panah bawah Ke baris berikutnya Panah atas Ke baris sebelumnya Pada table yang kalian buat, terdapat pengaturan yang bisa dilakukan melalui Toolbar table and Borders. Gambar 5.76 Tampilan Toolbar Table and Border Kegunaan dari masing-masing ikon yang ada adalah sebagai berikut. Perintah Draw Eraser Table Border Style Border Kegunaan Untuk menggambar garis tabel, baris atau kolom Untuk mengapus garis kolom atau baris Untuk menampilkan perintahperintah yang dapat digunakan untuk memodifikasi tabel Untuk menampilkan daftar bentukbentuk garis Border Untuk menampilkan pilihan ukuran ketebalan garis Untuk menampilkan pilihan warna Color garis Outside Border Untuk menampilkan pilihan bentuk bingkai pada sel atau tabel. Width BAB 5 Menggunakan Power Point 153 Perintah Fill Color Merge Cells Split Cell Align Top Center Vertically Align Bottom Distribute Rows Evenly Kegunaan Untuk memberi warna latar belakang pada sel atau tabel Untuk menggabung beberapa sel yang terpilih Untuk membagi sel terpilih menjadi beberapa sel Untuk meratakan teks pada posisi atas sel Untuk meratakan teks pada posisi tengah vertikal Untuk meratakan teks pada posisi bawah sel Untuk menyamakan tinggi dari beberapa baris yang terpilih Distribute Columns Untuk menyamakan tinggi dari beberapa kolom yang terpilih Evenly Tugas 12 1. Editlah tabel yang kamu telah buat sebelumnya dengan menggunakan tool bar Table and Borders. 2. Buatlah border dengan warna-warna sesuai keinginan kamu. 3. Editlah border yang telah kamu buat dengan ukuran bingkai sesuai dengan keinginan kamu. 4. Buatlah tulisan di dalam tabel. 5. Editlah tulisan di dalam tabel yang telah kamu buat dengan menggunakan perintah posisi perataan teks seperti yang telah dijelaskan. 6. Ubahlah rotasi tulisan dalam tabel dengan menggunakan perintah Rotate Text. P Membuat Link dengan Lembar Kerja Excel Link adalah sebuah fasilitas yang digunakan untuk membuat hubungan antarprogram. Link objek/data dari program aplikasi lain ke program PowerPoint akan diterima sebagai objek yang tertempel dan sifatnya hanya tampilan saja. Untuk melakukan link ini, ikuti penjelasan berikut ini: 1. Buka lembar kerja Excel. 2. Sorot lembar kerja Excel ( Misalnya A1 sampai C5 ). 3. Kemudian, klik tombol Copy. 4. Buka PowerPoint, kemudian klik di sembarang tempat pada area kerja PowerPoint. 5. Klik menu Edit pilih Paste Special. 154 TIK SMA Kelas XII Gambar 5.77 Tampilan menu Paste Spesial 6. Pada kotak dialog Paste Spesial, klik pilhan Paste Link, kemudian tekan tombol OK. 7. Aktifkan lembar kerja Excel, kemudian ketik teks pada Range atau sel yang telah dibuat, kemudian perhatikan pada slide PowerPoint, secara otomatis link hasil copy-an juga akan berisi teks. Tugas 13 Praktikkan langkah-langkah membuat link dengan Microsoft Excel di atas. Q Bekerja dengan Grafik (Chart) Untuk membuat presentasi yang menggunakan Chart (Grafik), ikuti langkah-langkah berikut ini: Ø Klik Insert pada Menu Bar, lalu pilih chart, atau klik ikon untuk memasukkan grafik kalian. Ø Secara otomatis akan tampak tampilan seperti gambar 5.78. Ø Perubahan terhadap nama, jumlah, maupun data-data lain hanya dengan mengganti isi dari tabel pada Datasheet tersebut dan secara otomatis grafiknya akan ikut berubah mengikuti data pada tabel Datasheet. Ø Bila sudah selesai, klik di luar area Datasheet maka akan diperoleh grafik yang diinginkan (untuk mengeditnya kembali dapat dilakukan dengan cara double klik grafik tersebut). Ø Untuk melakukan pengaturan lainnya dapat dilakukan dengan meng-klik kanan bagian-bagian diagram sehingga tampilannya dapat disesuaikan sesuai keinginan. BAB 5 Menggunakan Power Point 155 Gambar 5.78 Tampilan diagram Gambar 5.79 Tampilan buka menu 3-D View Untuk mempercantik tampilan grafik kalian, perhatikan beberapa menu pengaturan berikut ini. 3D View (untuk mengatur posisi chart secara keseluruhan), seperti diperlihatkan gambar di bawah. Chart Type (untuk mengatur jenis grafik yang diinginkan), seperti diperlihatkan gambar di bawah ini. Gambar 5.80 Tampilan menu 3-D View Gambar 5.81 Tampilan menu Chart Type Chart Option (untuk pemberian nama sumbu, legenda, label), seperti diperlihatkan gambar di bawah ini. Gambar 5.82 Tampilan Menu Chart Option 156 TIK SMA Kelas XII R Menambahkan File Video Untuk membuat presentasi atau slideshow, diperlukan file dengan format FLV atau flash. Untuk menampilkan video clip atau animasi dalam presentasi PowerPoint kamu, gunakan langkah sebagai berikut. Ø Cek versi dari Adobe Flash Player dan menginstall-nya ke computer. Ø Simpan file .FLV sebagai .SWF. Jika kamu tidak memiliki Adobe Flash, kamu membutuhkan software converter untuk mengubah file FLV ke SWF. Ø Buka PowerPoint dan simpan dalam dokumen baru. Ø Buatlah slide baru untuk video. Pilih “View” dari menubar di bagian atas, kemudian “Toolbar” dari menu drop down dan “Visual Basic”, kemudian box dialog pop-up kecil akan muncul. Klik ikon “Control Toolbox” yang berbentuk seperti palu dan kunci inggris, kemudian box dialog pop-up kecil akan muncul. Ø Klik icon “More Control” yang berbentuk seperti palu dan kunci inggris dengan tiga titik di depannya. Pada drop down list dengan urutan abjad dari format. Scroll Ø ke bawah list tersebut hingga kamu melihat “Shockwave Flash Object”. Ø Buatlah gambar box persegi di slide dengan kursor mouse yang berubah menjadi garis kecil. Klik kanan box tersebut dan pilih “Properties”. Ubahlah properties dalam tab Alphabetical sebagai “Embed Movie:” menjadi “True” dan “Loop:” menjadi “False”. Hal ini akan menjalankan film dalam slideshow. Ø Kemudian ketik pada “Movie:” berupa path dari file SWF dalam folder atau lokasi dimana kamu menyimpan file tersebut. Ø Kamu dapat mengecek file SWF yang kamu masukkan, kemudian kamu dapat memutar slide show preview di PowerPoint. Tugas 14 1. Buatlah sebuah file presentasi dengan mengggunakan Table dan Grafik 2. Buatlah sebuah file presentasi yang berisi undangan Ulang Tahunmu. Gunakan tambahan file Video klip (atau kamu rekam sendiri pakai kamera handphone), Audio (Suara musik, atau suara rekamanmu sendiri berupa undangan untuk hadir ) agar lebih menarik. 3. Buatlah presentasi yang bisa menarik perhatian seseorang (seperti contoh pada halaman berikutnya). BAB 5 Menggunakan Power Point 157 Gambar 5.83 Contoh presentasi yang menggugah imajinasi seseorang S Membuat Diagram di PowerPoint Untuk membuat diagram ke dalam file presentasi, lakukan langkah-langkah berikut ini. 1. Pilih jenis slide yang bernama “Title and Diagram or Organization Chart Slide Layout”, seperti tampak pada gambar di bawah ini: 2. Setelah pilihan tadi kamu pilih, akan muncul kotak dialog Diagram Gallery, seperti pada gambar di bawah ini. Gambar 5.84 Pemilihan jenis slide Gambar 5.85 Tampilan kotak dialog Diagram Galery Pada pilihan diagram galeri terdapat banyak model yang bisa dipilih melalui ikon yang tersedia, pilihan tersebut adalah: 158 TIK SMA Kelas XII Gambar Fungsi Organization Chart Diagram yang menunjukkan struktur hubungan hirarki Cycle Diagram Radial Diagram Piramid Diagram Venn Diagram Target Diagram Diagram yang menunjukkan proses yang berlanjut dengan alur lingkaran Diagram yang menunjukkan hubungan antara bagian dengan inti bagian Diagram yang menunjukkan hubungan dalam bentuk piramid Diagram yang menunjukkan hubungan dalam formasi elemen lengkap Diagram yang menunjukkan langkah-langkah untuk mencapai suatu tujuan 3. Setelah itu, pilih Model Diagram yang kamu inginkan, misalnya Organization Chart, seperti pada gambar berikut. Gambar 5.86 Tampilan model diagram Kamu dapat melakukan beberapa modifikasi terhadap diagram yang telah kamu buat. Proses tersebut dapat dilakukan melalui fasilitas toolbar Organization Chart. Gambar 5.87 Tampilan Tool bar Organization Cart BAB 5 Menggunakan Power Point 159 Keterangan toolbar sebagai berikut: Ø Tombol insert Shape, digunakan untuk menambah kotak bagan. Di sini juga, kamu dapat menentukan style diagram dengan menekan tombol anak panah bawah. Beberapa pilihan pada Insert Shape, yaitu: Fungsi Tombol Subordinate Menambah kotak bagan di bawah dari kotak bagan yang telah dipilih sebelumnya. Coworker Menambah kotak bagan di sebelah kiri dari kotak bagan yang telah dipilih sebelumnya. Assistant Menambah kotak bagan di bawah dari kotak bagan yang telah dipilih sebelumnya dengan bentuk garis yang berbeda. Ø Tombol Layout, digunakan untuk mengubah susunan kotak bagan di bagian bawah kotak bagan yang terpilih. Ø Tombol Select, digunakan untuk memilih kotak bagan berdasarkan pilihan dalam daftar. Beberapa pilihan yang terdapat pada tombol Select adalah: Fungsi Tombol Level Digunakan untuk memilih semua level dari kotak bagan di sebelah kiri dan kanan kotak bagan aktif. Branch Digunakan untuk memilih semua cabang kotak bagan di bagian bawah kotak bagan aktif. All Assistans Digunakan untuk memilih semua kotak bagan yang memiliki bentuk susunan Assistants. All Connecting Lines Digunakan untuk memilih semua garis penghubung pada kotak bagan. Gambar 5.88 Tampilan Toolbar Diagram 160 TIK SMA Kelas XII Ø Tombol Fit Text, digunakan untuk menyesuaikan ukuran font pada kotak bagan. Ø Tombol AutoFormat, digunakan untuk menentukan bantuk format dari kotak diagram. Ø Tombol Zoom, digunakan untuk mengatur ukuran lembar kerja, presentasi. Dalam membuat diagram, ada beberapa pilihan, salah satunya adalah Cycle Diagram. Diagram ini, pada saat obek Cycle Diagram aktif atau dalam kondisi terpilih, PowerPoint akan menampilkan tool bar diagram yang dapat digunakan untuk mengatur tampilan objek diagram. Keterangan dari toolbar tersebut adalah: Tombol Fungsi Insert Shape Digunakan untuk menambah shape baru pada diagram Cycle Move Shape Backward Digunakan untuk mengubah shape terpilih satu level/tingkat ke belakang Move Shape Forward Digunakan untuk mengubah urutan shape terpilih satu level/tingkat ke depan Reverse Diagram Digunakan untuk mengubah shape terpilih berbalik dengan format atau posisi sebelumnya. Pada Cycle Diagram juga mempunyai bentuk-bentuk yang bisa diatur sesuai dengan keinginan, di antaranya adalah bentuk dan warna. Pengaturan ini ada di dalam Diagram Style Galery. Gambar 5.89 Tampilan Diagram Style Galery Tugas 15 Buat Presentasi dan Tampilkan di depan kelas. 1.Buatlah presentasi di bawah ini. Presentasi berisi gambaran suatu perusahaan perusahaanmu sendiri, meliputi diagram orgasisasi, tujuan, visi, misi perusahaan, produk yang Gambar 5.91 Gambar 5.90 dibuat. Jika diperlukan, Contoh Presentasi Contoh Diagram Organisasi tambahkan beberapa file pendukung berupa hasil potret tentang bentuk barang yang dihasilkan. 2.Buatlah presentasi tentang suatu pemecahan masalah penanggulangan sampah yang terjadi di lingkungan-mu. Presentasi dibuat berisi ajakan, himbauan tentang 3R (Reduce, Reuse, Recycle) dalam penanggulangan sampah. Lengkapi pula presentasi yang kalian buat dengan menggunakan hasil potret sampah atau clip art (foto maupun clip video) mengenai sampah (dari internet). BAB 5 Menggunakan Power Point 161 T Membuat Hyperlink Dalam proses pembelajaran, sering kali ditemui suatu materi yang terdiri atas beberapa pokok pembahasan. Jika dirancang suatu slide presentasi untuk mendukung pembelajaran materi tersebut, maka muncul persoalan, ukuran file akan membengkak atau terlalu banyaknya jumlah halaman slide yang terdapat di dalam sebuah slide presentasi, hal ini akan sedikit mengurangi efektifitas dan efisiensi penggunaan slide, terutama pada saat melakukan strukturisasi pembelajaran. Untuk mengatasi persoalan di atas, slide presentasi dipecah menjadi beberapa file, tiap-tiap file terdiri atas satu pokok bahasan, kemudian rancang sebuah slide utama untuk mengatur struktur tampilan slide. Kemudian, slide utama melakukan link ke masing-masing slide pokok bahasan, metoda ini disebut dengan teknik hyperlink dalam PowerPoint. Gambar 5.92 Proses Hyperlink Gambar 5.93 Proses Hyperlink 162 TIK SMA Kelas XII Langkah-langkah pembuatan hyperlink adalah sebagai berikut 1. Rancang sebuah slide utama, sebagai linker antarpokok bahasan. 2. Rancang semua slide untuk maing-masing pokok bahasan materi ajar. 3. Aktifkan Slide utama. 4. Pilih salah satu topik, kemudian klik menu Insert -> Hyperlink atau klik ikon pada toolbar, atau klik kanan pada topik pokok bahasan materi, kemudian klik kanan, maka akan muncul pop-up menu, pilih hyperlink, seperti diperlihatkan pada gambar di samping ini. 5. Kemudian, akan muncul kotak dialog untuk mengatur k o n f i g u r a s i hubungan antarfile pada proses hyperlink, terlihat pada gambar di samping ini 6. Dalam membuat link file, terdapat tiga pilihan lokasi link, yaitu Current Folder, jika link file tersebut terdapat pada folder yang sama dengan slide utama, Browsed Pages, jika link tersebut dihubungkan dengan halaman yang telah di browsing sebelumnya dan Recent Files, jika link dilakukan dengan salah satu file yang sering digunakan. 7. Kadang link tidak dilakukan antarfile, tetapi ke salah satu halaman file yang dijelaskan target link, maka untuk menuju ke halaman yang bersangkutan, klik tombol untuk membuka daftar bookmark halaman slide file target link. 8. Kemudian, tentukan salah satu halaman slide yang akan di link-kan. Tugas 16 Buatlah Hyperlink untuk menampilkan presentasi dibawah ini. Materi : Komponen Pasif Elektronika Pokok Bahasan : A. Resistor 1. Konsep Dasar Tahanan 3. Rangkaian Resistor 2. Kode Warna Resistor 4. Mengukur Resistor B. Kapasitor 1. Prinsip Kerja Kapasitor 3. Kode Nilai Kapasitor 2. Jenis Kapasitor 4. Mengukur Kapasitor C. Induktor 1. Prinsip Kerja Induktor 2. Jenis Induktor 3. Mengukur Induktor U Animasi Slide dengan Microsoft PowerPoint 2003 Kalian pasti merasa jenuh dan bosan jika melihat materi PowerPoint yang monoton (yang hanya berupa tampilantampilan bahan tulisan saja)? Untuk mengurangi kejenuhan pendengar dan juga mengurangi rasa kantuk dari pendengar, dalam presentasi dengan PowerPoint dapat digunakan efek Animasi. Animasi slide dalam presentasi merupakan salah satu cara yang dapat digunakan untuk meningkatkan perhatian audiens terhadap presentasi yang digunakan. Namun, jika di dalam presentasi banyak hal-hal yang berlebihan juga akan mengganggu konsentasi dan fokus audiens. PowerPoint 2003, telah dilengkapi dengan berbagai jenis kemampuan animasi yang dikelompokkan ke dalam dua sub menu, yaitu : BAB 5 Menggunakan Power Point 163 1. Animation Scheme 2. Custom Animation Gambar 5.94 Tampilan Animation Scemes Gambar 5.95 Pilihan pada Custom Animation Gambar 5.96 Efek Animasi Enterance 164 TIK SMA Kelas XII 1. Animation Scheme Animation Schema merupakan fasilitas animasi yang telah diberikan secara default oleh PowerPoint, sehingga desainer cukup memilih salah satu dari default yang tersedia tersebut. Untuk mengkatifkan Animation Scheme ini lakukan langkah-langkah sebagai berikut : a. Buatlah sebuah presentasi baru yang sederhana b. Pilih menu Slide Show, kemudian pilih sub menu Animation Scheme, sehingga akan tampil jendela Animation Scheme dikelompokkan ke dalam beberapa pengelompokan, yaitu: • Recently Used • Subtle • Moderate • Exciting Pengelompokan ini ditujukan untuk mempermudah desainer slide dalam menggunakan skema animasi yang tersedia dalam Microsoft PowerPoint 2003. 2. Custom Animation Falisitas animasi yang terdapat pada Animation Scheme, kadangkala tidak mencukupi bagi seorang desainer yang menginginkan tampilan slidenya lebih hidup dan variatif, maka untuk menjawab kebutuhan tersebut PowerPoint 2003 menyediakan fasilitas custom Animation, sehingga seorang desainer dapat mengatur sendiri kebutuhan animasinya pada sebuah slide presentasi. Secara garis besar, kustomisasi animasi ini dikelompokkan dalam 4 bagian, yaitu : • Entrance, digunakan untuk memberikan efek animasi masuk pada layar. • Emphasis, digunakan untuk memberikan efek animasi pada transisi slide yang sedang berlangsung. • Exit, digunakan untuk memberikan efek animasi keluar dari layar. • Motion Path, digunakan untuk memberikan efek animasi dengan gerak mengikuti pola yang digunakan. Dalam efek animasi Motion Path ini, kalian dapat menggambarkan sendiri pola gerak animasi teks yang ingin dibuat. Hal ini dapat dilakukan dengan menggunakan fasilitas Draw Custom Path, seperti diperlihatkan pada gambar di bawah ini: Gambar 5.97 Cara membuat path animasi sendiri Gambar 5.98 Efek Motion Path Di samping pola gerak standar yang ada pada Motion Path, pola gerak animasi teks ini dapat ditambahkan dengan berbagai pola yang lebih menarik, hal ini dapat dilakukan dengan memilih opsi More Motion Path sehingga akan tampil menu pilihan sebagai berikut. Gambar 5.99 Pilihan pada Emphasis Tugas 16 Misalkan kamu adalah seorang manajemen keuangan pada perusahaan konsultan Indonesiana Investment. Salah satu dari tanggung jawab utama kamu adalah memberikan seminar mengenai investasi keuangan. Buatlah slide presentasi dengan menggunakan efek animasi dan sisipan objek/tabel/gambar, kemudian cetak slide tersebut. Kamu juga perlu menyisipkan tabel Jumlah Potensial Investasi berikut ini : Tahun Ke-1 Tahun Ke-3 Tahun Ke-5 Tahun Ke-10 Modal 4.5% 5.2% 5.5% 10% Saham 7.1% 8% 8.2% 7.8% Keuntungan 6.1% 6.5% 7% 6.8% Gambar 5.100 Menambahkan Motion Path BAB 5 Menggunakan Power Point 165 V Animation Trigger Animation trigger adalah suatu fitur di dalam Microsoft PowerPoint yang memungkinkan satu atau lebih animasi dilakukan saat dilakukan klik terhadap suatu objek tertentu (yang menjadi trigger-nya). 1. Kegunaan Animation Triger Animation trigger berguna untuk mengontrol animasi-animasi yang kita buat. Contohnya, kita ingin hanya animasi-animasi tertentu yang dilakukan di dalam presentasi kita (dan kita masih belum dapat menentukan animasi mana yang harus dilakukan sebelum presentasi karena animasi yang diperlukan dapat berbeda-beda setiap presentasi). Dalam hal ini, kita dapat membuat beberapa objek yang masing-masing menjadi trigger dari animasi-animasi yang ada. Saat presentasi, kita cukup menekan objek yang menjadi trigger dari animasi yang kita inginkan. Langkah-langkah membuat Animation Trigger adalah sebagai berikut: Gambar 5.101 Custom Animation 166 TIK SMA Kelas XII a. Buat semua animasi yang diperlukan seperti biasa. Sebagai contoh, kalian ingin melakukan animation trigger pada 2 objek (“Rectangle 1” dan “Rectangle 2”) sedemikian sehingga “Rectangle 1” akan melakukan animasi “flash bulb” saat Anda meng-klik “Rectangle 2” dan sebaliknya, “Rectangle 2” akan melakukan animasi “flash bulb” saat Anda meng-klik “Rectangle 1”. Pada langkah pertama ini, k a m u c u k u p memasukkan animasi “flash bulb” ke “Rectangle 1” dan “Rectangle 2” (buat “Rectangle 1”, klik “Rectangle 1”, pilih menu Slideshow > Custom Animation > Add Effect > Emphasis > More Effect > Flash Bulb, lakukan hal yang sama pada “Rectangle 2”). Hasilnya dapat terlihat pada bagian “Modify effect” pada “Custom animation” sebagai berikut. 2. Klik kanan “Rectangle 1” pada bagian “modify effect” seperti gambar di atas, lalu pilih tab “Timing”, klik button “Triggers”, pilih radio button “Start effect on click of:”, pilih “Rectangle 2” sehingga muncul dialog box seperti gambar di bawah. 3. Lakukan hal yang sama untuk “Rectangle 2” (Start effect on click of: “Rectangle 1”). Setelah langkah 2 dan 3 dilakukan, bagian “modify effect” akan tampak seperti gambar 5.98 di bawah. 4. Untuk melihat hasilnya pada slideshow mode (tekan F5), cobalah klik “Rectangle 1” dan “Rectangle 2” sehingga akan bereaksi dan sebaliknya. Gambar 5.102 Proses Animation Triger Gambar 5.103 Modify Effect Sekilas Info Menciptakan Presentasi Multimedia yang Menarik Hampir setiap saat kita dihadapkan dengan presentasi. Umumnya, banyak dari kita yang berpresentasi menggunakan aplikasi slide seperti Microsoft Power Point atau Open Office Presentation. Tentunya, kesederhanaan aplikasi slide ini memberikan batasan untuk bisa menampilkan presentasi visual yang menarik. Oleh karena itu, kadang aplikasi multimedia seperti Macromedia Flash bisa banyak membantu. Seperti layaknya sebuah cerita, presentasi multimedia pun perlu diawali dengan intro yang menarik dan sesuai dengan tema materi yang disampaikan. Sebagai contoh, presentasi multimedia Pepsodent Nightbrushing buatan SmartShell, bercerita tentang program dan strategi Pepsodent yang mengajak konsumennya BAB 5 Menggunakan Power Point 167 untuk menggosok gigi setiap malam. Ancaman kuman malam menjadi prolog presentasi multimedia. Diceritakan dalam intro, seorang anak yang tidur di malam hari tidak bebas dari ancaman kuman mulut. Kuman-kuman tetap beraksi meski anak itu tidur. Untuk itulah, dirasakan penting untuk menggosok gigi sebelum tidur. Penggunaan musik dan efek suara juga sangat membantu membangun suasana presentasi. Kalau awalnya saja tidak menarik, mana mungkin penonton tertarik untuk melihat materi presentasi tersebut lebih lanjut. Selanjutnya, pembagian konten presentasi, penahapan yang tepat, dan urutan presentasi perlu diperhatikan. Visual, musik, dan efek suara yang relevan dengan materi presentasi akan menjaga penonton untuk terus tertarik memperhatikan. Bila materi yang disampaikan penuh dengan teks, atur jeda dengan menyisipkan ilustrasi, foto, video, atau aplikasi lain. Salah satu tujuannya adalah untuk meringankan beban mata penonton yang cenderung lelah bila dihadapkan teks terus menerus. Akhiri presentasi dengan kesimpulan yang mengarahkan penonton akan pesan yang ingin kita sampaikan. Bila perlu, lengkapi dengan video atau animasi penutup yang memvisualkan berbagai kemungkinan implementasi materi yang kita sampaikan. <sumber: http://media-ide.bajingloncat.com, 3 Agustus 2008> Articulate Presenter adalah sebuah software yang terintegrasi dengan Microsoft PowerPoint untuk mempermudah Anda membuat narasi, interaktivitas, dan film Adobe Flash dalam presentasi Power Point. Setelah itu, Anda dapat mengirimkannya ke Internet. Berikut merupakan tips presentasi menggunakan flash : 1. Install Articulate Presenter. Jika sudah terinstal, maka ketika Anda membuka PowerPoint akan tertampil menu “Articulate” di PowerPoint Anda. 2. Membuat presentasi PowerPoint sesuai yang Anda inginkan. Gunakan banyak fitur seperti animasi, slide transitions, gambar, ataupun flying text. 3. Dari menu PowerPoint, pilihlah “Articulate” yang akan menampilkan menu drop down. Pilih “Publish”, dan kemudian akan muncul kotak dialog “Publish” 4. Terdapat beberapa pilihan dari mulai publish ke web hingga publish ke CDROM. Jika Anda tertarik dengan publish ke Internet, Anda dapat memilih “Web”, lalu “Publish”. 5. Setelah presentasi dipublikasikan, sebuah pesan akan tertampil untuk Anda yang menunjukkan bahwa file Adobe Flash baru saja di-copy. Terdapat pilihan apakah Anda ingin melihat presentasi yang tela dipublikasikan. 6. Click “Yes”, kemudian presentasi Flash dengan web akan loading dan tertampil dalam player Articulate Presenter. <sumber: http:www.articulate.com, 3 Agustus 2008> 168 TIK SMA Kelas XII ----------------------------------------------------------------------------------------------Po we r Po i n t S u d a h Te rs e d i a d i G o o gl e D o c s SAN FRANSISCO, Setelah lima bulan diumumkan, layanan online yang menyediakan aplikasi membuat dan berbagi file presentasi secara cuma-cuma akhirnya tersedia di Google Docs. Layanan tersebut akan menjadi pesaing langsung aplikasi PowerPoint yang selama ini hanya tersedia dalam paket software yang berlisensi. Untuk menggunakan layanan tersebut, pengguna tak perlu meng-install di komputernya, namun harus terhubung secara online. Seperti halnya PowerPoint, aplikasi tersebut dapat dipakai untuk membuat halaman presentasi yang berisi teks, grafik, maupun gambar. Selain aplikasi presentasi, Google Docs sudah menyediakan aplikasi pengolah kata, pengolah tabel, dan program manajemen kalender. Namun, tidak semua tersedia gratis. Untuk versi yang lebih lengkap fiturnya ditawarkan kepada perusahaan, pemerintah, dan lembaga pendidikan dengan biaya akses 50 dollar AS setahun. Selama ini, aplikasi kantoran semacam itu didominasi Microsoft melalui paket aplikasi Office-nya. Namun, sejak dua tahun terakhir, eksekutif Google menunjukkan strategi persaingan langsung kepada Microsoft dengan menawarkan aplikasi yang mirip. <Sumber: www.kompas.com, 3 Agustus 2008> Tips and Trick 1. Perencanaan Materi Presentasi Perencanaan dokumen presentasi merupakan hal paling mendasar yang perlu dipersiapkan. Perencanaan tersebut di antaranya: Ø Tentukan Tema dan Tujuan secara Spesifik Meskipun dimungkinkan menyusun satu dokumen presentasi dengan kandungan yang sangat komprehensif untuk berbagai keperluan, namun hal ini tidak disarankan. Pastikan kamu memiliki dokumen presentasi tersendiri dengan tema, tujuan, dan misi, serta target audience penyajian presentasi yang spesifik. Ø Susun Kerangka Materi Presentasi Ibarat merencanakan sebuah karya tulis yang dituangkan dalam sebuah kerangka karangan, maka presentasi yang baik juga harus memiliki kerangka BAB 5 Menggunakan Power Point 169 materi yang dituangkan dalam poin-poin presentasi. Susun poin-poin utama presentasi, estimasikan jumlah dan koherensi slide-slide kamu, temasuk pertimbangan perlunya referensi-referensi pendukung. Ø Kumpulkan Materi Utama dan Pendukung Pengumpulan materi dapat kamu persiapkan dari awal. kamu dapat mulai merangkum sumber-sumber materi yang akan kamu tuangkan. Pilih koleksi file gambar, audio, atau video sebagai objek pendukung. Siapkan tabel, grafik, dan data pendukung jika diperlukan. Ø Tentukan Aplikasi Pembuat Presentasi yang Tepat Berdasarkan perencanaan, kerangka, dan kumpulan materi yang telah kamu siapkan di awal, maka kamu dapat memilih aplikasi pembuat presentasi yang tepat bagi penuangan materi presentasi kamu. Ø Manfaatkan Aplikasi Penunjang Inovasi di bidang perangkat lunak dewasa ini sangat beragam. Kamu dapat memanfaatkan aplikasi tertentu untuk keperluan tertentu. Pada dasarnya, output akhir yang kamu persiapkan melalui aplikasi penunjang selalu dapat kamu integrasikan ke dalam slide presentasi. Di samping memanfaatkan aplikasi penunjang bagi penyusunan materi, kamu juga sebaiknya melengkapi diri dengan berbagai aplikasi bantu bagi penyajian presentasi. Ø Tentukan Output sesuai dengan Kebutuhan Tentukan output akhir presentasi kamu berdasarkan pertimbanganpertimbangan yang telah diulas di bagian awal. Jika memungkinkan, pilih output akhir yang paling fleksibel sehingga kamu mudah menyajikan, mengekspor, atau mengonversikan formatnya ke dalam output lainnya jika diperlukan. 2. Penguasaan Aspek Teknis Selain menguasai aspek pembuatan sebuah dokumen presentasi melalui aplikasi tertentu, akan lebih ideal jika kamu juga memahami berbagai hal berkaitan dengan aspek teknis seputar penyajian presentasi. Beberapa di antaranya adalah tentang perangkat-perangkat yang diperlukan dalam menyajikan sebuah presentasi, perangkat pendukung yang dapat kamu pilih, serta teknik-teknik penggunaannya. Beberapa hal yang sebaiknya kamu pahami, antara lain : Ø Pemilihan Perangkat Komputer Peran komputer penyaji sangat dominan bagi kelancaran sebuah sesi presentasi. Pertimbangan pemilihan perangkat komputer, antara lain mengenai spesifikasi teknis komputer, jenis atau tipe komputer, kelengkapan perangkat teknologi yang terpasang, serta sistem operasi dan aplikasi penunjang yang ada di dalamnya. 170 TIK SMA Kelas XII Ø Pemilihan Media Simpan Media simpan tidak hanya terbatas pada harddisk yang ada di dalam PC kamu. Pertimbangkan segi portabilitas, fleksibilitas, dan mobilitas media simpan bagi dokumen presentasi kamu. Ø Pemilihan Perangkat Display Perangkat display presentasi tidak hanya terbatas pada OHP. Pertimbangkan penggunaan LCD Projector, DLP Projector, atau Dual/Multi Monitor untuk berpresentasi. Tentukan juga jenis screen yang paling sesuai dengan kebutuhan kamu. Pemilihan perangkat pendukung sound system yang memadai adalah syarat mutlak bagi penyajian presentasi. Tentukan jenis perangkat sound system yang fleksibel, namun berkemampuan optimal. Pertimbangkan juga pemakaian laser pointer untuk mendampingi sesi presentasi kamu. Sediakan camera pada ruang presentasi untuk keperluan dokumentasi kamu, terlebih jika kamu ingin mendistribusikan kembali moment-moment presentasi yang cukup penting untuk kolega kamu. Ø Teknik Penyajian Presentasi Sebagus apapun materi presentasi kamu, selengkap apapun perangkat presentasi yang tersedia, semua akan sia-sia jika teknik penyajian presentasi kamu tidak menarik. 3. Beberapa tips agar sukses dalam penyajian presentasi : Ø Kuasai Teknik-teknik Penyajiaan Presentasi Temukan teknik-teknik tertentu, seperti bagaimana menyajikan presentasi melalui beberapa monitor, bagaimana menyembunyikan sajian slide secara temporer untuk mengalihkan perhatian audience dari screen ke pembicaraan kamu, termasuk bagaimana mengemas slide presentasi agar dapat berjalan secara otomatis atau dapat diakses via internet. Ø Simulasikan Presentasi Kamu Sesering Mungkin Jika perlu, gunakan fasilitas Timer yang tersedia pada aplikasi penyaji presentasi untuk melatih dan memastikan ketepatan waktu pemaparan setiap slide presentasi kamu. Ø Lengkapi Sajian Presentasi dengan Materi Tambahan Kamu dapat mencetak dan mendistribusikan lembar handout, membagikan CD materi presentasi, atau bahkan menyertakan materi pendukung bagi audience. Hal ini dapat meminimalkan pecahnya perhatian audience karena harus mencatat poin-poin dan paparan kamu, menghindari tidak tertangkapnya BAB 5 Menggunakan Power Point 171 sebagian materi presentasi yang Kamu sajikan, dan tentunya menjadi salah satu media penyebaran bagi visi dan misi penyajian presentasi kamu. Ø Persiapkan Keberhasilan Sejak Dini Masuk ke ruang presentasi paling akhir bukanlah kebiasaan yang baik. Datanglah lebih awal untuk memastikan segala sesuatu telah dipersiapkan dengan baik. Sambutlah kedatangan audience dan lakukan perbincangan awal untuk lebih mencairkan suasana. Dengarkan harapan-harapan dan permasalahan mereka untuk memperoleh keuntungan materi spesifik yang akan mempertajam penyajian presentasi kamu. 1. Membuat dokumen presentasi sangatlah mudah, ada 4 cara yang dapat dilakukan untuk membuat dokumen presentasi yang baru. Keempat cara tersebut adalah: ØBlank Presentation Ø From Design Template Ø From AutoContent Wizard Ø From Existing presentation 2. Untuk membuat presentasi yang baik, perhatikan konten yang ingin dibuat, yang meliputi: ØTujuan Ø Data atau Informasi Ø Struktur Ø Bahasa 3. Penyampaian Presentasi yang baik adalah dengan: ØAttention Grabbing ØAudience Interaction ØStyle ØTime 4. Merencanakan sebuah dokumen presentasi yang baik meliputi: Ø Penentuan tema dan tujuan secara spesifik Ø Penyusunan kerangka materi presentasi yang baik Ø Pengumpulan materi utama dan pendukung yang sesuai dan cukup 172 TIK SMA Kelas XII Ø Penentuan aplikasi pembuat presentasi yang tepat Ø Pemanfaatan aplikasi penunjang Ø Penentuan output sesuai dengan kebutuhan 5. Penguasaan aspek teknis agar presentasi berjalan dengan baik meliputi: Ø Pemilihan perangkat komputer Ø Pemilihan media simpan Ø Pemilihan perangkat display Ø Teknik penyajian presentasi 6. Agar sukses dalam penyajian presentasi : Ø Kuasai teknik-teknik penyajiaan presentasi Ø Simulasikan presentasi kamu sesering mungkin Ø Lengkapi sajian presentasi dengan materi tambahan Ø Persiapkan keberhasilan sejak dini SEKILAS INFO Trigger Berguna untuk Membuat Sejumlah Pertanyaan dan Jawaban Kegunaan lain dari trigger: Anda dapat membuat sejumlah pertanyaan dan jawaban pada slide, dan membuat pilihan jawaban sebagai trigger yang menampilkan jawaban benar atau salah. Sebagai contoh, pada presentasi “Perkenalan ke kelas saya”, Anda bisa mengajak pembaca untuk menebak tentang diri Anda: Mana yang benar? Peliharaan saya adalah: 1. Kucing bernama Puss. 2. Burung bernama Jacob. 3. Anjing bernama Blacky. Jawaban apapun yang diklik pembaca, teks, atau gambar akan muncul, misalnya sebuah suara berbunyi yang menandakan jawaban benar atau salah. Trigger membantu Anda berinteraksi dua arah dengan para murid, mengajak mereka untuk menebak, tertawa, mempertimbangkan, dan belajar. Beberapa hal penting tentang trigger: - Setiap Anda mempunyai efek animasi, film, atau suara, Anda bisa membuatkan trigger. Atau, dengan kata lain: Anda tidak bisa menggunakan fitur Trigger kecuali salah satu efek tersebut terdapat pada slide Anda. - Anda harus mengklik trigger secara langsung (tidak hanya mengklik slide saja) supaya efeknya berjalan. <Sumber: http://www.pcmedia.co.id, 5 September 2008> BAB 5 Menggunakan Power Point 173 Soal Evaluasi Bab 5 A. Pengecekan Konsep Pilihlah salah satu jawaban yang paling benar! 1 2 3 4 5 6 174 Membuat presentasi berdasarkan langkah demi langkah dapat ditentukan dengan menggunakan pilihan …. a. Mailmerge b. Open and exciting c. Blank Presentation d. Auto Content Wizard e. Design Template Di bawah ini adalah submenu dari menu File, kecuali…. a. New d. Close b. Open e. Save c. Paste Pada toolbar standar PowerPoint, ikon dideskripsikan untuk…. a. menyimpan presentas b. membuka presentsi c. membuat presentsi baru d. menyisipkan ClipArt e. mencetak presentasi a. membuka file b. menutup dokumen c. mencetak naskah d. membuka dokumen baru e. membuka permainan 7 Pada toolbar Formating, ikon ....... berguna untuk …. a. penomoran otomatis b. rata tengah objek teks c. pemberian simbol otomatis d. pilihan jenis font e. rata bawah atas teks 8 Di bawah ini adalah contoh software untuk membuat program presentasi, kecuali…. a. Microsoft Power Point b. Macromedia Action 3D c. Autowerestar d. Macromedia Flash e. Corel Draw 9 Di bawah ini adalah submenu dari Untuk memberi efek Animation pada menu Edit, kecuali…. objek dapat dilakukan dengan a. Duplicate d. Clear menggunakan perintah…. b. Slide Show e. Replace a. Slide show-Set up Show c. Copy b. Slide show-CustoAnimation c. Slide show - Animation Schemer berguna untuk menentukan 10 Ikon d. Slide show-View show perataan teks…. e. View- Slide show a. rata kanan kiri b. rata kanan Pada toolbar standar PowerPoint, c. rata atas ikon dideskripsikan untuk…. d. rata kiri kanan objek teks a. menyimpan presentasi e. rata bawah atas teks b. membuat presentasi baru c. mencetak kertas kosong 11 Di bawah ini adalah submenu dari d. membuka presentasi menu View, kecuali…. e. mencetak presentasi a. Duplicate Slide d. Notes Pages b. Slide Sorter e. Task Pane Icon berguna untuk… c. Normal TIK SMA Kelas XII 12 13 14 15 16 17 Perintah tombol F5 pada Ms. Power c. memilih warna huruf Point berfungsi untuk .… d. memilih gaya tampilan huruf a. menampilkan presentasi e. a, b, c dan d benar b. menyimpan presentasi c . m e n y i s i p k a n g a m b a r u n t u k 18 Perpindahan slide yang satu dengan presentasi slide yang lain serta waktu d. membuka presentasi perpindahan disebut…. e. mengcopy presentasi a. Mailmerge d. Transisi b. Hyperlink e. Interval Perintah Insert-Picture, berarti.… c. Embeded a. menempatkan objek gambar 19 Presentasi yang dicetak ke printer b. menempatkan view c. menyisipkan ikon suara dan CD disebut…. Audio a. Soft Hand d. Hand Out d.mengambil file suara dari folder b. Jack Out e. Ear Out tertentu c. Cetakan e. merekam gambar 20 Waktu tayang slide dalam presentasi Untuk memberi efek keterampilan dapat diatur dengan fasilitas .… teks, pada saat slide ditampilkan dapat a. Mailmerge d. Transisi digunakan perintah…. b. Hyperlink e. Interval a. Slide show-Custom Animation c. Embeded b. Slide show-Set up Show 21 Untuk menampilkan slide ada dua c. Slide show - Animation Schemes d. View- Slide- Sorter cara, yaitu otomatis dan manual. e. Slide show-View show Bila akan mengatur, maka anda klik pada view, lalu pilih…. Pada toolbar standar PowerPoint, ikon a. Slide show d.Header and untuk .… b. Zoom Footer a. menyimpan presentasi c. Master e. Ruler b. membuka presentasi c. mencetak presentasi ke kertas d. mencetak ke layar 22 Pada toolbar Formating, icon Font e. membuat presentasi baru Size digunakan untuk.… a. pilihan jenis font Untuk menghubungkan kata/kalimat b. rata bawah atas teks pada slide yang kita buat dengan suatu c. pilihan ukuran font file yang pernah dibuat sebelumnya d. rata tengah objek teks dapat menggunakan fasilitas…. e. huruf tebal a. Packing/Publishing b. Web Page 23 Berikut ini yang tidak dapat disisipkan c. Slide Show dalam slide presentasi adalah… d. Navigasi a. suara d. video e. Hyperlink b. gambar e. table c. program sistem informasi kantor Perintah format font adalah untuk… a. memilih ukuran huruf b. memilih bentuk huruf BAB 5 Menggunakan Power Point 175 24 Untuk membuat sebuah presentasi, 25 Istilah Prevoius Slide berarti.… a. pindah ke slide sebelumnya kalian bisa melakukannya melalui b. pindah ke slide berikutnya Blank Presentasi, Design Template, c. sama dengan perintah Page Down Auto Contect Wizard. Blank Presentasi, d. sama dengan perintah tombol Page Design Tempalte Auto Content Wizard Up berada di dalam…. e. a dan d benar a. Menu Bar d. Task Pane b. Toolbar e. Slide Master c. Header and Footer B. Pemahaman Konsep Jawablah pertanyaan di bawah ini. 1 Jelaskan urutan untuk menambah efek suara pada text presentasi kamu. 2 Jelaskan manfaat dari sebuah presentasi bagi sebuah perusahaan atau instansi. 3 Apa yang dimaksud dengan Animation trigger dalam PowerPoint. 4 Jelaskan kegunaan fasilitas-fasilitas di bawah ini. a. Slide Transition c. Design Template e. Background b. Custom Animation d. Set up Show 5 Tuliskan hal-hal apa saja yang harus diperhatikan dalam membuat suatu presentasi yang baik. C. Aktifitas Siswa Buatlah sebuah presentasi tentang Bimbel Online dengan menggunakan themes berikut ini (contoh themes dapat diambil melalui CD yang disertakan): Isi dari presentasi harus ada unsur-unsur seperti tercantum pada gambar di bawah ini: 176 TIK SMA Kelas XII 6 Menggunakan Perangkat Lunak Animasi Tujuan Pembelajaran: Setelah mempelajari bab ini diharapkan siswa mampu: 1. Memahami dan mengetahui menu dan ikon yang terdapat dalam perangkat lunak pembuat animasi 2. Dapat menggunakan menu dan ikon yang terdapat dalam perangkat lunak pembuat animasi 3. Membuat animasi sederhana. Ada banyak sekali contoh animasi yang kita temui di televisi dan komputer, contohnya seperti animasi peta di samping. Animasi tersebut dibuat dengan menggunakan perangkat lunak yang bernama Flash, perangkat lunak ini dapat membantu kita membuat berbagai macam animasi. Pada bab ini, kamu akan mempelajari lebih jauh tentang pembuatan animasi dengan menggunakan perangkat lunak Flash. KATA KUNCI Action Script Scene Panels Animasi Stage Frame Timeline Shape Hint Easing Keyframe Tween Animation Free Transform. Peta konsep Menunjukkan Menu dan Ikon yang terdapat dalam Perangkat Lunak Pembuat Animasi Menggunakan Perangkat Lunak Animasi Menggunakan Menu dan Ikon yang terdapat dalam Perangkat Lunak Pembuat Animasi Membuat Animasi Sederhana 178 TIK SMA Kelas XII BAB 6 Menggunakan Perangkat Lunak Animasi Film Animasi jaman dulu dibuat dengan cara mengambar 1 per 1 (frame by frame). Sekarang dengan adanya tehnologi komputer, banyak perangkat lunak yang akan memudahkan kita dalam pembuatan animasi. Salah satunya adalah Macromedia Flash. A Pengertian Flash dan ActionScript Macromedia Flash merupakan suatu program aplikasi grafis buatan Macromedia. Sejak Macromedia diakuisisi oleh Adobe, Macromedia Flash menjadi Adobe Flash. Beberapa versi Flash yang pernah beredar antara lain: Macromedia Flash 5, Macromedia Flash MX, Macromedia Flash MX 2004, Macromedia Flash 8, dan Adobe Flash CS (Creative Suite). ActionScript merupakan suatu skrip pemrograman (kode program) yang digunakan pada program Flash. Sejak Macromedia Flash MX 2004, editor teks untuk menulis skrip telah terintegrasi pada program Flash. Pada versi sebelumnya, hingga Macromedia Flash MX, skrip pemrograman ditulis pada editor teks eksternal, misalkan Notepad. B Internet Link Untuk informasi lebih lanjut tentang Flash, kalian dapat mengunjungi situs http://www.flashmx.com/ Keuntungan Menggunakan Flash Flash memiliki sejumlah kelebihan, beberapa kelebihan Flash antara lain: Ø Animasi dan gambar konsisten serta fleksibel karena tetap terlihat bagus pada ukuran jendela dan resolusi layar berapapun pada monitor pengguna. Ø Kualitas gambar terjaga, hal ini disebabkan karena Flash menggunakan teknologi Vector Graphics yang mendeskripsikan gambar memakai garis dan kurva sehingga ukurannya dapat diubah sesuai dengan kebutuhan tanpa mengurangi atau memengaruhi kualitas gambar. Berbeda dengan gambar bitmap, seperti bmp, jpg, dan gif yang gambarnya akan pecah-pecah ketika ukurannya dibesarkan atau diubah karena dibuat dari kumpulan titik-titik. Ø Waktu loading (kecepatan gambar atau animasi muncul atau loading time) lebih cepat dibandingkan dengan pengolah BAB 6 Perangkat Lunak Animasi 179 animasi lainnya, seperti animated gifs dan java applet. Ø Mampu membuat website yang interaktif karena pengguna (user) dapat menggunakan keyboard atau mouse untuk berpindah ke bagian lain dari halaman web atau movie, memindahkan objek, memasukkan informasi di form. Ø Mampu menganimasi grafis yang rumit dengan sangat cepat sehingga membuat animasi layar penuh bisa langsung disambungkan ke situs web. Ø Secara otomatis mampu mengerjakan sejumlah frame antara awal dan akhir sebuah urutan animasi sehingga tidak membutuhkan waktu yang lama untuk membuat berbagai animasi. Ø Mudah diintegrasikan dengan program Macromedia yang lain, seperti Dreamweaver, Fireworks, dan Authorware, karena tampilan dan tool yang digunakan hampir sama. Ø Dapat diintegrasikan dengan skrip sisi-server (server side scripting) seperti CGI, ASP, dan PHP untuk membuat aplikasi pangkalan data web. Ø Lingkup pemanfaatan luas, dapat juga dipakai untuk membuat film pendek atau kartun, presentasi, iklan atau web banner, animasi logo, kontrol navigasi, dan lain-lain C Menjalankan Flash Aktivasi program Flash pada komputer dengan sistem operasi Windows XP dilakukan dengan mengklik Start>All Program Files > Macromedia> Macromedia Flash 8. Setelah dijalankan, Flash akan menampilkan window berisi menu: 1. membuka dokumen Flash, selanjutnya disebut dokumen saja, yang baru-baru ini dibuka (Open a Recent Item), 2. membuat dokumen baru (Create New), dan 3. membuat dokumen baru dari template (Create from Template). Gambar 6.1 Halaman awal (Start Page) 180 TIK SMA Kelas XII Gambar 6.2 Area kerja flash Area kerja Flash terdiri atas lima area, yaitu Menu, Toolbox, Timeline, Stage, dan Panels. Deskripsi dan fungsi masingmasing area adalah sebagai berikut: Ø Menu berisi kontrol untuk berbagai fungsi seperti membuat, membuka, menyimpan file, dan lain-lain. Gambar 6.3 Area Menu Ø Stage adalah area persegi empat yang merupakan tempat membuat objek atau animasi yang akan dimainkan. Gambar 6.4 Area Stage Ø Toolbox berisi koleksi untuk membuat atau menggambar, memilih, dan memanipulasi isi stage serta timeline. Toolbox dibagi (lagi) menjadi empat bagian, yaitu Tools, View, Colors, dan Options. Beberapa tool mempunyai bagian option. Contohnya ketika Arrow tool dipilih, options snap, smouth, straighten, rotate, dan scale akan muncul. Ø Timeline adalah tempat membuat dan mengontrol objek dan animasi. Gambar 6.6 Area alat Gambar 6.5 Area timeline Ø Panels berisi kontrol fungsi yang dipakai untuk mengganti dan memodifikasi berbagai properti objek atau animasi secara cepat dan mudah. Gambar 6.7 Panel Properties Frame BAB 6 Perangkat Lunak Animasi 181 D Mengenal Animasi dengan Flash Animasi adalah proses penciptaan efek gerak atau efek perubahan bentuk yang terjadi selama beberapa waktu. Animasi bisa berupa gerak sebuah objek dari tempat yang satu ke tempat yang lain, perubahaan warna, atau perubahan bentuk (yang dinamakan “morphing”) Animasi Flash dapat dilakukan dengan dua cara, yaitu: 1. Frame by frame 2. Tweening 1.Frame by Frame Animation (Animasi Frame per Frame) Bentuk dasar dari animasi adalah animasi frame per frame. Animasi frame per frame menuntut banyak gambar yang harus dibuat. Efek animasi diciptakan dengan mengganti gambar yang satu dengan gambar yang lain selama beberapa waktu. Contoh animasi frame per frame dapat dilihat pada Help > Samples > Flower. Semua gambar yang bergerak dihasilkan dari gambar yang berbeda-beda tiap framenya. Karena animasi frame per frame harus memiliki gambar yang unik tiap framenya maka animasi frame per frame sangat ideal untuk membuat animasi yang kompleks yang terdiri atas banyak perubahaan seperti ekspresi wajah. Kelemahan dari animasi frame per frame adalah membutuhkan banyak waktu untuk membuat setiap gambar dan menghasilkan file yang besar ukurannya. Di dalam Flash, sebuah frame yang memiliki gambar yang unik dinamakan keyframe. Animasi frame per frame membutuhkan gambar yang unik setiap framenya, hal ini menyebabkan setiap framenya adalah keyframe. 2. Menambahkan Keyframe Untuk menambah keyframe pada timeline, sorot frame dan lakukan satu dari beberapa cara berikut ini : Ø Klik kanan dan pilih Insert Keyframe Ø Pilih Insert >Keyframe dari menu Ø Tekan F6 pada keyboard. 182 TIK SMA Kelas XII 3. Membuat Animasi Frame per Frame Di bawah ini akan ditunjukkan proses pembuatan animasi frame per frame : 1. Sorot frame dimana kamu akan memulai animasi frame per frame. 2. Jika belum berupa sebuah keyframe, buatlah menjadi keyframe dengan cara memilih menu Insert lalu Keyframe (F6). 3. Gambarlah atau impor gambar pertama kamu dari urutan gambar pada keyframe ini. 4. Kemudian, klik frame selanjutnya dan buatlah menjadi keyframe yang lain. Rubahlah isi dari keyframe ini dengan gambar berikutnya. 5. Lakukan penambahan keyframe dan perubahan isinya sampai kamu memperoleh animasi yang utuh. Pada akhirnya, teslah animasi kamu dengan kembali ke frame pertama kemudian pilih menu Control, lalu Play . 4. Tweening Tween animation sangat mengurangi waktu karena kamu tidak perlu membuat animasi secara frame per frame. Sebaliknya, kamu hanya membuat frame awal dan frame akhir saja. Dua alasan utama mengapa tween animation sangat baik yaitu karena mengurangi pekerjaan mengambar dan meminimalkan ukuran file karena isi dari setiap frame tidak perlu disimpan. Ada 2 jenis tween animation yaitu Shape tween dan Motion tween, dimana masing-masing memiliki karakter yang unik. 5.Shape Tweening (Animasi Perubahan Bentuk) Shape tweening berguna untuk mengubah bentuk. Flash hanya dapat mengubah bentuk, jadi jangan mencoba untuk melakukan Shape tween untuk group, symbol, atau teks. Hal ini tidak akan berhasil. Kamu dapat melakukan Shape Tween pada beberapa bentuk di dalam sebuah layer, tetapi lebih baik untuk menempatkannya pada layer yang berbeda. Hal ini akan memudahkan jika kita ingin melakukan perubahan. Shape tweening juga memperbolehkan kamu untuk mengubah warna. 6.Membuat Sebuah Shape Tween Langkah-langkah membuat shape tween adalah : 1. Sorot frame di mana kamu ingin membuat animasi. Jika BAB 6 Perangkat Lunak Animasi 183 belum berupa sebuah keyframe maka rubahlah menjadi keyframe. 2. Buatlah gambar pada stage. Ingatlah shape tween hanya bekerja pada bentuk, bukan pada group, simbol atau teks yang dapat diedit. Untuk 3 elemen tersebut maka kamu perlu mengubahnya menjadi bentuk dasar dengan melakukan perintah Modify> Break Apart. 3. Buatlah sebuah keyframe kedua dan buatlah gambar akhir pada stage. Ayo Cari Tahu Ayo cari contoh animasi menggunakan Flash di internet, lalu kamu simpan contoh tersebut. Setelah kamu mempelajari penggunaan aplikasi perangkat lunak Flash ini, kamu harus membuat animasi yang sudah kamu simpan. Tentunya dengan modifikasi tampilan menurut seleramu. Gambar 6.8 Properties Frame Internet Link Untuk informasi lebih lanjut tentang Flash, kalian dapat mengunjungi situs http://www.ado be.com/suppor t/flash/docume ntation/fl_mx_t utorials.html 4. Bukalah kotak dialog Frame Properties dengan mengklik pada frame mana pun yang berada di antara dua keyframe. Kamu dapat juga menyorot sebuah frame di antaranya, kemudian memilih menu Modify, lalu Frame. 5. Pilih tab Tweening dan pilih Shape pada field Tweening. Kamu akan melihat beberapa pilihan untuk merubah shape tween seperti yang terlihat pada gambar di samping. 6. Sorot salah satu Blend Type. Pilihan Distributive yang akan menciptakan animasi transasi bentuk yang halus, sedangkan pilihan Angular akan menciptakan transisi bentuk dengan sudut dan garis-garis lurus. Jika gambar akhir kamu berisi bentuk yang mempunyai sudut dan garis, pilih Angular, selain itu pilih Distributive. 7. Jika perlu, rubahlah Easing slider. Easing menentukan bagaimana animasi kamu dari awal sampai akhir. Ini berguna jika kamu ingin menciptakan efek mempercepat atau memperlambat. Jika kamu ingin animasi kamu mulai dengan lambat, kemudian cepat, geser slider ke arah lain. Untuk animasi yang permulaannya cepat, kemudian melambat, geser slider ke arah out. Jika kamu ingin kecepatan animasi konstan maka biarkan slider berada di tengah. Kamu dapat juga mengetik besar dari Easing yaitu dari –100 sampai 100. 8. Tekan tombol OK, teslah animasi dengan memilih menu Control, lalu Play (Enter). 7. Shape Hints Shape hints memberikan kontrol untuk shape tween yang kompleks. Kamu bisa mengatur setiap titik awal dari animasi perubahan bentuk, lalu titik akhir dari animasi perubahan bentuk tersebut. Dengan memberi beberapa 184 TIK SMA Kelas XII shape hints maka kita bisa mengontrol animasi perubahan bentuk sesuai dengan yang kita inginkan karena dalam animasi perubahan bentuk yang kompleks seringkali apa yang kita inginkan tidak bisa dilakukan oleh program Flash secara otomatis kecuali melalui shape hints. 8. Menggunakan Shape Hints Pada Sebuah Shape Tween Kamu dapat menggunakan shape hints dengan mudah pada shape tween, caranya sebagai berikut. 1. Buatlah shape tween dengan menggunakan langkah-langkah membuat Shape Tween di atas. 2. Sorot frame awal dari shape tween. Pilih Modify>Transform > Add Shape Hint, atau tekan Ctrl + H untuk menambah sebuah shape hint. Shape hint muncul dengan lingkaran merah dan sebuah huruf di dalamnya (huruf itu mulai dari a sampai z). 3. Pindahkan shape hint ke tempat yang kamu inginkan. 4. Sekarang sorot frame terakhir kamu akan melihat lingkaran hijau kecil dengan huruf yang sama seperti pada shape hint awal. Pindahkan shape hint ke tempat di mana kamu ingin shape hint pertama bergerak menujunya. 5. Jalankan movie kamu (Control | Play) untuk melihat bagaimana shape hint memengaruhi tweening. 6. Tambahkan shape hint hingga kamu puas dengan hasilnya. Ingatlah untuk mencocokkan shape hint yang ada pada frame awal dan frame akhir – a harus ke a, b ke b dan seterusnya. Jika setelah menambahkan shape hint, kemudian kamu tidak menginginkan shape hint tersebut, kamu dapat membuang semua shape hint dengan memilih menu Modify>Transform >Remove All Hints. Kamu juga dapat mengklik kanan pada salah satu shape hint untuk membuka menu pop-up shape hint. Menu ini memungkinkan kamu untuk menambahkan sebuah hint (Add Hint), membuang sebuah hint (Remove Hint), atau Remove All Hint. Internet Link Untuk informasi lebih lanjut tentang Flash, kalian dapat mengunjungi situs http://www.te acherclick.co m/flash2004/i ndex.htm 9. Motion Tweening (Animasi gerak) Motion tween tidak hanya berguna untuk menggerakkan groups, simbol, atau teks yang dapat diedit dari satu tempat ke tempat lain. Motion tween menolong kamu untuk merubah ukuran, memutar, merubah warna, dan transparansi simbol. Motion tween hanya bisa digunakan pada satu objek pada satu layer. Jadi, jika ingin mengerakkan banyak objek maka membutuhkan banyak layer. BAB 6 Perangkat Lunak Animasi 185 Tips and Trick Untuk animasi perubahan bentuk yang kompleks, jangan segan-segan untuk menggunakan shape hint sebanyak-banyaknya. Semakin banyak shape hint maka animasi kamu akan semakin baik sesuai dengan keinginan kamu. 10. Membuat Motion Tween Internet Link Untuk informasi lebih lanjut t e n t a n g photoshop, kalian dapat mengunjungi s i t u s http://board.fl ashkit.com/bo ard/forumdisp lay.php?forum id=61 Gambar 6.9 Menu Tweening 186 TIK SMA Kelas XII Langkah-langkah membuat sebuah motion tween adalah : 1. Sorot frame di mana Kamu ingin membuat animasi. Jika belum berupa sebuah keyframe maka rubahlah menjadi keyframe. 2. Gambar atau imporlah gambar yang kamu ingin lakukan animasi. Kamu hanya dapat melakukan animasi pada group, simbol, dan teks yang dapat diedit. Ø Jika kamu menggunakan sebuah gambar, grouplah gambar tersebut atau ubah menjadi sebuah simbol. Ø Jika kamu mempunyai gambar berupa simbol di library, kamu cukup mendrag gambar dari library ke stage. Ø Jika kamu menggunakan teks yang dapat diedit, kamu tidak perlu melakukan apa pun karena sudah berupa objek. 3. Sorot frame dimana animasi akan berakhir. Rubah frame ini menjadi sebuah keyframe dengan memilih menu Insert lalu Keyframe. 4. Pindahkanlah gambar dalam stage ke tempat yang ingin dituju. Ingatlah, kamu tidak hanya dapat menggerakkan gambar, kamu juga bisa melakukan putaran, merubah ukuran, dan merubah efek warna. 5. Klik kanan pada sebuah frame di antara kedua keyframe dan pilih Create Motion Tween lalu test-lah animasi kamu. 6. Jika kamu ingin mengubah properties motion tween, klik pada salah satu frame yang berada di antara kedua keyframe untuk membuka kotak dialog Frame Properties. Pilih tab Tweening maka kamu dapat melakukan perubahan properties, seperti pada gambar berikut ini : Ø Tween scaling – Jika kamu ingin mengubah ukuran. Ø Rotate – Jika kamu ingin memutar objek. Pilih jenis putaran pada menu drop down, kemudian angka rotasi pada kotak times. Jika kamu mengetik 0 pada kotak times atau memilih None pada menu drop down, tidak ada putaran yang dilakukan. Ø Orient to path direction – Ketika objek mengikuti sebuah alur, pilihan ini menyebabkan objek berada di tengah alur. Ø Easing – menentukan bagaimana animasi kamu dari awal sampai akhir. Ini berguna jika kamu ingin menciptakan efek mempercepat atau memperlambat. Jika kamu ingin animasi kamu mulai dengan, dan kemudian cepat, geser slider ke arah ini. Untuk animasi yang permulaannya cepat, kemudian melambat, geser slider ke arah out. Jika kamu ingin kecepatan animasi konstan maka biarkan slider berada di tengah. Kamu dapat juga mengetik besar dari Easing yaitu dari –100 sampai 100. Tugas 1 Membuat Flash Sederhana Membuat Project Baru 1. Jalankan Macromedia Flash lewat start menu, caranya pilih Start > All Programs > Macromedia > Macromedia Flash 2004 MX 2. Buat dokumen Flash, caranya pilih File > New. 3. Tampil kotak dialog New Document, selanjutnya pilih Flash Document, lalu klik OK. Gambar 6.10 New Document BAB 6 Perangkat Lunak Animasi 187 4. Atur ukuran dokumen pada Property Panel, sesuaikan ukuran dokumen menjadi 550 x 400 pixels. Gambar 6.11 Properti panel 11. Menggambar Objek Bus Berikut ini langkah-langkahnya (file objek bus.fla tersedia dalam CD): 1. Buat simbol terlebih dahulu, caranya pilih Insert >New Symbol. 2. Tampil kotak dialog Create New Symbol, beri nama Bus pada kotak isian Name. Lalu, pilih Type dengan pilihan Graphics, kemudian klik OK. Gambar 6.12 Membuat simbol baru 3. Dalam Timeline, ubah nama Layer 1 menjadi Roda Bus karena Layer 1 akan dipergunakan untuk menempatkan gambar roda Bus. Caranya klik dua kali pada Layer 1, kemudian ketikkan teks Roda Bus di dalamnya, kemudian tekan Enter. Gambar 6.13 Time line Gambar 6.14 Roda bus 188 TIK SMA Kelas XII 4. Gambar roda Bus ke dalam Stage menggunakan Oval Tool yang ada dalam kotak Tool Box. Caranya, klik tombol Oval Tool. Kemudian, klik satu kali menggunakan klik kiri pada mouse sambil tetap menekan tombol kiri mouse, lalu tarik ke arah kanan atas atau kanan bawah sesuai dengan ukuran yang diinginkan, selanjutnya lepaskan tombol kiri mouse untuk mengakhiri proses. 5. Ubah ketebalan garis tepi lingkaran dan warna lingkaran, caranya klik tombol Selection Tool yang ada di dalam Tool Box. Lalu, klik dua kali pada objek lingkaran yang ada di dalam Stage. Selanjutnya, ubah tebal garis tepi dan warna objek pada Property Panel. Gambar 6.15 Properti panel 6. Buat objek lingkaran yang berukuran lebih kecil, selanjutnya tempatkan di dalam objek lingkaran yang telah digambar sebelumnya. 7. Berikutnya pilih kedua objek lingkaran tersebut. Lalu, lakukan klik kanan, pilih Copy. Selanjutnya, klik satu kali di sembarang area Stage, lalu klik kanan, pilih Paste. Pindahkan objek lingkaran hasil kopian ke sebelah kanan objek lingkaran asli. 8. Buat layer baru, caranya pilih Insert > Timeline > Layer. Selanjutnya, ubah nama Layer 2 menjadi bodi bus dengan cara melakukan klik dua kali pada nama Layer di Timeline, ketikkan teks bodi bus, kemudian tekan Enter. 9. Gambar bodi bus menggunakan Pen Tool yang ada dalam Tool Box. Caranya, klik satu kali pada Pen Tool. Tentukan titik awal gambar bodi bus, kemudian klik satu kali dalam area Stage (menggunakan klik kiri). Berikutnya, klik kiri pada titik kedua pada area Stage, untuk mengakhiri proses penggambaran bodi Bus, tutup bangun bodi Bus ke titik awal/pertama penggambaran tadi. Gambar 6.16 Contoh gambar bus BAB 6 Perangkat Lunak Animasi 189 10. Klik dua kali pada bodi Bus menggunakan Selection Tool yang ada dalam Tool Box. Kemudian, rubah warna dan garis tepi menggunakan perangkat yang ada dalam Property Panel. Gambar 6.17 Merubah warna dan garis tepi 11. Rubah urutan layer yang ada di dalam Timeline, caranya drag dan drop layer roda bus, tempatkan di atas bodi bus. 12. Tampilan gambar dalam Stage tampak seperti gambar di bawah ini. Gambar 6.18 Tampilan bus 13. Keluar dari tampilan simbol Bus untuk kembali ke tampilan Scene 1, caranya klik teks Scene 1 yang ada di atas Timeline. Gambar 6.19 Tampilan Timeline 14. Dalam tampilan Scene 1, ubah nama Layer 1 yang ada di dalam Timeline menjadi layer Bus, caranya klik dua kali pada nama layer, kemudian ketikkan nama layer dengan nama “Bus”, lalu tekan Enter. 15. Drag (tarik) dan drop (jatuhkan) objek/simbol Bus yang ada dalam panel Library ke dalam Stage. Gambar 6.20 Tampilan Library 190 TIK SMA Kelas XII 16. Ukuran Bus akan terlihat memenuhi Stage, seperti tampak pada gambar di bawah ini. Gambar 6.21 Tampilan ukuran bus 17. Rubah ukuran Bus yang ada dalam Stage, perkecil ukurannya dengan cara klik kanan pada objek Bus lalu pilih Free Transform. Atur ukuran Bus dengan cara menarik titik-titik yang ada di tiap sudut objek Bus. 12.Membuat Objek Jalan Raya dan Pemandangan Berikut ini adalah langkah-langkah untuk membuat objek jalan raya dan pemandangan sebagai latar belakang gambar : 1. Buat layer baru untuk membuat Jalan Raya, caranya pilih Insert > Timeline> Layer. 2. Klik dua kali pada nama layer yang ada dalam Timeline, kemudian ubah namanya menjadi Jalan Raya, lalu tekan Enter. 3. Ubah susunan layer dalam Timeline, drag, dan drop layer Bus, tempatkan di atas layer Jalan Raya. Gambar 6.22 Tampilan Timeline Gambar 6.23 Tampilan Timeline Jalan Raya 4. Klik pada nama Layer Jalan Raya, berikutnya klik tombol Line Tool, selanjutnya gambar garis jalan raya tepat di bawah Bus, seperti tampak pada gambar di samping. BAB 6 Perangkat Lunak Animasi 191 5. Buat layer baru, kemudian beri nama Gedung. Caranya pilih Insert > Timeline > Layer. Ubah nama layer menjadi Gedung, lalu atur urutan layer supaya berada pada urutan paling bawah. Gambar 6.24 Tampilan Bus 6. Gambar objek Gedung menggunakan Rectangle Tool yang ada dalam Tool Box. Caranya, klik tombol Rectangle Tool, kemudian gambar kotak-kotak hingga menyerupai gedung di dalam Stage, seperti tampak pada gambar di samping. Gambar 6.25 Layer Gedung Gambar 6.26 Objek Gedung 13. Membuat Animasi 1. Klik kanan pada frame ke-80 yang ada di dalam layer Gedung, lalu pilih Insert Frame. Gambar 6.27 Layer Gedung 2. Lakukan hal serupa untuk layer Jalan Raya dengan cara klik kanan pada frame ke-80 pada layer Jalan Raya, kemudian pilih Insert Frame. 3. Klik kanan frame-80 pada layer Bus, kemudian pilih Insert Keyframe. Gambar 6.28 Insert keyfrema 4. Klik kiri frame 1 pada layer Bus. Geser posisi Bus menjadi berada di sudut paling kanan (menggunakan cara drag and drop dengan mouse, atau menggunakan tombol Arrow Key kiri dan kanan yang ada dalam keyboard). 192 TIK SMA Kelas XII Gambar 6.29 Menggeser Posisi 5. Klik kiri frame 80 pada layer Bus. Geser posisi Bus menjadi berada di sudut paling kiri (dengan cara drag and drop dengan mouse atau menggunakan tombol Arrow Key kiri dan kanan yang ada di dalam keyboard). Gambar 6.30 Pergeseran posisi 6. Klik kiri frame 1 pada layer Bus. Selanjutnya, pada Property Panel, dalam pilihan Tween pilihlah Motion. Gambar 6.31 Properti Panel 7. Jalankan movie dengan cara pilih Control > Test Movie. 14. Membuat Tombol dan Action Script 1. Berikutnya buat layer baru, beri nama Stop. Dalam layer ini nantinya akan diberi action script Stop supaya animasi akan berhenti ketika animasi pertama kali dijalankan. Caranya pilih Insert > Timeline > Layer. Ubah nama layer baru tersebut dengan nama Stop. Gambar 6.32 Action Script BAB 6 Perangkat Lunak Animasi 193 2. Klik kanan pada frame 1 pada layer Stop, lalu pilih Actions. Kemudian dalam panel Actions, ketikkan script Stop (); seperti tampak pada gambar di samping ini. 3. Buat layer baru, kemudian beri nama Play. Gambar 6.33 Membuat layer baru 4. Tampilkan Library Button, caranya pilih Window > Other Panels > Commons Libraries > Buttons. 5. Expand semua folder yang tampil dengan cara klik kanan pada salah satu menu tombol yang tampil dalam Library, lalu pilih expand All Folders. 6. Klik kiri pada layer Play terlebih dahulu. Selanjutnya pilih salah satu tombol, kemudian tarik dan masukkan ke dalam Stage. Gambar 6.34 Library Gambar 6.35 Stage 7. Klik kanan pada tombol Enter yang ada dalam Stage, kemudian pilih Actions. Kemudian, ketikkan kode seperti tampak pada gambar di bawah ini. Gambar 6.36 Action Script Gambar 6.37 Timeline 194 TIK SMA Kelas XII 8. Buat layer baru dan beri nama Pause. 9. Tarik dan masukkan salah satu tombol (button) yang ada di dalam Panel Library ke dalam Stage dalam layer Pause. 10. Klik kanan pada tombol Pause yang ada dalam Stage kemudian pilih Actions. Kemudian, ketikkan kode seperti tampak pada gambar di bawah. Gambar 6.38 Tampilan Bus Gambar 6.39 Action Script 11. Jalankan animasi yang telah dibuat dengan cara, pilih Control > Test Movie. 15. Mempublish Hasil Akhir Berikut ini adalah langkah untuk membuat file SWF sebagai hasil akhirnya: Untuk mempublish hasil animasi Flash yang sudah dibuat, caranya pilih File>Publish Settings. Gambar 6.40 Publish Setting BAB 6 Perangkat Lunak Animasi 195 Tugas 2 Buatlah sebuah animasi dengan Flash, tema yang dibuat misalkan: Ø Slide foto tentang Lingkungan hidup Ø Global Warming Ø dan yang lainnya Gabungkan animasi yang kamu buat dengan tulisan pada PowerPoint. E Mengubah Presentasi PowerPoint ke dalam Macromedia Flash MX Untuk mengubah PowerPoint ke dalam Macromedia Flash MX dibutuhkan beberapa langkah antara lain: Ø Buka Slide PowerPoint yang kamu telah buat. Ø Klik File > Save As > pada Save as type pilih windows metafile. Gambar 6.41 Save As Jika ditanya, apakah kamu menyimpan semua slide, maka jawaban adalah setiap slide (every slide) Ø Buka Macromedia Flash MX > File > Import > Import to Stage> pilih slide .wmf yang akan diimport > Open. Ø Setelah itu, kamu dapat mengedit sesuai dengan keinginan kamu. Ø Dalam mengubah PowerPoint ke dalam Macromedia Flash terdapat beberapa kelemahan, antara lain kamu harus menata ulang tampilan PowerPoint pada Flash sangat tidak efisien kalau Slide yang akan diubah terlalu banyak jumlahnya. 196 TIK SMA Kelas XII Tugas 3 Ubahlah PowerPoint yang telah kalian buat ke dalam Flash dengan menggunakan langkah-langah di atas. F Memasukkan Animasi Flash Ke dalam PowerPoint Langkah-langkah yang diperlukan untuk memasukan animasi Flash ke dalam Power Point antara lain: Ø Buka file PowerPoint kalian. Ø Klik menu View pada PowerPoint > Toolbars > Control Toolbox. Ø Pilih Shockwave Flash Object. Ø Klik pada stage PowerPoint. Ø Klik kanan > Properties. Gambar 6.40 Pilihan Menu Shokewave Flash Object Ø Klik dua kali pada (Custom) maka akan muncul kotak dialog properties pages. Ø Isi Movie URL sesuai dengan lokasi file .swf yang kita letakan, misalnya di e:\fla/home.swf. BAB 6 Perangkat Lunak Animasi 197 Adobe Flash, suatu program yang dibuat untuk membuat animasi dalam bentuk 2 dan 3 dimensi. 1. Beberapa kelebihan Flash antara lain: Ø Animasi dan gambar konsisten dan fleksibel, karena tetap terlihat bagus pada ukuran jendela dan resolusi layar berapapun pada monitor pengguna. Ø Kualitas gambar terjaga. Hal ini disebabkan karena Flash menggunakan teknologi Vector Graphics yang mendeskripsikan gambar memakai garis dan kurva, sehingga ukurannya dapat diubah sesuai dengan kebutuhan tanpa mengurangi atau mempengaruhi kualitas gambar. Berbeda dengan gambar bitmap seperti bmp, jpg dan gif yang gambarnya akan pecahpecah ketika ukurannya dibesarkan atau diubah karena dibuat dari kumpulan titik-titik. Ø Waktu loading (kecepatan gambar atau animasi muncul atau loading time) lebih cepat dibandingkan dengan pengolah animasi lainnya, seperti animated gifs dan java applet. Ø Mampu membuat website yang interaktif, karena pengguna (user) dapat menggunakan keyboard atau mouse untuk berpindah ke bagian lain dari halaman web atau movie, memindahkan objek, memasukkan informasi di form. Ø Mampu menganimasi grafis yang rumit dengan sangat cepat, sehingga membuat animasi layar penuh bisa langsung disambungkan ke situs web. Ø Mampu secara otomatis mengerjakan sejumlah frame antara awal dan akhir sebuah urutan animasi, sehingga tidak membutuhkan waktu yang lama untuk membuat berbagai animasi. Ø Mudah diintegrasikan dengan program Macromedia yang lain, seperti Dreamweaver, Fireworks, dan Authorware, karena tampilan dan tool yang digunakan hampir sama. Ø Dapat diintegrasikan dengan skrip sisi-server (server side scripting) seperti CGI, ASP dan PHP untuk membuat aplikasi pangkalan data web. Ø Lingkup pemanfaatan luas, dapat juga dipakai untuk membuat film pendek atau kartun, presentasi, iklan atau web banner, animasi logo, kontrol navigasi dan lain-lain. 2. Area kerja Flash terdiri dari lima area, yaitu: Menu, Toolbox, Timeline, Stage, dan Panels. 3. Animasi adalah proses penciptaan efek gerak atau efek perubahan bentuk yang terjadi selama beberapa waktu. Animasi bisa berupa gerak sebuah objek dari tempat yang satu ke tempat yang lain, perubahaan warna, atau perubahan bentuk (yang dinamakan “morphing”). Animasi Flash dapat dilakukan dengan dua cara yaitu : 1. Frame by frame 2. Tweening 198 TIK SMA Kelas XII Sekilas Info Bermimpi untuk Menjadi Spielberg Membuat animasi sekarang ini memang menjadi sebuah pekerjaan yang tidak sulit, tergantung imajinasi dan kreativitas apa yang ingin dikembangkan oleh penciptanya. Berbagai program sekarang tersedia di pasaran yang memungkinkan siapa saja, di mana saja, dan kapan saja mencipta berbagai animasi, film, dan sejenisnya. Ambil saja, misalnya, program perangkat lunak Macromedia Flash (http://www.macromedia.com/software/flash/). Macromedia Flash menjadi kunci untuk mendesain dan menghasilkan animasi yang dimungkinkan untuk bisa diakses pada jaringan Internet berkecepatan rendah. Flash dirancang untuk memungkinkan penggunanya untuk membuat script animasi maupun film. Sudah ada yang memikirkan untuk membuat sebuah tandingan membuat film legendaris Star Wars yang menjadi mahakarya Steven Spielberg dan George Lucas. Film Star Wars "palsu" dengan judul "The Empire Strikes Backyard" (lihat http://www.backyardproductions.co.uk) merupakan sebuah karya para pencipta Star Wars menggunakan teknologi komputer yang tersedia sekarang ini. Atau coba simak apa sebenarnya mimpi Steven Spielberg (http://www. countingdown. com/theater/stevew). Sutradara kondang ini bermimpi untuk memakan semua makanan, termasuk memakan dirinya sendiri. Hasilnya, sebuah gabungan film, animasi, dan cerita pendek yang berkualitas. <Sumber: http://www2.kompas.com/kompas-cetak/0103/06/iptek/berm41.htm, 7 agustus 2008> BAB 6 Perangkat Lunak Animasi 199 Keselamatan Kerja 1. Prosedur Penggunaan Komputer Komputer tidak dapat dipergunakan dengan sekehendak hati kita sebagai pengguna. Ada prosedur yang harus diikuti jika ingin menggunakannya. Dengan memperhatikan prosedur yang benar, kondisi komputer dapat terjaga dan keselamatan kerja penggunanya dapat terjamin. Beberapa hal yang perlu diperhatikan sebagai prosedur dalam menggunakan komputer antara lain perawatan komputer dan posisi tubuh pada saat menggunakan komputer. A. Perawatan Komputer Sebagai seorang pengguna komputer, tentunya kita ingin agar komputer kita bisa terawat dengan baik dan tidak cepat rusak. Hal-hal yang perlu diperhatikan sehubungan dengan penggunaan komputer agar lebih aman dan tetap awet adalah sebagai berikut: Hindari terkena air pada peralatan komputer. Gunakan stabilizer maupun UPS untuk mencegah tegangan listrik yang sering mati dan tidak stabil. Bersihkan dari debu. Tempatkan komputer di tempat yang sejuk, tidak terkena panas dan hujan. Lengkapi komputer dengan penangkal petir untuk daerah rawan petir, terutama jaringan komputer yang terhubung menara yang tidak dilengkapi penangkal petir Gunakan anti virus yang tepat demi keamanan data serta sistem komputer dan jangan memakai anti virus lebih dari satu. Manajemen folder dan file dengan baik dan buang file-file yang tidak diperlukan (file sampah). Jauhkan dari medan magnetik karena bisa mengganggu performa CPU dan monitor. Usahakan lantai dilengkapi dengan karpet atau alas untuk menghindari sengatan listrik jika terjadi kebocoran listrik. 200 TIK SMA Kelas XII B. Perawatan Pengguna Sebelum menggunakan komputer, kita harus memperhatikan posisi tubuh yang baik supaya dapat menjaga kesehatan dan keselamatan kerja selama menggunakan komputer. Penggunaan komputer yang tidak sesuai dapat menyebabkan nyeri kepala, nyeri otot, dan tulang (terutama bahu, pergelangan tangan, leher, punggung, dan pinggang bagian bawah). Selain itu, pengguna komputer juga masih dapat terserang penyakit lain seperti kesemutan, badan bengkak, anggota badan kaku, sakit ginjal, mata merah,berair, nyeri, dan bahkan ganguan penglihatan. Posisi tubuh yang baik saat menggunakan komputer adalah sebagai berikut: Hindari menggunakan komputer dengan bersila, terutama jika akan menggunakan komputer dalam jangka waktu yang lama karena hal itu dapat menyebabkan terganggunya kesehatan. Sebaiknya gunakan komputer sebagaimana umumnyam yaitu komputer diletakkan di atas meja dan kita duduk menggunakan kursi yang nyaman. Sebaiknya kaki menempel di tanah, tidak menggantung. Usahakan lantai dilapisi karpet atau alas. Usahakan tangan sebelah kanan dapat menjangkau mouse dengan mudah dan pergelangan kedua tangan terangkat dengan nyaman pada saat mengetik Jika sudah merasa lelah, tangan diistirahatkan sampai kita siap mengetik kembali. Tempatkan siku sedikit di bawah keyboard agar lebih leluasa pada saat mengetik. Duduklah pada kursi yang ada sandarannya. Posisi punggung usahakan tidak membungkuk. Usahakan jarak pandang mata dengan monitor tidak kurang dari 50 cm. Istirahatlah sejenak apabila mata kita terasa lelah. BAB 6 Perangkat Lunak Animasi 2 101 2. Prosedur Keamanan Data Seperti halnya di dunia nyata, internet sebagai dunia maya juga banyak mengundang tangan-tangan kriminal, baik untuk mencari keuntungan materi maupun sekedar untuk melampiaskan keisengan. Hal ini memunculkan fenomena khas yang sering disebut cybercrime (kejahatan di dunia cyber). Dalam lingkup cybercrime, kita sering menemui istilah hacker dan cracker. Istilah hacker biasanya mengacu pada seseorang yang punya minat besar untuk mempelajari sistem komputer secara detail dan bagaimana meningkatkan kapabilitasnya. Adapun mereka yang sering melakukan aksi-aksi perusakan di internet disebut sebagai cracker. Beberapa metode atau cara yang digunakan para hacker dan cracker untuk menyusup ke sebuah jaringan komputer antara lain sebagai berikut: a. Spoofing Spoofing merupakan sebuah bentuk kegiatan pemalsuan, dimana seorang hacker memalsukan identitas seorang user hingga dia berhasil secara ilegal logon atau login ke dalam satu jaringan komputer (seolah-olah seperti user yang asli). b. Sniffer Sniffer adalah kata lain dari network analyzer yang berfungsi sebagai alat untuk memonitoring jaringan komputer. Alat ini dapat dioperasikan hampir pada seluruh tipe protokol, seperti ethernet, TCP/IP, dan lain-lain. c. Password Cracker Password cracker adalah sebuah program yang dapat membuka enkripsi sebuah password, bahkan bisa digunakan untuk mematikan sistem pengamanan password. d. Destructive Devices Destructive devices merupakan sekumpulan program virus yang dibuat khusus untuk melakukan penghancuran data-data. e. Scanner Scanner adalah sebuah program yang secara otomatis akan mendeteksi kelemahan sebuah komputer di jaringan lokal atau di jaringan lain. Dengan menggunakan program ini, seorang hacker yang berada di Indonesia dapat 202 TIK SMA Kelas XII Untuk menjaga keamanan data di jaringan komputer pada saat data tersebut dikirim maupun disimpan, maka dikembangkan beberapa teknik keamanan data. Teknik keamanan data tersebut antara lain. a. SSL Browser di lengkapi dengan secure socket layer yang berfungsi untuk menyandikan data, sehingga komputer-komputer yang berada diantara pengirim dan penerima tidak dapat membaca isi data. Hal ini dilakukan karena jalur pengiriman data melalui internet melalui banyak transisi dan dikuasai banyak orang sehingga pengiriman data melalui internet rawan oleh penyadapan. Oleh karena itu, perlu dibuat pengamanan secure socket layer (SSL). b. Internet Firewall Internet firewall berfungsi untuk mencegah akses dari pihak luar ke sistem internal. Dengan demikian, data-data yang berada di dalam jaringan komputer tidak dapat diakses oleh pihak luar yang tidak bertanggung jawab. Jaringan komputer yang terhubung ke internet, perlu dilengkapi dengan internet firewall. Firewall bekerja dengan dua cara, yaitu dengan menggunakan filter dan proxy. Firewall yang bekerja dengan menggunakan filter, mampu menyaring komunikasi yang seperlunya saja. Hanya aplikasi dan identitas tertentu saja yang bisa berhubungan. Sedangkan firewall yang bekerja dengan menggunakan proxy akan mengijinkan pemakai dari dalam untuk mengakses internet seluasnya, sedangkan pemakai dari luar hanya bisa mengakses komputer tertentu saja. c. Kriptografi Kriptografi merupakan seni membuat sandi data. Sebelum dikirim ke internet, data-data yang akan dikirim disandikan terlebih dahulu. Di komputer tujuan, data tersebut dikembalikan ke bentuk aslinya sehingga bisa dimengerti dan dibaca oleh penerima. Data yang disandikan dimaksudkan agar pihak-pihak yang menyadap pengiriman data, tidak mengerti isi data yang dikirim karena berbentuk kata sandi. Dengan demikian keamanan data dapat dijaga. Ada dua proses yang terjadi dalam kriptografi, yaitu proses enkripsi dan dekripsi. Proses enkripsi adalah proses mengubah data asli menjadi data sandi, sedangkan proses dekripsi adalah proses mengembalikan data sandi menjadi data asli. BAB 6 Perangkat Lunak Animasi 1 203 Soal Evaluasi Bab 6 A. Pengecekan Konsep Pilihlah salah satu jawaban yang paling benar! 1 Nama Perusahaan Piranti Lunak pembuat program Flash adalah .... a. Adobe d. Macromedia b. Microsoft e. Nullsoft c. Apple 2 Di bawah ini nama program-program yang dibuat untuk membantu pekerjaan manusia dalam mendesain animasi, adalah .... a. Winamp d. Dreamweaver b. Winzip e. Paint c. Flash 3 4 5 204 6 Teknologi yang digunakan untuk membuat grafik, dari kumpulan titiktitik yaitu .... a. Morphing d. Bitmap b. Raster e. Vector c. Vector Graphics 7 Tempat membuat dan mengontrol objek dan animasi disebut dengan ... a. TaskPane d. Plot b. Toolbar e. Keyframe c. Timeline 8 Bentuk dasar dari animasi adalah .... a. Video b. Gambar c. Timeline d. Animasi frame per frame e. Tweening Di bawah ini nama program-program yang dibuat untuk membantu pekerjaan manusia dalam mendesain, kecuali .... a. Camtasia d. Dreamweaver b. Swish e. Firework c. Flash 9 Motion Tweening disebut juga dengan .... Teknologi yang mendeskripsikan a. Video gambar memakai garis dan kurva, b. Animasi Gambar sehingga ukurannya dapat diubah c. Animasi gerak sesuai dengan kebutuhan tanpa d. Animasi frame per frame mengurangi atau mempengaruhi e. Animasi Diam kualitas gambar yaitu .... a. Morphing d. Bitmap 10 Koleksi dalam Flash yang digunakan b. Jpeg e. Vector untuk membuat atau atau c. Vector Graphics menggambar, memilih dan memanipulasi isi stage dan timeline, Istilah untuk proses penciptaan efek disebut .... gerak atau efek perubahan bentuk yang a. TaskPane d. Plot terjadi selama beberapa waktu, b. Toolbar e. Keyframe adalah ... c. Timeline a. Animasi d. Video b. Morphing e. Render c. Efek TIK SMA Kelas XII B. Pemahaman Konsep Jawablah pertanyaan di bawah ini. 1 Sebutkan bagian-bagian dari toolbox pada program Flash. 2 Sebutkan dua kelebihan dari program Flash. 3 Tuliskan langkah-langkah untuk menambah keyframe pada timeline. 4 Tuliskan langkah-langkah untuk membuat Motion Tween. 5 Tuliskan langkah-langkah membuat animasi frame per frame. C. Aktifitas Siswa Menurun: 1. Bahasa Inggris dari Film adalah .... 3. Salah satu cara pembuatan animasi dalam Flash .... 5. Salah satu area kerja Flas .... Mendatar: 2. Salah satu teknologi memprosesan gambar adalah .... 4. Bahasa Inggris dari memutar adalah .... BAB 6 Perangkat Lunak Animasi 105 2 Ulangan Umum Semester 2 A. Pengecekan Konsep Pilihlah salah satu jawaban yang paling benar! 1 Membuat presentasi dengan menggunakan langkah demi langkah disebut dengan …. a. Mailmerge b. Open and Exciting c. Blank Presentation d. Auto Content Wizard e. Design Template 2 Di bawah ini adalah submenu dari menu File, kecuali.… a. New d. Print b. Open e. Save c. Cut 3 Untuk menyimpan file digunakan icon… a. Save d. Close b. Open e. Print c. New 7 Untuk menghubungkan kata/kalimat pada slide yang kita buat dengan suatu file yang pernah dibuat sebelumnya dapat menggunakan fasilitas…. a. Packing/Publishing b. Web Page c. Slide Show d. Navigasi e. Hyperlink 8 Untuk memberi efek keterampilan teks, pada saat slide ditampilkan dapat dilakukan .… a. Slide show-Custom Animation b. Slide show-Set up Show c. Slide show - Animation Schemes d. View – Slide – Sorter e. Slide show-View show 9 Untuk membuat sebuah presentasi, kalian bisa melakukannya melalui Blank Presentasi, Design Template, A u t o C o n t e c t Wi z a rd . B l a n k Presentasi, Design Template, Auto Content Wizard berada di dalam…. a. Menu Bar b. Header and Footer c. Task Pane d. Slide Master e. Toolbar 4 Di bawah ini adalah submenu dari menu Edit, kecuali.… a. Duplicate d. Clear b. Slide Show e. Replace c. Copy 5 Di bawah ini adalah submenu dari menu View dalam PowerPoint, kecuali…. a. Duplicate Slide d. Notes Pages 10 Perpindahan slide yang satu dengan b. Slide Sorter e. Task Pane slide yang lain serta waktu c. Normal perpindahan disebut…. a. Mailmerge d. Transisi Di bawah ini adalah contoh program b. Hyperlink e. Interval pembuat presentasi, kecuali…. c. Embeded a. Ms. Power Point b. Macromedia Action 3D c. Autowerestar 11 Presentasi yang dicetak ke printer disebut… d. Macromedia Flash a. Soft Hand d. Hand Out e. Corel Draw 6 206 TIK SMA Kelas XII b. Jack Out c. Cetakan e. Ear Out 18 Teknologi yang mendeskripsikan gambar memakai garis dan kurva, sehingga ukurannya dapat diubah sesuai dengan kebutuhan tanpa mengurangi atau mempengaruhi kualitas gambar yaitu ... a. Morphing d. Bitmap b. Jpeg e. Vector c. Vector Graphics 19 Teknologi yang digunakan untuk membuat grafik, dari kumpulan titiktitik yaitu ... a. Morphing d. Bitmap b. Raster e. Vector c. Vector Graphics 20 Pada toolbar Formating, ikon Font Size digunakan untuk… a. pilihan jenis font b. rata bawah atas teks c. pilihan ukuran font d. rata tengah obyek teks e. huruf tebal Istilah untuk proses penciptaan efek gerak atau efek perubahan bentuk yang terjadi selama beberapa waktu, adalah ... a. Animasi d. Morphing b. Render e. Video c. Efek 21 Nama Perusahaan Piranti Lunak pembuat program Flash adalah ... a. Adobe d. Macromedia b. Microsoft e. Nullsoft c. Apple Tempat membuat dan mengontrol objek dan animasi disebut dengan ... a. TaskPane d. Plot b. Toolbar e. Keyframe c. Timeline 22 Bentuk dasar dari animasi adalah ... a. Video b. Gambar c. Timeline d. Animasi frame per frame e. Tweening 23 Motion Tweening disebut juga dengan ... a. Video b. Animasi Gambar c. Animasi gerak d. Animasi frame per frame E. Animasi Diam 12 Waktu tayang slide dalam presentasi dapat diatur dengan fasilitas… a. Mailmerge d. Transisi b. Hyperlink e. Interval c. Embeded 13 Untuk menampilkan slide ada dua cara, yaitu otomatis dan manual. Bila akan mengatur, maka anda klik pada view pilih… a. Slide show b. Zoom c. Master d. Header and Footer e. Ruler 14 15 16 17 Di bawah ini nama program-program yang dibuat untuk membantu pekerjaan manusia dalam mendesain animasi, adalah ... a. Winamp d. Dreamweaver b. Winzip e. Paint c. Flash Di bawah ini nama program-program yang dibuat untuk membantu pekerjaan manusia dalam mendesain, kecuali ... a. Camtasia d. Dreamweaver b. Swish e. Firework c. Flash Uji Kompetensi 107 2 24 Koleksi dalam Flash yang digunakan 25 Berikut ini adalah contoh-contoh presentasi, kecuali…. untuk membuat atau atau a. Pembaca berita di TV menggambar, memilih dan b. Dosen yang mengajar memanipulasi isi stage dan timeline, c.Tenaga penjual yang sedang disebut ... menawarkan produk a. TaskPane d. Plot d. Orang yang sedang mengaktifkan b. Toolbar e. Keyframe ponsel c. Timeline e. Orang yang membaca koran B. Pemahaman Konsep Jawablah pertanyaan di bawah ini. 1 Sebutkan dan jelaskan 3 (tiga) submenu file yang terdapat dalam program Ms. PowerPoint! 2 Sebutkan bagian-bagian dari tool box pada program Flash! 3 Sebutkan dua kelebihan dari program Flash! 4 Tuliskan langkah-langkah untuk menambah keyframe pada timeline! 5 Tuliskan langkah-langkah untuk membuat Motion Tween! 6 Tuliskan langkah-langkah membuat animasi frame per frame! 7 Jelaskan kegunaan fasilitas-fasilitas dibawah ini ! a. Diagram b. Grafik c. Presentasi 8 Jelaskan kegunaan fasilitas-fasilitas dibawah ini ! a. Stagee b. Timeline 9 Jelaskan istilah di bawah ini ! a. Action Script b. Animasi 10 Sebutkan langkah-langkah membuat proyek baru dalam Flash! 208 TIK SMA Kelas XII Glosarium Account: Data tentang seseorang atau objek yang menyimpan berbagai informasi tentang seseorang atau objek yang dimaksud. Action Script: Kode-kode program dalam Flash digunakan untuk mengontrol jalannya suatu animasi agar animasi yang dibuat menjadi lebih atraktif dan menarik. Ambigous: Arti dari kata yang tidak mutlak atau tepat. Animasi: Hasil dari pengolahan gambar tangan sehingga menjadi gambar yang bergerak Annotation: Tool yang dapat digunakan untuk memberi komentar berupa note maupun suara. Attachment : Fasilitas dari e-mail untuk melampirkan file dengan berbagai format. Autofill: Istilah yang digunakan untuk mengisi baris dengan secara otomatis. Backup: Cadangan dari suatu file atau database. Bitmap: Gambar yang berbasiskan piksel, merupakan format gambar pada umumnya. Block: Istilah yang digunakan untuk memilih data.Bentuk Vektor: Suatu bentuk yang terbuat dari titik-titik yang disebut titik Anchor dan dihubungkan dengan segmen-segmen. Canvas: Bidang kerja kita, halaman kerja tempat kita menggambar. Clipping Path: Bagian dari Layer Vektor yang menampilkan bentuk Vektor yang kita buat. Desain grafis: Bentuk komunikasi visual dengan menggunakan gambar untuk menyampaikan pesan atau informasi dengan efektif Diagram: Sebuah objek untuk manampilkan (biasanya) sebuah struktur organisasi, garis komando tugas, dan alur proses kerja. Elegan: Berpenampilan menarik dan enak dipandang dan sederhana. Ergonomis: Ilmu terapan yang menjelaskan interaksi antara manusia dengan tempat kerjanya. Fill Pixel: Sifat dari Vektor yang akan membuat bentuk Vektor pada layer yang sedang aktif, tidak membuat layer baru. Foreground: Bagian depan dari gambar. Frame: Suatu istilah yang digunakan untuk membuat adegan objek pada Flash Gambar: Sebuah objek yang digunakan untuk menampilkan efek visual Gambar 3D: Bentuk dari objek yang memiliki panjang, lebar, dan tinggi Gardient: Tingkatan, pada Photoshop biasa digunakan untuk tingkat ketebalan warna. Grafik: Sebuah objek yang berupa model tampilan visual untuk menampilkan data angka dalam bentuk garis batang (bar) atau lingkaran (pie) Grouping: Pengelompokan objek yang berbeda sehingga menjad suatu kesatuan yang utuh. Ikon: Sebuah gambar kecil yang diciptakan agar memudahkan manusia mengakses perintah-perintah yang ada pada sebuah software Install: Memasang perangkat lunak pada komputer Layer: Seperti lapisan yang masingmasing lapisan dapat kita gambar sesuka kita. Menu: Suatu objek yang di dalamnya merupakan perintah-perintah yang dapat digunakan untuk mempermudah penyelesaian suatu pekerjaan dengan menggunakan piranti lunak. Mode Blend: Mode yang digunakan untuk mencampurkan warna Layer pada Glosarium 109 2 Layer atau gambar di bawahnya. Objek: Suatu masukkan yang digunakan untuk menambah fungsionalitas dari program yang dibuat Opacity: Bagian untuk kita mengatur seberapa transparan sebuah layer. Orgonomis: Palette: Panel-panel pada Photoshop yang digunakan untuk memonitor atau memodifikasi gambar. Path: Jalur atau gambaran kasar dari sebuah gambar. Pixel: Suatu ukuran, biasa untuk mengukur gambar dan tampilan pada monitor. Portait: Posisi kertas yang tegak atau vertical Poster: Desain grafis yang memuat gambar dan huruf pada kertas berukuran besar yang digunakan untuk mencari perhatian atau memberi pengumuman. Presentasi: adalah suatu kegiatan berbicara di hadapan banyak hadirin. Berbeda dengan pidato yang lebih sering dibawakan dalam acara resmi dan acara politik, presentasi lebih sering dibawakan dalam acara bisnis. Tujuan dari presentasi bermacam-macam, misalnya untuk membujuk (biasanya dibawakan oleh wiraniaga), untuk memberi informasi (biasanya oleh seorang pakar), atau untuk meyakinkan (biasanya dibawakan oleh seseorang yang ingin membantah pendapat tertentu). Property: Hal yang dimiliki oleh suatu objek dan menjadi identitas dari objek tersebut. Properti satu objek dengan objek lain dapat mempunyai nilai yang berbeda. Rasterize: Perintah yang digunakan mengubah Layer Vektor menjadi Layer 210 TIK SMA Kelas XII biasa. Resolusi: Kualitas suatu gambar dilihat dari detail gambar. Stage: Area persegi empat yang merupakan tempat membuat objek atau animasi yang akan dimainkan. Table: Tabel Task Pane: Panel perintah yang dibutuhkan untuk tugas tertentu Timeline: Tempat membuat dan mengontrol objek dan animasi. Tool: Piranti atau perangkat yang dapat melakukan suatu fungsi. Vektor: Suatu objek yang didefinisikan dengan besaran dan arah. Indeks Grouping A Action Palette Action Script Animasi Anchor Annotation Arrange Art History Brush 86 255 259-261 127 79,83 95 81, Bitmap Blur Tool Brush Palette Brush Tool Burn Tool 75,79,81, 83,85,92, 91,102,103, 106,135 3,21,37,61, 64-66 79,81,82 130, 79,80,81, 121,129,130 82 79,82 220,224 120 79,80,116-118 Magic Eraser Tool Magic Wand Tool 81 79,116,119, 121,122,129 117,118 96,129 96, 80,116 150-152,170 83, 79,80,104, 118,112 N 83,84,91 O Objek Opacity 267 23,96,58,62, P 79,81 79,82,83,85 259 255 G Gambar Gradient 152,170 84 M Navigator Palette F Frame Flash Foreground 81,83,85,104,106,121 83, 79-81 79,81 83,86, 97 100-103 L Lasso Tool 83,85 82 79,80,115,116 E Eraser Tool Eyedropper Tool Icon Info Palette 104,105 87 99,100 126 D Dodge Tool Diagram Duplicate Channel Hand Tool Healing Tool History Brush Tool History Palette Horizontal Type Tool Horizontal Type Mask Magnetic Lasso Tool Marge Down Marge Visible Marquee Tool Menu Measure Tool Move Tool C Canvas Channels Palette Character Palette Clipping Path Clone Stamp Tool 81 Color Palette Color Sample Tool Crop Tool H I B Background 21,41,43,51 203,207 79,81,125-127 Paintbrush Tool Paint Bucket Tool Palette Well Paragraph Palette Paragraph Type Patch Tool Path Selection Tool Pattern Stamp Tool Pencil Tool Pen Tool 79,81,82,116,123,127 Point Type Polygon Lasso 79-80 81 77-78 99-100 97-98 81 79,82 81 80,129 97,98 80,117,118 Indeks 211 1 Poster Powerpoint Presentasi Properties 3,37,38,48 143 148,210 93 R Resolusi Rotate 62,63, 104,105 Rasterize 92, 93 S Shape Tool Sharpen Tool Slice Tool Slice Selection Tool Sponge Tool Stage Swatches Palette Tool Presets Palette Transform 79,125 81 79,80 80 85 258 85 86 101-103,128 T Timeline Table TaskPane 258-260, 268-270,280 213 152 V Vektor Vertical Type Tool Vertical Type Mask 1,3,7,37, 39,41-67,87 82,97,98, 100,104 100 W Wizard 122, 123, 140 Z Zoom Tool Zoom In Zoom Out 212 TIK SMA Kelas XII 79,83,18, 90,91 91 Lampiran [Drive:]\lampiran\kelas12\bab5\praktikum5.ppt [Drive]:\lampiran\kelas12\bab2\tugas3.cdr Indeks 213 1 aftar DPustaka 1 2 3 Carole Boggs Matthews , Microsoft Office PowerPoint 2003: Quick Steps, McGraw-Hill Professional, USA Daniel Giordan , 2002, How to Use Adobe Photoshop 7, Que Publishing, USA 4 Deke McClelland , 2002, Photoshop 7 Bible, John Wiley & Sons, Incorporated, USA 5 Ellen Finkelstein , 2003, How to Do Everything with Microsoft Office PowerPoint 2003, McGraw-Hill Professional, USA 6 Encarta World Encyclopedia 2006, Microsoft Corporation, USA 7 Heidi Steele, 2003, Easy Microsoft Office Word 2003, Que Publishing, USA 8 Ian Chandra K , 2003, Memakai Coreldraw 12, Elex Media Komputindo, Jakarta 9 Jubilee Enterprise , 2007, Kreasi Bingkai Coreldraw 12+cd, Elex Media Komputindo, Jakarta 10 214 Adobe Creative Team , 2002, Adobe Photoshop 7.0: Classroom in a Book, Adobe Systems, Adobe Press, USA Kurikulum 2006, Standar Kompetensi dan Kompetensi Dasar Mata Pelajaran Tehnologi Informasi dan Komunikasi untuk Sekolah Menengah Pertama (SMP) / Madrasah Tsanawiyah (Mts), Menteri Pendidikan Nasional Republik Indonesia, Jakarta, Juni 2006. 11 Rick Altman , 2003, Microsoft Office Powerpoint 2003 for Windows: Visual QuickStart Guide, Peachpit, USA 12 Training Solutions (Firm), 2003, Microsoft Office PowerPoint 2003 Step by Step, Online Training Solutions, USA 13 Wahana Komputer, 2002, Kamus Lengkap Dunia Komputer, Penerbit Andi, Yogyakarta TIK SMA Kelas XII 14 www.britannica.com, agustus - November 2008 15 Www.kompas.com, agustus - November 2008 16 www.wikipedia.com, agustus - November 2008 17 www.blogger.com agustus - November 2008 18 www.google.com, agustus - November 2008 19 www.cnn.com agustus - November 2008 20 www.detik.com, agustus - November 2008 21 www.bbc.co.uk.com agustus - November 2008 22 www.intel.com agustus - November 2008 23 www.okezone.com, agustus - November 2008 24 www.youtube.com, agustus - November 2008 25 www.cnet.com agustus - November 2008 26 www.teachertube.com agustus - November 2008 27 www.microsoft.com agustus - November 2008 28 www.ilmukomputer.com, agustus - November 2008 Daftar Pustaka 215 Kunci Jawaban Bab 1 (nomor ganjil) Pengecekan Konsep 1. c 3. a 5. b 7. b 9. b Pemahaman Konsep 1. Dua macam format citra, yaitu : a. Format vektor Citra yang dimodelkan dengan format vektor dihasilkan menggunakan deskripsi matematis untuk menentukan posisi, lebar dan arah bagaimana sebuah garis digambarkan. citra dengan format vektor, objek dibentuk dari kumpulan garis. b. Format bitmap Citra dengan format bitmap dibentuk dari kumpulan titik berwarna yang pada akhirnya membentuk suatu gambar. 3. Bagian-bagian dari jendela CorelDRAW: 1. Title bar 6. Color pallete 2. Menu bar 7. Document navigator 3. Toolbar 8. Docker 4. Toolbox 9. Status bar 5. Property bar 10.Ruller 5.Cara membuat objek berada di belakang objek yang lain: Klik kanan pada objek yang akan diletakan dibelakang objek yang lain, pilih order, kemudian pilih behind. Setelah itu, pointer akan berubah bentuk menjadi tanda panah, lalu klik pada objek lain yang akan diletakkan lebih ke depan. 7. Fungsi tombol Ctrl dalam pembuatan sebuah objek digunakan untuk membuat bentuk sempurna pada sebuah objek. Jika kita tidak menekan tombol Ctrl, dimungkinkan bahwa kita akan membuat bentuk persegi panjang atau ellipse, sedangkan dengan menekan tombol Ctrl, kita akan menghasilkan bentuk dengan sisi yang sama. Contoh penggunaan tombol Ctrl adalah dalam pembuatan objek persegi atau lingkaran. 9.Propertise bar merupakan bagian dalam jendela CorelDRAW yang memuat attribut dari suatu objek sehingga kita dapat menggati nilai attribut tersebut dengan mudah. Yang dimaksud dengan attribut adalah sifat-sifat yang melekat dan menjadi ciri suatu objek. Contohnya objek persegi mempunyai attribut warna garis, panjang, lebar, ketebalan garis, dan lain-lain. Bab 2 (nomor ganjil): Pengecekan Konsep 1. c 3. b 5. a 7. c 9. a Pemahaman Konsep 1. Fungsi break curve appart digunakan untuk memecah sebuah objek bertipe kurva menjadi 216 TIK SMA Kelas XII bagian-bagian yang terpisah. 3. Untuk memasukkan gambar dalam format bimap, kita harus melakukan import. Caranya: klik file, kemudian pilih import. Setelah muncul kotak dialog, pilih file yang akan dimasukkan ke dalam lembar kerja. Langkah terakhir, tekan import. 5. Perbedaan eraser tool dan knife tool adalah Eraser tool digunakan untuk menghapus bagian dalam sebuah objek sehingga ada bagian yang hilang dalam objek tersebut. Sendangkan knife tool digunakan untuk memotong sebuah objek sehingga tidak ada bagian yang hilang dalam sebuah objek yang dipotong. 7.Empat macam jenis penggunaan artistic media tool: 1. Preset: digunakan untuk membuat bentuk artistic yang acak sesuai dengan jalur yang dibuat dan bentuk yang dipilih dalam preset stroke list. 2. Brush: menghasilkan gambar berwarna sesuai dengan tipe yang telah dipilih pada brush stroke list dan jalur yang dibuat. 3. Calligraphic: digunakan untuk membuat gambar atau garis seperti pada saat kita menulis menggunakan kuas untuk membuat tulisan kaligrafi. 4. Pressure: hampir mirip seperti calligraphic, tetapi pada jenis ini kita menghasilkan tulisan menggunakan pulpen atau pensil. 9. Keterangan dari bagian yang ditunjuk: a. font list: digunakan untuk mengubah tipe huruf pada sebuah teks b. font size: digunakan untuk mengatur ukuran huruf pada sebuah teks c. bold: digunakan untuk mempertebal teks d. italic: digunakan untuk membuat teks menjadi miring e. underline: digunakan untuk menggarisbawahi sebuah teks. Bab 3 (nomor ganjil) Pengecekan Konsep 1. d 3. b 5. c 7. d 9. b Pemahaman Konsep 1. Bagian dari Photoshop yang berisi menu-menu atau perintah-perintah yang disediakan Photoshop untuk menyimpan, memanipulasi gambar, dan lain-lain. Pada Photoshop 7, Menu Bar terdiri dari Menu, Edit, Image, Layer, Select, Filter, View, Window, dan Help. 3. Blur Tool adalah Tool yang digunakan untuk mengaburkan sisi gambar yang tajam. Submenunya adalah Sharpen Tool dan Smudge Tool. Sharpen Tool adalah Tool yang digunakan untuk menegaskan atau menajamkan sisi gambar yang kabur, sedangkan Smudge Tool adalah Tool yang digunakan untuk meratakan atau mengaburkan bagian gambar tertentu. yang digunakan untuk meratakan atau mengaburkan bagian gambar tertentu. 5. Melalui Layer Palette dan melalui pilihan Layer pada menu bar. 7. Tidak sama, Opacity digunakan untuk mengatur tingkat transparansi (tingkat tembus pandang), semakin sedikit Opacity maka Layer akan semakin transparan (tembus pandang). Sedangkan Fill digunakan untuk mengatur banyaknya pixels pada sebuah Layer, semakin rendah Fill maka akan semakin sedikit. 9.Transform Selection digunakan untuk menjadikan teks tersebut menjadi suatu objek, sehingga dapat diperbesar atau diperkecil. Bab 4 (nomor ganjil) Pengecekan Konsep 1. b 3. c 5. d 7. b 9. d Pemahaman Konsep 1. Lasso Tool, Polygon Lasso Tool dan Magnetic Lasso Tool. Lasso Tool untuk membuat seleksi dengan bebas, tetapi untuk menggunakan tool ini membutuhkan ketelitian serta keterampilan tangan yang baik dalam menggerakkan mouse. Polygon Lasso Tool digunakan untuk membuat seleksi dengan berbentuk lurus. Sedangkan, untuk kasus seperti ini, kalian juga dapat menggunakan Magnetic Lasso Tool, yaitu menyeleksi berdasarkan perbedaan pixel. 3. Untuk mengatur tingkat pencahayaan pada gambar, sehingga kita dapat membuat menjadi semakin kontras atau bahkan sebaliknya. 5. Bentuk Vektor adalah suatu bentuk yang terbuat dari titik-titik yang disebut titik Anchor dan dihubungkan dengan segmen-segmen. Ada dua macam bentuk Vektor, yaitu bentuk Vektor Geometris dan bentuk Vektor Khusus. Bahkan kita dapat membuat bentuk vektor sendiri menggunakan Pen Tool. 7. Supaya dapat kita perlakukan seperti Layer pada umumnya. 9. Jika Color Dodge menambahkan terang warna dasar untuk merefleksikan warna blend dengan mengurangi kontras, sedangkan Linear Dodge dengan meningkatkan brightness. Permainan : 1. Pencil 3. Lasso Tool 5. Crop Tool 7. Level 9. Paths Semester Ganjil Pengecekan Konsep 1. d 3. c 5. c 7. d 9. b Pemahaman Konsep 1. Cara pertama untuk menjalankan program CorelDRAW adalah klik start, program file, kemudian pilih CorelDRAW 12 cara kedua yaitu dengan mengklik shortcut CorelDRAW12 yang terletak di desktop 3. (pilih 4 saja) freehand tool, bezier tool, artistic media tool, polyline tool, pen tool,interactive connector tool, dimension tool, 3 point curve tool 5. Bagian-bagian yang ditunjuk yaitu a: Menu bar d: propertise bar b: Document Navigator e: toolbar c: toolbox 7. Horizontal Type Tool, digunakan untuk menulis dengan orientasi horisontal - Vertical Type Tool, digunakan untuk menulis dengan orientasi vertikal - Horizontal Type Mask Tool, digunakan untuk membuat seleksi dari tulisan dengan orientasi horisontal - Vertical Type Mask Tool, digunakan untuk membuat seleksi dari tulisan dengan orientasi vertikal 9. Kita dapat melakukan modifikasi kuas yang kita gunakan untuk brush. Modifikasi tersebut diantaranya adalah modifikasi Texture, Scattering, Dual Brush, Smoothing, dan masih banyak lagi. Uji Kompetensi Semester Ganjil (nomor ganjil) Pengecekan Konsep 1.d 3.c 5.c 7.d 9.b Pemahaman Konsep 1. Cara pertama untuk menjalankan program CorelDRAW adalah klik start, program file, kemudian pilih CorelDRAW 12 cara kedua yaitu dengan mengklik shortcut CorelDRAW12 yang terletak di desktop 3. (pilih 4 saja) freehand tool, bezier tool, artistic media tool, polyline tool, pen tool,interactive connector tool, dimension tool, 3 point curve tool 5. Bagian-bagian yang ditunjuk yaitu a: Menu bar b: Document Navigator c: toolbox d: propertise bar e: toolbar 7. Horizontal Type Tool, digunakan untuk menulis dengan orientasi horisontal - Vertical Type Tool, digunakan untuk menulis dengan orientasi vertikal - Horizontal Type Mask Tool, digunakan untuk membuat seleksi dari tulisan dengan orientasi Kunci Jawaban 217 horisontal - Vertical Type Mask Tool, digunakan untuk membuat seleksi dari tulisan dengan orientasi vertikal 9. Kita dapat melakukan modifikasi kuas yang kita gunakan untuk brush. Modifikasi tersebut diantaranya adalah modifikasi Texture, Scattering, Dual Brush, Smoothing, dan masih banyak lagi. Bab 5 (nomor ganjil) Pengecekan Konsep 1. d 3. d 5. a 7. a 9. b 11. a 13. a 15. b 17. e 19. d 21. a 23. c 25. E Pemahaman Konsep 1. Untuk memasukkan suara dalam presentasi, gunakan perintah sebagai berikut: 1. Pilih menu: Insert -> Object. Kemudian pada bagian object type pilih Wavesound kemudian klik OK., sehngga akan tampil kotak dialog Sound Object. 2. Pilih menu: Edit -> Insert File, pilih direktori serta nama objek musik yang akan kamu masukkan ( file yang dimasukkan harus berekstensi .wav). 3. Klik tombol Open 4. Untuk mendengarkan suara klik tombol Play 5.Jika kalian sudah selesai dari objek suara ini, pilih menu File -> Exit and Return to Presentation. 6.Untuk mengetahui apakah suara tersebut berhasil masuk ke dalam presentasi kamu, perhatian icon suara kecil yang terdapat pada presentasi yang kamu buat. 3. Animation trigger adalah suatu fitur di dalam Microsoft PowerPoint yang memungkinkan satu atau lebih animasi dilakukan saat dilakukan klik terhadap suatu objek tertentu (yang menjadi trigger-nya). 5. Hal-hal yang harus diperhatikan dalam membuat presentasi ØPenentuan Tema dan Tujuan secara Spesifik ØPenyusunan kerangka materi presentasi yang baik CorelDRAW12 yang terletak di desktop 3. (pilih 4 saja) freehand tool, bezier tool, artistic media tool, polyline tool, pen tool,interactive connector tool, dimension tool, 3 point curve tool 5. Bagian-bagian yang ditunjuk yaitu a: Menu bar d: propertise bar b: Document Navigator e: toolbar c: toolbox 7. Horizontal Type Tool, digunakan untuk menulis dengan orientasi horisontal - Vertical Type Tool, digunakan untuk menulis 218 TIK SMA Kelas XII dengan orientasi vertikal - Horizontal Type Mask Tool, digunakan untuk membuat seleksi dari tulisan dengan orientasi horisontal - Vertical Type Mask Tool, digunakan untuk membuat seleksi dari tulisan dengan orientasi vertikal 9. Kita dapat melakukan modifikasi kuas yang kita gunakan untuk brush. Modifikasi tersebut diantaranya adalah modifikasi Texture, Scattering, Dual Brush, Smoothing, dan masih banyak lagi. Bab 6 (nomor ganjil) Pengecekan Konsep 1. a 3. a 5. a 7. c 9. c Pemahaman Konsep 1. Tools, View, Colors, dan Options 3. Untuk menambah keyframe pada timeline, sorot frame dan kemudian lakukan satu dari beberapa cara berikut ini : • Klik kanan dan pilih Insert Keyframe. • Pilih Insert | Keyframe dari menu. • Tekan F6 pada keyboard. 5. Di bawah ini akan ditunjukkan proses pembuatan animasi frame per frame : 1. Sorot frame dimana Kamu akan memulai animasi frame per frame. 2. Jika belum berupa sebuah keyframe, buatlah menjadi keyframe dengan cara memilih menu Insert | Keyframe (F6). 3. Gambarlah atau impor gambar pertama Kamu dari urutan gambar pada keyframe ini. 4. Kemudian klik frame selanjutnya dan buatlah menjadi keyframe yang lain. Rubahlah isi dari keyframe ini dengan gambar berikutnya. 5. Lakukan penambahan keyframe dan perubahan isinya sampai Kamu memperoleh animasi yang utuh. Pada akhirnya teslah animasi Kamu dengan kembali ke frame pertama dan kemudian pilih menu Control | Play. Teka-Teki Silang 1. movie Timeline 2. Frame 3 . Uji Kompetensi Semester Genap Pengecekan Konsep 1. d 3. a 5. a 7. e 9. c 11. d 13. c 15. a 17. a 19. d 21. c 23. c 25. d Pemahaman Konsep 1.ØNew : Perintah yang digunakan untuk membuat file baru ØOpen : Perintah yang digunakan untuk membuka file yang pernah dibuka sebelumnya ØClose : Perintah yang digunakan untuk menutup file yang sekarang dibuka ØSave : Perintah yang digunakan untuk menyimpan file ØSaveAs : Perintah yang digunakan untuk menyimpan file yang berbeda Dalam format yang berbeda ØSave as Web Page : Perintah yang digunakan untuk menyimpan file dalam bentuk web ØFile Search : Perintah yang digunakan untuk mencari file yang pernah disimpan ØPermission : Perintah yang digunakan untuk menetapkan akses yang bisa memodifikasi atau membuka file persentasi yang dibuat. ØPackage for CD : Perintah yang digunakan untuk membuat paket CD Presentasi ØWeb Page Preview : Perintah yang digunakan untuk melihat tampilan file dalam bentuk halaman Web 3. Beberapa kelebihan Flash antara lain: Ø Animasi dan gambar konsisten dan fleksibel, karena tetap terlihat bagus pada ukuran jendela dan resolusi layar berapapun pada monitor pengguna. Ø Kualitas gambar terjaga. Hal ini disebabkan karena Flash menggunakan teknologi Vector Graphics yang mendeskripsikan gambar memakai garis dan kurva, sehingga ukurannya dapat diubah sesuai dengan kebutuhan tanpa mengurangi atau mempengaruhi kualitas gambar. Berbeda dengan gambar bitmap seperti bmp, jpg dan gif yang gambarnya akan pecahpecah ketika ukurannya dibesarkan atau diubah karena dibuat dari kumpulan titik-titik. Ø Waktu loading (kecepatan gambar atau animasi muncul atau loading time) lebih cepat dibandingkan dengan pengolah animasi lainnya, seperti animated gifs dan java applet. Ø Mampu membuat website yang interaktif, karena pengguna (user) dapat menggunakan keyboard atau mouse untuk berpindah ke bagian lain dari halaman web atau movie, memindahkan objek, memasukkan informasi di form. Ø Mampu menganimasi grafis yang rumit dengan sangat cepat, sehingga membuat animasi layar penuh bisa langsung disambungkan ke situs web. Ø Mampu secara otomatis mengerjakan sejumlah frame antara awal dan akhir sebuah urutan animasi, sehingga tidak membutuhkan waktu yang lama untuk membuat berbagai animasi. Ø Mudah diintegrasikan dengan program Macromedia yang lain, seperti Dreamweaver, Fireworks, dan Authorware, karena tampilan dan tool yang digunakan hampir sama. Ø Dapat diintegrasikan dengan skrip sisi-server (server side scripting) seperti CGI, ASP dan PHP untuk membuat aplikasi pangkalan data web. Ø Lingkup pemanfaatan luas, dapat juga dipakai untuk membuat film pendek atau kartun, presentasi, iklan atau web banner, animasi logo, kontrol navigasi dan lain-lain. 5. Langkah-langkah membuat sebuah motion tween adalah 1. Sorot frame di mana Kamu ingin membuat animasi. Jika belum berupa sebuah keyframe maka rubahlah menjadi keyframe. 2. Gambar atau imporlah gambar yang Kamu ingin lakukan animasi. Kamu hanya dapat melakukan animasi pada group, simbol, dan teks yang dapat diedit. 3. Sorot frame dimana animasi akan berakhir. Rubah frame ini menjadi sebuah keyframe dengan memilih menu Insert | Keyframe. 4. Pindahkanlah gambar dalam stage ke tempat yang ingin dituju. Ingatlah Kamu tidak hanya dapat menggerakkan gambar, Kamu juga bisa melakukan putaran, merubah ukuran, dan merubah efek warna. 5. Klik kanan pada sebuah frame di antara kedua keyframe dan pilih Create Motion Tween. Testlah animasi Kamu. 6.Jika Kamu ingin mengubah properties motion tween, klik pada salah satu frame yang berada di antara kedua keyframe untuk membuka kotak dialog Frame Properties. Pilih tab Tweening. Kamu dapat melakukan perubahan properties. 7. Istilah Diagram : Sebuah objek untuk manampilkan (biasanya) sebuah s t r u k t u r o rg a n i s a s i , g a r i s komando tugas, dan alur proses kerja. Grafik : Sebuah objek yang berupa model tampilan visual untuk menampikan data angka dalam bentuk garis batang (bar) atau lingkaran (pie) Presentasi : Adalah suatu kegiatan berbicara di hadapan banyak hadirin. Berbeda dengan pidato yang lebih sering dibawakan dalam acara resmi dan acara politik, presentasi lebih sering dibawakan dalam acara bisnis. Tujuan dari Kunci Jawaban 219 presentasi bermacam-macam, misalnya untuk membujuk (biasanya dibawakan oleh wiraniaga), untuk memberi informasi (biasanya oleh seorang pakar), atau untuk meyakinkan (biasanya dibawakan oleh seseorang yang ingin membantah pendapat tertentu). 9. Istilah Action Script : Kode-kode program dalam Flash digunakan untuk mengontrol jalannya suatu animasi agar animasi yang dibuat menjadi lebih atraktif dan menarik. Animasi : Hasil dari pengolahan gambar tangan sehingga menjadi gambar yang bergerak 220 TIK SMA Kelas XII ISBN 978-979-095-262-1 (no. jilid lengkap) ISBN 978-979-095-272-0 (jil. 3b) Buku teks pelajaran ini telah dinilai oleh Badan Standar Nasional Pendidikan (BSNP) dan telah ditetapkan sebagai buku teks pelajaran yang memenuhi syarat kelayakan untuk digunakan dalam proses pembelajaran melalui Peraturan Menteri Pendidikan Nasional Nomor 49 Tahun 2009, tanggal 12 Agustus 2009. Harga Eceran Tertinggi (HET) *Rp18.390,00 Diunduh dari BSE.Mahoni.com