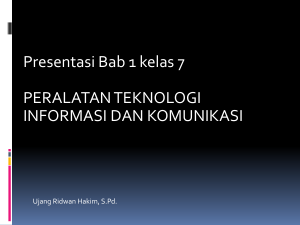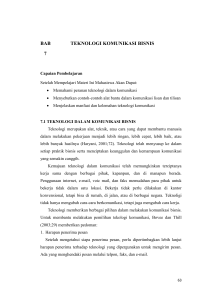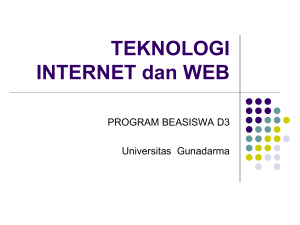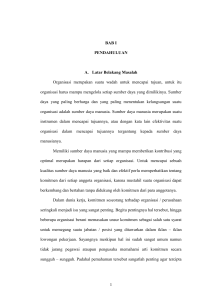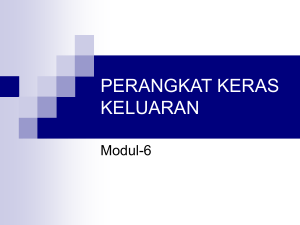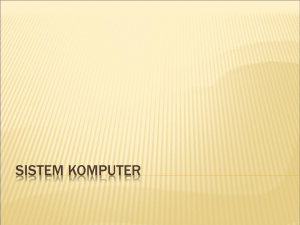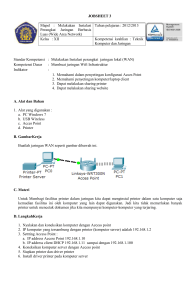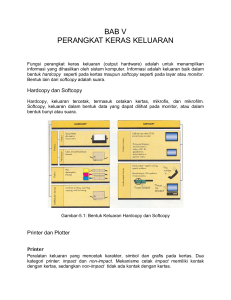HP Officejet Pro 8600 User Guide– IDWW
advertisement

Panduan Pengguna HP Officejet Pro 8600 HP Officejet Pro 8600 e-Allin-One series Panduan Pengguna Informasi Hak Cipta © 2014 Copyright Hewlett-Packard Development Company, L.P. Edisi 2, 1/2014 Maklumat Hewlett-Packard Company Informasi yang terdapat dalam dokumen ini dapat berubah tanpa pemberitahuan. Hak cipta dilindungi undang-undang. Dilarang memperbanyak, mengadaptasi, atau menerjemahkan materi ini tanpa izin tertulis sebelumnya dari Hewlett-Packard, kecuali jika diperbolehkan berdasarkan undang-undang hak cipta. Satu-satunya jaminan untuk produk dan layanan HP dijelaskan dalam pernyataan jaminan terbatas yang menyertai produk dan layanan tersebut. Tidak ada bagian dari isi dokumen ini yang dapat ditafsirkan sebagai pernyataan jaminan tambahan. HP tidak akan bertanggung jawab atas kesalahan atau kelalaian teknis maupun redaksional yang terdapat dalam dokumen ini. Pengakuan Windows, Windows XP, dan Windows Vista adalah merek dagang terdaftar dari Microsoft Corporation di A.S. Simbol ENERGY STAR dan ENERGY STAR adalah merek terdaftar di A.S. Informasi keselamatan Perhatikan selalu tindakan pencegahan dasar saat menggunakan produk ini untuk mengurangi risiko cedera akibat terbakar atau sengatan listrik. 1. Baca dan pahami semua petunjuk dalam dokumentasi yang disertakan bersama printer. 2. Perhatikan semua tanda peringatan dan petunjuk pada produk. 3. Cabut kabel listrik produk ini dari stopkontak sebelum membersihkan. 4. Jangan pasang atau gunakan produk ini di dekat air atau saat Anda basah. 5. Pasang produk pada permukaan yang stabil. 6. Pasang produk di tempat yang aman dan kabel listrik tidak mudah terinjak dan cepat rusak atau menyebabkan orang lain tersandung. 7. Jika produk tidak bekerja secara normal, lihat Mengatasi masalah. 8. Tidak ada komponen yang dapat diperbaiki pengguna di dalamnya. Serahkan perbaikan kepada tenaga servis yang memenuhi syarat. Aksesibilitas Printer ini dilengkapi dengan sejumlah fitur yang memudahkan para penyandang cacat untuk mengaksesnya. Visual Perangkat lunak printer ini dapat diakses oleh penyandang cacat penglihatan atau rabun menggunakan pilihan dan fitur aksesibilitas sistem operasi Anda. Perangkat ini juga mendukung teknologi pendamping terkini seperti pembaca layar, pembaca Braille, dan aplikasi suara ke teks. Bagi pengguna buta warna, tombol dan tab berwarna pada perangkat lunak dan panel kontrol printer dilengkapi teks singkat atau label ikon yang menunjukkan tindakan yang sesuai. Mobilitas Bagi pengguna dengan keterbatasan mobilitas (disfungsi alat gerak), fungsi perangkat lunak printer dapat dijalankan melalui perintah keyboard. Perangkat lunak ini juga mendukung pilihan aksesibilitas Windows seperti StickyKey, ToggleKey, FilterKey, dan MouseKey. Pintu printer, tombol, baki dan pemandu kertas dapat dioperasikan oleh pengguna dengan kekuatan dan jangkauan terbatas. Dukungan Untuk informasi lebih lanjut tentang aksesibilitas produk dan komitmen HP terhadap aksesibilitas produk ini, kunjungi situs Web HP di www.hp.com/accessibility. Untuk informasi aksesibilitas Mac OS X, kunjungi situs web Apple di www.apple.com/accessibility. Isi 1 Untuk memulai Aksesibilitas..............................................................................................................................10 Ramah lingkungan....................................................................................................................11 Mengenal komponen printer.....................................................................................................12 Tampilan depan..................................................................................................................12 Area persediaan pencetakan..............................................................................................13 Tampak belakang...............................................................................................................13 Menggunakan panel kontrol printer..........................................................................................14 Ikhtisar tombol dan lampu..................................................................................................14 HP Officejet Pro 8600...................................................................................................14 HP Officejet Pro 8600 Plus dan HP Officejet Pro 8600 Premium.................................15 Ikon-ikon pada layar panel kontrol......................................................................................16 Mengubah pengaturan printer............................................................................................18 Memilih mode...............................................................................................................18 Mengubah pengaturan printer......................................................................................19 Menemukan nomor model printer.............................................................................................19 Memilih media cetak.................................................................................................................19 Kertas yang direkomendasikan untuk mencetak dan menyalin.........................................20 Kertas yang direkomendasikan untuk mencetak foto.........................................................21 Kiat memilih dan menggunakan media..............................................................................22 Memasukkan dokumen asli pada kaca pemindai.....................................................................23 Memasukkan dokumen asli ke dalam pemasok dokumen otomatis (ADF)..............................23 Memasukkan media.................................................................................................................25 Memasukkan media berukuran standar.............................................................................25 Memasukkan amplop.........................................................................................................26 Memasukkan kertas foto dan kartu....................................................................................27 Memasukkan media berukuran kustom..............................................................................28 Memasang perangkat memori..................................................................................................29 Menginstal aksesori..................................................................................................................30 Pasang aksesori pencetakan dua sisi otomatis (duplekser)...............................................30 Menginstal Baki 2...............................................................................................................31 Mengkonfigurasi baki..........................................................................................................33 Mengaktifkan aksesori pada driver printer .........................................................................34 Untuk mengaktifkan aksesori (Windows).....................................................................34 Untuk mengaktifkan aksesori pada (Mac OS X)...........................................................35 Memelihara printer....................................................................................................................35 Membersihkan kaca pemindai............................................................................................35 Membersihkan bagian luar.................................................................................................36 Membersihkan pengumpan dokumen otomatis..................................................................36 Memperbarui printer.................................................................................................................38 Mematikan printer.....................................................................................................................38 1 2 Mencetak Mencetak dokumen..................................................................................................................39 Mencetak dokumen (Windows)..........................................................................................40 Mencetak dokumen (Mac OS X)........................................................................................40 Mencetak brosur.......................................................................................................................40 Mencetak brosur (Windows)...............................................................................................41 Mencetak brosur (Mac OS X).............................................................................................41 Mencetak amplop.....................................................................................................................42 Mencetak pada amplop (Windows)....................................................................................42 Mencetak pada amplop (Mac OS X)..................................................................................43 Mencetak foto...........................................................................................................................43 Mencetak foto pada kertas foto (Windows)........................................................................43 Mencetak foto pada kertas foto (Mac OS X)......................................................................44 Mencetak foto dari perangkat memori ...............................................................................45 Mencetak pada kertas khusus dan berukuran kustom.............................................................45 Mencetak pada kertas khusus atau kertas berukuran kustom (Mac OS X).......................46 Mengatur kertas berukuran kustom (Mac OS X)................................................................46 Mencetak dokumen tanpa batas tepi........................................................................................47 Mencetak dokumen tanpa batas tepi (Windows)................................................................47 Mencetak dokumen tanpa batas tepi (Mac OS X)..............................................................48 HP ePrint..................................................................................................................................48 Mencetak pada kedua sisi (dupleks)........................................................................................49 3 Memindai Memindai dokumen asli............................................................................................................51 Memindai ke komputer.......................................................................................................52 Memindai ke kartu memori.................................................................................................53 Memindai menggunakan Webscan..........................................................................................53 Memindai dokumen sebagai teks yang dapat diedit.................................................................54 Untuk memindai dokumen sebagai teks yang dapat diedit................................................54 Panduan untuk memindai dokumen sebagai teks yang dapat diedit.................................55 4 HP Digital Solutions Apakah yang dimaksud dengan HP Digital Solutions?............................................................57 HP Direct Digital Filing........................................................................................................57 HP Digital Fax.....................................................................................................................57 Persyaratan..............................................................................................................................58 Mengatur HP Digital Solutions..................................................................................................59 Mengkonfigurasi HP Direct Digital Filing............................................................................59 Mengatur Scan to Network Folder [Pindai ke Folder Jaringan]....................................60 Mengatur Scan to Email [Pindai ke Email]...................................................................61 Mengkonfigurasi HP Digital Fax.........................................................................................63 Menggunakan HP Digital Solutions..........................................................................................64 Menggunakan Scan to Network Folder milik HP................................................................64 Menggunakan Scan to Email [Pindai ke Email]..................................................................64 Menggunakan HP Digital Fax.............................................................................................65 5 Menyalin Menyalin dokumen...................................................................................................................66 Mengubah pengaturan penyalinan...........................................................................................66 2 Isi 6 Faks Mengirim faks...........................................................................................................................68 Mengirim faks standar........................................................................................................68 Mengirim faks standar dari komputer.................................................................................69 Mengirim faks secara manual dari telepon.........................................................................70 Mengirim faks menggunakan panggilan monitor................................................................71 Mengirim faks dari memori.................................................................................................72 Mengatur jadwal pengiriman faks.......................................................................................72 Mengirim faks ke beberapa penerima................................................................................73 Mengirim faks dalam Error Correction Mode (Mode Koreksi Galat)...................................74 Menerima faks..........................................................................................................................74 Menerima faks secara manual...........................................................................................75 Mengatur faks rekam cadang.............................................................................................75 Mencetak ulang faks yang diterima dari memori................................................................76 Menampung penerimaan faks............................................................................................77 Mengalihkan faks ke nomor lain.........................................................................................77 Mengatur ukuran kertas untuk faks yang diterima..............................................................78 Mengatur pengurangan otomatis untuk faks yang masuk..................................................78 Memblokir nomor faks yang tidak diinginkan......................................................................79 Menambahkan nomor ke daftar faks sampah..............................................................79 Menghapus nomor dari daftar faks sampah.................................................................80 Mencetak Junk Fax Report (Laporan Faks Sampah)...................................................80 Menerima faks ke komputer menggunakan HP Digital Fax (Fax to PC [Faks ke PC] dan Fax to Mac [Faks ke Mac])..........................................................................................80 Persyaratan Fax to PC (Faks-ke-PC) dan Fax to Mac (Faks-ke-Mac).........................81 Mengaktifkan Fax to PC (Faks-ke-PC) dan Fax to Mac (Faks-ke-Mac).......................81 Mengubah pengaturan Fax to PC (Faks-ke-PC) atau Fax to Mac (Faks-ke-Mac).......82 Mengatur entri panggil cepat....................................................................................................83 Mengkonfigurasi dan mengubah entri panggilan cepat......................................................83 Mengkonfigurasi dan mengubah entri panggilan cepat grup..............................................84 Menghapus entri panggilan cepat......................................................................................85 Mencetak daftar entri panggilan cepat...............................................................................85 Mengubah pengaturan faks......................................................................................................85 Mengatur kepala faks.........................................................................................................85 Mengatur mode jawab........................................................................................................86 Mengatur jumlah dering sebelum menjawab......................................................................86 Mengubah pola dering jawab ke dering tertentu................................................................87 Mengatur jenis panggilan...................................................................................................88 Mengatur pilihan panggil ulang...........................................................................................88 Mengatur kecepatan faks...................................................................................................89 Mengatur volume suara faks..............................................................................................89 Layanan telepon digital dan faks..............................................................................................90 Faks lewat Protokol Internet.....................................................................................................90 3 Menggunakan laporan..............................................................................................................91 Mencetak laporan konfirmasi faks......................................................................................91 Mencetak laporan galat faks...............................................................................................92 Mencetak dan melihat log faks...........................................................................................93 Menghapus log faks...........................................................................................................93 Mencetak rincian transaksi faks terakhir............................................................................94 Mencetak Caller ID Report [Laporan ID Pemanggil]..........................................................94 Melihat Riwayat Panggilan.................................................................................................94 7 Layanan Web Layanan Web apa yang tersedia?............................................................................................95 HP ePrint............................................................................................................................95 Aplikasi Printer....................................................................................................................95 Mengkonfigurasi Layanan Web................................................................................................96 Mengkonfigurasi Layanan Web menggunakan perangkat lunak printer HP......................96 Mengkonfigurasi Layanan Web menggunakan panel kontrol printer.................................97 Mengkonfigurasi Layanan Web menggunakan server Web tertanam................................97 Menggunakan Layanan Web....................................................................................................98 HP ePrint............................................................................................................................98 Mencetak menggunakan HP ePrint..............................................................................98 Mencari alamat email printer........................................................................................98 Menonaktifkan HP ePrint..............................................................................................99 Aplikasi Printer....................................................................................................................99 Menggunakan Aplikasi Printer......................................................................................99 Mengelola Aplikasi Printer............................................................................................99 Menonaktifkan Aplikasi Printer.....................................................................................99 Menghapus Layanan Web........................................................................................................99 8 Menangani kartrid tinta Informasi mengenai kartrid tinta dan kepala cetak.................................................................100 Memeriksa perkiraan level tinta..............................................................................................101 Mencetak hanya dengan tinta hitam atau tinta warna............................................................101 Mengganti kartrid tinta............................................................................................................102 Menyimpan persediaan cetak.................................................................................................104 Rangkaian informasi penggunaan..........................................................................................104 9 Mengatasi masalah Dukungan HP.........................................................................................................................106 Memperoleh dukungan elektronik....................................................................................107 Dukungan HP melalui telepon..........................................................................................107 Sebelum Anda menghubungi.....................................................................................108 Jangka waktu dukungan telepon................................................................................108 Nomor dukungan telepon...........................................................................................108 Setelah jangka waktu dukungan telepon....................................................................109 Kiat dan sumber daya untuk mengatasi masalah umum........................................................110 4 Isi Menyelesaikan masalah printer..............................................................................................110 Printer mati secara tiba-tiba..............................................................................................111 Penyelarasan tidak berhasil.............................................................................................111 Printer tidak merespons (tidak ada yang dicetak)............................................................111 Printer mencetak dengan lambat......................................................................................112 Printer mengeluarkan suara bising yang tidak biasa........................................................113 Halaman kosong atau tercetak sebagian.........................................................................113 Ada yang hilang atau tidak benar pada halaman.............................................................114 Penempatan teks atau gambar salah...............................................................................114 Mengatasi masalah kualitas cetak..........................................................................................115 Mengatasi masalah pasokan kertas.......................................................................................119 Mengatasi masalah penyalinan..............................................................................................121 Salinan tidak keluar..........................................................................................................121 Salinan kosong.................................................................................................................122 Dokumen hilang atau kabur..............................................................................................122 Ukuran diperkecil..............................................................................................................122 Kualitas penyalinan buruk................................................................................................123 Terlihat cacat penyalinan..................................................................................................123 Printer mencetak setengah halaman, lalu mengeluarkan kertas......................................124 Kertas tidak sesuai...........................................................................................................124 Mengatasi masalah pemindaian.............................................................................................124 Scanner tidak melakukan apa pun...................................................................................125 Pemindaian terlalu lama...................................................................................................125 Bagian dari dokumen tidak dipindai atau teks hilang.......................................................126 Teks tidak dapat diedit......................................................................................................126 Pesan kesalahan ditampilkan...........................................................................................127 Kualitas gambar pindaian buruk.......................................................................................127 Terlihat cacat pemindaian................................................................................................129 Mengatasi masalah faks.........................................................................................................129 Pengetesan faks gagal.....................................................................................................130 Mengatasi masalah menggunakan Layanan Web dan situs Web HP....................................144 Mengatasi masalah menggunakan Layanan Web...........................................................144 Mengatasi masalah menggunakan situs Web HP............................................................145 Mengatasi masalah HP Digital Solutions................................................................................145 Mengatasi masalah HP Direct Digital Filing.....................................................................146 Masalah umum...........................................................................................................146 Tidak dapat memindai ke folder jaringan....................................................................147 Tidak dapat memindai ke email..................................................................................147 Kotak dialog berbagi akan berbeda setelah menetapkan HP Direct Digital Filing (Windows)...................................................................................................................148 Mengatasi masalah HP Digital Fax..................................................................................148 Mengatasi masalah perangkat memori..................................................................................149 Printer tidak dapat membaca perangkat memori..............................................................150 Printer tidak dapat membaca foto di perangkat memori...................................................150 Mengatasi masalah jaringan berkabel (Ethernet)...................................................................150 Mengatasi masalah umum jaringan..................................................................................151 5 Mengatasi masalah nirkabel...................................................................................................151 Mengatasi masalah dasar nirkabel...................................................................................151 Langkah 1 - Pastikan lampu nirkabel (802.11) menyala............................................151 Langkah 2 - Inisiasi ulang komponen jaringan nirkabel..............................................152 Langkah 3 - Jalankan Print Wireless Network Test (Pengujian Jaringan Nirkabel Cetak).........................................................................................................................152 Mengatasi masalah nirkabel tingkat lanjut........................................................................152 Langkah 1: Pastikan komputer Anda terhubung ke jaringan......................................152 Langkah 2: Pastikan printer terhubung ke jaringan....................................................154 Langkah 3: Periksa apakah perangkat lunak firewall memblokir komunikasi.............155 Langkah 4: Pastikan printer terhubung dan dalam kondisi siap.................................156 Langkah 5: Pastikan versi nirkabel printer telah diatur sebagai driver printer default (hanya Windows)............................................................................................157 Langkah 6: Pastikan komputer tidak tersambung ke jaringan Anda melalui VPN (Virtual Private Network).............................................................................................157 Setelah mengatasi masalah.............................................................................................158 Mengkonfigurasi perangkat lunak firewall agar dapat digunakan dengan printer..................158 Mengatasi masalah manajemen printer.................................................................................159 Server Web tertanam tidak dapat dibuka.........................................................................159 Mengatasi masalah penginstalan...........................................................................................160 Saran pemasangan perangkat keras...............................................................................161 Saran penginstalan perangkat lunak HP..........................................................................161 Mengatasi masalah jaringan.............................................................................................162 Memahami Printer Status Report [Laporan Status Printer]....................................................163 Pemeliharaan printhead.........................................................................................................164 Membersihkan printhead..................................................................................................164 Menyelaraskan printhead.................................................................................................165 Memasang kembali printhead..........................................................................................166 Memahami halaman konfigurasi jaringan...............................................................................167 Menghilangkan macet............................................................................................................170 Membersihkan kertas macet............................................................................................170 Menghindari kemacetan kertas........................................................................................173 A 6 Informasi teknis Informasi jaminan...................................................................................................................175 Pernyataan jaminan terbatas Hewlett-Packard................................................................176 Informasi jaminan kartrid tinta..........................................................................................177 Isi Spesifikasi printer...................................................................................................................178 Spesifikasi fisik.................................................................................................................178 Fitur dan kapasitas produk...............................................................................................178 Spesifikasi prosesor dan memori.....................................................................................179 Persyaratan sistem...........................................................................................................179 Spesifikasi protokol jaringan.............................................................................................180 Spesifikasi server Web tertanam......................................................................................180 Spesifikasi media..............................................................................................................181 Memahami spesifikasi untuk media yang didukung...................................................181 Mengatur margin minimal...........................................................................................184 Pedoman untuk mencetak pada kedua sisi halaman.................................................185 Spesifikasi cetak...............................................................................................................185 Spesifikasi salin................................................................................................................185 Spesifikasi faks.................................................................................................................186 Spesifikasi pindai..............................................................................................................186 Layanan Web dan spesifikasi situs Web HP....................................................................186 Spesifikasi Layanan Web...........................................................................................186 Spesifikasi situs Web HP............................................................................................187 Spesifikasi lingkungan......................................................................................................187 Spesifikasi listrik...............................................................................................................187 Spesifikasi emisi akustik...................................................................................................188 Spesifikasi perangkat memori..........................................................................................188 Spesifikasi kartu memori.............................................................................................188 Drive flash USB..........................................................................................................188 Informasi pengaturan..............................................................................................................189 Pernyataan FCC...............................................................................................................190 Maklumat bagi pengguna di Korea...................................................................................190 Pernyataan tentang pemenuhan terhadap VCCI (Kelas B) bagi pengguna di Jepang....191 Maklumat tentang kabel kord daya bagi pengguna di Jepang.........................................191 Pernyataan tentang emisi kebisingan untuk Jerman........................................................191 Pemberitahuan Peraturan Uni Eropa...............................................................................191 Pernyataan tentang indikator LED....................................................................................192 Permukaan rangka untuk perangkat periferal di Jerman..................................................192 Maklumat bagi pengguna jaringan telepon di A.S: Persyaratan FCC..............................193 Maklumat bagi pengguna jaringan telepon di Kanada.....................................................194 Maklumat bagi pengguna jaringan telepon di Jerman......................................................194 Pernyataan tentang faks kabel di Australia......................................................................194 Informasi pengaturan untuk produk nirkabel....................................................................195 Paparan terhadap radiasi frekuensi radio...................................................................195 Maklumat bagi pengguna di Brazil.............................................................................195 Maklumat bagi pengguna di Kanada..........................................................................195 Maklumat bagi pengguna di Taiwan...........................................................................195 Nomor model resmi..........................................................................................................196 7 Program pengelolaan produk berwawasan lingkungan..........................................................197 Penggunaan kertas..........................................................................................................197 Plastik...............................................................................................................................197 Lembar data keamanan material......................................................................................197 Program daur ulang..........................................................................................................197 Program daur ulang persediaan HP inkjet........................................................................197 Pembuangan limbah perangkat oleh pengguna rumah tangga di Uni Eropa...................198 Pemakaian daya...............................................................................................................198 Bahan kimia......................................................................................................................199 Informasi baterai...............................................................................................................199 Pembuangan baterai di Taiwan..................................................................................199 Perhatian untuk pengguna di California.....................................................................199 Maklumat RoHS (khusus China)......................................................................................200 Informasi RoHS (khusus Ukraina)....................................................................................200 Lisensi pihak ketiga................................................................................................................201 B Aksesori dan persediaan HP Memesan persediaan pencetakan secara online...................................................................210 Persediaan.............................................................................................................................210 Kartrid tinta dan printhead................................................................................................210 Media HP..........................................................................................................................211 C Pemasangan lebih lanjut pada faks Memasang faks (sistem telepon paralel)................................................................................212 Memilih pengaturan faks yang sesuai untuk rumah atau kantor......................................213 Jenis A: Saluran faks terpisah (tidak menerima panggilan suara)...................................216 Jenis B: Mengatur printer dengan DSL............................................................................216 Jenis C: Mengatur printer dengan sistem telepon PBX atau saluran ISDN.....................218 Jenis D: Faks dengan layanan dering berbeda pada saluran yang sama........................219 Jenis E: Saluran suara/faks yang digunakan bersama....................................................220 Jenis F: Saluran suara/faks yang digunakan bersama dengan pesan suara...................221 Jenis G: Saluran faks yang digunakan bersama dengan modem komputer (tidak menerima panggilan suara)..............................................................................................222 Memasang printer dengan modem dial-up komputer.................................................223 Memasang printer dengan modem DSL/ADSL komputer..........................................224 Jenis H: Saluran suara/faks yang digunakan bersama dengan modem komputer..........225 Saluran suara/faks yang digunakan bersama dengan modem dial-up komputer......225 Saluran suara/faks yang digunakan bersama dengan modem DSL/ADSL komputer.....................................................................................................................228 Jenis I: Saluran suara/faks yang digunakan bersama dengan mesin penjawab..............229 Tipe J: Saluran suara/faks berbagi dengan modem komputer dan mesin penjawab telepon..............................................................................................................................231 Saluran suara/faks yang digunakan bersama dengan modem dial-up komputer dan mesin penjawab...................................................................................................231 Saluran suara/faks yang digunakan bersama dengan modem DSL/ADSL komputer dan mesin penjawab...................................................................................233 Jenis K: Saluran suara/faks yang digunakan bersama dengan modem dial-up komputer dan pesan suara...............................................................................................234 Pemasangan faks jenis serial.................................................................................................236 Mengetes pemasangan faks..................................................................................................237 8 Isi D Konfigurasi jaringan Mengubah pengaturan jaringan dasar....................................................................................238 Melihat dan mencetak pengaturan jaringan.....................................................................238 Menghidupkan dan mematikan radio nirkabel..................................................................238 Mengubah pengaturan jaringan lanjutan................................................................................238 Mengatur kecepatan sambungan.....................................................................................239 Melihat pengaturan IP......................................................................................................239 Mengubah pengaturan IP.................................................................................................239 Mengkonfigurasi pengaturan firewall pada printer............................................................239 Membuat dan menggunakan aturan firewall..............................................................240 Mengatur ulang pengaturan jaringan................................................................................241 Memasang printer untuk komunikasi nirkabel........................................................................241 Sebelum Anda memulai...................................................................................................242 Mengkonfigurasi printer pada jaringan nirkabel................................................................242 Mengkonfigurasi printer menggunakan perangkat lunak printer HP..........................242 Mengkonfigurasi printer menggunakan Wireless Setup Wizard (Wizard Konfigurasi Nirkabel)..................................................................................................243 Mengkonfigurasi printer menggunakan WPS (WiFi Protected Setup)........................243 Mengkonfigurasi printer menggunakan EWS (server Web tertanam)........................244 Mengubah jenis sambungan............................................................................................244 Menguji sambungan nirkabel............................................................................................245 Petunjuk untuk memastikan pengamanan jaringan nirkabel............................................245 Ikhtisar pengaturan keamanan...................................................................................246 Menambahkan alamat perangkat keras ke router nirkabel (penyaringan MAC)........246 Panduan keamanan nirkabel lainnya.........................................................................247 Petunjuk untuk mengurangi gangguan pada jaringan nirkabel .......................................247 Menghapus dan menginstal ulang perangkat lunak HP.........................................................247 Windows...........................................................................................................................247 Mac OS X.........................................................................................................................248 E Alat manajemen printer Toolbox (Windows).................................................................................................................249 HP Utility (Mac OS X).............................................................................................................249 Server Web tertanam.............................................................................................................249 Tentang cookie.................................................................................................................250 Untuk membuka server Web tertanam.............................................................................250 Indeks..........................................................................................................................................260 9 1 Untuk memulai Panduan ini memberikan penjelasan tentang cara menggunakan printer dan mengatasi masalah. • • • • • • • • • • • • • • Aksesibilitas Ramah lingkungan Mengenal komponen printer Menggunakan panel kontrol printer Menemukan nomor model printer Memilih media cetak Memasukkan dokumen asli pada kaca pemindai Memasukkan dokumen asli ke dalam pemasok dokumen otomatis (ADF) Memasukkan media Memasang perangkat memori Menginstal aksesori Memelihara printer Memperbarui printer Mematikan printer Catatan Jika Anda menggunakan printer dengan komputer yang menjalankan sistem operasi Windows XP Starter Edition, Windows Vista Starter Edition, atau Windows 7 Starter Edition, beberapa fitur mungkin tidak akan tersedia. Untuk informasi lebih lanjut, lihat Persyaratan sistem. Aksesibilitas Printer dilengkapi sejumlah fitur yang memudahkan para penyandang cacat untuk mengaksesnya. Visual Perangkat lunak HP yang diberikan bersama printer dapat diakses oleh pengguna yang menderita cacat atau keterbatasan penglihatan menggunakan pilihan dan fitur aksesibilitas sistem operasi. Perangkat lunak tersebut juga mendukung teknologi penunjang terbaik seperti pembaca layar, pembaca Braille, dan aplikasi suara ke teks. Untuk pengguna yang menderita buta warna, tab serta tombol berwarna yang digunakan di perangkat lunak HP dan panel kontrol printer dilengkapi teks sederhana maupun label ikon yang menunjukkan tindakan yang sesuai. Mobilitas Untuk pengguna dengan keterbatasan gerak, fungsi perangkat lunak HP dapat dijalankan melalui perintah keyboard. Perangkat lunak HP juga mendukung pilihan aksesibilitas Windows seperti StickyKey, ToggleKey, FilterKey, dan MouseKey. Pintu printer, tombol, baki dan pemandu kertas dapat dioperasikan oleh pengguna dengan kekuatan dan jangkauan terbatas. Dukungan 10 Untuk memulai Untuk informasi lebih lanjut tentang aksesibilitas printer dan komitmen HP terhadap aksesibilitas produk ini, kunjungi situs Web HP di www.hp.com/accessibility. Untuk informasi aksesibilitas Mac OS X, kunjungi situs web Apple di www.apple.com/ accessibility. Ramah lingkungan Hewlett-Packard berkomitmen menyediakan produk berkualitas dengan cara yang ramah lingkungan. Produk telah dirancang untuk program daur ulang. Untuk informasi lebih lanjut, lihat Program pengelolaan produk berwawasan lingkungan HP berkewajiban untuk membantu konsumen mengurangi jejak-jejak kakinya pada lingkungan. HP telah memberikan fitur berikut untuk membantu Anda memperhatikan cara menilai dan mengurangi dampak dari pilihan-pilihan pencetakan yang ada. Untuk informasi lebih lanjut tentang program HP untuk lingkungan, kunjungi www.hp.com/hpinfo/globalcitizenship/environment/. Mengelola daya Untuk menghemat daya listrik, coba lakukan hal berikut: • • • Nonaktifkan fitur Sleep Mode [Mode Tidur] printer, lalu gunakan pilihan untuk waktu tersingkat. Setelah jangka waktu tanpa aktivitas printer berakhir, printer akan beralih ke mode daya rendah. Untuk mengatur fitur ini, sentuh (tombol eco) di layar panel kontrol printer, sentuh Sleep [Tidur], lalu sentuh pilihan yang dikehendaki. Gunakan fitur Jadwal Hidup dan Mati printer, lalu pilih hari dan waktu menghidupkan dan mematikan printer secara otomatis. Misalnya, Anda dapat menjadwalkan printer agar hidup pada pukul 08.00 dan mati pukul 20.00 dari Senin hingga Jumat. Dengan demikian, Anda akan menghemat energi di malam (tombol eco) di hari dan akhir pekan. Untuk mengatur fitur ini, sentuh layar panel kontrol printer, sentuh Jadwal Hidup dan Mati, lalu atur waktu untuk menghidupkan dan mematikan printer. Sesuaikan kecerahan layar ke pengaturan lebih redup. Untuk mengatur fitur ini, (tombol eco) di layar panel kontrol printer, sentuh Screen sentuh Brightness [Kecarahan Layar], lalu tetapkan pilihan yang dikehendaki. Catatan Saat ini, fitur Sleep Mode [Mode Tidur] serta Jadwal Hidup dan Mati tidak tersedia jika satu kartrid tinta atau lebih hilang. Setelah kartrid dipasang kembali, fitur akan kembali aktif. Perhatian HP menyarankan agar Anda mengganti kartrid yang tidak ada sesegera mungkin untuk menghindari masalah kualitas cetak dan kemungkinan penggunaan tinta ekstra atau kerusakan pada sistem tinta. Jangan pernah matikan printer bila kartrid tinta tidak ada. Menghemat persediaan cetak Ramah lingkungan 11 Bab 1 Untuk menghemat persediaan cetak, seperti tinta dan kertas, coba langkah berikut: • Mengubah mode cetak ke pengaturan konsep. Pengaturan konsep menggunakan lebih sedikit tinta. Jangan bersihkan printhead jika tidak diperlukan. Tindakan ini akan membuangbuang tinta dan memperpendek usia pakai kartrid. Kurangi penggunaan kertas dengan mencetak di kedua sisi kertas. Jika printer memiliki aksesori pencetakan dua sisi otomatis (duplekser), lihat Mencetak pada kedua sisi (dupleks). Jika tidak, Anda dapat mencetak terlebih dulu halaman bernomor ganjil, membalik halaman, lalu mencetak halaman bernomor genap. • • Mengenal komponen printer Bagian ini berisi topik berikut: Tampilan depan Area persediaan pencetakan Tampak belakang • • • Tampilan depan 12 11 10 1 9 2 8 7 3 4 5 12 1 Pemasok dokumen otomatis (ADF) 2 Kaca pemindai 3 Baki keluaran 4 Port universal serial bus (USB) depan 5 Slot kartu memori 6 Perpanjangan baki keluaran Untuk memulai 6 (bersambung) 7 8 Baki 1 (Tombol Daya) 9 Layar panel kontrol (beragam menurut model printer) 10 Panel kontrol (beragam menurut model printer) 11 Baki pemasok dokumen 12 Pemandu lebar Area persediaan pencetakan 4 3 2 1 1 Pintu akses kartrid tinta 2 Kartrid tinta 3 Kait printhead 4 Printhead Tampak belakang 1 2 3 4 6 5 Mengenal komponen printer 13 Bab 1 1 Port faks (1 SALURAN) 2 Port faks (2-EXT) 3 Port jaringan Ethernet 4 Port USB (universal serial bus) belakang 5 Masukan daya 6 Aksesori pencetakan dua sisi otomatis (duplekser) Menggunakan panel kontrol printer Bagian ini berisi topik berikut: • • • Ikhtisar tombol dan lampu Ikon-ikon pada layar panel kontrol Mengubah pengaturan printer Ikhtisar tombol dan lampu Berikut adalah diagram dan tabel terkait yang memberikan referensi cepat tentang fitur panel kontrol printer untuk setiap model printer. Untuk informasi lebih lanjut, lihat Menemukan nomor model printer. HP Officejet Pro 8600 1 2 3 4 9 8 7 6 5 Label Nama dan Keterangan 1 Tombol Awal: Kembali ke layar awal dari layar lainnya. 2 Layar panel kontrol: Sentuh layar untuk menentukan pilihan menu. Untuk informasi tentang ikon yang tampil pada layar, lihat Ikon-ikon pada layar panel kontrol. 3 Tombol Bantuan: Untuk membuka menu Help [Bantuan]. 4 Keypad: Untuk memasukkan angka dan teks, gunakan keypad. 14 Untuk memulai (bersambung) Label Nama dan Keterangan 5 Wireless icon [Ikon nirkabel]: Ikon akan menyala jika fitur nirkabel 802.11 diaktifkan. 6 Tombol Batal: Menghentikan tugas, keluar dari menu atau pengaturan. 7 Tombol Panah kanan: Untuk menavigasi pengaturan dalam menu. 8 Tombol kembali: Kembali ke menu sebelumnya. 9 Tombol tanda panah kiri: Menavigasi pengaturan dalam menu. HP Officejet Pro 8600 Plus dan HP Officejet Pro 8600 Premium 1 2 3 4 8 5 7 6 Label Nama dan Keterangan 1 Wireless icon [Ikon nirkabel]: Ikon akan menyala jika fitur nirkabel 802.11 diaktifkan. 2 Tombol Awal: Kembali ke layar awal dari layar lainnya. 3 Layar panel kontrol: Sentuh layar untuk menentukan pilihan menu. Untuk informasi tentang ikon yang tampil pada layar, lihat Ikon-ikon pada layar panel kontrol. 4 Tombol Bantuan: Membuka menu Help (Bantuan). 5 Tombol tanda panah kanan: Untuk menavigasi pengaturan dalam menu. 6 Tombol Batal: Untuk menghentikan tugas, keluar dari menu, atau keluar dari pengaturan. 7 Tombol kembali: Kembali ke menu sebelumnya. 8 Tombol tanda panah kiri: Untuk menavigasi pengaturan dalam menu. Menggunakan panel kontrol printer 15 Bab 1 Ikon-ikon pada layar panel kontrol Ikon Keterangan Menunjukkan ketersediaan koneksi jaringan kabel. Menunjukkan bahwa koneksi jaringan nirkabel tersedia. Kekuatan sinyal ditandai dengan jumlah garis melengkung. Ini untuk mode infrastruktur. Untuk informasi lebih lanjut, lihat Memasang printer untuk komunikasi nirkabel. Menunjukkan HP ePrint aktif. Untuk informasi lebih lanjut, lihat HP ePrint. Menampilkan layar untuk membuat salinan atau menentukan pilihan lainnya. Menampilkan layar untuk membuat faks atau memilih pengaturan faks. Menampilkan layar untuk melakukan pemindaian atau mengubah pengaturan pemindaian. 16 Untuk memulai (bersambung) Ikon Keterangan Menampilkan layar untuk menggunakan HP App. Untuk informasi lebih lanjut, lihat Aplikasi Printer. Menampilkan layar untuk menyesuaikan pilihan pencetakan foto. Menampilkan layar Pengaturan untuk membuat laporan, mengubah pengaturan faks dan pengaturan perawatan lainnya, dan mengakses layar Bantuan. Menampilkan Layar jaringan untuk menentukan pilihan. Menyediakan informasi lebih lanjut tentang fitur printer. HP Officejet Pro 8600 model Menampilkan layar untuk melihat informasi tentang kartrid tinta, termasuk tingkat kapasitas. Tepi ikon akan berwarna merah bila kartrid tinta memerlukan pemeriksaan. Catatan Peringatan dan indikator level tinta memberi perkiraan hanya untuk tujuan perencanaan. Saat Anda menerima pesan peringatan tinta tinggal sedikit, cobalah untuk menyediakan kartrid pengganti untuk menghindari kemungkinan penundaan pencetakan. Anda tidak perlu mengganti kartrid sebelum diperintahkan. HP Officejet Pro 8600 Plus dan HP Officejet Menggunakan panel kontrol printer 17 Bab 1 (bersambung) Ikon Keterangan Pro 8600 Premium model Menampilkan status fungsi Jawab Otomatis. Sentuh Jawab Otomatis untuk mengaktifkan atau menonaktifkannya. Untuk informasi lebih lanjut, lihat Mengatur mode jawab. Menampilkan layar yang memungkinkan Anda mempelajari fitur printer yang dapat membantu memelihara sumber daya alam dan mengurangi dampak pilihan pencetakan. Tip Anda juga dapat mengkonfigurasi pengaturan untuk beberapa fitur dari layar ini. Mengubah pengaturan printer Gunakan panel kontrol untuk mengubah mode dan pengaturan printer, mencetak laporan, atau mendapatkan bantuan tentang printer. Tip Jika printer disambungkan ke komputer, Anda juga dapat mengubah pengaturan printer menggunakan alat perangkat lunak HP yang tersedia di komputer, seperti perangkat lunak printer HP, HP Utility (Mac OS X), atau EWS. Untuk informasi lebih lanjut tentang alat bantu ini, lihat Alat manajemen printer. Bagian ini berisi topik berikut: • • Memilih mode Mengubah pengaturan printer Memilih mode Menu utama layar panel kontrol menampilkan mode yang tersedia untuk printer. Catatan Untuk memilih mode, sentuh (panah kiri) atau (tanda panah kanan:) untuk melihat mode yang tersedia, lalu sentuh ikon untuk memilih mode yang dikehendaki. Ikuti perintah pada layar panel kontrol untuk menyelesaikan pekerjaan. Layar panel kontrol akan kembali ke menu utama jika pekerjaan telah selesai. 18 Untuk memulai Untuk memilih mode yang lain (Tombol Kembali) untuk kembali ke menu utama. Sentuh (panah kiri) Sentuh atau (tanda panah kanan:) untuk menggulir mode yang tersedia, lalu sentuh ikon untuk memilih mode yang dikehendaki. Untuk mengubah pengaturan mode 1. Setelah memilih mode, sentuh tombol tanda panah untuk menggulir pengaturan yang tersedia, lalu sentuh pengaturan yang diinginkan. 2. Ikuti perintah di layar untuk mengubah pengaturan, lalu sentuh Done [Selesai]. Catatan Sentuh (Tombol Kembali) untuk kembali ke menu sebelumnya. Mengubah pengaturan printer Untuk mengubah pengaturan printer atau mencetak laporan, gunakan pilihan yang tersedia dalam menu Setup [Pengaturan]: 1. 2. 3. Sentuh (tanda panah kanan:), lalu sentuh Setup [Pengaturan]. Sentuh tombol tanda panah untuk menggulir menu. Sentuh item menu untuk memilih menu atau pilihan. Catatan Sentuh (Tombol Kembali) untuk kembali ke menu sebelumnya. Menemukan nomor model printer Selain nama model yang ditampilkan di bagian depan, printer juga dilengkapi nomor model spesifik. Anda dapat menggunakan nomor tersebut sewaktu ingin mendapatkan dukungan serta untuk membantu menentukan jenis persediaan atau aksesori yang tersedia untuk printer. Nomor model ini tertera pada label yang terdapat di bagian dalam pintu akses kartrid tinta, dekat area kartrid tinta. Memilih media cetak Printer dirancang agar dapat berfungsi dengan baik untuk sebagian besar jenis media kantor. Sebaiknya lakukan pengujian rangkaian jenis media cetak sebelum membeli dalam jumlah besar. Gunakan media HP untuk mendapatkan kualitas cetak optimal. Untuk informasi lebih lanjut tentang media HP, kunjungi situs Web HP di www.hp.com. HP menyarankan kertas biasa dengan logo ColorLok untuk mencetak dan menyalin dokumen sehari-hari. Semua kertas dengan logo ColorLok telah diuji secara independen agar memenuhi standar keandalan serta kualitas cetak terbaik dan menghasilkan dokumen dengan warna cerah, lebih hidup, lebih hitam, dan lebih cepat kering daripada kertas biasa. Dapatkan kertas berlogo ColorLok dalam berbagai ukuran dan ketebalan dari produsen kertas terkemuka. Memilih media cetak 19 Bab 1 Bagian ini berisi topik berikut: • • • Kertas yang direkomendasikan untuk mencetak dan menyalin Kertas yang direkomendasikan untuk mencetak foto Kiat memilih dan menggunakan media Kertas yang direkomendasikan untuk mencetak dan menyalin Jika Anda ingin kualitas cetak terbaik, HP merekomendasikan penggunaan kertas HP yang dirancang secara khusus untuk jenis proyek yang Anda cetak. Bergantung pada negara/wilayah Anda, beberapa jenis kertas ini mungkin tidak tersedia. Kertas Brosur HP Kertas Profesional HP HP Premium Presentation Paper Kertas Profesional HP 20 Kertas ini memiliki lapisan mengkilap atau matte di kedua sisinya untuk penggunaan dua sisi. Kertas ini merupakan pilihan yang tepat untuk menghasilkan materi pemasaran berkualitas profesional seperti brosur, surat-menyurat, dan gambar bisnis untuk sampul laporan maupun kalender. Kertas ini merupakan kertas matte tebal dua sisi yang tepat untuk presentasi, proposal, laporan, dan newsletter. Ketebalannya ditujukan untuk tampilan dan nuansa yang meyakinkan. Kertas Inkjet Putih Terang HP HP Bright White Inkjet Paper menghasilkan warna yang sangat kontras dan teks yang tajam. Jenis kertas ini cukup tebal untuk pencetakan warna dua sisi dan tidak tembus pandang, sehingga cocok untuk newsletter, laporan, dan selebaran. Kertas ini menampilkan ColorLok Technology untuk mengurangi luntur serta menghasilkan hitam yang lebih tegas dan warna yang tajam. Kertas Pencetakan HP Kertas Pencetakan HP adalah kertas serbaguna berkualitas tinggi. Kertas ini menghasilkan dokumen yang terlihat dan terasa lebih nyata dibandingkan dokumen yang dicetak pada kertas serbaguna standar maupun kertas salin. Kertas ini menampilkan ColorLok Technology untuk mengurangi luntur serta menghasilkan warna yang lebih tegas dan warna yang tajam. Kertas Perkantoran HP Kertas Perkantoran HP adalah kertas serbaguna bermutu tinggi. Kertas ini cocok untuk penyalinan, draft, memo, dan dokumen seharihari lainnya. Kertas ini menampilkan ColorLok Technology untuk mengurangi luntur serta menghasilkan hitam yang lebih tegas dan warna yang tajam. Kertas Daur Ulang Perkantoran HP Kertas Daur Ulang Perkantoran HP adalah kertas multiguna bermutu tinggi yang terbuat dari 30% serat daur ulang. Kertas ini dilengkapi dengan teknologi ColorLok untuk meminimalkan luntur, mempertebal warna hitam, dan menghidupkan warna-warni. HP Premium Plus Photo Paper Kertas foto HP tebal ini adalah yang terbaik karena menghasilkan foto berkualitas profesional. Kertas ini dilapisi permukaan yang cepat kering agar mudah ditangani tanpa noda. Kertas ini tahan air, noda, sidik jari, dan kelembaban. Kertas ini tersedia dalam beberapa ukuran, termasuk A4; 8,5 x 11 inci, 10 x 15 cm (4 x 6 inci), 13 x 18 cm (5 x7 inci), dan dua tampilan - mengkilap atau mengkilap lembut (satin matte). Kertas ini bebas asam, sehingga dokumen lebih tahan lama. Kertas Foto Mutakhir HP Kertas foto yang tebal ini memberikan hasil cetak yang cepat kering untuk penanganan praktis tanpa noda. Kertas ini tahan air, noda, Untuk memulai (bersambung) sidik jari, dan kelembaban. Hasil cetak Anda akan terlihat seperti hasil cetak di toko cuci-cetak foto. Kertas ini tersedia dalam beberapa ukuran, termasuk A4; 8,5 x 11 inci, 10 x 15 cm (4 x 6 inci), 13 x 18 cm (5 x7 inci), dan dua tampilan – mengkilap atau mengkilap lembut (satin matte). Untuk keawetan dokumen kertas ini bebas asam. Kertas Foto Sehari-hari HP Cetak aneka foto sehari-hari yang penuh warna dengan biaya yang terjangkau menggunakan kertas yang didesain untuk pencetakan foto kasual. Untuk penanganan praktis, kertas foto yang harganya terjangkau ini cepat kering. Dapatkan gambar-gambar yang tajam dan hidup jika Anda menggunakan kertas ini dengan printer inkjet apapun. Tersedia dengan lapisan semi-mengkilap berukuran 8,5 x 11 inci; A4; 4 x 6 inci; dan 10 x 15 cm. Untuk keawetan dokumen kertas ini bebas asam. Media Sablon HP Media Sablon HP (untuk kain berwarna atau untuk kain putih maupun terang) adalah solusi ideal untuk membuat kaos khusus dari foto-foto digital. Untuk memesan kertas dan persediaan HP lainnya, kunjungi www.hp.com. Buka Shop for Products and Services [Belanja Produk dan Jasa], lalu pilih Ink, toner and paper [Tinta, toner, dan kertas]. Catatan Saat ini, beberapa bagian dari situs Web HP hanya tersedia dalam bahasa Inggris. Kertas yang direkomendasikan untuk mencetak foto Untuk kualitas cetak terbaik, HP merekomendasikan penggunaan kertas HP yang dirancang secara khusus untuk jenis proyek yang akan Anda cetak. Tergantung pada negara/kawasan Anda, beberapa jenis kertas ini mungkin tidak tersedia. Bergantung negara/wilayah Anda, beberapa jenis kertas ini mungkin tidak tersedia. HP Premium Plus Photo Paper Kertas foto HP tebal ini adalah yang terbaik karena menghasilkan foto berkualitas profesional. Kertas ini dilapisi permukaan yang cepat kering agar mudah ditangani tanpa noda. Kertas ini tahan air, noda, sidik jari, dan kelembaban. Kertas ini tersedia dalam beberapa ukuran, termasuk A4; 8,5 x 11 inci, 10 x 15 cm (4 x 6 inci), 13 x 18 cm (5 x7 inci), dan dua tampilan - mengkilap atau mengkilap lembut (satin matte). Kertas ini bebas asam, sehingga dokumen lebih tahan lama. Kertas Foto Mutakhir HP Kertas foto yang tebal ini memberikan hasil cetak yang cepat kering untuk penanganan praktis tanpa noda. Kertas ini tahan air, noda, sidik jari, dan kelembaban. Hasil cetak Anda akan terlihat seperti hasil cetak di toko cuci-cetak foto. Kertas ini tersedia dalam beberapa ukuran, termasuk A4, 8,5 x 11 inci, 10 x 15 cm (4 x 6 inci), 13 x 18 cm (5 x 7 inci) dengan dua tampilan – mengkilap atau sedikit mengkilap (satin matte). Untuk keawetan dokumen kertas ini bebas asam. Kertas Foto Sehari-hari HP Cetak aneka foto sehari-hari yang penuh warna dengan biaya yang terjangkau menggunakan kertas yang didesain untuk pencetakan foto kasual. Untuk penanganan praktis, kertas foto yang harganya terjangkau ini cepat kering. Dapatkan gambar-gambar yang tajam dan hidup jika Anda menggunakan kertas ini dengan printer inkjet apapun. Tersedia dengan lapisan semi-mengkilap berukuran 8,5 x 11 Memilih media cetak 21 Bab 1 (bersambung) inci, A4, 4 x 6 inci, dan 10 x 15 cm. Kertas ini bebas asam, sehingga dokumen lebih tahan lama. HP Photo Value Pack HP Photo Value Packs berisi kartrid tinta HP dan HP Advanced Photo Paper untuk menghemat waktu dan memberikan pencetakan foto berkualitas lab dengan harga terjangkau, menggunakan printer HP Anda. Tinta HP asli dan HP Advanced Photo Paper dirancang untuk digunakan bersama agar foto Anda tahan lama dan lebih hidup, setiap kali mencetak. Tepat untuk mencetak seluruh foto kenangan selama liburan atau beberapa di antaranya untuk dibagikan. Untuk memesan kertas dan persediaan HP lainnya, kunjungi www.hp.com. Buka Shop for Products and Services [Belanja Produk dan Jasa], lalu pilih Ink, toner and paper [Tinta, toner, dan kertas]. Catatan Saat ini, beberapa bagian dari situs Web HP hanya tersedia dalam bahasa Inggris. Kiat memilih dan menggunakan media Untuk hasil terbaik, perhatikan petunjuk berikut ini. • • • • • Gunakan selalu media yang sesuai dengan spesifikasi printer. Untuk informasi lebih lanjut, lihat Spesifikasi media. Masukkan hanya satu jenis media pada saat yang sama ke dalam baki atau pemasok dokumen otomatis (ADF). Saat memuat baki dan ADF, pastikan media telah dimasukkan dengan benar. Untuk informasi lebih lanjut, lihat Memasukkan media atau Memasukkan dokumen asli ke dalam pemasok dokumen otomatis (ADF). Jangan isi baki atau ADF melebihi kapasitas. Untuk informasi lebih lanjut, lihat Memasukkan media atau Memasukkan dokumen asli ke dalam pemasok dokumen otomatis (ADF). Untuk mencegah kemacetan, kualitas cetak yang buruk, dan masalah pencetakan lainnya, jangan masukkan media berikut ke dalam baki atau ADF: ◦ Formulir rangkap ◦ Media yang rusak, melengkung, atau kusut ◦ Media dengan potongan atau berlubang-lubang ◦ Media yang sangat bertekstur, bertulisan timbul, atau tidak menyerap tinta dengan baik ◦ Media yang terlalu ringan atau mudah tergores ◦ Media yang berisi steples atau klip Catatan Untuk memindai, menyalin, atau mengirim lewat faks dokumen yang halamannya tidak sesuai dengan petunjuk ini, gunakan kaca pemindai. Untuk informasi lebih lanjut, lihat Memasukkan dokumen asli pada kaca pemindai. 22 Untuk memulai Memasukkan dokumen asli pada kaca pemindai Anda dapat menyalin, memindai, atau mengirim faks dokumen asli hingga sebesar ukuran Letter atau A4 dengan memasukkannya ke kaca. Catatan Banyak fitur khusus tidak berfungsi dengan benar jika kaca dan penutup bagian dalam kotor. Untuk informasi lebih lanjut, lihat Memelihara printer. Untuk memasukkan dokumen asli pada kaca pemindai Gunakan langkah ini untuk memasukkan dokumen asli ke kaca pemindai. 1. 2. Angkat sungkup pemindai. Masukkan dokumen asli dengan sisi cetak menghadap ke bawah. Tip Untuk bantuan lebih lanjut tentang cara memasukkan dokumen asli, lihat petunjuk yang tertera di bagian tepi kaca. 3. Tutup sungkupnya. Memasukkan dokumen asli ke dalam pemasok dokumen otomatis (ADF) Anda dapat menyalin, memindai, atau mengirim faks dokumen satu sisi berukuran A4 atau Letter sebanyak satu atau beberapa halaman dengan memasukkannya ke baki pemasok dokumen otomatis. Perhatian Jangan muatkan foto ke dalam ADF, karena dapat merusak foto Anda. Gunakan hanya media yang didukung printer. Untuk informasi lebih lanjut, lihat Kiat memilih dan menggunakan media. Memasukkan dokumen asli ke dalam pemasok dokumen otomatis (ADF) 23 Bab 1 Catatan Hanya dokumen satu sisi berukuran A4 atau Letter yang dapat dipindai, disalin, atau dikirim melalui faks menggunakan ADF. ADF tidak mendukung dokumen dua sisi atau ukuran kertas lainnya. Catatan Beberapa fitur, misalnya fitur penyalinan Fit to Page [Sepenuh Halaman], tidak berfungsi bila Anda memasukkan dokumen asli ke dalam ADF. Anda harus memasukkan dokumen asli Anda pada kaca. Baki pemasok dokumen ini berkapasitas maksimal 35 atau 50 lembar kertas biasa berukuran A4 atau Letter, tergantung pada model printer. Untuk memasukkan dokumen asli ke dalam baki pemasok dokumen Gunakan langkah ini untuk memasukkan dokumen ke pemasok dokumen otomatis. 1. Muatkan dokumen sumber dengan muka cetak menghadap ke atas pada baki pengumpan dokumen. a. Jika Anda memuatkan dokumen sumber yang dicetak dalam orientasi potret, taruh lembar tersebut sedemikian rupa sehingga tepi atas dokumen masuk terlebih dulu. Jika Anda memuatkan dokumen sumber yang dicetak dalam orientasi lanskap, taruh lembar tersebut sedemikian rupa sehingga tepi kiri dokumen masuk terlebih dulu. b. Dorong media ke dalam pengumpan dokumen otomatis sampai terdengar bunyi bip atau muncul pesan pada layar yang menunjukkan kertas yang Anda muatkan telah terdeteksi. Tip Untuk bantuan tentang cara memasukkan sumber asli pada pemasok dokumen otomatis, lihat diagram gravir yang terdapat di baki pemasok dokumen. 2. Dorong pemandu lebar ke arah dalam sampai berhenti di tepi kiri dan kanan media. Catatan Keluarkan semua dokumen asli dari baki pemasok dokumen sebelum mengangkat tutup printer. 24 Untuk memulai Memasukkan media Bagian ini berisi petunjuk tentang cara memasukkan media ke dalam printer. Bagian ini berisi topik berikut: • • • • Memasukkan media berukuran standar Memasukkan amplop Memasukkan kertas foto dan kartu Memasukkan media berukuran kustom Memasukkan media berukuran standar Untuk memasukkan media Gunakan petunjuk berikut untuk memasukkan media standar. 1. Tarik keluar Baki 1. 2. Masukkan media dengan sisi tercetak menghadap ke bawah di bagian tengah baki. Pastikan tumpukan media sejajar dengan garis pada panduan lebar dan tidak lebih tinggi dari garis tumpukan kertas pada panduan. Catatan Jangan masukkan kertas bila printer sedang mencetak. 3. Geser pemandu media pada baki agar sesuai dengan ukuran media yang telah Anda masukkan, lalu masukkan kembali baki. Memasukkan media 25 Bab 1 4. Tarik keluar perpanjangan baki keluaran. Memasukkan amplop Untuk memasukkan amplop Gunakan petunjuk berikut untuk memasukkan amplop. 1. Tarik keluar Baki 1. 2. Sisipkan amplop dengan sisi cetak menghadap ke bawah, lalu masukkan sesuai gambar. Pastikan tumpukan amplop tidak melebihi garis pembatas pada baki. Catatan Jangan masukkan kertas bila printer sedang mencetak. 26 Untuk memulai 3. 4. Geser pemandu media pada baki agar sesuai dengan ukuran media yang telah Anda masukkan, lalu masukkan kembali baki. Tarik keluar perpanjangan baki keluaran. Memasukkan kertas foto dan kartu Untuk memasukkan kertas foto dan kartu Gunakan petunjuk berikut untuk memasukkan kertas foto. 1. Tarik keluar Baki 1. 2. Masukkan media dengan sisi tercetak menghadap ke bawah di bagian tengah baki. Pastikan tumpukan media sejajar dengan garis pada panduan lebar dan tidak lebih tinggi dari garis tumpukan kertas pada panduan. Catatan Jangan masukkan kertas bila printer sedang mencetak. Memasukkan media 27 Bab 1 3. 4. Geser pemandu media pada baki agar sesuai dengan ukuran media yang telah Anda masukkan, lalu masukkan kembali baki. Tarik keluar perpanjangan baki keluaran. Memasukkan media berukuran kustom Untuk memasukkan media berukuran kustom Gunakan petunjuk ini untuk memasukkan media berukuran kustom. Perhatian Gunakan hanya media berukuran kustom yang didukung printer. Untuk informasi lebih lanjut, lihat Spesifikasi media. Catatan Masukkan hanya media biasa ke dalam Baki 2. 1. Tarik keluar Baki 1. 2. Masukkan media dengan sisi tercetak menghadap ke bawah di bagian tengah baki. Pastikan tumpukan media sejajar dengan garis pada panduan lebar dan tidak lebih tinggi dari garis tumpukan kertas pada panduan. Catatan Jangan masukkan kertas bila printer sedang mencetak. 28 Untuk memulai 3. Geser pemandu media pada baki agar sesuai dengan ukuran media yang telah Anda masukkan, lalu masukkan kembali baki. 4. Tarik keluar perpanjangan baki keluaran. Memasang perangkat memori Jika kamera digital Anda menggunakan kartu memori untuk menyimpan foto, Anda dapat memasukkan kartu memori tersebut ke dalam printer untuk mencetak atau menyimpan foto Anda. Perhatian Melepaskan kartu memori yang sedang diakses dapat merusak berkas yang terdapat di kartu tersebut. Anda dapat mengambil kartu dengan aman jika lampu foto tidak berkedip-kedip. Selain itu, jangan pernah memasukkan lebih dari satu kartu memori sekaligus karena dapat merusak berkas di kartu memori. Catatan Printer ini tidak mendukung kartu memori yang dienkripsi. Untuk informasi lebih lanjut tentang kartu memori yang didukung, lihat Spesifikasi perangkat memori. Untuk memasukkan kartu memori Lakukan langkah-langkah berikut untuk memasukkan kartu memori ke dalam printer. 1. 2. Balikkan kartu memori sehingga labelnya menghadap ke atas dan bidang kontaknya menghadap ke printer. Masukkan kartu memori ke dalam slot kartu memori yang sesuai. Memasang perangkat memori 29 Bab 1 Untuk menyambung perangkat penyimpanan 1. Jika Anda menyambungkan kamera digital, ubah mode USB kamera ke mode penyimpanan, lalu sambungkan salah satu ujung kabel USB ke kamera. Catatan Kamera yang berbeda menggunakan term yang berbeda untuk penjelasan mode penyimpanan. Sebagai contoh, beberapa kamera memiliki pengaturan kamera digital dan pengaturan disk drive. Dalam hal ini, pengaturan disk drive adalah pengaturan mode penyimpanan. Jika modus penyimpanan tidak bekerja pada kamera Anda, Anda mungkin perlu meningkatkan firmware kamera. Untuk informasi lebih lanjut, lihat dokumentasi yang menyertai kamera. 2. Masukkan perangkat penyimpanan USB atau ujung lain kabel USB kamera ke port USB di bagian depan printer. Catatan Jika ukuran perangkat USB tidak cocok dengan port ini atau konektor perangkat lebih pendek dari 11 mm (0,43 inci), Anda perlu membeli kabel ekstensi USB agar dapat menggunakan perangkat tersebut dengan port ini. Untuk informasi lebih lanjut tentang perangkat USB yang didukung, lihat Spesifikasi kartu memori. Menginstal aksesori Bagian ini berisi topik berikut: • • • • Pasang aksesori pencetakan dua sisi otomatis (duplekser). Menginstal Baki 2 Mengkonfigurasi baki Mengaktifkan aksesori pada driver printer Pasang aksesori pencetakan dua sisi otomatis (duplekser). Anda dapat mencetak pada kedua sisi lembaran kertas secara otomatis. Untuk informasi tentang menggunakan duplekser, lihat Mencetak pada kedua sisi (dupleks). Untuk memasang duplekser: 30 Untuk memulai Geser duplekser ke bagian belakang printer hingga unit terkunci pada tempatnya. Jangan tekan tombol di kedua sisi duplekser saat memasang unit; gunakan tombol tersebut hanya untuk mengeluarkan unit dari printer. Menginstal Baki 2 Catatan Fitur ini tersedia pada beberapa model printer. Baki 2 dapat menampung hingga 250 lembar kertas biasa. Untuk informasi pemesanan, lihat Aksesori dan persediaan HP. Untuk menginstal Baki 2 1. Buka kemasan baki, lepaskan pita dan bahan pengiriman, lalu bawa baki ke tempat yang dipersiapkan. Permukaannya harus stabil dan rata. 2. Matikan printer, lalu lepaskan kabel daya. 3. Letakkan printer di atas baki. Perhatian Jauhkan tangan dan jari-jari Anda dari bagian bawah printer. 4. 5. Sambungkan kabel daya, lalu hidupkan printer. Aktifkan Tray 2 [Baki 2] pada driver printer. Untuk informasi lebih lanjut, lihat Mengaktifkan aksesori pada driver printer. Menginstal aksesori 31 Bab 1 Untuk mengisi Baki 2 1. Tarik baki keluar dari printer dengan memegang bagian bawah depan baki. 2. Masukkan kertas dengan sisi tercetak menghadap ke bawah di bagian tengah baki. Pastikan tumpukan kertas sejajar dengan garis pada panduan lebar dan tidak melebihi tanda garis pada panduan. Catatan Baki 2 hanya dapat diisi dengan kertas biasa. 3. 32 Geser pemandu media di dalam baki sesuai dengan ukuran yang telah diisikan. Untuk memulai 4. 5. Masukkan kembali baki dengan perlahan. Tarik keluar perpanjangan baki keluaran. Mengkonfigurasi baki Catatan Baki 2 adalah aksesori opsional. Untuk informasi pemesanan, lihat Memesan persediaan pencetakan secara online. Untuk mengkonfigurasi baki, Baki 2 harus diinstal dan diaktifkan. Secara default, printer mengambil media dari Baki 1. Jika Baki 1 kosong, printer akan menarik media dari Baki 2 (jika terpasang dan diisi dengan media). Anda dapat mengubah perilaku standar ini menggunakan fitur berikut: • • Tray Lock [Kunci Baki]: Gunakan fitur ini untuk mencegah penggunaan media khusus seperti kop surat atau media pracetak tanpa sengaja. Jika printer kehabisan media saat mencetak dokumen, perangkat tidak akan menggunakan media dari baki yang terkunci untuk menyelesaikan pekerjaan cetak. Default Tray [Baki Default]: Gunakan fitur ini untuk menentukan baki pertama yang digunakan printer untuk mengambil media. Catatan Untuk menggunakan pengaturan baki standar dan penguncian baki, Anda harus menentukan pilihan pemilihan baki otomatis pada perangkat lunak printer. Jika printer berada di jaringan dan Anda menetapkan baki standar, pengaturan ini akan berlaku untuk semua pengguna printer. Baki 2 dirancang hanya untuk menampung kertas biasa. Menginstal aksesori 33 Bab 1 Tabel berikut berisi daftar cara yang mungkin untuk menggunakan pengaturan baki sesuai kebutuhan pencetakan Anda. Saya ingin... Ikuti langkah-langkah ini Isi kedua baki dengan media yang sama, dan atur printer agar mengambil media dari baki lain jika salah satu baki kosong. • • Isikan media khusus (misalnya kop surat) dan kertas biasa ke dalam baki. • • • Masukkan media ke dalam kedua baki tersebut, namun atur agar printer mengambil media dari baki tertentu terlebih dahulu. • • Isikan media ke dalam Baki 1 dan Baki 2. Untuk informasi lebih lanjut, lihat Memasukkan media. Pastikan kunci baki dinonaktifkan. Isikan media khusus ke dalam Baki 1 dan kertas biasa ke dalam Baki 2. Pastikan baki default ditetapkan ke Baki 2. Pastikan kunci baki diatur ke Tray 1 [Baki 1]. Isikan media ke dalam Baki 1 dan Baki 2. Pastikan baki standar diatur ke baki yang sesuai. Untuk mengkonfigurasi baki 1. Pastikan printer telah dihidupkan. 2. Sentuh (tanda panah kanan:), sentuh Setup[Pengaturan], sentuh Preferences[Preferensi], lalu pilih Default Tray [Baki Default] atau Tray Lock[Kunci Baki]. 3. Klik OK atau Apply [Terapkan] setelah mengubah pengaturan baki yang dikehendaki. Mengaktifkan aksesori pada driver printer • • Untuk mengaktifkan aksesori (Windows) Untuk mengaktifkan aksesori pada (Mac OS X) Untuk mengaktifkan aksesori (Windows) 1. Klik Start (Mulai), lalu klik Printers (Printer) atau Printers and Faxes (Printer dan Faks) atau Devices and Printers (Perangkat dan Printer). - Atau Klik Start [Mulai], klik Control Panel [Panel Kontrol], lalu klik ganda Printers [Printer]. 2. Klik kanan ikon printer, kemudian klik Printer Properties (Properti Printer). 3. Pilih tab Device Settings [Pengaturan Perangkat]. Klik aksesori yang akan diaktifkan, klik Installed [Terinstal] dari menu drop-down, lalu klik OK. 34 Untuk memulai Untuk mengaktifkan aksesori pada (Mac OS X) Mac OS X akan secara otomatis mengaktifkan semua aksesori pada driver printer bila Anda menginstal perangkat lunak printer. Jika Anda menambah aksesori baru di lain waktu, ikuti langkah-langkah berikut: 1. 2. 3. 4. Buka System Preferences (Preferensi Sistem), lalu pilih Print & Fax (Cetak & Faks) atau Print & Scan (Cetak & Pindai). Pilih printer dari daftar printer, lalu klik Options & Supplies [Pilihan & Persediaan]. Klik tab Driver. Tentukan pilihan yang akan diinstal, kemudian klik OK. Memelihara printer Bagian ini berisi petunjuk tentang cara menjaga printer tetap dalam kondisi kerja terbaik. Lakukan prosedur pemeliharaan ini jika diperlukan. • • • Membersihkan kaca pemindai Membersihkan bagian luar Membersihkan pengumpan dokumen otomatis Membersihkan kaca pemindai Catatan Debu atau kotoran pada kaca, bagian dalam sungkup, atau bingkai pemindai dapat memperlambat kinerja, menurunkan kualitas pindaian, dan mempengaruhi akurasi fitur khusus, seperti menyesuaikan salinan ke ukuran halaman tertentu. Untuk membersihkan kaca pemindai 1. Matikan printer. Untuk informasi lebih lanjut, lihat Mematikan printer. 2. Angkat sungkup pemindai. Memelihara printer 35 Bab 1 3. Bersihkan kaca dan strip kaca dengan kain yang lembut, tidak berbulu dan telah disemprot dengan bahan pembersih kaca lembut. Keringkan kaca dengan kain yang kering, lembut, bebas serat. Perhatian Gunakan hanya pembersih kaca untuk membersihkan kaca pemindai. Hindari pembersih yang mengandung bahan abrasif, aseton, benzena, dan karbon tetraklorida, yang dapat merusak kaca pemindai. Hindari alkohol isopropil karena dapat meninggalkan goresan pada kaca. Perhatian Jangan semprotkan pembersih secara langsung pada kaca. Jika pembersih dituangkan terlalu banyak, cairannya dapat meresap ke bagian bawah kaca dan merusak pemindai. 4. Tutup penutup pemindai, lalu hidupkan printer. Membersihkan bagian luar Peringatan Sebelum membersihkan printer, matikan printer dengan menekan (tombol Power [Daya]), lalu lepaskan kabel daya dari stopkontak listrik. Gunakan kain yang lembut, lembab, dan tidak berbulu untuk menyeka debu, noda, dan kotoran pada kotak mesin (case) printer. Jauhkan cairan dari bagian dalam dan panel kontrol printer. Membersihkan pengumpan dokumen otomatis Jika pemasok dokumen otomatis mengambil beberapa kertas atau jika pemasok tidak mengambil kertas biasa, Anda bisa membersihkan penggulung dan bantalan pemisah. Angkat penutup pemasok dokumen otomatis untuk mengakses rakitan pengambil di 36 Untuk memulai dalam pemasok dokumen otomatis, bersihkan penggulung atau bantalan pemisah, lalu tutup. Untuk membersihkan penggulung atau bantalan pemisah 1. Pindahkan semua dokumen asli dari baki pemasok dokumen. 2. Angkat tutup pemasok dokumen otomatis (1). Tindakan ini akan memberikan akses mudah ke penggulung (2) dan bantalan pemisah (3). 2 3 1 3. 4. 1 Tutup pemasok dokumen otomatis 2 Penggulung 3 Bantalan pemisah 2 3 1 Basahi sedikit kain bersih bebas serat dengan air suling, lalu peras kelebihan airnya. Gunakan kain basah untuk menyeka residu dari penggulung atau bantalan pemisah. Catatan Jika residu tidak hilang dengan menggunakan air suling, coba gunakan alkohol (gosok) isopropil. 5. Tutup penutup pemasok dokumen otomatis. Memelihara printer 37 Bab 1 Memperbarui printer HP selalu berupaya meningkatkan performa printernya dan menawarkan Anda beragam fitur terbaru. Jika printer tersambung ke jaringan dan Layanan Web telah diaktifkan, Anda dapat memeriksa dan menginstal pembaruan printer. Untuk memperbarui printer, lakukan langkah-langkah berikut: 1. 2. (HP ePrint), sentuh Settings (Pengaturan), Pada panel kontrol printer, sentuh lalu sentuh Product Updates (Pembaruan Produk). Sentuh Check for Product Update (Periksa Pembaruan Produk), lalu ikuti petunjuk di layar. Tip Untuk mengaktifkan printer agar memeriksa pembaruan secara otomatis, sentuh Settings (Pengaturan), sentuh Product Updates (Pembaruan Produk), sentuh Auto Update (Pembaruan Otomatis), lalu sentuh Automatically (Otomatis). Mematikan printer Matikan printer dengan menekan (Tombol Daya) yang terdapat pada printer. Tunggu sampai lampu daya mati sebelum mencabut kabel kord daya atau mematikan terminal daya. Perhatian Jika printer tidak dimatikan dengan benar, media cetak tidak akan kembali ke posisi yang benar sehingga menimbulkan masalah pada kartrid tinta dan kualitas cetak. Perhatian HP menyarankan agar Anda mengganti kartrid yang tidak ada sesegera mungkin untuk menghindari masalah kualitas cetak dan kemungkinan penggunaan tinta ekstra atau kerusakan pada sistem tinta. Jangan pernah matikan printer bila kartrid tinta tidak ada. 38 Untuk memulai 2 Mencetak Hampir semua pengaturan pencetakan ditangani secara otomatis oleh aplikasi perangkat lunak. Anda hanya dapat mengubah pengaturan secara manual jika akan mengubah kualitas cetak, mencetak pada jenis kertas tertentu, atau menggunakan fitur khusus. Untuk informasi lebih lanjut tentang cara memilih media cetak terbaik untuk dokumen Anda, lihat Memilih media cetak. Pilih pekerjaan cetak untuk melanjutkan: Mencetak dokumen Mencetak brosur Mencetak amplop Mencetak foto Mencetak pada kertas khusus dan berukuran kustom Mencetak dokumen tanpa batas tepi Mencetak dokumen Ikuti petunjuk untuk sistem operasi Anda. • • Mencetak dokumen (Windows) Mencetak dokumen (Mac OS X) Catatan Printer ini dilengkapi HP ePrint, sebuah layanan gratis dari HP yang memungkinkan Anda mencetak dokumen melalui printer berbasis HP ePrint kapanpun, dari lokasi manapun, dan tanpa memerlukan perangkat lunak maupun driver printer tambahan. Untuk informasi lebih lanjut, lihat HP ePrint. Mencetak 39 Bab 2 Mencetak dokumen (Windows) 1. 2. 3. 4. 5. 6. 7. Masukkan kertas ke dalam baki. Untuk informasi lebih lanjut, lihat Memasukkan media. Pada menu File [Berkas] dalam aplikasi perangkat lunak Anda, klik Print [Cetak]. Pastikan printer yang akan digunakan telah dipilih. Untuk mengubah pengaturan, klik tombol yang akan membuka kotak dialog Printer Properties (Properti Printer). Tergantung pada aplikasi perangkat lunak Anda, tombol ini bisa disebut Properties [Properti], Options [Pilihan], Printer Setup [Pengaturan Printer], Printer, atau Preferences [Preferensi]. Ubah arah kertas pada tab Layout [Tata Letak] serta pengaturan sumber kertas, jenis media, ukuran kertas, dan kualitas pada tab Paper/Quality [Kertas/ Kualitas]. Untuk mencetak dalam hitam-putih, klik tombol Advanced [Lanjutan], lalu ubah pilihan Print in Grayscale [Cetak dalam Skala Abu-Abu]. Klik OK. Klik Print [Cetak] atau OK untuk mulai mencetak. Mencetak dokumen (Mac OS X) 1. 2. Masukkan kertas ke dalam baki. Untuk informasi lebih lanjut, lihat Memasukkan media. Pilih ukuran kertas: a. Dari menu File dalam aplikasi perangkat lunak, klik Page Setup [Pengaturan Halaman]. Catatan Jika item menu Page Setup [Pengaturan Halaman] tidak ditampilkan, lanjutkan ke langkah 3. b. 3. 4. 5. 6. Pastikan printer yang akan digunakan telah dipilih dalam menu pop-up Format For [Format Untuk]. c. Pilih ukuran kertas dari menu pop-up Paper Size [Ukuran Kertas], lalu klik OK. Dari menu File pada aplikasi perangkat lunak, klik Print [Cetak]. Pastikan printer yang akan digunakan telah dipilih. Pilih ukuran kertas dari menu pop-up Paper Size [Ukuran Kertas] (jika tersedia). Ubah pengaturan cetak untuk pilihan yang tersedia dalam menu cuat sesuai kebutuhan pekerjaan Anda. Catatan Jika tidak terlihat pilihan apapun, klik segitiga terbuka di sebelah menu cuat Printer atau klik Show Details (Tampilkan Detail). 7. Klik Print (Cetak) untuk mulai mencetak. Mencetak brosur Ikuti petunjuk untuk sistem operasi Anda. • • 40 Mencetak Mencetak brosur (Windows) Mencetak brosur (Mac OS X) Catatan Printer ini dilengkapi HP ePrint, sebuah layanan gratis dari HP yang memungkinkan Anda mencetak dokumen melalui printer berbasis HP ePrint kapanpun, dari lokasi manapun, dan tanpa memerlukan perangkat lunak maupun driver printer tambahan. Untuk informasi lebih lanjut, lihat HP ePrint. Mencetak brosur (Windows) Catatan Untuk menetapkan pengaturan cetak pada semua tugas cetak, buat perubahan pada perangkat lunak HP yang diberikan bersama printer. Untuk informasi lebih lanjut tentang perangkat lunak HP, lihat Alat manajemen printer. 1. 2. 3. 4. 5. 6. 7. Masukkan kertas ke dalam baki. Untuk informasi lebih lanjut, lihat Memasukkan media. Pada menu File [Berkas] dalam aplikasi perangkat lunak Anda, klik Print [Cetak]. Pastikan printer yang akan digunakan telah dipilih. Untuk mengubah pengaturan, klik tombol yang akan membuka kotak dialog Printer Properties (Properti Printer). Tergantung pada aplikasi perangkat lunak Anda, tombol ini bisa disebut Properties [Properti], Options [Pilihan], Printer Setup [Pengaturan Printer], Printer, atau Preferences [Preferensi]. Ubah arah kertas pada tab Layout [Tata Letak] serta pengaturan sumber kertas, jenis media, ukuran kertas, dan kualitas pada tab Paper/Quality [Kertas/ Kualitas]. Untuk mencetak dalam hitam-putih, klik tombol Advanced [Lanjutan], lalu ubah pilihan Print in Grayscale [Cetak dalam Skala Abu-Abu]. Klik OK. Klik Print (Cetak) atau OK untuk mulai mencetak. Mencetak brosur (Mac OS X) 1. 2. Masukkan kertas ke dalam baki. Untuk informasi lebih lanjut, lihat Memasukkan media. Pilih ukuran kertas: a. Dari menu File dalam aplikasi perangkat lunak, klik Page Setup [Pengaturan Halaman]. Catatan Jika item menu Page Setup [Pengaturan Halaman] tidak ditampilkan, lanjutkan ke langkah 3. b. 3. 4. 5. Pastikan printer yang akan digunakan telah dipilih dalam menu pop-up Format For [Format Untuk]. c. Pilih ukuran kertas dari menu pop-up Paper Size [Ukuran Kertas], lalu klik OK. Dari menu File pada aplikasi perangkat lunak, klik Print [Cetak]. Pastikan printer yang akan digunakan telah dipilih. Pilih ukuran kertas dari menu pop-up Paper Size [Ukuran Kertas] (jika tersedia). Mencetak brosur 41 Bab 2 6. Klik Paper Type/Quality [Jenis/Kualitas Kertas] dari menu pop-up, lalu pilih pengaturan berikut ini: • Paper Type (Jenis Kertas): Jenis kertas brosur yang sesuai • Quality [Kualitas]: Normal atau Best [Terbaik] Catatan Jika pilihan ini tidak terlihat, klik segitiga terbuka di sebelah menu cuat Printer atau klik Show Details (Tampilkan Detail). 7. Pilih pengaturan cetak lainnya yang diinginkan, kemudian klik Print [Cetak] untuk mulai mencetak. Mencetak amplop Jangan gunakan amplop dengan karakteristik berikut ini: • • • • Permukaan sangat licin Berperekat otomatis, memiliki kait, maupun celah Bertepi tebal, tidak beraturan, atau terlipat Memiliki bagian yang berkerut, sobek, atau rusak Pastikan lipatan amplop yang dimasukkan ke dalam printer telah ditekan dengan kuat. Catatan Untuk informasi lebih lanjut tentang cara mencetak pada amplop, lihat dokumentasi yang tersedia dalam program perangkat lunak yang Anda gunakan. Ikuti petunjuk untuk sistem operasi Anda. • • Mencetak pada amplop (Windows) Mencetak pada amplop (Mac OS X) Mencetak pada amplop (Windows) 1. 2. 3. 4. 5. 6. Masukkan amplop dengan sisi cetak di bawah ke dalam baki. Untuk informasi lebih lanjut, lihat Memasukkan media. Pada menu File [Berkas] dalam aplikasi perangkat lunak Anda, klik Print [Cetak]. Pastikan printer yang akan digunakan telah dipilih. Untuk mengubah pengaturan, klik tombol yang akan membuka kotak dialog Printer Properties (Properti Printer). Tergantung pada aplikasi perangkat lunak Anda, tombol ini bisa disebut Properties [Properti], Options [Pilihan], Printer Setup [Pengaturan Printer], Printer, atau Preferences [Preferensi]. Pada tab Layout [Tata Letak], ubah arah ke Landscape [Lanskap]. Klik Paper/Quality [Kertas/Kualitas], lalu pilih jenis amplop yang sesuai dari daftar drop-down Paper Size [Ukuran Kertas]. Tip Anda dapat mengubah pilihan lain untuk pekerjaan mencetak dengan menggunakan fitur yang tersedia pada tab lain di kotak dialog. 7. 42 Mencetak Klik OK, kemudian klik Print [Cetak] atau OK untuk mulai mencetak. Mencetak pada amplop (Mac OS X) 1. 2. Masukkan amplop ke dalam baki. Untuk informasi lebih lanjut, lihat Memasukkan media. Pilih ukuran kertas: a. Dari menu File dalam aplikasi perangkat lunak, klik Page Setup [Pengaturan Halaman]. Catatan Jika item menu Page Setup [Pengaturan Halaman] tidak ditampilkan, lanjutkan ke langkah 3. b. 3. 4. 5. 6. Pastikan printer yang akan digunakan dipilih dalam menu pop-up Format For [Format Untuk]. c. Pilih ukuran amplop yang sesuai dari menu pop-up Paper Size [Ukuran Kertas], lalu klik OK. Dari menu File pada aplikasi perangkat lunak, klik Print [Cetak]. Pastikan printer yang akan digunakan telah dipilih. Pilih ukuran amplop yang sesuai dalam menu pop-up Paper Size [Ukuran Kertas] (jika tersedia). Tentukan pilihan Orientation [Arah]. Catatan Jika pilihan ini tidak terlihat, klik segitiga terbuka di sebelah menu cuat Printer atau klik Show Details (Tampilkan Detail). 7. Pilih pengaturan cetak lainnya yang Anda inginkan, kemudian klik Print [Cetak] untuk mulai mencetak. Mencetak foto Jangan biarkan kertas foto yang tidak terpakai tersimpan dalam baki masukan. Kertas tersebut dapat menggulung, sehingga dapat menurunkan kualitas hasil cetak. Kertas foto harus rata sebelum digunakan untuk mencetak. Ikuti petunjuk untuk sistem operasi Anda. • • • Mencetak foto pada kertas foto (Windows) Mencetak foto pada kertas foto (Mac OS X) Mencetak foto dari perangkat memori Catatan Printer ini dilengkapi HP ePrint, sebuah layanan gratis dari HP yang memungkinkan Anda mencetak dokumen melalui printer berbasis HP ePrint kapanpun, dari lokasi manapun, dan tanpa memerlukan perangkat lunak maupun driver printer tambahan. Untuk informasi lebih lanjut, lihat HP ePrint. Mencetak foto pada kertas foto (Windows) 1. 2. 3. Masukkan kertas pada baki. Untuk informasi lebih lanjut, lihat Memasukkan media. Pada menu File [Berkas] dalam aplikasi perangkat lunak Anda, klik Print [Cetak]. Pastikan printer yang akan digunakan sudah dipilih. Mencetak foto 43 Bab 2 4. 5. 6. 7. 8. Untuk mengubah pengaturan, klik tombol yang akan membuka kotak dialog Printer Properties (Properti Printer). Tergantung pada aplikasi perangkat lunak, pilihan ini mungkin disebut Properties [Properti], Options [Pilihan], Printer Setup [Konfigurasi Printer], Printer [Printer], atau Preferences [Preferensi]. Pada tab Paper/Quality [Kertas/Kualitas], pilih jenis kertas foto yang sesuai dari menu drop-down Media. Klik Advanced [Lanjutan], lalu pilih Best [Terbaik] atau Maximum DPI [DPI Maksimum] dari menu drop-down Output Quality [Kualitas Hasil]. Untuk mencetak foto dalam hitam-putih, klik menu drop-down Grayscale [Skala Abu-Abu], lalu tentukan salah satu dari pilihan berikut ini: • High-Quality Grayscale [Skala Abu-Abu Berkualitas Tinggi]: menggunakan semua warna yang ada untuk mencetak foto Anda dalam skala abu-abu. Langkah ini akan menciptakan rona abu-abu yang halus dan alami. • Black Ink Only [Hanya Tinta Hitam]: menggunakan tinta hitam untuk mencetak foto Anda dalam skala abu-abu. Rona abu-abu diciptakan oleh berbagai pola titik hitam yang dapat menghasilkan gambar berbintik. Klik OK, kemudian klik Print [Cetak] atau OK untuk mulai mencetak. Mencetak foto pada kertas foto (Mac OS X) 1. 2. Masukkan kertas pada baki. Untuk informasi lebih lanjut, lihat Memasukkan media. Pilih ukuran kertas: a. Dari menu File dalam aplikasi perangkat lunak, klik Page Setup [Pengaturan Halaman]. Catatan Jika item menu Page Setup [Pengaturan Halaman] tidak ditampilkan, lanjutkan ke langkah 3. b. 3. 4. 5. 6. Pastikan printer yang akan digunakan telah dipilih dalam menu pop-up Format For [Format Untuk]. c. Pilih ukuran kertas dari menu pop-up Paper Size [Ukuran Kertas], lalu klik OK. Dari menu File [Berkas] dalam aplikasi perangkat lunak Anda, klik Print [Cetak]. Pastikan printer yang akan digunakan sudah dipilih. Pilih ukuran kertas yang sesuai dari menu pop-up Paper Size [Ukuran Kertas] (jika tersedia). Klik Paper Type/Quality [Jenis/Kualitas Kertas] dari menu pop-up, lalu pilih pengaturan berikut ini: • Paper Type (Jenis Kertas): Jenis kertas foto yang sesuai. • Quality [Kualitas]: Best [Terbaik] atau Maximum dpi [Dpi maksimum] Catatan Jika pilihan ini tidak terlihat, klik segitiga terbuka di sebelah menu cuat Printer atau klik Show Details (Tampilkan Detail). 44 Mencetak 7. 8. Ubah pilihan foto dan warna, jika diperlukan: a. Klik segitiga terbuka di sebelah Color Options [Pilihan Warna], lalu tentukan pilihan Photo Fix [Perbaiki Foto] yang sesuai: • Off (Nonaktif): Tidak ada penyesuaian otomatis untuk foto. • Basic (Dasar): Memfokuskan gambar secara otomatis; sedikit menyesuaikan ketajaman gambar. b. Untuk mencetak foto hitam putih, klik Grayscale [Skala Abu-Abu] dari menu pop up Color [Warna], lalu tentukan salah satu dari pilihan berikut ini: • High Quality (Kualitas Tinggi): Menggunakan semua warna yang ada untuk mencetak foto dalam skala abu-abu. Langkah ini akan menciptakan rona abu-abu yang mulus dan alami. • Black Print Cartridge Only (Hanya Kartrid Cetak Hitam): Menggunakan tinta hitam untuk mencetak foto dalam skala abu-abu. Rona abu-abu diciptakan oleh berbagai pola titik hitam yang dapat menghasilkan gambar berbintik. Pilih pengaturan cetak lainnya yang Anda inginkan, kemudian klik Print [Cetak] untuk mulai mencetak. Mencetak foto dari perangkat memori Anda dapat menyambungkan perangkat penyimpanan USB (misalnya, drive gantungan kunci atau hard drive portabel) ke port USB di bagian belakang printer. Untuk informasi lebih lanjut tentang cara menggunakan perangkat memori, lihat Memasang perangkat memori. Perhatian Mencoba melepas perangkat memori saat sedang diakses dapat merusak file pada perangkat memori tersebut. Anda dapat melepas kartu memori dengan aman hanya bila lampu status tidak berkedip. Untuk mencetak foto pilihan Catatan Fungsi ini hanya tersedia jika perangkat memori tidak memiliki konten DPOF (Digital Print Order Format). 1. 2. 3. Masukkan perangkat memori ke slot yang sesuai pada printer. Layar Photo [Foto] akan muncul di layar panel kontrol. Sentuh View & Print [Lihat & Cetak]. Foto akan ditampilkan. Ikuti petunjuk di layar panel kontrol untuk memilih, mengedit, atau mencetak foto. Mencetak pada kertas khusus dan berukuran kustom Jika aplikasi Anda mendukung kertas dengan ukuran yang disesuaikan, atur ukuran dalam aplikasi sebelum mencetak dokumen. Jika tidak, atur ukuran pada driver cetak. Anda mungkin harus memformat ulang dokumen yang sudah ada untuk mencetaknya secara benar pada kertas dengan ukuran yang disesuaikan. Gunakan hanya kertas berukuran kustom yang didukung printer. Untuk informasi lebih lanjut, lihat Spesifikasi media. Mencetak pada kertas khusus dan berukuran kustom 45 Bab 2 Catatan Penetapan ukuran media berukuran kustom hanya tersedia di perangkat lunak pencetakan HP pada Mac OS X. Ikuti petunjuk untuk sistem operasi Anda. Mencetak pada kertas khusus atau kertas berukuran kustom (Mac OS X) Mengatur kertas berukuran kustom (Mac OS X) • • Mencetak pada kertas khusus atau kertas berukuran kustom (Mac OS X) Catatan Sebelum dapat mencetak pada kertas berukuran kustom, Anda harus mengatur ukuran kustom dalam perangkat lunak HP yang diberikan bersama printer. Untuk petunjuk, lihat Mengatur kertas berukuran kustom (Mac OS X). 1. 2. Masukkan kertas yang sesuai ke dalam baki. Untuk informasi lebih lanjut, lihat Memasukkan media. Pilih ukuran kertas: a. Dari menu File dalam aplikasi perangkat lunak, klik Page Setup [Pengaturan Halaman]. Catatan Jika item menu Page Setup [Pengaturan Halaman] tidak ditampilkan, lanjutkan ke langkah 3. b. 3. 4. 5. 6. 7. 8. Pastikan printer yang akan digunakan telah dipilih dalam menu pop-up Format For [Format Untuk]. c. Pilih ukuran kertas dari menu pop-up Paper Size [Ukuran Kertas], lalu klik OK. Dari menu File [Berkas] pada aplikasi perangkat lunak, klik Print [Cetak]. Pastikan printer yang akan digunakan telah dipilih. Pilih ukuran kertas yang sesuai dari menu pop-up Paper Size [Ukuran Kertas] (jika tersedia). Klik Paper Handling [Penanganan Kertas] dari menu pop-up. Di bawah Destination Paper Size [Ukuran Kertas Tujuan], klik Scale to fit paper size [Skalakan agar pas ukuran kertas], kemudian pilih ukuran yang sudah disesuaikan. Pilih pengaturan cetak lainnya yang Anda inginkan, kemudian klik Print (Cetak) untuk mulai mencetak. Mengatur kertas berukuran kustom (Mac OS X) 1. 2. 46 Mencetak Muatkan kertas ke dalam baki. Untuk informasi lebih lanjut, lihat Memasukkan media. Dari menu File dalam aplikasi perangkat lunak, klik Page Setup [Pengaturan Halaman], lalu pastikan printer yang akan digunakan telah dipilih dalam menu pop-up Format For [Format Untuk]. - ATAU Dari menu File dalam aplikasi perangkat lunak, klik Print [Cetak], lalu pastikan printer yang akan digunakan telah dipilih. 3. Pilih Manage Custom Sizes [Atur Ukuran Kustom] dalam menu pop-up Paper Size [Ukuran Kertas]. Catatan Jika pilihan ini tidak terlihat dalam dialog Print (Cetak), klik segitiga terbuka di sebelah menu cuat Printer atau klik Show Details (Tampilkan Detail). 4. 5. 6. Klik + di sebelah kiri layar, klik dua kali Untitled [Tanpa nama], lalu ketik nama untuk ukuran kustom yang baru. Dalam kotak Width [Lebar] dan Height [Tinggi], masukkan dimensi, lalu atur margin, jika Anda ingin menyesuaikannya. Klik OK. Mencetak dokumen tanpa batas tepi Dengan pencetakan tanpa batas tepi, Anda dapat mencetak pada bagian tepi dari jenis media foto tertentu dan juga pada serangkaian ukuran media standar. Catatan Anda tidak dapat mencetak dokumen tanpa batas tepi jika jenis kertasnya diatur ke Plain paper [Kertas polos]. Catatan Sebelum mencetak dokumen tanpa batas tepi, buka berkas dalam aplikasi perangkat lunak dan tetapkan ukuran gambar. Pastikan ukurannya sesuai dengan ukuran media untuk mencetak gambar. Catatan Tidak semua aplikasi mendukung pencetakan tanpa batas tepi. Ikuti petunjuk untuk sistem operasi Anda. • • Mencetak dokumen tanpa batas tepi (Windows) Mencetak dokumen tanpa batas tepi (Mac OS X) Mencetak dokumen tanpa batas tepi (Windows) 1. 2. 3. 4. 5. 6. 7. 8. Masukkan kertas ke dalam baki. Untuk informasi lebih lanjut, lihat Memasukkan media. Pada menu File [Berkas] dalam aplikasi perangkat lunak Anda, klik Print [Cetak]. Pastikan printer yang akan digunakan telah dipilih. Untuk mengubah pengaturan, klik tombol yang akan membuka kotak dialog Printer Properties (Properti Printer). Tergantung pada aplikasi perangkat lunak Anda, tombol ini bisa disebut Properties [Properti], Options [Pilihan], Printer Setup [Pengaturan Printer], Printer, atau Preferences [Preferensi]. Klik tab Paper/Quality [Kertas/Kualitas], lalu klik tombol Advanced [Lanjutan]. Pada pilihan Borderless Printing [Pencetakan Tanpa Batas Tepi], klik Print Borderless [Cetak Tanpa Batas Tepi], lalu klik tombol OK. Dalam daftar drop-down Media, pilih jenis kertas yang sesuai. Klik OK, kemudian klik Print [Cetak] atau OK untuk mulai mencetak. Mencetak dokumen tanpa batas tepi 47 Bab 2 Mencetak dokumen tanpa batas tepi (Mac OS X) 1. 2. Muatkan kertas ke dalam baki. Untuk informasi lebih lanjut, lihat Memasukkan media. Pilih ukuran kertas tanpa batas tepi: a. Dari menu File dalam aplikasi perangkat lunak, klik Page Setup [Pengaturan Halaman]. Catatan Jika item menu Page Setup [Pengaturan Halaman] tidak ditampilkan, lanjutkan ke langkah 3. b. 3. 4. 5. 6. Pastikan printer yang akan digunakan telah dipilih dalam menu pop-up Format For [Format Untuk]. c. Pilih ukuran kertas tanpa batas tepi yang ada dari menu pop-up Paper Size [Ukuran Kertas], lalu klik OK. Dari menu File pada aplikasi perangkat lunak, klik Print [Cetak]. Pastikan printer yang akan digunakan telah dipilih. Pilih ukuran kertas dari menu pop-up Paper Size [Ukuran Kertas] (jika tersedia). Klik Paper Type/Quality [Jenis/Kualitas Kertas] dari menu pop-up, lalu pilih pengaturan berikut ini: • Paper Type (Jenis Kertas): Jenis kertas yang sesuai. • Quality [Kualitas]: Best [Terbaik] atau Maximum dpi [Dpi maksimum] Catatan Jika pilihan ini tidak terlihat, klik segitiga terbuka di sebelah menu cuat Printer atau klik Show Details (Tampilkan Detail). 7. 8. 9. Pastikan kotak Print Borderless [Cetak Tanpa Batas Tepi] telah dicentang. Bila perlu, klik segitiga terbuka di sebelah Color Options (Pilihan Warna) lalu tentukan pilihan Photo Fix (Perbaiki Foto) yang sesuai: • Off (Nonaktif): Tidak ada penyesuaian otomatis untuk foto. • Basic (Dasar): Memfokuskan gambar secara otomatis; sedikit menyesuaikan ketajaman gambar. Pilih pengaturan cetak lainnya yang Anda inginkan, kemudian klik Print (Cetak) untuk mulai mencetak. HP ePrint Dengan HP ePrint, Anda dapat mencetak dari ponsel, netbook, maupun perangkat bergerak lainnya yang tersambung ke email, atau klien email desktop biasa, di manapun dan kapanpun. Dengan layanan perangkat bergerak dan Layanan Web printer, Anda dapat mencetak dokumen ke printer yang letaknya dekat atau jauh ribuan mil dari Anda. Untuk menggunakan layanan HP ePrint, Anda harus memiliki komponen berikut: • • Printer yang didukung HP ePrint yang tersambung ke Internet (baik yang menggunakan kabel Ethernet atau sambungan nirkabel) Perangkat dengan kemampuan email yang berfungsi Ikuti petunjuk pada panel kontrol printer untuk mengaktifkan dan menyiapkan Layanan Web printer ini. Untuk informasi lebih lanjut, kunjungi www.hp.com/go/ePrintCenter. 48 Mencetak Mencetak pada kedua sisi (dupleks) Anda dapat mencetak pada kedua sisi lembar media secara otomatis menggunakan aksesori pencetakan dua sisi otomatis (duplekser). Catatan Untuk pencetakan dua sisi, aksesori pencetakan dua sisi otomatis (duplekser) harus dipasang pada printer. Tip Anda dapat mencetak dua sisi secara manual dengan terlebih dulu mencetak halaman ganjil, balik halaman, lalu cetak hanya halaman genap. Menjalankan pencetakan bolak-balik (Windows) 1. Isikan media yang sesuai. Untuk informasi lebih lanjut, lihat Pedoman untuk mencetak pada kedua sisi halaman dan Memasukkan media. 2. Pastikan duplekser telah dipasang dengan benar. Untuk informasi lebih lanjut, lihat Pasang aksesori pencetakan dua sisi otomatis (duplekser).. 3. Pada dokumen yang terbuka, klik Print [Cetak] dalam menu File, lalu pada pilihan Print on Both Sides [Cetak di Kedua Sisi] di tab Layout [Tata Letak], pilih Flip on Long Edge [Balik pada Sisi Panjang] atau Flip on Short Edge [Balik pada Sisi Pendek]. 4. Ubah pengaturan lain yang dikehendaki, lalu klik OK. 5. Cetak dokumen Anda. Menjalankan pencetakan bolak-balik (Mac OS X) 1. Isikan media yang sesuai. Untuk informasi lebih lanjut, lihat Pedoman untuk mencetak pada kedua sisi halaman dan Memasukkan media. 2. Pastikan duplekser telah dipasang dengan benar. Untuk informasi lebih lanjut, lihat Pasang aksesori pencetakan dua sisi otomatis (duplekser).. 3. Pilih ukuran kertas: a. Dari menu File dalam aplikasi perangkat lunak, klik Page Setup [Pengaturan Halaman]. Catatan Jika item menu Page Setup [Pengaturan Halaman] tidak ditampilkan, lanjutkan ke langkah 4. b. 4. 5. 6. Pastikan printer yang akan digunakan telah dipilih dalam menu pop-up Format For [Format Untuk]. c. Pilih ukuran kertas dari menu pop-up Paper Size [Ukuran Kertas], lalu klik OK. Dari menu File pada aplikasi perangkat lunak, klik Print [Cetak]. Pastikan printer yang akan digunakan telah dipilih. Pilih ukuran kertas dari menu pop-up Paper Size [Ukuran Kertas] (jika tersedia). Catatan Anda mungkin harus menentukan pilihan ukuran kertas Two-Sided margins [Margin dua sisi]. Mencetak pada kedua sisi (dupleks) 49 Bab 2 7. Klik menu pop-up Two-Sided Printing [Pencetakan Dua Sisi], pilih Print Both Sides [Cetak Kedua Sisi], lalu klik pilihan penjilidan yang sesuai untuk dokumen. - ATAU Klik menu pop-up Layout [Tata letak], lalu gunakan pilihan penjilidan yang sesuai untuk dokumen dari menu pop-up Two-Sided [Dua Sisi]. Catatan Jika tidak terlihat pilihan apapun, klik segitiga terbuka di sebelah menu cuat Printer atau klik Show Details (Tampilkan Detail). 8. 50 Mencetak Pilih pengaturan cetak lainnya yang Anda inginkan, kemudian klik Print (Cetak) untuk mulai mencetak. 3 Memindai Anda dapat menggunakan panel kontrol printer untuk memindai dokumen, foto, serta dokumen asli lain dan mengirimkannya ke berbagai tujuan, misalnya folder di komputer. Anda juga dapat memindai dokumen asli dari komputer menggunakan perangkat lunak HP yang diberikan bersama printer maupun program yang kompatibel dengan TWAIN atau WIA. Saat memindai dokumen, Anda dapat menggunakan perangkat lunak HP untuk memindai dokumen ke format yang dapat dicari, disalin, ditempel, dan diedit. Catatan Perangkat lunak pemindaian HP tidak mendukung pemindaian TWAIN dan WIA di komputer yang berbasis Mac OS X. Catatan Beberapa fungsi pemindaian hanya tersedia setelah Anda menginstal perangkat lunak yang direkomendasikan HP. Tip Jika Anda mengalami masalah saat memindai dokumen, lihat Mengatasi masalah pemindaian. Bagian ini berisi topik berikut: • • • Memindai dokumen asli Memindai menggunakan Webscan Memindai dokumen sebagai teks yang dapat diedit Memindai dokumen asli Catatan Printer dan komputer Anda harus terhubung dan dihidupkan. Catatan Jika Anda memindai dokumen sumber dari panel kontrol printer atau dari komputer dengan menggunakan perangkat lunak printer HP, perangkat lunak HP yang disertakan dengan printer juga harus diinstal pada komputer sebelum dilakukan pemindaian. Selain itu, pada komputer Windows, perangkat lunak HP harus dijalankan terlebih dulu sebelum memindai. Catatan Jika Anda hendak memindai dokumen sumber tanpa batas tepi, masukkan dokumen tersebut pada kaca pemindai bukan pada ADF. Bagian ini berisi topik berikut: • • Memindai ke komputer Memindai ke kartu memori Memindai 51 Bab 3 Memindai ke komputer Untuk memindai dokumen asli ke komputer dari panel kontrol printer Catatan Jika printer Anda dihubungkan ke jaringan dan Anda sedang memindai ke komputer Windows, sebelum dapat memindai dari panel kontrol, Anda harus mengaktifkan pemindaian dari perangkat lunak. Dari desktop komputer, klik Star (Mulai), pilih Programs (Program) atau All Programs (Semua Program), pilih folder untuk printer HP Anda, lalu tentukan pilihan untuk printer HP Anda. Klik dua kali Scanner Actions (Aksi Pemindai), klik dua kali Manage Scan to Computer (Atur Pindai ke Komputer), lalu klik Enable (Aktifkan). Gunakan tahapan ini untuk memindai dari panel kontrol. 1. Masukkan dokumen asli Anda dengan sisi yang dicetak menghadap ke bawah di sudut kanan depan kaca atau menghadap ke atas dalam ADF. Untuk informasi lebih lanjut, lihat Memasukkan dokumen asli pada kaca pemindai atau Memasukkan dokumen asli ke dalam pemasok dokumen otomatis (ADF). Sentuh Scan [Pindai], lalu pilih Computer [Komputer]. Sentuh Document Type [Jenis Dokumen] untuk memilih jenis dokumen yang akan disimpan. Sentuh Resolution [Resolusi] untuk mengubah pengaturan resolusi pemindaian. Jika perlu, buat perubahan pada pilihan pemindaian. Sentuh Start Scan [Mulai Pindai]. 2. 3. 4. 5. Untuk memindai dokumen sumber dari perangkat lunak pemindaian HP 1. Masukkan dokumen asli Anda dengan sisi yang dicetak menghadap ke bawah di sudut kanan depan kaca atau menghadap ke atas dalam ADF. Untuk informasi lebih lanjut, lihat Memasukkan dokumen asli pada kaca pemindai atau Memasukkan dokumen asli ke dalam pemasok dokumen otomatis (ADF). 2. Di komputer, buka perangkat lunak pemindaian HP: • Windows: Dari desktop komputer, klik Start [Mulai], pilih Programs [Program] atau All Programs [Semua Program], pilih folder untuk printer HP, lalu pilih HP Scan. • Mac OS X: Klik dua kali ikon HP Scans 3. Ikon ini terdapat dalam folder Hewlett-Packard pada folder Applications [Aplikasi] di level atas hard disk. 3. Pilih cara pintas pemindaian. Buat perubahan yang diperlukan pada pengaturan pemindaian. 4. Untuk memulai pemindaian, klik Scan [Pindai]. Catatan Gunakan perangkat lunak HP untuk memindai dokumen menjadi teks yang dapat diedit, yakni format yang memungkinkan Anda mencari, menyalin, menempelkan, dan mengedit dokumen yang dipindai. Gunakan format ini untuk mengedit surat, kliping surat kabar, dan berbagai dokumen lainnya. Untuk informasi lebih lanjut, lihat Memindai dokumen sebagai teks yang dapat diedit. 52 Memindai Memindai ke kartu memori Anda juga dapat memindai langsung ke kartu memori dari panel kontrol printer tanpa menggunakan komputer atau perangkat lunak HP yang diberikan bersama printer. Untuk memindai dokumen asli ke kartu memori dari panel kontrol printer Gunakan tahapan ini untuk memindai dokumen asli ke kartu memori. 1. 2. 3. 4. 5. Masukkan dokumen asli Anda dengan sisi yang dicetak menghadap ke bawah di sudut kanan depan kaca atau menghadap ke atas dalam ADF. Untuk informasi lebih lanjut, lihat Memasukkan dokumen asli pada kaca pemindai atau Memasukkan dokumen asli ke dalam pemasok dokumen otomatis (ADF). Masukkan kartu memori. Untuk informasi lebih lanjut, lihat Memasang perangkat memori. Sentuh Scan [Pindai], lalu pilih Memory Device [Perangkat Memori]. Bila perlu, buat perubahan pada pilihan pindai. Sentuh Start Scan [Mulai Pindai]. Tip Untuk memindai dokumen sebagai teks yang dapat diedit, Anda harus menginstal perangkat lunak HP yang diberikan bersama printer. Untuk informasi lebih lanjut, lihat Memindai dokumen sebagai teks yang dapat diedit. Memindai menggunakan Webscan Webscan adalah fitur server Web tertanam yang memungkinkan Anda memindai foto dan dokumen dari printer ke komputer menggunakan browser Web. Fitur ini tersedia meskipun Anda tidak menginstal perangkat lunak printer di komputer. Untuk informasi lebih lanjut, lihat Server Web tertanam. Catatan Jika Anda tidak dapat membuka Webscan dalam EWS, Webscan mungkin dinonaktifkan oleh administrator jaringan Anda. Untuk informasi lebih lanjut, hubungi administrator jaringan atau teknisi yang mengkonfigurasi jaringan. Untuk memindai menggunakan Webscan 1. Masukkan dokumen asli Anda dengan sisi yang dicetak menghadap ke bawah di sudut kanan depan kaca atau menghadap ke atas dalam ADF. Untuk informasi lebih lanjut, lihat Memasukkan dokumen asli pada kaca pemindai atau Memasukkan dokumen asli ke dalam pemasok dokumen otomatis (ADF). 2. Buka server Web tertanam. Untuk informasi lebih lanjut, lihat Server Web tertanam. 3. Klik tab Scan [Pindai], klik Webscan di panel sebelah kiri, ubah setiap pengaturan, lalu klik Start Scan [Mulai Pemindaian]. Tip Untuk memindai dokumen sebagai teks yang dapat diedit, Anda harus menginstal perangkat lunak HP yang diberikan bersama printer. Untuk informasi lebih lanjut, lihat Memindai dokumen sebagai teks yang dapat diedit. Memindai menggunakan Webscan 53 Bab 3 Memindai dokumen sebagai teks yang dapat diedit Saat memindai dokumen, Anda dapat menggunakan perangkat lunak HP untuk memindai dokumen ke format yang dapat dicari, disalin, ditempel, dan diedit. Dengan demikian Anda dapat mengedit surat, kliping surat kabar, dan banyak dokumen lainnya. Bagian ini berisi topik berikut: • • Untuk memindai dokumen sebagai teks yang dapat diedit Panduan untuk memindai dokumen sebagai teks yang dapat diedit Untuk memindai dokumen sebagai teks yang dapat diedit Gunakan panduan berikut untuk memindai dokumen sebagai teks yang dapat diedit. Ikuti petunjuk untuk sistem operasi. Windows 1. Masukkan dokumen asli Anda dengan sisi yang dicetak menghadap ke bawah di sudut kanan depan kaca atau menghadap ke atas dalam ADF. Untuk informasi lebih lanjut, lihat Memasukkan dokumen asli pada kaca pemindai atau Memasukkan dokumen asli ke dalam pemasok dokumen otomatis (ADF). 2. Dari desktop komputer, klik Start [Mulai], pilih Programs [Program] atau All Programs [Semua Program], pilih folder untuk printer HP, lalu pilih HP Scan. 3. Pilih jenis teks yang dapat diedit yang akan dipindai: Saya ingin... Ikuti langkah-langkah ini Keluarkan teks tanpa pemformatan dari dokumen asli. Pilih cara pintas Save as Editable Text (OCR) [Simpan sebagai Teks yang Dapat Diedit (OCR)] dari daftar, lalu pilih Text (.txt) [Teks (.txt)] dari menu drop-down File Type [Jenis File]. Keluarkan teks dan beberapa pemformatan dari dokumen asli Pilih cara pintas Save as Editable Text (OCR)[Simpan sebagai Teks yang Dapat Diedit (OCR)] dari daftar, lalu pilih Rich Text (.rtf)[Teks Kaya (.rtf)] dari menu dropdown File Type[Jenis File]. Atau Pilih cara pintasSave as PDF [Simpan sebagai PDF] dari daftar, lalu pilih Searchable PDF (.pdf) [PDF (.pdf) yang Dapat Dicari] dari menu drop-down File Type [Jenis File]. 4. 54 Memindai Untuk mulai memindai, klik Scan [Pindai], lalu ikuti petunjuk pada layar. Mac OS X 1. Masukkan dokumen asli Anda dengan sisi yang dicetak menghadap ke bawah di sudut kanan depan kaca atau menghadap ke atas dalam ADF. Untuk informasi lebih lanjut, lihat Memasukkan dokumen asli pada kaca pemindai atau Memasukkan dokumen asli ke dalam pemasok dokumen otomatis (ADF). 2. Klik dua kali ikon HP Scan 3. Ikon ini terdapat dalam folder Hewlett-Packard pada folder Applications [Aplikasi] di level atas hard disk. 3. Dari menu HP Scan, klik Preferences [Preferensi]. 4. Pilih prasetel Documents [Dokumen] dari menu pop-up Presets [Prasetel]. 5. Untuk memulai pemindaian, klik Scan [Pindai]. 6. Pilih jenis teks yang dapat diedit yang akan dipindai: 7. Saya ingin... Ikuti langkah-langkah ini Keluarkan teks tanpa pemformatan dari dokumen asli Pilih TXT dari menu pop-up Format. Keluarkan teks dan beberapa pemformatan dari dokumen asli Pilih RTF atau PDF-Searchable [PDF yang Dapat Dicari] dari menu pop-up Format. Klik Save [Simpan]. Panduan untuk memindai dokumen sebagai teks yang dapat diedit Untuk memastikan perangkat lunak berhasil mengkonversi dokumen Anda, lakukan hal berikut: • • • Pastikan kaca pemindai atau jendela ADF bersih. Pemindaian dokumen oleh printer juga dapat memindai noda maupun debu di kaca pemindai atau jendela ADF, dan mencegah perangkat lunak mengkonversi dokumen ke teks yang dapat diedit. Pastikan dokumen dimasukkan dengan benar. Bila memindai dokumen sebagai teks yang dapat diedit dari ADF, dokumen asli harus dimasukkan ke ADF dengan sisi atas menghadap ke depan dan ke atas. Bila memindai dari kaca pemindai, dokumen asli harus dimasukkan dengan sisi atas menghadap ke ujung kanan kaca pemindai. Pastikan juga posisi dokumen tidak miring. Untuk informasi lebih lanjut, lihat Memasukkan dokumen asli pada kaca pemindai atau Memasukkan dokumen asli ke dalam pemasok dokumen otomatis (ADF). Pastikan teks di dokumen jelas. Untuk berhasil mengkonversi dokumen ke teks yang dapat diedit, dokumen asli harus jelas dan berkualitas tinggi. Kondisi berikut dapat menyebabkan perangkat lunak gagal mengkonversi dokumen: ◦ Teks di dokumen asli buram atau kusut. ◦ Teks terlalu kecil. ◦ Struktur dokumen terlalu kompleks. Memindai dokumen sebagai teks yang dapat diedit 55 Bab 3 ◦ • • 56 Memindai Teks terlalu rapat. Misalnya, jika teks yang dikonversi perangkat lunak memiliki karakter yang hilang atau menyatu, "rn" mungkin diartikan sebagai "m". ◦ Teks dengan latar belakang berwarna. Latar belakang berwarna dapat menyebabkan warna di latar depan terlalu membaur. Pilih profil yang benar. Pastikan untuk memilih cara pintas atau prasetel yang memungkinkan pemindaian sebagai teks yang dapat diedit. Pilihan tersebut menggunakan pengaturan pemindaian yang dirancang untuk memaksimalkan kualitas pemindaian OCR. Dalam Windows, gunakan cara pintas Editable Text (OCR) [Teks yang Dapat Diedit (OCR)] atau Save as PDF [Simpan sebagai PDF]. Dalam Mac OS X, gunakan prasetel Documents [Dokumen]. Simpan file dalam format yang benar. Jika Anda ingin mengeluarkan teks dari dokumen tanpa pemformatan dokumen asli, pilih format teks biasa (seperti Text (.txt) [Teks (.txt)] atau TXT). Jika Anda ingin mengeluarkan teks dan juga beberapa pemformatan dokumen asli, pilih Rich Text Format (seperti Rich Text (.rtf) [Teks Kaya (.rtf)] atau RTF) maupun format PDF yang dapat dicari (Searchable PDF (.pdf) [PDF yang Dapat Dicari (.pdf)] atau PDF-Searchable [PDF-Dapat Dicari]). 4 HP Digital Solutions Printer mencakup sekumpulan solusi digital yang dapat membantu memudahkan dan menyempurnakan pekerjaan Anda. Solusi digital tersebut mencakup hal sebagai berikut: • • HP Direct Digital Filing (termasuk Scan to Network Folder [Pindai ke Folder Jaringan] dan Scan to E-mail [Pindai ke Email]) HP Digital Fax (termasuk Fax to Network Folder [Faks ke Folder Jaringan dan Fax to Email [Faks ke Email]) Catatan Fitur Scan to Email [Pindai ke Email] dan Fax to Email [Faks ke Email] hanya didukung oleh HP Officejet Pro 8600 Plus dan HP Officejet Pro 8600 Premium. Bagian ini berisi topik berikut: • • • • Apakah yang dimaksud dengan HP Digital Solutions? Persyaratan Mengatur HP Digital Solutions Menggunakan HP Digital Solutions Apakah yang dimaksud dengan HP Digital Solutions? HP Digital Solutions merupakan sekumpulan perangkat yang diberikan bersama printer yang dapat membantu meningkatkan produktivitas kantor Anda. HP Direct Digital Filing HP Direct Digital Filing memberikan pemindaian yang canggih untuk dokumen kantor sehari-hari, serta berbagai kemampuan manajemen dokumen dasar bagi beberapa pengguna di jaringan. Dengan HP Direct Digital Filing, Anda dapat beralih ke printer, menyentuh tombol pada panel kontrol perangkat, serta memindai dokumen secara langsung ke folder komputer di jaringan atau secara cepat berbagi dokumen dengan mitra bisnis sebagai lampiran email. Semua hal tersebut dilakukan tanpa menggunakan perangkat lunak pemindaian tambahan. Dokumen yang dipindai tersebut dapat dikirim ke folder jaringan bersama untuk akses pribadi maupun grup atau ke satu maupun beberapa alamat email untuk berbagi dengan cepat. Selain itu, pengaturan pemindaian tertentu dapat dikonfigurasi untuk setiap tujuan pemindaian, sehingga memungkinkan Anda memastikan bahwa pengaturan terbaik digunakan bagi setiap tugas khusus. HP Digital Fax Anda tidak akan lagi kehilangan faks penting yang terselip di antara tumpukan kertas! Dengan HP Digital Fax, Anda dapat menyimpan faks hitam putih yang masuk ke folder komputer di jaringan agar dapat dibagi dan disimpan dengan mudah atau meneruskan faks melalui email sehingga memungkinkan Anda menerima faks penting dari manapun saat tidak bekerja di kantor. HP Digital Solutions 57 Bab 4 Selain itu, Anda dapat sekaligus menonaktifkan pencetakan faks, sehingga akan menghemat kertas dan tinta serta membantu mengurangi penggunaan dan pembuangan kertas. Persyaratan Sebelum mengatur HP Digital Solutions, pastikan Anda memiliki yang berikut ini: Untuk semua HP Digital Solutions • Sambungan jaringan Printer dapat tersambung melalui sambungan nirkabel atau menggunakan kabel Ethernet. Catatan Jika printer tersambung menggunakan kabel USB, Anda dapat memindai dokumen ke komputer atau melampirkan pemindaian ke pesan email menggunakan perangkat lunak HP. Untuk informasi lebih lanjut, lihat Memindai dokumen asli. Anda dapat menerima faks ke komputer menggunakan Fax to PC [Faks ke PC] atau Fax to Mac [Faks ke Mac]. Untuk informasi lebih lanjut, lihat Menerima faks ke komputer menggunakan HP Digital Fax (Fax to PC [Faks ke PC] dan Fax to Mac [Faks ke Mac]). • Perangkat lunak HP HP menyarankan agar Anda mengatur HP Digital Solutions menggunakan perangkat lunak HP yang diberikan bersama printer. Tip Jika ingin mengatur HP Digital Solutions tanpa menginstal perangkat lunak HP, maka Anda dapat menggunakan server Web tertanam pada printer. Untuk Scan to Network Folder [Pindai ke Folder Jaringan], Fax to Network Folder [Faks ke Folder Jaringan] • Sambungan jaringan aktif. Printer harus tersambung ke jaringan. • Folder bersama Windows (SMB) yang sudah ada Untuk informasi tentang cara mencari nama komputer, lihat dokumentasi untuk sistem operasi Anda. • Alamat jaringan folder Pada komputer yang menjalankan Windows, alamat jaringan biasanya tertulis dalam format: \\mypc\sharedfolder\ • Nama komputer yang menjadi lokasi folder Untuk informasi tentang cara mencari nama komputer, lihat dokumentasi untuk sistem operasi Anda. • Hak istimewa yang sesuai atas folder bersama Anda harus memiliki akses tulis ke folder. • Nama pengguna dan sandi folder bersama (jika perlu) Misalnya, nama pengguna dan sandi Windows atau Mac OS X yang digunakan untuk log on ke jaringan. Catatan HP Direct Digital Filing tidak mendukung Active Directory. 58 HP Digital Solutions Untuk Scan to E-mail [Pindai ke E-mail], Fax to E-mail [Faks ke E-mail] Catatan Fitur Scan to Email [Pindai ke Email] dan Fax to Email [Faks ke Email] hanya didukung oleh HP Officejet Pro 8600 Plus dan HP Officejet Pro 8600 Premium. • • • Alamat email yang valid Informasi server SMTP keluar Sambungan Internet aktif Jika Anda mengatur Scan to Email [Pindai ke Email] atau Fax to Email [Faks ke Email] pada komputer yang berbasis Windows, wizard pengaturan akan secara otomatis mendeteksi pengaturan email untuk aplikasi email berikut ini: • • • • • • Microsoft Outlook 2003-2007 (Windows XP, Windows Vista, dan Windows 7) Outlook Express (Windows XP) Windows Mail (Windows Vista) Mozilla Thunderbird (Windows XP, Windows Vista, dan Windows 7) Qualcomm Eudora (versi 7.0 dan yang lebih baru) (Windows XP dan Windows Vista) Netscape (versi 7.0) (Windows XP) Namun, jika aplikasi email tidak tercantum di atas, Anda tetap dapat mengatur dan menggunakan Scan to Email [Pindai ke Email] dan Fax to Email [Faks ke Email] jika aplikasi email memenuhi persyaratan yang tercantum dalam bagian ini. Mengatur HP Digital Solutions Anda dapat mengatur HP Digital Solutions menggunakan perangkat lunak HP yang diberikan bersama printer, baik menggunakan wizard perangkat lunak yang dapat dibuka dari perangkat lunak printer HP (Windows) atau HP Utility (Mac OS X). Tip Anda juga dapat menggunakan EWS pada printer untuk mengatur HP Digital Solutions. Untuk informasi lebih lanjut tentang cara menggunakan EWS, lihat Server Web tertanam. Catatan Jika menggunakan printer di lingkungan jaringan hanya IPv6, Anda harus mengkonfigurasi solusi digital menggunakan EWS. Bagian ini berisi topik berikut: • • Mengkonfigurasi HP Direct Digital Filing Mengkonfigurasi HP Digital Fax Mengkonfigurasi HP Direct Digital Filing Untuk mengkonfigurasi HP Direct Digital Filing, ikuti petunjuk yang sesuai. Catatan Anda juga dapat menggunakan langkah-langkah tersebut untuk mengubah pengaturan di masa mendatang. Mengatur HP Digital Solutions 59 Bab 4 Bagian ini berisi topik berikut: • • Mengatur Scan to Network Folder [Pindai ke Folder Jaringan] Mengatur Scan to Email [Pindai ke Email] Mengatur Scan to Network Folder [Pindai ke Folder Jaringan] Anda dapat mengkonfigurasi hingga 10 folder tujuan untuk setiap printer. Catatan Untuk menggunakan Scan to Network Folder, Anda harus membuat dan mengkonfigurasi folder yang digunakan di komputer yang terhubung ke jaringan. Anda tidak dapat membuat folder dari panel kontrol printer. Selain itu, pastikan preferensi folder telah diatur untuk memberikan akses baca dan tulis. Untuk informasi lebih lanjut tentang cara membuat folder di jaringan dan menetapkan preferensi folder, lihat dokumentasi untuk sistem operasi Anda. Setelah selesai mengkonfigurasi Scan to Network Folder [Pindai ke Folder Jaringan], perangkat lunak HP secara otomatis menyimpan konfigurasi ke printer. Untuk mengkonfigurasi Scan to Network Folder [Pindai ke Folder Jaringan], selesaikan langkah-langkah berikut untuk sistem operasi. Windows 1. Buka HP Printer Software. Untuk informasi lebih lanjut, lihat Toolbox (Windows). 2. Klik dua kali Scanner Actions [Tindakan Pemindai], lalu klik dua kali Scan to Network Folder Wizard [Wizard Pindai ke Folder Jaringan]. 3. Ikuti petunjuk pada layar. Catatan Setelah membuat folder tujuan, Anda dapat menggunakan EWS printer untuk menyesuaikan pengaturan pemindaian pada folder tersebut. Pada layar terakhir Scan to Network Folder Wizard [Wizard Pindai ke Folder Jaringan], pastikan kotak Launch embedded Web server when finished [Aktifkan server Web tertanam setelah selesai] dicentang. Bila mengklik Finish [Selesai], EWS akan ditampilkan di browser Web default komputer Anda. Untuk informasi lebih lanjut tentang server Web tertanam, lihat Server Web tertanam. Mac OS X 1. Buka HP Utility. Untuk informasi lebih lanjut, lihat HP Utility (Mac OS X). 2. Klik Scan to Network Folder [Pindai ke Folder Jaringan] pada bagian Scan Settings [Pengaturan Pemindaian], lalu ikuti petunjuk di layar. Catatan Anda dapat menyesuaikan pengaturan pemindaian setiap folder tujuan. EWS (server Web tertanam) 1. Buka EWS (server Web tertanam). Untuk informasi lebih lanjut, lihat Server Web tertanam. 2. Di tab Home [Awal], klik Network Folder Setup [Konfigurasi Folder Jaringan] dalam kotak Setup [Konfigurasi]. 60 HP Digital Solutions 3. Klik New [Baru], lalu ikuti petunjuk di layar. Catatan Anda dapat menyesuaikan pengaturan pemindaian setiap folder tujuan. 4. Setelah Anda memasukkan informasi yang diperlukan tentang folder jaringan, klik Save and Test [Simpan dan Uji] untuk memastikan link ke folder jaringan telah berfungsi dengan benar. Entri ditambahkan ke daftar Network Folder [Folder Jaringan]. Mengatur Scan to Email [Pindai ke Email] Anda dapat menggunakan printer untuk memindai dokumen dan mengirimnya ke satu atau beberapa alamat email sebagai lampiran tanpa perangkat lunak pemindaian tambahan. Anda tidak harus memindai file dari komputer dan melampirkannya di pesan email. Catatan Scan to Email [Pindai ke Email] hanya didukung oleh HP Officejet Pro 8600 Plus dan HP Officejet Pro 8600 Premium. Untuk menggunakan fitur Scan to Email [Pindai ke E-mail], selesaikan langkah-langkah persiapan berikut: Mengatur Profil Email Keluar Atur alamat email yang akan ditampilkan di bidang FROM [DARI] pada pesan email yang akan dikirim dari printer. Anda dapat menambahkan hingga 10 Profil Email Keluar. Anda dapat menggunakan perangkat lunak HP yang diinstal di komputer untuk membuat profil tersebut. Tambahkan alamat email ke Buku Alamat Email Kelola daftar orang yang ingin Anda kirimkan pesan email dari printer. Anda dapat menambahkan hingga 15 alamat email kontak dengan nama kontak yang sesuai. Anda juga dapat membuat grup email. Untuk menambahkan alamat email, Anda harus menggunakan EWS (server Web tertanam) printer. Mengatur pilihan email lain Anda dapat mengatur SUBJECT (SUBJEK) dan teks badan default yang akan dicantumkan pada semua pesan email yang dikirim dari printer. Untuk mengkonfigurasi pilihan tersebut, Anda harus menggunakan EWS printer. Langkah 1: Mengatur profil email keluar Untuk mengatur profil email keluar yang digunakan oleh printer, selesaikan langkahlangkah berikut untuk sistem operasi. Windows 1. Buka perangkat lunak printer HP. Untuk informasi lebih lanjut, lihat Toolbox (Windows). 2. Klik dua kali Scanner Actions [Tindakan Pemindai], lalu klik dua kali Scan to Email Wizard [Pindai ke Wizard Email]. 3. Klik New [Baru], lalu ikuti petunjuk di layar. Mengatur HP Digital Solutions 61 Bab 4 Catatan Setelah mengatur Profil Email Keluar, Anda dapat menggunakan EWS (server Web tertanam) printer untuk menambah Profil Email Keluar lainnya, menambahkan alamat email ke Buku Alamat Email, dan mengatur pilihan email lainnya. Untuk membuka EWS secara otomatis, pastikan kotak Launch embedded Web server when finished [Aktifkan server Web tertanam setelah selesai] dicentang di layar terakhir Scan to E-mail Wizard [Pindai ke Wizard E-mail]. Bila mengklik Finish [Selesai], EWS akan ditampilkan di browser Web default komputer Anda. Untuk informasi lebih lanjut tentang server Web tertanam, lihat Server Web tertanam. Mac OS X 1. Buka HP Utility. Untuk informasi lebih lanjut, lihat HP Utility (Mac OS X). 2. Klik Scan to Email [Pindai ke E-mail]. 3. Ikuti petunjuk pada layar. 4. Setelah Anda memasukkan informasi yang diperlukan tentang folder jaringan, klik Save and Test [Simpan dan Uji] untuk memastikan link ke folder jaringan telah berfungsi dengan benar. Entri ditambahkan ke daftar Outgoing Email Profiles [Profil Email Keluar]. EWS (server Web tertanam) 1. Buka EWS (server Web tertanam). Untuk informasi lebih lanjut, lihat Server Web tertanam. 2. Di tab Home [Awal], klik Outgoing Email Profiles [Profil Email Keluar] dalam kotak Setup [Pengaturan]. 3. Klik New [Baru], lalu ikuti petunjuk di layar. 4. Setelah Anda memasukkan informasi yang diperlukan tentang folder jaringan, klik Save and Test [Simpan dan Uji] untuk memastikan link ke folder jaringan telah berfungsi dengan benar. Entri ditambahkan ke Outgoing Email Profiles List [Daftar Profil Email Keluar]. Langkah 2: Menambahkan alamat email ke Buku Alamat Email Untuk menambahkan alamat email ke Buku Alamat Email, selesaikan langkah-langkah berikut: 1. 2. 3. Buka EWS (server Web tertanam). Untuk informasi lebih lanjut, lihat Server Web tertanam. Di tab Scan [Pindai], klik Email Address Book [Buku Alamat Email]. Klik New [Baru] untuk menambah satu alamat email. -AtauKlik Group [Grup] untuk membuat daftar distribusi email. Catatan Agar dapat membuat daftar distribusi email, Anda harus menambahkan minimal satu alamat email ke Buku Alamat Email. 4. Ikuti petunjuk pada layar. Entri ditambahkan ke Email Address Book [Buku Alamat Email]. Catatan Nama kontak akan muncul pada layar panel kontrol printer dan pada aplikasi email. 62 HP Digital Solutions Langkah 3: Mengatur pilihan email lain Untuk mengatur pilihan email lain (misalnya mengatur SUBJECT [SUBJEK] dan teks badan default yang dicantumkan dalam semua pesan email yang akan dikirim dari printer serta pengaturan pemindaian yang digunakan bila mengirim email dari printer), selesaikan langkah-langkah berikut: 1. 2. 3. Buka EWS (server Web tertanam). Untuk informasi lebih lanjut, lihat Server Web tertanam. Di tab Scan [Pindai], klik Email Options [Pilihan Email]. Ubah setiap pengaturan, lalu klik Apply [Terapkan]. Mengkonfigurasi HP Digital Fax Dengan HP Digital Fax, printer akan secara otomatis menerima dan menyimpan faks langsung ke folder jaringan (Fax to Network Folder [Faks ke Folder Jaringan]) atau meneruskannya sebagai lampiran e-mail (Fax to Email [Faks ke Email]). Catatan Anda dapat mengatur HP Digital Fax, baik menggunakan Fax to Network Folder [Faks ke Folder Jaringan] maupun Fax to Email [Faks ke Email]. Anda tidak dapat menggunakan keduanya secara bersamaan. Catatan Fax to Email [Faks ke Email] hanya didukung oleh HP Officejet Pro 8600 Plus dan HP Officejet Pro 8600 Premium. Faks yang diterima akan disimpan sebagai file TIFF (Tagged Image File Format) atau PDF. Perhatian HP Digital Fax hanya dapat menerima faks hitam-putih. Faks berwarna akan dicetak, namun tidak disimpan. Windows 1. Buka perangkat lunak printer HP. 2. Klik dua kali Fax Actions [Tindakan Faks], lalu klik dua kali Digital Fax Setup Wizard [Wizard Konfigurasi Faks Digital]. 3. Ikuti petunjuk pada layar. Catatan Setelah mengatur HP Digital Fax, Anda dapat menggunakan EWS (server Web tertanam) printer untuk mengedit pengaturan HP Digital Fax. Untuk membuka EWS secara otomatis, pastikan Launch embedded web server [Aktifkan server Web tertanam] dicentang pada layar terakhir Digital Fax Setup Wizard [Wizard Pengaturan Faks Digital]. Bila mengklik Finish [Selesai], EWS akan ditampilkan di browser Web default komputer Anda. Untuk informasi lebih lanjut tentang server Web tertanam, lihat Server Web tertanam. Mac OS X 1. Buka HP Utility. Untuk informasi lebih lanjut, lihat HP Utility (Mac OS X). 2. Klik Digital Fax Archive [Arsip Faks Digital]. 3. Ikuti petunjuk pada layar. 4. Setelah Anda memasukkan informasi yang diperlukan, klik Save and Test [Simpan dan Uji] untuk memastikan link ke folder jaringan berfungsi dengan baik. Mengatur HP Digital Solutions 63 Bab 4 EWS (server Web tertanam) 1. Di tab Home [Awal], klik Fax to E-mail/Network Folder [Faks ke E-mail/Folder Jaringan] dalam kotak Setup [Pengaturan]. 2. Ikuti petunjuk pada layar. 3. Setelah Anda memasukkan informasi yang diperlukan, klik Save and Test [Simpan dan Uji] untuk memastikan link ke folder jaringan berfungsi dengan baik. Menggunakan HP Digital Solutions Untuk menggunakan HP Digital Solutions yang diberikan bersama printer, ikuti petunjuk yang sesuai. Menggunakan Scan to Network Folder milik HP 1. 2. 3. 4. 5. Masukkan dokumen asli Anda dengan sisi yang dicetak menghadap ke bawah di sudut kanan depan kaca atau menghadap ke atas dalam ADF. Untuk informasi lebih lanjut, lihat Memasukkan dokumen asli pada kaca pemindai atau Memasukkan dokumen asli ke dalam pemasok dokumen otomatis (ADF). Sentuh Scan [Pindai], lalu sentuh Network Folder [Folder Jaringan]. Pada layar panel kontrol, pilih nama yang sesuai dengan folder yang akan digunakan. Masukkan PIN jika diminta. Ubah pengaturan pemindaian, kemudian sentuh Start Scan [Mulai Pindai]. Catatan Sambungan mungkin membutuhkan waktu, tergantung lalu-lintas jaringan dan kecepatan sambungan. Menggunakan Scan to Email [Pindai ke Email] Catatan Scan to Email [Pindai ke Email] hanya didukung oleh HP Officejet Pro 8600 Plus dan HP Officejet Pro 8600 Premium. 1. 2. 3. 4. 5. 6. 7. Masukkan dokumen asli Anda dengan sisi yang dicetak menghadap ke bawah di sudut kanan depan kaca atau menghadap ke atas dalam ADF. Untuk informasi lebih lanjut, lihat Memasukkan dokumen asli pada kaca pemindai atau Memasukkan dokumen asli ke dalam pemasok dokumen otomatis (ADF). Sentuh Scan [Pindai], lalu sentuh Email. Pada layar panel kontrol, pilih nama yang sesuai dengan Outgoing Email Profile (Profil Email Keluar) yang akan digunakan. Masukkan PIN jika diminta. Pilih alamat email TO [KEPADA] (penerima email) atau masukkan alamat email. Masukkan atau ubah SUBJECT [SUBJEK] untuk pesan email. Ubah pengaturan pemindaian, kemudian sentuh Start Scan [Mulai Pindai]. Catatan Sambungan mungkin membutuhkan waktu, tergantung lalu-lintas jaringan dan kecepatan sambungan. 64 HP Digital Solutions Menggunakan HP Digital Fax Setelah mengatur HP Digital Fax, faks hitam putih yang diterima akan dicetak secara default, lalu disimpan ke tujuan yang ditetapkan, baik folder jaringan atau alamat email yang telah ditentukan: • • Jika menggunakan Fax to Network Folder, proses ini terjadi di latar belakang. HP Digital Fax tidak akan memberitahukan bila faks disimpan ke folder jaringan. Jika menggunakan Fax to Email [Faks ke E-mail] dan aplikasi email diatur untuk memberitahukan Anda bila pesan email baru diterima dalam kotak masuk, Anda dapat melihat faks baru yang diterima. Catatan Fax to Email [Faks ke Email] hanya didukung oleh HP Officejet Pro 8600 Plus dan HP Officejet Pro 8600 Premium. Menggunakan HP Digital Solutions 65 5 Menyalin Anda dapat membuat salinan berwarna dan berskala abu-abu dengan kualitas tinggi pada berbagai jenis dan ukuran kertas. Catatan Jika faks diterima saat Anda menyalin dokumen, faks akan disimpan dalam memori printer hingga penyalinan selesai. Hal ini dapat mengurangi jumlah halaman faks yang disimpan dalam memori. Bagian ini berisi topik berikut: • • Menyalin dokumen Mengubah pengaturan penyalinan Menyalin dokumen Anda dapat membuat salinan berkualitas dari panel kontrol printer. Untuk menyalin dokumen 1. Pastikan kertas sudah dimuatkan ke dalam baki utama. Untuk informasi lebih lanjut, lihat Memasukkan media. 2. Letakkan dokumen asli dengan menghadap ke bawah pada kaca pemindai atau menghadap ke atas di ADF. Untuk informasi lebih lanjut, lihat Memasukkan dokumen asli pada kaca pemindai atau Memasukkan dokumen asli ke dalam pemasok dokumen otomatis (ADF). Catatan Jika Anda menyalin foto, letakkan foto menghadap ke bawah pada kaca pemindai, seperti yang ditampilkan di ikon di tepi kaca pemindai. 3. 4. 5. Sentuh Copy [Salin]. Ubah pengaturan lainnya. Untuk informasi lebih lanjut, lihat Mengubah pengaturan penyalinan. Untuk memulai tugas salin, sentuh Start Black [Mulai Hitam] atau Start Color [Mulai Warna]. Catatan Jika dokumen asli Anda berwarna, memilih fungsi Start Black [Mulai Hitam] akan menghasilkan salinan hitam putih dari dokumen asli yang berwarna, sedangkan memilih Start Color [Mulai Warna] akan menghasilkan salinan berwarna seperti dokumen aslinya. Mengubah pengaturan penyalinan Anda dapat menyesuaikan tugas salin menggunakan berbagai pengaturan yang tersedia dari panel kontrol printer, termasuk berikut ini: • • • • 66 Menyalin Jumlah salinan Ukuran kertas penyalinan Jenis kertas penyalinan Kualitas atau kecepatan penyalinan • • Pengaturan Lebih Terang/Lebih Gelap Mengubah ukuran dokumen asli agar pas dengan ukuran kertas yang berbeda Anda dapat menggunakan pengaturan ini untuk pekerjaan penyalinan tunggal, atau menyimpan pengaturan untuk digunakan sebagai pengaturan standar untuk pekerjaan mendatang. Untuk mengubah pengaturan penyalinan untuk satu pekerjaan 1. Sentuh Copy [Salin]. 2. Pilih pengaturan fungsi penyalinan yang akan diubah. 3. Sentuh Start Black [Mulai Hitam] atau Start Color [Mulai Warna]. Untuk menyimpan pengaturan saat ini sebagai pengaturan standar dalam tugas mendatang 1. Sentuh Copy [Salin]. 2. Buat perubahan pada pengaturan fungsi penyalinan, lalu sentuh Settings [Pengaturan]. 3. Sentuh (panah bawah), lalu pilih Set As New Defaults [Tetapkan Sebagai Default Baru]. 4. Sentuh Yes, change defaults [Ya, ubah default], lalu pilih Done [Selesai]. Mengubah pengaturan penyalinan 67 6 Faks Anda dapat menggunakan printer untuk mengirim dan menerima faks, termasuk faks berwarna. Anda dapat menjadwalkan faks untuk dikirim di lain waktu dan mengatur panggilan cepat untuk mengirim faks dengan cepat dan mudah ke nomor yang sering digunakan. Dari panel kontrol printer, Anda juga dapat mengatur sejumlah pilihan faks, seperti resolusi dan kontras antara tingkat terang dan gelap pada faks yang dikirim. Catatan Sebelum mulai memfungsikan faks, pastikan faks telah disetel dengan benar. Anda mungkin telah menyelesaikannya sebagai bagian dari penyetelan awal dengan menggunakan panel kontrol atau perangkat lunak HP yang disertakan dengan printer. Anda dapat memeriksa faks apakah sudah dipasang dengan benar atau belum dengan menjalankan tes pengaturan faks dari panel kontrol. Untuk informasi lebih lanjut tentang pengujian faks, lihat Mengetes pemasangan faks. Bagian ini berisi topik berikut: • • • • • • • Mengirim faks Menerima faks Mengatur entri panggil cepat Mengubah pengaturan faks Layanan telepon digital dan faks Faks lewat Protokol Internet Menggunakan laporan Mengirim faks Anda dapat mengirim faks dalam berbagai cara. Dengan panel kontrol printer, Anda dapat mengirim faks hitam putih maupun berwarna. Anda juga dapat mengirim faks secara manual dari telepon yang tersambung. Cara ini memungkinkan Anda berbicara dengan penerima sebelum mengirim faks. Bagian ini berisi topik berikut: • • • • • • • • Mengirim faks standar Mengirim faks standar dari komputer Mengirim faks secara manual dari telepon Mengirim faks menggunakan panggilan monitor Mengirim faks dari memori Mengatur jadwal pengiriman faks Mengirim faks ke beberapa penerima Mengirim faks dalam Error Correction Mode (Mode Koreksi Galat) Mengirim faks standar Anda dapat dengan mudah mengirim satu atau beberapa halaman faks berwarna atau hitam putih dengan menggunakan panel kontrol printer. 68 Faks Catatan Jika Anda membutuhkan konfirmasi tercetak untuk faks yang berhasil terkirim, aktifkan konfirmasi faks sebelum mengirim faks. Tip Anda juga dapat mengirim faks secara manual dari telepon atau dengan menggunakan panggilan monitor. Dengan fitur ini Anda dapat mengendalikan kecepatan panggil. Fitur ini berguna jika Anda ingin menggunakan kartu panggil (calling card) untuk membuat panggilan dan Anda perlu memperhatikan bunyi nada saat menelpon. Untuk mengirim faks standar dari panel kontrol printer 1. Masukkan dokumen asli Anda dengan sisi yang dicetak menghadap ke bawah di sudut kanan depan kaca atau menghadap ke atas dalam ADF. Untuk informasi lebih lanjut, lihat Memasukkan dokumen asli pada kaca pemindai atau Memasukkan dokumen asli ke dalam pemasok dokumen otomatis (ADF). 2. Sentuh Fax (Faks). 3. Masukkan jumlah faks dengan menggunakan papan tombol. Tip Untuk menambahkan jeda dalam nomor faks yang dimasukkan, sentuh * berulang kali hingga tanda hubung (-) muncul di layar. 4. Sentuh Start Black (Mulai Hitam) atau Start Color (Mulai Warna). Jika printer mendeteksi dokumen asli yang telah dimasukkan ke dalam pemasok dokumen otomatis, faks akan mengirim dokumen tersebut ke nomor yang telah dimasukkan. Tip Jika penerima memberitahukan adanya masalah dengan kualitas faks yang Anda kirim, Anda dapat mencoba mengubah resolusi atau kontras faks Anda. Mengirim faks standar dari komputer Anda dapat mengirim dokumen di komputer sebagai faks, tanpa mencetak salinan dan menggunakan printer. Catatan Faks yang dikirim dari komputer dengan cara ini menggunakan sambungan faks printer, bukan sambungan Internet atau modem komputer. Karena itu, pastikan printer telah disambungkan ke saluran telepon yang berfungsi serta fungsi faks telah diatur dan beroperasi dengan benar. Untuk menggunakan fitur ini, Anda harus menginstal perangkat lunak printer menggunakan program penginstalan dalam CD perangkat lunak HP yang diberikan bersama printer. Windows 1. Buka dokumen di komputer yang akan dikirim melalui faks. 2. Pada menu File dalam aplikasi perangkat lunak, klik Print [Cetak]. 3. Dari daftar Name [Nama], pilih printer yang memiliki label “fax” [faks]. Mengirim faks 69 Bab 6 4. 5. 6. 7. Untuk mengubah pengaturan (misalnya mengirim dokumen sebagai faks hitamputih atau berwarna), klik tombol yang akan membuka kotak dialog Printer Properties (Properti Printer). Tergantung pada aplikasi perangkat lunak Anda, tombol ini mungkin dinamai Properties (Properti), Options (Pilihan), Printer Setup (Setup Printer), Printer, atau Preferences (Preferensi). Setelah Anda mengubah pengaturan apapun, klik OK. Klik Print [Cetak] atau OK. Masukkan nomor faks dan informasi lainnya untuk penerima, ubah pengaturan lebih lanjut untuk faks, lalu klik Send Fax [Kirim Faks]. Printer akan mulai memutar nomor faks dan mengirim dokumen melalui faks. Mac OS X 1. Buka dokumen di komputer yang akan dikirim melalui faks. 2. Dari menu File pada aplikasi perangkat lunak, klik Print [Cetak]. 3. Pilih printer yang memiliki label “(Fax)” [(Faks)]. 4. Pilih Fax Information [Informasi Faks] dari menu pop-up. Catatan Jika Anda tidak dapat menemukan menu cuat, cobalah klik segitiga terbuka di sebelah Printer selection (Pilihan printer). 5. Masukkan nomor faks dan informasi lainnya pada kotak yang tersedia, lalu klik Add to Recipients [Tambahkan ke Penerima]. Tip Untuk mengirim faks berwarna, pilih Fax Options [Pilihan Faks] dari menu pop-up, lalu klik Color [Warna]. 6. Pilih pilihan faks lain, lalu klik Fax [Faks] untuk mulai memutar nomor faks dan mengirim dokumen melalui faks. Mengirim faks secara manual dari telepon Pengiriman faks secara manual memungkinkan Anda menghubungi dan melakukan percakapan telepon dengan penerima sebelum mengirim faks. Ini berguna saat Anda ingin memberitahu penerima bahwa Anda hendak mengirim faks sebelum mengirimkannya. Saat Anda mengirim faks secara manual, Anda akan mendengar nada panggil, pesan telepon, atau suara lainnya dari perangkat genggam telepon. Ini akan memudahkan Anda untuk mengirim faks dengan menggunakan kartu panggil. Bergantung pengaturan mesin faks pihak penerima, apakah penerima akan menerima telepon dulu atau mesin faks yang akan menjawab dering telepon. Jika ada orang yang menjawab telepon, Anda dapat bicara dengannya terlebih dulu sebelum mengirimkan faks. Jika panggilan Anda diterima oleh mesin faks, Anda dapat langsung mengirimkan faks ke mesin faks tersebut setelah mendengar nada dari mesin faks penerima. Untuk mengirim faks secara manual dari telepon ekstensi 1. Masukkan dokumen asli Anda dengan sisi yang dicetak menghadap ke bawah di sudut kanan depan kaca atau menghadap ke atas dalam ADF. Untuk informasi lebih lanjut, lihat Memasukkan dokumen asli pada kaca pemindai atau Memasukkan dokumen asli ke dalam pemasok dokumen otomatis (ADF). 2. Sentuh Fax (Faks). 70 Faks 3. Putar nomor dengan menggunakan papan tombol pada telepon yang terhubung ke printer. Catatan Jangan gunakan papan tombol pada panel kontrol printer ketika mengirim faks secara manual. Anda harus menggunakan papan tombol pada telepon untuk memutar nomor penerima. 4. Jika penerima menjawab panggilan telepon, Anda dapat berbicara sebelum mengirim faks. Catatan Jika panggilan telepon diterima oleh mesin faks, Anda akan mendengar nada dari mesin faks penerima. Teruskan ke langkah selanjutnya untuk mengirimkan faks. 5. Bila Anda sudah siap mengirim faks, sentuh Start Black (Mulai Hitam) atau Start Color (Mulai Warna). Catatan Jika diperintahkan, pilih Send Fax [Kirim Faks]. Jika Anda berbicara dengan penerima sebelum mengirim faks, beritahukan kepadanya bahwa ia harus menekan Mulai pada mesin faks setelah terdengar nada faks. Saluran telepon akan menjadi sunyi saat faks sedang dikirim. Pada saat itu, Anda dapat meletakkan gagang telepon. Jika Anda ingin terus berbicara dengan penerima, jangan letakkan gagang telepon sampai pengiriman faks selesai. Mengirim faks menggunakan panggilan monitor Panggilan melalui monitor memungkinkan Anda menghubungi nomor dari panel kontrol printer sama seperti dari telepon biasa. Bila mengirim faks menggunakan panggilan melalui monitor, Anda dapat mendengar nada panggil, perintah telepon, atau suara lainnya melalui speaker pada printer. Hal ini memungkinkan Anda merespons perintah sewaktu melakukan panggilan serta mengontrol urutan panggilan. Tip Jika Anda menggunakan kartu panggilan dan tidak memasukkan PIN dengan cepat, printer dapat mulai mengirimkan nada faks lebih cepat dan membuat PIN tidak dikenali oleh layanan kartu panggilan. Jika kondisi tersebut terjadi, Anda dapat membuat entri panggil cepat untuk menyimpan PIN kartu panggil Anda. Untuk informasi lebih lanjut, lihat Mengatur entri panggil cepat. Catatan Pastikan volume suara telah diaktifkan agar dapat mendengar nada panggil. Untuk mengirim faks menggunakan panggilan melalui monitor dari panel kontrol printer 1. Muatkan dokumen asli Anda. Untuk informasi lebih lanjut, lihat Memasukkan dokumen asli pada kaca pemindai atau Memasukkan dokumen asli ke dalam pemasok dokumen otomatis (ADF). 2. Sentuh Fax [Faks], lalu sentuh Start Black [Mulai Hitam] atau Start Color [Mulai Warna]. Jika printer mendeteksi dokumen asli yang dimasukkan dalam pemasok dokumen otomatis, Anda akan mendengar nada panggil. Mengirim faks 71 Bab 6 3. 4. Jika Anda mendengar nada panggil, masukkan nomor menggunakan keypad pada panel kontrol printer. Ikuti petunjuk yang muncul. Tip Jika menggunakan kartu panggil untuk mengirim faks dan Anda memiliki PIN kartu panggil yang disimpan sebagai panggil cepat, saat diminta untuk memasukkan PIN, sentuh (Panggil Cepat) untuk memilih entri panggil cepat dengan PIN yang telah disimpan. Faksimile Anda akan terkirim saat mesin faks penerima menjawab. Mengirim faks dari memori Anda dapat mengirim faks hitam putih ke dalam memori dan kemudian mengirim faks dari memori. Fitur ini berguna jika nomor faks yang Anda coba hubungi sedang sibuk atau tidak tersedia untuk sementara. Printer memindai dokumen asli ke dalam memori dan mengirimnya begitu tersambung ke mesin faks penerima. Setelah printer memindai halaman ke memori, Anda dapat segera menghapus dokumen asli dari baki pemasok dokumen atau kaca pemindai. Catatan Anda hanya dapat mengirim faks hitam putih dari memori. Untuk mengirim faks dari memori 1. Muatkan dokumen asli Anda. Untuk informasi lebih lanjut, lihat Memasukkan dokumen asli pada kaca pemindai atau Memasukkan dokumen asli ke dalam pemasok dokumen otomatis (ADF). 2. Sentuh Fax [Faks], lalu sentuh Fax Options [Pilihan Faks] atau Fax Settings [Pengaturan Faks]. 3. Sentuh Scan and Fax [Pindai dan Faks]. 4. (Panggil Cepat) untuk Masukkan nomor faks menggunakan keypad, sentuh 5. (Riwayat panggil) untuk memilih nomor memilih panggil cepat, atau sentuh keluar atau masuk sebelumnya. Sentuh Start Fax [Mulai Faks]. Printer akan memindai dokumen asli ke dalam memori, lalu mengirim faks bila mesin faks penerima tersedia. Mengatur jadwal pengiriman faks Anda dapat mengatur jadwal pengiriman faks hitam putih dalam 24 jam berikutnya. Dengan demikian, Anda dapat mengirim faks hitam putih, misalnya di malam hari saat saluran telepon tidak sibuk atau saat tarif telepon lebih murah. Printer secara otomatis akan mengirimkan faks pada waktu yang telah ditentukan. Anda hanya dapat menjadwalkan pengiriman satu faksimile pada satu waktu. Anda tetap dapat mengirim faksimile secara normal, meskipun terdapat faksimile yang dijadwalkan. Catatan Anda hanya dapat mengirim faks terjadwal dalam hitam-putih. 72 Faks Untuk menjadwalkan faks dari panel kontrol printer 1. Muatkan dokumen asli Anda. Untuk informasi lebih lanjut, lihat Memasukkan dokumen asli ke dalam pemasok dokumen otomatis (ADF). 2. Sentuh Fax [Faks], lalu sentuh Fax Options [Pilihan Faks] atau Fax Settings [Pengaturan Faks]. 3. Sentuh Send Fax Later [Kirim Faks Nanti]. 4. Masukkan waktu pengiriman menggunakan keypad numerik, sentuh AM atau PM, lalu pilih Done [Selesai]. 5. (Panggil Cepat) untuk Masukkan nomor faks menggunakan keypad, sentuh 6. memilih panggil cepat, atau sentuh (Riwayat panggil) untuk memilih nomor keluar atau masuk sebelumnya. Sentuh Start Fax [Mulai Faks]. Printer memindai semua halaman dan waktu yang dijadwalkan muncul di layar. Faks dikirim pada waktu yang dijadwalkan. Untuk membatalkan faks terjadwal 1. Sentuh pesan Send Fax Later [Kirim Faks Nanti] di layar. - ATAU Sentuh Fax [Faks], lalu pilih Fax Options [Pilihan Faks] atau Fax Settings [Pengaturan Faks]. 2. Sentuh Cancel Scheduled Fax [Batalkan Faks Terjadwal]. Mengirim faks ke beberapa penerima Anda dapat mengirim faks ke beberapa penerima sekaligus secara bersamaan dengan mendaftarkan entri panggil cepat individual ke dalam entri panggil cepat kelompok. Untuk mengirim ke beberapa penerima menggunakan panggil cepat kelompok 1. Muatkan dokumen asli Anda. Untuk informasi lebih lanjut, lihat Memasukkan dokumen asli pada kaca pemindai atau Memasukkan dokumen asli ke dalam pemasok dokumen otomatis (ADF). 2. (Panggilan Cepat), lalu pilih grup penerima. Sentuh Fax [Faks], sentuh 3. Sentuh Start Black [Mulai Hitam]. Jika printer mendeteksi dokumen asli yang dimasukkan ke pemasok dokumen otomatis, printer tersebut akan mengirim dokumen ke setiap nomor dalam entri panggilan cepat grup. Catatan Anda hanya dapat menggunakan entri panggilan cepat grup untuk mengirim faks hitam putih karena keterbatasan memori. Printer memindai faks ke dalam memori, lalu menghubungi nomor pertama. Setelah sambungan berhasil dibuat, printer akan mengirim faks dan menghubungi nomor berikutnya. Jika nomor sibuk atau tidak ada jawaban, printer akan mengikuti pengaturan untuk Busy Redial [Panggil Ulang Jika Sibuk] dan No Answer Redial [Panggil Ulang Jika Tidak Dijawab]. Jika sambungan gagal dibuat, nomor berikutnya akan dihubungi dan laporan kesalahan dibuat. Mengirim faks 73 Bab 6 Mengirim faks dalam Error Correction Mode (Mode Koreksi Galat) Error Correction Mode [Mode Koreksi Galat] (ECM) mencegah hilangnya data karena saluran telepon yang buruk dengan mendeteksi galat yang terjadi selama pengiriman dan secara otomatis akan memerintahkan pengiriman ulang bagian yang bermasalah. Biaya telepon tidak akan terpengaruh atau bahkan mungkin berkurang pada saluran telepon yang bagus. Pada saluran telepon yang buruk, ECM akan menambah waktu pengiriman dan biaya telepon, namun pengiriman data jauh lebih handal. Pengaturan standarnya adalah On [Aktif]. Matikan ECM hanya apabila ECM tersebut pada kenyataannya menambah biaya telepon dan bila kualitas komunikasi Anda lebih buruk untuk biaya yang lebih kecil. Sebelum pengaturan ECM dinonaktifkan, perhatikan hal berikut ini. Jika Anda menonaktifkan ECM: • • • Kualitas dan kecepatan transmisi untuk pengiriman dan penerimaan faks akan terpengaruh. Fax Speed [Kecepatan Faks] secara otomatis diatur ke Medium [Sedang]. Anda tidak dapat lagi mengirim atau menerima faks berwarna. Untuk mengubah pengaturan ECM dari panel kontrol 1. Dari Layar awal, sentuh (tanda panah kanan:), lalu pilih Pengaturan. 2. Sentuh Fax Setup (Pengaturan Faks) kemudian pilih Advanced Fax Setup (Pengaturan Faks Lanjutan). 3. Pilih Error Correction Mode [Mode Koreksi Kesalahan]. 4. Pilih On [Aktif] atau Off [Nonaktif]. Menerima faks Anda dapat menerima faks secara otomatis atau manual. Jika Anda menonaktifkan pilihan Auto Answer [Jawab Otomatis], Anda harus menerima faks secara manual. Jika Anda mengaktifkan pilihan Auto Answer [Jawab Otomatis] (pengaturan standar), printer secara otomatis akan menjawab panggilan masuk dan menerima faks setelah mencapai jumlah dering yang telah disetel melalui pengaturan Rings to Answer [Dering sebelum Menjawab]. (Pengaturan Rings to Answer [Dering sebelum Menjawab] default adalah lima dering.) Jika Anda menerima faks berukuran Legal atau lebih besar dan printer saat ini tidak diatur untuk menggunakan kertas ukuran Legal, printer akan memperkecil ukuran faks sehingga sesuai dengan ukuran kertas yang dimasukkan. Jika Anda telah menonaktifkan fitur Automatic Reduction [Pengurangan Otomatis], printer akan mencetak faks dalam dua halaman. Catatan Jika faks diterima saat Anda menyalin dokumen, faks tersebut akan disimpan dalam memori printer hingga penyalinan selesai. Hal ini dapat mengurangi jumlah halaman faks yang disimpan dalam memori. • • • • • 74 Faks Menerima faks secara manual Mengatur faks rekam cadang Mencetak ulang faks yang diterima dari memori Menampung penerimaan faks Mengalihkan faks ke nomor lain • • • • Mengatur ukuran kertas untuk faks yang diterima Mengatur pengurangan otomatis untuk faks yang masuk Memblokir nomor faks yang tidak diinginkan Menerima faks ke komputer menggunakan HP Digital Fax (Fax to PC [Faks ke PC] dan Fax to Mac [Faks ke Mac]) Menerima faks secara manual Saat Anda dalam percakapan telepon, lawan bicara Anda dapat mengirim faks sementara Anda masih terhubung. Ini berarti menggunakan faks manual. Ikuti petunjuk di bagian ini untuk menerima faks manual. Catatan Anda dapat mengangkat gagang telepon untuk berbicara atau mendengarkan nada faks. Anda dapat menerima faks secara manual dari telepon yang: • • Tersambung secara langsung ke printer (pada port 2-EXT (2-SAMBUNGAN)) Berada pada saluran telepon yang sama, namun tidak tersambung secara langsung ke printer Untuk menerima faks secara manual 1. Pastikan printer telah dihidupkan dan kertas dimasukkan ke baki utama. 2. Ambil lembaran asli dari baki pemasok dokumen. 3. Setel pengaturan Rings to Answer [Dering sebelum Menjawab] ke angka yang tinggi agar Anda dapat menjawab panggilan masuk sebelum printer menjawab. Atau, nonaktifkan pengaturan Auto Answer [Jawab Otomatis] agar printer tidak menjawab panggilan yang masuk secara otomatis. 4. Jika Anda sedang berbicara dengan pengirim, mintalah ia untuk menekan Mulai pada mesin faks-nya. 5. Saat Anda mendengar nada faks dari mesin faks pengirim, ikuti langkah-langkah berikut ini: a. Sentuh Fax [Faks], lalu pilih Start Black [Mulai Hitam] atau Start Color [Mulai Warna]. b. Setelah printer mulai menerima faks, Anda dapat memutuskan sambungan telepon atau tetap tersambung. Saluran telepon sunyi selama pengiriman faks berlangsung. Mengatur faks rekam cadang Tergantung pada preferensi dan ketentuan keamanan, Anda dapat mengatur printer agar menyimpan semua faks yang diterima, hanya menyimpan faks yang diterima selama printer mengalami gangguan, atau tidak menyimpan faks yang diterima. Berikut adalah mode faks cadangan yang tersedia: On [Aktif] Pengaturan standar. Jika Backup fax [Faks rekam cadang] dalam kondisi On [Aktif], printer akan menyimpan semua faks yang diterima dalam memori. Kondisi ini memungkinkan Anda untuk mencetak ulang hingga delapan faks yang paling terakhir kali dicetak asalkan masih tersimpan dalam memori. Menerima faks 75 Bab 6 (bersambung) Catatan Jika memori printer rendah, faks terlama yang dicetak sebelumnya akan ditimpa dengan faks baru yang diterima. Jika memori sudah penuh dengan faks yang belum tercetak, printer tidak akan menjawab panggilan faks yang masuk. Catatan Jika Anda menerima faks yang terlalu besar, misalnya foto berwarna dengan ketelitian tinggi, kemungkinan tidak akan disimpan ke dalam memori karena keterbatasan kapasitas memori. On Error Only [Hanya Jika Galat] Mengatur printer agar hanya menyimpan faks dalam memori bila terjadi kesalahan yang membuat printer tidak dapat mencetak faks (misalnya, jika printer kehabisan kertas). Printer akan tetap menyimpan faks yang masuk selama masih tersedia ruang di memori. (Jika memori sudah penuh, printer tidak akan menjawab panggilan faks yang masuk.) Bila kesalahan telah teratasi, faks yang disimpan dalam memori akan dicetak secara otomatis, lalu dihapus dari memori. Off [Nonaktif] Faks tidak pernah disimpan dalam memori. Misalnya, Anda mungkin ingin menonaktifkan Backup fax [Buat cadangan faks] untuk tujuan keamanan. Jika terjadi kesalahan yang membuat printer tidak dapat mencetak (misalnya, printer kehabisan kertas), printer tidak akan menjawab panggilan faks yang masuk. Catatan Jika faks cadangan aktif dan printer dimatikan, semua faks yang disimpan di memori akan dihapus, termasuk faks yang belum dicetak yang mungkin sudah diterima sewaktu printer bermasalah. Anda harus menghubungi pengirim untuk meminta mereka mengirim ulang faks yang belum tercetak. Untuk daftar faks yang telah diterima, cetak Fax Log [Log Faks]. Fax Log [Log Faks] tidak akan terhapus ketika printer dimatikan. Untuk mengatur pembuatan cadangan faks dari panel kontrol printer 1. Sentuh (tanda panah kanan:), lalu pilih Setup [Pengaturan]. 2. Sentuh Fax Setup [Pengaturan Faks], lalu pilih Advanced Fax Setup [Pengaturan Faks Lanjutan]. 3. Sentuh Backup Fax Reception [Penerimaan Buat Cadangan Faks]. 4. Sentuh On [Aktif], On Error Only [Hanya Jika Galat], atau Off [Nonaktif]. Mencetak ulang faks yang diterima dari memori Jika Anda menyetel mode Backup fax [Faks rekam cadang] ke On [Aktif], faks yang diterima akan disimpan dalam memori baik printer dalam kondisi galat maupun tidak. Catatan Setelah memori penuh, faks terlama yang dicetak sebelumnya akan ditimpa dengan faks baru yang diterima. Jika semua faks yang tersimpan belum dicetak, printer tidak akan menerima panggilan faks lain hingga Anda mencetak atau menghapus faks dari memori. Anda juga mungkin ingin menghapus faks dalam memori untuk tujuan keamanan maupun privasi. Bergantung ukuran faks dalam memori, Anda dapat mencetak ulang sampai delapan buah faks terakhir yang telah tercetak, jika faks tersebut masih berada dalam memori. 76 Faks Sebagai contoh, Anda mungkin ingin mencetak ulang faks Anda jika hasil cetakan faks Anda hilang. Untuk mencetak ulang faks dalam memori dari panel kontrol printer 1. Pastikan kertas sudah dimuatkan ke dalam baki utama. 2. Sentuh (tanda panah kanan:), lalu pilih Setup [Pengaturan]. 3. Sentuh Tools [Alat] atau Fax Tools [Alat Faks], lalu pilih Reprint Faxes in Memory [Cetak Ulang Faks dalam Memori]. Faksimile dicetak dalam urutan yang terbalik dengan urutan penerimaan, dengan faks yang diterima terakhir dicetak pertama kali, dan seterusnya. 4. Jika Anda ingin menghentikan pencetakan ulang faks dalam memori, sentuh (tombol Batal). Menampung penerimaan faks Dengan penampungan, printer dapat meminta mesin faks lainnya mengirimkan faks yang ada dalam daftar antrean. Bila Anda menggunakan fitur Poll to Receive [Tampung Penerimaan], printer akan menghubungi mesin faks yang telah ditentukan dan meminta faks dari mesin faks tersebut. Mesin faks yang dituju harus diatur untuk penampungan dan siap mengirim faks. Catatan Printer tidak mendukung kode akses penampung. Kode akses penampung merupakan fitur keamanan yang mengharuskan mesin faks penerima menyediakan kode akses ke fungsi penampung printer agar dapat menerima faks. Pastikan penampung pada printer tidak memiliki kode akses yang telah diatur (atau kode akses default belum diubah) agar printer dapat menerima faks. Untuk mengatur penampung agar menerima faks dari panel kontrol printer 1. Sentuh Fax [Faks], lalu pilih Fax Settings [Pengaturan Faks] atau Other Methods [Metode Lainnya]. 2. Sentuh Poll to Receive [Tampung Penerimaan]. 3. Masukkan nomor faks dari mesin faks lainnya. 4. Sentuh Start Fax [Mulai Faks]. Mengalihkan faks ke nomor lain Anda dapat mengatur printer agar meneruskan faks ke nomor faks lainnya. Faks berwarna yang diterima akan diteruskan dalam hitam putih. HP menyarankan Anda untuk memastikan apakah saluran faks untuk nomor tujuan pengalihan berfungsi. Kirim faks percobaan untuk memastikan mesin faks tersebut dapat menerima faks yang Anda kirim. Untuk meneruskan faks dari panel kontrol printer 1. Sentuh Pengaturan. 2. Sentuh Fax Settings [Pengaturan Faks] atau Fax Setup [Konfigurasi Faks], lalu pilih Advanced Fax Setup [Konfigurasi Faks Lanjutan]. 3. Sentuh Fax Forwarding [Penerusan Faks]. Menerima faks 77 Bab 6 4. Sentuh On [Print and Forward] [Aktif (Cetak dan Teruskan)] untuk mencetak dan meneruskan faks, atau pilih On [Forward] [Aktif (Teruskan)] untuk meneruskan faks. Catatan Jika printer tidak dapat meneruskan faks ke mesin faks yang ditentukan (misalnya, jika mesin faks mati), printer akan mencetak faks. Jika Anda mengatur printer agar mencetak laporan kesalahan untuk faks yang diterima, printer juga akan mencetak laporan kesalahan. 5. 6. Jika diminta, masukkan nomor mesin faks yang akan menerima faks terusan, lalu sentuh Done [Selesai]. Masukkan informasi yang diperlukan untuk setiap perintah berikut: tanggal mulai, waktu mulai, tanggal berakhir, dan waktu berakhir. Penerusan faks diaktifkan. Sentuh OK untuk mengkonfirmasi. Jika printer kehilangan daya saat penerusan faks diatur, printer akan menyimpan pengaturan penerusan faks dan nomor telepon. Jika printer kembali menerima daya, pengaturan penerusan faks akan tetap Aktif. Catatan Anda dapat membatalkan penerusan faks dengan memilih Off [Nonaktif] dari menu Fax Forwarding [Penerusan Faks]. Mengatur ukuran kertas untuk faks yang diterima Anda dapat memilih ukuran kertas untuk faks yang diterima. Ukuran kertas yang dipilih harus sesuai dengan yang dimuatkan dalam baki utama. Faks hanya dapat dicetak pada kertas Letter, A4, atau Legal. Catatan Jika ukuran kertas yang dimasukkan ke baki utama tidak sesuai dengan faks yang Anda terima, faks tersebut tidak akan tercetak dan pesan kesalahan akan muncul di layar. Masukkan kertas berukuran Letter, A4, atau Legal, lalu sentuh OK untuk mencetak faks. Untuk mengatur ukuran kertas pada faks yang diterima dari panel kontrol printer 1. Sentuh (tanda panah kanan:), lalu pilih Setup [Pengaturan]. 2. Sentuh Fax Setup [Pengaturan Faks], lalu pilih Basic Fax Setup [Pengaturan Faks Dasar]. 3. Sentuh Fax Paper Size [Ukuran Kertas Faks], lalu tentukan pilihan. Mengatur pengurangan otomatis untuk faks yang masuk Pengaturan Automatic Reduction [Pengurangan Otomatis] akan menentukan tindakan printer saat menerima faks yang terlalu lebar untuk ukuran kertas default. Pengaturan ini diaktifkan secara default sehingga, bila memungkinkan, ukuran gambar pada faks yang masuk akan diperkecil agar sesuai untuk satu halaman. Jika fitur ini dinonaktifkan, informasi yang tidak tercakup pada halaman pertama akan dicetak pada halaman kedua. Automatic Reduction [Pengurangan Otomatis] bermanfaat saat Anda menerima faks ukuran Legal, namun kertas yang dimasukkan pada baki utama berukuran Letter. 78 Faks Untuk mengatur pengurangan otomatis dari panel kontrol printer 1. Sentuh (tanda panah kanan:), lalu pilih Setup [Pengaturan]. 2. Sentuh Fax Setup [Pengaturan Faks], lalu pilih Advanced Fax Setup [Pengaturan Faks Lanjutan]. 3. Sentuh Automatic Reduction [Pengurangan Otomatis], lalu pilih On [Aktif] atau Off [Tidak Aktif]. Memblokir nomor faks yang tidak diinginkan Jika berlangganan layanan ID pemanggil melalui penyedia telepon, Anda dapat memblokir nomor faks tertentu sehingga printer tidak dapat mencetak faks yang diterima dari nomor tersebut. Bila panggilan faks yang masuk diterima, printer akan membandingkan jumlah tersebut dengan daftar jumlah faks sampah untuk menentukan apakah panggilan harus diblokir. Jika nomor cocok dengan nomor dalam daftar nomor faks yang diblokir, faks tidak akan dicetak. (Jumlah maksimal nomor faks yang dapat diblokir beragam sesuai model.) Catatan Fitur ini tidak selalu tersedia di semua negara/kawasan. Jika tidak didukung di negara/kawasan Anda, Junk Fax Blocker [Pemblokir Faks Sampah] tidak akan muncul dalam menu Fax Options [Pilihan Faks] atau Fax Settings [Pengaturan Faks]. Catatan Jika tidak ada nomor telepon yang ditambahkan dalam daftar ID Panggilan, diasumsikan bahwa Anda tidak berlangganan layanan ID Panggilan. • • • Menambahkan nomor ke daftar faks sampah Menghapus nomor dari daftar faks sampah Mencetak Junk Fax Report (Laporan Faks Sampah) Menambahkan nomor ke daftar faks sampah Anda dapat memblokir nomor tertentu dengan menambahkannya ke daftar faks sampah. Untuk menambahkan nomor ke daftar faks sampah 1. Sentuh Setup [Konfigurasi]. 2. Sentuh Fax Setup [Pengaturan Faks], kemudian pilih Basic Fax Setup [Pengaturan Faks Dasar]. 3. Sentuh Junk Fax Blocker [Pemblokir Faks Sampah]. 4. Pesan akan ditampilkan yang menyatakan bahwa ID Pemanggil diperlukan untuk memblokir faks sampah. Sentuh OK untuk melanjutkan. 5. Sentuh Add Numbers [Tambah Nomor]. Menerima faks 79 Bab 6 6. 7. Untuk memilih nomor faks yang akan diblokir dari daftar ID pemanggil, sentuh Select from Caller ID History [Pilih dari Riwayat ID Pemanggil]. - atau Untuk memasukkan nomor faks yang akan diblokir secara manual, sentuh Enter new number [Masukkan nomor baru]. Setelah memasukkan nomor faks yang akan diblokir, sentuh Done [Selesai]. Catatan Pastikan Anda memasukkan nomor faks yang muncul pada layar panel kontrol, bukan nomor faks yang tertera di kepala faks dari faks yang diterima, karena nomor-nomor ini mungkin berbeda. Menghapus nomor dari daftar faks sampah Jika Anda ingin membatalkan pemblokiran nomor faks, Anda dapat menghapus nomor tersebut dari daftar faks sampah. Untuk menghapus nomor dari daftar nomor faks sampah 1. Sentuh (tanda panah kanan:), lalu sentuh Setup [Pengaturan]. 2. Sentuh Fax Setup [Pengaturan Faks], lalu sentuh Basic Fax Setup [Pengaturan Faks Dasar]. 3. Sentuh (panah bawah), lalu sentuh Junk Fax Blocker [Pemblokir Faks Sampah] atau Junk Fax Blocker Setup [Pengaturan Pemblokir Faks Sampah]. 4. Sentuh Remove Numbers [Hapus Nomor]. 5. Sentuh nomor yang akan dihapus, lalu sentuh OK. Mencetak Junk Fax Report (Laporan Faks Sampah) Gunakan prosedur berikut untuk mencetak daftar nomor faks sampah yang diblokir. Untuk mencetak Junk Fax Report (Laporan Faks Sampah) 1. Sentuh (tanda panah kanan:), lalu sentuh Setup [Pengaturan]. 2. Sentuh Fax Setup [Pengaturan Faks], lalu sentuh Basic Fax Setup [Pengaturan Faks Dasar]. 3. Sentuh (panah bawah), lalu sentuh Junk Fax Blocker [Pemblokir Faks Sampah]. 4. Sentuh Print Reports [Cetak Laporan], lalu sentuh Junk Fax List [Daftar Faks Sampah]. Menerima faks ke komputer menggunakan HP Digital Fax (Fax to PC [Faks ke PC] dan Fax to Mac [Faks ke Mac]) Jika printer tersambung ke komputer dengan kabel USB, Anda dapat menggunakan HP Digital Fax (Fax to PC [Faks ke PC] dan Fax to Mac [Faks ke Mac]) untuk secara otomatis menerima dan menyimpan faks langsung ke komputer. Dengan Fax to PC [Faks ke PC] dan Fax to Mac [Faks ke Mac], Anda dapat menyimpan salinan digital faks secara mudah serta mengurangi masalah penanganan file kertas besar. Catatan Jika printer tersambung ke jaringan menggunakan kabel Ethernet atau sambungan nirkabel, Anda dapat menggunakan HP Digital Fax. Untuk informasi lebih lanjut, lihat HP Digital Solutions. 80 Faks Faks yang diterima akan disimpan sebagai TIFF (Tagged Image File Format). Setelah faks diterima, pemberitahuan berisi link ke folder penyimpanan faks akan ditampilkan di layar. File akan diberi nama dengan metode berikut: XXXX_YYYYYYYY_ZZZZZZ.tif, dengan X adalah informasi pengirim, Y adalah tanggal, dan Z adalah waktu penerimaan faks. Catatan Fax to PC [Faks ke PC] dan Fax to Mac [Faks ke Mac] hanya dapat menerima faks hitam putih. Faks berwarna akan dicetak, namun tidak disimpan ke komputer. Bagian ini berisi topik berikut: • • • Persyaratan Fax to PC (Faks-ke-PC) dan Fax to Mac (Faks-ke-Mac) Mengaktifkan Fax to PC (Faks-ke-PC) dan Fax to Mac (Faks-ke-Mac) Mengubah pengaturan Fax to PC (Faks-ke-PC) atau Fax to Mac (Faks-ke-Mac) Persyaratan Fax to PC (Faks-ke-PC) dan Fax to Mac (Faks-ke-Mac) • Komputer administrator (komputer yang mengaktifkan fitur Fax to PC [Faks ke PC] atau Fax to Mac [Faks ke Mac]), harus dihidupkan sepanjang waktu. Hanya satu komputer yang dapat berfungsi sebagai komputer administrator Fax to PC [Faks ke PC] atau Fax to Mac [Faks ke Mac]. • Server atau komputer folder tujuan harus selalu aktif. Komputer tujuan juga harus siaga, faks tidak akan disimpan jika komputer dalam mode tidur atau hibernasi. • Kertas harus dimasukkan ke dalam baki masukan. Untuk informasi lebih lanjut, lihat Memasukkan media. Mengaktifkan Fax to PC (Faks-ke-PC) dan Fax to Mac (Faks-ke-Mac) Pada komputer yang menjalankan Windows, Anda dapat menggunakan Digital Fax Setup Wizard [Wizard Konfigurasi Faks Digital] untuk mengaktifkan Fax to PC [Faks ke PC]. Pada komputer Macintosh, Anda dapat menggunakan HP Utility. Untuk mengkonfigurasi Fax to PC [Faks ke PC] (Windows) 1. Dari desktop komputer, klik Start [Mulai], pilih Programs [Program] atau All Programs [Semua Program], pilih folder untuk printer HP, lalu tentukan pilihan untuk printer HP Anda. 2. Klik dua kali Fax Actions [Tindakan Faks], lalu klik dua kali Digital Fax Setup Wizard [Wizard Konfigurasi Faks Digital]. 3. Ikuti petunjuk pada layar. Untuk mengatur Fax to Mac (Faks-ke-Mac) (Mac OS X) 1. Buka HP Utility. Untuk informasi lebih lanjut, lihat HP Utility (Mac OS X). 2. Klik ikon Applications [Aplikasi] pada toolbar HP Utility. 3. Klik dua kali HP Setup Assistant [Bantuan Pemasangan HP], kemudian ikuti petunjuk pada layar. Menerima faks 81 Bab 6 Mengubah pengaturan Fax to PC (Faks-ke-PC) atau Fax to Mac (Faks-ke-Mac) Anda dapat setiap saat memperbarui pengaturan Fax to PC [Faks ke PC] dari komputer menggunakan Digital Fax Setup Wizard [Wizard Konfigurasi Faks Digital]. Anda dapat memperbarui pengaturan Fax to Mac [Faks ke Mac] dari HP Utility. Anda dapat menonaktifkan Fax to PC [Faks ke PC] atau Fax to Mac [Faks ke Mac] dan menonaktifkan pencetakan faks dari panel kontrol printer. Untuk memodifikasi pengaturan dari panel kontrol printer 1. Sentuh (tanda panah kanan:), lalu sentuh Setup [Pengaturan]. 2. Sentuh Fax Setup [Konfigurasi Faks], sentuh Basic Fax Setup [Konfigurasi Faks Dasar], lalu sentuh Fax to PC [Faks ke PC]. 3. Pilih pengaturan yang akan diubah. Anda dapat mengubah pengaturan berikut: • View PC hostname [Lihat nama induk PC]: Melihat nama komputer yang sudah dipasang untuk mengatur Fax to PC (Faks-ke-PC) atau Fax to Mac (Faks-ke-Mac). • Turn Off [Nonaktifkan]: Menonaktifkan Fax to PC (Faks-ke-PC) atau Fax to Mac (Faks-ke-Mac). Catatan Gunakan perangkat lunak HP di komputer untuk mengaktifkan Fax to PC [Faks ke PC] atau Fax to Mac [Faks ke Mac]. • Disable Fax Print [Nonaktifkan Faks Dasar]: Tentukan pilihan untuk mencetak faks saat diterima. Jika Anda menonaktfikan pencetakan, faks berwarna masih akan dicetak. Untuk memodifikasi pengaturan dari perangkat lunak HP (Windows) 1. Dari desktop komputer, klik Start [Mulai], pilih Programs [Program] atau All Programs [Semua Program], pilih folder untuk printer HP, lalu tentukan pilihan untuk printer HP Anda. 2. Klik dua kali Fax Actions [Tindakan Faks], lalu klik dua kali Digital Fax Setup Wizard [Wizard Konfigurasi Faks Digital]. 3. Ikuti petunjuk pada layar. Untuk memodifikasi pengaturan dari perangkat lunak HP (Mac OS X) 1. Buka HP Utility. Untuk informasi lebih lanjut, lihat HP Utility (Mac OS X). 2. Klik Applications [Aplikasi] pada toolbar HP Utility. 3. Klik dua kali HP Setup Assistant [Bantuan Pemasangan HP], kemudian ikuti petunjuk pada layar. Menonaktifkan Fax to PC (Faks-ke-PC) atau Fax to Mac (Faks-ke-Mac) 1. Sentuh (tanda panah kanan:), lalu sentuh Setup [Pengaturan]. 2. Sentuh Fax Setup [Konfigurasi Faks], sentuh Basic Fax Setup [Konfigurasi Faks Dasar], lalu sentuh Fax to PC [Faks ke PC]. 3. Sentuh Turn Off [Matikan]. 82 Faks Mengatur entri panggil cepat Anda dapat mengatur nomor faks yang sering digunakan sebagai entri panggil cepat. Ini memungkinkan Anda menghubungi nomor tersebut dengan cepat menggunakan panel kontrol printer. Tip Selain membuat dan mengelola entri panggilan cepat dari panel kontrol printer, Anda juga dapat menggunakan alat yang tersedia di komputer, misalnya perangkat lunak HP yang diberikan bersama printer dan EWS (server Web tertanam) printer. Untuk informasi lebih lanjut, lihat Alat manajemen printer. Bagian ini berisi topik berikut: • • • • Mengkonfigurasi dan mengubah entri panggilan cepat Mengkonfigurasi dan mengubah entri panggilan cepat grup Menghapus entri panggilan cepat Mencetak daftar entri panggilan cepat Mengkonfigurasi dan mengubah entri panggilan cepat Anda dapat menyimpan nomor faks sebagai entri panggilan cepat. Untuk mengatur entri panggil cepat 1. Pada panel kontrol printer, sentuh (tanda panah kanan:), lalu sentuh Setup [Pengaturan]. 2. Sentuh Fax Setup [Konfigurasi Faks], lalu pilih Speed Dial Setup [Konfigurasi Panggilan Cepat]. 3. Sentuh Add/Edit Speed Dial [Tambah/Edit Panggilan Cepat], lalu sentuh nomor entri yang tidak digunakan. 4. Masukkan nomor faks, lalu sentuh Next [Berikutnya]. Catatan Pastikan untuk memasukkan jeda atau nomor lain yang diperlukan, seperti kode area, kode akses untuk nomor di luar sistem PBX (biasanya 9 atau 0), atau awalan panggilan jarak jauh. 5. Masukkan nama entri panggilan cepat, lalu sentuh Done [Selesai]. Untuk mengubah entri panggilan cepat 1. Pada panel kontrol printer, sentuh (tanda panah kanan:), lalu sentuh Setup [Pengaturan]. 2. Sentuh Fax Setup [Konfigurasi Faks], lalu pilih Speed Dial Setup [Konfigurasi Panggilan Cepat]. 3. Sentuh Add/Edit Speed Dial [Tambah/Edit Panggilan Cepat], lalu sentuh entri panggilan cepat yang akan diubah. Mengatur entri panggil cepat 83 Bab 6 4. Jika ingin mengubah nomor faks, masukkan nomor baru, lalu sentuh Next [Berikutnya]. Catatan Pastikan untuk memasukkan jeda atau nomor lain yang diperlukan, seperti kode area, kode akses untuk nomor di luar sistem PBX (biasanya 9 atau 0), atau awalan panggilan jarak jauh. 5. Jika ingin mengubah nama entri panggilan cepat, masukkan nama baru, lalu sentuh Done [Selesai]. Mengkonfigurasi dan mengubah entri panggilan cepat grup Anda dapat menyimpan kumpulan nomor faks sebagai entri panggilan cepat grup. Untuk mengkonfigurasi entri panggilan cepat grup Catatan Agar dapat membuat entri panggilan cepat grup, Anda harus membuat minimal satu entri panggilan cepat. 1. 2. 3. 4. 5. Pada panel kontrol printer, sentuh (tanda panah kanan:), lalu sentuh Setup [Pengaturan]. Sentuh Fax Setup [Konfigurasi Faks], lalu pilih Speed Dial Setup [Konfigurasi Panggilan Cepat]. Sentuh Group Speed Dial [Panggilan Cepat Grup], lalu sentuh nomor entri yang tidak digunakan. Sentuh entri panggilan cepat yang akan disertakan dalam entri panggilan cepat grup, lalu sentuh OK. Masukkan nama entri panggilan cepat, lalu sentuh Done [Selesai]. Untuk mengubah entri panggilan cepat grup 1. Pada panel kontrol printer, sentuh (tanda panah kanan:), lalu sentuh Setup [Pengaturan]. 2. Sentuh Fax Setup [Konfigurasi Faks], lalu pilih Speed Dial Setup [Konfigurasi Panggilan Cepat]. 3. Pilih Group Speed Dial [Panggilan Cepat Grup], lalu sentuh entri yang akan diubah. 4. Jika Anda ingin menambah atau menghapus entri panggilan cepat dari grup, sentuh entri panggilan cepat yang akan disertakan atau dihapus, lalu sentuh OK. 5. Jika ingin mengubah nama panggilan cepat grup, masukkan nama baru, lalu sentuh Done [Selesai]. 84 Faks Menghapus entri panggilan cepat Untuk menghapus entri panggilan cepat atau entri panggilan cepat grup, selesaikan langkah-langkah berikut: 1. 2. 3. Pada panel kontrol printer, sentuh (tanda panah kanan:), lalu sentuh Setup [Pengaturan]. Sentuh Fax Setup [Pengaturan Faks], lalu sentuh Speed Dial Setup [Pengaturan Panggilan Cepat]. Sentuh Delete Speed Dial [Hapus Panggilan Cepat], sentuh entri yang akan dihapus, lalu pilih Yes [Ya] untuk konfirmasi. Catatan Menghapus entri panggilan cepat grup tidak akan menghapus entri panggilan cepat perorangan. Mencetak daftar entri panggilan cepat Untuk mencetak daftar entri panggilan cepat yang telah dikonfigurasi, selesaikan langkah-langkah berikut: 1. 2. 3. 4. Masukkan kertas ke dalam baki. Untuk informasi lebih lanjut, lihat Memasukkan media. Pada panel kontrol printer, sentuh (tanda panah kanan:), lalu sentuh Setup [Pengaturan]. Sentuh Fax Setup [Pengaturan Faks], lalu sentuh Speed Dial Setup [Pengaturan Panggilan Cepat]. Sentuh Print Speed Dial List [Cetak Daftar Panggilan Cepat]. Mengubah pengaturan faks Setelah menyelesaikan langkah dalam panduan untuk memulai yang diberikan bersama printer, gunakan langkah berikut untuk mengubah pengaturan awal atau mengkonfigurasi pilihan faks lainnya. • • • • • • • • Mengatur kepala faks Mengatur mode jawab Mengatur jumlah dering sebelum menjawab Mengubah pola dering jawab ke dering tertentu Mengatur jenis panggilan Mengatur pilihan panggil ulang Mengatur kecepatan faks Mengatur volume suara faks Mengatur kepala faks Kepala faks akan mencetak nama Anda dan nomor faks di bagian atas setiap faks yang dikirim. HP menyarankan agar Anda mengatur kepala faks menggunakan perangkat lunak HP yang diberikan bersama printer. Anda juga dapat mengatur kepala faks dari panel kontrol printer, seperti dijelaskan di sini. Mengubah pengaturan faks 85 Bab 6 Catatan Di beberapa negara/wilayah, informasi kepala faks diwajibkan menurut hukum. Untuk mengatur atau mengubah kepala faks 1. Sentuh (tanda panah kanan:), lalu sentuh Setup [Pengaturan]. 2. Sentuh Fax Setup [Pengaturan Faks], lalu sentuh Basic Fax Setup [Pengaturan Faks Dasar]. 3. Sentuh Fax Header [Kepala Faks]. 4. Masukkan nama perorangan atau perusahaan, lalu sentuh Done [Selesai]. 5. Masukkan nomor faks, lalu sentuh Done [Selesai]. Mengatur mode jawab Mode jawab akan menentukan apakah printer akan menjawab panggilan masuk. • • Aktifkan pengaturan Auto Answer [Jawab Otomatis] jika printer harus menjawab faks secara otomatis. Printer akan menjawab semua faks dan panggilan masuk. Nonaktifkan pengaturan Auto Answer [Jawab Otomatis] jika Anda ingin menerima faks secara manual. Anda harus siap merespons panggilan faks yang masuk, atau printer tidak akan menerima faks. Untuk mengatur modus jawab 1. Sentuh (tanda panah kanan:), lalu sentuh Setup [Pengaturan]. 2. Sentuh Fax Setup [Pengaturan Faks], lalu sentuh Basic Fax Setup [Pengaturan Faks Dasar]. 3. Sentuh Auto Answer [Jawab Otomatis], lalu sentuh On [Aktif] atau Off [Tidak Aktif]. Mengatur jumlah dering sebelum menjawab Jika Anda mengaktifkan pengaturan Auto Answer [Jawab Otomatis], Anda dapat menentukan jumlah dering sebelum panggilan dijawab secara otomatis. Pengaturan Rings to Answer [Dering sebelum Menjawab] adalah penting jika Anda menggunakan mesin penjawab pada saluran telepon yang sama dengan printer, karena Anda ingin agar mesin penjawab menjawab telepon sebelum printer melakukannya. Jumlah dering untuk menjawab pada printer harus lebih banyak daripada jumlah dering untuk menjawab pada mesin penjawab. Misalnya, atur mesin penjawab ke jumlah dering minimum dan printer ke jumlah dering maksimum. (Jumlah dering maksimum beragam sesuai negara/kawasan.) Dalam pengaturan ini, mesin penjawab akan menjawab panggilan dan printer akan memantau saluran. Jika printer mendeteksi nada faks, printer akan menerima faks tersebut. Jika panggilan adalah panggilan suara, mesin penjawab akan merekam pesan yang masuk. Untuk mengatur jumlah dering sebelum menjawab 1. Sentuh (tanda panah kanan:), lalu sentuh Setup [Pengaturan]. 2. Sentuh Fax Setup [Pengaturan Faks], lalu sentuh Basic Fax Setup [Pengaturan Faks Dasar]. 86 Faks 3. 4. 5. Sentuh Rings to Answer [Dering sebelum Menjawab]. Sentuh (panah atas) atau (panah bawah) untuk mengubah jumlah dering. Sentuh Done [Selesai] untuk menerima pengaturan. Mengubah pola dering jawab ke dering tertentu Banyak perusahaan telepon menawarkan fitur dering berbeda yang memungkinkan Anda memiliki beberapa nomor telepon pada satu saluran telepon. Jika Anda berlangganan layanan ini, setiap nomor akan diberi pola dering yang berbeda. Anda dapat mengatur printer agar menjawab panggilan masuk yang memiliki pola dering tertentu. Jika Anda menyambungkan printer ke saluran dengan dering berbeda, minta perusahaan telepon memberikan satu pola dering untuk panggilan suara dan pola dering lainnya untuk panggilan faks. HP menyarankan agar Anda meminta dua atau tiga dering untuk nomor faks. Bila printer mendeteksi pola dering yang telah ditentukan, printer akan menjawab panggilan dan menerima faks. Tip Anda juga dapat menggunakan fitur Ring Pattern Detection [Deteksi Pola Dering] pada panel kontrol printer untuk mengatur dering yang berbeda. Dengan fitur ini, printer akan mengenali serta merekam pola dering panggilan masuk dan, berdasarkan pada panggilan ini, akan secara otomatis menentukan pola dering berbeda yang ditetapkan perusahaan telepon untuk panggilan faks. Jika Anda tidak memiliki fitur dering berbeda, gunakan pola dering standar, yaitu All Rings [Semua Dering]. Catatan Printer tidak dapat menerima faks bila telepon utama sedang diangkat. Untuk mengubah pola dering jawab untuk dering khusus 1. Pastikan printer telah diatur untuk menjawab panggilan faks secara otomatis. 2. Pada panel kontrol printer, sentuh (tanda panah kanan:), lalu sentuh Setup [Pengaturan]. 3. Sentuh Fax Setup [Pengaturan Faks], lalu sentuh Advanced Fax Setup [Pengaturan Faks Lanjutan]. 4. Sentuh Distinctive Ring [Dering Berbeda]. Mengubah pengaturan faks 87 Bab 6 5. 6. Pesan akan ditampilkan yang menyatakan bahwa pengaturan ini tidak boleh diubah, kecuali Anda memiliki beberapa nomor pada saluran telepon yang sama. Sentuh Yes [Ya] untuk melanjutkan. Lakukan salah satu petunjuk berikut: • Sentuh pola dering yang ditetapkan perusahaan telepon untuk panggilan faks. - Atau • Sentuh Ring Pattern Detection [Deteksi Pola Dering], lalu ikuti petunjuk pada panel kontrol printer. Catatan Jika fitur Ring Pattern Detection [Deteksi Pola Dering] tidak dapat mendeteksi pola dering atau jika Anda membatalkan fitur sebelum deteksi selesai, maka pola dering akan secara otomatis diatur ke All Rings [Semua Dering] yang merupakan pengaturan default. Catatan Jika Anda menggunakan sistem telepon PBX yang memiliki pola dering berbeda untuk panggilan internal dan eksternal, Anda harus menghubungi nomor faks dari nomor eksternal. Mengatur jenis panggilan Gunakan prosedur ini untuk mengatur mode panggilan nada atau panggilan pulsa. Pengaturan awal untuk pilihan ini adalah Tone (Nada). Jangan ubah pengaturan ini kecuali Anda mengetahui saluran telepon Anda tidak dapat menggunakan panggilan nada. Catatan Pilihan panggilan pulsa tidak tersedia di semua negara/wilayah. Untuk mengatur jenis panggilan 1. Sentuh (tanda panah kanan:), lalu sentuh Pengaturan. 2. Sentuh Fax Setup [Pengaturan Faks], lalu sentuh Basic Fax Setup [Pengaturan Faks Dasar]. 3. Sentuh (panah bawah), lalu sentuh Tone or Pulse Dialing [Panggilan Nada atau Pulsa]. 4. Sentuh untuk memilih Tone Dialing [Panggilan Nada] atau Pulse Dialing [Panggilan Pulsa]. Mengatur pilihan panggil ulang Jika printer tidak dapat mengirim faks karena mesin faks penerima tidak menjawab atau sibuk, printer akan mencoba memanggil ulang berdasarkan pengaturan untuk pilihan panggil ulang jika sibuk dan panggil ulang jika tidak dijawab. Gunakan prosedur berikut untuk mengaktifkan atau menonaktifkan pilihan. • • 88 Faks Busy redial [Panggil ulang jika sibuk]: Jika pilihan ini diaktifkan, printer akan melakukan panggilan ulang secara otomatis saat menerima sinyal sibuk. Pengaturan default untuk pilihan ini adalah On [Aktif]. No answer redial [Panggil ulang jika tidak dijawab]: Jika pilihan ini diaktifkan, printer akan melakukan panggilan ulang secara otomatis saat mesin faks penerima tidak menjawab. Pengaturan default untuk pilihan ini adalah Off [Tidak Aktif]. Untuk mengatur pilihan panggil ulang 1. Sentuh (tanda panah kanan:), lalu sentuh Setup [Pengaturan]. 2. Sentuh Fax Setup [Pengaturan Faks], lalu sentuh Advanced Fax Setup [Pengaturan Faks Lanjutan]. 3. Sentuh Busy Redial [Panggil Ulang Jika Sibuk] atau No Answer Redial [Panggil Ulang Jika Tidak Dijawab], lalu tentukan pilihan yang sesuai. Mengatur kecepatan faks Anda dapat mengatur kecepatan faks yang digunakan untuk komunikasi antara printer dan mesin faks lain saat mengirim dan menerima faks. Jika Anda menggunakan salah satu dari fitur berikut ini, kecepatan faks mungkin perlu diatur menjadi lebih lambat: • • • • Layanan telepon Internet Sistem PBX Faks lewat Protokol Internet (FoIP) Layanan untuk jaringan digital layanan terpadu (ISDN) Jika Anda mengalami masalah pengiriman dan penerimaan faks, coba gunakan Fax Speed [Kecepatan Faks] yang rendah. Tabel berikut ini menyajikan pengaturan kecepatan faks yang tersedia. Pengaturan kecepatan faks Kecepatan faks Fast [Cepat] v.34 (33600 baud) Medium [Sedang] v.17 (14400 baud) Slow [Lambat] v.29 (9600 baud) Untuk mengatur kecepatan faks 1. Sentuh (tanda panah kanan:), lalu sentuh Setup [Pengaturan]. 2. Sentuh Fax Setup [Pengaturan Faks], lalu sentuh Advanced Fax Setup [Pengaturan Faks Lanjutan]. 3. Sentuh Fax Speed [Kecepatan Faks]. 4. Sentuh untuk menentukan pilihan. Mengatur volume suara faks Gunakan prosedur ini untuk menambah atau mengurangi volume suara faks. Untuk menetapkan volume suara faks 1. Sentuh (tanda panah kanan:), lalu sentuh Setup [Pengaturan]. 2. Sentuh Fax Setup [Pengaturan Faks], lalu sentuh Basic Fax Setup [Pengaturan Faks Dasar]. 3. Sentuh Fax Sound Volume [Volume Suara Faks]. 4. Sentuh untuk memilih Soft [Pelan], Loud [Keras], atau Off [Tidak Aktif]. Mengubah pengaturan faks 89 Bab 6 Layanan telepon digital dan faks Sebagian besar perusahaan telepon menyediakan layanan telepon digital untuk pelanggan, misalnya sebagai berikut: • • • • DSL: Layanan DSL (Digital subscriber line) melalui perusahaan telepon Anda. (DSL juga dikenal sebagai ADSL di negara/wilayah Anda.) PBX: Sistem telepon PBX (private branch exchange). ISDN: Sistem ISDN (integrated services digital network). FoIP: Layanan telepon murah yang dapat digunakan untuk mengirim dan menerima faks dengan printer menggunakan Internet. Cara ini disebut dengan Faks lewat Protokol Internet (FoIP). Untuk informasi lebih lanjut, lihat Faks lewat Protokol Internet. Printer HP secara khusus dirancang untuk digunakan dengan layanan telepon analog biasa. Jika berada di lingkungan telepon digital (misalnya DSL/ADSL, PBX, atau ISDN), Anda mungkin harus menggunakan filter digital ke analog atau konverter saat mengkonfigurasi printer untuk aktivitas faks. Catatan HP tidak menjamin bahwa printer akan kompatibel dengan semua jalur layanan digital atau penyedia, di semua lingkungan digital, atau dengan semua konverter digital ke analog. Sebaiknya Anda selalu menghubungi perusahaan telepon secara langsung untuk pilihan konfigurasi yang benar berdasarkan jalur layanan yang diberikan. Faks lewat Protokol Internet Anda mungkin dapat berlangganan layanan telepon murah yang memungkinkan Anda mengirim dan menerima faks dengan printer menggunakan Internet. Cara ini disebut dengan Faks lewat Protokol Internet (FoIP). Anda mungkin menggunakan layanan FoIP (yang disediakan oleh perusahaan telepon) saat: • • Menekan kode akses khusus bersama-sama dengan nomor faks, atau Memiliki kotak pengubah IP yang menghubungkan ke Internet dan menyediakan rongga telepon analog untuk sambungan faks. Catatan Anda hanya dapat mengirim dan menerima faks dengan menghubungkan kabel telepon ke rongga bertanda "1-LINE" (1 Saluran) pada printer. Hal ini berarti koneksi Anda ke internet harus dilakukan baik melalui kotak konverter (yang menyediakan soket telepon analog untuk koneksi faks) atau operator telepon Anda. 90 Faks Tip Dukungan transmisi faks biasa melalui setiap sistem telepon protokol Internet seringkali terbatas. Jika Anda memiliki masalah saat mengirim faks, coba gunakan kecepatan faks lebih rendah atau nonaktifkan ECM (mode koreksi kesalahan) faks. Namun, jika menonaktifkan ECM, Anda tidak dapat mengirim atau menerima faks berwarna. (Untuk informasi lebih lanjut tentang cara mengubah kecepatan faks, lihat Mengatur kecepatan faks. Untuk informasi lebih lanjut tentang cara menggunakan ECM, lihat Mengirim faks dalam Error Correction Mode (Mode Koreksi Galat). Jika Anda memiliki pertanyaan tentang faks Internet, hubungi kantor dukungan layanan faks atau penyedia layanan setempat untuk memperoleh bantuan lebih lanjut. Menggunakan laporan Anda dapat mengatur printer agar secara otomatis mencetak laporan kesalahan dan laporan konfirmasi untuk setiap faks yang dikirim dan diterima. Anda juga dapat secara manual mencetak laporan sistem sesuai kebutuhan; laporan tersebut memberikan informasi sistem yang penting tentang printer. Sesuai pengaturan standar, printer diset untuk mencetak laporan hanya apabila ada masalah pengiriman atau penerimaan faks. Setiap selesai pengiriman, sebuah pesan konfirmasi muncul sebentar pada layar panel kontrol untuk menunjukkan apakah faks berhasil terkirim. Catatan Jika laporan tidak tercetak dengan jelas, Anda dapat memeriksa perkiraan level tinta dari panel kontrol atau perangkat lunak HP. Untuk informasi lebih lanjut, lihat Alat manajemen printer. Catatan Peringatan dan indikator tingkat tinta hanya memberikan perkiraan untuk keperluan perencanaan. Bila pemberitahuan tinta rendah ditampilkan, coba sediakan kartrid pengganti agar pencetakan tidak tertunda. Anda tidak perlu mengganti kartrid tinta sebelum diminta melakukannya. Catatan Pastikan printhead dan kartrid tinta dalam kondisi baik dan terpasang dengan benar. Untuk informasi lebih lanjut, lihat Menangani kartrid tinta. Bagian ini berisi topik berikut: • • • • • • • Mencetak laporan konfirmasi faks Mencetak laporan galat faks Mencetak dan melihat log faks Menghapus log faks Mencetak rincian transaksi faks terakhir Mencetak Caller ID Report [Laporan ID Pemanggil] Melihat Riwayat Panggilan Mencetak laporan konfirmasi faks Jika Anda membutuhkan lembar konfirmasi untuk faks yang telah berhasil terkirim, ikuti petunjuk berikut untuk mengaktifkan konfirmasi faks sebelum mengirim faks. Pilih On (Fax Send) [Aktif (Kirim Faks)] atau On (Send and Receive) [Aktif (Kirim dan Terima)]. Menggunakan laporan 91 Bab 6 Pengaturan standar konfirmasi faks adalah Off [Nonaktif]. Ini artinya laporan konfirmasi tidak akan dicetak untuk setiap faks yang dikirim atau diterima. Setiap selesai pengiriman, sebuah pesan konfirmasi muncul sebentar pada layar panel kontrol untuk menunjukkan apakah faks berhasil terkirim. Catatan Anda dapat menyertakan gambar halaman pertama pada faks dalam laporan Fax Sent Confirmation [Konfirmasi Faks yang Dikirim] jika Anda memilih On [Fax Send] [Aktif (Kirim Faks)] atau On [Send and Receive] [Aktif (Kirim dan Terima)] dan jika Anda memindai faks yang akan dikirim dari memori atau menggunakan pilihan Scan and Fax [Pindai dan Faks]. Untuk mengaktifkan konfirmasi faks 1. Sentuh (tanda panah kanan:), lalu sentuh Setup [Pengaturan]. 2. Sentuh Fax Setup [Pengaturan Faks], lalu sentuh Fax Reports [Laporan Faks]. 3. Sentuh Fax Confirmation [Konfirmasi Faks]. 4. Sentuh untuk memilih salah satu pilihan berikut. Off (Nonaktif) Mesin tidak akan mencetak laporan konfirmasi faks jika Anda berhasil menerima dan mengirim faks. Ini adalah pengaturan standar. On (Fax Send) [Aktif (Kirim Faks)] Mencetak laporan konfirmasi faks untuk setiap faks yang Anda kirim. On (Fax Receive) [Aktif (Terima Faks)] Mencetak laporan konfirmasi faks untuk setiap faks yang Anda terima. On (Send and Receive) [Aktif (Kirim dan Terima)] Mencetak laporan konfirmasi faks untuk setiap faks yang Anda kirim dan terima. Untuk menyertakan gambar faks pada laporan 1. Sentuh (tanda panah kanan:), lalu sentuh Setup [Pengaturan]. 2. Sentuh Fax Reports [Laporan Faks], lalu sentuh Fax Confirmation [Konfirmasi Faks]. 3. Sentuh On [Fax Send] [Aktif (Kirim Faks]) atau On [Send and Receive] [Aktif (Kirim dan Terima)]. 4. Sentuh Fax Confirmation with image [Konfirmasi Faks dengan gambar]. Mencetak laporan galat faks Anda dapat mengkonfigurasi printer agar secara otomatis mencetak laporan jika terjadi kesalahan selama pengiriman atau penerimaan. Untuk mengatur printer agar mencetak laporan kesalahan faks secara otomatis 1. Sentuh (tanda panah kanan:), lalu sentuh Setup [Pengaturan]. 2. Sentuh Fax Setup [Pengaturan Faks], lalu sentuh Fax Reports [Laporan Faks]. 92 Faks 3. 4. Sentuh Fax Error Report [Laporan Kesalahan Faks]. Sentuh untuk memilih salah satu pilihan berikut. On (Send and Receive) [Aktif (Kirim dan Terima)] Mencetak setiap kali terjadi kesalahan faks. Off (Nonaktif) Tidak mencetak laporan galat apapun. On (Fax Send) [Aktif (Kirim Faks)] Mencetak setiap kali terjadi kesalahan transmisi. Pengaturan ini merupakan pengaturan standar pada faks. On (Fax Receive) [Aktif (Terima Faks)] Mencetak setiap kali terjadi galat menerima. Mencetak dan melihat log faks Anda dapat mencetak log faks yang telah diterima dan dikiriim printer. Untuk mencetak log faks dari panel kontrol printer 1. Sentuh (tanda panah kanan:), lalu sentuh Pengaturan. 2. Sentuh Fax Setup [Pengaturan Faks], lalu sentuh Fax Reports [Laporan Faks]. 3. Sentuh Fax Log [Log Faks]. Menghapus log faks Gunakan langkah-langkah berikut ini untuk menghapus log faks. Catatan Menghapus log faks juga menghapus semua faks yang disimpan di memori. Untuk menghapus log faks 1. Sentuh (tanda panah kanan:), lalu sentuh Setup [Pengaturan]. 2. Lakukan salah satu petunjuk berikut: • Sentuh Tools [Alat Bantu]. - Atau • Sentuh Fax Setup [Pengaturan Faks], lalu sentuh Fax Tools [Alat Bantu Faks]. 3. Sentuh Clear Fax Log [Kosongkan Log Faks]. Menggunakan laporan 93 Bab 6 Mencetak rincian transaksi faks terakhir Laporan Last Fax Transaction (Transaksi Faks Terakhir) memberi rincian transaksi faks terakhir kali. Rincian tersebut meliputi nomor faks, jumlah halaman, dan status faks. Untuk mencetak laporan Last Fax Transaction (Transaksi Faks Terakhir) 1. Sentuh (tanda panah kanan:), lalu sentuh Setup [Pengaturan]. 2. Sentuh Fax Setup [Pengaturan Faks], lalu sentuh Fax Reports [Laporan Faks]. 3. Sentuh Last Transaction [Transaksi Terakhir]. Mencetak Caller ID Report [Laporan ID Pemanggil] Gunakan prosedur berikut ini untuk mencetak daftar nomor faks ID Panggilan. Untuk mencetak Caller ID History Report (Laporan Riwayat ID Panggilan) 1. Sentuh (tanda panah kanan:), lalu sentuh Setup [Pengaturan]. 2. Sentuh Fax Setup [Pengaturan Faks], lalu sentuh Fax Reports [Laporan Faks]. 3. Sentuh Caller ID Report [Laporan ID Pemanggil]. Melihat Riwayat Panggilan Gunakan prosedur berikut untuk melihat daftar semua panggilan yang dibuat dari printer. Catatan Riwayat panggilan tidak dapat dicetak. Anda hanya dapat melihatnya dari layar panel kontrol printer. Untuk melihat Riwayat Panggilan 1. Sentuh (tanda panah kanan:), lalu sentuh Fax [Faks]. 2. Sentuh (Riwayat Panggilan). 94 Faks 7 Layanan Web Printer menawarkan solusi Web inovatif yang dapat membantu Anda mengakses Internet dengan cepat, mendapatkan dokumen, serta mencetak dokumen dengan lebih cepat tanpa masalah, dan semua hal tersebut dilakukan tanpa menggunakan komputer. Catatan Untuk menggunakan fitur Web tersebut, printer harus tersambung ke Internet (baik menggunakan kabel Ethernet atau sambungan nirkabel). Anda tidak dapat menggunakan fitur Web tersebut jika printer tersambung menggunakan kabel USB. Bagian ini berisi topik berikut: • • • • Layanan Web apa yang tersedia? Mengkonfigurasi Layanan Web Menggunakan Layanan Web Menghapus Layanan Web Layanan Web apa yang tersedia? Printer dilengkapi Layanan Web berikut: • • HP ePrint Aplikasi Printer HP ePrint HP ePrint adalah layanan gratis dari HP yang memungkinkan Anda mencetak lewat printer berbasis HP ePrint kapanpun dari lokasi manapun. Mencetak dapat dilakukan semudah mengirim email ke alamat email yang telah ditetapkan ke printer Anda, bila Layanan Web di dalamnya telah diaktifkan. Tidak diperlukan driver atau perangkat lunak khusus. Jika Anda dapat mengirim email, Anda dapat mencetak dari manapun menggunakan HP ePrint. Setelah sign up ke account di ePrintCenter, Anda dapat sign in untuk melihat status tugas HP ePrint, mengelola antrean printer HP ePrint, mengontrol pengguna yang dapat menggunakan alamat email HP ePrint printer untuk mencetak, dan mendapatkan bantuan untuk HP ePrint. Aplikasi Printer Aplikasi Printer dapat digunakan untuk menemukan dan mencetak konten Web yang telah diformat sebelumnya dengan mudah, langsung dari printer. Anda juga dapat memindai dan menyimpan dokumen secara digital di Web. Aplikasi Printer menyediakan berbagai macam konten, mulai dari kupon belanja hingga aktivitas keluarga, berita, wisata, olahraga, masak, foto, dan sebagainya. Bahkan Anda dapat melihat dan mencetak gambar online dari situs foto populer. Aplikasi Printer tertentu juga dapat digunakan untuk menyusun jadwal pengiriman konten aplikasi ke printer. Layanan Web 95 Bab 7 Konten yang telah diformat sebelumnya dirancang khusus untuk printer yang berarti tidak ada lagi gambar dan teks terpotong dan tidak ada lagi halaman ekstra dengan hanya satu baris teks. Pada beberapa printer, Anda juga dapat memilih pengaturan kertas dan kualitas cetak di layar tampilan cetak. Semuanya dapat dilakukan tanpa menghidupkan komputer! Mengkonfigurasi Layanan Web Untuk mengkonfigurasi Layanan Web, lakukan langkah-langkah berikut. Catatan Sebelum mengkonfigurasi Layanan Web, pastikan Anda telah tersambung ke Internet menggunakan sambungan berkabel (Ethernet) atau nirkabel. • • • Mengkonfigurasi Layanan Web menggunakan perangkat lunak printer HP Mengkonfigurasi Layanan Web menggunakan panel kontrol printer Mengkonfigurasi Layanan Web menggunakan server Web tertanam Mengkonfigurasi Layanan Web menggunakan perangkat lunak printer HP Selain mengaktifkan fitur utama pada printer, Anda dapat menggunakan perangkat lunak printer HP yang diberikan bersama printer untuk mengkonfigurasi Layanan Web. Jika Layanan Web tidak dikonfigurasi sewaktu menginstal perangkat lunak HP di komputer, Anda tetap dapat menggunakan perangkat lunak tersebut untuk mengkonfigurasi Layanan Web. Untuk mengkonfigurasi Layanan Web, lakukan langkah-langkah berikut sesuai sistem operasi Anda: Windows 1. Dari desktop komputer, klik Start [Mulai], pilih Programs [Program] atau All Programs [Semua Program], klik HP, klik folder untuk printer, lalu pilih ikon dengan nama printer. 2. Klik dua kali Web Connected Solutions [Solusi yang Tersambung ke Web] dan ePrint Setup [Pengaturan ePrint]. Server Web tertanam printer akan terbuka. 3. Pada tab Web Services [Layanan Web], klik Setup [Pengaturan] dalam bagian Web Services Settings [Pengaturan Layanan Web]. 4. Klik Accept Terms of Use and Enable Web Services [Terima Persyaratan Penggunaan dan Aktifkan Layanan Web], lalu klik Next [Berikutnya]. 5. Klik Yes [Ya] untuk membolehkan printer secara otomatis memeriksa dan menginstal pembaruan produk. 6. Jika jaringan menggunakan pengaturan proxy sewaktu tersambung ke Internet, masukkan pengaturan tersebut. 7. Ikuti petunjuk pada lembar informasi Layanan Web untuk menyelesaikan konfigurasi. 96 Layanan Web Mac OS X ▲ Untuk mengkonfigurasi dan mengelola Layanan Web dalam Mac OS X, Anda dapat menggunakan EWS (server Web tertanam) printer. Untuk informasi lebih lanjut, lihat Mengkonfigurasi Layanan Web menggunakan server Web tertanam. Mengkonfigurasi Layanan Web menggunakan panel kontrol printer Panel kontrol printer memudahkan Anda mengkonfigurasi dan mengelola Layanan Web. Untuk mengkonfigurasi Layanan Web, lakukan langkah-langkah berikut: 1. 2. 3. 4. 5. 6. Pastikan printer telah tersambung ke Internet. (Aplikasi) atau (HP ePrint). Pada panel kontrol printer, sentuh Sentuh Accept [Terima] untuk menyetujui persyaratan penggunaan Layanan Web dan mengaktifkan Layanan Web. Pada layar Auto Update [Pembaruan Otomatis], sentuh Yes [Ya] untuk membolehkan printer agar secara otomatis memeriksa dan menginstal pembaruan produk. Jika jaringan menggunakan pengaturan proxy sewaktu tersambung ke Internet, masukkan pengaturan tersebut: a. Sentuh Enter Proxy [Masukkan Proxy]. b. Masukkan pengaturan server proxy, lalu sentuh Done [Selesai]. Ikuti petunjuk pada lembar informasi Layanan Web untuk menyelesaikan konfigurasi. Mengkonfigurasi Layanan Web menggunakan server Web tertanam Anda dapat menggunakan EWS (server Web tertanam) printer untuk mengkonfigurasi dan mengelola Layanan Web. Untuk mengkonfigurasi Layanan Web, lakukan langkah-langkah berikut: 1. 2. 3. 4. 5. 6. Buka EWS. Untuk informasi lebih lanjut, lihat Server Web tertanam. Pada tab Web Services [Layanan Web], klik Setup [Pengaturan] dalam bagian Web Services Settings [Pengaturan Layanan Web]. Klik Accept Terms of Use and Enable Web Services [Terima Persyaratan Penggunaan dan Aktifkan Layanan Web], lalu klik Next [Berikutnya]. Klik Yes [Ya] untuk membolehkan printer secara otomatis memeriksa dan menginstal pembaruan produk. Jika jaringan menggunakan pengaturan proxy sewaktu tersambung ke Internet, masukkan pengaturan tersebut. Ikuti petunjuk pada lembar informasi Layanan Web untuk menyelesaikan konfigurasi. Mengkonfigurasi Layanan Web 97 Bab 7 Menggunakan Layanan Web Bagian berikut menjelaskan tentang cara menggunakan dan mengkonfigurasi Layanan Web. • • HP ePrint Aplikasi Printer HP ePrint Dengan HP ePrint, Anda dapat mencetak lewat printer berbasis HP ePrint kapanpun dari lokasi manapun. Untuk menggunakan HP ePrint, pastikan Anda memiliki: • • Komputer atau perangkat selular yang mendukung Internet dan email Printer yang mendukung HP ePrint dengan Layanan Web yang diaktifkan Tip Untuk informasi lebih lanjut tentang cara mengelola serta mengkonfigurasi pengaturan HP ePrint dan mempelajari tentang fitur terbaru, kunjungi ePrintCenter (www.eprintcenter.com). Mencetak menggunakan HP ePrint Untuk mencetak dokumen menggunakan HP ePrint, lakukan langkah-langkah berikut: 1. Buka aplikasi email pada komputer atau perangkat selular. Catatan Untuk informasi tentang cara menggunakan aplikasi email pada komputer atau perangkat selular, lihat dokumentasi yang diberikan bersama aplikasi tersebut. 2. 3. Buat pesan email baru, lalu lampirkan file yang akan dicetak. Untuk daftar file yang dapat dicetak dan panduan yang dapat diikuti saat menggunakan HP ePrint, lihat Layanan Web dan spesifikasi situs Web HP. Masukkan alamat email printer ke baris “To” (Ke) pada pesan email, lalu tentukan pilihan untuk mengirim pesan email tersebut. Catatan Pastikan hanya alamat email printer yang tercantum dalam baris “To” (Ke) pada pesan email. Jika alamat email lain tercantum dalam baris “To” (Ke), laporan yang Anda kirim mungkin tidak akan tercetak. Mencari alamat email printer Untuk menampilkan alamat email HP ePrint pada printer, lakukan langkah-langkah berikut: 1. 2. (HP ePrint). Dari layar Awal, sentuh Alamat email untuk printer akan muncul di layar. Tip Untuk mencetak alamat email, sentuh Print [Cetak]. 98 Layanan Web Menonaktifkan HP ePrint Untuk menonaktifkan HP ePrint, lakukan langkah-langkah berikut: 1. 2. Dari layar Awal, sentuh (HP ePrint), lalu sentuh Settings [Pengaturan]. Sentuh ePrint, lalu sentuh Off [Tidak Aktif]. Catatan Untuk menghapus semua Layanan Web, lihat Menghapus Layanan Web. Aplikasi Printer Aplikasi Printer dapat digunakan untuk menemukan dan mencetak konten Web yang telah diformat sebelumnya dengan mudah, langsung dari printer. Menggunakan Aplikasi Printer Untuk menggunakan Aplikasi Printer di printer, sentuh Aplikasi di layar panel kontrol printer, lalu sentuh Aplikasi Cetak yang akan digunakan. Untuk informasi lebih lanjut tentang Aplikasi Printer tertentu, kunjungi (www.eprintcenter.com). Mengelola Aplikasi Printer Anda dapat mengelola Aplikasi Printer dengan ePrintCenter. Anda dapat menambah, mengatur, atau menghapus Aplikasi Printer dan menetapkan urutan yang akan ditampilkan pada layar printer. Catatan Untuk mengelola Aplikasi Printer dari ePrintCenter, buat account di ePrintCenter dan tambahkan printer Anda. Untuk informasi lebih lanjut, kunjungi (www.eprintcenter.com. Menonaktifkan Aplikasi Printer Untuk menonaktifkan Aplikasi Printer, lakukan langkah-langkah berikut: 1. 2. Dari layar Awal, sentuh (HP ePrint), lalu sentuh Settings (Pengaturan). Sentuh Apps (Aplikasi), lalu sentuh Off (Tidak Aktif). Catatan Untuk menghapus semua Layanan Web, lihat Menghapus Layanan Web. Menghapus Layanan Web Untuk menghapus Layanan Web, lakukan langkah-langkah berikut: 1. 2. (HP ePrint), lalu sentuh Settings Di layar panel kontrol printer, sentuh (Pengaturan). Sentuh Remove Web Services (Hapus Layanan Web). Menghapus Layanan Web 99 8 Menangani kartrid tinta Untuk memastikan kualitas cetak terbaik dari printer, Anda harus melakukan beberapa prosedur perawatan sederhana. Bagian ini menyediakan pedoman untuk menangani kartrid tinta, instruksi untuk mengganti kartrid tinta, serta menyelaraskan dan membersihkan kepala cetak. Tip Jika Anda mengalami masalah saat menyalin dokumen, lihat Mengatasi masalah kualitas cetak. Bagian ini berisi topik berikut: • • • • • • Informasi mengenai kartrid tinta dan kepala cetak Memeriksa perkiraan level tinta Mencetak hanya dengan tinta hitam atau tinta warna Mengganti kartrid tinta Menyimpan persediaan cetak Rangkaian informasi penggunaan Informasi mengenai kartrid tinta dan kepala cetak Kiat-kiat berikut ini membantu merawat kartrid tinta HP dan memastikan kualitas cetak yang andal. • Petunjuk dalam panduan pengguna ini adalah untuk mengganti kartrid tinta, dan bukan dimaksudkan untuk pemasangan pertama kali. • Perhatian HP menyarankan agar Anda mengganti kartrid yang tidak ada sesegera mungkin untuk menghindari masalah kualitas cetak dan kemungkinan penggunaan tinta ekstra atau kerusakan pada sistem tinta. Jangan pernah matikan printer bila kartrid tinta tidak ada. • • • • 100 Simpan semua kartrid tinta di dalam kemasan asli bersegel sampai diperlukan. Pastikan printer telah dimatikan dengan benar. Untuk informasi lebih lanjut, lihat Mematikan printer. Simpan kartrid tinta pada suhu ruang (15-35° C atau 59-95° F). Jangan bersihkan kepala cetak jika tidak perlu. Tindakan ini akan membuangbuang tinta dan memperpendek usia pakai kartrid. Menangani kartrid tinta • • Pegang kartrid tinta dengan hati-hati. Menjatuhkan, mengguncangkan, atau menangani kartrid dengan kasar selama pemasangan dapat menimbulkan masalah pencetakan untuk sementara waktu. Jika Anda memindahkan printer, lakukan langkah berikut untuk mencegah kebocoran tinta dari kartrid cetak atau kerusakan lain yang terjadi pada printer: ◦ Pastkan Anda mematikan printer dengan menekan (tombol Power ◦ ◦ [Daya]). Tunggu hingga semua suara gerakan internal terhenti sebelum melepas kabel daya printer. Untuk informasi lebih lanjut, lihat Mematikan printer. Pastikan Anda telah memasang kartrid tinta dan kepala cetak. Printer yang dipindahkan harus didudukkan mendatar; tidak boleh diletakkan menyamping, tertelungkup, terlentang, atau terbalik. Topik terkait Memeriksa perkiraan level tinta • Pemeliharaan printhead • Memeriksa perkiraan level tinta Anda dapat memeriksa perkiraan tingkat tinta dari perangkat lunak printer atau panel kontrol printer. Untuk informasi tentang cara menggunakan alat bantu tersebut, lihat Alat manajemen printer dan Menggunakan panel kontrol printer. Anda juga dapat mencetak halaman Printer Status (Status Printer) untuk menampilkan informasi ini (lihat Memahami Printer Status Report [Laporan Status Printer]). Catatan Peringatan dan indikator tingkat tinta hanya memberikan perkiraan untuk keperluan perencanaan. Bila pemberitahuan tinta rendah ditampilkan, coba sediakan kartrid pengganti agar pencetakan tidak tertunda. Anda tidak perlu mengganti kartrid hingga diminta untuk melakukannya. Catatan Jika Anda memasang kartrid yang sudah diisi atau dirakit ulang, atau kartrid yang pernah digunakan pada printer lain, indikator level tinta mungkin tidak akan akurat atau tidak tersedia. Catatan Tinta dari kartrid digunakan dalam proses pencetakan melalui sejumlah cara yang berbeda, termasuk dalam proses inisialisasi yang mempersiapkan printer dan kartrid untuk pencetakan, juga dalam pengoperasian kepala cetak yang menjaga saluran tinta cetak tetap bersih dan aliran tinta lancar. Selain itu, sedikit sisa tinta akan tertinggal dalam kartrid setelah habis digunakan. Untuk informasi lebih lanjut, lihat www.hp.com/go/inkusage. Mencetak hanya dengan tinta hitam atau tinta warna Untuk penggunaan biasa, produk ini tidak dirancang untuk mencetak hanya menggunakan kartrid hitam ketika kartrid warna kehabisan tinta. Namun, printer dirancang agar Anda tetap dapat mencetak selama mungkin ketika kartrid mulai kehabisan tinta. Mencetak hanya dengan tinta hitam atau tinta warna 101 Bab 8 Jika terdapat cukup tinta pada kepala cetak, printer akan menawarkan untuk hanya menggunakan tinta hitam ketika satu atau lebih tinta pada kartrid warna habis, dan penggunaan tinta warna hanya ketika kartrid hitam kehabisan tinta. • • Jumlah yang dapat Anda cetak menggunakan tinta hitam atau warna terbatas, maka sediakan tinta pengganti ketika Anda sedang mencetak hanya dengan tinta hitam atau tinta warna saja. Ketika tinta tidak cukup untuk mencetak, Anda akan mendapat pesan bahwa satu atau lebih kartrid sudah habis, dan Anda harus mengganti kartrid yang habis sebelum melanjutkan pencetakan. Perhatian Walaupun kartrid tinta tidak rusak saat dikeluarkan dari printer, kepala cetak mengharuskan semua kartrid terus terpasang setelah printer dikonfigurasi dan digunakan. Membiarkan satu atau beberapa slot kartrid kosong untuk waktu yang lama dapat menyebabkan masalah pada kualitas cetak dan merusak kepala cetak. Jika Anda telah mengeluarkan kartrid dari printer untuk waktu yang lama, atau jika kertas Anda macet, dan merasa kualitas cetakan buruk, bersihkan kepala cetak. Untuk informasi lebih lanjut, lihat Membersihkan printhead. Mengganti kartrid tinta Catatan Untuk informasi tentang daur ulang bahan pakai tinta bekas, lihat Program daur ulang persediaan HP inkjet. Jika Anda belum memiliki kartrid tinta pengganti untuk printer, lihat Kartrid tinta dan printhead. Catatan Saat ini, beberapa bagian dari situs Web HP hanya tersedia dalam bahasa Inggris. Catatan Tidak semua kartrid tersedia di semua negara/wilayah. Perhatian HP menyarankan agar Anda mengganti kartrid yang tidak ada sesegera mungkin untuk menghindari masalah kualitas cetak dan kemungkinan penggunaan tinta ekstra atau kerusakan pada sistem tinta. Jangan pernah matikan printer bila kartrid tinta tidak ada. Gunakan langkah ini untuk mengganti kartrid tinta. Untuk mengganti kartrid tinta 1. Pastikan printer sudah dihidupkan. 2. Buka pintu akses kartrid tinta. Catatan Sebelum melanjutkan, tunggu sampai kereta cetak berhenti bergerak. 102 Menangani kartrid tinta 3. Tekan bagian depan kartrid tinta untuk melepasnya, lalu keluarkan dari slotnya. 4. 5. Keluarkan kartrid tinta baru dari kemasannya. Dengan menggunakan huruf berkode warna untuk bantuan, geser kartrid tinta ke dalam slot yang kosong hingga terpasang dengan benar pada slotnya. Perhatian Jangan angkat tuas kait pada media cetak untuk memasang kartrid tinta. Tindakan tersebut dapat mengakibatkan printhead atau kartrid tinta tidak terpasang dengan benar, sehingga terjadi kesalahan atau masalah pada kualitas cetak. Kait harus tetap berada di bawah agar kartrid tinta dapat terpasang dengan benar. Pastikan Anda telah memasukkan kartrid tinta ke dalam slot yang memiliki huruf berwarna sama seperti yang sedang dipasang. 6. 7. Ulangi langkah 3 hingga 5 untuk setiap kartrid tinta yang Anda ganti. Tutup pintu akses kartrij tinta. Mengganti kartrid tinta 103 Bab 8 Topik terkait Kartrid tinta dan printhead Menyimpan persediaan cetak Kartrid tinta dapat dibiarkan berada pada printer untuk jangka waktu yang lama. Namun demikian, untuk menjamin kelayakan kartrid tinta yang optimal, pastikan untuk mematikan printer dengan semestinya. Untuk informasi lebih lanjut, lihat Mematikan printer. Rangkaian informasi penggunaan Kartrid HP yang digunakan dengan printer ini mengandung chip memori yang membantu operasi printer. Chip memori juga mengumpulkan rangkaian informasi terbatas tentang penggunaan printer yang dapat mencakup hal berikut: tanggal saat pertama kali kartrid dipasang, tanggal saat terakhir kali kartrid digunakan, jumlah halaman yang dicetak menggunakan kartrid, cakupan halaman, mode pencetakan yang digunakan, kesalahan pencetakan yang mungkin terjadi, dan model printer. Informasi ini akan membantu HP merancang printer berikutnya untuk memenuhi kebutuhan pencetakan pelanggan. Data yang dikumpulkan dari chip memori kartrid tidak berisi informasi yang dapat digunakan untuk mengidentifikasi pelanggan maupun pengguna kartrid atau printer mereka. HP mengumpulkan contoh chip memori dari kartrid yang dikembalikan ke program pengembalian dan daur ulang gratis HP (HP Planet Partners: www.hp.com/recycle). Chip memori dari contoh ini dibaca dan dipelajari untuk meningkatkan printer HP berikutnya. Mitra HP yang membantu mendaur ulang kartrid ini mungkin juga dapat mengakses data ini. Perusahaan pihak ketiga mana pun yang memroses kartrid cetak ini mungkin dapat mengakses informasi anonim dalam chip memori. Jika tidak ingin membolehkan akses ke informasi ini, Anda dapat membuat chip tidak dapat dioperasikan. Namun, setelah membuat chip agar tidak dapat dioperasikan, kartrid tidak dapat digunakan dalam printer HP. Jika Anda khawatir terhadap penyediaan informasi anonim, Anda dapat menjadikan informasi ini tidak dapat diakses dengan cara menonaktifkan kemampuan chip memori dalam menghimpun informasi penggunaan printer: Untuk menonaktifkan rangkaian informasi penggunaan 1. Pada panel kontrol printer, sentuh (tanda panah kanan:), lalu sentuh Setup [Pengaturan]. 2. Pilih Preferences (Preferensi), lalu pilih Cartridge Chip Information (Informasi Chip Kartrid). 3. Sentuh OK untuk menonaktifkan pengumpulan informasi penggunaan. 104 Menangani kartrid tinta Catatan Jika Anda menonaktifkan kemampuan chip memori dalam menghimpun informasi penggunaan printer, Anda masih dapat melanjutkan penggunaan kartrid dalam printer HP. Rangkaian informasi penggunaan 105 9 Mengatasi masalah Informasi dalam bab ini menyarankan solusi untuk masalah umum. Jika printer tidak beroperasi dengan benar dan saran tersebut tidak mengatasi masalah Anda, coba gunakan salah satu layanan dukungan berikut untuk mendapatkan bantuan. Bagian ini berisi topik berikut: • • • • • • • • • • • • • • • • • • • • Dukungan HP Kiat dan sumber daya untuk mengatasi masalah umum Menyelesaikan masalah printer Mengatasi masalah kualitas cetak Mengatasi masalah pasokan kertas Mengatasi masalah penyalinan Mengatasi masalah pemindaian Mengatasi masalah faks Mengatasi masalah menggunakan Layanan Web dan situs Web HP Mengatasi masalah HP Digital Solutions Mengatasi masalah perangkat memori Mengatasi masalah jaringan berkabel (Ethernet) Mengatasi masalah nirkabel Mengkonfigurasi perangkat lunak firewall agar dapat digunakan dengan printer Mengatasi masalah manajemen printer Mengatasi masalah penginstalan Memahami Printer Status Report [Laporan Status Printer] Pemeliharaan printhead Memahami halaman konfigurasi jaringan Menghilangkan macet Dukungan HP Jika Anda mengalami masalah, lakukan langkah-langkah berikut ini 1. Lihat dokumentasi yang diberikan bersama printer. 2. Kunjungi situs Web dukungan online HP di www.hp.com/go/customercare. Situs Web ini menyediakan informasi dan utilitas yang dapat membantu Anda mengatasi berbagai masalah umum printer. Dukungan online HP tersedia bagi semua pelanggan HP. Fasilitas tersebut merupakan sumber tercepat untuk mendapatkan informasi printer terbaru dan bantuan pakar serta mencakup fitur berikut: • Akses cepat ke spesialis kompeten untuk mendapatkan dukungan secara daring • Pembaruan driver dan perangkat lunak HP untuk printer HP • Informasi berharga tentang pemecahan untuk masalah-masalah umum • Pembaruan printer proaktif, peringatan dukungan, dan newsgram HP yang tersedia bila Anda mendaftarkan printer 106 Mengatasi masalah 3. Untuk informasi lebih lanjut, lihat Memperoleh dukungan elektronik. Hubungi dukungan HP. Pilihan dan ketersediaan dukungan beragam sesuai printer, negara/kawasan, dan bahasa. Untuk informasi lebih lanjut, lihat Dukungan HP melalui telepon. Memperoleh dukungan elektronik Untuk menemukan informasi tentang garansi dan dukungan, kunjungi situs web HP di www.hp.com/go/customercare. Situs Web ini menyediakan informasi dan utilitas yang dapat membantu Anda mengatasi berbagai masalah umum printer. Jika diminta, pilih negara/wilayah Anda, lalu klik Contact HP [Hubungi HP] untuk mendapatkan informasi tentang cara menghubungi dukungan teknis. Situs ini juga menyediakan dukukana teknik, driver, persediaan, informasi pemesanan dan pilihan lainnya seperti: • • • • Mengakses halaman dukungan secara daring. Mengirim pesan email kepada HP untuk jawaban atas pertanyaan Anda. Menghubungi teknisi HP dengan menggunakan fitur obrolan daring. Memeriksa pembaruan perangkat lunak HP. Anda juga dapat memperoleh dukungan dari perangkat lunak HP untuk Windows atau Mac OS X yang memberikan solusi langkah demi langkah yang mudah untuk masalah pencetakan umum. Untuk informasi lebih lanjut, lihat Alat manajemen printer. Pilihan dan ketersediaan dukungan beragam sesuai printer, negara/kawasan, dan bahasa. Dukungan HP melalui telepon Nomor telepon dukungan dan tarif terkait yang tercantum di sini berlaku pada waktu penerbitan dan hanya untuk panggilan yang dibuat pada saluran darat. Perbedaan tarif dapat berlaku untuk telepon selular. Untuk daftar nomor telepon dukungan HP dan informasi biaya panggilan terkini, lihat www.hp.com/go/customercare. Situs Web ini menyediakan informasi dan utilitas yang dapat membantu Anda mengatasi berbagai masalah umum printer. Selama masa jaminan, Anda dapat memperoleh bantuan dari HP Customer Care Center (Pusat Peduli Pelanggan HP). Catatan HP tidak menyediakan dukungan telepon untuk pencetakan menggunakan Linux. Semua dukungan tersedia secara online di situs Web berikut ini: https://launchpad.net/hplip. Klik tombol Ask a question [Ajukan Pertanyaan] untuk memulai proses dukungan. Situs Web HPLIP tidak memberikan dukungan untuk Windows maupun Mac OS X. Jika Anda menggunakan sistem operasi ini, lihat www.hp.com/go/customercare. Situs Web ini menyediakan informasi dan utilitas yang dapat membantu Anda mengatasi berbagai masalah umum printer. Bagian ini berisi topik berikut: • • Sebelum Anda menghubungi Jangka waktu dukungan telepon Dukungan HP 107 Bab 9 • • Nomor dukungan telepon Setelah jangka waktu dukungan telepon Sebelum Anda menghubungi Hubungi dukungan HP saat Anda berada di depan komputer dan printer. Persiapkan untuk memberikan informasi berikut: • • • • Nomor model Nomor seri (terdapat di bagian belakang atau dasar printer) Pesan yang ditampilkan bila keadaan tersebut terjadi Jawaban untuk pertanyaan ini: ◦ Apakah keadaan ini pernah terjadi sebelumnya? ◦ Dapatkah Anda mengulanginya? ◦ Apakah Anda baru saja menambahkan perangkat keras atau perangkat lunak baru pada komputer Anda saat keadaan ini mulai terjadi? ◦ Apakah terjadi hal lain sebelum kondisi ini muncul (misalnya terjadi badai atau printer dipindahkan)? Jangka waktu dukungan telepon Tersedia dukungan telepon selama satu tahun di Amerika Utara, Asia Pasifik, dan Amerika Latin (termasuk Meksiko). Nomor dukungan telepon Di berbagai lokasi, HP menyediakan dukungan telepon bebas pulsa selama dalam kurun waktu jaminan. Namun, sejumlah nomor telepon dukungan mungkin tidak memberlakukannya. 108 Mengatasi masalah Untuk memperoleh daftar nomor dukungan telepon terbaru, lihat www.hp.com/go/ customercare. Situs Web ini menyediakan informasi dan utilitas yang dapat membantu Anda mengatasi berbagai masalah umum printer. www.hp.com/support $IULFD(QJOLVKVSHDNLQJ $IULTXHIUDQFRSKRQH ZZZKSFRPVXSSRUW $OJ«ULH $UJHQWLQD%XHQRV$LUHV ZZZKSFRPDIUVXSSRUWFFHQ ZZZKSFRPDIUVXSSRUWFFIU ﺍﻟﺠﺰﺍﺋﺮ ZZZKSFRPVXSSRUW ZZZKSFRPODVRSRUWH $UJHQWLQD $XVWUDOLD $XVWUDOLDRXWRIZDUUDQW\ VWHUUHLFK ZZZKSFRPODVRSRUWH ZZZKSFRPVXSSRUWDXVWUDOLD ZZZKSFRPVXSSRUWDXVWUDOLD ZZZKSFRPDWVXSSRUWFF GRSSHOWHU2UWVWDULI ZZZKSFRPVXSSRUW %HOJL­ ﺍﻟﺒﺤﺮﻳﻦ ZZZKSEHVXSSRUWFFQO 3HDN+RXUVSP /RZ+RXUVSP %HOJLTXH ZZZKSEHVXSSRUWFFIU 3HDN+RXUVP/RZ+RXUV P %UDVLO6DR3DXOR %UDVLO &DQDGD &HQWUDO$PHULFD7KH &DULEEHDQ &KLOH ѣള ѣള &RORPELD%RJRW£ &RORPELD &RVWD5LFD ÎHVN£UHSXEOLND PLQ /X[HPEXUJ'HXWVFK +8)SHUFYH]HW«NHVWHOHIRQUD 0DOD\VLD 0DXULWLXV 0«[LFR&LXGDGGH0«[LFR 0«[LFR 0DURF 1HGHUODQG 1HZ=HDODQG 1LJHULD 1RUJH ZZZKSFRPVXSSRUW 3DQDP£ 3DUDJXD\ 3HU¼ 3KLOLSSLQHV 3ROVND ZZZKSFRPODVRSRUWH ZZZKSFRPVXSSRUWFKLQD ZZZKSFRPVXSSRUWFKLQD ZZZKSFRPODVRSRUWH ZZZKSFRPODVRSRUWH ZZZKSFRPODVRSRUWH ZZZKSF]VXSSRUWFF (FXDGRU$QGLQDWHO ZZZKSFRPODVRSRUWH ZZZKSFRPODVRSRUWH 3RUWXJDO ˃˨˨˙ˡ˞ ˈ˺˭ˮˬ˯ *XDWHPDOD 俏⑥⢯࡛㺂᭵ॶ ,QGLD ,QGLD ,QGRQHVLD ZZZKSFRPVXSSRUW ZZZKSFRPVXSSRUW ZZZKSFRPVXSSRUW ZZZKSFRPVXSSRUW ZZZKSFRPVXSSRUW ,UHODQG 0LQDXVGHPGHXWVFKHQ )HVWQHW]EHL$QUXIHQDXV 0RELOIXQNQHW]HQN¸QQHQDQGHUH 3UHLVHJHOWHQ ﻣﺼﺮ ZZZKSFRPODVRSRUWH ZZZKSHVVRSRUWHFF ZZZKSFRPIUVXSSRUWFF ZZZKSFRPGHVXSSRUWFF ZZZKSFRPJUVXSSRUWFF ZZZKSFRPVXSSRUW ZZZKSFRPODVRSRUWH ZZZKSFRPVXSSRUWKRQJNRQJ ZZZKSFRPVXSSRUWLQGLD ZZZKSFRPVXSSRUWLQGLD ZZZKSFRPVXSSRUW ﺍﻟﻌﺮﺍﻕ ﺍﻟﻜﻮﻳﺖ ﻟﺒﻨﺎﻥ ﻗﻄﺮ ﺍﻟﻴﻤﻦ ZZZKSFRPLHVXSSRUWFF &DOOVFRVW&RVWFHQWSHDN FHQWRIISHDNSHUPLQXWH ,WDOLD ZZZKSFRPLWVXSSRUWFF FRVWRWHOHIRQLFRORFDOH -DPDLFD 㡴㦻 ZZZKSFRPVXSSRUW ZZZKSFRPVXSSRUW ZZZKSQRVXSSRUWFF ﻋُ ﻤﺎﻥ ZZZKSFRPODVRSRUWH ZZZKSFRPODVRSRUWH ZZZKSFRPODVRSRUWH ZZZKSFRPVXSSRUW ZZZKSSOZVSDUFLHFF ZZZKSSWVXSRUWHFF &XVWRF¬QWLPRVQRSULPHLUR PLQXWRHF¬QWLPRVUHVWDQWHV PLQXWRV SP 'HXWVFKODQG ZZZKSFRPVXSSRUW ZZZKSFRPVXSSRUW ZZZKSFRPODVRSRUWH ZZZKSFRPODVRSRUWH ZZZKSFRPVXSSRUW ZZZKSQOVXSSRUWFF .RV]WSRĄÇF]HQLD]WHO VWDFMRQDUQHJRMDN]DLPSXOVZJ WDU\I\RSHUDWRUD]WHO NRPµUNRZHJRZJWDU\I\RSHUDWRUD ZZZKSGNVXSSRUWFF (FXDGRU3DFLILWHO )UDQFH ZZZKSFRPVXSSRUW ZZZKSKXVXSSRUWFF VWDUWHUS§.USHUPLQ GHUHWWHU.USHUPLQ )UDPRELOWHOHIRQJMHOGHU PRELOWHOHIRQWDNVWHU 2SNDOGNUSUPLQ 3UPLQPDQOºU 3UPLQºYULJHWLGVSXQNWHU ℡ ℡ ZZZKSFRPVXSSRUW (O6DOYDGRU (VSD³D ZZZKSFRPVXSSRUW 0LQ 0DGDJDVFDU 0DJ\DURUV]£J &=1PLQ 'DQPDUN ﺍﻷﺭﺩﻥ ZZZKSFRPVXSSRUWNRUHD ZZZKSFRPVXSSRUW 0LQ ZZZKSFRPODVRSRUWH ZZZKSFRPODVRSRUWH KS ZZZKSFRPVXSSRUW LQYHQW ZZZKSFRPODVRSRUWH ZZZKSFRPVXSSRUW 뼑霢 /X[HPERXUJ)UDQ©DLV ZZZKSFRPODVRSRUWH ZZZKSFRPVXSSRUWMDSDQ 3XHUWR5LFR 5HS¼EOLFD'RPLQLFDQD 5HXQLRQ 5RP¤QLD ̷͕͘͘͏̳͕͉͇ͦ͑͘ ̷͕͘͘͏̸̶͇͔͙͙͈͚ͦ͑͌͌͗͗͊ ZZZKSFRPVXSSRUW 6LQJDSRUH 6ORYHQVN£UHSXEOLND 6RXWK$IULFD56$ 6XRPL 6YHULJH ZZZKSFRPVXSSRUW ZZZKSFRPVXSSRUW ZZZKSFRPVXSSRUW ZZZKSURVXSSRUWFF ZZZKSUXVXSSRUWFF ZZZKSUXVXSSRUWFF ﺍﻟﺴﻌﻮﺑﻴﺔ ZZZKSFRPVXSSRUWVLQJDSRUH ZZZKSFRPVXSSRUW ZZZKSFRP]DVXSSRUWFF ZZZKSILWXNLFF ZZZKSVHVXSSRUWFF NUPLQ 6ZLW]HUODQG ZZZKSFRPVXSSRUW &+)PLQ 㠰⚙ ރ䋱 ࡷࡎ࡙ ZZZKSFRPVXSSRUW 7ULQLGDG7REDJR 7XQLVLH 7¾UNL\HòVWDQEXO$QNDUD ò]PLU%XUVD <HUHOQXPDUD ̺͇͔͇͑͗ͭ ZZZKSFRPVXSSRUW 8QLWHG.LQJGRP ZZZKSFRPVXSSRUWWDLZDQ ZZZKSFRPVXSSRUW ﺗﻮﻧﺲ ZZZKSFRPODVRSRUWH ZZZKSFRPVXSSRUW ZZZKSFRPWUGHVWHNFF 8QLWHG6WDWHV 8UXJXD\ 9HQH]XHOD&DUDFDV 9HQH]XHOD 9L¬W1DP ZZZKSFRPVXSSRUW ZZZKSFRPODVRSRUWH ZZZKSFRPODVRSRUWH ZZZKSFRPODVRSRUWH ZZZKSFRPVXSSRUW eSP ZZZKSXDVXSSRUWFF ﺍﻹﻣﺎﺭﺍﺕ ﺍﻟﻌﺮﺑﻴﺔ ﺍﻟﻤﺘﺤﺪﺓ ZZZKSFRPXNVXSSRUWFF Setelah jangka waktu dukungan telepon Setelah jangka waktu dukungan telepon, bantuan dapat diperoleh dari HP dengan biaya tambahan. Bantuan juga mungkin tersedia di situs Web dukungan online HP: www.hp.com/go/customercare. Situs Web ini menyediakan informasi dan utilitas yang dapat membantu Anda mengatasi berbagai masalah umum printer. Hubungi penyalur HP Anda atau nomor telepon dukungan untuk negara/kawasan Anda untuk mempelajari tentang pilihan dukungan. Dukungan HP 109 Bab 9 Kiat dan sumber daya untuk mengatasi masalah umum Catatan Sebagian besar langkah-langkah berikut memerlukan perangkat lunak HP. Jika belum menginstal perangkat lunak HP, Anda dapat menginstalnya menggunakan CD perangkat lunak HP yang disertakan dengan printer, atau Anda dapat men-download perangkat lunak HP tersebut dari situs Web dukungan HP www.hp.com/go/customercare. Situs Web ini menyediakan informasi dan utilitas yang dapat membantu Anda mengatasi berbagai masalah umum printer. Periksa atau lakukan langkah berikut sebelum memulai pemecahan masalah: • • • Cobalah matikan printer dan hidupkan kembali. Untuk kemacetan kertas, lihat Menghilangkan macet. Untuk masalah pemasokan kertas, misalnya kertas miring dan kertas terbalik, lihat Mengatasi masalah pasokan kertas. • Lampu (tombol Power [Daya]) menyala dan tidak berkedip. Bila printer dihidupkan untuk pertama kalinya, dibutuhkan sekitar 12 menit untuk menginisialisasinya setelah kartrid tinta terpasang. Kabel daya dan kabel lainnya berfungsi dan tersambung erat ke printer. Pastikan printer telah dihidupkan dan tersambung erat ke stopkontak listrik AC yang berfungsi. Untuk persyaratan tegangan, lihat Spesifikasi listrik. Media dimasukkan dengan benar dalam baki masukan dan tidak macet di printer. Semua pita dan bahan pengiriman dilepaskan. Printer diset sebagai printer aktif atau standar. Untuk Windows, set printer sebagai perangkat standar pada folder Printers (Printer). Untuk Mac OS X, set printer sebagai perangkat standar di bagian Print & Fax (Cetak & Faks) atau Print & Scan (Cetak & Pindai) pada System Preferences (Preferensi Sistem). Untuk informasi lebih lanjut, lihat dokumentasi komputer Anda. Pause Printing [Jeda Pencetakan] tidak dipilih jika Anda menggunakan komputer berbasis Windows. Anda tidak menjalankan terlalu banyak program saat menjalankan tugas pencetakan. Tutup program yang tidak digunakan atau hidupkan ulang komputer sebelum mencoba lagi. • • • • • • Menyelesaikan masalah printer Tip Untuk informasi dan utilitas yang dapat membantu Anda mengatasi berbagai masalah umum printer, kunjungi situs Web dukungan online HP di www.hp.com/go/ customercare. Bagian ini berisi topik berikut: • • • • • • 110 Printer mati secara tiba-tiba Penyelarasan tidak berhasil Printer tidak merespons (tidak ada yang dicetak) Printer mencetak dengan lambat Printer mengeluarkan suara bising yang tidak biasa Halaman kosong atau tercetak sebagian Mengatasi masalah • • Ada yang hilang atau tidak benar pada halaman Penempatan teks atau gambar salah Printer mati secara tiba-tiba Periksa daya dan koneksi daya Pastikan printer telah tersambung erat ke stopkontak listrik AC yang berfungsi. Untuk persyaratan tegangan, lihat Spesifikasi listrik. Penyelarasan tidak berhasil Jika proses pensejajaran gagal, pastikan Anda sudah memuatkan kertas putih polos bekas ke dalam baki masukan. Jika kertas berwarna dimasukkan ke baki masukan saat menyelaraskan printer, maka penyelarasan akan gagal. Jika proses penyelarasan selalu gagal, Anda mungkin harus membersihkan printhead atau sensor kerusakan mungkin rusak. Untuk membersihkan printhead, lihat Membersihkan printhead. Jika membersihkan printhead tidak menyelesaikan masalah, hubungi dukungan HP. Kunjungi www.hp.com/go/customercare. Situs Web ini menyediakan informasi dan utilitas yang dapat membantu Anda mengatasi berbagai masalah umum printer. Jika diminta, pilih negara/kawasan, lalu klik Contact HP [Hubungi HP] untuk informasi tentang cara menghubungi dukungan teknis. Printer tidak merespons (tidak ada yang dicetak) Ada pekerjaan pencetakan yang macet dalam antrian cetak Buka antrian cetak, batalkan semua dokumen, lalu hidupkan ulang komputer. Coba cetak setelah komputer dihidupkan ulang. Baca sistem Help (Bantuan) sistem operasi untuk informasi lebih lanjut. Periksa pengaturan printer Untuk informasi lebih lanjut, lihat Kiat dan sumber daya untuk mengatasi masalah umum. Periksa penginstalan perangkat lunak HP Jika printer dimatikan saat pencetakan berlangsung, pesan peringatan akan ditampilkan di layar komputer; jika tidak, perangkat lunak HP yang diberikan bersama printer mungkin tidak diinstal dengan benar. Untuk mengatasinya, hapus instalan perangkat lunak HP sepenuhnya, lalu instal ulang perangkat lunak HP tersebut. Untuk informasi lebih lanjut, lihat Menghapus dan menginstal ulang perangkat lunak HP. Periksa koneksi kabel • Pastikan ujung kabel USB maupun kabel Ethernet terhubung dengan benar. • Jika printer tersambung ke jaringan, periksa hal berikut ini: ◦ Periksa lampu Link di bagian belakang printer. ◦ Pastikan Anda tidak menggunakan kabel telepon untuk tersambung ke printer. Menyelesaikan masalah printer 111 Bab 9 Periksa setiap perangkat lunak firewall pribadi yang terinstal pada komputer Firewall perangkat lunak pribadi merupakan program keamanan yang melindungi komputer dari penyusupan. Namun, firewall dapat memblokir komunikasi antara komputer dan printer. Jika terjadi masalah komunikasi dengan printer, coba nonaktifkan firewall sementara waktu. Jika masalah berlanjut, firewall bukan merupakan satu-satunya sumber masalah komunikasi. Aktifkan kembali firewall. Printer mencetak dengan lambat Jika printer mencetak dengan sangat lambat, coba solusi berikut. • • • Solusi 1: Gunakan pengaturan kualitas cetak yang lebih rendah Solusi 2: Periksa tingkat tinta Solusi 3: Hubungi dukungan HP Solusi 1: Gunakan pengaturan kualitas cetak yang lebih rendah Solusi: Periksa pengaturan kualitas cetak. Best [Terbaik] dan Maximum dpi [dpi maksimum] memberikan kualitas terbaik, namun lebih lambat daripada Normal atau Draft [Konsep]. Draft [Konsep] memberikan kecepatan cetak tercepat. Penyebab: Kualitas cetak diatur ke pengaturan tinggi. Jika hal ini tidak mengatasi masalah, coba solusi berikutnya. Solusi 2: Periksa tingkat tinta Solusi: Periksa perkiraan tingkat tinta dalam kartrid tinta. Catatan Peringatan dan indikator tingkat tinta hanya memberikan perkiraan untuk keperluan perencanaan. Bila pesan tinta rendah muncul di layar, sediakan kartrid pengganti agar pencetakan tidak tertunda. Anda tidak perlu mengganti kartrid tinta sebelum diminta melakukannya. Perhatian Meskipun kartrid tinta tidak rusak bila berada di luar printer, printhead tetap mengharuskan agar semua kartrid dipasang sepanjang waktu setelah printer dikonfigurasi dan saat sedang digunakan. Mengosongkan satu atau beberapa slot kartrid dalam waktu yang lama dapat menimbulkan masalah kualitas cetak dan mungkin akan merusak printhead. Jika baru-baru ini Anda membiarkan kartrid tidak terpasang pada printer dalam waktu yang lama atau jika Anda baru saja mengalami kertas macet, dan kualitas cetak yang buruk, bersihkan printhead. Untuk informasi lebih lanjut, lihat Membersihkan printhead. Untuk informasi lebih lanjut, baca: Memeriksa perkiraan level tinta Penyebab: Tinta kartrid mungkin tidak mencukupi. Jika hal ini tidak mengatasi masalah, coba solusi berikutnya. 112 Mengatasi masalah Solusi 3: Hubungi dukungan HP Solusi: Hubungi dukungan HP untuk layanan. Kunjungi: www.hp.com/go/customercare. Situs Web ini menyediakan informasi dan utilitas yang dapat membantu Anda mengatasi berbagai masalah umum printer. Jika diminta, pilih negara/wilayah Anda, kemudian klik Contact HP (Hubungi HP) untuk informasi tentang cara menghubungi dukungan teknis. Penyebab: Ada masalah dengan printer. Printer mengeluarkan suara bising yang tidak biasa Anda mungkin mendengar suara bising yang tidak biasa dari printer. Ini adalah suara proses servis sewaktu printer menjalankan fungsi servis otomatis untuk mempertahankan kondisi printhead. Catatan Untuk mencegah kemungkinan kerusakan apapun pada printer: Jangan matikan printer sewaktu printer menjalankan servis apapun. Jika Anda akan mematikan printer, tunggu hingga printer berhenti beroperasi sepenuhnya sebelum mematikan menggunakan lihat Mematikan printer. (tombol Daya). Untuk informasi lebih lanjut, Pastikan semua kartrid tinta telah dipasang dengan benar. Jika salah satu kartrid tinta tidak ada, printer akan menjalankan servis lebih lanjut untuk melindungi printhead. Halaman kosong atau tercetak sebagian Bersihkan printhead Selesaikan prosedur pembersihan printhead. Untuk informasi lebih lanjut, lihat Membersihkan printhead. Printhead mungkin harus dibersihkan jika printer tidak dimatikan dengan benar. Catatan Mematikan printer dengan cara yang salah dapat menimbulkan masalah kualitas cetak, misalnya halaman kosong atau hanya tercetak sebagian. Membersihkan printhead dapat mengatasi masalah, namun mematikan printer dengan benar akan mencegah terjadinya masalah tersebut. Selalu matikan printer (tombol Daya) pada printer. Tunggu hingga lampu (tombol dengan menekan Daya) mati sebelum melepas kabel daya atau menonaktifkan soket ekstensi. Periksa pengaturan media • Pastikan Anda memilih pengaturan kualitas cetak yang benar dalam pengandar printer untuk media yang dimasukkan dalam baki. • Pastikan pengaturan halaman dalam pengandar printer sesuai dengan ukuran halaman media yang diisikan ke dalam baki. Menyelesaikan masalah printer 113 Bab 9 Lebih dari satu halaman diambil Untuk informasi lebih lanjut, lihat Mengatasi masalah pasokan kertas. Ada halaman kosong dalam berkas Periksa berkas untuk memastikan tidak ada halaman kosong. Ada yang hilang atau tidak benar pada halaman Periksa halaman Print Quality Diagnostic [Diagnostik Kualitas Cetak] Cetak halaman Print Quality Diagnostic [Diagnostik Kualitas Cetak] untuk membantu Anda menentukan apakah perlu menjalankan alat pemeliharaan untuk meningkatkan kualitas hasil cetak. Untuk informasi lebih lanjut, lihat Mengatasi masalah kualitas cetak. Periksa pengaturan margin Pastikan pengaturan margin untuk dokumen tidak melebihi area cetak pada printer. Untuk informasi lebih lanjut, lihat Mengatur margin minimal. Periksa pengaturan cetak berwarna Pastikan Print in Grayscale [Cetak dalam Skala abu-abu] tidak dipilih pada driver printer. Periksa lokasi printer dan panjang kabel USB Medan elektromagnetik yang tinggi (seperti yang dihasilkan oleh kabel USB) terkadang dapat menyebabkan sedikit kerusakan pada hasil cetak. Jauhkan printer dari sumber medan elektromagnetik. Selain itu, Anda disarankan untuk menggunakan kabel USB dengan panjang kurang dari 3 meter (9,8 kaki) untuk meminimalkan efek medan elektromagnetik tersebut. Penempatan teks atau gambar salah Periksa bagaimana media dimasukkan Pastikan pemandu lebar dan panjang media tepat menempel pada tepi tumpukan media, dan pastikan baki tidak diisi melebihi kapasitas. Untuk informasi lebih lanjut, lihat Memasukkan media. Periksa ukuran media • Isi halaman mungkin terpotong jika ukuran dokumen lebih besar dari media yang digunakan. • Pastikan ukuran media yang dipilih pada pengandar printer sesuai dengan ukuran media yang dimasukkan ke dalam baki. Periksa pengaturan margin Jika teks atau gambar terpotong di bagian tepi halaman, pastikan pengaturan margin untuk dokumen tersebut tidak melebihi area cetak printer. Untuk informasi lebih lanjut, lihat Mengatur margin minimal. 114 Mengatasi masalah Periksa pengaturan orientasi halaman Pastikan ukuran media dan orientasi halaman yang dipilih pada aplikasi sesuai dengan pengaturan pada pengandar printer. Untuk informasi lebih lanjut, lihat Mencetak. Periksa lokasi printer dan panjang kabel USB Medan elektromagnetik yang tinggi (seperti yang dihasilkan oleh kabel USB) terkadang dapat menyebabkan sedikit kerusakan pada hasil cetak. Jauhkan printer dari sumber medan elektromagnetik. Selain itu, Anda disarankan untuk menggunakan kabel USB dengan panjang kurang dari 3 meter (9,8 kaki) untuk meminimalkan efek medan elektromagnetik tersebut. Jika solusi di atas gagal, masalah mungkin terjadi karena ketidakmampuan aplikasi menginterpretasi pengaturan cetak dengan benar. Untuk bantuan tertentu, lihat catatan edisi masalah perangkat lunak yang diketahui, lihat dokumentasi aplikasi, atau hubungi produsen perangkat lunak tersebut. Mengatasi masalah kualitas cetak Untuk mengatasi masalah kualitas cetak pada hasil cetak, coba solusi dalam bagian ini. Tip Untuk informasi dan utilitas yang dapat membantu Anda mengatasi berbagai masalah umum printer, kunjungi situs Web dukungan online HP di www.hp.com/go/ customercare. • • • • • • • Solusi 1: Pastikan Anda menggunakan kartrid tinta asli HP Solusi 2: Periksa tingkat tinta Solusi 3: Periksa kertas yang dimasukkan ke dalam baki masukan Solusi 4: Periksa jenis kertas Solusi 5: Periksa pengaturan cetak Solusi 6: Cetak dan evaluasi laporan kualitas cetak Solusi 7: Hubungi dukungan HP Solusi 1: Pastikan Anda menggunakan kartrid tinta asli HP Solusi: Pastikan kartrid tinta Anda adalah kartrid tinta asli HP. HP merekomendasikan agar Anda menggunakan kartrid tinta asli HP. Kartrid tinta asli HP didesain dan diuji dengan printer dan kertas HP untuk membantu Anda menghasilkan kualitas cetak terbaik dari waktu ke waktu. Catatan HP tidak dapat menjamin kualitas dan keandalan persediaan nonHP. Layanan atau perbaikan printer yang diperlukan sebagai akibat dari penggunaan persediaan non-HP tidak tercakup dalam jaminan. Jika Anda yakin telah membeli kartrid tinta asli HP, kunjungi: www.hp.com/go/anticounterfeit Penyebab: Kartrid tinta non-HP telah digunakan. Jika hal ini tidak mengatasi masalah, coba solusi berikutnya. Mengatasi masalah kualitas cetak 115 Bab 9 Solusi 2: Periksa tingkat tinta Solusi: Periksa perkiraan tingkat tinta dalam kartrid tinta. Catatan Peringatan dan indikator tingkat tinta hanya memberikan perkiraan untuk keperluan perencanaan. Bila pemberitahuan tinta rendah ditampilkan, coba sediakan kartrid pengganti agar pencetakan tidak tertunda. Anda tidak perlu mengganti kartrid tinta sebelum diminta melakukannya. Perhatian Meskipun kartrid tinta tidak rusak bila berada di luar printer, printhead tetap mengharuskan agar semua kartrid dipasang sepanjang waktu setelah printer dikonfigurasi dan saat sedang digunakan. Mengosongkan satu atau beberapa slot kartrid dalam waktu yang lama dapat menimbulkan masalah kualitas cetak dan mungkin akan merusak printhead. Jika baru-baru ini Anda membiarkan kartrid tidak terpasang pada printer dalam waktu yang lama atau jika Anda baru saja mengalami kertas macet, dan kualitas cetak yang buruk, bersihkan printhead. Untuk informasi lebih lanjut, lihat Membersihkan printhead. Untuk informasi lebih lanjut, baca: Memeriksa perkiraan level tinta Penyebab: Tinta pada kartrid tinta mungkin tidak mencukupi. Jika hal ini tidak mengatasi masalah, coba solusi berikutnya. Solusi 3: Periksa kertas yang dimasukkan ke dalam baki masukan Solusi: Pastikan kertas telah dimasukkan dengan benar dan tidak berkerut atau terlalu tebal. • Masukkan kertas dengan sisi cetak menghadap ke bawah. Misalnya, jika Anda memasukkan kertas foto mengkilap, masukkan kertas dengan sisi mengkilap menghadap ke bawah. • Pastikan posisi kertas telah rata di dalam baki masukan dan tidak berkerut. Jika kertas terlalu dekat dengan printhead saat pencetakan berlangsung, hasil cetak mungkin akan memiliki corengan tinta. Hal ini dapat terjadi jika kertas diangkat, berkerut, atau terlalu tebal, seperti amplop surat. Untuk informasi lebih lanjut, baca: Memasukkan media. Penyebab: Kertas tidak dimasukkan dengan benar, atau berkerut maupun terlalu tebal. Jika hal ini tidak mengatasi masalah, coba solusi berikutnya. Solusi 4: Periksa jenis kertas Solusi: HP menganjurkan Anda untuk menggunakan kertas HP atau jenis kertas lain berteknologi ColorLok yang sesuai untuk printer ini. Semua kertas berlogo ColorLok telah diuji secara independen agar memenuhi standar 116 Mengatasi masalah keandalan serta kualitas cetak terbaik dan menghasilkan dokumen dengan warna cerah, lebih hidup, lebih hitam, dan lebih cepat kering daripada kertas biasa. Pastikan selalu kertas yang akan dicetak dalam keadaan rata. Untuk hasil terbaik saat mencetak gambar, gunakan HP Advanced Photo Paper. Simpan media khusus di kemasan aslinya dalam kantong plastik yang dapat ditutup kembali pada permukaan rata di tempat yang sejuk dan kering. Bila siap mencetak, keluarkan hanya kertas yang akan segera digunakan. Setelah selesai mencetak, kembalikan kertas foto yang tidak digunakan ke kantong plastik. Hal ini akan mencegah kertas foto menggulung. Catatan Dalam kasus ini, persediaan tinta tidak mengalami masalah apapun. Karenanya, kartrid tinta tidak perlu diganti. Untuk informasi lebih lanjut, baca: Memilih media cetak Penyebab: Jenis kertas yang salah telah dimasukkan ke dalam baki masukan. Jika hal ini tidak mengatasi masalah, coba solusi berikutnya. Solusi 5: Periksa pengaturan cetak Solusi: Periksa pengaturan cetak. • Periksa pengaturan cetak untuk mengetahui apakah pengaturan warna salah. Misalnya, pastikan dokumen telah diatur untuk dicetak dalam skala abuabu. Atau, pastikan pengaturan warna lanjutan seperti saturasi, kecerahan, atau nada warna ditetapkan untuk memodifikasi tampilan warna. • Periksa pengaturan kualitas cetak dan pastikan pengaturan tersebut sesuai dengan jenis kertas yang dimasukkan ke printer. Anda mungkin harus memilih pengaturan kualitas cetak yang lebih rendah jika warna menyatu. Atau, pengaturan yang lebih tinggi jika Anda mencetak foto berkualitas tinggi, lalu pastikan kertas foto seperti HP Advanced Photo Paper telah dimasukkan ke baki masukan. Catatan Pada layar komputer tertentu, warna mungkin akan tampak berbeda dari yang tampak saat dicetak di kertas. Jika demikian, printer, pengaturan cetak, atau kartrid tinta tidak mengalami masalah. Pemecahan masalah lebih lanjut tidak diperlukan. Untuk informasi lebih lanjut, baca: Memilih media cetak Penyebab: Pengaturan cetak ditetapkan dengan salah. Jika hal ini tidak mengatasi masalah, coba solusi berikutnya. Mengatasi masalah kualitas cetak 117 Bab 9 Solusi 6: Cetak dan evaluasi laporan kualitas cetak Solusi: Untuk mencetak laporan kualitas cetak • Panel kontrol: Sentuh (tanda panah kanan:), lalu sentuh Setup [Pengaturan], pilih Reports [Laporan], lalu pilih Print Quality Report [Laporan Kualitas Cetak]. • Server Web tertanam: Klik tab Tools (Alat), klik Print Quality Toolbox (Toolbox Kualitas Cetak) dalam Utilities (Utilitas), lalu klik tombol Print Quality Report (Laporan Kualitas Cetak). • HP Utility (Mac OS X): Di bagian Information And Support [Informasi dan Dukungan], klik Print Quality Diagnostics [Diagnosis Kualitas Cetak], lalu klik Print [Cetak]. 118 Mengatasi masalah Jika terdapat kesalahan pada laporan Print Quality Diagnostic [Diagnosis Kualitas Cetak], ikuti langkah-langkah di bawah ini: 1. 2. 3. 4. Jika laporan Print Quality Diagnostic [Diagnosis Kualitas Cetak] menunjukkan baris maupun pola warna pudar, tercetak sebagian, tercoreng, atau tidak ada, periksa kartrid tinta yang kosong, lalu ganti kartrid tinta sesuai dengan baris maupun pola warna yang rusak. Jika tidak ada kartrid tinta yang kosong, lepas dan pasang kembali semua kartrid tinta untuk memastikan semua kartrid tinta tersebut telah dipasang dengan benar. Jangan keluarkan kartrid kosong hingga Anda memiliki kartrid tinta baru yang tersedia untuk dipasang. Untuk informasi tentang cara memasang kartrid baru, lihat Mengganti kartrid tinta. Selaraskan printhead. Untuk informasi lebih lanjut, lihat Menyelaraskan printhead. Bersihkan printhead. Untuk informasi lebih lanjut, lihat Membersihkan printhead. jika langkah tersebut tidak membantu, hubungi dukungan HP untuk mengganti printhead. Untuk informasi lebih lanjut, lihat Dukungan HP. Penyebab: Penyebab masalah kualitas cetak dapat beragam: pengaturan perangkat lunak, file gambar berkualitas buruk, atau masalah pada sistem pencetakan. Jika Anda tidak puas dengan kualitas hasil cetak, halaman Print Quality Diagnostic [Diagnosis Kualitas Cetak] dapat membantu Anda mengetahui apakah sistem pencetakan berfungsi dengan benar. Solusi 7: Hubungi dukungan HP Solusi: Hubungi dukungan HP untuk layanan. Kunjungi: www.hp.com/go/customercare. Situs Web ini menyediakan informasi dan utilitas yang dapat membantu Anda mengatasi berbagai masalah umum printer. Jika diminta, pilih negara/wilayah Anda, kemudian klik Contact HP (Hubungi HP) untuk informasi tentang cara menghubungi dukungan teknis. Penyebab: Ada masalah dengan printhead. Mengatasi masalah pasokan kertas Tip Untuk informasi dan utilitas yang dapat membantu Anda mengatasi berbagai masalah umum printer, kunjungi situs Web dukungan online HP di www.hp.com/go/ customercare. Media tidak didukung untuk printer atau baki Gunakan hanya media yang didukung untuk printer dan baki yang akan digunakan. Untuk informasi lebih lanjut, lihat Spesifikasi media. Mengatasi masalah pasokan kertas 119 Bab 9 Media tidak terambil dari baki • Pastikan media telah dimasukkan ke dalam baki. Untuk informasi lebih lanjut, lihat Memasukkan media. Kipaskan media sebelum dimasukkan. • Pastikan pemandu kertas diatur ke tanda yang benar di dalam baki untuk ukuran media yang dimasukkan. Pastikan juga pemandu tepat menempel, tetapi tidak menekan tumpukan. • Pastikan media di dalam baki tidak melengkung. Ratakan kertas dengan menekuknya berlawanan dengan arah lengkungan. Media tidak keluar dengan benar • Pastikan pemanjang baki keluaran ditarik sepenuhnya; jika tidak, hasil cetak dapat terjatuh dari printer. • Keluarkan sisa media dari baki keluaran. Baki keluaran hanya dapat menampung jumlah lembaran tertentu. Halaman miring • Pastikan media yang dimasukkan dalam baki telah diluruskan dengan pemandu kertas. Jika diperlukan, tarik baki keluar dari printer, lalu masukkan media dengan benar untuk memastikan pemandu kertas diluruskan dengan benar. • Masukkan media ke dalam printer hanya bila printer tidak sedang mencetak. • Lepas dan pasang kembali aksesori pencetakan dua sisi otomatis (duplekser). ◦ Tekan tombol di kedua sisi duplekser, lalu lepaskan unit. 120 Mengatasi masalah ◦ Masukkan kembali duplekser ke dalam printer. Beberapa halaman terambil sekaligus • Kipas-kipaskan media sebelum dimasukkan. • Pastikan pemandu kertas diatur ke tanda yang benar di dalam baki untuk ukuran media yang dimasukkan. Pastikan juga pemandu tepat menempel, tetapi tidak menekan tumpukan. • Pastikan baki tidak diisi kertas melebihi kapasitas. • Bila menggunakan media khusus yang tipis, pastikan baki telah diisi penuh. Jika Anda menggunakan media khusus yang hanya tersedia dalam jumlah sedikit, coba masukkan media khusus tersebut di atas kertas lain yang berukuran sama agar baki terisi penuh. (Beberapa media dapat diambil lebih mudah bila baki terisi penuh.) • Jika Anda menggunakan media khusus yang tebal (seperti kertas brosur), isi media sedemikian rupa agar baki berisi antara 1/4 hingga 3/4. Jika perlu, masukan media tersebut di atas kertas lain yang berukuran sama agar tinggi tumpukan berada dalam cakupan. • Gunakan media HP untuk kinerja dan efisiensi optimal. Mengatasi masalah penyalinan Tip Untuk informasi dan utilitas yang dapat membantu Anda mengatasi berbagai masalah umum printer, kunjungi situs Web dukungan online HP di www.hp.com/go/ customercare. • • • • • • • • Salinan tidak keluar Salinan kosong Dokumen hilang atau kabur Ukuran diperkecil Kualitas penyalinan buruk Terlihat cacat penyalinan Printer mencetak setengah halaman, lalu mengeluarkan kertas Kertas tidak sesuai Salinan tidak keluar • • • Periksa daya Pastikan kabel daya telah tersambung erat dan printer dihidupkan. Periksa status printer ◦ Printer mungkin sibuk dengan pekerjaan lain. Periksa layar panel kontrol untuk informasi tentang status pekerjaan. Tunggu sampai proses pekerjaan selesai. ◦ Printer mungkin macet. Periksa kemacetan. Lihat Menghilangkan macet. Periksa baki Pastikan media telah dimasukkan. Untuk informasi lebih lanjut, lihat Memasukkan media Mengatasi masalah penyalinan 121 Bab 9 Salinan kosong • • • Periksa media Media mungkin tidak memenuhi spesifikasi media Hewlett-Packard (misalnya, media terlalu lembab atau terlalu kasar). Untuk informasi lebih lanjut, lihat Spesifikasi media. Periksa pengaturan Pengaturan kontras mungkin diatur terlalu terang. Pada panel kontrol printer, sentuh Copy [Salin], sentuh Lighter Darker [Lebih Terang Lebih Gelap], lalu gunakan tanda panah untuk membuat salinan lebih gelap. Periksa baki Jika Anda menyalin dari ADF (pemasok dokumen otomatis), pastikan dokumen asli telah dimasukkan dengan benar. Untuk informasi lebih lanjut, lihat Memasukkan dokumen asli ke dalam pemasok dokumen otomatis (ADF). Dokumen hilang atau kabur • • • Periksa media Media mungkin tidak memenuhi spesifikasi media Hewlett-Packard (misalnya, media terlalu lembab atau terlalu kasar). Untuk informasi lebih lanjut, lihat Spesifikasi media. Periksa pengaturan Pengaturan kualitas Fast [Cepat] (yang menghasilkan salinan kualitas draft) mungkin menyebabkan dokumen hilang atau kabur. Ubah pengaturan ke Normal atau Best [Terbaik]. Periksa dokumen asli ◦ Akurasi salinan tergantung kualitas dan ukuran dokumen asli. Gunakan menu Copy [Salin] untuk mengatur kecerahan salinan. Jika dokumen asli terlalu terang, salinannya mungkin tidak dapat diperbaiki, meskipun Anda mengubah kontrasnya. ◦ Latar belakang berwarna mungkin menyebabkan gambar di latar depan membaur dengan latar belakang, atau warna latar belakang tampak berbeda. ◦ Jika Anda menyalin sebuah dokumen asli tanpa batas tepi, muatkan dokumen tersebut pada kaca pemindai bukan pada ADF. Untuk informasi lebih lanjut, lihat Memasukkan dokumen asli pada kaca pemindai. ◦ Jika Anda menyalin foto, pastikan untuk memasukkannya ke kaca pemindai seperti ditunjukkan oleh ikon di alas pemindai. Ukuran diperkecil • • 122 Fitur perkecil/perbesar tampilan atau fitur salin lainnya mungkin telah diatur dari panel kontrol printer untuk memperkecil tampilan gambar yang dipindai. Periksa pengaturan tugas salin untuk memastikannya sesuai dengan ukuran normal. Pengaturan perangkat lunak HP mungkin diatur untuk memperkecil gambar terpindai. Ubah pengaturannya bila perlu. Lihat Help (Bantuan) pada layar perangkat lunak HP untuk informasi lebih lanjut. Mengatasi masalah Kualitas penyalinan buruk • • • Lakukan langkah-langkah untuk meningkatkan kualitas penyalinan ◦ Gunakan dokumen asli berkualitas tinggi. ◦ Isikan media dengan benar. Media yang tidak dimasukkan dengan benar dapat membuat posisinya miring, sehingga gambar menjadi tidak jelas. Untuk informasi lebih lanjut, lihat Memasukkan media. ◦ Atau gunakan lembar pembawa untuk melindungi dokumen asli Anda. Periksa printer ◦ Penutup pemindai mungkin tidak ditutup dengan benar. ◦ Kaca pemindai atau bagian dalam penutup mungkin perlu dibersihkan. Untuk informasi lebih lanjut, lihat Memelihara printer. ◦ ADF (pemasok dokumen otomatis) mungkin harus dibersihkan. Untuk informasi lebih lanjut, lihat Memelihara printer. Cetak Print a Print Quality Diagnostic Page (Halaman Diagnostik Kualitas Cetak) pada halaman untuk mengatasi masalah kualitas cetak yang buruk. Untuk informasi lebih lanjut, lihat Mengatasi masalah kualitas cetak. Terlihat cacat penyalinan • • • • • • • Strip vertikal putih atau kabur Media mungkin tidak memenuhi spesifikasi media Hewlett-Packard (misalnya, media terlalu lembab atau terlalu kasar). Untuk informasi lebih lanjut, lihat Spesifikasi media. Terlalu terang atau gelap Coba ubah pengaturan kontras dan kualitas penyalinan. Garis-garis yang tidak diinginkan Kaca, bagian dalam penutup, atau rangka pemindai mungkin perlu dibersihkan. Untuk informasi lebih lanjut, lihat Memelihara printer. Titik atau goresan hitam Pada kaca atau bagian dalam penutup pemindai mungkin terdapat tinta, lem, cairan koreksi, atau benda yang tidak diinginkan. Coba bersihkan printer. Untuk informasi lebih lanjut, lihat Memelihara printer. Salinan bergeser atau miring Jika Anda menggunakan ADF (pemasok dokumen otomatis), periksa hal berikut ini: ◦ Pastikan baki masukan ADF tidak terlalu penuh. ◦ Pastikan pengatur lebar ADF tepat menempel tepi media. Teks tidak jelas ◦ Coba ubah pengaturan kontras dan kualitas penyalinan. ◦ Pengaturan penyempurnaan standar mungkin tidak sesuai untuk tugas tersebut. Periksa pengaturan dan ubah untuk menyempurnakan teks atau foto, bila perlu. Untuk informasi lebih lanjut, lihat Mengubah pengaturan penyalinan. Teks atau gambar tidak penuh Coba ubah pengaturan kontras dan kualitas penyalinan. Mengatasi masalah penyalinan 123 Bab 9 • • Karakter besar berwarna hitam tampak kotor (tidak halus) Pengaturan penyempurnaan standar mungkin tidak sesuai untuk tugas tersebut. Periksa pengaturan dan ubah untuk menyempurnakan teks atau foto, bila perlu. Untuk informasi lebih lanjut, lihat Mengubah pengaturan penyalinan. Butiran atau berkas putih horizontal di daerah abu-abu terang ke abu-abu sedang Pengaturan penyempurnaan standar mungkin tidak sesuai untuk tugas tersebut. Periksa pengaturan dan ubah untuk menyempurnakan teks atau foto, bila perlu. Untuk informasi lebih lanjut, lihat Mengubah pengaturan penyalinan. Printer mencetak setengah halaman, lalu mengeluarkan kertas Periksa kartrid tinta Pastikan kartrid tinta yang benar sudah terpasang dan berisi cukup tinta. Untuk informasi lebih lanjut, lihat Alat manajemen printer dan Memahami Printer Status Report [Laporan Status Printer]. HP tidak dapat menjamin kualitas kartrid tinta non-HP. Kertas tidak sesuai Periksa pengaturan Pastikan ukuran dan jenis media yang dimasukkan sudah sesuai dengan pengaturan panel kontrol. Mengatasi masalah pemindaian Tip Untuk informasi dan utilitas yang dapat membantu Anda mengatasi berbagai masalah umum printer, kunjungi situs Web dukungan online HP di www.hp.com/go/ customercare. • • • • • • • 124 Scanner tidak melakukan apa pun Pemindaian terlalu lama Bagian dari dokumen tidak dipindai atau teks hilang Teks tidak dapat diedit Pesan kesalahan ditampilkan Kualitas gambar pindaian buruk Terlihat cacat pemindaian Mengatasi masalah Scanner tidak melakukan apa pun • • • Periksa dokumen asli Pastikan dokumen asli dimasukkan dengan benar. Untuk informasi lebih lanjut, lihat Memasukkan dokumen asli ke dalam pemasok dokumen otomatis (ADF) atau Memasukkan dokumen asli pada kaca pemindai. Periksa printer Printer mungkin keluar dari mode Sleep [Tidur] setelah jangka waktu tanpa aktivitas berakhir yang akan sedikit menunda pemrosesan. Tunggu hingga printer menampilkan layar Awal. Periksa perangkat lunak HP Pastikan perangkat lunak HP yang diberikan bersama printer telah diinstal dengan benar. Pemindaian terlalu lama • • Periksa pengaturan ◦ Jika Anda menetapkan resolusi terlalu tinggi, pemindaian akan memerlukan waktu lebih lama dan menghasilkan file lebih besar. Untuk mendapatkan hasil yang baik, jangan gunakan resolusi yang lebih tinggi dari yang diperlukan. Anda dapat menurunkan resolusinya untuk memindai lebih cepat. ◦ Jika Anda memperoleh gambar melalui TWAIN, Anda dapat mengubah pengaturan agar dokumen asli dipindai dalam skala abu-abu atau hitam putih. Lihat Bantuan online program TWAIN untuk memperoleh informasi. Periksa status printer Jika Anda mengirim pekerjaan cetak atau salin sebelum mencoba memindai, pemindaian akan dimulai setelah scanner tidak sibuk. Namun, proses pencetakan dan pemindaian menggunakan memori bersama, yang berarti pemindaian akan lebih lama. Mengatasi masalah pemindaian 125 Bab 9 Bagian dari dokumen tidak dipindai atau teks hilang • • Periksa dokumen asli ◦ Pastikan Anda memasukkan dokumen asli dengan benar. Untuk informasi lebih lanjut, lihat Memasukkan dokumen asli pada kaca pemindai atau Memasukkan dokumen asli ke dalam pemasok dokumen otomatis (ADF). ◦ Jika Anda memindai dokumen dari ADF, coba pindai dokumen tersebut langsung dari kaca pindai. Untuk informasi lebih lanjut, lihat Memasukkan dokumen asli pada kaca pemindai. ◦ Latar belakang berwarna dapat menyebabkan warna di latar depan membaur dengan latar belakang. Coba ubah pengaturan sebelum Anda memindai dokumen asli, atau sempurnakan gambar setelah Anda memindai dokumen asli. Periksa pengaturan ◦ Pastikan ukuran media yang diisikan cukup besar untuk dokumen asli yang dipindai. ◦ Jika Anda menggunakan HP Printer Software, pengaturan default pada HP Printer Software mungkin diatur untuk secara otomatis menjalankan tugas khusus selain tugas yang Anda coba lakukan. Untuk petunjuk tentang cara mengubah properti, lihat Help [Bantuan] di layar pada HP Printer Software. Teks tidak dapat diedit • 126 Periksa pengaturan ◦ Pastikan bahwa OCR telah diinstal. Windows: Di desktop komputer, klik Start [Mulai], pilih Programs [Program] atau All Programs [Semua Program], klik HP, pilih nama printer Anda, lalu klik Printer Setup & Software [Perangkat Lunak & Pengaturan Printer]. Klik Add More Software (Tambahkan Perangkat Lunak Lain), klik Customize Software Selections (Sesuaikan Pilihan Perangkat Lunak), lalu pastikan pilihan OCR telah dipilih. Mac OS X: Jika perangkat lunak HP telah diinstal menggunakan Pilihan penginstalan minimum, perangkat lunak OCR mungkin belum diinstal. Untuk menginstal perangkat lunak ini, buka HP Utility. (Untuk informasi lebih lanjut, lihat HP Utility (Mac OS X).) Klik ikon Aplikasi (Aplikasi) pada toolbar HP Utility, klik dua kali HP Setup Assistant, lalu ikuti petunjuk di layar. ◦ Bila memindai dokumen asli, pastikan Anda memilih jenis dokumen dalam perangkat lunak yang menghasilkan teks yang dapat diedit. Jika teks digolongkan sebagai gambar, ia tidak akan dikonversi ke teks. Mengatasi masalah ◦ • Jika Anda menggunakan program OCR (pengenalan karakter optik) terpisah, program OCR tersebut mungkin tersambung dengan program pengolahan kata yang tidak menjalankan tugas OCR. Untuk informasi lebih lanjut, lihat dokumentasi yang diberikan bersama program OCR. ◦ Pastikan Anda telah memilih bahasa OCR yang sesuai dengan bahasa dalam dokumen yang dipindai. Untuk informasi lebih lanjut, lihat dokumentasi yang diberikan bersama program OCR. Periksa dokumen asli ◦ Bila memindai dokumen sebagai teks yang dapat diedit, dokumen asli harus dimasukkan ke baki pemindaian dengan sisi cetak menghadap ke bawah dan tepi atas berada di depan. Pastikan juga posisi dokumen tidak miring. Untuk informasi lebih lanjut, lihat Memasukkan dokumen asli pada kaca pemindai. ◦ Perangkat lunak mungkin tidak mengenali teks yang terlalu rapat. Misalnya, jika teks yang dikonversi perangkat lunak memiliki karakter yang hilang atau menyatu, "rn" mungkin diartikan sebagai "m". ◦ Keakuratan perangkat lunak tersebut tergantung pada kualitas gambar, ukuran teks, serta struktur dokumen asli dan kualitas pemindaian itu sendiri. Pastikan dokumen asli Anda memiliki kualitas gambar yang bagus. ◦ Latar belakang berwarna dapat menyebabkan warna di latar depan terlalu membaur. Pesan kesalahan ditampilkan • • Unable to activate TWAIN source [Tidak dapat mengaktifkan sumber TWAIN] atau An error occurred while acquiring the image [Terjadi kesalahan saat mengambil gambar] ◦ Jika Anda mengambil gambar dari perangkat lain, seperti kamera digital atau pemindai lainnya, pastikan perangkat tersebut telah kompatibel dengan TWAIN. Perangkat yang tidak kompatibel dengan TWAIN tidak akan berfungsi dengan perangkat lunak HP yang diberikan bersama printer. ◦ Jika menggunakan sambungan USB, pastikan Kabel USB Perangkat disambungkan ke port yang benar di bagian belakang komputer. ◦ Pastikan sumber TWAIN yang benar telah dipilih. Pada perangkat lunak HP, periksa sumber TWAIN dengan memilih Select Scanner [Pilih Pemindai] dalam menu File. Masukkan ulang dokumen lalu jalankan ulang pekerjaan Sentuh OK pada panel kontrol printer, lalu masukkan ulang sisa dokumen dalam ADF. Untuk informasi lebih lanjut, lihat Memasukkan dokumen asli ke dalam pemasok dokumen otomatis (ADF). Kualitas gambar pindaian buruk Dokumen asli mungkin foto atau gambar turunan kedua Foto yang dicetak ulang, seperti pada surat kabar atau majalah, dicetak menggunakan titik kecil tinta yang menafsirkan foto aslinya, yang menurunkan kualitasnya. Sering, titik tinta membentuk pola yang tidak diinginkan yang dapat dideteksi bila gambar dipindai atau dicetak atau bila gambar ditampilkan pada layar. Jika saran berikut ini Mengatasi masalah pemindaian 127 Bab 9 tidak mengatasi masalah, Anda mungkin perlu menggunakan dokumen asli dengan kualitas lebih tinggi. ◦ Untuk menghilangkan pola tersebut, coba kurangi ukuran gambar setelah pemindaian. ◦ Cetak gambar yang dipindai untuk melihat apakah kualitasnya lebih baik. ◦ Pastikan pengaturan resolusi dan warna sudah benar untuk jenis pemindaian tersebut. ◦ Untuk hasil terbaik, gunakan kaca pemindai dan bukan ADF untuk memindai. Teks atau gambar di balik dokumen dua sisi tampak pada pindaian Teks atau gambar di belakang dokumen asli dua sisi dapat "tembus" jika dokumen asli dicetak pada media yang terlalu tipis atau terlalu transparan. Gambar pindaian miring (tidak rata) Dokumen asli mungkin tidak dimasukkan dengan benar Pastikan untuk menggunakan pemandu media bila Anda memasukkan dokumen asli ke dalam ADF. Untuk informasi lebih lanjut, lihat Memasukkan dokumen asli ke dalam pemasok dokumen otomatis (ADF). Untuk hasil terbaik, gunakan kaca pemindai dan bukan ADF untuk memindai. Kualitas gambar lebih baik bila dicetak Gambar yang ditampilkan pada layar tidak selalu mencerminkan kualitas pemindaian dengan tepat. ◦ Coba ubah pengaturan monitor untuk menggunakan lebih banyak warna (atau skala abu-abu). Di Windows, biasanya Anda dapat menyesuaikannya dengan membuka Display [Tampilan] pada panel kontrol Windows. ◦ Coba ubah resolusi dan pengaturan warnanya. Gambar pindaian menunjukkan bercak, garis, strip putih vertikal, atau cacat lainnya ◦ Jika kaca pemindai kotor, kejernihan gambar yang dihasilkan tidak akan optimal. Untuk petunjuk pembersihan, lihat Memelihara printer. ◦ Cacat tersebut mungkin berasal dari dokumen asli dan bukan akibat dari proses pemindaian. Grafis tampak berbeda dari dokumen asli Memindai di resolusi yang lebih tinggi. Catatan Memindai di resolusi tinggi memerlukan waktu lama dan menggunakan sejumlah besar kapasitas pada komputer. Lakukan langkah-langkah untuk meningkatkan kualitas pemindaian ◦ Gunakan kaca untuk memindai, bukan ADF. ◦ Gunakan dokumen asli berkualitas tinggi. ◦ Letakkan media dengan benar. Jika media tidak diletakkan dengan benar pada kaca pemindai, media mungkin akan miring, sehingga gambar menjadi tidak jelas. Untuk informasi lebih lanjut, lihat Memasukkan dokumen asli pada kaca pemindai. ◦ Sesuaikan pengaturan perangkat lunak HP menurut cara Anda menggunakan halaman yang dipindai. 128 Mengatasi masalah ◦ ◦ Atau gunakan lembar pembawa untuk melindungi dokumen asli Anda. Bersihkan kaca pemindai. Untuk informasi lebih lanjut, lihat Membersihkan kaca pemindai. Terlihat cacat pemindaian • • • • • • Halaman kosong Pastikan dokumen asli diletakkan dengan benar. Letakkan dokumen asli menghadap ke bawah pada scanner alas datar dengan sudut kiri atas dokumen di sudut kanan bawah kaca pindai. Terlalu terang atau gelap ◦ Coba ubah pengaturannya. Pastikan untuk menggunakan resolusi dan pengaturan warna yang benar. ◦ Gambar asli mungkin sangat terang atau gelap atau mungkin dicetak pada kertas berwarna. Garis yang tidak dikehendaki Pada kaca pemindai mungkin terdapat tinta, lem, cairan koreksi, atau benda yang tidak diinginkan. Coba bersihkan kaca pemindai. Untuk informasi lebih lanjut, lihat Memelihara printer. Titik atau goresan hitam ◦ Pada kaca pemindai mungkin terdapat tinta, lem, cairan koreksi, atau benda asing. Kaca pemindai mungkin kotor maupun tergores, atau badan penutup mungkin kotor. Coba bersihkan kaca dan bagian dalam pemindai. Untuk informasi lebih lanjut, lihat Memelihara printer. Jika pembersihan tidak mengatasi masalah, kaca pemindai atau bagian dalam penutup mungkin perlu diganti. ◦ Cacat tersebut mungkin berasal dari dokumen asli dan bukan akibat dari proses pemindaian. Teks tidak jelas Coba ubah pengaturannya. Pastikan resolusi dan pengaturan warnanya sudah benar. Ukuran diperkecil Pengaturan perangkat lunak HP mungkin diatur untuk memperkecil tampilan gambar yang dipindai. Untuk informasi lebih lanjut tentang cara mengubah pengaturan, lihat Help [Bantuan] pada perangkat lunak printer HP. Mengatasi masalah faks Bagian ini berisi informasi tentang cara mengatasi masalah pengaturan faks pada printer. Jika printer tidak diatur dengan benar untuk fungsi faks, Anda mungkin akan mengalami masalah saat mengirim faks, menerima faks, atau keduanya. Jika mengalami masalah pada fungsi faks, Anda dapat mencetak laporan pengujian faks untuk memeriksa status printer. Pengujian gagal jika printer tidak diatur dengan benar untuk fungsi faks. Jalankan pengujian setelah Anda menyelesaikan pengaturan fungsi faks pada printer. Untuk informasi lebih lanjut, lihat Mengetes pemasangan faks. Jika pengetesan gagal, kaji laporan untuk mengetahui cara memperbaiki masalah yang ada. Untuk mendapatkan informasi lebih lanjut, lihat Pengetesan faks gagal. Mengatasi masalah faks 129 Bab 9 Tip Untuk informasi dan utilitas yang dapat membantu Anda mengatasi berbagai masalah umum printer, kunjungi situs Web dukungan online HP di www.hp.com/go/ customercare. • • • • • • • • • • Pengetesan faks gagal Layar selalu menampilkan Phone Off Hook (Telepon Diangkat) Printer mengalami masalah pengiriman dan penerimaan faks Printer mengalami masalah pengiriman faks secara manual Printer tidak dapat menerima faks, namun dapat mengirim faks Printer tidak dapat mengirim faks, namun dapat menerima faks Nada faks terekam pada mesin penjawab saya Kabel telepon yang diberikan bersama printer tidak cukup panjang Faks warna tidak tercetak Komputer tidak dapat menerima faks (Faks-ke-PC dan Faks-ke-Mac) Pengetesan faks gagal Jika Anda telah menjalankan pengetesan faks dan pengetesan tersebut gagal, pelajari hasil laporan untuk mendapatkan informasi dasar tentang galat tersebut. Untuk informasi yang lebih rinci, periksa laporan untuk mengetahui pengetesan mana yang gagal, lalu carilah topik yang tepat di bagian ini untuk mendapatkan solusi yang dapat Anda coba: Bagian ini berisi topik berikut: • • • • • • "Fax Hardware Test (Pengetesan Perangkat Keras Faks)" gagal Pengetesan "Fax Connected to Active Telephone Wall Jack (Faks Dihubungkan ke Soket Telepon yang Aktif)" gagal Pengetesan "Phone Cord Connected to Correct Port on Fax (Kabel Telepon Dihubungkan ke Rongga yang Benar pada Faks)" gagal Pengetesan "Using Correct Type of Phone Cord with Fax (Menggunakan Jenis Kabel Telepon yang Benar untuk Faks)" gagal Pengetesan "Dial Tone Detection (Deteksi Nada Panggil)" gagal Pengetesan "Fax Line Condition (Kondisi Saluran Faks)" gagal "Fax Hardware Test (Pengetesan Perangkat Keras Faks)" gagal Solusi: • Matikan printer dengan menekan (tombol Power [Daya]) yang terdapat pada panel kontrol printer, lalu lepaskan kabel daya dari bagian belakang printer. Setelah beberapa detik, pasang kembali kabel daya, lalu aktifkan • 130 (tombol Power [Daya]). Jalankan kembali pengujian. Jika pengujian gagal lagi, baca kembali informasi pemecahan masalah di bagian ini. Cobalah untuk mengirim atau menerima faks percobaan. Jika Anda berhasil mengirim atau menerima faks, mungkin tidak ada masalah. Mengatasi masalah • • • Jika Anda menjalankan pengujian dari Fax Setup Wizard [Wizard Pengaturan Faks] (Windows) atau HP Setup Assistant [Mac OS X], pastikan printer tidak sibuk menyelesaikan tugas lain, seperti menerima faks atau membuat salinan. Periksa pesan pada layar yang menunjukkan bahwa printer sedang sibuk. Jika sibuk, tunggu hingga tugas selesai dan printer berada dalam status siaga sebelum menjalankan pengujian. Pastikan Anda menggunakan kabel telepon yang diberikan bersama printer. Jika tidak menggunakan kabel telepon yang disediakan untuk menyambungkan soket telepon dan printer, Anda mungkin tidak dapat mengirim atau menerima faks. Setelah Anda menyambungkan kabel telepon yang diberikan bersama printer, jalankan kembali pengujian faks. Jika Anda menggunakan pembagi saluran telepon, masalah fungsi faks mungkin akan terjadi. (Pembagi adalah konektor dua-kabel yang disambungkan ke soket telepon.) Coba lepaskan pembagi saluran, lalu sambungkan printer langsung ke soket telepon. Setelah berhasil mengatasi masalah yang ada, jalankan kembali pengujian faks untuk memastikannya lulus dan printer siap menjalankan fungsi faks. Jika Fax Hardware Test [Pengujian Perangkat Keras Faks] terus-menerus gagal dan mengalami masalah penggunaan faks, hubungi dukungan HP. Kunjungi www.hp.com/go/customercare. Situs Web ini menyediakan informasi dan utilitas yang dapat membantu Anda mengatasi berbagai masalah umum printer. Jika diminta, pilih negara/kawasan, lalu klik Contact HP [Hubungi HP] untuk informasi tentang cara menghubungi dukungan teknis. Pengetesan "Fax Connected to Active Telephone Wall Jack (Faks Dihubungkan ke Soket Telepon yang Aktif)" gagal Solusi: • Periksa sambungan antara soket telepon dan printer untuk memastikan bahwa kabel telepon telah tersambung dengan benar. • Pastikan Anda menggunakan kabel telepon yang diberikan bersama printer. Jika tidak menggunakan kabel telepon yang disediakan untuk menyambungkan soket telepon dan printer, Anda mungkin tidak dapat mengirim atau menerima faks. Setelah Anda menyambungkan kabel telepon yang diberikan bersama printer, jalankan kembali pengujian faks. • Pastikan Anda telah menyambungkan printer ke soket telepon dengan benar. Dengan kabel telepon yang tersedia dalam kemasan printer, sambungkan salah satu ujungnya ke soket telepon, lalu sambungkan ujung lainnya ke port berlabel 1-LINE (1-SALURAN) di bagian belakang printer. Untuk informasi lebih lanjut tentang cara mengatur printer untuk fungsi faks, lihat Pemasangan lebih lanjut pada faks. • Jika Anda menggunakan pembagi saluran telepon, masalah fungsi faks mungkin akan terjadi. (Pembagi adalah konektor dua-kabel yang disambungkan ke soket telepon.) Coba lepaskan pembagi saluran, lalu sambungkan printer langsung ke soket telepon. Mengatasi masalah faks 131 Bab 9 • • Coba sambungkan telepon dan kabel telepon yang berfungsi ke soket telepon yang Anda gunakan untuk printer, lalu periksa nada panggil. Jika tidak mendengar nada panggil, hubungi perusahaan telepon Anda dan minta agar saluran diperiksa. Cobalah untuk mengirim atau menerima faks percobaan. Jika Anda berhasil mengirim atau menerima faks, mungkin tidak ada masalah. Setelah berhasil mengatasi masalah yang ada, jalankan kembali pengujian faks untuk memastikannya lulus dan printer siap menjalankan fungsi faks. Pengetesan "Phone Cord Connected to Correct Port on Fax (Kabel Telepon Dihubungkan ke Rongga yang Benar pada Faks)" gagal Solusi: Hubungkan kabel telepon ke rongga yang sesuai. 1. Dengan kabel telepon yang tersedia dalam kemasan printer, sambungkan salah satu ujungnya ke soket telepon, lalu sambungkan ujung lainnya ke port berlabel 1-LINE (1-SALURAN) di bagian belakang printer. Catatan Jika menggunakan port 2-EXT (2-SAMBUNGAN) untuk tersambung ke soket telepon, Anda tidak dapat mengirim atau menerima faks. Port 2-EXT (2-SAMBUNGAN) hanya boleh digunakan untuk menyambungkan perangkat lain, seperti mesin penjawab. Gambar 9-1 Tampilan belakang printer 1 2 2. 3. 132 1 Soket telepon 2 Gunakan kabel telepon yang tersedia dalam kemasan printer untuk tersambung ke port "1-LINE" [1-SALURAN] Setelah Anda menyambungkan kabel telepon ke port berlabel 1-LINE (1SALURAN), jalankan kembali pengujian faks untuk memastikannya lulus dan printer siap menjalankan fungsi faks. Cobalah untuk mengirim atau menerima faks percobaan. Mengatasi masalah • • Pastikan Anda menggunakan kabel telepon yang diberikan bersama printer. Jika tidak menggunakan kabel telepon yang disediakan untuk menyambungkan soket telepon dan printer, Anda mungkin tidak dapat mengirim atau menerima faks. Setelah Anda menyambungkan kabel telepon yang diberikan bersama printer, jalankan kembali pengujian faks. Jika Anda menggunakan pembagi saluran telepon, masalah fungsi faks mungkin akan terjadi. (Pembagi adalah konektor dua-kabel yang disambungkan ke soket telepon.) Coba lepaskan pembagi saluran, lalu sambungkan printer langsung ke soket telepon. Pengetesan "Using Correct Type of Phone Cord with Fax (Menggunakan Jenis Kabel Telepon yang Benar untuk Faks)" gagal Solusi: • Pastikan Anda menggunakan kabel telepon yang tersedia dalam kemasan printer untuk tersambung ke soket telepon. Salah satu ujung kabel harus disambungkan ke port berlabel 1-LINE (1-SALURAN) di bagian belakang printer dan ujung lainnya ke soket telepon seperti ditunjukkan dalam gambar. 1 2 • 1 Soket telepon 2 Gunakan kabel telepon yang tersedia dalam kemasan printer untuk tersambung ke port "1-LINE" [1-SALURAN] Jika kabel telepon yang diberikan bersama printer tidak cukup panjang, Anda dapat menggunakan penyambung untuk memperpanjang kabel. Anda dapat membeli penyambung di toko elektronik yang menjual aksesori telepon. Anda juga memerlukan kabel telepon lain yang merupakan kabel telepon standar yang mungkin telah Anda miliki di rumah atau kantor. Periksa sambungan antara soket telepon dan printer untuk memastikan bahwa kabel telepon telah tersambung dengan benar. Mengatasi masalah faks 133 Bab 9 • • Pastikan Anda menggunakan kabel telepon yang diberikan bersama printer. Jika tidak menggunakan kabel telepon yang disediakan untuk menyambungkan soket telepon dan printer, Anda mungkin tidak dapat mengirim atau menerima faks. Setelah Anda menyambungkan kabel telepon yang diberikan bersama printer, jalankan kembali pengujian faks. Jika Anda menggunakan pembagi saluran telepon, masalah fungsi faks mungkin akan terjadi. (Pembagi adalah konektor dua-kabel yang disambungkan ke soket telepon.) Coba lepaskan pembagi saluran, lalu sambungkan printer langsung ke soket telepon. Pengetesan "Dial Tone Detection (Deteksi Nada Panggil)" gagal Solusi: • Perangkat lain yang menggunakan saluran telepon sama seperti printer mungkin merupakan penyebab kegagalan pengujian. Untuk mengetahui apakah perangkat lain merupakan penyebab masalah, lepaskan semua perangkat dari saluran telepon, lalu jalankan kembali pengujian. Jika Dial Tone Detection Test [Pengujian Deteksi Nada Panggil] lulus tanpa perangkat lain, maka satu atau beberapa perangkat tersebut merupakan penyebabnya; coba sambungkan perangkat satu per satu, lalu jalankan pengujian setiap kali hingga Anda mengetahui perangkat yang merupakan penyebab masalahnya. • Coba sambungkan telepon dan kabel telepon yang berfungsi ke soket telepon yang Anda gunakan untuk printer, lalu periksa nada panggil. Jika tidak mendengar nada panggil, hubungi perusahaan telepon Anda dan minta agar saluran diperiksa. • Pastikan Anda telah menyambungkan printer ke soket telepon dengan benar. Dengan kabel telepon yang tersedia dalam kemasan printer, sambungkan salah satu ujungnya ke soket telepon, lalu sambungkan ujung lainnya ke port berlabel 1-LINE (1-SALURAN) di bagian belakang printer. • Jika Anda menggunakan pembagi saluran telepon, masalah fungsi faks mungkin akan terjadi. (Pembagi adalah konektor dua-kabel yang disambungkan ke soket telepon.) Coba lepaskan pembagi saluran, lalu sambungkan printer langsung ke soket telepon. • Jika sistem telepon Anda tidak menggunakan nada panggil standar seperti pada beberapa sistem PBX, pengujian mungkin akan gagal. Cara ini tidak mengakibatkan masalah pengiriman atau penerimaan faks. Coba kirim atau terima faks pengujian. • Pastikan pengaturan negara/wilayah sudah sesuai untuk negara/wilayah Anda. Jika pengaturan negara/wilayah tidak ditetapkan atau ditetapkan secara salah, pengetesan bisa gagal dan Anda akan mengalami masalah dalam mengirim dan menerima faks. 134 Mengatasi masalah • • Pastikan printer telah disambungkan ke saluran telepon analog. Jika tidak, Anda tidak dapat mengirim atau menerima faks. Untuk memeriksa apakah saluran telepon Anda digital, sambungkan telepon analog biasa ke saluran tersebut, lalu dengarkan nada panggil. Jika Anda tidak mendengar nada panggil normal, saluran telepon mungkin telah diatur ke digital. Sambungkan printer ke saluran telepon analog, lalu coba kirim atau terima faks. Pastikan Anda menggunakan kabel telepon yang diberikan bersama printer. Jika tidak menggunakan kabel telepon yang disediakan untuk menyambungkan soket telepon dan printer, Anda mungkin tidak dapat mengirim atau menerima faks. Setelah Anda menyambungkan kabel telepon yang diberikan bersama printer, jalankan kembali pengujian faks. Setelah berhasil mengatasi masalah yang ada, jalankan kembali pengujian faks untuk memastikannya lulus dan printer siap menjalankan fungsi faks. Jika pengujian Dial Tone Detection [Deteksi Nada Panggil] tetap gagal, hubungi perusahaan telepon dan minta agar saluran telepon diperiksa. Pengetesan "Fax Line Condition (Kondisi Saluran Faks)" gagal Solusi: • Pastikan printer telah disambungkan ke saluran telepon analog. Jika tidak, Anda tidak dapat mengirim atau menerima faks. Untuk memeriksa apakah saluran telepon Anda digital, sambungkan telepon analog biasa ke saluran tersebut, lalu dengarkan nada panggil. Jika Anda tidak mendengar nada panggil normal, saluran telepon mungkin telah diatur ke digital. Sambungkan printer ke saluran telepon analog, lalu coba kirim atau terima faks. • Periksa sambungan antara soket telepon dan printer untuk memastikan bahwa kabel telepon telah tersambung dengan benar. • Pastikan Anda telah menyambungkan printer ke soket telepon dengan benar. Dengan kabel telepon yang tersedia dalam kemasan printer, sambungkan salah satu ujungnya ke soket telepon, lalu sambungkan ujung lainnya ke port berlabel 1-LINE (1-SALURAN) di bagian belakang printer. • Perangkat lain yang menggunakan saluran telepon sama seperti printer mungkin merupakan penyebab kegagalan pengujian. Untuk mengetahui apakah perangkat lain merupakan penyebab masalah, lepaskan semua perangkat dari saluran telepon, lalu jalankan kembali pengujian. ◦ Jika Fax Line Condition Test [Pengujian Kondisi Saluran Faks] lulus tanpa perangkat lain, maka satu atau beberapa perangkat yang menjadi penyebabnya; coba tambahkan satu per satu dan jalankan pengetesan setiap kali usai menambahkan sampai Anda mengenali peralatan mana yang menjadi penyebab. ◦ Jika Fax Line Condition Test [Pengujian Kondisi Saluran Faks] gagal tanpa perangkat lain, sambungkan printer ke saluran telepon yang berfungsi, lalu lihat informasi tentang cara mengatasi masalah dalam bagian ini. Mengatasi masalah faks 135 Bab 9 • • Jika Anda menggunakan pembagi saluran telepon, masalah fungsi faks mungkin akan terjadi. (Pembagi adalah konektor dua-kabel yang disambungkan ke soket telepon.) Coba lepaskan pembagi saluran, lalu sambungkan printer langsung ke soket telepon. Pastikan Anda menggunakan kabel telepon yang diberikan bersama printer. Jika tidak menggunakan kabel telepon yang disediakan untuk menyambungkan soket telepon dan printer, Anda mungkin tidak dapat mengirim atau menerima faks. Setelah Anda menyambungkan kabel telepon yang diberikan bersama printer, jalankan kembali pengujian faks. Setelah berhasil mengatasi masalah yang ada, jalankan kembali pengujian faks untuk memastikannya lulus dan printer siap menjalankan fungsi faks. Jika pengujian Fax Line Condition [Kondisi Saluran Faks] tetap gagal dan Anda mengalami masalah fungsi faks, hubungi perusahaan telepon Anda dan minta agar saluran telepon diperiksa. Layar selalu menampilkan Phone Off Hook (Telepon Diangkat) Solusi: Anda menggunakan jenis kabel telepon yang salah. Pastikan Anda menggunakan kabel telepon yang diberikan bersama printer untuk menyambungkan printer ke saluran telepon. Jika kabel telepon yang diberikan bersama printer tidak cukup panjang, Anda dapat menggunakan penyambung untuk memperpanjang kabel. Anda dapat membeli penyambung di toko elektronik yang menjual aksesori telepon. Anda juga memerlukan kabel telepon lain yang merupakan kabel telepon standar yang mungkin telah Anda miliki di rumah atau kantor. Solusi: Perangkat lain yang menggunakan saluran telepon sama seperti printer mungkin sedang digunakan. Pastikan ekstensi telepon (telepon pada saluran telepon yang sama, namun tidak tersambung ke printer) atau perangkat lain tidak sedang digunakan atau dalam kondisi telepon diangkat. Misalnya, Anda tidak dapat menggunakan printer untuk menjalankan fungsi faks jika telepon ekstensi sedang diangkat atau jika menggunakan modem dial-up komputer untuk mengirim email atau mengakses Internet. Printer mengalami masalah pengiriman dan penerimaan faks Solusi: Pastikan printer telah dihidupkan. Perhatikan layar printer. Jika layar kosong dan lampu (tombol Daya) tidak menyala, maka printer mati. Pastikan kabel daya telah tersambung erat ke printer dan stopkontak. Tekan Daya) untuk menghidupkan printer. (tombol Setelah menghidupkan printer, HP menyarankan Anda untuk menunggu lima menit sebelum mengirim atau menerima faks. Printer tidak dapat mengirim atau menerima faks sewaktu melakukan inisialisasi setelah dihidupkan. 136 Mengatasi masalah Solusi: Jika Fax to PC [Faks ke PC] atau Fax to Mac [Faks ke Mac] telah diaktifkan, Anda tidak dapat mengirim atau menerima faks bila memori faks penuh (dibatasi oleh memori printer). Solusi: • Pastikan Anda menggunakan kabel telepon yang tersedia dalam kemasan printer untuk tersambung ke soket telepon. Salah satu ujung kabel telepon harus disambungkan ke port berlabel 1-LINE (1-SALURAN) di bagian belakang printer dan ujung lainnya tersambung ke soket telepon seperti ditunjukkan dalam gambar. 1 2 • • 1 Soket telepon 2 Gunakan kabel telepon yang tersedia dalam kemasan printer untuk tersambung ke port "1-LINE" [1-SALURAN] Jika kabel telepon yang diberikan bersama printer tidak cukup panjang, Anda dapat menggunakan penyambung untuk memperpanjang kabel. Anda dapat membeli penyambung di toko elektronik yang menjual aksesori telepon. Anda juga memerlukan kabel telepon lain yang merupakan kabel telepon standar yang mungkin telah Anda miliki di rumah atau kantor. Coba sambungkan telepon dan kabel telepon yang berfungsi ke soket telepon yang Anda gunakan untuk printer, lalu periksa nada panggil. Jika Anda tidak mendengar nada panggil, hubungi perusahaan telepon setempat untuk layanan. Perangkat lain yang menggunakan saluran telepon sama seperti printer mungkin sedang digunakan. Misalnya, Anda tidak dapat menggunakan printer untuk menjalankan fungsi faks jika telepon ekstensi sedang diangkat atau jika menggunakan modem dial-up komputer untuk mengirim email atau mengakses Internet. Mengatasi masalah faks 137 Bab 9 • • • • • 138 Periksa apakah proses lain merupakan penyebab terjadinya kesalahan. Periksa pesan kesalahan di layar atau komputer yang memberikan informasi tentang masalah tersebut dan cara mengatasinya. Jika terjadi kesalahan, printer tidak dapat mengirim atau menerima faks hingga masalah tersebut diatasi. Koneksi saluran telepon mungkin berisik. Saluran telepon berkualitas suara buruk (derau) dapat menyebabkan masalah faks. Periksa kualitas suara saluran telepon dengan menghubungkan telepon ke konektor telepon dan dengarkan nada bising statis atau nada lainnya. Jika Anda mendengar suara berisik, matikan Error Correction Mode [Mode Koreksi Galat] (ECM) dan coba faks lagi. Untuk informasi tentang cara mengubah ECM, lihat Mengirim faks dalam Error Correction Mode (Mode Koreksi Galat). Jika masih bermasalah, hubungi perusahaan telepon Anda. Jika menggunakan layanan DSL (digital subscriber line), pastikan penyaring DSL telah tersambung. Jika tidak, Anda tidak akan berhasil menjalankan fungsi faks. Untuk informasi lebih lanjut, lihat Jenis B: Mengatur printer dengan DSL. Pastikan printer tidak tersambung ke soket telepon yang diatur untuk telepon digital. Untuk memeriksa apakah saluran telepon Anda digital, sambungkan telepon analog biasa ke saluran tersebut, lalu dengarkan nada panggil. Jika Anda tidak mendengar nada panggil normal, saluran telepon mungkin telah diatur ke digital. Jika Anda menggunakan konverter/adaptor terminal ISDN (integrated services digital network) atau PBX (private branch exchange), pastikan printer telah disambungkan ke port yang benar dan bila memungkinkan, adaptor terminal diatur ke jenis sakelar yang sesuai untuk negara/kawasan Anda. Untuk informasi lebih lanjut, lihat Jenis C: Mengatur printer dengan sistem telepon PBX atau saluran ISDN. Mengatasi masalah • Jika printer menggunakan saluran telepon sama seperti layanan DSL, modem DSL mungkin tidak diarde dengan benar. Jika tidak diarde dengan benar, modem DSL dapat menimbulkan gangguan suara pada saluran telepon. Saluran telepon berkualitas suara buruk (terdapat gangguan suara) dapat mengakibatkan masalah fungsi faks. Anda dapat memeriksa kualitas suara saluran telepon dengan menyambungkan kabel telepon ke soket telepon, lalu mendengarkan gangguan suara statis atau gangguan suara lainnya. Jika Anda mendengar gangguan suara, matikan modem DSL, lalu lepaskan sepenuhnya kabel daya minimal selama 15 menit. Hidupkan kembali modem DSL, lalu dengarkan kembali nada panggil. Catatan Anda mungkin akan kembali mendengar gangguan suara statis pada saluran telepon tersebut di lain waktu. Jika printer berhenti mengirim dan menerima faks, ulangi proses ini. • Jika saluran telepon masih berisik, hubungi perusahaan telepon Anda. Untuk mendapatkan informasi tentang cara mematikan modem DSL, hubungi penjual DSL Anda untuk mendapatkan dukungan teknis. Jika Anda menggunakan pembagi saluran telepon, masalah fungsi faks mungkin akan terjadi. (Pembagi adalah konektor dua-kabel yang disambungkan ke soket telepon.) Coba lepaskan pembagi saluran, lalu sambungkan printer langsung ke soket telepon. Printer mengalami masalah pengiriman faks secara manual Solusi: Catatan Kemungkinan solusi ini hanya berlaku di negara/kawasan yang mendukung kabel telepon 2 kawat yang tersedia dalam kemasan printer, antara lain: Argentina, Australia, Brazil, Kanada, Cili, Cina, Kolombia, Yunani, India, Indonesia, Irlandia, Jepang, Korea, Amerika Latin, Malaysia, Meksiko, Filipina, Polandia, Portugal, Rusia, Arab Saudi, Singapura, Spanyol, Taiwan, Thailand, Amerika Serikat, Venezuela, dan Vietnam. • Pastikan telepon yang digunakan untuk memulai panggilan faks telah tersambung langsung ke printer. Untuk mengirim faks secara manual, Mengatasi masalah faks 139 Bab 9 telepon harus disambungkan langsung ke port berlabel 2-EXT (2SAMBUNGAN) pada printer seperti ditunjukkan dalam gambar. 1 3 2 • 1 Soket telepon 2 Gunakan kabel telepon yang tersedia dalam kemasan printer untuk tersambung ke port "1-LINE" [1-SALURAN] 3 Telepon Jika sedang mengirim faks secara manual dari telepon yang disambungkan langsung ke printer, Anda harus menggunakan keypad pada telepon tersebut untuk mengirim faks. Anda tidak dapat menggunakan keypad pada panel kontrol printer. Catatan Jika Anda menggunakan sistem telepon jenis serial, sambungkan telepon langsung ke bagian atas kabel printer yang dilengkapi konektor. Printer tidak dapat menerima faks, namun dapat mengirim faks Solusi: • Jika Anda tidak menggunakan layanan dering berbeda, periksa untuk memastikan fitur Distinctive Ring [Dering Berbeda] pada printer telah diatur ke All Rings [Semua Dering]. Untuk informasi lebih lanjut, lihat Mengubah pola dering jawab ke dering tertentu. • Jika Auto Answer [Jawab Otomatis] diatur ke Off [Nonaktif], Anda harus menerima faks secara manual; jika tidak, printer tidak dapat menerima faks. Untuk informasi tentang cara menerima faks secara manual, lihat Menerima faks secara manual. 140 Mengatasi masalah • • • Jika memiliki layanan pesan suara pada nomor telepon yang sama seperti yang Anda gunakan untuk panggilan faks, Anda harus menerima faks secara manual, bukan otomatis. Hal ini berarti Anda harus siap menjawab panggilan faks yang masuk. Untuk informasi tentang cara mengatur printer bila Anda memiliki layanan pesan suara, lihat Jenis F: Saluran suara/faks yang digunakan bersama dengan pesan suara. Untuk informasi tentang cara menerima faks secara manual, lihat Menerima faks secara manual. Jika Anda memiliki modem dial-up komputer pada saluran telepon yang sama seperti printer, pastikan perangkat lunak yang diberikan bersama modem tersebut tidak diatur untuk menerima faks secara otomatis. Modem yang diatur untuk menerima faks secara otomatis akan mengambil alih saluran telepon untuk menerima semua faks masuk sehingga printer tidak dapat menerima panggilan faks. Jika memiliki mesin penjawab pada saluran telepon yang sama seperti printer, Anda mungkin mengalami salah satu masalah berikut: ◦ Mesin penjawab mungkin tidak diatur dengan benar pada printer. ◦ Pesan keluar mungkin terlalu panjang atau terlalu keras sehingga printer dapat mendeteksi nada faks dan sambungan mesin faks pengirim mungkin terputus. ◦ Mesin penjawab mungkin tidak memiliki cukup waktu jeda setelah pesan keluar agar printer dapat mendeteksi nada faks. Masalah ini sering terjadi pada mesin penjawab digital. Tindakan di bawah ini dapat membantu mengatasi masalah: ◦ Jika Anda menggunakan mesin penjawab pada saluran telepon yang sama seperti untuk panggilan faks, coba sambungkan mesin penjawab langsung ke printer seperti dijelaskan dalam Jenis I: Saluran suara/faks yang digunakan bersama dengan mesin penjawab. ◦ Pastikan printer telah diatur untuk menerima faks secara otomatis. Untuk informasi tentang cara mengatur printer agar dapat menerima faks secara otomatis, lihat Menerima faks. ◦ Pastikan pengaturan Rings to Answer [Dering sebelum Menjawab] diatur ke jumlah dering maksimal yang melebihi dering pada mesin penjawab. Untuk mendapatkan informasi lebih lanjut, lihat Mengatur jumlah dering sebelum menjawab. ◦ Cabut mesin penjawab telepon, lalu coba menerima faks. Jika pengiriman faks berhasil dilakukan tanpa mesin penjawab, mesin penjawab telepon mungkin penyebab masalahnya. ◦ Sambungkan kembali mesin penjawab telepon dan rekam pesan keluar Anda sekali lagi. Rekam sebuah pesan sepanjang kurang lebih 10 detik. Bicaralah secara perlahan dan pelan saat merekam pesan Anda. Beri jeda paling tidak selama 5 detik di bagian akhir pesan suara. Jangan sampai ada suara saat merekam jeda tersebut. Coba menerima faks lagi. Catatan Beberapa mesin penjawab digital mungkin tidak menyimpan bagian tak bersuara di akhir pesan keluar Anda. Putar pesan keluar Anda untuk memeriksanya. Mengatasi masalah faks 141 Bab 9 • • Jika printer menggunakan saluran telepon yang sama seperti jenis perangkat telepon lain, misalnya mesin penjawab, modem dial-up komputer, atau kotak sakelar multiport, tingkat sinyal faks mungkin berkurang. Tingkat sinyal juga dapat berkurang jika Anda menggunakan pembagi saluran atau menyambungkan kabel ekstra untuk memperpanjang kabel telepon. Sinyal faks yang berkurang dapat menyebabkan masalah selama penerimaan faks. Untuk mengetahui apakah perangkat lain merupakan penyebab masalah, lepaskan semua perangkat selain printer dari saluran telepon, lalu coba terima faks. Jika Anda berhasil menerima faks tanpa perangkat lain, satu atau beberapa perangkat lain tersebut merupakan penyebab masalah; coba sambungkan perangkat satu per satu, lalu jalankan pengujian setiap kali hingga Anda mengenali perangkat yang merupakan penyebab masalahnya. Jika Anda memiliki pola dering khusus untuk nomor telepon faks (menggunakan layanan dering berbeda melalui perusahaan telepon), pastikan fitur Distinctive Ring [Dering Berbeda] pada printer telah diatur agar sesuai. Untuk informasi lebih lanjut, lihat Mengubah pola dering jawab ke dering tertentu. Printer tidak dapat mengirim faks, namun dapat menerima faks Solusi: • Printer mungkin menghubungi nomor terlalu cepat atau terlalu awal. Anda mungkin perlu memasukkan jeda dalam urutan nomor. Misalnya, jika Anda harus mengakses saluran keluar sebelum menekan nomor telepon, berikan jeda setelah menekan nomor akses. Jika nomor yang akan dihubungi adalah 95555555 dan angka 9 untuk mengakses saluran keluar, Anda dapat memberi jeda seperti berikut: 9-555-5555. Untuk memberikan jeda pada nomor faks yang Anda masukkan, sentuh tombol Space [#] secara berulang hingga tanda hubung (-) ditampilkan. Anda juga dapat mengirim faks dengan menggunakan panggilan monitor. Ini memungkinkan Anda mendengarkan saluran telepon yang Anda panggil. Anda dapat mengatur urutan panggilan dan merespon perintah panggilan. Untuk mendapatkan informasi lebih lanjut, lihat Mengirim faks menggunakan panggilan monitor. • Nomor yang Anda masukkan pada saat mengirim faks bukalah format yang baik atau mesin penerima faks sedang bermasalah. Untuk memeriksa hal ini, coba panggil nomor faks dari telepon dan dengarkan nada faks. Jika Anda tidak mendengar nada faks, faks penerima mungkin tidak dinyalakan atau tidak tersambung, atau layanan voice mail mungkin mengganggu sambungan telepon penerima. Anda juga bisa menanyakan kepada penerima untuk memeriksa mesin faks penerima akan adanya masalah. 142 Mengatasi masalah Nada faks terekam pada mesin penjawab saya Solusi: • Jika Anda menggunakan mesin penjawab pada saluran telepon yang sama seperti untuk panggilan faks, coba sambungkan mesin penjawab langsung ke printer seperti dijelaskan dalam Jenis I: Saluran suara/faks yang digunakan bersama dengan mesin penjawab. Jika Anda tidak menyambungkan mesin penjawab seperti yang disarankan, nada faks mungkin direkam pada mesin penjawab. • Pastikan printer telah diatur untuk menerima faks secara otomatis dan pengaturan Rings to Answer [Dering sebelum Menjawab] sudah benar. Jumlah dering untuk menjawab pada printer harus lebih banyak daripada jumlah dering untuk menjawab pada mesin penjawab. Jika mesin penjawab dan printer diatur ke jumlah dering yang sama untuk menjawab, kedua perangkat akan menjawab panggilan dan nada faks akan direkam pada mesin penjawab. • Atur mesin penjawab ke jumlah dering minimum dan printer ke jumlah dering maksimum yang didukung. (Jumlah dering maksimum beragam sesuai negara/kawasan.) Dalam pengaturan ini, mesin penjawab akan menjawab panggilan dan printer akan memantau saluran. Jika mendeteksi nada faks, printer akan menerima faks tersebut. Jika panggilan adalah panggilan suara, mesin penjawab akan merekam pesan yang masuk. Untuk informasi lebih lanjut, lihat Mengatur jumlah dering sebelum menjawab. Kabel telepon yang diberikan bersama printer tidak cukup panjang Solusi: Jika kabel telepon yang diberikan bersama printer tidak cukup panjang, Anda dapat menggunakan penyambung untuk memperpanjang kabel. Anda dapat membeli penyambung di toko elektronik yang menjual aksesori telepon. Anda juga memerlukan kabel telepon lain yang merupakan kabel telepon standar yang mungkin telah Anda miliki di rumah atau kantor. Tip Jika printer dilengkapi adaptor kabel telepon 2-kawat, Anda dapat menggunakannya dengan kabel telepon 4-kawat untuk memperpanjang kabel. Untuk informasi tentang cara menggunakan adaptor kabel telepon 2kawat, lihat dokumentasi yang disertakan. Untuk menyambung kabel telepon Anda 1. Dengan kabel telepon yang tersedia dalam kemasan printer, sambungkan salah satu ujungnya ke penyambung, lalu sambungkan ujung lainnya ke port berlabel 1-LINE (1-SALURAN) di bagian belakang printer. 2. Hubungkan kabel telepon yang lain ke rongga terbuka pada coupler dan ke soket telepon. Faks warna tidak tercetak Penyebab: Pilihan Incoming Fax Printing (Pencetakan Faks Masuk) dinonaktifkan. Mengatasi masalah faks 143 Bab 9 Solusi: Untuk mencetak faks warna, pastikan pilihan Incoming Fax Printing [Pencetakan Faks Masuk] pada panel kontrol printer telah diaktifkan. Komputer tidak dapat menerima faks (Faks-ke-PC dan Faks-ke-Mac) Penyebab: Komputer yang dipilih untuk menerima faks dimatikan. Solusi: Pastikan komputer yang dipilih untuk menerima faks selalu dihidupkan. Penyebab: Beberapa komputer dikonfigurasikan untuk pengaturan dan menerima faks dan salah satunya mungkin tidak aktif. Solusi: Jika komputer yang menerima faks berbeda dari yang digunakan untuk pengaturan, kedua komputer harus selalu dihidupkan. Penyebab: Fax to PC (Faks-ke-PC) atau Fax to Mac (Faks-ke-Mac) tidak diaktifkan atau komputer tidak dikonfigurasi untuk menerima faks. Solusi: Aktifkan Fax to PC (Faks-ke-PC) atau Fax to Mac (Faks-ke-Mac) dan pastikan komputer telah dikonfigurasi untuk menerima faks. Mengatasi masalah menggunakan Layanan Web dan situs Web HP Bagian ini menyediakan solusi untuk masalah umum menggunakan Layanan Web dan situs Web HP. • • Mengatasi masalah menggunakan Layanan Web Mengatasi masalah menggunakan situs Web HP Mengatasi masalah menggunakan Layanan Web Jika Anda mengalami masalah saat menggunakan Layanan Web, seperti HP ePrint dan Aplikasi Printer, periksa hal berikut ini: • Pastikan printer telah tersambung ke Internet menggunakan Ethernet atau sambungan nirkabel. Catatan Anda tidak dapat menggunakan fitur Web tersebut jika printer tersambung menggunakan kabel USB. • • • • 144 Pastikan pembaruan produk terkini telah terinstal di printer. Untuk informasi lebih lanjut, lihat Memperbarui printer. Pastikan Layanan Web telah diaktifkan pada printer. Untuk informasi lebih lanjut, lihat Mengkonfigurasi Layanan Web menggunakan panel kontrol printer. Pastikan hub, switch, atau perute jaringan dihidupkan dan dapat berfungsi. Jika menyambungkan printer menggunakan kabel Ethernet, pastikan Anda tidak menyambungkan printer menggunakan kabel telepon atau kabel melintang untuk menyambungkan printer ke jaringan dan kabel Ethernet tersambung ke printer dengan aman. Untuk informasi lebih lanjut, lihat Mengatasi masalah jaringan berkabel (Ethernet). Mengatasi masalah • • • Jika Anda menyambungkan printer menggunakan sambungan nirkabel, pastikan jaringan nirkabel berfungsi dengan baik. Untuk informasi lebih lanjut, lihat Mengatasi masalah nirkabel. Jika Anda menggunakan HP ePrint, periksa hal berikut ini: ◦ Pastikan alamat email printer telah benar. ◦ Pastikan hanya alamat email printer yang tercantum dalam baris “To” (Ke) pada pesan email. Jika alamat email lain tercantum dalam baris “To” (Ke), laporan yang Anda kirim mungkin tidak akan tercetak. ◦ Pastikan Anda mengirim dokumen yang memenuhi persyaratan HP ePrint. Untuk informasi lebih lanjut, lihat Spesifikasi Layanan Web. Jika jaringan menggunakan pengaturan proxy sewaktu tersambung ke Internet, pastikan pengaturan proxy yang dimasukkan telah valid. ◦ Periksa pengaturan yang digunakan browser Web Anda (misalnya, Internet Explorer, Firefox, atau Safari). ◦ Hubungi administrator TI atau teknisi yang mengkonfigurasi firewall. Jika pengaturan proxy yang digunakan firewall berubah, Anda harus memperbarui pengaturan tersebut di panel kontrol printer. Jika pengaturan tidak diperbarui, Layanan Web tidak akan dapat digunakan. Untuk informasi lebih lanjut, lihat Mengkonfigurasi Layanan Web menggunakan panel kontrol printer. Tip Untuk Informasi selengkapnya tentang penyiapan dan penggunaan Layanan Web, kunjungi ePrintCenter (www.eprintcenter.com). Mengatasi masalah menggunakan situs Web HP Jika Anda memiliki masalah saat menggunakan situs Web HP dari komputer, periksa hal berikut ini: • • • Pastikan komputer yang digunakan telah tersambung ke Internet. Pastikan browser Web telah memenuhi persyaratan sistem minimum. Untuk informasi lebih lanjut, lihat Spesifikasi situs Web HP. Jika browser Web menggunakan pengaturan proxy untuk menyambung ke Internet, coba nonaktifkan pengaturan ini. Untuk informasi lebih lanjut, lihat dokumentasi yang diberikan bersama browser Web Anda. Mengatasi masalah HP Digital Solutions Tip Untuk informasi dan utilitas yang dapat membantu Anda mengatasi berbagai masalah umum printer, kunjungi situs Web dukungan online HP di www.hp.com/go/ customercare. Bagian ini berisi topik berikut: • • Mengatasi masalah HP Direct Digital Filing Mengatasi masalah HP Digital Fax Mengatasi masalah HP Digital Solutions 145 Bab 9 Mengatasi masalah HP Direct Digital Filing Bagian ini mencakup topik-topik berikut: • • • • Masalah umum Tidak dapat memindai ke folder jaringan Tidak dapat memindai ke email Kotak dialog berbagi akan berbeda setelah menetapkan HP Direct Digital Filing (Windows) Masalah umum Gambar yang dipindai tidak dikrop dengan benar bila memindai menggunakan ukuran kertas Otomatis Gunakan ukuran kertas yang benar jika tersedia, dan hanya gunakan Otomatis bila menggunakan media/foto kecil. Printer tidak dikonfigurasi dengan benar di jaringan Pastikan printer telah dikonfigurasi dengan benar dan tersambung ke jaringan: • • • • • Coba cetak dokumen menggunakan printer. Periksa pengaturan jaringan pada printer dan pastikan jaringan telah memiliki alamat IP yang valid. Lakukan PING pada printer dan pastikan perangkat merespons. Untuk informasi lebih lanjut, lihat dokumentasi untuk sistem operasi Anda. Jika menyambungkan printer menggunakan kabel Ethernet, pastikan Anda tidak menyambungkan printer menggunakan kabel telepon atau kabel melintang untuk menyambungkan printer ke jaringan dan kabel Ethernet tersambung ke printer dengan aman. Untuk informasi lebih lanjut, lihat Mengatasi masalah jaringan berkabel (Ethernet). Jika Anda menyambungkan printer menggunakan sambungan nirkabel, pastikan jaringan nirkabel berfungsi dengan baik. Untuk informasi lebih lanjut, lihat Mengatasi masalah nirkabel. Nama server tidak dapat dicari atau ditemukan Sambungan ke server mungkin gagal jika nama server yang diberikan saat pengaturan tidak mengarah ke alamat IP tertentu. • • Coba gunakan alamat IP server. Bila menggunakan DNS, pastikan Anda melakukan hal berikut: ◦ Coba gunakan nama DNS lengkap. ◦ Pastikan server DNS telah dikonfigurasi dengan benar di printer. Tip Jika Anda baru saja mengubah pengaturan DNS, matikan, lalu hidupkan kembali printer. Untuk informasi lebih lanjut, hubungi administrator jaringan atau teknisi yang mengkonfigurasi jaringan. 146 Mengatasi masalah Tidak dapat memindai ke folder jaringan Catatan HP Direct Digital Filing tidak mendukung Active Directory. Komputer yang menjadi lokasi folder jaringan dimatikan Pastikan komputer yang menjadi lokasi penyimpanan folder jaringan dihidupkan dan terhubung ke jaringan. Folder jaringan tidak diatur dengan benar • Pastikan folder dibuat pada server. Untuk informasi lebih lanjut, lihat dokumentasi yang tersedia untuk sistem operasi Anda. • Pastikan folder digunakan bersama dan pengguna dapat membaca serta menulis ke folder tersebut. Jika menggunakan komputer Macintosh, pastikan berbagi SMB diaktifkan. Untuk informasi lebih lanjut, lihat dokumentasi yang tersedia untuk sistem operasi Anda. • Pastikan nama folder hanya menggunakan huruf atau karakter yang didukung sistem operasi. Untuk informasi lebih lanjut, lihat dokumentasi yang tersedia untuk sistem operasi Anda. • Pastikan nama folder telah dimasukkan dengan format yang benar di perangkat lunak HP. Untuk informasi lebih lanjut, lihat petunjuk di wizard atau bantuan konfigurasi. • Pastikan nama pengguna dan sandi yang valid dimasukkan. Untuk informasi lebih lanjut, lihat petunjuk di wizard atau bantuan konfigurasi. Disk penuh Pastikan server yang berisi folder tersebut memiliki kapasitas disk kosong yang memadai. Printer tidak dapat membuat nama file unik menggunakan awalan dan akhiran yang ditentukan atau awalan nama file belum ditetapkan dengan benar • Printer dapat membuat hingga 9,999 file menggunakan awalan dan akhiran yang sama. Jika Anda telah memindai banyak file ke salah satu folder, ubah awalannya. • Pastikan awalan nama file hanya menggunakan huruf atau karakter yang didukung sistem operasi. Untuk informasi lebih lanjut, lihat dokumentasi yang tersedia untuk sistem operasi Anda. Tidak dapat memindai ke email Catatan Scan to Email [Pindai ke Email] hanya didukung oleh HP Officejet Pro 8600 Plus dan HP Officejet Pro 8600 Premium. Profil email belum diatur dengan benar Pastikan pengaturan server SMTP keluar yang valid telah ditentukan di perangkat lunak HP. Untuk informasi lebih lanjut tentang pengaturan server SMTP, lihat dokumentasi yang disediakan oleh penyedia layanan email Anda. Mengatasi masalah HP Digital Solutions 147 Bab 9 Pesan email dikirim kepada beberapa penerima namun tidak ke yang lainnya bila mengirimkan ke beberapa penerima Alamat email mungkin salah atau tidak dikenali oleh server email. Pastikan alamat email untuk semua penerima email telah dimasukkan dengan benar di perangkat lunak HP. Periksa pesan pemberitahuan kegagalan pengiriman dari server email dalam Inbox email Anda. Mengirim pesan email berukuran besar Beberapa server email telah dikonfigurasi untuk menolak pesan email yang lebih besar dari ukuran standar. Untuk mengetahui apakah server email memiliki batas ukuran file maksimum, lihat dokumentasi yang disediakan oleh penyedia layanan email Anda. Jika server email tidak memiliki batas tertentu, ubah ukuran lampiran email maksimum untuk profil email keluar ke nilai yang lebih kecil dari server email. Kotak dialog berbagi akan berbeda setelah menetapkan HP Direct Digital Filing (Windows) Jika menggunakan komputer yang menjalankan Windows XP, Anda dapat membuat folder menggunakan SFS (Simple File Sharing). Folder yang dibuat menggunakan SFS digunakan bersama secara anonim: Folder tersebut tidak memerlukan nama pengguna atau sandi, dan semua pengguna dapat membaca serta menulis di folder. Selain itu, kotak dialog yang memungkinkan berbagi berbeda dengan kotak dialog berbagi standar di Windows. Namun, untuk memastikan data yang terkirim dari printer aman, Scan to Network Folder Wizard [Wizard Pindai ke Folder Jaringan] tidak mendukung SFS dan komputer menampilkan kotak dialog berbagi standar, bukan kotak dialog SFS. Untuk informasi lebih lanjut, lihat dokumentasi yang tersedia untuk sistem operasi Anda. Mengatasi masalah HP Digital Fax Catatan Fax to Network Folder [Faks ke Folder Jaingan] tidak mendukung Active Directory. Catatan Fax to Email [Faks ke Email] hanya didukung oleh HP Officejet Pro 8600 Plus dan HP Officejet Pro 8600 Premium. Komputer yang menjadi lokasi folder jaringan dimatikan Jika menggunakan Fax to Network Folder [Faks ke Folder Jaringan], pastikan komputer yang dipilih untuk menerima faks selalu diaktifkan dan terhubung ke jaringan. Folder jaringan tidak diatur dengan benar Jika menggunakan Fax to Network Folder [Faks ke Folder Jaringan], pastikan hal sebagai berikut: • • 148 Pastikan folder dibuat pada server. Untuk informasi lebih lanjut, lihat dokumentasi yang tersedia untuk sistem operasi Anda. Pastikan folder digunakan bersama dan pengguna dapat membaca serta menulis ke folder tersebut. Jika menggunakan komputer Macintosh, pastikan berbagi SMB diaktifkan. Untuk informasi lebih lanjut, lihat dokumentasi yang tersedia untuk sistem operasi Anda. Mengatasi masalah • • • Pastikan nama folder hanya menggunakan huruf atau karakter yang didukung sistem operasi. Untuk informasi lebih lanjut, lihat dokumentasi yang tersedia untuk sistem operasi Anda. Pastikan nama folder telah dimasukkan dengan format yang benar di perangkat lunak HP. Untuk informasi lebih lanjut, lihat petunjuk di wizard atau bantuan konfigurasi. Pastikan nama pengguna dan sandi yang valid dimasukkan. Untuk informasi lebih lanjut, lihat petunjuk di wizard atau bantuan konfigurasi. Kondisi kesalahan mengganggu HP Digital Fax Jika printer telah dikonfigurasi untuk mencetak faks yang masuk, namun kertas habis, masukkan kertas dalam baki masukan atau atasi masalahnya. Setelah dicetak, faks yang masuk akan disimpan ke folder jaringan atau diteruskan ke alamat email yang ditetapkan setelah dicetak. Memori internal penuh Jika memori internal dalam printer sudah penuh, Anda tidak dapat mengirim atau menerima faks. Jika memori penuh karena menyimpan terlalu banyak faks, ikuti petunjuk pada panel kontrol printer. Perhatian Mengosongkan log faks dan memori internal akan menghapus faks yang belum disimpan yang terdapat dalam memori printer. Tanggal dan waktu pada faks salah Jika berada di negara/kawasan yang memperhatikan Daylight Savings Time, label waktu faks tidak selalu mencerminkan waktu akurat di zona waktu lokal Anda. Selain itu, nama file faks default yang diarsipkan (mencakup label waktu) mungkin akan terpengaruh. Untuk melihat waktu yang tepat saat faks diterima, cetak log faks dari panel kontrol printer. Untuk mengaktifkan waktu yang tepat yang akan dilaporkan pada Penghematan Waktu Siang, gunakan EWS untuk secara manual mengubah zona waktu yang digunakan oleh printer ke zona yang mencerminkan waktu yang tepat: ◦ Buka EWS. Untuk informasi lebih lanjut, lihat Untuk membuka server Web tertanam. ◦ Klik tab Settings [Pengaturan], kemudian, dalam Preferences [Preferensi], klik Time Zone [Zona Waktu]. ◦ Pilih zona waktu yang terkait dengan waktu yang benar (biasanya zona waktu yang lebih dulu satu jam) Catatan Bila negara/kawasan kembali ke Standard Time [Waktu Standar], ubah zona waktu untuk mencerminkan zona waktu Anda. Mengatasi masalah perangkat memori Tip Untuk informasi dan utilitas yang dapat membantu Anda mengatasi berbagai masalah umum printer, kunjungi situs Web dukungan online HP di www.hp.com/go/ customercare. Mengatasi masalah perangkat memori 149 Bab 9 Catatan Jika Anda memulai pengoperasian perangkat memori dari komputer, lihat Help [Bantuan] perangkat lunak untuk informasi tentang mengatasi masalah. • • Printer tidak dapat membaca perangkat memori Printer tidak dapat membaca foto di perangkat memori Printer tidak dapat membaca perangkat memori • • Periksa perangkat memori ◦ Pastikan jenis perangkat memori didukung. Untuk informasi lebih lanjut, lihat Spesifikasi perangkat memori. ◦ Beberapa perangkat memori dilengkapi tombol yang mengontrol cara penggunaannya. Pastikan tombol telah diatur agar dapat dibaca oleh memori perangkat. ◦ Bersihkan tepi perangkat memori dari debu atau materi yang menutup lubang atau menghambat kontak logam. Bersihkan kontak dengan kain bebas serat dan sedikit alkohol isopropil. ◦ Pastikan perangkat memori berfungsi secara baik dengan mengujinya dengan perangkat lain. Periksa slot perangkat memori ◦ Pastikan perangkat memori telah dimasukkan sepenuhnya ke slot yang benar. Untuk informasi lebih lanjut, lihat Memasang perangkat memori. ◦ Keluarkan kartu memori (saat lampu tidak berkedip), lalu sorotkan lampu senter pada slot yang kosong. Periksa apakah pin kecil di bagian dalam tertekuk. Bila printer dalam kondisi mati, Anda dapat secara perlahan meluruskan pin yang tertekuk menggunakan ujung pena yang tipis dan dapat ditarik. Jika pin tertekuk sedemikian rupa hingga menyentuh pin lain, ganti pembaca kartu memori atau perbaiki printer tersebut. Untuk informasi lebih lanjut, lihat Dukungan HP. Situs Web ini menyediakan informasi dan utilitas yang dapat membantu Anda mengatasi berbagai masalah umum printer. Printer tidak dapat membaca foto di perangkat memori Periksa perangkat memori Perangkat memori mungkin rusak. Mengatasi masalah jaringan berkabel (Ethernet) Tip Untuk informasi dan utilitas yang dapat membantu Anda mengatasi berbagai masalah umum printer, kunjungi situs Web dukungan online HP di www.hp.com/go/ customercare. Jika Anda tidak dapat menyambungkan printer ke jaringan berkabel (Ethernet), jalankan satu atau beberapa tugas berikut ini. Catatan Setelah mengatasi masalah berikut, jalankan kembali program instalasi. • 150 Mengatasi masalah umum jaringan Mengatasi masalah Mengatasi masalah umum jaringan Jika Anda tidak dapat menginstal perangkat lunak HP yang diberikan bersama printer, pastikan: • • • • Semua sambungan kabel ke komputer dan printer dalam kondisi aman. Jaringan telah beroperasi dan hub, switch, atau router jaringan telah aktif. Untuk komputer berbasis Windows, semua aplikasi, termasuk program proteksi virus, program proteksi spyware, dan firewall, tertutup atau dinonaktifkan. Printer dipasang pada subnet yang sama seperti komputer yang menggunakan printer. Jika program penginstalan tidak dapat menemukan printer, cetak halaman konfigurasi jaringan, dan masukkan alamat IP secara manual dalam program penginstalan. Untuk informasi lebih lanjut, lihat Memahami halaman konfigurasi jaringan. Mengatasi masalah nirkabel Bab ini memberikan informasi tentang cara mengatasi masalah yang mungkin dialami saat menyambungkan printer ke jaringan nirkabel. Ikuti saran berikut sesuai urutan, mulai dari yang tercantum dalam bagian "Mengatasi masalah nirkabel dasar". Jika masalah terus berlanjut, ikuti saran yang terdapat dalam bagian "Mengatasi masalah nirkabel lanjutan". Bagian ini berisi topik berikut: • • • Mengatasi masalah dasar nirkabel Mengatasi masalah nirkabel tingkat lanjut Setelah mengatasi masalah Tip Untuk informasi lebih lanjut tentang cara mengatasi masalah nirkabel, kunjungi www.hp.com/go/wirelessprinting. Tip Jika Anda menggunakan komputer berbasis Windows, HP menyediakan sebuah alat yang disebut dengan HP Home Network Diagnostic Utility yang dapat membantu memanggil informasi ini untuk sistem tertentu. Untuk menggunakan alat ini, kunjungi Pusat Pencetakan Nirkabel HP (www.hp.com/go/wirelessprinting), kemudian klik Network Diagnostic Utility di bagian Quick Links (Sambung Cepat). (Pada saat ini, alat tersebut mungkin tidak tersedia di semua bahasa.) Catatan Setelah Anda mengatasi masalah tersebut, ikuti petunjuk dalam Setelah mengatasi masalah. Mengatasi masalah dasar nirkabel Jalankan langkah-langkah berikut sesuai urutan yang diberikan. Langkah 1 - Pastikan lampu nirkabel (802.11) menyala Jika lampu biru di sebelah tombol nirkabel printer tidak menyala, kemampuan nirkabel mungkin belum diaktifkan. Mengatasi masalah nirkabel 151 Bab 9 Untuk mengaktifkan nirkabel, sentuh (tanda panah kanan:), sentuh Setup (Pengaturan), sentuh Network (Jaringan), sentuh Wireless Radio (Radio Nirkabel), lalu pilih Yes (Ya). Catatan Jika printer Anda mendukung jaringan Ethernet, pastikan kabel Ethernet belum dihubungkan ke printer. Menyambung kabel Ethernet akan menonaktifkan kemampuan nirkabel printer. Langkah 2 - Inisiasi ulang komponen jaringan nirkabel Matikan perute dan printer, lalu hidupkan kembali sesuai urutan ini: router terlebih dulu, lalu printer. Jika Anda masih belum bisa terhubung, matikan perute, printer, lalu komputer. Terkadang, mematikan daya dan menghidupkannya kembali dapat mengatasi masalah komunikasi jaringan. Langkah 3 - Jalankan Print Wireless Network Test (Pengujian Jaringan Nirkabel Cetak) Untuk masalah jaringan nirkabel, jalankan Print Wireless Network Test (Pengujian Jaringan Nirkabel Cetak). Untuk mencetak Print Wireless Network Test (Pengujian Jaringan Nirkabel Cetak), sentuh (tanda panah kanan:), sentuh Setup (Pengaturan), sentuh Network (Jaringan), lalu pilih Print Wireless Network Test (Pengujian Jaringan Nirkabel Cetak) atau Wireless Network Test (Pengujian Jaringan Nirkabel). Jika terdapat masalah, laporan cetak pengujian mencantumkan saran yang dapat membantu mengatasi masalah. Tip Jika Print Wireless Network Test (Pengujian Jaringan Nirkabel Cetak) menunjukkan bahwa sinyal lemah, coba pindahkan posisi printer lebih dekat ke router nirkabel. Mengatasi masalah nirkabel tingkat lanjut Jika Anda telah mengikuti saran dalam Mengatasi masalah dasar nirkabel, namun tetap tidak dapat menyambungkan printer ke jaringan nirkabel, coba lakukan saran berikut sesuai urutan yang diberikan: • • • • • • Langkah 1: Pastikan komputer Anda terhubung ke jaringan Langkah 2: Pastikan printer terhubung ke jaringan Langkah 3: Periksa apakah perangkat lunak firewall memblokir komunikasi Langkah 4: Pastikan printer terhubung dan dalam kondisi siap Langkah 5: Pastikan versi nirkabel printer telah diatur sebagai driver printer default (hanya Windows) Langkah 6: Pastikan komputer tidak tersambung ke jaringan Anda melalui VPN (Virtual Private Network) Langkah 1: Pastikan komputer Anda terhubung ke jaringan Pastikan komputer telah tersambung ke jaringan Anda, baik jaringan berkabel (Ethernet) atau nirkabel. Jika komputer tidak tersambung ke jaringan, Anda tidak dapat menggunakan printer melalui jaringan. 152 Mengatasi masalah Untuk memeriksa koneksi kabel (Ethernet) Sebagian besar komputer memiliki lampu indikator di sebelah port rtempat kabel Ethernet dari router akan terhubung ke komputer Anda. Biasanya ada dua lampu indikator: satu lampu menyala dan yang lainnya berkedip. Jika komputer Anda memiliki lampu indikator, pastikan lampu indikator menyala. Jika lamput tersebut tidak menyala, coba hubungkan kembali kabel Ethernet ke komputer dan router. Jika masih belum terlihat menyala, mungkin ada masalah dengan router, kabel Ethernet, atau komputer. Catatan Komputer Macintosh tidak memiliki lampu indikator. Untuk memeriksa konesi Ethernet pada komputer Macintosh, klik System Preferences [Preferensi Sistem] pada Dock, kemudian klik Network [Jaringan]. Jika koneksi Ethernet berjalan dengan benar, Built-In Ethernet (Ethernet Internal) akan muncul di daftar koneksi, bersama dengan alamat IP dan informasi status lainnya. Jika Built-in Ethernet [Ethernet Perangkat] tidak muncul di daftar, mungkin ada masalah dengan router, kabel Ethernet, atau komputer. Untuk informasi lebih lanjut, klik tombol Bantuan di jendela. Untuk memeriksa koneksi nirkabel 1. Pastikan nirkabel komputer sudah diaktifkan. (Untuk informasi lebih lanjut, lihat dokumentasi yang disertakan dengan komputer.) 2. Jika Anda tidak menggunakan nama jaringan nirkabel yang unik (SSID), komputer nirkabel Anda dapat dihubungkan ke jaringan lain yang letaknya dekat. Berikut adalah langkah-langkah yang dapat membantu Anda menentukan terhubung tidaknya komputer ke jaringan: Windows a. b. c. Klik Start [Mulai], klik Control Panel [Panel Kontrol], pilih Network Connections [Sambungan Jaringan], lalu klik View Network Status and Tasks [Lihat Status Jaringan dan Tugas]. - Atau Klik Start (Mulai), pilih Settings (Pengaturan), klik Control Panel (Panel Kontrol), klik dua kali Network Connections (Koneksi Jaringan), klik menu View (Lihat), kemudian pilih Details (Rincian). Biarkan kotak dialog jaringan terbuka saat Anda melanjutkan ke langkah berikutnya. Lepaskan kabel daya dari router nirkabel. Status koneksi komputer Anda harus berubah ke Not Connected [Tidak Terhubung]. Pasang kembali kabel daya ke router nirkabel. Status koneksi harus berubah ke Connected [Terhubung]. Mac OS X Mengatasi masalah nirkabel 153 Bab 9 ▲ Klik ikon AirPort pada baris menu di bagian atas layar. Dari menu yang muncul di layar, Anda dapat memastikan AirPort yang diaktifkan dan jaringan nirkabel yang terhubung Catatan Untuk informasi rinci lebih lanjut tentang koneksi AirPort, klik System Preferences [Preferensi Sistem] pada Dock, kemudian klik Network [Jaringan]. Jika koneksi nirkabel berfungsi, bulatan berwarna hijau akan muncul di sebelah AirPort dalam daftar koneksi. Untuk informasi lebih lanjut, klik tombol Bantuan di jendela. Jika komputer Anda tidak dapat terhubung ke jaringan, hubungi orang yang mengkonfigurasi jaringan tersebut atau hubungi pabrik perute jika ada masalah perangkat keras pada perute atau komputer. Tip Jika Anda dapat mengakses Internet dan menggunakan komputer yang menjalankan Windows, Anda juga dapat menggunakan HP Network Assistant untuk memperoleh bantuan dalam mengkonfigurasi jaringan. Untuk menggunakan alat bantu ini, kunjungi www.hp.com/sbso/wireless/tools-setup.html? jumpid=reg_R1002_USEN. (Situs Web ini hanya tersedia dalam bahasa Inggris.) Langkah 2: Pastikan printer terhubung ke jaringan Jika printer Anda tidak dapat terhubung ke jaringan yang sama dengan komputer, Anda tidak dapat menggunakan printer melalui jaringan. Ikuti tahapan yang dijelaskan di bagian ini untuk mengetahui apakah printer Anda terhubung secara aktif ke jaringan yang benar. Catatan Jika perute nirkabel atau Apple AirPort Base Station menggunakan SSID tersembunyi, printer tidak dapat secara otomatis mendeteksi jaringan. 154 Mengatasi masalah A: Pastikan printer berada dalam jaringan 1. Jika printer mendukung jaringan Ethernet dan terhubung ke jaringan tersebut, pastikan kabel Ethernet tidak dihubungkan ke bagian belakang printer. Jika kabel Ethernet dihubungkan ke bagian belakang, konektivitas nirkabel akan dinonaktifkan. 2. Jika printer tersambung ke jaringan nirkabel, cetak halaman konfigurasi jaringan. Untuk informasi lebih lanjut, lihat Memahami halaman konfigurasi jaringan. 3. Setelah halaman dicetak, periksa Network Status (Status Jaringan) dan URL: Network Status (Status Jaringan) • • URL Jika Network Status (Status Jaringan) dalam keadaan Ready (Siap), printer akan terhubung secara aktif ke jaringan. Jika Network Status (Status Jaringan) dalam keadaan Offline, perangkat HP tidak terhubung ke jaringan. Jalankan Print Wireless Network Test (Pengujian Jaringan Nirkabel Cetak) (menggunakan petunjuk di awal bab ini), kemudian ikuti saran. URL yang ditampilkan di sini adalah alamat jaringan yang ditetapkan ke printer oleh perute Anda. Anda memerlukannya untuk menyambung ke EWS (server Web tertanam). Untuk informasi tentang cara menyambungkan printer ke jaringan nirkabel, lihat Memasang printer untuk komunikasi nirkabel. B: Periksa apakah Anda dapat mengakses EWS Setelah komputer dan printer memiliki sambungan aktif ke jaringan, Anda dapat memverifikasi apakah keduanya berada di jaringan yang sama dengan membuka EWS printer. Untuk informasi lebih lanjut, lihat Server Web tertanam. Untuk mengakses EWS 1. Di komputer Anda, buka EWS. Untuk informasi lebih lanjut, lihat Server Web tertanam. Catatan Jika Anda menggunakan server proxy dalam peramban, Anda mungkin harus menonaktifkannya untuk mengakses EWS. 2. Jika EWS dapat dibuka, coba gunakan printer melalui jaringan (misalnya, untuk mencetak) untuk mengetahui apakah konfigurasi jaringan telah berhasil dilakukan. Jika EWS tidak dapat dibuka atau masalah penggunaan printer melalui jaringan terus berlanjut, lanjutkan ke bagian berikutnya tentang firewall. Langkah 3: Periksa apakah perangkat lunak firewall memblokir komunikasi Jika Anda tidak dapat mengakses EWS dan yakin bahwa komputer dan printer, keduanya memiliki sambungan aktif ke jaringan yang sama, perangkat lunak keamanan firewall mungkin memblokir komunikasi. Nonaktifkan sementara perangkat Mengatasi masalah nirkabel 155 Bab 9 lunak keamanan firewall apapun yang berjalan di komputer, lalu coba buka kembali EWS. Jika Anda dapat membuka EWS, coba gunakan printer (untuk mencetak). Jika Anda dapat membuka EWS dan menggunakan printer dengan firewall dinonaktifkan, Anda harus mengkonfigurasi ulang pengaturan firewall agar komputer dan printer dapat berkomunikasi melalui jaringan. Untuk informasi lebih lanjut, lihat Mengkonfigurasi perangkat lunak firewall agar dapat digunakan dengan printer. Jika Anda dapat membuka EWS, namun tetap tidak dapat menggunakan printer meskipun dengan firewall dinonaktifkan, coba aktifkan perangkat lunak firewall untuk mengenali printer. Untuk informasi lebih lanjut, lihat dokumentasi yang diberikan bersama perangkat lunak firewall. Langkah 4: Pastikan printer terhubung dan dalam kondisi siap Jika perangkat lunak HP telah terinstal, Anda dapat memeriksa status printer dari komputer untuk mengetahui apakah printer tersebut tertunda atau terputus, sehingga Anda tidak dapat menggunakannya. Untuk memeriksa status printer, ikuti petunjuk untuk sistem operasi Anda: Windows 1. Klik Start (Mulai), lalu klik Printers (Printer) atau Printers and Faxes (Printer dan Faks) atau Devices and Printers (Perangkat dan Printer). - Atau Klik Start (Mulai), klik Control Panel (Panel Kontrol), kemudian klik dua kali Printers (Printer). 2. Jika printer pada komputer tidak ditampilkan dalam tampilan Details (Rincian), klik menu View (Lihat), lalu klik Details (Rincian). 3. Lakukan salah satu langkah berikut, tergantung pada status printer: a. Jika printer dalam keadaan Offline, klik kanan printer, lalu klik Use Printer Online (Gunakan Printer Online). b. Jika printer dalam kondisi Paused (Tertunda), klik kanan printer, lalu klik Resume Printing (Lanjutkan Pencetakan). 4. Coba gunakan printer melalui jaringan. Mac OS X 1. Klik System Preferences (Preferensi Sistem) dalam Dok, lalu klik Print & Fax (Cetak & Faks) atau Print & Scan (Cetak & Pindai). 2. Pilih printer, lalu klik Open Print Queue [Buka Antrean Cetak]. 3. Jika tugas cetak ditangguhkan, klik Resume [Lanjutkan]. 4. Jika printer dijeda, klik Resume Printer [Lanjutkan Printer]. Jika Anda dapat menggunakan printer setelah menjalankan tahapan di atas, tapi masih mengalami gejala yang sama sewaktu menggunakan printer, firewall Anda mungkin terganggu. Untuk informasi lebih lanjut, lihat Mengkonfigurasi perangkat lunak firewall agar dapat digunakan dengan printer. Jika Anda masih tidak dapat menggunakan printer melalui jaringan, lanjutkan ke bagian berikutnya untuk bantuan lain dalam mengatasi masalah. 156 Mengatasi masalah Langkah 5: Pastikan versi nirkabel printer telah diatur sebagai driver printer default (hanya Windows) Jika perangkat lunak HP diinstal kembali, penginstal akan membuat versi kedua driver printer dalam folder Printers (Printer) atau Printers and Faxes (Printer dan Faks) atau Devices and Printers (Perangkat dan Printer). Jika Anda mengalami kesulitan mencetak atau menyambung ke printer, pastikan versi driver printer yang benar telah diset ke pengaturan standar. 1. 2. 3. Klik Start (Mulai), lalu klik Printers (Printer) atau Printers and Faxes (Printer dan Faks) atau Devices and Printers (Perangkat dan Printer). - Atau Klik Start (Mulai), klik Control Panel (Panel Kontrol), kemudian klik dua kali Printers (Printer). Pastikan apakah versi driver printer dalam folder Printers (Printer) atau Printers and Faxes (Printer dan Faks) atau Devices and Printers (Perangkat dan Printer) sudah terhubung secara nirkabel: a. Klik kanan ikon printer, kemudian klik Printer Properties (Properti Printer), Document Defaults (Pengaturan Standar Dokumen), atau Printing Preferences (Preferensi Pencetakan). b. Pada tab Ports [Port], cari port dalam daftar dengan tanda centang. Versi driver printer yang tersambung secara nirkabel memiliki HP network rediscovery port monitor [Monitor port pencarian ulang jaringan HP] sebagai keterangan Port, di sebelah tanda centang. Klik kanan ikon printer untuk versi pengandar printer yang terhubung secara nirkabel, lalu pilih Set as Default Printer (Atur sebagai Printer Standar). Catatan Jika terdapat lebih dari satu ikon dalam folder pada printer, klik kanan ikon printer untuk versi driver printer yang tersambung tanpa kabel, lalu pilih Set as Default Printer [Atur sebagai Printer Default]. Langkah 6: Pastikan komputer tidak tersambung ke jaringan Anda melalui VPN (Virtual Private Network) VPN (Virtual Private Network) adalah jaringan komputer yang menggunakan Internet untuk memberikan sambungan jauh yang aman pada jaringan organisasi. Namun, sebagian besar layanan VPN melarang Anda mengakses perangkat lokal (seperti printer) di jaringan lokal bila komputer tersambung ke VPN. Untuk menyambungkan printer, putuskan sambungan dari VPN. Tip Untuk menggunakan printer sewaktu tersambung ke VPN, Anda dapat menyambungkan printer ke komputer menggunakan kabel USB. Printer menggunakan USB dan sambungan jaringan secara bersamaan. Untuk informasi lebih lanjut, hubungi administrator jaringan Anda atau teknisi yang mengkonfigurasi jaringan nirkabel. Mengatasi masalah nirkabel 157 Bab 9 Setelah mengatasi masalah Setelah mengatasi masalah dan berhasil menyambungkan printer ke jaringan nirkabel, lakukan langkah-langkah berikut pada sistem operasi Anda: Windows 1. Di desktop komputer, klik Start [Mulai], pilih Programs [Program] atau All Programs [Semua Program], klik HP, pilih nama printer Anda, lalu klik Printer Setup & Software [Perangkat Lunak & Pengaturan Printer]. 2. Klik Connect a new printer [Sambungkan printer baru], lalu pilih jenis sambungan yang akan digunakan. Mac OS X 1. Buka HP Utility. Untuk informasi lebih lanjut, lihat HP Utility (Mac OS X). 2. Klik ikon Aplikasi (Aplikasi) pada toolbar HP Utility, klik dua kali HP Setup Assistant, lalu ikuti petunjuk di layar. Mengkonfigurasi perangkat lunak firewall agar dapat digunakan dengan printer Firewall personal merupakan perangkat lunak keamanan yang berjalan pada komputer dapat memblokir komunikasi jaringan di antara printer dan komputer Anda. Jika Anda mengalami masalah, seperti: • • • • Printer tidak ditemukan saat menginstal perangkat lunak HP Tidak dapat mencetak, pekerjaan cetak macet di antrian, atau sambungan printer terputus Pesan mengenai galat komunikasi pemindaian atau pesan sibuk pemindai Tidak dapat melihat status printer pada komputer Dengan firewall, printer dapat menghalangi pesan ke komputer yang berada pada jaringan. Jika Anda menggunakan perangkat lunak HP pada komputer yang menjalankan Windows dan tidak dapat menemukan printer saat penginstalan berlangsung (meskipun Anda telah memastikan printer berada di jaringan)—atau jika Anda berhasil menginstal perangkat lunak HP dan mengalami masalah—periksa hal berikut ini: • • • • • 158 Jika Anda baru saja menginstal perangkat lunak HP, coba matikan komputer dan printer, lalu hidupkan kembali. Selalu perbarui perangkat lunak keamanan. Sebagian besar vendor perangkat lunak keamanan memberikan pembaruan untuk mengatasi masalah yang dialami dan pertahanan terkini terhadap ancaman keamanan yang baru. Jika firewall memiliki pengaturan keamanan "High" [Tinggi], "Medium" [Sedang], atau "Low" [Rendah], gunakan pengaturan "Medium" [Sedang] bila komputer tersambung ke jaringan. Jika Anda telah mengubah pengaturan firewall dari pengaturan default, coba kembalikan ke pengaturan default. Jika firewall memiliki pengaturan yang disebut"trusted zone" [zona terpercaya], gunakan pengaturan ini bila komputer tersambung ke jaringan. Mengatasi masalah • • Jika firewall memiliki pengaturan "not show alert messages" [tidak menampilkan pesan peringatan], Anda harus menonaktifkannya. Sewaktu menginstal perangkat lunak HP dan menggunakan printer HP, Anda dapat melihat pesan peringatan dari perangkat lunak firewall yang memberikan pilihan "allow" [bolehkan], "permit" [izinkan], atau "unblock" [buka blokir]. Anda harus membolehkan perangkat lunak HP apapun yang memberikan peringatan. Selain itu, jika peringatan memiliki pilihan "remember this action" [ingat tindakan ini] atau "create a rule for this" [buat aturan untuk tindakan ini], gunakan pilihan tersebut. Dengan demikian, firewall akan mempelajari item yang dapat dipercaya di jaringan. Jangan aktifkan beberapa firewall secara bersamaan di komputer. Misalnya, firewall Windows yang diberikan oleh sistem operasi dan firewall pihak ketiga diaktifkan secara bersamaan. Mengaktifkan beberapa firewall secara bersamaan tidak akan membuat komputer lebih aman, namun dapat menimbulkan masalah. Untuk informasi lebih lanjut tentang cara menggunakan printer dengan perangkat lunak firewall pribadi, kunjungi www.hp.com/go/wirelessprinting, lalu klik Firewall Help [Bantuan Firewall] dalam bagian Need Help Troubleshooting? [Perlu Bantuan untuk Mengatasi Masalah?]. Catatan Saat ini, beberapa bagian dari situs Web ini tidak tersedia dalam semua bahasa. Mengatasi masalah manajemen printer Tip Untuk informasi dan utilitas yang dapat membantu Anda mengatasi berbagai masalah umum printer, kunjungi situs Web dukungan online HP di www.hp.com/go/ customercare. Bagian ini memberikan solusi untuk masalah umum yang melibatkan pengelolaan printer. Bagian ini berisi topik berikut: • Server Web tertanam tidak dapat dibuka Catatan Untuk menggunakan EWS tertanam, printer harus tersambung ke jaringan menggunakan sambungan nirkabel atau Ethernet. Anda tidak dapat menggunakan server Web tertanam jika printer tersambung ke komputer dengan kabel USB. Server Web tertanam tidak dapat dibuka Periksa pengaturan jaringan • Pastikan Anda tidak menggunakan kabel telepon atau kabel melintang (cross) untuk menghubungkan printer ke jaringan. • Pastikan kabel jaringan tersambung erat ke printer. • Pastikan hub, switch, atau router jaringan dihidupkan dan dapat berfungsi. Periksa komputer Pastikan komputer yang Anda gunakan terhubung ke jaringan. Mengatasi masalah manajemen printer 159 Bab 9 Catatan Untuk menggunakan EWS (server Web tertanam), printer harus disambungkan ke jaringan menggunakan sambungan Ethernet atau nirkabel. Anda tidak dapat menggunakan server Web tertanam jika printer tersambung ke komputer dengan kabel USB. Periksa browser Web • Pastikan browser Web telah memenuhi persyaratan sistem minimum. Untuk informasi lebih lanjut, lihat Spesifikasi server Web tertanam. • Jika browser Web menggunakan pengaturan proxy untuk menyambung ke Internet, coba nonaktifkan pengaturan ini. Untuk informasi lebih lanjut, lihat dokumentasi yang tersedia melalui browser Web Anda. • Pastikan JavaScript dan cookie telah diaktifkan di browser Web. Untuk informasi lebih lanjut, lihat dokumentasi yang tersedia melalui browser Web Anda. Memeriksa alamat IP printer • Untuk memeriksa alamat IP printer, dapatkan alamat IP dengan mencetak halaman konfigurasi jaringan. Sentuh (tanda panah kanan:), pilih Setup [Pengaturan], pilih Network [Jaringan], lalu pilih Print Network Settings [Cetak Pengaturan Jaringan]. • Lakukan ping printer dengan menggunakan alamat IP dari perintah cepat (Windows) atau dari Network Utility (Mac OS X). (Network Utility terdapat pada folder Utilities [Utilitas] dalam folder Applications [Aplikasi] di tingkat atas hard disk.). Misalnya, jika alamat IP-nya adalah 123.123.123.123, ketik nilai berikut pada perintah cepat (Windows): C:\Ping 123.123.123.123 – Atau – Di Network Utility (Mac OS X), klik tab Ping, ketik 123.123.123.123 dalam kotak, lalu klik Ping. Jika muncul balasan, alamat IP tersebut benar. Jika tanggapan habis waktu ditampilkan, alamat IP tidak benar. Mengatasi masalah penginstalan Tip Untuk informasi dan utilitas yang dapat membantu Anda mengatasi berbagai masalah umum printer, kunjungi situs Web dukungan online HP di www.hp.com/go/ customercare. • • • 160 Saran pemasangan perangkat keras Saran penginstalan perangkat lunak HP Mengatasi masalah jaringan Mengatasi masalah Saran pemasangan perangkat keras Periksa printer • Pastikan semua pita dan bahan pengemas sudah dilepas dari bagian luar dan bagian dalam printer. • Pastikan printer telah diisi dengan kertas. • Pastikan tidak ada lampu yang menyala atau berkedip, kecuali lampu Siap yang harus menyala. Jika lampu indikator berkedip, periksa pesan pada panel kontrol printer. Periksa sambungan perangkat keras • Pastikan semua kabel dan kabel yang Anda gunakan berfungsi dengan baik. • Pastikan kabel daya terhubung erat ke printer dan ke stopkontak listrik yang aktif. Periksa printhead dan kartrid tinta • Pastikan semua printhead dan kartrid tinta terpasang dengan kuat pada slot berkode warna yang benar. Printer tidak dapat berfungsi jika tidak semuanya terpasang. • Pastikan bahwa kait printhead tertutup dengan benar. Saran penginstalan perangkat lunak HP Periksa sistem komputer • Pastikan komputer Anda menggunakan salah satu sistem operasi yang didukung. Untuk informasi lebih lanjut, lihat Persyaratan sistem. • Pastikan komputer memenuhi setidaknya persyaratan sistem minimal. Untuk informasi lebih lanjut, lihat Persyaratan sistem • Pada Windows Device Manager [Manajer Perangkat Windows], pastikan driver USB tidak dinonaktifkan. • Jika Anda menggunakan komputer yang menjalankan Windows, namun komputer tersebut tidak dapat mendeteksi printer, jalankan utilitas penghapusan instalan (util\ccc\uninstall.bat pada CD penginstalan) untuk menjalankan penghapusan instalan lengkap driver printer. Hidupkan ulang komputer, lalu instal kembali driver printer. Persiapan verifikasi penginstalan • Pastikan menggunakan CD penginstalan yang berisi perangkat lunak HP yang benar untuk sistem operasi Anda. • Sebelum menginstal perangkat lunak HP, pastikan semua program lain ditutup. • Jika komputer tidak mengenali jalur ke drive CD-ROM yang Anda ketikkan, pastikan Anda memasukkan huruf drive yang benar. • Jika komputer tidak dapat mengenali CD penginstalan dalam drive CD-ROM, periksa kerusakan pada CD penginstalan tersebut. Anda dapat men-download driver printer dari situs Web HP (www.hp.com/go/customercare). Catatan Setelah mengatasi semua masalah, jalankan kembali program penginstalan. Mengatasi masalah penginstalan 161 Bab 9 Mengatasi masalah jaringan Mengatasi masalah umum jaringan • Jika Anda tidak dapat menginstal perangkat lunak HP, pastikan bahwa: ◦ Semua sambungan kabel ke komputer dan printer dalam kondisi aman. ◦ Jaringan telah beroperasi dan hub, switch, atau router jaringan telah aktif. ◦ Untuk komputer berbasis Windows, semua aplikasi, termasuk program proteksi virus, program proteksi spyware, dan firewall, tertutup atau dinonaktifkan. ◦ Pastikan printer terpasang di subnet yang sama dengan komputer yang menggunakan printer tersebut. ◦ Jika program penginstalan tidak dapat menemukan printer, cetak halaman konfigurasi jaringan dan masukkan alamat IP secara manual dalam program penginstalan. Untuk informasi lebih lanjut, lihat Memahami halaman konfigurasi jaringan. • Jika Anda menggunakan komputer berbasis Windows, pastikan port jaringan yang dibuat pada driver printer cocok dengan alamat IP printer: ◦ Cetak halaman konfigurasi jaringan printer. Untuk informasi lebih lanjut, lihat Memahami halaman konfigurasi jaringan. ◦ Klik Start (Mulai), lalu klik Printers (Printer) atau Printers and Faxes (Printer dan Faks) atau Devices and Printers (Perangkat dan Printer). - Atau Klik Start [Mulai], klik Control Panel [Panel Kontrol], lalu klik dua kali Printers [Printer]. ◦ Klik kanan ikon printer, klik Printer Properties (Properti Printer), lalu klik tab Ports (Rongga). ◦ Pilih port TCP/IP untuk printer, lalu klik Configure Port [Konfigurasikan Port]. ◦ Bandingkan alamat IP yang tercantum pada kotak dialog dan pastikan cocok dengan alamat IP yang tercantum pada halaman konfigurasi jaringan. Jika alamat IP tidak cocok, ubah alamat IP pada kotak dialog agar cocok dengan alamat pada halaman konfigurasi jaringan. ◦ Klik OK dua kali untuk menyimpan pengaturan tersebut dan menutup kotak dialog. Masalah saat menyambung ke jaringan berkabel • Jika lampu Link pada konektor jaringan tidak menyala, pastikan semua kondisi “Mengatasi masalah umum jaringan” terpenuhi. • Meskipun tidak disarankan untuk menetapkan alamat IP statis pada printer, dengan melakukannya Anda mungkin dapat mengatasi beberapa masalah penginstalan (misalnya, konflik dengan firewall personal). 162 Mengatasi masalah Untuk mengatur ulang pengaturan jaringan printer 1. Sentuh (tanda panah kanan:), sentuh Setup (Pengaturan), lalu sentuh Network (Jaringan). Sentuh Restore Network Defaults (Kembalikan Pengaturan Standar Jaringan), kemudian pilih Yes (Ya). Sebuah pesan akan muncul memberitahukan bahwa pengaturan standar jaringan telah dikembalikan. 2. Sentuh (tanda panah kanan:), sentuh Setup [Pengaturan], pilih Reports [Laporan], lalu pilih Print Network Configuration Page [Cetak Halaman Konfigurasi Jaringan] untuk mencetak halaman konfigurasi jaringan dan memverifikasi bahwa pengaturan jaringan telah diatur ulang. Memahami Printer Status Report [Laporan Status Printer] Gunakan laporan status printer untuk melihat informasi printer aktif dan status kartrid tinta. Gunakan juga laporan status printer untuk membantu mengatasi masalah yang terjadi pada printer. Laporan status printer juga berisi log tentang aktivitas terakhir. Jika perlu menghubungi HP, Anda akan terbantu jika mencetak laporan status printer sebelum membuat panggilan. Memahami Printer Status Report [Laporan Status Printer] 163 Bab 9 1. 2. Informasi Printer:Menampilkan informasi printer (seperti nama printer, nomor model, nomor seri, dan nomor versi firmware), aksesori yang terpasang (seperti duplekser), dan jumlah halaman yang tercetak dari baki dan aksesori. Ink Delivery System Information (Informasi Sistem Penghantaran Tinta): Menampilkan perkiraan tingkat tinta (ditunjukkan dalam bentuk grafis seperti indikator), nomor komponen, dan tanggal kedaluwarsa jaminan untuk kartrid tinta. Catatan Peringatan dan indikator level tinta hanya perkiraan untuk keperluan perencanaan. Saat pesan peringatan level tinta rendah muncul pada layar, pertimbangkan untuk menyiapkan kartrid cetak pengganti agar pencetakan tidak terputus. Anda tidak perlu mengganti kartrid hingga diminta melakukannya. 3. Additional Assistance (Bantuan Tambahan): Berisi informasi lokasi untuk mendapatkan informasi lebih lanjut tentang printer, serta informasi tentang cara mengkonfigurasi Fax Text (Teks Faks) dan cara menjalankan Print Wireless Network Test (Pengujian Jaringan Nirkabel Cetak). Untuk mencetak Printer Status Report [Laporan Status Printer] Dari Layar awal, sentuh (tanda panah kanan:), lalu pilih Setup [Pengaturan]. Sentuh Reports [Laporan], lalu pilih Printer Status Report [Laporan Status Printer]. Pemeliharaan printhead Jika Anda mengalami masalah pencetakan, mungkin penyebabnya adalah masalah pada printhead. Lakukan prosedur dalam bagian berikut ini hanya bila Anda diarahkan untuk melakukannya agar dapat mengatasi masalah kualitas cetak. Menjalankan prosedur penyelarasan dan pembersihan yang tidak diperlukan dapat menghabiskan tinta dan mempersingkat masa pakai kartrid. Bagian ini berisi topik berikut: • • • Membersihkan printhead Menyelaraskan printhead Memasang kembali printhead Membersihkan printhead Jika hasil cetak tercoreng atau warna pada hasil cetak salah maupun tidak ada, printhead mungkin perlu dibersihkan. Prosedur pembersihan terdiri dari dua tahap. Setiap tahap berlangsung selama sekitar dua menit menggunakan satu lembar kertas dan tinta dengan jumlah yang semakin bertambah. Setelah masing-masing tahap selesai, periksa kualitas halaman yang dicetak. Anda harus menjalankan tahap pembersihan berikutnya hanya bila kualitas cetak buruk. Jika kualitas cetak tetap buruk setelah Anda menyelesaikan kedua tahap pembersihan, coba selaraskan printer. Jika masalah kualitas cetak terus berlanjut setelah menjalankan pembersihan dan penyelarasan, hubungi dukungan HP. Untuk informasi lebih lanjut, lihat Dukungan HP. 164 Mengatasi masalah Catatan Pembersihan menggunakan tinta, maka bersihkan printhead hanya bila perlu. Proses pembersihan memerlukan waktu beberapa menit. Proses ini mungkin sedikit menimbulkan suara. Pastikan untuk memasukkan kertas sebelum membersihkan printhead. Untuk informasi lebih lanjut, lihat Memasukkan media. Tidak mematikan printer dengan benar dapat menyebabkan masalah kualitas cetak. Untuk informasi lebih lanjut, lihat Mematikan printer. Untuk membersihkan printhead dari panel kontrol 1. Masukkan kertas putih biasa berukuran Letter, A4, atau Legal yang belum digunakan ke dalam baki masukan utama. 2. Sentuh (tanda panah kanan:), lalu pilih Setup [Pengaturan]. 3. Sentuh Tools [Alat], lalu pilih Clean Printhead [Bersihkan Printhead]. Untuk membersihkan printhead dari Toolbox (Windows) 1. Buka Toolbox. Untuk informasi lebih lanjut, lihat Membuka Toolbox. 2. Dari tab Device Services (Layanan Perangkat), klik ikon di sebelah kiri Clean Printheads (Bersihkan Kepala Cetak). 3. Ikuti petunjuk pada layar. Untuk membersihkan printhead dari HP Utility (Mac OS X) 1. Buka HP Utility. Untuk informasi lebih lanjut, lihat HP Utility (Mac OS X). 2. Pada bagian Information And Support [Informasi dan Dukungan], klik Clean Printheads [Bersihkan Printhead]. 3. Klik Clean [Bersihkan], lalu ikuti petunjuk pada layar. Untuk membersihkan printhead dari server Web tertanam (EWS) 1. Buka EWS. Untuk informasi lebih lanjut, lihat Untuk membuka server Web tertanam. 2. Klik tab Tools [Alat], lalu klik Print Quality Toolbox [Toolbox Kualitas Cetak] pada bagian Utilities [Utilitas]. 3. Klik Clean Printhead [Bersihkan Printhead], lalu ikuti petunjuk pada layar. Menyelaraskan printhead Printer secara otomatis menyelaraskan printhead saat konfigurasi awal berlangsung. Anda mungkin ingin menggunakan fitur ini bila halaman status printer menunjukkan garis putih atau coreng pada kumpulan warna apapun atau jika Anda mengalami masalah kualitas cetak pada hasil cetak. Untuk menyelaraskan printhead dari panel kontrol 1. Masukkan kertas putih biasa berukuran Letter, A4, atau Legal yang belum digunakan ke dalam baki masukan utama. 2. Pada panel kontrol printer, sentuh (tanda panah kanan:), lalu sentuh Setup [Pengaturan]. 3. Sentuh Tools [Alat], lalu pilih Align Printer [Selaraskan Printer]. Pemeliharaan printhead 165 Bab 9 Untuk menyelaraskan printhead dari Toolbox (Windows) 1. Buka Toolbox. Untuk informasi lebih lanjut, lihat Membuka Toolbox. 2. Dari tab Device Services (Layanan Perangkat), klik ikon di sebelah kiri Align Printheads (Setel Kepala Cetak). 3. Ikuti petunjuk pada layar. Untuk menyelaraskan printhead dari HP Utility (Mac OS X) 1. Buka HP Utility. Untuk informasi lebih lanjut, lihat HP Utility (Mac OS X). 2. Pada bagian Information And Support [Informasi dan Dukungan], klik Align Printheads [Selaraskan Printhead]. 3. Klik Align (Sejajarkan), lalu ikuti petunjuk pada layar. Untuk menyelaraskan printhead dari server Web tertanam (EWS) 1. Buka EWS. Untuk informasi lebih lanjut, lihat Untuk membuka server Web tertanam. 2. Klik tab Tools [Alat], lalu klik Print Quality Toolbox [Toolbox Kualitas Cetak] pada bagian Utilities [Utilitas]. 3. Klik Align Printhead [Selaraskan Printhead], lalu ikuti petunjuk pada layar. Memasang kembali printhead Catatan Prosedur ini harus dijalankan hanya bila pesan Missing or Failed Printhead [Printhead Tidak Ada atau Tidak Berfungsi] ditampilkan dan sebelumnya printer telah dimatikan, lalu dihidupkan kembali untuk mengatasi masalah tersebut. Jika pesan tersebut terus muncul, coba jalankan prosedur ini. Untuk memasang kembali printhead 1. Pastikan printer telah dihidupkan. 2. Buka pintu akses kartrid tinta. 3. 166 Angkat gagang kunci pada kereta cetak. Mengatasi masalah 4. Keluarkan printhead dengan mengangkatnya, lalu menariknya keluar dari printer. 5. Pastikan gagang kunci terangkat, lalu masukkan kembali kepala cetak. 6. Turunkan gagang kunci secara perlahan. Catatan Pastikan untuk menurunkan gagang kunci sebelum memasukkan kembali kartrid tinta. Dengan gagang kunci terangkat, kartrid tinta bisa terpasang secara salah dan menyebabkan masalah pencetakan. Kunci harus tetap di bawah agar kartrid tinta dapat terpasang dengan benar. 7. Tutup pintu akses kartrij tinta. Memahami halaman konfigurasi jaringan Jika printer terhubung ke jaringan, Anda dapat mencetak halaman konfigurasi jaringan untuk melihat pengaturan jaringan untuk printer. Anda dapat menggunakan halaman konfigurasi jaringan untuk membantu mengatasi masalah konektivitas jaringan. Jika Memahami halaman konfigurasi jaringan 167 Bab 9 Anda perlu menghubungi HP, Anda akan terbantu jika sebelumnya mencetak dulu halaman ini. 1 2 3 4 4 5 1. 2. 3. 168 General Information [Informasi Umum]: Menampilkan informasi tentang status terkini serta jenis sambungan jaringan yang aktif, dan informasi lainnya, seperti URL server Web tertanam. Jaringan kabel 802.3: Menampilkan informasi tentang koneksi jaringan kabel yang aktif, seperti alamat IP, penutup sub jaringan, gateway standar, dan alamat perangkat keras printer. Nirkabel 802.11 (model tertentu): Menampilkan informasi tentang sambungan jaringan nirkabel, misalnya nama induk, alamat IP, subnet mask, gateway default, dan server. Mengatasi masalah 4. Miscellaneous [Lainnya]: Menampilkan informasi tentang pengaturan jaringan lanjutan lainnya. • Port 9100: Printer mendukung IP printing [pencetakan IP] dasar melalui TCP Port 9100. Port TCP/IP pada printer yang merupakan hak milik HP adalah port default untuk pencetakan. Port ini diakses oleh perangkat lunak HP (misalnya, HP Standard Port). • LPD: LPD (Line Printer Daemon) mengacu pada protokol dan program yang terkait dengan layanan spooling printer berkecepatan tinggi yang mungkin diinstal di sistem TCP/IP yang berbeda. Catatan Fungsi LPD dapat digunakan dengan penerapan induk LPD yang sesuai dengan dokumen RFC 1179. Namun, proses konfigurasi spooler printer dapat beragam. Untuk informasi tentang cara mengkonfigurasi sistem ini, lihat dokumentasi sistem Anda. • • • Bonjour: Layanan Bonjour (yang menggunakan mDNS atau Multicast Domain Name System) biasanya digunakan di jaringan kecil untuk alamat IP dan resolusi nama (melalui UDP port 5353) yang tidak menggunakan server DNS biasa. SLP: SLP (Service Location Protocol) merupakan protokol jaringan standar Internet yang menyediakan framework agar aplikasi jaringan dapat menemukan keberadaan, lokasi, dan konfigurasi layanan jaringan di jaringan perusahaan. Protokol ini memudahkan pencarian dan penggunaan sumber jaringan, misalnya printer, server Web, mesin faks, kamera video, sistem file, perangkat cadangan (drive tape), database, direktori, server email, kalender. Layanan Web Microsoft: Mengaktifkan atau menonaktifkan protokol WS Discovery (Microsoft Web Services Dynamic Discovery) atau layanan WSD Print (Microsoft Web Services for Devices) yang didukung printer. Menonaktifkan layanan cetak yang tidak digunakan untuk mencegah akses melalui layanan tersebut. Catatan Untuk informasi lebih lanjut tentang WS Discovery dan WSD Print, kunjungi www.microsoft.com. • 5. SNMP: SNMP (Simple Network Management Protocol) digunakan oleh aplikasi manajemen jaringan untuk manajemen perangkat. Printer mendukung protokol SNMPv1 pada jaringan IP. • WINS: Jika Anda memiliki server DHCP (Dynamic Host Configuration Protocol) di jaringan, printer akan secara otomatis mendapatkan alamat IP dari server tersebut dan mendaftarkan nama dengan layanan nama dinamis yang kompatibel dengan RFC 1001 dan 1002, selama alamat IP server WIN telah ditetapkan. PC yang Tersambung: Menampilkan daftar komputer yang tersambung ke printer serta waktu pengaksesan printer oleh komputer tersebut. Untuk mencetak halaman konfigurasi jaringan dari panel kontrol printer Dari Layar awal, sentuh (tanda panah kanan:), lalu pilih Setup [Pengaturan]. Sentuh Reports [Laporan], lalu pilih Network Configuration Page [Halaman Konfigurasi Jaringan]. Memahami halaman konfigurasi jaringan 169 Bab 9 Menghilangkan macet Adakalanya media mengalami macet selama pekerjaan berlangsung. Bagian ini berisi topik berikut: • • Membersihkan kertas macet Menghindari kemacetan kertas Membersihkan kertas macet Kertas macet dapat terjadi di bagian dalam printer atau pada pengumpan dokumen otomatis. Perhatian Untuk mencegah terjadinya kerusakan pada kepala cetak, keluarkan kertas macet sesegera mungkin. Tip Jika kualitas cetak terlihat buruk, bersihkan kepala cetak. Untuk informasi lebih lanjut, lihat Membersihkan printhead. Gunakan tahapan ini untuk mengatasi kertas macet. Untuk mengeluarkan kertas macet dari bagian dalam printer 1. Keluarkan semua media dari baki keluaran. Perhatian Mencoba mengeluarkan kertas macet dari panel akses depan printer dapat merusak mekanisme cetak. Mengakses dan mengeluarkan kertas macet harus selalu dilakukan melalui aksesori pencetakan dua sisi otomatis (duplekser). 2. Periksa duplekser. a. Tekan tombol di kedua sisi duplekser, lalu lepaskan unit. b. 170 Cari media yang macet dalam printer, pegang dengan kedua tangan, lalu tarik ke arah Anda. Mengatasi masalah c. 3. 4. 5. Jika tidak ada media yang macet, dorong kunci di bagian atas duplekser dan turunkan penutupnya. Jika ada media yang macet di bagian dalam, hati-hati saat mengeluarkannya. Tutup sungkupnya. d. Masukkan kembali duplekser ke dalam printer. Buka penutup atas, kemudian bersihkan kotoran yang ada. Jika kemacetan tidak ditemukan dan Baki 2 terpasang, tarik keluar baki dan keluarkan media yang macet, jika memungkinkan. Jika tidak, lakukan tindakan berikut ini: a. Pastikan printer telah dimatikan dan kabel daya dilepaskan. b. Angkat printer dari Baki 2. c. Keluarkan media yang macet dari bagian bawah printer atau dari Baki 2. d. Atur ulang posisi printer di atas Baki 2. Buka pintu akses kartrid tinta. Jika ada kertas yang tertinggal di dalam printer, pastikan media telah berada di sisi kanan printer, keluarkan semua sobekan kertas atau media yang kusut, lalu tarik media ke arah Anda dari atas printer. Peringatan Jangan masukkan tangan ke dalam printer bila printer dalam keadaan hidup dan media macet. Bila Anda membuka pintu akses kartrid tinta, media tersebut harus kembali ke posisinya di sisi kanan printer. Jika media tidak bergeser ke kanan, matikan printer sebelum Anda mengatasi kemacetan. 6. Setelah mengatasi kemacetan, tutup semua penutup, hidupkan printer (jika dimatikan), lalu kirim ulang tugas cetak. Menghilangkan macet 171 Bab 9 Untuk membersihkan kertas macet di pemasok dokumen otomatis 1. Angkat tutup pemasok dokumen otomatis. 2. Angkat tab yang terdapat di tepi depan pengumpan dokumen otomatis. - ATAU Tekan tab berwarna hijau yang terdapat di bagian tengah pengumpan dokumen otomatis. 3. Perlahan tarik kertas keluar dari penggulung. Perhatian Jika kertas sobek saat Anda mengeluarkannya dari rol, periksa sobekan kertas yang mungkin tertinggal pada rol dan roda dalam printer. Jika Anda tidak mengeluarkan semua bagian kertas dari printer, akan lebih banyak lagi kertas yang tersangkut. 172 Mengatasi masalah 4. Jika Anda telah menekan tab berwarna hijau pada langkah 2, tarik kembali tab ke tempatnya. 5. Tutup penutup pemasok dokumen otomatis. Menghindari kemacetan kertas Untuk membantu menghindari kemacetan kertas, ikuti petunjuk-petunjuk ini. • • • • • • • • • • • • Ambil kertas yang telah selesai dicetak dari baki output. Pastikan Anda mencetak dengan media yang tidak kusut, terlipat, atau rusak. Jagalah agar kertas tidak menggulung atau kusut dengan menempatkan semua kertas yang tidak digunakan secara mendatar dalam map atau tas yang dapat ditutup kembali. Jangan menggunakan kertas yang terlalu tebal atau terlalu tipis pada printer. Pastikan baki diisi dengan benar dan tidak terlalu penuh. Untuk informasi lebih lanjut, lihat Memasukkan media. Pastikan kertas dimuat di baki input dengan rata dan ujung-ujungnya tidak terlipat atau sobek. Jangan memuatkan terlalu banyak kertas pada baki pengumpan dokumen. Untuk informasi tentang jumlah lembar maksimum yang diperbolehkan dalam pengumpan dokumen otomatis, lihat Spesifikasi media. Jangan campur berbagai jenis kertas dan ukuran kertas pada baki input; seluruh tumpukan kertas di baki input harus sama ukuran dan jenisnya. Atur pemandu lebar kertas pada baki input untuk menyesuaikan secara tepat dengan seluruh kertas. Pastikan pemandu lebar kertas tidak menyebabkan kertas di baki input tertekuk. Jangan mendorong kertas terlalu jauh ke depan pada baki input. Gunakan jenis kertas yang dianjurkan untuk printer. Untuk informasi lebih lanjut, lihat Spesifikasi media. Jika printer hampir kehabisan kertas, biarkan kertas pada printer tersebut benarbenar habis, lalu tambahkan kertas. Jangan coba menambahkan kertas sewaktu printer berusaha mengambil lembar kertas. Menghilangkan macet 173 Bab 9 • • 174 Jika Anda mencetak di kedua sisi halaman, jangan cetak gambar bersaturasi tinggi pada kertas tipis dan ringan. Pastikan printer dalam kondisi bersih. Untuk informasi lebih lanjut, lihat Memelihara printer. Mengatasi masalah A Informasi teknis Bagian ini berisi topik berikut: • Informasi jaminan • Spesifikasi printer • Informasi pengaturan • Program pengelolaan produk berwawasan lingkungan • Lisensi pihak ketiga Informasi jaminan Bagian ini berisi topik berikut: • Pernyataan jaminan terbatas Hewlett-Packard • Informasi jaminan kartrid tinta Informasi teknis 175 Apendiks A Pernyataan jaminan terbatas Hewlett-Packard 176 Informasi teknis Informasi jaminan kartrid tinta Jaminan kartrid HP berlaku jika produk digunakan dalam printer HP yang sesuai. Jaminan tidak mencakup produk tinta HP tambahan yang telah diisi ulang, dibuat ulang, diperbaiki, digunakan secara salah, atau diubah. Pada periode jaminan, produk tercakup selama tinta HP tidak rusak dan tanggal berakhir jaminan belum terlampaui. Tanggal berakhir jaminan, dalam format YYYY-MM, dapat ditemukan pada perangkat: Informasi jaminan 177 Apendiks A Spesifikasi printer Bagian ini berisi topik berikut: • Spesifikasi fisik • • Fitur dan kapasitas produk Spesifikasi prosesor dan memori • Persyaratan sistem • • Spesifikasi protokol jaringan Spesifikasi server Web tertanam • Spesifikasi media • • Spesifikasi cetak Spesifikasi salin • Spesifikasi faks • • Spesifikasi pindai Layanan Web dan spesifikasi situs Web HP • Spesifikasi lingkungan • • Spesifikasi listrik Spesifikasi emisi akustik • Spesifikasi perangkat memori Spesifikasi fisik Ukuran printer (panjang x lebar x tinggi) • HP Officejet Pro 8600: 494 x 300 x 460 mm (19,4 x 11,8 x 18,1 inci) • HP Officejet Pro 8600 Plus dan HP Officejet Pro 8600 Premium: 494 x 315 x 460 mm (19,4 x 12,4 x 18,1 inci) Dengan Baki 2: Menambahkan 82 mm (2,6 inci) ke lebar printer • Bobot printer Bobot printer tidak termasuk bahan suplai cetak, aksesori pencetakan dua sisi (duplekser), atau Baki 2. • HP Officejet Pro 8600: 10,67 kg (23.6 pon) • HP Officejet Pro 8600 Plus dan HP Officejet Pro 8600 Premium: 11,58 kg (25.5 pon) • Dengan Baki 2: Menambah 2,96 kg (6,5 lb) • Dengan aksesori pencetakan dua sisi otomatis (duplekser): Bertambah 0,63 kg (1,4 pon) Fitur dan kapasitas produk Fitur Kapasitas Konektivitas • • • • 178 Kompatibel dengan USB 2.0 kecepatan tinggi Port host USB 2.0 berkecepatan tinggi Nirkabel 802.11b/g/n* Jaringan berkabel 802.3 (Ethernet) Metode cetak Pencetakan inkjet termal menetes saat dibutuhkan Kartrid tinta Empat kartrid tinta (masing-masing satu untuk hitam, cyan, magenta, dan kuning) Informasi teknis (bersambung) Fitur Kapasitas Catatan Tidak semua kartrid tinta didukung di semua negara/kawasan. Printhead Satu printhead Hasil persediaan Untuk informasi lebih lanjut tentang perkiraan hasil kartrid tinta, kunjungi www.hp.com/go/ learnaboutsupplies/. Bahasa printer HP PCL 3 Dukungan font Font A.S.: CG Times, CG Times Italic, Universe, Universe Italic, Courier, Courier Italic, Letter Gothic, Letter Gothic Italic. Siklus kerja Hingga 25,000 halaman per bulan Dukungan bahasa panel kontrol printer Bulgaria, Kroasia, Ceko, Denmark, Belanda, Inggris, Finlandia, Perancis, Jerman, Yunani, Hongaria, Italia, Jepang, Korea, Norwegia, Polandia, Portugis, Rumania, Rusia, China Modern, Slowakia, Slovenia, Spanyol, Swedia, China Tradisional, Turki. Ketersediaan bahasa berbeda-beda menurut negara/wilayah. *Printer mendukung pita frekuensi 802.11n 2,4 GHz. Spesifikasi prosesor dan memori Prosesor printer ARM R4 Memori printer HP Officejet Pro 8600: RAM internal 64 MB HP Officejet Pro 8600 Plus dan HP Officejet Pro 8600 Premium: 128 MB RAM internal Persyaratan sistem Catatan Untuk informasi terkini tentang sistem operasi yang didukung dan persyaratan sistem, kunjungi www.hp.com/go/customercare. Situs Web ini menyediakan informasi dan utilitas yang dapat membantu Anda mengatasi berbagai masalah umum printer. Kompatibilitas sistem operasi • Windows XP Service Pack 3, Windows Vista, Windows 7 • Mac OS X v10.5, v10.6, v10.7 • Linux (Untuk informasi lebih lanjut, kunjungi http://hplipopensource.com/hplip-web/ index.html) Persyaratan sistem minimum • Microsoft® Windows® 7: Prosesor 1 GHz 32-bit (x86) atau 64-bit (x64); kapasitas hard disk 2 GB, drive CD-ROM/DVD atau sambungan Internet, port USB; Internet Explorer • Microsoft Windows Vista®: Prosesor 800 MHz 32-bit (x86) atau 64-bit (x64); kapasitas hard disk 2 GB, drive CD-ROM/DVD atau sambungan Internet, port USB; Internet Explorer Spesifikasi printer 179 Apendiks A • Microsoft Windows XP Service Pack 3 atau yang lebih tinggi (hanya 32-bit): Intel® Pentium® II, Celeron®, atau prosesor yang kompatibel; 233 MHz atau lebih tinggi; drive CD-ROM/DVD atau sambungan Internet, port USB, Internet Explorer 6.0 atau yang lebih tinggi • Mac OS X v10.5, v10.6, v10.7: Prosesor PowerPC G4, G5, atau Intel Core, ruang kosong harddisk 900 MB, drive CD-ROM/DVD atau koneksi Internet, rongga USB Spesifikasi protokol jaringan Kompatibilitas sistem operasi jaringan • Windows XP (32-bit) (Professional dan Home Editions), Windows Vista 32-bit dan 64-bit (Ultimate Edition, Enterprise Edition, dan Business Edition), Windows 7 (32-bit dan 64-bit) • Windows Small Business Server 2003 32-bit dan 64-bit, Windows 2003 Server 32-bit dan 64-bit, Windows 2003 Server R2 32-bit dan 64-bit (Standard Edition, Enterprise Edition) • Windows Small Business Server 2008 64-bit, Windows 2008 Server 32-bit dan 64-bit, Windows 2008 Server R2 64-bit (Standard Edition, Enterprise Edition) • Citrix XenDesktop 4 • Citrix XenServer 5.5 • Mac OS X v10.5, v10.6, v10.7 • Microsoft Windows 2003 Server Terminal Services • Microsoft Windows 2003 Server Terminal Services dengan Citrix Presentation Server 4.0 • Microsoft Windows 2003 Server Terminal Services dengan Citrix Presentation Server 4.5 • Microsoft Windows 2003 Server Terminal Services dengan Citrix XenApp 5.0 • Microsoft Windows 2003 Server Terminal Services dengan Citrix Metaframe XP serta Feature Release 3 • Microsoft Windows 2003 Small Business Server Terminal Services • Microsoft Windows Server 2008 Terminal Services • Microsoft Windows Small Business Server 2008 Terminal Services • Microsoft Windows 2008 Server Terminal Services dengan Citrix XenApp 5.0 • Novell Netware 6.5, Open Enterprise Server 2 Protokol jaringan yang kompatibel TCP/IP Manajemen jaringan Server Web tertanam (Kemampuan mengkonfigurasi dan mengelola printer jaringan dari jauh) Spesifikasi server Web tertanam Persyaratan • Jaringan berbasis TCP/IP (jaringan berbasis IPX/SPX tidak didukung) • Browser Web (Microsoft Internet Explorer 7.0 atau versi yang lebih baru, Mozilla Firefox 3.0 atau versi yang lebih baru, Safari 3.0 atau versi yang lebih baru, maupun Google Chrome 3.0 atau versi yang lebih baru) • Sambungan jaringan (Anda tidak dapat menggunakan server Web tertanam yang tersambung langsung ke komputer melalui kabel USB) • Koneksi Internet (diperlukan untuk fitur tertentu) Catatan Anda dapat membuka server Web tertanam tanpa harus tersambung ke Internet. Namun, sejumlah fitur tidak akan tersedia. Catatan Server Web tertanam harus berada pada sisi firewall yang sama seperti printer. 180 Informasi teknis Spesifikasi media Gunakan tabel ini untuk menentukan media yang cocok digunakan dengan printer, lalu tentukan fitur yang digunakan dengan media Anda. • Memahami spesifikasi untuk media yang didukung • Mengatur margin minimal • Pedoman untuk mencetak pada kedua sisi halaman Memahami spesifikasi untuk media yang didukung Gunakan tabel ini untuk menentukan media yang cocok digunakan dengan printer, lalu tentukan fitur yang digunakan dengan media Anda. • Memahami ukuran yang didukung • Memahami jenis dan berat media yang didukung Memahami ukuran yang didukung Catatan Baki 2 tersedia sebagai pilihan. Ukuran media Baki 1 Baki 2 Duplekser ADF Ukuran media standar 10x15cm* 2L U.S. Letter (216 x 279 mm; 8,5 x 11 inci)* 8,5 x 13 inci (216 x 330 mm)+ U.S. Legal (216 x 356 mm; 8,5 x 14 inci)* + A4 (210 x 297 mm; 8,3 x 11,7 inci)* U.S. Executive (184 x 267 mm; 7,25 x 10,5 inci) U.S. Statement (140 x 216 mm; 5,5 x 8,5 inci)+ B5 (JIS) (182 x 257 mm; 7,17 x 10,12 inci)* + A5 (148 x 210 mm; 5,8 x 8,3 inci)* 6 x 8 inci+ A4 dari tepi ke tepi* Letter dari tepi ke tepi* Amplop Amplop U.S. #10 (105 x 241 mm; 4,12 x 9,5 inci) Spesifikasi printer 181 Apendiks A (bersambung) Ukuran media Amplop Monarch (98 x 191 mm; 3,88 x 7,5 inci) Amplop Kartu (111 x 152 mm; 4,4 x 6 inci) Amplop A2 (111 x 146 mm; 4,37 x 5,75 inci) Amplop DL (110 x 220 mm; 4,3 x 8,7 inci) Amplop C5 (162 x 229 mm; 6,4 x 9 inci) Amplop C6 (114 x 162 mm; 4,5 x 6,4 inci) Amplop Chou Jepang #3 (120 x 235 mm; 4,7 x 9,3 inci) Amplop Chou Jepang #4 (90 x 205 mm; 3,5 x 8,1 inci) Kartu Kartu indeks (76,2 x 127 mm; 3 x 5 inci) Kartu indeks (102 x 152 mm; 4 x 6 inci) Kartu indeks (127 x 203 mm; 5 x 8 inci) Kartu A6 (105 x 148,5 mm; 4,13 x 5,83 inci)* Kartu indeks A4 (210 x 297 mm; 8,3 x 11,7 inci) Hagaki (100 x 148 mm; 3,9 x 5,8 inci) * ** Ofuku Hagaki** (200 x 148 mm; 7,8 x 5,8 inci) Letter Kartu Indeks (216 x 279 mm; 8,5 x 11 inci) Media foto Media foto (76.2 x 127 mm; 3 x 5 inci) Media foto (102 x 152 mm; 4 x 6 inci)* Media foto (5 x 7 inci)* 182 Informasi teknis Baki 1 Baki 2 Duplekser ADF (bersambung) Ukuran media Baki 1 Baki 2 Duplekser ADF Media foto (8 x 10 inci)* Media foto (8.5 x 11 inci) Foto L (89 x 127 mm; 3,5 x 5 inci) Foto 2L (127 x 178 mm)* 13 x 18 cm* Media lain Catatan Penetapan ukuran media berukuran kustom hanya tersedia di perangkat lunak pencetakan HP pada Mac OS X. Media ukuran khusus dengan lebar antara 76,2 hingga 216 mm dan panjang 127 hingga 356 mm (lebar 3 hingga 8,5 inci dan panjang 5 hingga 14 inci) Media berukuran khusus (ADF) memiliki lebar antara 127 hingga 216 mm dan panjang 127 hingga 355 mm (lebar 5 hingga 8,5 inci dan panjang 5 hingga 14 inci)+ * Ukuran ini dapat digunakan untuk pencetakan tanpa bingkai. ** Printer hanya kompatibel dengan hagaki inkjet sederhana dari Japan Post. Printer tidak kompatibel dengan hagaki foto dari Japan Post. + Hanya tugas pindai dan salin satu sisi yang didukung oleh ADF. Memahami jenis dan berat media yang didukung Catatan Baki 2 tersedia pada beberapa model. Baki Jenis Berat Kapasitas Baki 1 Kertas 60 s.d 105 g/m2 Hingga 250 lembar kertas biasa (16 s.d 28 pon bond) Media foto Amplop Kartu (tumpukan 25 mm atau 1 inci) 280 g/m2 Hingga 100 lembar (kertas bond 75 pon) (tumpukan 17 mm atau 0,67 inci) 75 s.d 90 g/m2 Hingga 30 lembar (amplop bond 20 s.d 24 pon) (tumpukan 17 mm atau 0,67 inci) Hingga 200 g/m2 Hingga 80 kartu (indeks 110 pon) Spesifikasi printer 183 Apendiks A (bersambung) Baki Jenis Berat Kapasitas Baki 2 Hanya kertas biasa 60 s.d 105 g/m2 Hingga 250 lembar kertas biasa (16 s.d 28 pon bond) Duplekser Biasa dan brosur (tumpukan 25 mm atau 1,0 inci) Tidak tersedia 60 s.d 105 g/m2 (16 s.d 28 pon bond) Baki keluaran Semua media yang didukung Pemasok Dokumen Otomatis Semua media yang didukung, kecuali kertas foto Hingga 150 lembar kertas biasa (pencetakan teks) 60 s.d 90 g/m2 (kertas bond 16 s.d 24 pon) hanya media berbutir panjang HP Officejet Pro 8600: Hingga 35 lembar kertas polos (tumpukan 5 mm atau 0,19 inci) HP Officejet Pro 8600 Plus dan HP Officejet Pro 8600 Premium: Hingga 50 lembar kertas polos (tumpukan 11 mm atau 0,43 inci) Mengatur margin minimal Margin dokumen harus sama (atau lebih dari) pengaturan margin dalam orientasi tegak. 3 3 4 1 184 2 4 1 2 Media (1) Margin kiri (2) Margin kanan (3) Margin atas (4) Margin bawah U.S. Letter 3,3 mm (0,13 inci) 3,3 mm (0,13 inci) 3,3 mm (0,13 inci) 3,3 mm (0,13 inci) Informasi teknis (bersambung) Media (1) Margin kiri (2) Margin kanan (3) Margin atas U.S. Legal (4) Margin bawah Windows dan 12 mm (0,47 inci) Macintosh dan Linux A4 U.S. Executive U.S. Statement 8,5 x 13 inci B5 A5 Kartu Media ukuran khusus Media foto Amplop 3,3 mm (0,13 inci) 3,3 mm (0,13 inci) 16,5 mm (0,65 inci) 16,5 mm (0,65 inci) Pedoman untuk mencetak pada kedua sisi halaman • • Gunakan selalu media yang sesuai dengan spesifikasi printer. Untuk informasi lebih lanjut, lihat Spesifikasi media. Tentukan opsi pencetakan dua-sisi pada aplikasi atau driver printer Anda. • Jangan cetak pada kedua sisi amplop, kertas foto, media mengkilap, atau kertas yang kurang dari 16 lb bond (60 g/m2) atau lebih dari 28 lb bond (105 g/m2). Jenis media tersebut mungkin menimbulkan kemacetan. • Beberapa jenis media memerlukan arah yang khusus saat Anda mencetak pada kedua sisi halaman. Media tersebut mencakup kop surat, kertas pracetak, serta kertas bertanda air dan berlubang. Bila Anda mencetak dari komputer yang menjalankan Windows, printer akan mencetak sisi pertama media terlebih dulu. Masukkan media dengan sisi cetak menghadap ke bawah. • Untuk pencetakan dupleks otomatis, setelah pencetakan satu sisi media selesai, printer akan menahan media dan menjeda pencetakan hingga tinta mengering. Setelah tinta mengering, media akan ditarik kembali ke dalam printer dan sisi kedua akan dicetak. Setelah pencetakan selesai, media akan dijatuhkan ke baki keluaran. Jangan ambil media sebelum pencetakan selesai. Anda dapat mencetak pada kedua sisi media berukuran kustom yang didukung dengan membalikkan posisi media dan memasukkannya kembali ke dalam printer. Untuk informasi lebih lanjut, lihat Spesifikasi media. • Spesifikasi cetak Resolusi cetak hitam 600 x 600 dpi dengan tinta hitam berpigmen Resolusi cetak berwarna Hingga 4800 x 1200 dpi yang Dioptimalkan pada HP Advanced Photo Paper dengan 1200 x 1200 dpi input Spesifikasi salin • Pemrosesan gambar digital • Hingga 99 salinan dari dokumen asli (tergantung model) • Zoom digital: dari 25 s.d 400% (tergantung model) • Sesuai dengan halaman, pratinjau salinan Spesifikasi printer 185 Apendiks A Spesifikasi faks • Kemampuan walk-up faks hitam putih dan warna. • Hingga 110 panggil cepat (tergantung model). • Hingga 120 halaman memori (tergantung model, berdasarkan Uji Gambar ITU-T #1 pada resolusi standar). Semakin rumit halaman atau semakin tinggi resolusinya akan semakin lama dan menggunakan lebih banyak memori. • • Menerima dan mengirim faks secara manual. Panggil ulang otomatis jika sibuk hingga lima kali (tergantung model). • Panggil ulang otomatis satu kali jika tidak dijawab (tergantung model). • • Konfirmasi dan laporan aktivitas. Faks CCITT/ITU Grup 3 dengan Modus Koreksi Kesalahan. • Transmisi 33,6 Kbps. • Kecepatan 4 detik per halaman pada 33,6 Kbps (berdasarkan tes gambar ITU-T #1 pada resolusi standar). Semakin kompleks halaman atau tinggi resolusi semakin lama waktu dan lebih banyak memori yang dibutuhkan. • Deteksi dering dengan peralihan otomatis faks/mesin penjawab. Foto (dpi) Sangat Baik (dpi) Baik (dpi) Standar (dpi) Hitam 196 x 203 (8-bit skala abu-abu) 300 x 300 196 x 203 196 x 98 Warna 200 x 200 200 x 200 200 x 200 200 x 200 Spesifikasi Fax to PC [Faks ke PC] • Jenis file yang didukung: TIFF Tanpa Kompresi • Jenis faks yang didukung: faks hitam putih Spesifikasi pindai • Perangkat lunak OCR terpadu secara otomatis mengkonversi teks pindaian menjadi teks yang dapat diedit • Antarmuka yang kompatibel dengan Twain (hanya untuk Windows) • Resolusi: 4800 x 4800 ppi optik • Warna: Warna 24-bit, skala abu-abu 8-bit (256 tingkat abu-abu) • Ukuran pindai maksimum dari kaca: HP Officejet Pro 8600: 216 x 297 mm HP Officejet Pro 8600 Plus dan HP Officejet Pro 8600 Premium: 216 x 356 mm • Ukuran pindai maksimal dari ADF: 216 x 356 mm 8,5 x 14 inci Layanan Web dan spesifikasi situs Web HP • Spesifikasi Layanan Web • Spesifikasi situs Web HP Spesifikasi Layanan Web Sambungan Internet menggunakan sambungan berkabel (Ethernet) atau nirkabel. HP ePrint • Ukuran maksimum email dan lampiran: 5 MB • 186 Jumlah maksimum lampiran: 10 Informasi teknis Catatan Pastikan hanya alamat email printer yang tercantum dalam baris “To” (Ke) pada pesan email. Jenis file yang didukung: ◦ PDF ◦ HTML ◦ Format file teks standar ◦ Microsoft Word, PowerPoint ◦ File gambar seperti PNG, JPEG, TIFF, GIF, BMP Catatan Anda mungkin dapat menggunakan jenis file lainnya dengan HP ePrint. Namun, HP tidak menjamin bahwa drive flash dapat berfungsi secara tepat dengan printer karena tidak diuji secara lengkap. Aplikasi Printer Untuk menggunakan Aplikasi Printer tertentu, Anda mungkin harus mengkonfigurasi account dengan situs Web mitra. Untuk informasi lebih lanjut, kunjungi www.eprintcenter.com. Spesifikasi situs Web HP • Browser Web (baik Microsoft Internet Explorer 6.0 atau versi yang lebih tinggi, Mozilla Firefox 2.0 atau versi yang lebih tinggi, Safari 3.2.3 atau versi yang lebih tinggi, maupun Google Chrome 3.0) dengan plug-in Adobe Flash (versi 10 atau yang lebih tinggi). • Sambungan Internet Spesifikasi lingkungan Kondisi pengoperasian Suhu pengoperasian: 5° s.d 40° C (41° s.d 104° F) Kelembaban pengoperasian: RH 15 hingga 80% tanpa pengembunan Kondisi pengoperasian yang disarankan: 15° s.d 32° C (59° s.d 90° F) Kelembaban relatif yang disarankan: RH 20 hingga 80 % tanpa pengembunan Lingkungan pengiriman Suhu pengiriman maksimum: -40° hingga 60° C (-40° hingga 140° F) Kelembaban pengiriman maksimum: RH 5 hingga 90% tanpa pengembunan Spesifikasi listrik Sumber daya Adaptor daya universal (internal) Kebutuhan daya Tegangan masukan: 100 hingga 240 VAC, 50/60 Hz Tegangan keluaran: +32V/+12V pada 1.095 mA/170 mA Konsumsi daya Pencetakan 34 watt (Mode Draft Cepat); penyalinan 36 watt (Mode Draft Cepat) Spesifikasi printer 187 Apendiks A Spesifikasi emisi akustik Mode draft cetak, level kebisingan per ISO 7779 HP Officejet Pro 8600 • Tekanan suara (posisi berdiri di dekatnya) • LpAm 57 (dBA) (pencetakan Konsep tunggal) Kekuatan suara LwAd 7,1 (BA) HP Officejet Pro 8600 Plus dan HP Officejet Pro 8600 Premium • Tekanan suara (posisi berdiri di dekatnya) LpAm 56 (dBA) (pencetakan Konsep tunggal) • Kekuatan suara LwAd 7,0 (BA) Spesifikasi perangkat memori Bagian ini berisi topik berikut: • Spesifikasi kartu memori • Drive flash USB Spesifikasi kartu memori Spesifikasi • Jumlah maksimal file yang dianjurkan pada satu kartu memori: 2,000 • Ukuran maksimal per file yang dianjurkan: maksimal 12 megapiksel, maksimal 8 MB (file TIFF, maksimal 50 MB) • Ukuran maksimal kartu memori yang dianjurkan: 64 GB (hanya solid state) Catatan Mendekati salah satu nilai maksimum yang dianjurkan pada kartu memori dapat menyebabkan kinerja printer lebih lambat dari yang diharapkan. Jenis kartu memori yang didukung • Secure Digital (SD), Mini SD, Micro SD • Secure Digital Kapasitas Tinggi Drive flash USB HP telah menguji drive flash USB berikut dengan printer: • Kingston: Drive flash USB 2.0 Data Traveler 100 (4 GB, 8 GB, dan 16 GB) • Lexar JumpDrive Traveller: 1 GB • Imation: USB Swivel 1 GB • Sandisk: Ultra Titanium dengan USB Flash Drive 4 GB • HP: Drive flash USB v100w BERKECEPATAN TINGGI 8 GB Catatan Anda mungkin dapat menggunakan drive flash USB lain dengan printer. Namun, HP tidak menjamin bahwa drive flash dapat berfungsi secara tepat dengan printer karena tidak diuji secara lengkap. 188 Informasi teknis Informasi pengaturan Printer ini memenuhi persyaratan produk dari lembaga pengaturan di negara/kawasan Anda. Bagian ini berisi topik berikut: • • Pernyataan FCC Maklumat bagi pengguna di Korea • Pernyataan tentang pemenuhan terhadap VCCI (Kelas B) bagi pengguna di Jepang • • Maklumat tentang kabel kord daya bagi pengguna di Jepang Pernyataan tentang emisi kebisingan untuk Jerman • Pemberitahuan Peraturan Uni Eropa • • Pernyataan tentang indikator LED Permukaan rangka untuk perangkat periferal di Jerman • Maklumat bagi pengguna jaringan telepon di A.S: Persyaratan FCC • • Maklumat bagi pengguna jaringan telepon di Kanada Maklumat bagi pengguna jaringan telepon di Jerman • Pernyataan tentang faks kabel di Australia • • Informasi pengaturan untuk produk nirkabel Nomor model resmi Informasi pengaturan 189 Apendiks A Pernyataan FCC FCC statement The United States Federal Communications Commission (in 47 CFR 15.105) has specified that the following notice be brought to the attention of users of this product. This equipment has been tested and found to comply with the limits for a Class B digital device, pursuant to Part 15 of the FCC Rules. These limits are designed to provide reasonable protection against harmful interference in a residential installation. This equipment generates, uses and can radiate radio frequency energy and, if not installed and used in accordance with the instructions, may cause harmful interference to radio communications. However, there is no guarantee that interference will not occur in a particular installation. If this equipment does cause harmful interference to radio or television reception, which can be determined by turning the equipment off and on, the user is encouraged to try to correct the interference by one or more of the following measures: • • • • Reorient the receiving antenna. Increase the separation between the equipment and the receiver. Connect the equipment into an outlet on a circuit different from that to which the receiver is connected. Consult the dealer or an experienced radio/TV technician for help. For further information, contact: Manager of Corporate Product Regulations Hewlett-Packard Company 3000 Hanover Street Palo Alto, Ca 94304 (650) 857-1501 Modifications (part 15.21) The FCC requires the user to be notified that any changes or modifications made to this device that are not expressly approved by HP may void the user's authority to operate the equipment. This device complies with Part 15 of the FCC Rules. Operation is subject to the following two conditions: (1) this device may not cause harmful interference, and (2) this device must accept any interference received, including interference that may cause undesired operation. Maklumat bagi pengguna di Korea 190 Informasi teknis Pernyataan tentang pemenuhan terhadap VCCI (Kelas B) bagi pengguna di Jepang Maklumat tentang kabel kord daya bagi pengguna di Jepang Pernyataan tentang emisi kebisingan untuk Jerman Geräuschemission LpA < 70 dB am Arbeitsplatz im Normalbetrieb nach DIN 45635 T. 19 Pemberitahuan Peraturan Uni Eropa Produk-produk yang memiliki tanda CE sesuai dengan Petunjuk Uni Eropa berikut ini: • Petunjuk Tegangan Rendah 2006/95/EC • Petunjuk EMC 2004/108/EC • Petunjuk Ecodesign 2009/125/EC, bilamana berlaku Kepatuhan CE atas produk ini hanya berlaku jika didukung dengan adaptor AC bertanda CE yang benar yang disediakan oleh HP. Jika produk ini memiliki fungsi telekomunikasi, produk ini juga sesuai dengan persyaratan penting dari Petunjuk Uni Eropa berikut ini: Petunjuk R&TTE 1999/5/EC Kepatuhan terhadap petunjuk ini menyatakan kesesuaian dengan standar Eropa yang berlaku (Norma Eropa) dan tercantum dalam Deklarasi Kesesuaian UE yang dikeluarkan HP untuk produk atau rangkaian produk ini dan tersedia (hanya dalam bahasa Inggris) baik dalam dokumentasi produk maupun di situs Web berikut ini: www.hp.com/go/certificates (masukkan nomor produk dalam kolom pencarian). Informasi pengaturan 191 Apendiks A Kepatuhan ini ditunjukkan melalui salah satu tanda kesesuaian berikut yang tercantum pada produk: Untuk produk non-telekomunikasi dan produk telekomunikasi yang diharmonisasi di Uni Eropa, seperti Bluetooth® dengan kelas daya di bawah 10mW. Untuk produk telekomunikasi yang tidak diharmonisasi di Uni Eropa (bila berlaku, 4 digit notifikasi nomor badan disisipkan di antara CE dan !). Lihat label pengaturan yang tercantum pada produk. Fungsi telekomunikasi produk ini dapat digunakan di negara-negara Uni Eropa dan EFTA: Austria, Belgia, Bulgaria, Cyprus, Republik Ceko, Denmark, Estonia, Finlandia, Perancis, Jerman, Yunani, Hungaria, Islandia, Irlandia, Italia, Latvia, Liechtenstein, Lithuania, Luxemburg, Malta, Belanda, Norwegia, Polandia, Portugal, Rumania, Republik Slowakia, Slovenia, Spanyol, Swedia, Swiss, dan Kerajaan Inggris. Konektor telepon (tidak tersedia di semua produk) difungsikan untuk sambungan ke jaringan telepon analog. Produk dengan perangkat LAN nirkabel Beberapa negara mungkin memiliki kewajiban tertentu atau persyaratan khusus tentang pengoperasian jaringan LAN Nirkabel, seperti penggunaan khusus di dalam ruang atau pembatasan saluran yang tersedia. Pastikan pengaturan negara untuk jaringan nirkabel sudah benar. Perancis Untuk pengoperasian LAN Nirkabel 2,4-GHz pada produk ini, pembatasan tertentu mungkin berlaku: Produk ini dapat digunakan di dalam ruang untuk seluruh pita frekuensi 2400-MHz hingga 2483,5-MHz (saluran 1 hingga 13). Untuk penggunaan di dalam ruang, hanya pita frekuensi 2400-MHz hingga 2454-MHz (saluran 1 hingga 7) yang dapat digunakan. Untuk persyaratan terbaru, lihat www.arcep.fr. Pusat kontak urusan pengaturan adalah: Hewlett-Packard GmbH, Dept./MS: HQ-TRE, Herrenberger Strasse 140, 71034 Boeblingen, GERMANY Pernyataan tentang indikator LED Permukaan rangka untuk perangkat periferal di Jerman 192 Informasi teknis Maklumat bagi pengguna jaringan telepon di A.S: Persyaratan FCC Notice to users of the U.S. telephone network: FCC requirements This equipment complies with FCC rules, Part 68. On this equipment is a label that contains, among other information, the FCC Registration Number and Ringer Equivalent Number (REN) for this equipment. If requested, provide this information to your telephone company. An FCC compliant telephone cord and modular plug is provided with this equipment. This equipment is designed to be connected to the telephone network or premises wiring using a compatible modular jack which is Part 68 compliant. This equipment connects to the telephone network through the following standard network interface jack: USOC RJ-11C. The REN is useful to determine the quantity of devices you may connect to your telephone line and still have all of those devices ring when your number is called. Too many devices on one line might result in failure to ring in response to an incoming call. In most, but not all, areas the sum of the RENs of all devices should not exceed five (5). To be certain of the number of devices you may connect to your line, as determined by the REN, you should call your local telephone company to determine the maximum REN for your calling area. If this equipment causes harm to the telephone network, your telephone company might discontinue your service temporarily. If possible, they will notify you in advance. If advance notice is not practical, you will be notified as soon as possible. You will also be advised of your right to file a complaint with the FCC. Your telephone company might make changes in its facilities, equipment, operations, or procedures that could affect the proper operation of your equipment. If they do, you will be given advance notice so you will have the opportunity to maintain uninterrupted service. If you experience trouble with this equipment, please contact the manufacturer, or look elsewhere in this manual, for warranty or repair information. Your telephone company might ask you to disconnect this equipment from the network until the problem has been corrected or until you are sure that the equipment is not malfunctioning. This equipment may not be used on coin service provided by the telephone company. Connection to party lines is subject to state tariffs. Contact your state public utility commission, public service commission, or corporation commission for more information. This equipment includes automatic dialing capability. When programming and/or making test calls to emergency numbers: • Remain on the line and explain to the dispatcher the reason for the call. • Perform such activities in the off-peak hours, such as early morning or late evening. Note The FCC hearing aid compatibility rules for telephones are not applicable to this equipment. The Telephone Consumer Protection Act of 1991 makes it unlawful for any person to use a computer or other electronic device, including fax machines, to send any message unless such message clearly contains in a margin at the top or bottom of each transmitted page or on the first page of transmission, the date and time it is sent and an identification of the business, other entity, or other individual sending the message and the telephone number of the sending machine or such business, other entity, or individual. (The telephone number provided might not be a 900 number or any other number for which charges exceed local or long-distance transmission charges.) In order to program this information into your fax machine, you should complete the steps described in the software. Informasi pengaturan 193 Apendiks A Maklumat bagi pengguna jaringan telepon di Kanada Note à l’attention des utilisateurs du réseau téléphonique canadien/Notice to users of the Canadian telephone network Cet appareil est conforme aux spécifications techniques des équipements terminaux d’Industrie Canada. Le numéro d’enregistrement atteste de la conformité de l’appareil. L’abréviation IC qui précède le numéro d’enregistrement indique que l’enregistrement a été effectué dans le cadre d’une Déclaration de conformité stipulant que les spécifications techniques d’Industrie Canada ont été respectées. Néanmoins, cette abréviation ne signifie en aucun cas que l’appareil a été validé par Industrie Canada. Pour leur propre sécurité, les utilisateurs doivent s’assurer que les prises électriques reliées à la terre de la source d’alimentation, des lignes téléphoniques et du circuit métallique d’alimentation en eau sont, le cas échéant, branchées les unes aux autres. Cette précaution est particulièrement importante dans les zones rurales. Remarque Le numéro REN (Ringer Equivalence Number) attribué à chaque appareil terminal fournit une indication sur le nombre maximal de terminaux qui peuvent être connectés à une interface téléphonique. La terminaison d’une interface peut se composer de n’importe quelle combinaison d’appareils, à condition que le total des numéros REN ne dépasse pas 5. Basé sur les résultats de tests FCC Partie 68, le numéro REN de ce produit est 0.0B. This equipment meets the applicable Industry Canada Terminal Equipment Technical Specifications. This is confirmed by the registration number. The abbreviation IC before the registration number signifies that registration was performed based on a Declaration of Conformity indicating that Industry Canada technical specifications were met. It does not imply that Industry Canada approved the equipment. Users should ensure for their own protection that the electrical ground connections of the power utility, telephone lines and internal metallic water pipe system, if present, are connected together. This precaution might be particularly important in rural areas. Note The REN (Ringer Equivalence Number) assigned to each terminal device provides an indication of the maximum number of terminals allowed to be connected to a telephone interface. The termination on an interface might consist of any combination of devices subject only to the requirement that the sum of the Ringer Equivalence Numbers of all the devices does not exceed 5. The REN for this product is 0.0B, based on FCC Part 68 test results. Maklumat bagi pengguna jaringan telepon di Jerman Hinweis für Benutzer des deutschen Telefonnetzwerks Dieses HP-Fax ist nur für den Anschluss eines analogen Public Switched Telephone Network (PSTN) gedacht. Schließen Sie den TAE N-Telefonstecker, der im Lieferumfang des HP All-in-One enthalten ist, an die Wandsteckdose (TAE 6) Code N an. Dieses HP-Fax kann als einzelnes Gerät und/oder in Verbindung (mit seriellem Anschluss) mit anderen zugelassenen Endgeräten verwendet werden. Pernyataan tentang faks kabel di Australia In Australia, the HP device must be connected to Telecommunication Network through a line cord which meets the requirements of the Technical Standard AS/ACIF S008. 194 Informasi teknis Informasi pengaturan untuk produk nirkabel Bagian ini berisi informasi tentang pengaturan yang berhubungan dengan produk nirkabel: • • • • Paparan terhadap radiasi frekuensi radio Maklumat bagi pengguna di Brazil Maklumat bagi pengguna di Kanada Maklumat bagi pengguna di Taiwan Paparan terhadap radiasi frekuensi radio Exposure to radio frequency radiation Caution The radiated output power of this device is far below the FCC radio frequency exposure limits. Nevertheless, the device shall be used in such a manner that the potential for human contact during normal operation is minimized. This product and any attached external antenna, if supported, shall be placed in such a manner to minimize the potential for human contact during normal operation. In order to avoid the possibility of exceeding the FCC radio frequency exposure limits, human proximity to the antenna shall not be less than 20 cm (8 inches) during normal operation. Maklumat bagi pengguna di Brazil Aviso aos usuários no Brasil Este equipamento opera em caráter secundário, isto é, não tem direito à proteção contra interferência prejudicial, mesmo de estações do mesmo tipo, e não pode causar interferência a sistemas operando em caráter primário. (Res.ANATEL 282/2001). Maklumat bagi pengguna di Kanada Notice to users in Canada/Note à l'attention des utilisateurs canadiens For Indoor Use. This digital apparatus does not exceed the Class B limits for radio noise emissions from the digital apparatus set out in the Radio Interference Regulations of the Canadian Department of Communications. The internal wireless radio complies with RSS 210 and RSS GEN of Industry Canada. Utiliser à l'intérieur. Le présent appareil numérique n'émet pas de bruit radioélectrique dépassant les limites applicables aux appareils numériques de la classe B prescrites dans le Règlement sur le brouillage radioélectrique édicté par le ministère des Communications du Canada. Le composant RF interne est conforme a la norme RSS-210 and RSS GEN d'Industrie Canada. Maklumat bagi pengguna di Taiwan Informasi pengaturan 195 Apendiks A Nomor model resmi Untuk tujuan identifikasi pengaturan, produk Anda memiliki Nomor Model Resmi. Nomor Model Resmi untuk produk Anda adalah SNPRC-1101-01. Nomor resmi ini harus berbeda dengan nama pemasaran (HP Officejet Pro 8600 e-All-in-One series) atau nomor produk. 196 Informasi teknis Program pengelolaan produk berwawasan lingkungan Hewlett-Packard berkomitmen menyediakan produk berkualitas dengan cara yang ramah lingkungan. Produk ini didesain untuk dapat didaur ulang. Jumlah material yang digunakan diupayakan seminimum mungkin, namun fungsionalitas dan keandalannya tetap terjamin. Material yang berbeda didesain agar dapat dipisahkan dengan mudah. Pengencang dan sambungan mudah ditemukan, dijangkau dan dilepas dengan menggunakan perkakas biasa. Komponen penting didesain agar mudah dijangkau dengan cepat sehingga pembongkaran dan perbaikan menjadi efisien. Untuk informasi lebih lanjut, kunjungi Komitmen HP terhadap Lingkungan di situs web: www.hp.com/hpinfo/globalcitizenship/environment/index.html Bagian ini berisi topik berikut: Penggunaan kertas • • Plastik • • Lembar data keamanan material Program daur ulang • Program daur ulang persediaan HP inkjet • • Pembuangan limbah perangkat oleh pengguna rumah tangga di Uni Eropa Pemakaian daya • Bahan kimia • • Informasi baterai Maklumat RoHS (khusus China) • Informasi RoHS (khusus Ukraina) Penggunaan kertas Produk ini telah sesuai untuk penggunaan kertas daur ulang berdasarkan DIN 19309 dan EN 12281:2002. Plastik Bahan plastik melebihi 25 gram ditandai dengan standar internasional yang meningkatkan kemampuan untuk mengenali plastik untuk tujuan daur ulang di akhir masa pakai produk. Lembar data keamanan material Material safety data sheet [lembar data keamanan bahan] (MSDS) dapat diperoleh dari situs web HP, di: www.hp.com/go/msds Program daur ulang HP menawarkan semakin banyak program pengembalian produk dan daur ulang di banyak negara/wilayah dan juga bermitra dengan beberapa pusat daur ulang elektronik terbesar di seluruh dunia. HP juga menghemat sumber daya dengan memperbaiki dan menjual kembali sebagian produk yang paling populer. Untuk mendapatkan informasi lebih lanjut tentang daur ulang produk HP, silakan kunjungi: www.hp.com/hpinfo/globalcitizenship/environment/recycle/ Program daur ulang persediaan HP inkjet HP berkomitmen dalam menjaga kelestarian lingkungan. Program Daur Ulang Persediaan HP Inkjet tersedia di berbagai negara/kawasan, serta membolehkan Anda mendaur ulang kartrid cetak bekas dan kartrid tinta tanpa biaya. Untuk informasi lebih lanjut, kunjungi situs berikut: www.hp.com/hpinfo/globalcitizenship/environment/recycle/ Program pengelolaan produk berwawasan lingkungan 197 Apendiks A English European Union Battery Directive This product contains a battery that is used to maintain data integrity of real time clock or product settings and is designed to last the life of the product. Any attempt to service or replace this battery should be performed by a qualified service technician. Français Directive sur les batteries de l'Union Européenne Ce produit contient une batterie qui permet de maintenir l'intégrité des données pour les paramètres du produit ou l'horloge en temps réel et qui a été conçue pour durer aussi longtemps que le produit. Toute tentative de réparation ou de remplacement de cette batterie doit être effectuée par un technicien qualifié. Deutsch Batterie-Richtlinie der Europäischen Union Dieses Produkt enthält eine Batterie, die dazu dient, die Datenintegrität der Echtzeituhr sowie der Produkteinstellungen zu erhalten, und die für die Lebensdauer des Produkts ausreicht. Im Bedarfsfall sollte das Instandhalten bzw. Austauschen der Batterie von einem qualifizierten Servicetechniker durchgeführt werden. Italiano Direttiva dell'Unione Europea relativa alla raccolta, al trattamento e allo smaltimento di batterie e accumulatori Questo prodotto contiene una batteria utilizzata per preservare l'integrità dei dati dell'orologio in tempo reale o delle impostazioni del prodotto e la sua durata si intende pari a quella del prodotto. Eventuali interventi di riparazione o sostituzione della batteria devono essere eseguiti da un tecnico dell'assistenza qualificato. Español Directiva sobre baterías de la Unión Europea Este producto contiene una batería que se utiliza para conservar la integridad de los datos del reloj de tiempo real o la configuración del producto y está diseñada para durar toda la vida útil del producto. El mantenimiento o la sustitución de dicha batería deberá realizarla un técnico de mantenimiento cualificado. Česky Směrnice Evropské unie pro nakládání s bateriemi Tento výrobek obsahuje baterii, která slouží k uchování správných dat hodin reálného času nebo nastavení výrobku. Baterie je navržena tak, aby vydržela celou životnost výrobku. Jakýkoliv pokus o opravu nebo výměnu baterie by měl provést kvalifikovaný servisní technik. Dansk EU's batteridirektiv Produktet indeholder et batteri, som bruges til at vedligeholde dataintegriteten for realtidsur- eller produktindstillinger og er beregnet til at holde i hele produktets levetid. Service på batteriet eller udskiftning bør foretages af en uddannet servicetekniker. Nederlands Richtlijn batterijen voor de Europese Unie Dit product bevat een batterij die wordt gebruikt voor een juiste tijdsaanduiding van de klok en het behoud van de productinstellingen. Bovendien is deze ontworpen om gedurende de levensduur van het product mee te gaan. Het onderhoud of de vervanging van deze batterij moet door een gekwalificeerde onderhoudstechnicus worden uitgevoerd. Eesti Euroopa Liidu aku direktiiv Toode sisaldab akut, mida kasutatakse reaalaja kella andmeühtsuse või toote sätete säilitamiseks. Aku on valmistatud kestma terve toote kasutusaja. Akut tohib hooldada või vahetada ainult kvalifitseeritud hooldustehnik. Suomi Euroopan unionin paristodirektiivi Tämä laite sisältää pariston, jota käytetään reaaliaikaisen kellon tietojen ja laitteen asetusten säilyttämiseen. Pariston on suunniteltu kestävän laitteen koko käyttöiän ajan. Pariston mahdollinen korjaus tai vaihto on jätettävä pätevän huoltohenkilön tehtäväksi. Ελληνικά Οδηγία της Ευρωπαϊκής Ένωσης για τις ηλεκτρικές στήλες Αυτό το προϊόν περιλαμβάνει μια μπαταρία, η οποία χρησιμοποιείται για τη διατήρηση της ακεραιότητας των δεδομένων ρολογιού πραγματικού χρόνου ή των ρυθμίσεων προϊόντος και έχει σχεδιαστεί έτσι ώστε να διαρκέσει όσο και το προϊόν. Τυχόν απόπειρες επιδιόρθωσης ή αντικατάστασης αυτής της μπαταρίας θα πρέπει να πραγματοποιούνται από κατάλληλα εκπαιδευμένο τεχνικό. Magyar Az Európai unió telepek és akkumulátorok direktívája A termék tartalmaz egy elemet, melynek feladata az, hogy biztosítsa a valós idejű óra vagy a termék beállításainak adatintegritását. Az elem úgy van tervezve, hogy végig kitartson a termék használata során. Az elem bármilyen javítását vagy cseréjét csak képzett szakember végezheti el. Latviski Eiropas Savienības Bateriju direktīva Produktam ir baterija, ko izmanto reālā laika pulksteņa vai produkta iestatījumu datu integritātes saglabāšanai, un tā ir paredzēta visam produkta dzīves ciklam. Jebkura apkope vai baterijas nomaiņa ir jāveic atbilstoši kvalificētam darbiniekam. Lietuviškai Europos Sąjungos baterijų ir akumuliatorių direktyva Šiame gaminyje yra baterija, kuri naudojama, kad būtų galima prižiūrėti realaus laiko laikrodžio veikimą arba gaminio nuostatas; ji skirta veikti visą gaminio eksploatavimo laiką. Bet kokius šios baterijos aptarnavimo arba keitimo darbus turi atlikti kvalifikuotas aptarnavimo technikas. Polski Dyrektywa Unii Europejskiej w sprawie baterii i akumulatorów Produkt zawiera baterię wykorzystywaną do zachowania integralności danych zegara czasu rzeczywistego lub ustawień produktu, która podtrzymuje działanie produktu. Przegląd lub wymiana baterii powinny być wykonywane wyłącznie przez uprawnionego technika serwisu. Português Diretiva sobre baterias da União Européia Este produto contém uma bateria que é usada para manter a integridade dos dados do relógio em tempo real ou das configurações do produto e é projetada para ter a mesma duração que este. Qualquer tentativa de consertar ou substituir essa bateria deve ser realizada por um técnico qualificado. Slovenčina Smernica Európskej únie pre zaobchádzanie s batériami Tento výrobok obsahuje batériu, ktorá slúži na uchovanie správnych údajov hodín reálneho času alebo nastavení výrobku. Batéria je skonštruovaná tak, aby vydržala celú životnosť výrobku. Akýkoľvek pokus o opravu alebo výmenu batérie by mal vykonať kvalifikovaný servisný technik. Svenska Slovenščina Direktiva Evropske unije o baterijah in akumulatorjih V tem izdelku je baterija, ki zagotavlja natančnost podatkov ure v realnem času ali nastavitev izdelka v celotni življenjski dobi izdelka. Kakršno koli popravilo ali zamenjavo te baterije lahko izvede le pooblaščeni tehnik. Български Директива за батерии на Европейския съюз Този продукт съдържа батерия, която се използва за поддържане на целостта на данните на часовника в реално време или настройките за продукта, създадена на издържи през целия живот на продукта. Сервизът или замяната на батерията трябва да се извършва от квалифициран техник. Română Pembuangan limbah perangkat oleh pengguna rumah tangga di Uni Eropa Directiva Uniunii Europene referitoare la baterii Acest produs conţine o baterie care este utilizată pentru a menţine integritatea datelor ceasului de timp real sau setărilor produsului şi care este proiectată să funcţioneze pe întreaga durată de viaţă a produsului. Orice lucrare de service sau de înlocuire a acestei baterii trebuie efectuată de un tehnician de service calificat. EU:s batteridirektiv Produkten innehåller ett batteri som används för att upprätthålla data i realtidsklockan och produktinställningarna. Batteriet ska räcka produktens hela livslängd. Endast kvalificerade servicetekniker får utföra service på batteriet och byta ut det. Pemakaian daya Perangkat pencitraan dan pencetakan Hewlett-Packard yang ditandai dengan logo ENERGY STAR® telah memenuhi spesifikasi ENERGY STAR untuk perangkat pencitraan dari Badan 198 Informasi teknis Perlindungan Lingkungan di A.S. Berikut adalah tanda yang ditampilkan pada produk dengan logo ENERGY STAR: ENERGY STAR adalah merek layanan terdaftar di A.S. dari EPA A.S. Sebagai mitra ENERGY STAR, HP telah menetapkan bahwa produk ini memenuhi pedoman ENERGY STAR untuk efisiensi energi. Informasi lainnya mengenai produk pencitraan berkualifikasi ENERGY STAR tercantum di: www.hp.com/go/energystar Bahan kimia Guna memenuhi ketentuan hukum, seperti Regulasi EC No. 1907/2006 Parlemen dan Dewan Uni Eropa untuk Pembatasan Bahan Kimia (Restriction of Chemicals/REACH), HP berkewajiban untuk menyediakan bagi pelanggan kami informasi mengenai bahan kimia yang terkandung dalam produk. Laporan informasi bahan kimia untuk produk ini dapat ditemukan di: www.hp.com/ go/reach Informasi baterai Printer memiliki baterai internal yang digunakan untuk memelihara pengaturan printer saat printer dinonaktifkan. Baterai tersebut mungkin perlu ditangani dan dibuang secara khusus. Bagian ini berisi topik berikut: • Pembuangan baterai di Taiwan • Perhatian untuk pengguna di California Pembuangan baterai di Taiwan Perhatian untuk pengguna di California Baterai yang diberikan bersama produk ini mungkin mengandung materi perklorat. Tangani secara khusus. Untuk informasi lebih lanjut, kunjungi situs berikut: www.dtsc.ca.gov/ hazardouswaste/perchlorate. Program pengelolaan produk berwawasan lingkungan 199 Apendiks A Maklumat RoHS (khusus China) Tabel bahan beracun dan berbahaya Informasi RoHS (khusus Ukraina) 200 Informasi teknis Lisensi pihak ketiga LICENSE.aes-pubdom--crypto --------------------/* rijndael-alg-fst.c * * @version 3.0 (December 2000) * * Optimised ANSI C code for the Rijndael cipher (now AES) * * @author Vincent Rijmen <[email protected]> * @author Antoon Bosselaers <[email protected]> * @author Paulo Barreto <[email protected]> * * This code is hereby placed in the public domain. * * THIS SOFTWARE IS PROVIDED BY THE AUTHORS ''AS IS'' AND ANY EXPRESS * OR IMPLIED WARRANTIES, INCLUDING, BUT NOT LIMITED TO, THE IMPLIED * WARRANTIES OF MERCHANTABILITY AND FITNESS FOR A PARTICULAR PURPOSE * ARE DISCLAIMED. IN NO EVENT SHALL THE AUTHORS OR CONTRIBUTORS BE * LIABLE FOR ANY DIRECT, INDIRECT, INCIDENTAL, SPECIAL, EXEMPLARY, OR * CONSEQUENTIAL DAMAGES (INCLUDING, BUT NOT LIMITED TO, PROCUREMENT OF * SUBSTITUTE GOODS OR SERVICES; LOSS OF USE, DATA, OR PROFITS; OR * BUSINESS INTERRUPTION) HOWEVER CAUSED AND ON ANY THEORY OF LIABILITY, * WHETHER IN CONTRACT, STRICT LIABILITY, OR TORT (INCLUDING NEGLIGENCE * OR OTHERWISE) ARISING IN ANY WAY OUT OF THE USE OF THIS SOFTWARE, * EVEN IF ADVISED OF THE POSSIBILITY OF SUCH DAMAGE. */ LICENSE.expat-mit--expat --------------------Copyright (c) 1998, 1999, 2000 Thai Open Source Software Center Ltd Permission is hereby granted, free of charge, to any person obtaining a copy of this software and associated documentation files (the "Software"), to deal in the Software without restriction, including without limitation the rights to use, copy, modify, merge, publish, distribute, sublicense, and/or sell copies of the Software, and to permit persons to whom the Software is furnished to do so, subject to the following conditions: The above copyright notice and this permission notice shall be included in all copies or substantial portions of the Software. Lisensi pihak ketiga 201 Apendiks A THE SOFTWARE IS PROVIDED "AS IS", WITHOUT WARRANTY OF ANY KIND, EXPRESS OR IMPLIED, INCLUDING BUT NOT LIMITED TO THE WARRANTIES OF MERCHANTABILITY, FITNESS FOR A PARTICULAR PURPOSE AND NONINFRINGEMENT. IN NO EVENT SHALL THE AUTHORS OR COPYRIGHT HOLDERS BE LIABLE FOR ANY CLAIM, DAMAGES OR OTHER LIABILITY, WHETHER IN AN ACTION OF CONTRACT, TORT OR OTHERWISE, ARISING FROM, OUT OF OR IN CONNECTION WITH THE SOFTWARE OR THE USE OR OTHER DEALINGS IN THE SOFTWARE. LICENSE.hmac-sha2-bsd--nos_crypto --------------------/* HMAC-SHA-224/256/384/512 implementation * Last update: 06/15/2005 * Issue date: 06/15/2005 * * Copyright (C) 2005 Olivier Gay ([email protected]) * All rights reserved. * * Redistribution and use in source and binary forms, with or without * modification, are permitted provided that the following conditions * are met: * 1. Redistributions of source code must retain the above copyright * notice, this list of conditions and the following disclaimer. * 2. Redistributions in binary form must reproduce the above copyright * notice, this list of conditions and the following disclaimer in the * documentation and/or other materials provided with the distribution. * 3. Neither the name of the project nor the names of its contributors * may be used to endorse or promote products derived from this software * without specific prior written permission. * * THIS SOFTWARE IS PROVIDED BY THE PROJECT AND CONTRIBUTORS ``AS IS'' AND * ANY EXPRESS OR IMPLIED WARRANTIES, INCLUDING, BUT NOT LIMITED TO, THE * IMPLIED WARRANTIES OF MERCHANTABILITY AND FITNESS FOR A PARTICULAR PURPOSE * ARE DISCLAIMED. IN NO EVENT SHALL THE PROJECT OR CONTRIBUTORS BE LIABLE * FOR ANY DIRECT, INDIRECT, INCIDENTAL, SPECIAL, EXEMPLARY, OR CONSEQUENTIAL * DAMAGES (INCLUDING, BUT NOT LIMITED TO, PROCUREMENT OF SUBSTITUTE GOODS * OR SERVICES; LOSS OF USE, DATA, OR PROFITS; OR BUSINESS INTERRUPTION) * HOWEVER CAUSED AND ON ANY THEORY OF LIABILITY, WHETHER IN CONTRACT, STRICT * HOWEVER CAUSED AND ON ANY THEORY OF LIABILITY, WHETHER IN CONTRACT, STRICT * LIABILITY, OR TORT (INCLUDING NEGLIGENCE OR OTHERWISE) ARISING IN ANY WAY * OUT OF THE USE OF THIS SOFTWARE, EVEN IF ADVISED OF THE POSSIBILITY OF * SUCH DAMAGE. */ LICENSE.md4-pubdom--jm_share_folder --------------------- 202 Informasi teknis LibTomCrypt is public domain. As should all quality software be. All of the software was either written by or donated to Tom St Denis for the purposes of this project. The only exception is the SAFER.C source which has no known license status (assumed copyrighted) which is why SAFER,C is shipped as disabled. Tom St Denis LICENSE.md5-pubdom--jm_share_folder --------------------LibTomCrypt is public domain. As should all quality software be. All of the software was either written by or donated to Tom St Denis for the purposes of this project. The only exception is the SAFER.C source which has no known license status (assumed copyrighted) which is why SAFER,C is shipped as disabled. Tom St Denis LICENSE.open_ssl--open_ssl --------------------Copyright (C) 1995-1998 Eric Young ([email protected]) All rights reserved. This package is an SSL implementation written by Eric Young ([email protected]). The implementation was written so as to conform with Netscapes SSL. This library is free for commercial and non-commercial use as long as the following conditions are aheared to. The following conditions apply to all code found in this distribution, be it the RC4, RSA, lhash, DES, etc., code; not just the SSL code. The SSL documentation included with this distribution is covered by the same copyright terms except that the holder is Tim Hudson ([email protected]). Copyright remains Eric Young's, and as such any Copyright notices in the code are not to be removed. If this package is used in a product, Eric Young should be given attribution as the author of the parts of the library used. This can be in the form of a textual message at program startup or in documentation (online or textual) provided with the package. Redistribution and use in source and binary forms, with or without modification, are permitted provided that the following conditions are met: 1. Redistributions of source code must retain the copyright notice, this list of conditions and the following disclaimer. Lisensi pihak ketiga 203 Apendiks A 2. Redistributions in binary form must reproduce the above copyright notice, this list of conditions and the following disclaimer in the documentation and/or other materials provided with the distribution. 3. All advertising materials mentioning features or use of this software must display the following acknowledgement: "This product includes cryptographic software written by Eric Young ([email protected])" The word 'cryptographic' can be left out if the rouines from the library being used are not cryptographic related :-). 4. If you include any Windows specific code (or a derivative thereof) from the apps directory (application code) you must include an acknowledgement: "This product includes software written by Tim Hudson ([email protected])" THIS SOFTWARE IS PROVIDED BY ERIC YOUNG ``AS IS'' AND ANY EXPRESS OR IMPLIED WARRANTIES, INCLUDING, BUT NOT LIMITED TO, THE IMPLIED WARRANTIES OF MERCHANTABILITY AND FITNESS FOR A PARTICULAR PURPOSE ARE DISCLAIMED. IN NO EVENT SHALL THE AUTHOR OR CONTRIBUTORS BE LIABLE FOR ANY DIRECT, INDIRECT, INCIDENTAL, SPECIAL, EXEMPLARY, OR CONSEQUENTIAL DAMAGES (INCLUDING, BUT NOT LIMITED TO, PROCUREMENT OF SUBSTITUTE GOODS OR SERVICES; LOSS OF USE, DATA, OR PROFITS; OR BUSINESS INTERRUPTION) HOWEVER CAUSED AND ON ANY THEORY OF LIABILITY, WHETHER IN CONTRACT, STRICT LIABILITY, OR TORT (INCLUDING NEGLIGENCE OR OTHERWISE) ARISING IN ANY WAY OUT OF THE USE OF THIS SOFTWARE, EVEN IF ADVISED OF THE POSSIBILITY OF SUCH DAMAGE. The licence and distribution terms for any publically available version or derivative of this code cannot be changed. i.e. this code cannot simply be copied and put under another distribution licence [including the GNU Public Licence.] ==================================================================== Copyright (c) 1998-2001 The OpenSSL Project. All rights reserved. Redistribution and use in source and binary forms, with or without modification, are permitted provided that the following conditions are met: 1. Redistributions of source code must retain the above copyright notice, this list of conditions and the following disclaimer. 2. Redistributions in binary form must reproduce the above copyright notice, this list of conditions and the following disclaimer in the documentation and/or other materials provided with the distribution. 204 Informasi teknis 3. All advertising materials mentioning features or use of this software must display the following acknowledgment: "This product includes software developed by the OpenSSL Project for use in the OpenSSL Toolkit. (http://www.openssl.org/)" 4. The names "OpenSSL Toolkit" and "OpenSSL Project" must not be used to endorse or promote products derived from this software without prior written permission. For written permission, please contact [email protected]. 5. Products derived from this software may not be called "OpenSSL" nor may "OpenSSL" appear in their names without prior written permission of the OpenSSL Project. 6. Redistributions of any form whatsoever must retain the following acknowledgment: "This product includes software developed by the OpenSSL Project for use in the OpenSSL Toolkit (http://www.openssl.org/)" THIS SOFTWARE IS PROVIDED BY THE OpenSSL PROJECT ``AS IS'' AND ANY EXPRESSED OR IMPLIED WARRANTIES, INCLUDING, BUT NOT LIMITED TO, THE IMPLIED WARRANTIES OF MERCHANTABILITY AND FITNESS FOR A PARTICULAR PURPOSE ARE DISCLAIMED. IN NO EVENT SHALL THE OpenSSL PROJECT OR ITS CONTRIBUTORS BE LIABLE FOR ANY DIRECT, INDIRECT, INCIDENTAL, SPECIAL, EXEMPLARY, OR CONSEQUENTIAL DAMAGES (INCLUDING, BUT NOT LIMITED TO, PROCUREMENT OF SUBSTITUTE GOODS OR SERVICES; LOSS OF USE, DATA, OR PROFITS; OR BUSINESS INTERRUPTION) HOWEVER CAUSED AND ON ANY THEORY OF LIABILITY, WHETHER IN CONTRACT, STRICT LIABILITY, OR TORT (INCLUDING NEGLIGENCE OR OTHERWISE) ARISING IN ANY WAY OUT OF THE USE OF THIS SOFTWARE, EVEN IF ADVISED OF THE POSSIBILITY OF SUCH DAMAGE. ==================================================================== This product includes cryptographic software written by Eric Young ([email protected]). This product includes software written by Tim Hudson ([email protected]). ==================================================================== Copyright (c) 1998-2006 The OpenSSL Project. All rights reserved. Redistribution and use in source and binary forms, with or without modification, are permitted provided that the following conditions are met: 1. Redistributions of source code must retain the above copyright Lisensi pihak ketiga 205 Apendiks A notice, this list of conditions and the following disclaimer. 2. Redistributions in binary form must reproduce the above copyright notice, this list of conditions and the following disclaimer in the documentation and/or other materials provided with the distribution. 3. All advertising materials mentioning features or use of this software must display the following acknowledgment: "This product includes software developed by the OpenSSL Project for use in the OpenSSL Toolkit. (http://www.openssl.org/)" 4. The names "OpenSSL Toolkit" and "OpenSSL Project" must not be used to endorse or promote products derived from this software without prior written permission. For written permission, please contact [email protected]. 5. Products derived from this software may not be called "OpenSSL" nor may "OpenSSL" appear in their names without prior written permission of the OpenSSL Project. 6. Redistributions of any form whatsoever must retain the following acknowledgment: "This product includes software developed by the OpenSSL Project for use in the OpenSSL Toolkit (http://www.openssl.org/)" THIS SOFTWARE IS PROVIDED BY THE OpenSSL PROJECT ``AS IS'' AND ANY EXPRESSED OR IMPLIED WARRANTIES, INCLUDING, BUT NOT LIMITED TO, THE IMPLIED WARRANTIES OF MERCHANTABILITY AND FITNESS FOR A PARTICULAR PURPOSE ARE DISCLAIMED. IN NO EVENT SHALL THE OpenSSL PROJECT OR ITS CONTRIBUTORS BE LIABLE FOR ANY DIRECT, INDIRECT, INCIDENTAL, SPECIAL, EXEMPLARY, OR CONSEQUENTIAL DAMAGES (INCLUDING, BUT NOT LIMITED TO, PROCUREMENT OF SUBSTITUTE GOODS OR SERVICES; LOSS OF USE, DATA, OR PROFITS; OR BUSINESS INTERRUPTION) HOWEVER CAUSED AND ON ANY THEORY OF LIABILITY, WHETHER IN CONTRACT, STRICT LIABILITY, OR TORT (INCLUDING NEGLIGENCE OR OTHERWISE) ARISING IN ANY WAY OUT OF THE USE OF THIS SOFTWARE, EVEN IF ADVISED OF THE POSSIBILITY OF SUCH DAMAGE. ==================================================================== This product includes cryptographic software written by Eric Young ([email protected]). This product includes software written by Tim Hudson ([email protected]). ==================================================================== 206 Informasi teknis Copyright 2002 Sun Microsystems, Inc. ALL RIGHTS RESERVED. ECC cipher suite support in OpenSSL originally developed by SUN MICROSYSTEMS, INC., and contributed to the OpenSSL project. LICENSE.sha2-bsd--nos_crypto --------------------/* FIPS 180-2 SHA-224/256/384/512 implementation * Last update: 02/02/2007 * Issue date: 04/30/2005 * * Copyright (C) 2005, 2007 Olivier Gay <[email protected]> * All rights reserved. * * Redistribution and use in source and binary forms, with or without * modification, are permitted provided that the following conditions * are met: * 1. Redistributions of source code must retain the above copyright * notice, this list of conditions and the following disclaimer. * 2. Redistributions in binary form must reproduce the above copyright * notice, this list of conditions and the following disclaimer in the * documentation and/or other materials provided with the distribution. * 3. Neither the name of the project nor the names of its contributors * may be used to endorse or promote products derived from this software * without specific prior written permission. * * THIS SOFTWARE IS PROVIDED BY THE PROJECT AND CONTRIBUTORS ``AS IS'' AND * ANY EXPRESS OR IMPLIED WARRANTIES, INCLUDING, BUT NOT LIMITED TO, THE * IMPLIED WARRANTIES OF MERCHANTABILITY AND FITNESS FOR A PARTICULAR PURPOSE * ARE DISCLAIMED. IN NO EVENT SHALL THE PROJECT OR CONTRIBUTORS BE LIABLE * FOR ANY DIRECT, INDIRECT, INCIDENTAL, SPECIAL, EXEMPLARY, OR CONSEQUENTIAL * DAMAGES (INCLUDING, BUT NOT LIMITED TO, PROCUREMENT OF SUBSTITUTE GOODS * OR SERVICES; LOSS OF USE, DATA, OR PROFITS; OR BUSINESS INTERRUPTION) * HOWEVER CAUSED AND ON ANY THEORY OF LIABILITY, WHETHER IN CONTRACT, STRICT * LIABILITY, OR TORT (INCLUDING NEGLIGENCE OR OTHERWISE) ARISING IN ANY WAY * OUT OF THE USE OF THIS SOFTWARE, EVEN IF ADVISED OF THE POSSIBILITY OF * SUCH DAMAGE. */ LICENSE.unicode--jm_share_folder --------------------/* * Copyright 2001-2004 Unicode, Inc. Lisensi pihak ketiga 207 Apendiks A * * Disclaimer * * This source code is provided as is by Unicode, Inc. No claims are * made as to fitness for any particular purpose. No warranties of any * kind are expressed or implied. The recipient agrees to determine * applicability of information provided. If this file has been * purchased on magnetic or optical media from Unicode, Inc., the * sole remedy for any claim will be exchange of defective media * within 90 days of receipt. * * Limitations on Rights to Redistribute This Code * * Unicode, Inc. hereby grants the right to freely use the information * supplied in this file in the creation of products supporting the * Unicode Standard, and to make copies of this file in any form * for internal or external distribution as long as this notice * remains attached. */ LICENSE.zlib--zlib --------------------zlib.h -- interface of the 'zlib' general purpose compression library version 1.2.3, July 18th, 2005 Copyright (C) 1995-2005 Jean-loup Gailly and Mark Adler This software is provided 'as-is', without any express or implied warranty. In no event will the authors be held liable for any damages arising from the use of this software. Permission is granted to anyone to use this software for any purpose, including commercial applications, and to alter it and redistribute it freely, subject to the following restrictions: 1. The origin of this software must not be misrepresented; you must not claim that you wrote the original software. If you use this software in a product, an acknowledgment in the product documentation would be appreciated but is not required. 2. Altered source versions must be plainly marked as such, and must not be misrepresented as being the original software. 3. This notice may not be removed or altered from any source distribution. Jean-loup Gailly Mark Adler [email protected] [email protected] 208 Informasi teknis The data format used by the zlib library is described by RFCs (Request for Comments) 1950 to 1952 in the files http://www.ietf.org/rfc/rfc1950.txt (zlib format), rfc1951.txt (deflate format) and rfc1952.txt (gzip format). Lisensi pihak ketiga 209 B Aksesori dan persediaan HP Bagian ini menyediakan informasi tentang bahan pakai dan aksesori HP untuk printer ini. Informasi ini sewaktu-waktu dapat berubah, kunjungi situs Web HP (www.hpshopping.com) untuk informasi terbaru. Anda juga dapat membelinya melalui situs Web ini. Catatan Tidak semua kartrid tersedia di semua negara/wilayah. Bagian ini berisi topik berikut: • Memesan persediaan pencetakan secara online • Persediaan Memesan persediaan pencetakan secara online Untuk memesan bahan pakai secara online atau membuat daftar belanja yang dapat dicetak, buka perangkat lunak HP yang disertakan dengan printer Anda, lalu klik Shopping [Belanja]. Pilih Shop for Supplies Online [Toko Online Bahan Pakai]. Perangkat lunak HP, atas seizin Anda, akan meng-upload informasi printer, termasuk nomor model, nomor seri, dan perkiraan tingkat tinta. Persediaan HP yang sesuai dengan printer Anda sudah dipilihkan sebelumnya. Anda dapat mengubah jumlah, menambah atau menghapus item belanja, lalu mencetak daftar atau berbelanja secara online di HP Store (Toko HP) atau peritel online lainnya (pilihan berbeda-beda sesuai negara/kawasan). Informasi mengenai kartrid dan tautan ke tempat belanja secara online juga muncul pada pesan peringatan tinta. Anda juga dapat memesan secara online dengan mengunjungi www.hp.com/buy/supplies. Jika diminta, pilih negara/kawasan, ikuti perintah untuk memilih printer dan persediaan yang Anda perlukan. Catatan Pemesanan kartrid secara online tidak selalu tersedia di setiap negara/kawasan. Namun, tidak sedikit negara yang memiliki informasi tentang pemesanan melalui telepon, menemukan toko lokal, dan mencetak daftar belanja. Di samping itu, Anda dapat memilih opsi 'How to Buy (Cara Membeli)' di bagian atas halaman www.hp.com/buy/supplies untuk memperoleh informasi tentang cara membeli produk HP di negara Anda. Persediaan • Kartrid tinta dan printhead • Media HP Kartrid tinta dan printhead Pemesanan kartrid secara online tidak selalu tersedia di setiap negara/kawasan. Namun, tidak sedikit negara yang memiliki informasi tentang pemesanan melalui telepon, menemukan toko lokal, dan mencetak daftar belanja. Di samping itu, Anda dapat memilih opsi 'How to Buy (Cara Membeli)' di bagian atas halaman www.hp.com/buy/supplies untuk memperoleh informasi tentang cara membeli produk HP di negara Anda. 210 Aksesori dan persediaan HP Gunakan hanya kartrid pengganti dengan nomor kartrid yang sama dengan kartrid tinta yang Anda gantikan. Anda dapat menemukan nomor kartrid di tempat-tempat berikut: • Di server Web tertanam, dengan mengklik tab Tools [Alat] dan dalam Product Information [Informasi Produk] mengklik Ink Gauge [Alat Ukur Tinta]. Untuk informasi lebih lanjut, lihat Server Web tertanam. • Pada laporan status printer (lihat Memahami Printer Status Report [Laporan Status Printer]). • Pada label kartrid tinta yang akan diganti. Pada stiker di bagian dalam printer. Perhatian Kartrid tinta Setup [Pengaturan] yang diberikan bersama printer tidak tersedia untuk pembelian terpisah. Periksa validitas nomor kartrid yang benar melalui EWS, pada laporan status printer, atau pada stiker di bagian dalam printer. Catatan Peringatan dan indikator level tinta hanya perkiraan untuk keperluan perencanaan. Saat pesan peringatan level tinta rendah muncul pada layar, pertimbangkan untuk menyiapkan kartrid cetak pengganti agar pencetakan tidak terputus. Anda tidak perlu mengganti kartrid hingga diminta melakukannya. Media HP Untuk memesan media seperti HP Premium Paper, kunjungi www.hp.com. HP menyarankan penggunaan kertas biasa dengan logo ColorLok untuk mencetak dan menyalin dokumen sehari-hari. Semua kertas dengan logo ColorLok diuji secara mandiri agar memenuhi tingginya standar keandalan dan kualitas cetak serta menghasilkan dokumen dengan warna tajam dan cemerlang, warna hitam yang lebih tegas, serta waktu pengeringan yang lebih cepat dari kertas biasa lainnya. Cari kertas berlogo ColorLok dengan berbagai ukuran dan berat dari produsen kertas terkemuka. Persediaan 211 C Pemasangan lebih lanjut pada faks Setelah menyelesaikan seluruh langkah dalam panduan untuk memulai, gunakan petunjuk dalam bagian ini untuk menyelesaikan pemasangan faks Anda. Simpan panduan untuk memulai ini untuk rujukan. Dalam bagian ini, Anda akan mempelajari cara mengkonfigurasi printer sehingga faks berfungsi baik dengan peralatan dan layanan yang mungkin telah dimiliki pada jalur telepon yang sama. Tip Anda juga dapat menggunakan Fax Setup Wizard (Wizard Pengaturan Faks) (Windows) atau HP Setup Assistant (Mac OS X) untuk membantu dengan cepat cara memasang sejumlah pengaturan penting untuk faks, seperti mode jawab dan informasi kop pada faksimile. Anda dapat mengakses alat bantu ini melalui perangkat lunak HP yang sudah diinstal dengan printer. Setelah utilitas ini jalan, ikuti langkah-langkah di bagian ini untuk menyelesaikan pengaturan faks. Bagian ini berisi topik berikut: • Memasang faks (sistem telepon paralel) • • Pemasangan faks jenis serial Mengetes pemasangan faks Memasang faks (sistem telepon paralel) Sebelum mulai mengatur printer untuk fungsi faks, pastikan jenis sistem telepon yang digunakan di negara/kawasan Anda. Petunjuk pengaturan faks berlainan tergantung pada sistem telepon yang Anda miliki apakah jenis serial atau paralel. • Jika negara/kawasan tidak tercantum dalam daftar pada tabel, Anda mungkin memiliki sistem telepon jenis serial. Pada sistem telepon jenis serial, jenis konektor pada perangkat telepon bersama (modem, telepon, dan mesin penjawab) tidak dapat digunakan untuk sambungan fisik ke port "2-EXT" (2-SAMBUNGAN) pada printer. Melainkan, semua perangkat harus dihubungkan ke soket telepon. Catatan Di sejumlah negara/kawasan yang menggunakan sistem telepon jenis serial, kabel telepon yang disertakan dengan printer mungkin memiliki konektor tambahan yang telah terpasang. Dengan begitu Anda dapat menghubungkan perangkat telekomunikasi yang lain ke soket yang tersambung ke printer. Anda mungkin perlu menghubungkan kabel kord telepon yang ada ke adaptor yang tersedia di negara/wilayah Anda. • Jika negara/kawasan tidak tercantum dalam tabel, Anda mungkin memiliki sistem telepon jenis paralel. Dalam sistem telepon paralel, Anda dapat menyambungkan perangkat telepon bersama ke saluran telepon menggunakan port "2-EXT" di bagian belakang printer. Catatan Jika Anda memiliki sistem telepon paralel, HP menganjurkan Anda untuk menggunakan kabel telepon 2-kawat yang disertakan dengan printer untuk dihubungkan ke soket telepon. 212 Pemasangan lebih lanjut pada faks Negara/wilayah dengan sistem telepon paralel (bersambung) Tabel C-1 Negara/wilayah dengan sistem telepon paralel Argentina Australia Brazil Kanada Cile China Kolombia Yunani India Indonesia Irlandia Jepang Korea Amerika Latin Malaysia Meksiko Filipina Polandia Portugal Rusia Arab Saudi Singapura Spanyol Taiwan Thailand Amerika Serikat Venezuela Vietnam Apabila Anda tidak yakin dengan jenis sistem telepon yang Anda miliki (serial atau paralel), hubungi perusahaan telepon Anda untuk memastikannya. Bagian ini berisi topik berikut: • Memilih pengaturan faks yang sesuai untuk rumah atau kantor • Jenis A: Saluran faks terpisah (tidak menerima panggilan suara) • Jenis B: Mengatur printer dengan DSL • Jenis C: Mengatur printer dengan sistem telepon PBX atau saluran ISDN • Jenis D: Faks dengan layanan dering berbeda pada saluran yang sama • Jenis E: Saluran suara/faks yang digunakan bersama • Jenis F: Saluran suara/faks yang digunakan bersama dengan pesan suara • • Jenis G: Saluran faks yang digunakan bersama dengan modem komputer (tidak menerima panggilan suara) Jenis H: Saluran suara/faks yang digunakan bersama dengan modem komputer • Jenis I: Saluran suara/faks yang digunakan bersama dengan mesin penjawab • • Tipe J: Saluran suara/faks berbagi dengan modem komputer dan mesin penjawab telepon Jenis K: Saluran suara/faks yang digunakan bersama dengan modem dial-up komputer dan pesan suara Memilih pengaturan faks yang sesuai untuk rumah atau kantor Untuk menjalankan fungsi faks dengan lancar, Anda harus tahu jenis perangkat dan layanan (jika ada) yang berbagi saluran telepon yang sama dengan printer. Hal ini penting karena Anda mungkin harus menyambungkan sejumlah perangkat perkantoran yang ada langsung ke printer, dan Anda pun mungkin harus mengubah beberapa pengaturan faks sebelum dapat menjalankan fungsi faks dengan lancar. 1. 2. Periksa apakah sistem telepon Anda seri atau paralel. Lihat Memasang faks (sistem telepon paralel). a. Sistem telepon jenis seri, lihat Pemasangan faks jenis serial. b. Sistem telepon jenis paralel, lanjutkan ke langkah 2. Pilih kombinasi peralatan dan layanan yang menggunakan saluran faks bersama. • DSL: Layanan saluran pelanggan digital (DSL) disediakan perusahaan telepon. (DSL juga dikenal sebagai ADSL di negara/wilayah Anda.) • PBX: Sistem telepon pertukaran cabang pribadi (PBX) atau sistem jaringan digital untuk layanan terpadu (ISDN). Memasang faks (sistem telepon paralel) 213 Apendiks C • Layanan dering berbeda: Layanan dering berbeda dari perusahaan telepon memberikan beberapa nomor telepon dengan pola dering berbeda. • Panggilan suara: Panggilan suara diterima dari nomor telepon yang sama dengan yang Anda gunakan untuk panggilan faks pada printer. • Modem dial-up komputer: Modem dial-up komputer menggunakan saluran telepon yang sama dengan printer. Jika Anda menjawab Ya untuk pertanyaan di bawah ini, artinya Anda menggunakan modem dial-up komputer: ◦ Apakah Anda mengirim dan menerima faks secara langsung ke dan dari aplikasi perangkat lunak komputer Anda melalui koneksi dial-up? ◦ Apakah Anda mengirim dan menerima pesan email di komputer melalui sambungan dial-up? Apakah Anda mengakses Internet dari komputer melalui koneksi dial-up? ◦ 3. • Mesin penjawab: Mesin penjawab yang menjawab panggilan suara memakai nomor telepon yang sama dengan yang Anda gunakan untuk panggilan faks pada printer. • Layanan pesan suara: Layanan pesan suara dari perusahaan telepon pada nomor yang sama dengan yang digunakan untuk panggilan faks pada printer. Dari tabel berikut, pilih gabungan peralatan dan layanan yang sesuai dengan pengaturan di rumah atau kantor. Setelah itu, cari konfigurasi faks yang disarankan. Petunjuk langkah demi langkah disertakan untuk setiap kasus dalam bagian yang mengikuti. Catatan Jika pemasangan untuk di rumah atau kantor Anda tidak dijelaskan di bagian ini, pasang printer seperti memasang telepon analog biasa. Pastikan Anda menggunakan kabel telepon yang tersedia dalam kemasan untuk menyambungkan salah satu ujung ke soket telepon dan ujung lainnya ke port berlabel 1-LINE (1-SALURAN) di belakang printer. Jika Anda menggunakan kabel telepon lain, Anda akan mengalami masalah saat menerima dan mengirim faks. Anda mungkin perlu menghubungkan kabel kord telepon yang ada ke adaptor yang tersedia di negara/wilayah Anda. Peralatan atau layanan lain yang menggunakan saluran yang sama dengan faks Anda DSL PBX Layana n dering berbed a Pang gilan telepo n Modem dial-up komputer Mesin penjawab Saran pemasangan faks Layana n pesan suara Jenis A: Saluran faks terpisah (tidak menerima panggilan suara) Jenis B: Mengatur printer dengan DSL Jenis C: Mengatur printer dengan sistem telepon PBX atau saluran ISDN Jenis D: Faks dengan layanan dering berbeda pada saluran yang sama 214 Pemasangan lebih lanjut pada faks (bersambung) Peralatan atau layanan lain yang menggunakan saluran yang sama dengan faks Anda DSL PBX Layana n dering berbed a Pang gilan telepo n Modem dial-up komputer Mesin penjawab Saran pemasangan faks Layana n pesan suara Jenis E: Saluran suara/faks yang digunakan bersama Jenis F: Saluran suara/faks yang digunakan bersama dengan pesan suara Jenis G: Saluran faks yang digunakan bersama dengan modem komputer (tidak menerima panggilan suara) Jenis H: Saluran suara/faks yang digunakan bersama dengan modem komputer Jenis I: Saluran suara/faks yang digunakan bersama dengan mesin penjawab Tipe J: Saluran suara/faks berbagi dengan modem komputer dan mesin penjawab telepon Jenis K: Saluran suara/faks yang digunakan bersama dengan modem dialup komputer dan pesan suara Memasang faks (sistem telepon paralel) 215 Apendiks C Jenis A: Saluran faks terpisah (tidak menerima panggilan suara) Jika Anda memiliki saluran telepon terpisah yang tidak digunakan untuk menerima panggilan telepon, dan Anda tidak menghubungkan peralatan lain pada saluran telepon ini, pasang printer seperti dijelaskan di bagian ini. Tampilan belakang printer 1 2 1 Soket dinding telepon 2 Gunakan kabel telepon yang tersedia dalam kemasan printer untuk tersambung ke port 1-LINE (1-SALURAN). Anda mungkin perlu menghubungkan kabel kord telepon yang ada ke adaptor yang tersedia di negara/wilayah Anda. Untuk memasang printer dengan saluran faks terpisah 1. Dengan kabel telepon yang tersedia dalam kemasan printer, sambungkan salah satu ujungnya ke soket telepon, lalu sambungkan ujung lainnya ke port berlabel 1-LINE (1SALURAN) di bagian belakang printer. Catatan Anda mungkin perlu menghubungkan kabel kord telepon yang ada ke adaptor yang tersedia di negara/wilayah Anda. Jika Anda tidak menggunakan kabel yang tersedia untuk tersambung dari soket telepon ke printer, Anda mungkin tidak akan berhasil mengirim faks. Kabel telepon khusus ini berbeda dari kabel telepon yang mungkin telah Anda miliki di rumah atau kantor. 2. Aktifkan pengaturan Auto Answer [Jawab Otomatis]. 3. (Opsional) Ubah pengaturan Rings to Answer [Dering sebelum Menjawab] ke pengaturan terendah (dua dering). 4. Jalankan pengetesan faks. Ketika telepon berdering, printer akan menjawab secara otomatis setelah mencapai jumlah dering yang diatur dalam pengaturan Rings to Answer [Dering sebelum Menjawab]. Printer mulai mengirim nada penerimaan faks ke mesin faks pengirim dan menerima faks itu. Jenis B: Mengatur printer dengan DSL Jika Anda menggunakan layanan DSL dari perusahaan telepon, namun Anda tidak menghubungkan perangkat apapun ke printer, gunakan petunjuk di bagian ini untuk menghubungkan filter DSL di antara soket telepon dan printer. Filter DSL akan menghilangkan 216 Pemasangan lebih lanjut pada faks sinyal digital yang dapat mengganggu printer, sehingga printer tersebut dapat berkomunikasi dengan lancar melalui saluran telepon. (DSL juga dikenal sebagai ADSL di negara/kawasan Anda.) Catatan Jika Anda menggunakan saluran DSL dan tidak memasang filter DSL, Anda tidak dapat mengirim dan menerima faks melalui printer. Tampilan belakang printer 1 2 3 1 Soket telepon 2 Filter DSL (atau ADSL) dan kabel yang disediakan penyedia DSL Anda 3 Gunakan kabel telepon yang tersedia dalam kemasan printer untuk tersambung ke port 1-LINE (1-SALURAN). Anda mungkin perlu menghubungkan kabel kord telepon yang ada ke adaptor yang tersedia di negara/wilayah Anda. Untuk memasang printer dengan DSL 1. Dapatkan filter DSL dari penyedia DSL Anda. 2. Dengan menggunakan kabel telepon yang tersedia dalam kemasan printer, sambungkan salah satu ujungnya ke port terbuka pada filter DSL, lalu sambungkan ujung lainnya ke port berlabel 1-LINE (1-SALURAN) di bagian belakang printer. Catatan Anda mungkin perlu menghubungkan kabel kord telepon yang ada ke adaptor yang tersedia di negara/wilayah Anda. Jika Anda tidak menggunakan kabel telepon yang tersedia untuk tersambung dari filter DSL ke printer, Anda mungkin tidak akan berhasil mengirim faks. Kabel telepon khusus ini berbeda dari kabel telepon yang mungkin telah Anda miliki di rumah atau kantor. Karena hanya satu kabel kord telepon yang disertakan, Anda mungkin memerlukan kabel kord telepon tambahan untuk pemasangan ini. 3. Hubungkan kabel telepon tambahan dari filter DSL ke soket telepon di dinding. 4. Jalankan pengetesan faks. Jika Anda mengalami masalah pemasangan printer dengan peralatan opsional, hubungi penyedia layanan atau vendor setempat untuk memperoleh bantuan lebih lanjut. Memasang faks (sistem telepon paralel) 217 Apendiks C Jenis C: Mengatur printer dengan sistem telepon PBX atau saluran ISDN Jika Anda menggunakan sistem telepon PBX atau adaptor konvertor/terminal ISDN, pastikan Anda melakukan hal berikut ini: • Jika Anda menggunakan konverter/adaptor terminal PBX atau ISDN, sambungkan printer ke port yang didesain untuk digunakan pada faks dan telepon. Pastikan juga adaptor terminal dipasang ke jenis sakelar yang tepat untuk negara/kawasan Anda, jika mungkin. Catatan Beberapa sistem ISDN memungkinkan Anda untuk mengkonfigurasi rongga untuk peralatan telepon tertentu. Misalnya, Anda mungkin telah menetapkan satu rongga untuk telepon dan faks Grup 3 dan rongga lain untuk berbagai kegunaan. Jika Anda mengalami masalah ketika terhubung ke rongga faks/telepon dari konvertor ISDN Anda, coba gunakan rongga yang dirancang untuk berbagai kegunaan, yang mungkin berlabel "multi-combi" atau istilah lain yang serupa. • Jika Anda menggunakan sistem telepon PBX, atur nada sela ke "tidak aktif". Catatan Banyak sistem PBX digital memiliki nada panggil tunggu yang sejak awalnya telah diatur ke "aktif". Nada panggil tunggu akan mengganggu pengiriman faks, dan Anda tidak dapat mengirim atau menerima faks dengan printer. Lihat dokumentasi yang disertakan dengan sistem telepon PBX untuk mendapatkan petunjuk tentang cara menonaktifkan nada panggil tunggu. • Jika Anda menggunakan sistem telepon PBX, tekan nomor sambungan keluar sebelum menekan nomor faks. • Pastikan Anda menggunakan kabel yang tersedia untuk dihubungkan dari soket telepon ke printer. Jika tidak, Anda mungkin tidak akan berhasil mengirim faks. Kabel telepon khusus ini berbeda dari kabel telepon yang mungkin telah Anda miliki di rumah atau kantor. Jika kabel telepon yang tersedia terlalu pendek, Anda dapat membeli coupler dari toko elektronik setempat dan menyambung panjangnya. Anda mungkin perlu menghubungkan kabel kord telepon yang ada ke adaptor yang tersedia di negara/wilayah Anda. Jika Anda mengalami masalah pemasangan printer dengan peralatan opsional, hubungi penyedia layanan atau vendor setempat untuk memperoleh bantuan lebih lanjut. 218 Pemasangan lebih lanjut pada faks Jenis D: Faks dengan layanan dering berbeda pada saluran yang sama Jika Anda berlangganan layanan dering berbeda (melalui perusahaan telepon) yang memungkinkan Anda memiliki beberapa nomor telepon pada satu saluran telepon, masingmasing dengan pola dering yang berbeda, hubungkan printer seperti dijelaskan di bagian ini. Tampilan belakang printer 1 2 1 Soket telepon 2 Gunakan kabel telepon yang tersedia dalam kemasan printer untuk tersambung ke port 1-LINE (1-SALURAN). Anda mungkin perlu menghubungkan kabel kord telepon yang ada ke adaptor yang tersedia di negara/wilayah Anda. Untuk memasang printer dengan layanan dering berbeda 1. Dengan kabel telepon yang tersedia dalam kemasan printer, sambungkan salah satu ujungnya ke soket telepon, lalu sambungkan ujung lainnya ke port berlabel 1-LINE (1SALURAN) di bagian belakang printer. Catatan Anda mungkin perlu menghubungkan kabel kord telepon yang ada ke adaptor yang tersedia di negara/wilayah Anda. Jika Anda tidak menggunakan kabel yang tersedia untuk tersambung dari soket telepon ke printer, Anda mungkin tidak akan berhasil mengirim faks. Kabel telepon khusus ini berbeda dari kabel telepon yang mungkin telah Anda miliki di rumah atau kantor. 2. Aktifkan pengaturan Auto Answer [Jawab Otomatis]. Memasang faks (sistem telepon paralel) 219 Apendiks C 3. Ubah pengaturan Distinctive Ring [Dering Berbeda] untuk menyesuaikan pola yang ditetapkan oleh perusahaan telekomunikasi ke nomor faks Anda. Catatan Sesuai standar, printer diatur untuk menjawab semua pola dering. Jika Anda tidak menyetel Distinctive Ring [Dering Berbeda] untuk mencocokkan pola dering yang diprogram ke nomor faks Anda, printer mungkin menjawab keduanya, panggilan telepon dan faks atau tidak menjawab sama sekali. Tip Anda juga dapat menggunakan fitur Ring Pattern Detection [Deteksi Pola Dering] pada panel kontrol printer untuk mengatur dering yang berbeda. Dengan fitur ini, printer akan mengenali serta merekam pola dering panggilan masuk dan, berdasarkan pada panggilan ini, akan secara otomatis menentukan pola dering berbeda yang ditetapkan perusahaan telepon untuk panggilan faks. Untuk informasi lebih lanjut, lihat Mengubah pola dering jawab ke dering tertentu. 4. (Opsional) Ubah pengaturan Rings to Answer [Dering sebelum Menjawab] ke pengaturan terendah (dua dering). 5. Jalankan pengetesan faks. Printer secara otomatis akan menjawab panggilan masuk yang memiliki pola dering yang telah dipilih (pengaturan Distinctive Ring [Dering Berbeda]) setelah mencapai jumlah dering yang telah dipilih (pengaturan Rings to Answer [Dering sebelum Menjawab]). Printer mulai mengirim nada penerimaan faks ke mesin faks pengirim dan menerima faks itu. Jika Anda mengalami masalah pemasangan printer dengan peralatan opsional, hubungi penyedia layanan atau vendor setempat untuk memperoleh bantuan lebih lanjut. Jenis E: Saluran suara/faks yang digunakan bersama Jika Anda menerima panggilan telepon dan faks sekaligus pada nomor telepon yang sama, dan Anda tidak menghubungkan peralatan kantor (atau pesan suara) yang lain pada saluran telepon ini, hubungkan printer Anda seperti dijelaskan di bagian ini. Tampilan belakang printer 1 3 2 1 Soket telepon 2 Gunakan kabel telepon yang tersedia dalam kemasan printer untuk tersambung ke port 1-LINE (1-SALURAN). Anda mungkin perlu menghubungkan kabel kord telepon yang ada ke adaptor yang tersedia di negara/wilayah Anda. 3 220 Telepon (opsional) Pemasangan lebih lanjut pada faks Untuk memasang printer dengan saluran suara/faks yang digunakan bersama 1. Dengan kabel telepon yang tersedia dalam kemasan printer, sambungkan salah satu ujungnya ke soket telepon, lalu sambungkan ujung lainnya ke port berlabel 1-LINE (1SALURAN) di bagian belakang printer. Catatan Anda mungkin perlu menghubungkan kabel kord telepon yang ada ke adaptor yang tersedia di negara/wilayah Anda. Jika Anda tidak menggunakan kabel yang tersedia untuk tersambung dari soket telepon ke printer, Anda mungkin tidak akan berhasil mengirim faks. Kabel telepon khusus ini berbeda dari kabel telepon yang mungkin telah Anda miliki di rumah atau kantor. 2. 3. Lakukan salah satu petunjuk berikut: • Jika Anda menggunakan sistem telepon paralel, lepaskan konektor putih dari port berlabel 2-EXT (2-SAMBUNGAN) di bagian belakang printer, lalu sambungkan telepon ke port ini. • Jika Anda menggunakan sistem telepon serial, Anda dapat menghubungkan telepon langsung pada bagian atas kabel printer yang dilengkapi konektor. Sekarang Anda harus menentukan bagaimana printer akan menjawab panggilan, secara otomatis atau manual: • • Jika Anda memasang printer agar menjawab panggilan secara otomatis, printer tersebut akan menjawab semua panggilan masuk dan menerima faks. Dalam hal ini, printer tidak dapat membedakan antara faks dan panggilan suara; jika menduga bahwa panggilan tersebut merupakan panggilan suara, Anda harus menjawabnya sebelum printer. Untuk mengatur agar printer menjawab panggilan secara otomatis, aktifkan pengaturan Auto Answer [Jawab Otomatis]. Jika Anda memasang printer agar menjawab faks secara manual, Anda harus siaga untuk menjawab sendiri panggilan faks yang masuk, bila tidak, printer tidak dapat menerima faks. Untuk mengatur agar printer menjawab panggilan secara manual, nonaktifkan pengaturan Auto Answer [Jawab Otomatis]. 4. Jalankan pengetesan faks. Jika mengangkat telepon sebelum printer menjawab panggilan dan mendengar nada faks dari mesin faks pengirim, Anda harus menjawab faks secara manual. Jika Anda mengalami masalah pemasangan printer dengan peralatan opsional, hubungi penyedia layanan atau vendor setempat untuk memperoleh bantuan lebih lanjut. Jenis F: Saluran suara/faks yang digunakan bersama dengan pesan suara Jika Anda menerima panggilan suara dan faks sekaligus pada nomor telepon yang sama, dan Anda juga berlangganan ke layanan pesan suara melalui perusahaan telepon, hubungkan printer seperti dijelaskan di bagian ini. Catatan Anda tidak dapat menerima faks secara otomatis jika Anda memiliki layanan pesan suara pada nomor telepon yang sama dengan yang digunakan untuk panggilan faks. Anda harus menerima faks secara manual; ini berarti Anda harus ada untuk menjawab panggilan faks masuk. Jika Anda ingin menerima faks secara otomatis, hubungi perusahaan telepon untuk berlangganan layanan dering berbeda, atau dapatkan saluran terpisah untuk faks. Memasang faks (sistem telepon paralel) 221 Apendiks C Tampilan belakang printer 1 2 1 Soket telepon 2 Gunakan kabel telepon yang tersedia di dalam kemasan printer untuk menyambung ke port 1 Saluran. Anda mungkin perlu menghubungkan kabel kord telepon yang ada ke adaptor yang tersedia di negara/wilayah Anda. Untuk memasang printer dengan pesan suara 1. Dengan kabel telepon yang tersedia dalam kemasan printer, sambungkan salah satu ujungnya ke soket telepon, lalu sambungkan ujung lainnya ke port berlabel 1-LINE (1SALURAN) di bagian belakang printer. Anda mungkin perlu menghubungkan kabel kord telepon yang ada ke adaptor yang tersedia di negara/wilayah Anda. Catatan Anda mungkin perlu menghubungkan kabel kord telepon yang ada ke adaptor yang tersedia di negara/wilayah Anda. Jika Anda tidak menggunakan kabel yang tersedia untuk tersambung dari soket telepon ke printer, Anda mungkin tidak akan berhasil mengirim faks. Kabel telepon khusus ini berbeda dari kabel telepon yang mungkin telah Anda miliki di rumah atau kantor. 2. Nonaktifkan pengaturan Auto Answer [Jawab Otomatis]. 3. Jalankan pengetesan faks. Anda harus siaga untuk menjawab langsung panggilan faks yang masuk, bila tidak, printer tidak dapat menerima faks. Anda harus memulai faks manual sebelum surat suara mengambil saluran telepon. Jika Anda mengalami masalah pemasangan printer dengan peralatan opsional, hubungi penyedia layanan atau vendor setempat untuk memperoleh bantuan lebih lanjut. Jenis G: Saluran faks yang digunakan bersama dengan modem komputer (tidak menerima panggilan suara) Jika Anda memiliki saluran faks yang tidak digunakan untuk menerima panggilan suara, dan Anda juga menggunakan modem komputer yang terhubung pada saluran ini, hubungkan printer seperti dijelaskan dalam bagian ini. 222 Pemasangan lebih lanjut pada faks Catatan Jika Anda menggunakan modem dial-up komputer, modem tersebut akan berbagi saluran telepon dengan printer. Anda tidak dapat menggunakan modem dan printer sekaligus. Misalnya, Anda tidak dapat menggunakan untuk mengirim faks sewaktu menggunakan modem dial-up komputer untuk mengirim email atau mengakses Internet. • Memasang printer dengan modem dial-up komputer • Memasang printer dengan modem DSL/ADSL komputer Memasang printer dengan modem dial-up komputer Jika Anda menggunakan saluran telepon yang sama untuk mengirim faks dan untuk modem dialup komputer, ikuti petunjuk ini untuk memasang printer. Tampilan belakang printer 1 3 2 1 Soket telepon 2 Gunakan kabel telepon yang tersedia di dalam kemasan printer untuk menyambung ke port 1 Saluran. Anda mungkin perlu menghubungkan kabel kord telepon yang ada ke adaptor yang tersedia di negara/wilayah Anda. 3 Komputer dengan modem Untuk memasang printer dengan modem dial-up komputer 1. Lepaskan konektor putih dari port berlabel 2-EXT (2-SAMBUNGAN) di bagian belakang printer. 2. Temukan kabel telepon yang menghubungkan bagian belakang komputer (modem dial-up komputer) ke soket telepon. Putuskan sambungan kabel dari soket telepon dan sambungkan ke port berlabel 2-EXT (2-SAMBUNGAN) di bagian belakang printer. 3. Dengan kabel telepon yang tersedia dalam kemasan printer, sambungkan salah satu ujungnya ke soket telepon, lalu sambungkan ujung lainnya ke port berlabel 1-LINE (1SALURAN) di bagian belakang printer. Catatan Anda mungkin perlu menghubungkan kabel kord telepon yang ada ke adaptor yang tersedia di negara/wilayah Anda. Jika Anda tidak menggunakan kabel yang tersedia untuk tersambung dari soket telepon ke printer, Anda mungkin tidak akan berhasil mengirim faks. Kabel telepon khusus ini berbeda dari kabel telepon yang mungkin telah Anda miliki di rumah atau kantor. Memasang faks (sistem telepon paralel) 223 Apendiks C 4. Apabila perangkat lunak modem Anda diatur untuk menerima faks ke komputer secara otomatis, nonaktifkan pengaturan itu. Catatan Jika Anda tidak menonaktifkan pengaturan penerimaan faks otomatis di perangkat lunak modem Anda, printer tidak dapat menerima faks. 5. Aktifkan pengaturan Auto Answer [Jawab Otomatis]. 6. (Opsional) Ubah pengaturan Rings to Answer [Dering sebelum Menjawab] ke pengaturan terendah (dua dering). 7. Jalankan pengetesan faks. Ketika telepon berdering, printer akan menjawab secara otomatis setelah mencapai jumlah dering yang diatur dalam pengaturan Rings to Answer [Dering sebelum Menjawab]. Printer mulai mengirim nada penerimaan faks ke mesin faks pengirim dan menerima faks itu. Jika Anda mengalami masalah pemasangan printer dengan peralatan opsional, hubungi penyedia layanan atau vendor setempat untuk memperoleh bantuan lebih lanjut. Memasang printer dengan modem DSL/ADSL komputer Jika Anda memiliki saluran DSL dan menggunakan saluran telepon tersebut untuk mengirim faks, ikuti petunjuk ini untuk memasang faks Anda. 4 1 2 3 5 1 Soket telepon 2 Pembagi paralel 3 Filter DSL/ADSL Sambungkan satu ujung soket telepon yang disertakan dengan printer untuk disambungkan ke port 1-LINE (1-SALURAN) di bagian belakang printer. Hubungkan ujung kabel yang lain ke filter DSL/ADSL. Anda mungkin perlu menghubungkan kabel kord telepon yang ada ke adaptor yang tersedia di negara/wilayah Anda. 224 4 Komputer 5 Modem DSL/ADSL komputer Pemasangan lebih lanjut pada faks Catatan Anda harus membeli pembagi saluran paralel. Pembagi saluran paralel memiliki satu port RJ-11 di depan dan dua port RJ-11 di belakang. Jangan gunakan pembagi saluran telepon 2 saluran, pembagi saluran serial, atau pembagi saluran paralel yang memiliki dua port RJ-11 di depan dan satu konektor di belakang. Untuk memasang printer dengan modem DSL/ADSL komputer 1. Dapatkan filter DSL dari penyedia DSL Anda. 2. Dengan kabel telepon yang tersedia dalam kemasan printer, sambungkan salah satu ujungnya ke filter DSL, lalu sambungkan ujung lainnya ke port berlabel 1-LINE (1SALURAN) di bagian belakang printer. Catatan Anda mungkin perlu menghubungkan kabel kord telepon yang ada ke adaptor yang tersedia di negara/wilayah Anda. Jika Anda tidak menggunakan kabel yang tersedia untuk tersambung dari filter DSL ke bagian belakang printer, Anda mungkin tidak akan berhasil mengirim faks. Kabel telepon khusus ini berbeda dari kabel telepon yang mungkin telah Anda miliki di rumah atau kantor. 3. Sambungkan filter DSL ke pembagi paralel. 4. Sambungkan modem DSL ke pembagi paralel. 5. 6. Sambungkan pembagi paralel ke soket telepon. Jalankan pengetesan faks. Ketika telepon berdering, printer akan menjawab secara otomatis setelah mencapai jumlah dering yang diatur dalam pengaturan Rings to Answer [Dering sebelum Menjawab]. Printer mulai mengirim nada penerimaan faks ke mesin faks pengirim dan menerima faks itu. Jika Anda mengalami masalah pemasangan printer dengan peralatan opsional, hubungi penyedia layanan atau vendor setempat untuk memperoleh bantuan lebih lanjut. Jenis H: Saluran suara/faks yang digunakan bersama dengan modem komputer Ada dua cara berbeda untuk memasang printer ke komputer berdasarkan jumlah port telepon pada komputer. Sebelum mulai, periksa komputer Anda untuk melihat apakah komputer memiliki satu atau dua port telepon. Catatan Jika komputer hanya memiliki satu port telepon, Anda harus membeli pembagi saluran paralel (yang disebut juga penyambung), seperti yang ditampilkan dalam gambar. (Pembagi saluran paralel memiliki satu port RJ-11 di depan dan dua port RJ-11 di belakang. Jangan gunakan pembagi saluran telepon dua saluran, pembagi saluran serial, atau pembagi saluran paralel yang memiliki dua port RJ-11 di depan dan satu konektor di belakang.) • Saluran suara/faks yang digunakan bersama dengan modem dial-up komputer • Saluran suara/faks yang digunakan bersama dengan modem DSL/ADSL komputer Saluran suara/faks yang digunakan bersama dengan modem dial-up komputer Jika Anda menggunakan saluran telepon untuk panggilan faks dan telepon, gunakan petunjuk ini untuk memasang faks Anda. Ada dua cara berbeda untuk memasang printer ke komputer berdasarkan jumlah port telepon pada komputer. Sebelum mulai, periksa komputer Anda untuk melihat apakah komputer memiliki satu atau dua port telepon. Memasang faks (sistem telepon paralel) 225 Apendiks C Catatan Jika komputer hanya memiliki satu port telepon, Anda harus membeli pembagi saluran paralel (yang disebut juga penyambung), seperti yang ditampilkan dalam gambar. (Pembagi saluran paralel memiliki satu port RJ-11 di depan dan dua port RJ-11 di belakang. Jangan gunakan pembagi saluran telepon dua saluran, pembagi saluran serial, atau pembagi saluran paralel yang memiliki dua port RJ-11 di depan dan satu konektor di belakang.) Contoh pembagi saluran paralel Untuk memasang printer pada saluran telepon yang sama seperti komputer dengan dua port telepon Tampilan belakang printer 3 1 5 2 1 Soket telepon 2 Gunakan kabel telepon yang tersedia dalam kemasan printer untuk tersambung ke port 1-LINE (1-SALURAN). 3 Pembagi paralel 4 Komputer dengan modem 5 Telepon 1. 2. 3. 226 4 Lepaskan konektor putih dari port berlabel 2-EXT (2-SAMBUNGAN) di bagian belakang printer. Temukan kabel telepon yang menghubungkan bagian belakang komputer (modem dial-up komputer) ke soket telepon. Putuskan sambungan kabel dari soket telepon dan sambungkan ke port berlabel 2-EXT (2-SAMBUNGAN) di bagian belakang printer. Hubungkan telepon ke rongga "OUT" (KELUAR) di bagian belakang modem dial-up komputer Anda. Pemasangan lebih lanjut pada faks 4. Dengan kabel telepon yang tersedia dalam kemasan printer, sambungkan salah satu ujungnya ke soket telepon, lalu sambungkan ujung lainnya ke port berlabel 1-LINE (1SALURAN) di bagian belakang printer. Catatan Anda mungkin perlu menghubungkan kabel kord telepon yang ada ke adaptor yang tersedia di negara/wilayah Anda. Jika Anda tidak menggunakan kabel yang tersedia untuk tersambung dari soket telepon ke printer, Anda mungkin tidak akan berhasil mengirim faks. Kabel telepon khusus ini berbeda dari kabel telepon yang mungkin telah Anda miliki di rumah atau kantor. 5. Apabila perangkat lunak modem Anda diatur untuk menerima faks ke komputer secara otomatis, nonaktifkan pengaturan itu. Catatan Jika Anda tidak menonaktifkan pengaturan penerimaan faks otomatis di perangkat lunak modem Anda, printer tidak dapat menerima faks. 6. Sekarang Anda harus menentukan bagaimana printer akan menjawab panggilan, secara otomatis atau manual: • Jika Anda memasang printer agar menjawab panggilan secara otomatis, printer tersebut akan menjawab semua panggilan masuk dan menerima faks. Dalam hal ini, printer tidak dapat membedakan antara faks dan panggilan suara; jika menduga bahwa panggilan tersebut merupakan panggilan suara, Anda harus menjawabnya sebelum printer. Untuk mengatur agar printer menjawab panggilan secara otomatis, aktifkan pengaturan Auto Answer [Jawab Otomatis]. • 7. Jika Anda memasang printer agar menjawab faks secara manual, Anda harus siaga untuk menjawab sendiri panggilan faks yang masuk, bila tidak, printer tidak dapat menerima faks. Untuk mengatur agar printer menjawab panggilan secara manual, nonaktifkan pengaturan Auto Answer [Jawab Otomatis]. Jalankan pengetesan faks. Jika mengangkat telepon sebelum printer menjawab panggilan dan mendengar nada faks dari mesin faks pengirim, Anda harus menjawab faks secara manual. Jika Anda menggunakan saluran telepon Anda untuk suara, faks, dan modem dial-up komputer, ikuti petunjuk ini untuk memasang faks Anda. Jika Anda mengalami masalah pemasangan printer dengan peralatan opsional, hubungi penyedia layanan atau vendor setempat untuk memperoleh bantuan lebih lanjut. Memasang faks (sistem telepon paralel) 227 Apendiks C Saluran suara/faks yang digunakan bersama dengan modem DSL/ADSL komputer Gunakan petunjuk ini jika komputer Anda dilengkapi dengan modem DSL/ADSL 7 1 3 1 4 6 2 7 3 5 1 Soket telepon 2 Pembagi paralel 3 Filter DSL/ADSL 4 Gunakan kabel telepon yang tersedia untuk menyambung ke port 1 Saluran di bagian belakang printer. Anda mungkin perlu menghubungkan kabel kord telepon yang ada ke adaptor yang tersedia di negara/wilayah Anda. 5 Modem DSL/ADSL 6 Komputer 7 Telepon Catatan Anda harus membeli pembagi saluran paralel. Pembagi saluran paralel memiliki satu port RJ-11 di depan dan dua port RJ-11 di belakang. Jangan gunakan pembagi saluran telepon 2 saluran, pembagi saluran serial, atau pembagi saluran paralel yang memiliki dua port RJ-11 di depan dan satu konektor di belakang. 228 Pemasangan lebih lanjut pada faks Untuk memasang printer dengan modem DSL/ADSL komputer 1. Dapatkan filter DSL dari penyedia DSL Anda. Catatan Telepon di bagian lain rumah/kantor yang memiliki nomor sama dengan layanan DSL harus tersambung ke penyaring DSL untuk menghindari kebisingan saat melakukan panggilan suara. 2. Dengan kabel telepon yang tersedia dalam kemasan printer, sambungkan salah satu ujungnya ke filter DSL, lalu sambungkan ujung lainnya ke port berlabel 1-LINE (1SALURAN) di bagian belakang printer. Catatan Anda mungkin perlu menghubungkan kabel kord telepon yang ada ke adaptor yang tersedia di negara/wilayah Anda. Jika Anda tidak menggunakan kabel telepon yang tersedia untuk tersambung dari filter DSL ke printer, Anda mungkin tidak akan berhasil mengirim faks. Kabel telepon khusus ini berbeda dengan kabel telepon yang mungkin telah Anda miliki di rumah atau kantor. 3. 4. Jika Anda menggunakan sistem telepon paralel, lepaskan konektor putih dari port berlabel 2-EXT (2-SAMBUNGAN) di bagian belakang printer, lalu sambungkan telepon ke port ini. Sambungkan filter DSL ke pembagi paralel. 5. Sambungkan modem DSL ke pembagi paralel. 6. 7. Sambungkan pembagi paralel ke soket telepon. Jalankan pengetesan faks. Ketika telepon berdering, printer akan menjawab secara otomatis setelah mencapai jumlah dering yang diatur dalam pengaturan Rings to Answer [Dering sebelum Menjawab]. Printer mulai mengirim nada penerimaan faks ke mesin faks pengirim dan menerima faks itu. Jika Anda mengalami masalah pemasangan printer dengan peralatan opsional, hubungi penyedia layanan atau vendor setempat untuk memperoleh bantuan lebih lanjut. Jenis I: Saluran suara/faks yang digunakan bersama dengan mesin penjawab Jika Anda menerima panggilan telepon dan faks sekaligus pada nomor telepon yang sama, dan Anda juga menggunakan mesin penjawab yang menjawab panggilan telepon pada nomor telepon ini, hubungkan printer Anda seperti dijelaskan di bagian ini. Tampilan belakang printer 1 3 4 2 Memasang faks (sistem telepon paralel) 229 Apendiks C 1 Soket telepon 2 Gunakan kabel telepon yang tersedia untuk disambungkan ke port 1-LINE (1-SALURAN) di bagian belakang printer Anda mungkin perlu menghubungkan kabel kord telepon yang ada ke adaptor yang tersedia di negara/wilayah Anda. 3 Mesin penjawab 4 Telepon (opsional) Untuk memasang printer dengan saluran suara/faks yang digunakan bersama dengan mesin penjawab 1. Lepaskan konektor putih dari port berlabel 2-EXT (2-SAMBUNGAN) di bagian belakang printer. 2. Lepaskan kabel mesin penjawab dari soket telepon, lalu sambungkan ke port berlabel 2EXT (2-SAMBUNGAN) di bagian belakang printer. Catatan Jika Anda tidak menghubungkan mesin penjawab secara langsung ke printer, nada faks dari mesin faks pengirim dapat terekam dalam mesin penjawab, dan Anda mungkin tidak akan bisa menerima faks pada printer. 3. Dengan kabel telepon yang tersedia dalam kemasan printer, sambungkan salah satu ujungnya ke soket telepon, lalu sambungkan ujung lainnya ke port berlabel 1-LINE (1SALURAN) di bagian belakang printer. Catatan Anda mungkin perlu menghubungkan kabel kord telepon yang ada ke adaptor yang tersedia di negara/wilayah Anda. Jika Anda tidak menggunakan kabel yang tersedia untuk tersambung dari soket telepon ke printer, Anda mungkin tidak akan berhasil mengirim faks. Kabel telepon khusus ini berbeda dari kabel telepon yang mungkin telah Anda miliki di rumah atau kantor. 4. (Opsional) Jika mesin penjawab Anda tidak dilengkapi dengan telepon, untuk kemudahan pemakaian Anda dapat menghubungkan telepon ke bagian belakang mesin penjawab pada rongga "OUT" (Keluar). Catatan Jika mesin penjawab tidak memungkinkan pemasangan telepon eksternal, Anda dapat membeli dan menggunakan pembagi paralel (juga disebut coupler) untuk menghubungkan mesin penjawab dan telepon ke printer. Anda dapat menggunakan kabel telepon standar untuk sambungan ini. 5. Aktifkan pengaturan Auto Answer [Jawab Otomatis]. 6. Atur mesin penjawab Anda untuk menjawab setelah mencapai beberapa kali dering. 7. Ubah pengaturan Rings to Answer [Dering sebelum Menjawab] pada printer ke jumlah dering maksimal yang didukung printer. (Jumlah dering maksimum beragam sesuai negara/ kawasan.) 8. Jalankan pengetesan faks. Saat telepon berdering, mesin penjawab akan menjawab setelah mencapai jumlah dering yang ditentukan, lalu memutar rekaman salam Anda. Selama itu printer akan memantau panggilan, "mendengarkan" nada faks. Jika nada faks yang masuk terdeteksi, printer akan mengeluarkan nada penerimaan faks dan menerima faks tersebut; jika tidak ada nada faks, printer akan berhenti memantau saluran dan mesin penjawab dapat merekam pesan suara. Jika Anda mengalami masalah pemasangan printer dengan peralatan opsional, hubungi penyedia layanan atau vendor setempat untuk memperoleh bantuan lebih lanjut. 230 Pemasangan lebih lanjut pada faks Tipe J: Saluran suara/faks berbagi dengan modem komputer dan mesin penjawab telepon Jika Anda menerima panggilan suara dan faks pada nomor telepon yang sama, dan Anda pun telah menghubungkan modem komputer dan mesin penjawab pada saluran telepon ini, pasang printer seperti dijelaskan di bagian ini. Catatan Karena modem dial-up komputer Anda berbagi saluran telepon dengan printer, Anda tidak dapat menggunakan modem dan printer secara bersamaan. Misalnya, Anda tidak dapat menggunakan untuk mengirim faks sewaktu menggunakan modem dial-up komputer untuk mengirim email atau mengakses Internet. • Saluran suara/faks yang digunakan bersama dengan modem dial-up komputer dan mesin penjawab Saluran suara/faks yang digunakan bersama dengan modem DSL/ADSL komputer dan mesin penjawab • Saluran suara/faks yang digunakan bersama dengan modem dial-up komputer dan mesin penjawab Ada dua cara berbeda untuk memasang printer ke komputer berdasarkan jumlah port telepon pada komputer. Sebelum mulai, periksa komputer Anda untuk melihat apakah komputer memiliki satu atau dua port telepon. Catatan Jika komputer hanya memiliki satu port telepon, Anda harus membeli pembagi saluran paralel (yang disebut juga penyambung), seperti yang ditampilkan dalam gambar (Pembagi saluran paralel memiliki satu port RJ-11 di depan dan dua port RJ-11 di belakang. Jangan gunakan pembagi saluran telepon dua saluran, pembagi saluran serial, atau pembagi saluran paralel yang memiliki dua port RJ-11 di depan dan satu konektor di belakang.) Contoh pembagi saluran paralel Untuk memasang printer pada saluran telepon yang sama seperti komputer dengan dua port telepon Tampilan belakang printer 2 3 1 7 6 5 4 Memasang faks (sistem telepon paralel) 231 Apendiks C 1 Soket telepon 2 Rongga telepon "IN" (Masuk) pada komputer 3 Rongga telepon "OUT" (Keluar) pada komputer 4 Telepon (opsional) 5 Mesin penjawab 6 Komputer dengan modem 7 Gunakan kabel telepon yang tersedia dalam kemasan printer untuk tersambung ke port 1-LINE (1-SALURAN). Anda mungkin perlu menghubungkan kabel kord telepon yang ada ke adaptor yang tersedia di negara/wilayah Anda. 1. Lepaskan konektor putih dari port berlabel 2-EXT (2-SAMBUNGAN) di bagian belakang printer. 2. Temukan kabel telepon yang menghubungkan bagian belakang komputer (modem dial-up komputer) ke soket telepon. Putuskan sambungan kabel dari soket telepon dan sambungkan ke port berlabel 2-EXT (2-SAMBUNGAN) di bagian belakang printer. 3. Cabut mesin penjawab dari soket telepon, dan hubungkan ke rongga berlabel "OUT" (Keluar) di bagian belakang komputer (modem dial-up komputer). 4. Dengan kabel telepon yang tersedia dalam kemasan printer, sambungkan salah satu ujungnya ke soket telepon, lalu sambungkan ujung lainnya ke port berlabel 1-LINE (1SALURAN) di bagian belakang printer. Catatan Anda mungkin perlu menghubungkan kabel kord telepon yang ada ke adaptor yang tersedia di negara/wilayah Anda. Jika Anda tidak menggunakan kabel yang tersedia untuk tersambung dari soket telepon ke printer, Anda mungkin tidak akan berhasil mengirim faks. Kabel telepon khusus ini berbeda dari kabel telepon yang mungkin telah Anda miliki di rumah atau kantor. 5. (Opsional) Jika mesin penjawab Anda tidak dilengkapi dengan telepon, untuk kemudahan pemakaian Anda dapat menghubungkan telepon ke bagian belakang mesin penjawab pada rongga "OUT" (Keluar). Catatan Jika mesin penjawab tidak memungkinkan pemasangan telepon eksternal, Anda dapat membeli dan menggunakan pembagi paralel (juga disebut coupler) untuk menghubungkan mesin penjawab dan telepon ke printer. Anda dapat menggunakan kabel telepon standar untuk sambungan ini. 6. Apabila perangkat lunak modem Anda diatur untuk menerima faks ke komputer secara otomatis, nonaktifkan pengaturan itu. Catatan Jika Anda tidak menonaktifkan pengaturan penerimaan faks otomatis di perangkat lunak modem Anda, printer tidak dapat menerima faks. 232 7. Aktifkan pengaturan Auto Answer [Jawab Otomatis]. 8. Atur mesin penjawab Anda untuk menjawab setelah beberapa kali dering. 9. Ubah pengaturan Rings to Answer (Dering sebelum Menjawab) pada printer ke jumlah maksimal dering yang didukung produk. (Jumlah dering maksimum beragam sesuai negara/kawasan.) 10. Jalankan pengetesan faks. Pemasangan lebih lanjut pada faks Saat telepon berdering, mesin penjawab akan menjawab setelah mencapai jumlah dering yang ditentukan, lalu memutar rekaman salam Anda. Selama itu printer akan memantau panggilan, "mendengarkan" nada faks. Jika nada faks yang masuk terdeteksi, printer akan mengeluarkan nada penerimaan faks dan menerima faks tersebut; jika tidak ada nada faks, printer akan berhenti memantau saluran dan mesin penjawab dapat merekam pesan suara. Jika Anda mengalami masalah pemasangan printer dengan peralatan opsional, hubungi penyedia layanan atau vendor setempat untuk memperoleh bantuan lebih lanjut. Saluran suara/faks yang digunakan bersama dengan modem DSL/ADSL komputer dan mesin penjawab 1 7 8 3 4 6 1 3 8 2 5 1 Soket telepon 2 Pembagi paralel 3 Filter DSL/ADSL 4 Kabel telepon yang disertakan dengan printer tersambung ke port 1LINE (1-SALURAN) di bagian belakang printer Anda mungkin perlu menghubungkan kabel kord telepon yang ada ke adaptor yang tersedia di negara/wilayah Anda. 5 Modem DSL/ADSL 6 Komputer 7 Mesin penjawab 8 Telepon (opsional) Catatan Anda harus membeli pembagi saluran paralel. Pembagi saluran paralel memiliki satu port RJ-11 di depan dan dua port RJ-11 di belakang. Jangan gunakan pembagi saluran telepon 2 saluran, pembagi saluran serial, atau pembagi saluran paralel yang memiliki dua port RJ-11 di depan dan satu konektor di belakang. Memasang faks (sistem telepon paralel) 233 Apendiks C Untuk memasang printer dengan modem DSL/ADSL komputer 1. Dapatkan filter DSL/ADSL dari penyedia DSL/ADSL Anda. Catatan Telepon di bagian lain rumah/kantor yang memiliki nomor sama dengan layanan DSL/ADSL harus tersambung ke penyaring DSL/ADSL untuk menghindari kebisingan saat melakukan panggilan suara. 2. Dengan kabel telepon yang tersedia dalam kemasan printer, sambungkan salah satu ujungnya ke filter DSL/ADSL, lalu sambungkan ujung lainnya ke port berlabel 1-LINE (1SALURAN) di bagian belakang printer. Catatan Anda mungkin perlu menghubungkan kabel kord telepon yang ada ke adaptor yang tersedia di negara/wilayah Anda. Jika Anda tidak menggunakan kabel yang tersedia untuk tersambung dari filter DSL/ ADSL ke printer, Anda mungkin tidak akan berhasil mengirim faks. Kabel telepon khusus ini berbeda dari kabel telepon yang mungkin telah Anda miliki di rumah atau kantor. 3. 4. Hubungkan filter DSL/ADSL ke pembagi. Lepaskan kabel mesin penjawab dari soket telepon, lalu sambungkan ke port berlabel 2EXT (2-SAMBUNGAN) di bagian belakang printer. Catatan Jika Anda tidak menghubungkan mesin penjawab secara langsung ke printer, nada faks dari mesin faks pengirim dapat terekam dalam mesin penjawab, dan Anda mungkin tidak akan bisa menerima faks pada printer. 5. Hubungkan modem DSL ke pembagi paralel. 6. 7. Hubungkan pembagi paralel ke soket telepon. Atur mesin penjawab Anda untuk menjawab setelah beberapa kali dering. 8. Ubah pengaturan Rings to Answer [Dering sebelum Menjawab] pada printer ke jumlah dering maksimal yang didukung printer. Catatan Jumlah dering maksimal berbeda-beda bergantung negara/wilayah. 9. Jalankan pengetesan faks. Saat telepon berdering, mesin penjawab akan menjawab setelah mencapai jumlah dering yang ditentukan, lalu memutar rekaman salam Anda. Selama itu printer akan memantau panggilan, "mendengarkan" nada faks. Jika nada faks yang masuk terdeteksi, printer akan mengeluarkan nada penerimaan faks dan menerima faks tersebut; jika tidak ada nada faks, printer akan berhenti memantau saluran dan mesin penjawab dapat merekam pesan suara. Jika Anda menggunakan saluran telepon yang sama untuk telepon, faks, dan Anda memiliki modem DSL komputer, ikuti petunjuk ini untuk memasang faks Anda. Jika Anda mengalami masalah pemasangan printer dengan peralatan opsional, hubungi penyedia layanan atau vendor setempat untuk memperoleh bantuan lebih lanjut. Jenis K: Saluran suara/faks yang digunakan bersama dengan modem dial-up komputer dan pesan suara Jika Anda menerima panggilan telepon dan faks pada nomor telepon yang sama, menggunakan modem dial-up komputer pada saluran telepon yang sama dan berlangganan layanan pesan suara melalui perusahaan telepon, pasang printer seperti dijelaskan di bagian ini. 234 Pemasangan lebih lanjut pada faks Catatan Anda tidak dapat menerima faks secara otomatis jika Anda memiliki layanan pesan suara pada nomor telepon yang sama dengan yang digunakan untuk panggilan faks. Anda harus menerima faks secara manual; ini berarti Anda harus ada untuk menjawab panggilan faks masuk. Jika Anda ingin menerima faks secara otomatis, hubungi perusahaan telepon untuk berlangganan layanan dering berbeda, atau dapatkan saluran terpisah untuk faks. Karena modem dial-up komputer Anda berbagi saluran telepon dengan printer, Anda tidak dapat menggunakan modem dan printer secara bersamaan. Misalnya, Anda tidak dapat menggunakan printer untuk mengirim faks jika menggunakan modem dial-up komputer untuk mengirim email atau mengakses Internet. Ada dua cara berbeda untuk memasang printer ke komputer berdasarkan jumlah port telepon pada komputer. Sebelum mulai, periksa komputer Anda untuk melihat apakah komputer memiliki satu atau dua port telepon. • Jika komputer hanya memiliki satu port telepon, Anda harus membeli pembagi saluran paralel (yang disebut juga penyambung), seperti yang ditampilkan dalam gambar. (Pembagi saluran paralel memiliki satu port RJ-11 di depan dan dua port RJ-11 di belakang. Jangan gunakan pembagi saluran telepon dua saluran, pembagi saluran serial, atau pembagi saluran paralel yang memiliki dua port RJ-11 di depan dan satu konektor di belakang.) Contoh pembagi saluran paralel • Jika komputer memiliki dua port telepon, atur printer sebagai berikut: Tampilan belakang printer 4 1 3 2 1 Soket telepon 2 Gunakan kabel telepon yang tersedia dalam kemasan printer untuk tersambung ke port 1-LINE (1-SALURAN) Anda mungkin perlu menghubungkan kabel kord telepon yang ada ke adaptor yang tersedia di negara/wilayah Anda. Memasang faks (sistem telepon paralel) 235 Apendiks C 3 Komputer dengan modem 4 Telepon Untuk memasang printer pada saluran telepon yang sama seperti komputer dengan dua port telepon 1. Lepaskan konektor putih dari port berlabel 2-EXT (2-SAMBUNGAN) di bagian belakang printer. 2. Temukan kabel telepon yang menghubungkan bagian belakang komputer (modem dial-up komputer) ke soket telepon. Putuskan sambungan kabel dari soket telepon dan sambungkan ke port berlabel 2-EXT (2-SAMBUNGAN) di bagian belakang printer. 3. Hubungkan telepon ke rongga "OUT" (Keluar) di bagian belakang modem dial-up komputer Anda. 4. Dengan kabel telepon yang tersedia dalam kemasan printer, sambungkan salah satu ujungnya ke soket telepon, lalu sambungkan ujung lainnya ke port berlabel 1-LINE (1SALURAN) di bagian belakang printer. Catatan Anda mungkin perlu menghubungkan kabel kord telepon yang ada ke adaptor yang tersedia di negara/wilayah Anda. Jika Anda tidak menggunakan kabel yang tersedia untuk tersambung dari soket telepon ke printer, Anda mungkin tidak akan berhasil mengirim faks. Kabel telepon khusus ini berbeda dari kabel telepon yang mungkin telah Anda miliki di rumah atau kantor. 5. Apabila perangkat lunak modem Anda diatur untuk menerima faks ke komputer secara otomatis, nonaktifkan pengaturan itu. Catatan Jika Anda tidak menonaktifkan pengaturan penerimaan faks otomatis di perangkat lunak modem Anda, printer tidak dapat menerima faks. 6. Nonaktifkan pengaturan Auto Answer [Jawab Otomatis]. 7. Jalankan pengetesan faks. Anda harus siaga untuk menjawab langsung panggilan faks yang masuk, bila tidak, printer tidak dapat menerima faks. Jika Anda mengalami masalah pemasangan printer dengan peralatan opsional, hubungi penyedia layanan atau vendor setempat untuk memperoleh bantuan lebih lanjut. Pemasangan faks jenis serial Untuk informasi tentang cara mengatur printer untuk faks menggunakan sistem telepon jenis serial, lihat situs Web Fax Configuration [Konfigurasi Faks] untuk negara/kawasan Anda. 236 Austria www.hp.com/at/faxconfig Jerman www.hp.com/de/faxconfig Swiss (Perancis) www.hp.com/ch/fr/faxconfig Swiss (Jerman) www.hp.com/ch/de/faxconfig Inggris www.hp.com/uk/faxconfig Finlandia www.hp.fi/faxconfig Denmark www.hp.dk/faxconfig Swedia www.hp.se/faxconfig Pemasangan lebih lanjut pada faks (bersambung) Norwegia www.hp.no/faxconfig Belanda www.hp.nl/faxconfig Belgia (Belanda) www.hp.be/nl/faxconfig Belgia (Perancis) www.hp.be/fr/faxconfig Portugal www.hp.pt/faxconfig Spanyol www.hp.es/faxconfig Perancis www.hp.com/fr/faxconfig Irlandia www.hp.com/ie/faxconfig Italia www.hp.com/it/faxconfig Mengetes pemasangan faks Anda dapat menguji pemasangan faks untuk memeriksa status printer dan memastikannya terpasang dengan benar untuk fungsi faks. Jalankan pengujian setelah Anda menyelesaikan pengaturan fungsi faks pada printer. Yang dilakukan tes tersebut adalah: • Mengetes perangkat keras faks • Memastikan jenis kabel telepon yang benar sudah terhubung ke printer • • Memeriksa apakah kabel telepon sudah dipasang ke rongga yang benar Memeriksa nada sambung • Memeriksa saluran telepon yang aktif • Memeriksa status koneksi saluran telepon Printer akan mencetak laporan hasil pengujian. Jika pengujian gagal, pelajari laporan untuk mendapatkan informasi mengenai cara memperbaiki masalah dan menjalankan kembali pengujian itu. Untuk menguji pemasangan faks melalui panel kontrol printer 1. Pasang printer untuk fungsi faks sesuai dengan petunjuk pemasangan khusus untuk di rumah atau kantor. 2. Pastikan kartrid tinta sudah terpasang agar kertas ukuran penuh dapat dimuatkan ke dalam baki masukan sebelum memulai pengetesan. 3. Dari panel kontrol printer, sentuh 4. Pilih Tools [Alat Bantu], lalu pilih Run Fax Test [Jalankan Pengujian Faks]. Printer akan menampilkan status pengujian pada tampilan dan mencetak laporan. 5. Periksa kembali laporan. (tanda panah kanan:), lalu pilih Setup [Pengaturan]. • Jika lulus tes, namun Anda masih menemui masalah dalam mengirim faks, periksa pengaturan faks yang terdaftar dalam laporan untuk memverifikasi bahwa pengaturan tersebut sudah benar. Pengaturan faks yang kosong atau tidak benar dapat menimbulkan masalah dalam penggunaan faks. • Jika pengetesan gagal, periksa kembali laporan untuk mendapatkan informasi lebih lanjut tentang cara mengatasi masalah yang muncul. Mengetes pemasangan faks 237 D Konfigurasi jaringan Anda dapat mengelola pengaturan jaringan untuk printer melalui panel kontrol printer, seperti dijelaskan di bagian selanjutnya. Pengaturan lanjutan lainnya tersedia di server Web tertanam, yakni alat konfigurasi dan status yang Anda akses dari browser Web menggunakan sambungan jaringan yang ada ke printer. Untuk informasi lebih lanjut, lihat Server Web tertanam. Bagian ini berisi topik berikut: • • • • Mengubah pengaturan jaringan dasar Mengubah pengaturan jaringan lanjutan Memasang printer untuk komunikasi nirkabel Menghapus dan menginstal ulang perangkat lunak HP Mengubah pengaturan jaringan dasar Pilihan pada panel kontrol memungkinkan Anda menyiapkan dan mengatur sambungan nirkabel dan menjalankan berbagai tugas manajemen jaringan. Termasuk menampilkan pengaturan jaringan, mengembalikan pengaturan standar jaringan, mengaktifkan atau menonaktifkan radio nirkabel, dan mengubah pengaturan jaringan. Bagian ini berisi topik berikut: • Melihat dan mencetak pengaturan jaringan • Menghidupkan dan mematikan radio nirkabel Melihat dan mencetak pengaturan jaringan Anda dapat menampilkan ringkasan pengaturan jaringan di panel kontrol printer atau perangkat lunak HP yang diberikan bersama printer tersebut. Anda dapat mencetak halaman konfigurasi jaringan yang lebih rinci, yang mencantumkan semua pengaturan jaringan penting, misalnya alamat IP, kecepatan link, DNS, dan mDNS. Untuk informasi lebih lanjut, lihat Memahami halaman konfigurasi jaringan. Menghidupkan dan mematikan radio nirkabel Radio nirkabel sudah diaktifkan sejak awal seperti terindikasi melalui lampu biru pada panel depan printer. Untuk tetap terhubung ke jaringan nirkabel, radio harus tetap menyala. Namun, jika printer tersambung ke jaringan berkabel atau Anda menggunakan sambungan USB, radio tidak akan digunakan. Dalam hal ini Anda mungkin ingin mematikan radio. 1. Sentuh (tanda panah kanan:), sentuh Setup (Pengaturan), lalu sentuh Network (Jaringan). 2. Sentuh Wireless (Nirkabel), lalu sentuh On (Aktif) untuk mengaktifkan radio, atau Off (Tidak Aktif) untuk menonaktifkan radio. Mengubah pengaturan jaringan lanjutan Perhatian Pengaturan jaringan tersedia untuk kenyamanan Anda. Namun, jangan ubah beberapa pengaturan tersebut (misalnya pengaturan kecepatan link, IP, gateway default, dan firewall) kecuali jika Anda adalah pengguna mahir. Bagian ini berisi topik berikut: • • • • • 238 Mengatur kecepatan sambungan Melihat pengaturan IP Mengubah pengaturan IP Mengkonfigurasi pengaturan firewall pada printer Mengatur ulang pengaturan jaringan Konfigurasi jaringan Mengatur kecepatan sambungan Anda dapat mengubah kecepatan pengiriman data melalui jaringan. Pengaturan standarnya adalah Automatic [Otomatis]. 1. Sentuh (tanda panah kanan:), sentuh Setup (Pengaturan), lalu sentuh Network (Jaringan). 2. Sentuh Advanced Setup (Pengaturan Lanjutan), lalu pilih Link Speed (Kecepatan Sambungan). 3. Sentuh nomor di sebelah kecepatan sambungan yang sesuai dengan perangkat keras jaringan Anda. Melihat pengaturan IP Untuk melihat alamat IP printer: • Cetak halaman konfigurasi jaringan. Untuk informasi lebih lanjut, lihat Memahami halaman konfigurasi jaringan. -Atau- • Buka perangkat lunak HP (Windows), klik dua kali Estimated Ink Levels (Perkiraan Tingkat Tinta), klik tab Device Information (Informasi Perangkat). Alamat IP tercantum dalam daftar pada bagian Network Information [Informasi Jaringan]. Mengubah pengaturan IP Pengaturan standar IP adalah Automatic [Otomatis], yang mengatur pengaturan IP secara otomatis. Namun, jika merupakan pengguna lanjutan, Anda mungkin ingin mengubah pengaturan secara manual seperti alamat IP, subnet mask, gateway default. Perhatian Hati-hatilah saat menetapkan alamat IP secara manual. Jika selama pemasangan Anda memasukkan alamat IP yang salah, komponen jaringan tidak dapat menyambung dengan printer. 1. Sentuh 2. Sentuh Advanced Setup (Pengaturan Lanjutan), lalu sentuh IP Settings (Pengaturan IP). 3. Pesan peringatan bahwa perubahan alamat IP akan menghapus printer dari jaringan akan ditampilkan. Sentuh OK untuk melanjutkan. 4. Automatic (Otomatis) terpilih sejak awal. Untuk mengubah pengaturan secara manual, sentuh Manual, lalu masukkan informasi yang sesuai untuk pengaturan berikut: 5. (tanda panah kanan:), Setup (Pengaturan), lalu sentuh Network (Jaringan). • • IP Address (Alamat IP) Subnet Mask (Penutup Subjaringan) • Default Gateway (Gerbang Standar) • Alamat DNS Masukkan perubahan, lalu sentuh Done [Selesai]. Mengkonfigurasi pengaturan firewall pada printer Fitur firewall memberikan keamanan lapisan jaringan pada kedua jaringan IPv4 dan IPv6. Firewall memberikan kontrol yang mudah terhadap alamat IP yang dapat diakses. Catatan Selain perlindungan firewall pada lapisan jaringan, printer juga mendukung standar SSL (secure sockets layer) terbuka pada lapisan pengiriman untuk aplikasi manajemen server klien yang aman, misalnya otentikasi server klien atau penelusuran Web HTTPS. Untuk pengoperasian firewall pada printer, Anda harus mengkonfigurasi kebijakan firewall agar berlaku pada lalu lintas IP yang ditetapkan. Halaman kebijakan firewall diakses melalui EWS dan ditampilkan di browser Web. Setelah dikonfigurasi, kebijakan tersebut tidak akan diaktifkan hingga Anda mengklik Apply [Terapkan] di EWS. Mengubah pengaturan jaringan lanjutan 239 Apendiks D Membuat dan menggunakan aturan firewall Aturan firewall memungkinkan Anda mengontrol lalu lintas IP. Gunakan aturan firewall untuk membolehkan atau mengarahkan lalu lintas IP berdasarkan layanan dan alamat IP. Masukkan hingga sepuluh aturan dengan masing-masing aturan menetapkan alamat serta layanan host, dan tindakan yang diambil untuk alamat dan layanan tersebut. Bagian ini berisi topik berikut: • Membuat aturan firewall • Mengubah prioritas aturan firewall • Mengubah pilihan firewall • Mengatur ulang pengaturan firewall • Batasan terhadap aturan, template, dan layanan Membuat aturan firewall Untuk membuat aturan firewall, lakukan langkah-langkah berikut ini: 1. Buka server Web tertanam. Untuk informasi lebih lanjut, lihat Server Web tertanam. 2. Klik tab Settings [Pengaturan], klik Firewall Rules [Aturan Firewall]. 3. Klik New [Baru], lalu ikuti petunjuk di layar. Catatan Setelah mengklik Apply [Terapkan], sambungan ke EWS mungkin akan terganggu untuk sementara waktu. Jika alamat IP tidak diubah, sambungan EWS akan diaktifkan kembali. Namun, jika alamat IP diubah, gunakan alamat IP baru untuk membuka EWS. Mengubah prioritas aturan firewall Untuk mengubah prioritas penggunaan aturan firewall, lakukan langkah-langkah berikut ini: 1. Buka server Web tertanam. Untuk informasi lebih lanjut, lihat Server Web tertanam. 2. Klik tab Settings [Pengaturan], klik Firewall Rules Priority [Prioritas Aturan Firewall]. 3. Pilih prioritas penggunaan aturan yang diinginkan dari daftar Rule Precedence [Prioritas Aturan] dengan 10 sebagai prioritas tertinggi dan 1 sebagai prioritas terendah. 4. Klik Apply [Gunakan]. Mengubah pilihan firewall Untuk mengubah pilihan firewall pada printer, lakukan langkah-langkah berikut ini: 1. Buka server Web tertanam. Untuk informasi lebih lanjut, lihat Server Web tertanam. 2. Klik tab Settings [Pengaturan], klik Firewall Options [Pilihan Firewall]. 3. Ubah setiap pengaturan, lalu klik Apply [Terapkan]. Catatan Setelah mengklik Apply [Terapkan], sambungan ke EWS mungkin akan terganggu untuk sementara waktu. Jika alamat IP tidak diubah, sambungan EWS akan diaktifkan kembali. Namun, jika alamat IP diubah, gunakan alamat IP baru untuk membuka EWS. Mengatur ulang pengaturan firewall Untuk mengatur ulang pengaturan firewall ke default pabrik, kembalikan pengaturan jaringan printer. Untuk informasi lebih lanjut, lihat Mengatasi masalah jaringan. 240 Konfigurasi jaringan Batasan terhadap aturan, template, dan layanan Sewaktu membuat aturan firewall, perhatikan batasan terhadap aturan, template, dan layanan berikut ini. Item Batas Jumlah maksimum aturan. 10 (satu aturan default) Jumlah maksimum Template Alamat. 12 Jumlah maksimum template alamat yang ditetapkan pengguna. 5 Jumlah maksimum layanan yang dapat ditambahkan ke template layanan yang ditetapkan pengguna. 40 Catatan Template Semua Layanan yang ditetapkan sebelumnya tidak tergantung pada batasan ini dan mencakup semua layanan yang didukung oleh server cetak. Jumlah maksimum layanan yang dapat ditambahkan ke kebijakan. 40 Untuk aturan tertentu, hanya satu template alamat dan satu template layanan yang dapat ditambahkan. Jumlah maksimum template layanan dalam kebijakan. 10 Jumlah maksimum template layanan kustom yang ditetapkan pengguna. 5 Mengatur ulang pengaturan jaringan Untuk mengeset ulang pengaturan jaringan dan katasandi administrator, selesaikan langkahlangkah berikut: 1. Pada panel kontrol printer, sentuh lalu sentuh Network (Jaringan). 2. Sentuh Restore Network Defaults (Kembalikan Pengaturan Standar Jaringan), kemudian pilih Yes (Ya). Sebuah pesan muncul memberitahukan bahwa pengaturan standar jaringan telah dikembalikan. (tanda panah kanan:), sentuh Setup (Pengaturan), Catatan Cetak halaman konfigurasi jaringan dan verifikasi bahwa pengaturan jaringan telah diatur ulang. Untuk informasi lebih lanjut, lihat Memahami halaman konfigurasi jaringan. Catatan Mengatur ulang pengaturan jaringan pada printer juga akan mengatur ulang pengaturan firewall pada printer. Untuk informasi lebih lanjut tentang cara mengkonfigurasi pengaturan firewall pada printer, lihat Mengkonfigurasi pengaturan firewall pada printer. Memasang printer untuk komunikasi nirkabel Anda dapat mengkonfigurasi printer untuk komunikasi nirkabel. Bagian ini berisi topik berikut: • • • Sebelum Anda memulai Mengkonfigurasi printer pada jaringan nirkabel Mengubah jenis sambungan Memasang printer untuk komunikasi nirkabel 241 Apendiks D • • Menguji sambungan nirkabel Petunjuk untuk memastikan pengamanan jaringan nirkabel • Petunjuk untuk mengurangi gangguan pada jaringan nirkabel Catatan Jika Anda mengalami masalah saat menyambung printer, lihat Mengatasi masalah nirkabel. Tip Untuk informasi lebih lanjut tentang cara mengkonfigurasi dan menggunakan printer secara nirkabel, kunjungi HP Wireless Printing Center (www.hp.com/go/wirelessprinting). Sebelum Anda memulai Sebelum mulai mengkonfigurasi sambungan nirkabel, pastikan: • Printer tidak tersambung ke jaringan menggunakan kabel jaringan. • Jaringan nirkabel telah dikonfigurasi dan berfungsi dengan benar. • Printer dan komputer yang menggunakannya telah berada pada jaringan yang sama (subnet). Saat menyambungkan printer, Anda mungkin diminta memasukkan nama jaringan nirkabel (SSID) dan sandi nirkabel: • Nama jaringan nirkabel adalah nama jaringan nirkabel Anda. • Sandi nirkabel akan mencegah pihak lain tersambung ke jaringan nirkabel Anda tanpa izin. Jaringan nirkabel dapat menggunakan kode WPA atau WEP passphrase, tergantung pada tingkat keamanan yang diperlukan. Jika nama jaringan atau kode akses keamanan tidak diubah sejak jaringan nirkabel dikonfigurasi, Anda terkadang dapat mencarinya di bagian belakang atau bagian samping router nirkabel. Jika Anda tidak dapat menemukan nama jaringan maupun kode akses keamanan atau tidak dapat mengingat informasi tersebut, lihat dokumentasi yang tersedia bersama komputer atau router nirkabel. Jika informasi tetap tidak dapat ditemukan, hubungi administrator jaringan Anda atau petugas yang mengkonfigurasi jaringan nirkabel. Tip Jika Anda menggunakan komputer berbasis Windows, HP menyediakan sebuah alat yang disebut dengan HP Home Network Diagnostic Utility yang dapat membantu memanggil informasi ini untuk sistem tertentu. Untuk menggunakan alat ini, kunjungi Pusat Pencetakan Nirkabel HP (www.hp.com/go/wirelessprinting), kemudian klik Network Diagnostic Utility di bagian Quick Links (Tautan Cepat). (Pada saat ini, alat tersebut mungkin tidak tersedia di semua bahasa.) Mengkonfigurasi printer pada jaringan nirkabel Untuk mengkonfigurasi printer pada jaringan nirkabel, gunakan salah satu metode berikut: • Mengkonfigurasi printer menggunakan perangkat lunak printer HP (Disarankan) • Mengkonfigurasi printer menggunakan Wireless Setup Wizard (Wizard Konfigurasi Nirkabel) • Mengkonfigurasi printer menggunakan WPS (WiFi Protected Setup) • Mengkonfigurasi printer menggunakan EWS (server Web tertanam) Catatan Jika Anda telah menggunakan printer dengan berbagai jenis sambungan, misalnya sambungan USB, ikuti petunjuk dalam Mengubah jenis sambungan untuk mengkonfigurasi printer pada jaringan nirkabel. Mengkonfigurasi printer menggunakan perangkat lunak printer HP Selain mengaktifkan fitur utama pada printer, Anda dapat menggunakan perangkat lunak printer HP yang diberikan bersama printer untuk mengkonfigurasi komunikasi nirkabel. 242 Konfigurasi jaringan Jika Anda telah menggunakan printer dengan berbagai jenis sambungan, misalnya sambungan USB, ikuti petunjuk dalam Mengubah jenis sambungan untuk mengkonfigurasi printer pada jaringan nirkabel. Mengkonfigurasi printer menggunakan Wireless Setup Wizard (Wizard Konfigurasi Nirkabel) Wireless Setup Wizard (Wizard Pemasangan Nirkabel) memberi kemudahan dalam memasang dan mengelola koneksi nirkabel ke printer dari panel kontrol printer. 1. 2. Konfigurasikan perangkat keras printer. Lihat panduan persiapan atau poster konfigurasi yang diberikan bersama printer. Pada panel kontrol printer, sentuh (tanda panah kanan:), sentuh Setup (Pengaturan), lalu sentuh Network (Jaringan). 3. Sentuh Wireless (Nirkabel), sentuh Wireless Setup Wizard (Wizard Konfigurasi Nirkabel), lalu sentuh OK. 4. Ikuti petunjuk pada layar untuk menyelesaikan pemasangan. Catatan Jika Anda tidak dapat menemukan nama jaringan nirkabel (SSID) dan sandi nirkabel (kode akses WPA, kode WEP), lihat Sebelum Anda memulai. Mengkonfigurasi printer menggunakan WPS (WiFi Protected Setup) WPS (Wi-Fi Protected Setup) memungkinkan Anda dengan cepat mengkonfigurasi printer pada jaringan nirkabel tanpa harus memasukkan nama jaringan nirkabel (SSID), sandi nirkabel (passphrase WPA, kode WEP), atau pengaturan nirkabel lainnya. Catatan Jika jaringan nirkabel menggunakan enkripsi data WPA, konfigurasikan nirkabel hanya menggunakan WPS. Jika jaringan nirkabel menggunakan WEP atau tidak menggunakan enkripsi apapun, gunakan salah satu metode lain yang tersedia dalam bagian ini untuk mengkonfigurasi printer pada jaringan nirkabel. Catatan Untuk menggunakan WPS, pastikan router atau titik akses nirkabel mendukung WPS. Router yang mendukung WPS biasanya memiliki tombol berlabel "WPS". (WPS) atau tombol Anda dapat menggunakan salah satu metode berikut untuk mengkonfigurasi printer menggunakan WPS: • • Metode Penekanan Tombol: Gunakan tombol (WPS) atau WPS, jika tersedia di router. Metode PIN: Masukkan PIN yang dibuat oleh printer pada perangkat lunak konfigurasi router. Untuk menyambung printer menggunakan Metode Penekanan Tombol 1. Pada panel kontrol printer, sentuh (tanda panah kanan:), sentuh Setup (Pengaturan), lalu sentuh Network (Jaringan). 2. Sentuh Wi-Fi Protected Setup, lalu ikuti petunjuk di layar. 3. Bila diminta, sentuh Tombol Push. 4. Pada router atau titik akses nirkabel, tekan terus tombol WPS selama 3 detik. Tunggu sekitar 2 menit. Jika printer berhasil tersambung, lampu nirkabel akan berhenti berkedip, namun tetap menyala. Untuk menyambung printer menggunakan Metode PIN 1. Pada panel kontrol printer, sentuh (tanda panah kanan:), sentuh Setup (Pengaturan), lalu sentuh Network (Jaringan). PIN WPS tercetak di bagian bawah halaman. 2. Sentuh Wi-Fi Protected Setup, lalu ikuti petunjuk di layar. Memasang printer untuk komunikasi nirkabel 243 Apendiks D 3. Bila diminta, sentuh PIN. PIN WPS akan muncul di layar. 4. Buka utilitas konfigurasi atau perangkat lunak untuk router nirkabel atau jalur akses nirkabel, lalu mesukkan PIN WPS. Catatan Untuk informasi lebih lanjut tentang cara menggunakan utilitas konfigurasi, lihat dokumentasi yang diberikan bersama router atau titik akses nirkabel. Tunggu sekitar 2 menit. Jika printer berhasil tersambung, lampu nirkabel akan berhenti berkedip, namun tetap menyala. Mengkonfigurasi printer menggunakan EWS (server Web tertanam) Jika printer tersambung ke jaringan, Anda dapat menggunakan EWS (server Web tertanam) pada printer untuk mengkonfigurasi komunikasi nirkabel. 1. Buka EWS. Untuk informasi lebih lanjut, lihat Server Web tertanam. 2. Pada tab Home [Awal], klik Wireless Setup Wizard [Wizard Pengaturan Nirkabel] dalam kotak Setup [Pengaturan]. Ikuti petunjuk pada layar. 3. Tip Anda juga dapat mengkonfigurasi komunikasi nirkabel dengan memasukkan atau mengubah pengaturan nirkabel secara terpisah. Untuk mengubah pengaturan ini, pada tab Network (Jaringan), klik Advanced (Lanjutan) dalam bagian Wireless (802.11) (Nirkabel (802.11)) di sebelah kiri, ubah pengaturan nirkabel, lalu klik Apply (Terapkan). Mengubah jenis sambungan Setelah menginstal perangkat lunak HP dan menyambungkan printer ke komputer atau jaringan, Anda dapat menggunakan perangkat lunak HP untuk mengubah jenis sambungan (misalnya, dari sambungan USB ke sambungan nirkabel). Catatan Jika Anda beralih ke sambungan nirkabel, pastikan kabel Ethernet dilepaskan dari printer. Menyambung kabel Ethernet akan menonaktifkan kemampuan nirkabel printer. Anda mungkin akan diminta untuk menghubungkan sementara kabel USB saat proses pengaturan berlangsung. Untuk beralih dari sambungan Ethernet ke sambungan nirkabel 1. Pada panel kontrol printer, sentuh (tanda panah kanan:), sentuh Setup (Pengaturan), lalu sentuh Network (Jaringan). 2. Sentuh Wireless (Nirkabel), sentuh Wireless Setup Wizard (Wizard Konfigurasi Nirkabel), lalu sentuh OK. 3. Ikuti petunjuk pada layar untuk menyelesaikan pemasangan. Catatan Jika Anda tidak dapat menemukan nama jaringan nirkabel (SSID) dan sandi nirkabel (kode akses WPA, kode WEP), lihat Sebelum Anda memulai. Untuk beralih dari sambungan USB ke sambungan nirkabel Ikuti petunjuk untuk sistem operasi. Windows 1. Di desktop komputer, klik Start [Mulai], pilih Programs [Program] atau All Programs [Semua Program], klik HP, pilih nama printer Anda, lalu klik Printer Setup & Software [Perangkat Lunak & Pengaturan Printer]. 244 2. Klik Connect a new printer [Sambungkan printer baru], lalu klik Convert a USB connected printer to wireless [Ubah printer yang tersambung dengan USB ke nirkabel]. 3. Ikuti petunjuk pada layar untuk menyelesaikan pemasangan. Konfigurasi jaringan Mac OS X 1. Buka HP Utility. Untuk informasi lebih lanjut, lihat HP Utility (Mac OS X). 2. Klik ikon Applications [Aplikasi] pada toolbar HP Utility. 3. Klik dua kali HP Setup Assistant (Bantuan Pemasangan HP), kemudian ikuti petunjuk pada layar. Untuk beralih dari sambungan nirkabel ke sambungan USB atau Ethernet Untuk beralih dari sambungan nirkabel ke sambungan USB atau Ethernet, sambungkan kabel USB atau Ethernet ke printer. Catatan Jika Anda menggunakan komputer berbasis Mac OS X, tambahkan printer ke antrian cetak. Klik System Preferences (Preferensi Sistem) pada Dok, klik Print & Fax (Cetak & Faks) atau Print & Scan (Cetak & Pindai) di bagian Hardware (Perangkat Keras), klik +, lalu pilih printer. Menguji sambungan nirkabel Untuk informasi tentang sambungan nirkabel printer, cetak halaman pengujian nirkabel. Halaman pengujian nirkabel memberikan informasi tentang status, alamat perangkat keras (MAC), dan alamat IP printer. Jika printer dihubungkan ke jaringan, halaman pengujian akan menampilkan informasi rinci tentang pengaturan jaringan. Untuk mencetak halaman pengujian nirkabel 1. Pada panel kontrol printer, sentuh (tanda panah kanan:), sentuh Setup (Pengaturan), lalu sentuh Network (Jaringan). 2. Sentuh Wireless (Nirkabel), lalu sentuh Print Wireless Network Test (Pengujian Jaringan Nirkabel Cetak). Petunjuk untuk memastikan pengamanan jaringan nirkabel Informasi berikut dapat membantu Anda melindungi jaringan dan printer nirkabel dari penggunaan yang tidak sah. Untuk informasi lebih lanjut, kunjungi www.hp.com/go/wirelessprinting. Bagian ini berisi topik berikut: • Ikhtisar pengaturan keamanan • Menambahkan alamat perangkat keras ke router nirkabel (penyaringan MAC) • Panduan keamanan nirkabel lainnya Memasang printer untuk komunikasi nirkabel 245 Apendiks D Ikhtisar pengaturan keamanan Untuk membantu meningkatkan keamanan jaringan nirkabel dan mencegah akses yang tidak sah, printer mendukung berbagai jenis otentikasi jaringan umum, termasuk WEP, WPA, dan WPA2. • WEP: Memberikan keamanan dengan mengenkripsi data yang dikirim melalui gelombang radio dari satu perangkat nirkabel ke perangkat nirkabel lainnya. Perangkat pada jaringan berbasis WEP menggunakan kunci WEP untuk menyandikan data. Jika jaringan Anda menggunakan WEP, Anda harus mengetahui kunci WEP yang digunakan. • WPA: Meningkatkan perlindungan data melalui udara dan kontrol akses pada jaringan nirkabel yang ada dan yang berikutnya. Fitur ini mengatasi semua kelemahan WEP, suatu mekanisme keamanan yang sejak awal ada dalam standar 802.11. WPA menggunakan Protokol Integrasi Tombol Sementara (TKIP) untuk mengenkripsi dan menggunakan otentikasi 802.1X dengan salah satu jenis Protokol Otentikasi yang Dapat Diperluas (EAP) yang tersedia saat ini. • WPA2: Memberikan tingkat jaminan tinggi bagi pengguna nirkabel baik perusahaan maupun konsumen perorangan bahwa hanya pengguna yang diotorisasi yang dapat mengakses jaringan nirkabel mereka. WPA2 memberikan Advanced Encryption Standard (Standar Enkripsi Lanjutan) (AES). AES ditetapkan dalam CCM (counter cipher-block chaining mode) dan mendukung IBSS (Independent Basic Service Set) untuk mengaktifkan keamanan di antara workstation klien yang beroperasi secara nirkabel tanpa router nirkabel (misalnya, router nirkabel Linksys atau Apple AirPort Base Station). Menambahkan alamat perangkat keras ke router nirkabel (penyaringan MAC) Penyaringan MAC adalah fitur keamanan yang mengkonfigurasi router atau titik akses nirkabel dengan daftar alamat perangkat keras (disebut juga "Alamat MAC") pada perangkat yang dibolehkan untuk memperoleh akses ke jaringan melalui router. Jika router menyaring alamat perangkat keras, maka alamat perangkat keras printer harus ditambahkan ke daftar alamat perangkat keras yang diterima pada router. Jika router tidak memiliki alamat perangkat keras printer yang mencoba mengakses jaringan, router akan menolak akses printer tersebut ke jaringan. Perhatian Namun, metode ini tidak disarankan karena alamat MAC dapat dengan mudah dibaca dan dipalsukan oleh pengguna yang tidak diinginkan di luar jaringan Anda. Untuk menambahkan alamat perangkat keras ke router atau titik akses nirkabel 1. Cetak halaman konfigurasi jaringan, lalu cari alamat perangkat keras printer. Untuk informasi lebih lanjut, lihat Memahami halaman konfigurasi jaringan. Catatan Printer mengatur alamat perangkat keras untuk sambungan Ethernet dan sambungan nirkabel secara terpisah. Kedua alamat perangkat keras tercantum pada halaman konfigurasi jaringan pada printer. 2. Buka utilitas konfigurasi untuk router atau titik akses nirkabel, lalu tambahkan alamat perangkat keras printer ke daftar alamat perangkat keras yang diterima. Catatan Untuk informasi lebih lanjut tentang cara menggunakan utilitas konfigurasi, lihat dokumentasi yang diberikan bersama router atau titik akses nirkabel. 246 Konfigurasi jaringan Panduan keamanan nirkabel lainnya Untuk menjaga jaringan nirkabel tetap aman, ikuti petunjuk berikut ini: • Gunakan sandi nirkabel dengan minimal 20 karakter acak. Anda dapat menggunakan hingga 64 karakter pada sandi nirkabel WPA. • Hindari kata atau frasa apapun yang umum, urutan karakter yang mudah (misalnya, angka 1 semua), dan informasi identitas pribadi untuk sandi nirkabel. Selalu gunakan string acak yang terdiri huruf besar dan kecil, angka, dan jika diperbolehkan, karakter khusus seperti tanda baca. • Ubah sandi nirkabel standar yang diberikan oleh produsen untuk akses administrator ke jalur akses atau router nirkabel. Beberapa router juga memungkinkan Anda untuk mengubah nama administrator. Nonatifkan akses administratif melalui jaringan jika memungkinkan. Jika melakukannya, Anda perlu menghubungkan router dengan koneksi Ethernet kabel bila Anda ingin mengubah konfigurasi. • • Nonaktifkan akses administratif jarak jauh melalui Internet pada router Anda, jika memungkinkan. Anda dapat menggunakan Remote Desktop untuk membuat koneksi terenkripsi ke komputer di belakang router Anda dan membuat perubahan konfigurasi dari komputer lokal yang diakses melalui Internet. • Untuk mencegah terjadinya koneksi tak terduga ke jaringan nirkabel pihak lain, matikan pengaturan untuk penyambungan otomatis ke jaringan yang tak dikehendaki. Pengaturan ini dinonaktifkan secara standar dalam Windows XP. Petunjuk untuk mengurangi gangguan pada jaringan nirkabel Kiat berikut ini akan membantu mengurangi kemungkinan gangguan dalam jaringan nirkabel: • Jauhkan perangkat nirkabel dari benda logam besar, seperti lemari arsip, dan perangkat elektromagnetik lainnya, seperti microwave dan telepon tanpa kabel, karena dapat mengganggu sinyal radio. • Jauhkan perangkat nirkabel dari struktur pasangan semen besar dan struktur bangunan lainnya karena dapat menyerap gelombang radio dan menurunkan kekuatan sinyal. • Atur posisi titik akses atau router nirkabel di posisi tengah sejajar dengan perangkat nirkabel di jaringan. • Pertahankan semua perangkat nirkabel berada dalam jaringan yang saling terjangkau satu sama lain. Menghapus dan menginstal ulang perangkat lunak HP Jika penginstalan telah selesai, atau jika Anda menghubungkan kabel USB ke komputer sebelum diperintahkan pada layar penginstalan perangkat lunak HP, Anda mungkin harus menghapus, lalu menginstal ulang perangkat lunak HP yang disertakan dengan printer. Jangan hanya menghapus file aplikasi printer dari komputer Anda. Pastikan menghapusnya dengan benar menggunakan utilitas penghapus penginstalan yang tersedia saat Anda menginstal perangkat lunak HP. • Windows • Mac OS X Windows Untuk menghapus instalan — metode 1 1. Putuskan sambungan printer dari komputer. Jangan hubungkan printer ke komputer sebelum Anda selesai menginstal ulang perangkat lunak HP. 2. Di desktop komputer, klik Start [Mulai], pilih Programs [Program] atau All Programs [Semua Program], klik HP, klik nama printer, lalu klik Uninstall [Hapus Instalan]. 3. Ikuti petunjuk pada layar. Menghapus dan menginstal ulang perangkat lunak HP 247 Apendiks D 4. Jika ditanya apakah Anda ingin menghapus berkas yang digunakan bersama, klik No (Tidak). Program lain yang menggunakan file ini mungkin tidak berfungsi dengan benar jika file tersebut dihapus. 5. Inisiasi ulang komputer. 6. Untuk menginstal ulang perangkat lunak HP, masukkan CD perangkat lunak HP ke drive CD komputer, lalu ikuti petunjuk di layar. 7. Hubungkan printer ke komputer jika perangkat lunak HP memerintahkannya. 8. 9. Tekan (tombol Power [Daya]) untuk menghidupkan printer. Setelah menghubungkan dan menghidupkan printer, Anda mungkin harus menunggu beberapa menit sampai semua proses Pasang dan Fungsikan selesai. Ikuti petunjuk pada layar. Untuk menghapus instalan — metode 2 Catatan Gunakan metode ini jika Uninstall (Hapus Instalasi) tidak tersedia pada menu Start (Mulai) Windows. 1. Di desktop komputer, klik Start [Mulai], pilih Settings [Pengaturan], klik Control Panel [Panel Kontrol], lalu klik Add/Remove Programs [Tambah/Hapus Program]. - Atau Klik Start (Mulai), klik Control Panel (Panel Kontrol), lalu klik dua kali Programs and Features (Program dan Fitur). 2. Pilih nama printer, lalu klik Change/Remove (Ubah/Hapus) atau Uninstall/Change (Hapus Instalasi/Ubah). Ikuti petunjuk pada layar. 3. Putuskan sambungan printer dari komputer. 4. Inisiasi ulang komputer. Catatan Sebaiknya putuskan sambungan printer sebelum menghidupkan ulang komputer. Jangan hubungkan printer ke komputer sebelum Anda selesai menginstal ulang perangkat lunak HP. 5. 6. Masukkan CD perangkat lunak HP ke drive CD komputer, lalu mulai program Konfigurasi. Ikuti petunjuk pada layar. Mac OS X Untuk menghapus instalan dari komputer Macintosh 1. Klik dua kali ikon HP Uninstaller (terdapat pada folder Hewlett-Packard dalam folder Applications [Aplikasi] di tingkat atas hard disk), lalu klik Continue [Lanjut]. 248 2. Bila diminta, masukkan sandi dan nama administrator yang benar, lalu klik OK. 3. Ikuti petunjuk pada layar. 4. Bila HP Uninstaller [Penghapus Instalan HP] selesai beroperasi, hidupkan ulang komputer. Konfigurasi jaringan E Alat manajemen printer Bagian ini berisi topik berikut: • Toolbox (Windows) • HP Utility (Mac OS X) • Server Web tertanam Toolbox (Windows) Toolbox berisi informasi pemeliharaan untuk printer. Catatan Toolbox dapat diinstal dari CD Perangkat Lunak HP jika komputer memenuhi persyaratan sistem. Membuka Toolbox 1. Dari desktop komputer, klik tab Start [Mulai], pilih Programs [Program] atau All Programs [Semua Program], klik HP, klik folder untuk printer Anda, lalu pilih ikon dengan nama printer. 2. Klik dua kali Printer Preferences [Preferensi Printer], lalu klik dua kali Maintenance Tasks [Tugas Pemeliharaan]. HP Utility (Mac OS X) HP Utility berisi alat untuk mengkonfigurasi pengaturan cetak, mengkalibrasi printer, memesan persediaan secara online, dan mencari informasi dukungan situs Web. Catatan Fitur yang tersedia di HP Utility beragam, tergantung pada printer yang dipilih. Peringatan dan indikator level tinta hanya perkiraan untuk keperluan perencanaan. Bila pesan tinta rendah muncul di layar, sediakan kartrid pengganti agar pencetakan tidak tertunda. Anda tidak perlu mengganti kartrid sebelum diperintahkan. Membuka HP Utility Untuk membuka HP Utility Klik dua kali ikon HP Utility. Ikon ini terdapat dalam folder Hewlett-Packard pada folder Applications [Aplikasi] di level atas hard disk. Server Web tertanam Bila printer tersambung ke jaringan, Anda dapat menggunakan halaman muka printer (EWS atau server Web tertanam) untuk melihat informasi status, mengubah pengaturan, dan mengelolanya dari komputer. Catatan Untuk daftar persyaratan sistem pada server Web tertanam, lihat Spesifikasi server Web tertanam. Untuk melihat atau mengubah beberapa pengaturan, Anda mungkin memerlukan sandi. Anda dapat membuka dan menggunakan server Web tertanam tanpa harus tersambung ke Internet. Namun, sejumlah fitur tidak akan tersedia. Bagian ini berisi topik berikut: • Tentang cookie • Untuk membuka server Web tertanam Alat manajemen printer 249 Apendiks E Tentang cookie EWS (server Web tertanam) menyimpan file teks berukuran sangat kecil (cookie) pada hard drive saat Anda melakukan penelusuran. Berkas-berkas ini berguna bagi EWS untuk mengenali komputer di waktu kunjungan berikutnya. Sebagai contoh, jika Anda sudah mengkonfigurasi bahasa EWS, sebuah cookie akan membantu mengingat bahasa yang telah dipilih agar di waktu mengakses EWS berikutnya, halaman-halaman tersebut akan ditampilkan dalam bahasa itu. Meskipun beberapa cookie dihapus di akhir setiap sesi (misal cookie yang menyimpan bahasa tertentu), cookie lainnya (misal cookie yang menyimpan preferensi-khusus pengguna) akan disimpan pada komputer sampai Anda menghapusnya secara manual. Anda dapat mengkonfigurasi peramban untuk menerima semua cookie, atau mengkonfigurasinya agar memberitahu Anda setiap kali sebuah cookie ditampilkan dengan pesan apakah Anda akan menerima atau menolaknya. Anda juga dapat menggunakan peramban untuk menghapus cookie yang tidak diinginkan. Catatan Tergantung pada printer yang Anda miliki, jika Anda menonaktifkan cookie, Anda akan menonaktifkan satu atau beberapa fitur berikut: • Memulai aplikasi di titik terakhir kali ditinggalkan (khususnya berguna saat menggunakan wisaya penginstalan) • Mengingat pengaturan bahasa peramban EWS • Menyesuaikan halaman depan server web tertanam (EWS) Untuk informasi tentang cara mengubah pengaturan privasi dan cookie serta cara melihat atau menghapus cookie, lihat dokumentasi yang tersedia dengan browser Web. Untuk membuka server Web tertanam Catatan Printer harus berada dalam sebuah jaringan dan memiliki alamat IP. Alamat IP dan nama induk untuk printer tercantum dalam laporan status. Untuk informasi lebih lanjut, lihat Memahami halaman konfigurasi jaringan. Pada browser Web yang didukung di komputer, ketik alamat IP atau nama host yang telah ditetapkan ke printer. Misalnya, jika alamat IP adalah 123.123.123.123, ketik alamat berikut pada browser web: http:// 123.123.123.123 Tip Setelah membuka server Web tertanam, Anda dapat menandainya agar dapat kembali ke lokasi tersebut dengan cepat. Tip Jika menggunakan browser Web Safari di Mac OS X, Anda juga dapat menggunakan penanda Bonjour untuk membuka EWS dengan mudah tanpa mengetik alamat IP. Untuk menggunakan penanda Bonjour, buka Safari, lalu dari menu Safari, klik Preferences [Preferensi]. Pada tab Bookmarks [Penanda], di bagian Bookmarks bar [Baris penanda], pilih Include Bonjour [Sertakan Bonjour], lalu tutup jendela. Klik penanda Bonjour, lalu pilih printer di jaringan untuk membuka EWS. 250 Alat manajemen printer F Bagaimana saya? • Untuk memulai • Mencetak • Memindai • Menyalin • Faks • HP Digital Solutions • Menangani kartrid tinta • Mengatasi masalah Bagaimana saya? 251 G Kesalahan (Windows) Memori faks penuh Jika Backup Fax Reception [Penerimaan Faks Cadangan] atau HP Digital Fax (Fax to PC [Faks ke PC] atau Fax to Mac [Faks ke Mac]) aktif dan printer memiliki masalah (misalnya kertas macet), printer menyimpan faks masuk ke memori hingga masalah teratasi. Namun, memori printer mungkin akan berisi faks yang belum dicetak atau ditransfer ke komputer. Untuk mengatasi masalah ini, atasi setiap masalah pada printer. Untuk informasi lebih lanjut, lihat Mengatasi masalah faks. Sambungan printer terputus Komputer tidak dapat berkomunikasi dengan printer karena salah satu kondisi berikut ini telah terjadi: • Printer telah dimatikan. • Kabel yang tersambung ke printer, misalnya kabel USB atau kabel jaringan (Ethernet), terlepas. • Jika printer tersambung ke jaringan nirkabel, sambungan nirkabel terputus. Untuk mengatasi masalahnya, cobalah solusi berikut ini: • • • Pastikan printer sudah dihidupkan dan lampu (tombol Daya) menyala. Pastikan kabel daya dan kabel lainnya dapat berfungsi dan tersambung dengan erat ke printer. Pastikan kabel kord daya terhubung dengan erat ke stopkontak listrik arus bolak-balik (AC) yang berfungsi. • Jika printer tersambung ke jaringan, pastikan jaringan berfungsi dengan baik. Untuk informasi lebih lanjut, lihat Mengatasi masalah jaringan berkabel (Ethernet). • Jika printer tersambung ke jaringan nirkabel, pastikan jaringan nirkabel berfungsi dengan baik. Untuk informasi lebih lanjut, lihat Mengatasi masalah nirkabel. Tingkat tinta rendah Pada pesan tinta kartrid teridentifikasi rendah. Peringatan dan indikator level tinta memberi perkiraan hanya untuk tujuan perencanaan. Bila Anda menerima pesan peringatan tinta hampir habis, coba siapkan kartrid pengganti untuk menghindari kemungkinan penundaan pencetakan. Anda tidak perlu mengganti kartrid sebelum diperintahkan. Untuk informasi tentang kartrid tinta pengganti, lihat Mengganti kartrid tinta. Untuk informasi tentang pemesanan kartrid tinta, lihat Memesan persediaan pencetakan secara online. Untuk informasi tentang daur ulang persediaan tinta bekas, lihat Program daur ulang persediaan HP inkjet. Catatan Dalam proses pencetakan, tinta pada kartrid digunakan melalui beberapa cara, termasuk dalam proses inisialisasi yang akan menyiapkan printer dan kartrid untuk pencetakan. Selain itu, sedikit sisa tinta akan tertinggal dalam kartrid setelah habis digunakan. Untuk informasi lebih lanjut, kunjungi www.hp.com/go/inkusage. Masalah printhead Printhead tidak ada, tidak terdeteksi, tidak terpasang dengan benar, atau tidak kompatibel. 252 Kesalahan (Windows) Jika kesalahan ini terjadi saat pengaturan printer, coba solusi berikut. Solusi 1: Pasang kembali printhead. Untuk memperoleh petunjuk, lihat Memasang kembali printhead Perhatian Printhead memiliki bidang kontak listrik yang mudah rusak. Jika masalah terus berlanjut setelah Anda memasang kembali printhead, hubungi dukungan HP. Untuk informasi lebih lanjut, lihat Dukungan HP. Jika terjadi kesalahan setelah printer digunakan selama jangka waktu tertentu, coba solusi berikut. Solusi 1: Menghidupkan dan mematikan printer. Matikan printer, lalu hidupkan kembali. Jika masalah terus berlanjut, hubungi dukungan HP untuk meminta servis atau penggantian. Untuk informasi lebih lanjut, lihat Dukungan HP. Masalah Kartrid Pesan mengidentifikasi bahwa kartrid tinta tidak ada, rusak, tidak kompatibel, atau dimasukkan ke slot yang salah pada printer. Catatan Jika pesan mengidentifikasi bahwa kartrid tidak kompatibel, lihat Memesan persediaan pencetakan secara online untuk informasi tentang cara mendapatkan kartrid printer. Untuk mengatasi masalah ini, cobalah solusi berikut ini. Solusi diberikan secara berurutan dengan peluang tertinggi terlebih dahulu. Jika solusi pertama tidak menyelesaikan masalah, lanjutkan solusi lainnya sampai masalah teratasi. • Solusi 1: Menghidupkan dan mematikan printer. • Solusi 2: Memasang kartrid tinta dengan benar. • Solusi 3: Membersihkan kontak listrik. • Solusi 4: Mengganti kartrid tinta. Solusi 1: Menghidupkan dan mematikan printer Matikan printer, lalu hidupkan kembali. Jika masih bermasalah, cobalah solusi berikutnya. Solusi 2: Memasang kartrid tinta dengan benar Pastikan semua kartrid tinta terpasang dengan benar: 1. Tarik pintu akses kartrid tinta secara perlahan untuk membukanya. 2. Lepaskan kartrid tinta dengan memegang, lalu menariknya dengan kuat ke arah Anda. 3. Masukkan kartrid ke slot. Tekan kartrid dengan kuat untuk memastikan kontak yang benar. 4. Tutup penutup kartrid tinta dan pastikan pesan kesalahan tidak ditampilkan lagi. Jika masih bermasalah, cobalah solusi berikutnya. Solusi 3: Membersihkan bidang kontak listrik Untuk membersihkan kontak kelistrikan pada printer 1. Basahi sedikit kain yang bersih dan tidak berbulu dengan air mineral atau air suling. 2. Menggunakan kain, bersihkan kontak kelistrikan pada printer dengan menyekanya dari atas ke bawah. Gunakan kain yang bersih sesuai keperluan. Bersihkan sampai tidak ada tinta yang terlihat pada kain. 3. Seka hingga kering dengan kain yang kering dan tidak berbulu sebelum melanjutkan langkah berikutnya. Solusi 4: Mengganti kartrid tinta Ganti kartrid tinta yang ditunjukkan. Untuk informasi lebih lanjut, lihat Mengganti kartrid tinta. Masalah Kartrid 253 Apendiks G Catatan Jika kartrid Anda masih dalam jaminan, hubungi dukungan HP untuk memperoleh penggantian dan layanan perbaikan. Untuk informasi lebih lanjut tentang jaminan kartrid tinta, lihat informasi Jaminan kartrid tinta. Jika masalah berlanjut setelah Anda mengganti kartrid, hubungi dukungan HP. Untuk informasi lebih lanjut, lihat Dukungan HP. Kertas Tidak Sesuai Ukuran dan jenis kertas yang dipilih di driver printer tidak cocok dengan kertas yang dimasukkan ke printer. Pastikan kertas yang benar telah dimasukkan ke printer, lalu cetak ulang dokumen. Untuk informasi lebih lanjut, lihat Memasukkan media. Catatan Jika ukuran kertas yang dimasukkan ke printer sudah benar, ubah ukuran kertas yang dipilih di driver printer, lalu cetak ulang dokumen. Ayunan kartrid tidak dapat bergerak Sesuatu telah menghalangi dudukan kartrid tinta (bagian dari printer yang memegang kartrid tinta). Untuk menghilangkan penghalang, tekan kemacetan pada printer. (tombol Daya) untuk mematikan printer, lalu periksa Untuk informasi lebih lanjut, lihat Menghilangkan macet. Kertas Macet Kertas tersangkut dalam printer. Sebelum mencoba mengeluarkan kertas yang tersangkut, periksa kondisi berikut: • • • Pastikan Anda sudah memasukkan kertas yang memenuhi spesifikasi dan tidak berkerut, terlipat, atau rusak. Untuk informasi lebih lanjut, lihat Spesifikasi media. Pastikan printer dalam kondisi bersih. Untuk informasi lebih lanjut, lihat Memelihara printer. Pastikan baki-baki sudah diisi dengan benar dan tidak terlalu penuh. Untuk informasi lebih lanjut, lihat Memasukkan media. Untuk petunjuk cara menyingkirkan macet dan informasi lebih lanjut tentang cara menghindari macet, lihat Menghilangkan macet. Printer kehabisan kertas Kondisi standar baki adalah kosong. Masukkan kertas lainnya, lalu sentuh OK. Untuk informasi lebih lanjut, lihat Memasukkan media. Sambungan Printer Terputus Sambungan printer saat ini terputus. Saat tidak terhubung, printer tidak dapat digunakan. Untuk mengubah status printer, selesaikan langkah-langkah berikut. 254 1. Klik Start (Mulai), lalu klik Printers (Printer) atau Printers and Faxes (Printer dan Faks) atau Devices and Printers (Perangkat dan Printer). - Atau Klik Start [Mulai], klik Control Panel [Panel Kontrol], kemudian klik dua kali Printers [Printer]. 2. Jika printer yang tercantum dalam kotak dialog tidak ditampilkan di tampilan Details [Rincian], klik menu View [Lihat], lalu klik Details [Rincian]. Kesalahan (Windows) 3. Jika printer dalam mode Offline, klik kanan printer, lalu klik Use Printer Online [Gunakan Printer Secara Online]. 4. Coba gunakan printer kembali. Printer Terhenti Sementara Printer saat ini dihentikan sementara. Sewaktu dihentikan sementara, pekerjaan baru akan ditambahkan ke dalam antrian tapi tidak akan dicetak. Untuk mengubah status printer, selesaikan langkah-langkah berikut. 1. Klik Start (Mulai), lalu klik Printers (Printer) atau Printers and Faxes (Printer dan Faks) atau Devices and Printers (Perangkat dan Printer). - Atau Klik Start [Mulai], klik Control Panel [Panel Kontrol], kemudian klik dua kali Printers [Printer]. 2. 3. Jika printer yang tercantum dalam kotak dialog tidak ditampilkan di tampilan Details [Rincian], klik menu View [Lihat], lalu klik Details [Rincian]. Jika printer dijeda, klik kanan printer, lalu klik Resume Printing [Lanjutkan Pencetakan]. 4. Coba gunakan printer kembali. Dokumen tidak berhasil dicetak Printer tidak dapat mencetak dokumen karena terjadi masalah dalam sistem pencetakan. Untuk informasi tentang cara mengatasi masalah pencetakan, lihat Menyelesaikan masalah printer. Kegagalan printer Ada masalah dengan printer. Biasanya, Anda dapat mengatasi masalah tersebut dengan menyelesaikan langkah-langkah berikut ini: 1. 2. 3. Tekan (tombol Daya) untuk mematikan printer. Cabut kabel kord daya, kemudian colokkan kembali. Tekan (tombol Daya) untuk menghidupkan printer. Jika masih bermasalah, catat kode galat yang muncul dalam pesan, kemudian hubungi dukungan HP. Untuk informasi lebih lanjut tentang cara menghubungi dukungan HP, lihat Dukungan HP. Penutup atau pintu terbuka Agar printer dapat mencetak dokumen, semua penutup dan pintu harus ditutup. Tip Bila ditutup dengan benar, sebagian besar pintu dan penutup akan terpasang pada tempatnya. Jika masalah berlanjut setelah Anda menutup semua pintu dan penutup dengan benar, hubungi dukungan HP. Untuk informasi lebih lanjut, lihat Dukungan HP. Kartrid tinta yang sudah digunakan sebelumnya telah dipasang Kartrid tinta yang diidentifikasi dalam pesan sudah digunakan sebelumnya di printer lain. Anda dapat menggunakan kartrid tinta di printer lain, namun jika kartrid berada di luar printer dalam jangka waktu yang lama, kualitas cetak dokumen dapat terpengaruh. Selain itu, jika Anda menggunakan kartrid tinta yang telah digunakan di printer lain, indikator tingkat tinta mungkin tidak akurat atau tidak tersedia. Kartrid tinta yang sudah digunakan sebelumnya telah dipasang 255 Apendiks G Jika kualitas cetak tidak memuaskan, coba bersihkan printhead. Untuk informasi lebih lanjut, lihat Membersihkan printhead. Catatan Tinta dari kartrid digunakan dalam proses pencetakan melalui sejumlah cara yang berbeda, termasuk dalam proses inisialisasi yang mempersiapkan printer dan kartrid untuk pencetakan, juga dalam pengoperasian kepala cetak yang menjaga saluran tinta cetak tetap bersih dan aliran tinta lancar. Selain itu, sedikit sisa tinta akan tertinggal dalam kartrid setelah habis digunakan. Untuk informasi lebih lanjut, lihat www.hp.com/go/inkusage. Untuk informasi lebih lanjut tentang cara menyimpan kartrid tinta, lihat Persediaan. Kartrid tinta kosong Kartrid yang tercantum dalam pesan harus diganti agar pencetakan dapat dilanjutkan. HP menyarankan agar Anda tidak mengeluarkan kartrid tinta hingga penggantinya siap dipasang. Untuk informasi lebih lanjut, lihat Mengganti kartrid tinta. Kartrid tinta gagal Kartrid yang tercantum dalam pesan telah rusak atau gagal. Lihat Mengganti kartrid tinta. Upgrade persediaan printer Kartrid yang tercantum dalam pesan hanya dapat digunakan untuk meng-upgrade satu printer. Klik OK untuk menggunakannya di printer ini. Jika Anda tidak ingin melanjutkan upgrade persediaan untuk printer ini, klik Cancel Print [Batalkan Pencetakan], lalu keluarkan kartrid. Upgrade persediaan printer berhasil Upgrade persediaan berhasil. Kartrid yang tercantum dalam pesan sekarang dapat digunakan di printer. Masalah saat meng-upgrade persediaan printer Upgrade persediaan gagal. Kartrid yang tercantum dalam pesan masih dapat digunakan di printer ini. Ganti kartrid Supply Upgrade [Upgrade Persediaan]. Untuk informasi lebih lanjut, lihat Mengganti kartrid tinta. Kartrid tinta non-HP terpasang HP tidak dapat menjamin kualitas dan keandalan bahan suplai non-HP. Servis maupun perbaikan printer yang diperlukan karena penggunaan bahan suplai non-HP tidak akan tercakup dalam jaminan. Jika Anda yakin telah membeli kartrid tinta HP asli, kunjungi HP di www.hp.com/go/ anticounterfeit untuk mendapatkan informasi lebih lanjut atau melaporkan penipuan. Dengan menggunakan Kartrid Asli HP, ada Hadiah yang bisa didapat HP memberikan hadiah kepada pelanggan setianya karena menggunakan bahan suplai asli HP. Klik tombol di bawah pesan untuk melihat Hadiah secara online. Hadiah mungkin tidak tersedia di semua negara/wilayah. 256 Kesalahan (Windows) Informasi Kartrid Palsu Kartrid yang terpasang bukan kartrid HP baru yang asli. Hubungi toko tempat kartrid tersebut dibeli. Untuk melaporkan dugaan pemalsuan, kunjungi HP di www.hp.com/go/anticounterfeit. Untuk terus menggunakan kartrid tersebut, klik Lanjutkan. Kartrid Bekas, Isi Ulang, atau Palsu Telah Terdeteksi Tinta asli HP dalam kartrid telah kosong. Solusi untuk masalah ini adalah mengganti kartrid tinta atau mengeklik OK untuk terus menggunakan kartrid tersebut. Untuk informasi lebih lanjut, lihat Mengganti kartrid tinta. HP memberikan hadiah kepada pelanggan setianya karena menggunakan bahan suplai asli HP. Klik tombol di bawah pesan untuk melihat Hadiah secara online. Hadiah mungkin tidak tersedia di setiap negara/wilayah. Peringatan Jaminan kartrid tinta HP tidak mencakup tinta maupun kartrid non-HP. Jaminan printer HP tidak mencakup perbaikan atau servis karena penggunaan kartrid maupun tinta non-HP. HP tidak menjamin kualitas dan keandalan tinta non-HP. Informasi tentang tingkat tinta tidak akan tersedia. Menggunakan kartrid SETUP [Pengaturan] Gunakan kartrid SETUP [Pengaturan] yang diberikan bersama printer untuk inisialisasi printer. Anda harus mengganti kartrid dengan kartrid pengaturan untuk menghapus pesan ini. Untuk informasi lebih lanjut, lihat Mengganti kartrid tinta. Jangan gunakan kartrid SETUP [Pengaturan] Kartrid SETUP [PENGATURAN] baru tidak dapat dipasang setelah printer diinisialisasi. Pasang kartrid pengganti biasa. Untuk informasi lebih lanjut, lihat Mengganti kartrid tinta. Tanda tinta printhead baru Kartrid bekas yang tercantum dalam pesan mungkin tidak memiliki cukup tinta untuk menyelesaikan sekali proses persiapan. Solusi: Pasang kartrid baru yang disertakan bersama kepala cetak pengganti atau klik Continue (Lanjutkan) untuk menggunakan kartrid yang dipasang. Jika persiapan tidak dapat diselesaikan dengan kartrid terpasang, maka diperlukan kartrid baru. Untuk informasi tentang cara memasang kartrid baru, lihat Mengganti kartrid tinta. Hanya menggunakan tinta hitam? Tinta kartrid yang tercantum dalam pesan hampir habis. Solusi: Untuk mencetak warna, ganti kartrid yang kosong. Untuk informasi tentang cara memasang kartrid baru, lihat Mengganti kartrid tinta. Untuk mencetak hanya menggunakan tinta Hitam sementara waktu, klik Use Black Only [Gunakan Hanya Hitam]. Printer akan mengganti warna dengan skala abu-abu. Kartrid kosong harus segera diganti. Perhatian Jangan keluarkan kartrid kosong untuk mencetak dalam mode hanya tinta hitam. Hanya menggunakan tinta warna? Tinta kartrid hitam hampir habis. Hanya menggunakan tinta warna? 257 Apendiks G Solusi: Untuk mengganti hitam dengan warna sementara waktu, klik Use Color Only [Gunakan Hanya Warna]. Hitam akan disimulasikan. Kualitas teks dan foto akan berbeda bila dibandingkan dengan hasil cetak menggunakan semua kartrid. Kartrid hitam harus segera diganti. Perhatian Jangan keluarkan kartrid kosong untuk mencetak dalam mode hanya tinta berwarna. Untuk mencetak dengan warna hitam, ganti kartrid tinta hitam. Untuk informasi tentang cara memasang kartrid baru, lihat Mengganti kartrid tinta. Kartrid tinta tidak kompatibel Kartrid tinta tidak kompatibel dengan printer Anda. Solusi: Segera keluarkan kartrid ini, lalu ganti dengan kartrid tinta yang kompatibel. Untuk informasi tentang cara memasang kartrid baru, lihat Mengganti kartrid tinta. Peringatan sensor tinta Sensor tinta melaporkan kondisi yang tidak terduga. Hal ini dapat terjadi karena kartrid atau sensor mungkin gagal. Sensor yang gagal tidak dapat lagi mendeteksi bila tinta kartrid hampir habis. Mencetak dengan kartrid kosong dapat mengakibatkan udara masuk ke dalam sistem tinta, sehingga kualitas cetak menjadi buruk. Sejumlah besar tinta akan digunakan untuk memulihkan kondisi ini, sehingga persediaan tinta akan banyak terpakai pada semua kartrid. Solusi: Klik OK untuk terus mencetak atau ganti kartrid. Untuk informasi tentang cara memasang kartrid baru, lihat Mengganti kartrid tinta. Masalah pada persiapan printer Kunci printer gagal dan persiapan tinta mungkin tidak selesai. Indikator perkiraan Tingkat Tinta mungkin tidak akurat. Solusi: Periksa kualitas cetak pada tugas cetak Anda. Jika tidak memuaskan, menjalankan prosedur pembersihan printhead dari toolbox mungkin akan mengatasinya. Untuk informasi lebih lanjut tentang cara membersihkan printhead, lihat Membersihkan printhead. Tinta kartrid berwarna hampir habis Tinta kartrid yang tercantum dalam pesan hampir habis. Solusi: Untuk mencetak warna, ganti kartrid yang kosong. Untuk informasi tentang cara memasang kartrid baru, lihat Mengganti kartrid tinta. Untuk mencetak sementara dengan hanya menggunakan tinta hitam, klik Cancel Print [Batalkan Pencetakan], lalu kirim ulang tugas cetak. Pesan Use black ink only? [Gunakan hanya tinta hitam?] akan muncul sebelum tugas cetak dimulai. Kartrid yang kosong harus segera diganti. Perhatian Jangan keluarkan kartrid kosong untuk mencetak dalam mode hanya tinta hitam. Tinta kartrid hitam hampir habis Tinta kartrid hitam hampir habis. Solusi: Ganti kartrid tinta hitam. Untuk informasi tentang cara memasang kartrid baru, lihat Mengganti kartrid tinta. 258 Kesalahan (Windows) Untuk mengganti sementara tinta hitam dengan tinta warna, klik Cancel Print [Batalkan Pencetakan], lalu kirim ulang tugas cetak. Pesan Use color ink only? [Gunakan hanya tinta warna?] akan muncul sebelum tugas cetak dimulai. Kartrid hitam harus segera diganti. Perhatian Jangan keluarkan kartrid kosong untuk mencetak dalam mode hanya tinta berwarna. Penutup pemasok dokumen otomatis terbuka Tutup penutup Pemasok Dokumen Otomatis untuk melanjutkan. Kegagalan sensor tinta Sensor tinta gagal dan printer tidak dapat mencetak. Hubungi dukungan HP. Untuk informasi lebih lanjut, lihat Dukungan HP. Masalah dengan sistem tinta Lepas kartrid tinta, lalu periksa tanda kebocoran pada kartrid tersebut. Jika terdapat kartrid yang bocor, hubungi HP. Jangan gunakan kartrid yang bocor. Jika tidak terdapat kebocoran, pasang kembali kartrid, lalu pasang penutup printer. Matikan, lalu hidupkan kembali printer. Jika Anda menerima pesan ini untuk kedua kalinya, hubungi HP. Masalah dengan sistem tinta 259 Indeks A ADF (pemasok dokumen otomatis) kapasitas 24 memasukkan dokumen asli 23 ADF (pengumpan dokumen otomatis) masalah pengumpanan, mengatasi masalah 36 membersihkan 36 ADSL, pengaturan faks dengan sistem telepon paralel 216 aksesibilitas 3, 10 aksesori instalasi 30 jaminan 176 laporan status printer 164 mengaktifkan dan menonaktifkan pada driver 34 alamat IP memeriksa printer 160 amplop baki mendukung 183 ukuran yang didukung 181 atur dering tertentu 87 B bahan suplai laporan status printer 164 bahasa, printer 179 baki ilustrasi pemandu kertas 12 instalasi baki 2 31 jenis dan berat yang didukung 183 kapasitas 183 lokasi 12 memasukkan media 25 mengaktifkan dan menonaktifkan pada driver 34 260 mengatasi masalah pasokan 120 mengatur default 33 menghilangkan macet 170 mengunci 33 ukuran media yang didukung 181 baki 1 jenis dan berat media yang didukung 183 kapasitas 183 ukuran media yang didukung 181 baki 2 instalasi 31 jenis dan berat media yang didukung 183 kapasitas 183 mengaktifkan dan menonaktifkan pada driver 34 mengisikan media 32 ukuran media yang didukung 181 baki keluaran lokasi 12 media yang didukung 184 Bantuan 17 berkas atau strip putih, mengatasi masalah pindaian 128 salinan 124 berkas putih atau strip, mengatasi masalah salinan 123 butiran atau berkas putih pada salinan, mengatasi masalah 124 C cetak dua sisi 49 faks 76 halaman diagnostik 118 laporan kualitas cetak 118 laporan status printer 164 cetak ulang faks dari memori 76 D daur ulang kartrid cetak 197 daya mengatasi masalah 111 spesifikasi 187 dering berbeda sistem telepon paralel 219 dering sebelum menjawab 86 dering tertentu mengubah 87 dokumen asli pindai 51 drive flash USB 188 driver jaminan 176 pengaturan aksesori 34 driver printer jaminan 176 pengaturan aksesori 34 DSL, pengaturan faks dengan sistem telepon paralel 216 dua sisi, mencetak pada 49 dukungan 106 dukungan PCL 3 179 dukungan pelanggan elektronik 107 dukungan telepon 107 duplekser jenis dan berat media yang didukung 183 mengaktifkan dan menonaktifkan pada driver 34 menghilangkan macet 170 pemasangan 30 ukuran media yang didukung 181 E ECM. lihat mode koreksi galat emisi akustik 188 Indeks EWS. lihat server Web tertanam F faks cetak ulang 76 dering sebelum mejawab 86 dering tertentu, mengubah pola 87 DSL, pengaturan (sistem telepon paralel) 216 faks rekam cadang 75 jadwal 72 jawab otomatis 86 jenis panggilan, pengaturan 88 jenis pengaturan 213 kabel telepon terlalu pendek 143 kecepatan 89 kepala 85 kirim 68 kirim, mengatasi masalah 136, 139, 142 laporan 91 laporan galat 92 laporan konfirmasi 91 log, mencetak 93 log, menghapus 93 memblokir nomor 79 mencetak rincian transaksi terakhir 94 menerima 74 menerima manual 75 mengalihkan 77 mengatasi masalah 129 mengatasi masalah mesin penjawab 143 mengetes pemasangan 237 mesin penjawab, pemasangan (sistem telepon paralel) 229 mesin penjawab dan modem, digunakan bersama dengan (sistem telepon paralel) 231 mode jawab 86 mode koreksi galat 74 modem, bersama dengan (sistem telepon paralel) 222 modem dan mesin penjawab, digunakan bersama dengan (sistem telepon paralel) 231 modem dan pesan suara, bersama dengan (sistem telepon paralel) 234 panggilan monitor 71, 73 pemasangan dering berbeda (sistem telepon paralel) 219 pemasangan saluran suara bersama (sistem telepon paralel) 220 pemasangan saluran terpisah (sistem telepon paralel) 216 pengaturan, mengubah 85 pengetesan gagal 130 pengetesan jenis kabel telepon, gagal 133 pengetesan kondisi saluran, gagal 135 pengetesan koneksi kabel telepon, gagal 132 pengetesan nada panggil, gagal 134 pengetesan soket telepon, gagal 131 pengurangan 78 pesan suara, pemasangan (sistem telepon paralel) 221 pilihan panggil ulang 88 Protokol Internet, melalui 90 saluran ISDN, pengaturan (sistem telepon paralel) 218 saluran modem dan suara, bersama dengan (sistem telepon paralel) 225 sistem PBX, pengaturan (sistem telepon paralel) 218 sistem telepon paralel 212 spesifikasi 186 tampung penerimaan 77 terima, mengatasi masalah 136, 140 ukuran kertas 78 volume suara 89 faks manual menerima 75 mengirim 70, 71 faks rekam cadang 75 Firewall konfigurasikan 158 firewall, mengatasi masalah 112 FoIP 90 font yang didukung 179 foto memasang kartu memori 29 mencetak dari perangkat memori 45 mengatasi masalah perangkat memori 150 G gambar salinan tidak penuh 123 gambar gelap, mengatasi masalah pindaian 129 salinan 123 gambar terang, mengatasi masalah pindaian 129 salinan 123 gangguan radio mengurangi 247 garis pindaian, mengatasi masalah 129 garis-garis salinan, mengatasi masalah 123 goresan, mengatasi masalah memindai 129 salinan 123 grafis tampak berbeda dari dokumen asli 128 H halaman diagnostik 118 halaman hitam putih faks 68 menyalin 66 halaman kosong, mengatasi masalah memindai 129 261 mencetak 113 menyalin 122 halaman per bulan (siklus kerja) 179 halaman terpotong, mengatasi masalah 114 hapus instalan perangkat lunak HP Windows 247 head 164 HP Utility (Mac OS X) membuka 249 I ikon koneksi nirkabel 16 ikon status 16 ikon tingkat tinta 17 informasi hilang atau tidak benar, mengatasi masalah 114 informasi kebisingan 188 informasi pengaturan 189, 195 informasi teknis spesifikasi faks 186 spesifikasi kartu memori 188 spesifikasi pindai 186 spesifikasi salin 185 input daya, letak 13 instalasi aksesori 30 baki 2 31 interferensi radio informasi pengaturan 195 J jadwal faks 72 jaminan 176 jangka waktu dukungan telepon jangka waktu dukungan 108 jaringan firewall, mengatasi masalah 112 ilustrasi konektor 13 kecepatan sambungan 239 melihat dan mencetak pengaturan 238 mengatasi masalah 162 262 pengaturan, perubahan 238 pengaturan firewall 239, 240 pengaturan IP 239 pengaturan komunikasi nirkabel 241 pengaturan lanjutan 238 pengaturan nirkabel 167 persyaratan sistem 180 protokol yang didukung 180 sistem operasi yang didukung 180 jenis koneksi ubah 244 jenis panggilan, pengaturan 88 K kabel telepon pengetesan jenis yang benar gagal 133 pengetesan koneksi ke rongga yang benar gagal 132 perpanjang 143 kaca, pemindai lokasi 12 memasukkan dokumen asli 23 membersihkan 35 kaca pemindai lokasi 12 memasukkan dokumen asli 23 membersihkan 35 kait printhead, lokasi 13 kamera memasang kartu memori 29 kamera digital memasang kartu memori 29 kapasitas ADF 24 baki 183 kartrid. lihat kartrid tinta kartrid tinta hasil 179 jaminan 176 kiat 100 lokasi 13 memeriksa level tinta 101 mengganti 102 nomor komponen 164, 210 pemesanan online 210 status 164 tanggal kedaluwarsa jaminan 164 yang didukung 178 kartu baki mendukung 183 ukuran yang didukung 182 kartu memori memasang 29 spesifikasi 188 Kartu memori memasang 29 Kartu memori Secure Digital memasang 29 Kartu memori xD-Picture memasang 29 kecepatan memecahkan untuk scanner 125 kecepatan baud 89 kecepatan sambungan, pengaturan 239 kepala, faks 85 kertas macet 170, 173 ukuran, atur untuk faks 78 kertas berukuran kustom Mac OS X 46 mencetak pada 45 kirim faks jadwal 72 memori, dari 72 mengatasi masalah 139 panggilan monitor 73 kode identifikasi pelanggan 85 komunikasi nirkabel informasi pengaturan 195 mengatasi masalah dasar nirkabel 151 mengatasi masalah nirkabel tingkat lanjut 152 mengurangi gangguan 247 pengamanan 245 pengaturan 241 radio, mematikan 238 koneksi USB spesifikasi 178 Indeks konektor, letak 13 Konfigurasikan firewall 158 kualitas, mengatasi masalah memindai 127 penyalinan 123 L lampu, panel kontrol 14 laporan diagnostik 118 galat, faks 92 konfirmasi, faks 91 kualitas cetak 118 pengetesan faks gagal 130 pengujian nirkabel 245 printhead 164 laporan galat, faks 92 laporan konfirmasi, faks 91 laporan kualitas cetak 118 laporan pengujian nirkabel mencetak 245 laporan status printer cetak 164 informasi tentang 163 Layar faks 16 Layar Photo [Foto] 17 Layar pindai 16 level tinta, memeriksa 101 lines pindaian, mengatasi masalah 128 log, faks mencetak 93 M macet kertas 170, 173 media yang dihindari 22 menghilangkan 170 Mac OS kertas berukuran kustom 46 Mencetak foto 44 Mencetak tanpa batas tepi 48 mengaktifkan dan menonaktifkan pada driver 34 pengaturan cetak 40 Mac OS X HP Utility 249 maklumat Hewlett-Packard Company 3 margin mengatur, spesifikasi 184 masalah pasokan kertas, mengatasi masalah 119 masukkan baki 26 foto 27 masukkan media berukuran kustom 28 media halaman miring 120 HP, memesan 211 jenis dan berat yang didukung 183 Kapasitas ADF 24 memilih 22 mencetak pada kertas berukuran kustom 45 mengatasi masalah pasokan 120 menghilangkan macet 170 mengisi baki 25 mengisi baki 2 32 mengunci baki 33 pencetakan dupleks 49 spesifikasi 181 ukuran yang didukung 181 media foto ukuran yang didukung 182 media ukuran khusus ukuran yang didukung 183 melihat pengaturan jaringan 238 memasukkan baki 25 memasukkan amplop 26 memasukkan kartu 27 memasukkan media 25 membatalkan faks terjadwal 73 membersihkan bagian luar 36 kaca pemindai 35 pengumpan dokumen otomatis 36 printhead 164 memindai kualitas 127 mengatasi masalah 124 OCR 54 pelan 125 pesan kesalahan 127 memori cetak ulang faks 76 simpan faks 75 spesifikasi 179 menampung penerimaan faks 77 mencetak foto dari perangkat memori 45 lambat, mengatasi masalah 112 laporan faks 91 log faks 93 mengatasi masalah 110 rincian faks terakhir 94 Mencetak amplop Mac OS X 43 Mencetak brosur cetak 41 Mencetak foto Mac OS X 44 Windows 43 Mencetak tanpa batas tepi Mac OS X 48 Windows 47 menerima faks memblokir nomor 79 mengalihkan 77 mengatasi masalah 136, 140 penampungan 77 secara manual 75 secara otomatis 74 mengalihkan faks 77 mengatasi mengatasi masalah jaringan 162 mengatasi masalah beberapa halaman terambil sekaligus 121 daya 111 faks 129 firewall 112 halaman konfigurasi jaringan 167 halaman kosong dicetak 113 halaman miring 120 263 halaman terpotong, penempatan teks atau gambar salah 114 informasi hilang atau tidak benar 114 jaringan berkabel 150 kiat 110 kirim faks 136, 139, 142 kualitas pemindaian 127 kualitas penyalinan 123 laporan status printer 163 masalah nirkabel 151 masalah pasokan kertas 119 masalah penginstalan 160 media tidak terambil dari baki 120 memindai 124 mencetak 110 mengatasi masalah umum jaringan 151 menyalin 121 mesin penjawab 143 pengetesan faks 130 pengetesan jenis kabel telepon gagal 133 pengetesan koneksi kabel telepon faks gagal 132 pengetesan nada panggil faks gagal 134 pengetesan perangkat keras faks gagal 130 pengetesan saluran faks gagal 135 pengetesan soket telepon, gagal 131 perangkat memori 150 salinan miring 123 saran pemasangan perangkat keras 161 saran penginstalan perangkat lunak HP 161 server web tertanam 159 terima faks 136, 140 tidak ada yang dicetak 111 mengedit teks di program OCR 54 mengetes, faks pemasangan 237 mengganti kartrid tinta 102 264 menghapus log faks 93 mengirim faks faks dasar 68 mengatasi masalah 136, 142 panggilan monitor 71 secara manual 70 mengirim pemindaian untuk OCR 54 mengirim pindaian mengatasi masalah 124 mengisikan baki 2 32 mengunci baki 33 menyalin mengatasi masalah 121 pengaturan 66 Menyalin 16 mesin penjawab mengatur faks dan modem 231 nada faks terekam 143 pemasangan dengan faks (sistem telepon paralel) 229 miring, mengatasi masalah memindai 128 mencetak 120 menyalin 123 mode faks sampah 79 mode koreksi galat 74 modem bersama dengan faks (sistem telepon paralel) 222 bersama dengan faks dan pesan suara (sistem telepon paralel) 234 bersama dengan saluran faks dan suara (sistem telepon paralel) 225 digunakan bersama dengan faks dan mesin penjawab (sistem telepon paralel) 231 modem dial-up bersama dengan faks (sistem telepon paralel) 222 bersama dengan faks dan pesan suara (sistem telepon paralel) 234 bersama dengan saluran faks dan suara (sistem telepon paralel) 225 digunakan bersama dengan faks dan mesin penjawab (sistem telepon paralel) 231 modem komputer bersama dengan faks (sistem telepon paralel) 222 bersama dengan faks dan pesan suara (sistem telepon paralel) 234 bersama dengan saluran faks dan suara (sistem telepon paralel) 225 digunakan bersama dengan faks dan mesin penjawab (sistem telepon paralel) 231 N nomor faks yang diblokir mengkonfigurasi 79 nomor model 164 nomor model resmi 196 nomor seri 164 O OCR mengatasi masalah 126 mengedit dokumen yang dipindai 54 P panel akses belakang ilustrasi 13 menghilangkan macet 170 panel kontrol ikon status 16 lampu 14 tombol 14 panel kontrol printer lokasi 12 mengirim faks 69 pengaturan jaringan 238 pindai dari 51 panggilan monitor 71, 73 panggilan nada 88 panggilan pulsa 88 Indeks panggil cepat mengirim faks 68 pasokan ganda, mengatasi masalah 121 pelihara printhead 164 pemasangan dering berbeda (sistem telepon paralel) 219 duplekser 30 faks, dengan sistem telepon paralel 212 mengetes pemasangan 237 mesin penjawab (sistem telepon paralel) 229 mesin penjawab dan modem (sistem telepon paralel) 231 modem komputer (sistem telepon paralel) 222 modem komputer dan mesin penjawab (sistem telepon paralel) 231 modem komputer dan pesan suara (sistem telepon paralel) 234 pesan suara (sistem telepon paralel) 221 pesan suara dan modem komputer (sistem telepon paralel) 234 saluran faks terpisah (sistem telepon paralel) 216 saluran modem komputer dan suara (sistem telepon paralel) 225 saluran suara bersama (sistem telepon paralel) 220 saran pemasangan perangkat keras 161 pemasok dokumen otomatis (ADF) memasukkan dokumen asli 23 pemecahan masalah macet, kertas 173 pemeliharaan halaman diagnostik 118 laporan kualitas cetak 118 membersihkan printhead 164 printhead 164 selaraskan printhead 165 pencetakan dua sisi 49 pengamanan komunikasi nirkabel 245 pengaturan DSL (sistem telepon paralel) 216 jaringan 238 kecepatan, faks 89 menyalin 66 saluran ISDN (sistem telepon paralel) 218 sistem PBX (sistem telepon paralel) 218 skenario faks 213 volume, faks 89 Pengaturan 17 pengaturan cetak kualitas cetak 115 pengaturan firewall 239, 240 pengaturan IP 239 pengaturan penyalinan menyalin 67 pengaturan standar menyalin 67 pengetesan, faks gagal 130 kondisi saluran faks 135 koneksi rongga, gagal 132 nada panggil, gagal 134 pengetesan jenis kabel telepon gagal 133 perangkat keras, gagal 130 soket telepon 131 pengetesan kondisi saluran, faks 135 pengetesan nada panggil, gagal 134 pengetesan rongga yang benar, faks 132 pengetesan soket telepon, faks 131 penginstalan mengatasi masalah 160 saran penginstalan perangkat lunak HP 161 pengurangan ukuran faks 78 pengurangan ukuran faks otomatis 78 penyalinan berwarna 66 perangkat keras, pengetesan pengaturan faks 130 perangkat lunak jaminan 176 OCR 54 pengaturan aksesori 34 Webscan 53 perangkat lunak HP hapus instalan dari Windows 247 perangkat lunak printer (Windows) membuka 249 tentang 249 perangkat memori mencetak file 45 mengatasi masalah 150 perangkat penyimpanan drive flash USB yang didukung 188 perawatan memeriksa level tinta 101 mengganti kartrid tinta 102 persediaan hasil 179 pemesanan online 210 persyaratan sistem 179 pesan kesalahan tidak dapat mengaktifkan sumber TWAIN 127 pesan suara pemasangan dengan faks (sistem telepon paralel) 221 pemasangan faks dan modem komputer (sistem telepon paralel) 234 pilihan panggil ulang, pengaturan 88 pindai dari panel kontrol printer 51 dari Webscan 53 Layar pindai 16 spesifikasi pindai 186 pintu akses kartrid tinta, lokasi 13 265 pola dering jawab mengubah 87 sistem telepon paralel 219 port, spesifikasi 178 printhead membersihkan 164 pemesanan online 210 yang didukung 179 printhead, selaraskan 165 program pelestarian lingkungan 197 Protokol Internet faks, menggunakan 90 R radio, mematikan 238 S salin kualitas 123 spesifikasi 185 salinan kabur 122 saluran ISDN, pengaturan dengan faks sistem telepon paralel 218 saluran telepon, pola dering jawab 87 sambungan USB port, letak 13 port, lokasi 12 selaraskan printhead 165 server web tertanam mengatasi masalah, tidak dapat dibuka 159 persyaratan sistem 180 server Web tertanam membuka 250 tentang 249 Webscan 53 setelah jangka waktu dukungan 109 siaran faks kirim 73 siklus kerja 179 simpan faks dalam memori 75 sistem operasi yang didukung 179 sistem PBX, pengaturan dengan faks sistem telepon paralel 218 266 sistem telepon paralel jenis pengaturan 213 negara/wilayah dengan 212 pemasangan dering berbeda 219 pemasangan mesin penjawab 229 pemasangan modem dan pesan suara 234 pemasangan modem yang digunakan bersama dengan saluran suara 225 pemasangan saluran bersama 220 pemasangan saluran terpisah 216 pengaturan DSL 216 pengaturan ISDN 218 pengaturan modem 222 pengaturan modem dan mesin penjawab 231 pengaturan PBX 218 sistem telepon serial jenis pengaturan 213 negara/wilayah dengan 212 situs web dukungan pelanggan 107 lembar data hasil persediaan 179 memesan persediaan dan aksesori 210 program berwawasan lingkungan 197 situs Web informasi aksesibilitas 3, 11 soket telepon, faks 131 specifikasi fisik 178 spesifikasi emisi akustik 188 kondisi pengoperasian 187 lingkungan pengiriman 187 listrik 187 media 181 persyaratan sistem 179 prosesor dan memori 179 protokol jaringan 180 spesifikasi kelembaban 187 spesifikasi kondisi pengoperasian 187 spesifikasi lingkungan 187 spesifikasi lingkungan pengiriman 187 spesifikasi listrik 187 spesifikasi prosesor 179 spesifikasi suhu 187 spesifikasi tegangan 187 status halaman konfigurasi jaringan 167 laporan status printer 164 strip kabur pada salinan, mengatasi masalah 123 strip pada pindaian, mengatasi masalah 128 strip vertikal pada salinan, mengatasi masalah 123 T tekanan suara 188 teks hilang dari pemindaian, mengatasi masalah 126 mengatasi masalah 114 pindaian tidak jelas 129 salinan tidak jelas, mengatasi masalah 123 tidak dapat diedit setelah pemindaian, mengatasi masalah 126 tidak halus pada salinan 124 tidak penuh pada salinan 123 teks berwarna, dan OCR 54 telepon, faks dari menerima 75 mengirim 70 mengirim, 70 terima faks dering sebelum menjawab 86 mode jawab otomatis 86 titik atau goresan, mengatasi masalah memindai 129 salinan 123 Indeks titik atau goresan hitam, mengatasi masalah memindai 129 salinan 123 tombol, panel kontrol 14 tombol Batal 15 Tombol Batal 15 tombol navigasi kanan 15 TWAIN tidak dapat mengaktifkan sumber 127 U ukuran mengatasi masalah penyalinan 122 pindaian, mengatasi masalah 129 V volume suara faks 89 W Webscan 53 Windows hapus instalan perangkat lunak HP 247 mencetak brosur 41 Mencetak foto 43 mengaktifkan dan menonaktifkan aksesori pada driver 34 pengaturan cetak 40 persyaratan sistem 179 tanpa batas tepi 47 267 268