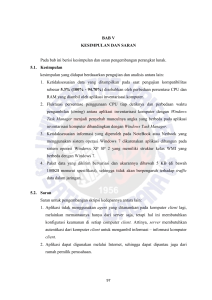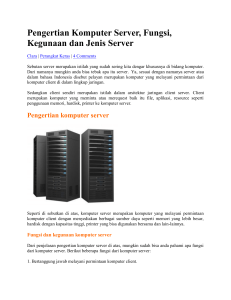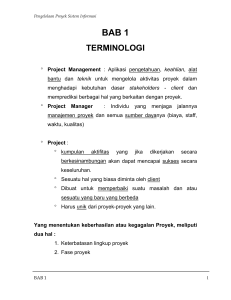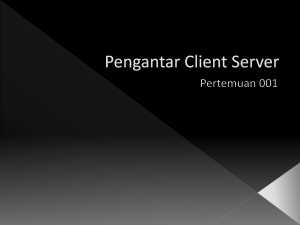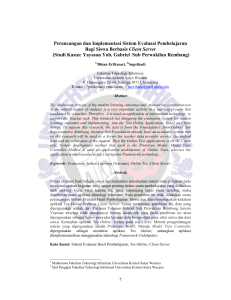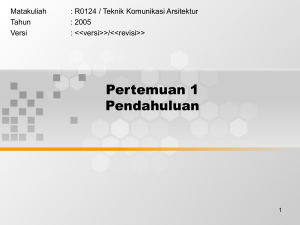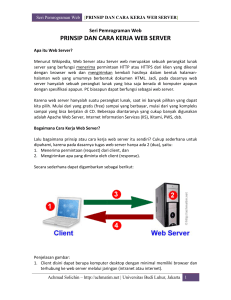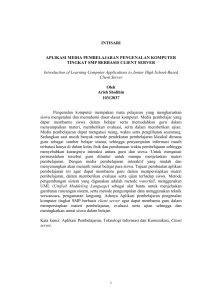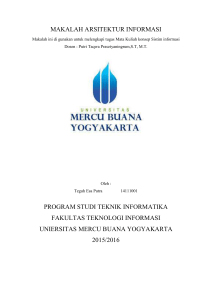BS Citrix MetaFrame Presentation Server2006-12
advertisement

DAFTAR ISI Kata Pengantar ........................................................................... vii Daftar Isi ...................................................................................... ix Pendahuluan ................................................................................ xi Bab 1 Sejarah Server-Based Computing ............................. 1 Bab 2 Berkenalan dengan Citrix MetaFrame ........................ 9 2.1 2.2 Cara Kerja Windows Terminal Server.......................... 10 Prinsip Kerja Citrix MetaFrame ................................... 10 2.2.1 Komponen-Komponen Citrix MetaFrame ..... 12 2.2.2 Keuntungan Menggunakan Citrix MetaFrame14 Bab 3 Persiapan Instalasi ................................................. 15 3.1 Persyaratan Instalasi................................................... 15 3.1.1 Persyaratan Software.................................... 16 3.1.2 Persyaratan Hardware .................................. 16 Perencanaan Instalasi ................................................. 17 3.2.1 Server Farm ................................................. 17 3.2.2 Zone............................................................. 19 3.2.3 Pemetaan Drive ............................................ 20 3.2.4 Jenis Database untuk Data Store ................. 20 Lisensi ........................................................................ 21 3.3.1 Lisensi untuk Server ..................................... 21 3.3.2 Lisensi untuk Client ...................................... 21 3.2 3.3 Bab 4 Persiapan Windows Server 2003............................. 23 4.1 Cara Instalasi Windows Server 2003 ........................... 25 ix Bab 9 Software Client Pada dasarnya, ada tiga tipe software Citrix ICA client yang dapat dipakai, tergantung kebutuhan pemakai. Program Neighborhood Program Neighborhood Agent Web Client Software client Program Neighborhood adalah yang paling populer karena telah lama dipakai pada berbagai versi lama Citrix MetaFrame. Oleh sebab itu, software client ini akan banyak dibahas dalam bab ini. Sementara itu, Program Neighborhood Agent dan Web Client baru diperkenalkan pada versi-versi baru Citrix MetaFrame. Program Neighborhood Agent mempemudah pemakai untuk mengakses aplikasi yang dipublikasi, karena semua setting diatur secara otomatis dan Web Client memungkinkan pemakai untuk mengakses aplikasi yang dipublikasi menggunakan web browser. Cara instalasi software client agak berbeda, tergantung pada tipe software client yang dipakai. Demikian pula software client yang akan diinstalasikan, tergantung pada sistem operasi yang dipakai oleh komputer pemakai. 97 Selain itu, perusahaan Citrix juga mengenalkan “Client Packager”, yaitu program instalasi berbasis Microsoft Installer (MSI) yang sekaligus dapat dipergunakan untuk menginstalasikan ketiga tipe software client tersebut di atas. 9.1 Program Neighborhood Software client Program Neighborhood ini dapat diperoleh dan diinstalasikan dengan dua cara: 1. Menggunakan CD Citrix MetaFrame Presentation Server 3. 2. Melalui jaringan (network). Catatan: 9 Pada MetaFrame versi sebelumnya, software client dapat Anda sediakan pada floppy disk dengan menggunakan peranti "ICA Client Creator". Akan tetapi, mulai dari MetaFrame Presentation Server 3 untuk Windows Server 2003, peranti ini tidak didukung lagi. Hal ini, jika tidak Anda perhatikan, maka akan dapat membingungkan. Instalasi dengan CD Citrix MetaFrame Presentation Server 3 adalah yang termudah, tinggal memasukkan CD pada komputer pemakai. Software Client tersedia pada folder \icainst\en\. Pilih subfolder yang sesuai dengan sistem operasi yang dipakai oleh komputer. CD tersebut datang dengan berbagai versi software client untuk berbagai sistem operasi sebagai berikut. ICA Win32 Client ICA Win16 Client ICA WinCE Client ICA UNIX Client ICA Macintosh Client ICA Macintosh OS-X Client ICA OS2 Client ICA DOS32 Client 98 Apabila instalasi software client akan dilakukan lewat jaringan, filefile software client tersebut harus disalin pada lokasi di jaringan secara manual, atau menggunakan peranti "ICA Client Distribution Wizard". Sebagai contoh, file-file software client tersebut disalin pada folder ICA milik Server1 yang dikonfigurasikan agar dapat dipakai bersama (shared). Dari komputer pemakai, kemudian folder ICA di jaringan tersebut dapat diakses dengan Windows Explorer, kemudian software client dapat diinstalasikan. Gambar 9.1 Lokasi software client di jaringan 9.1.1 Cara Instalasi Citrix Program Neighborhood Untuk memulai instalasi Citrix Program Neighborhood, jalankan file “Setup” pada CD atau lewat jaringan, seperti telah dibahas sebelumnya. Jendela "Welcome to the Citrix Program Neighborhood Setup” akan tampil seperti Gambar 9.2. Ikuti petunjuk yang tampil pada layar komputer. 1. Klik tombol Yes pada jendela "Citrix License Agreement". 2. Klik tombol Next pada jendela "Choose Destination Location" untuk menentukan lokasi instalasi program. 99 3. Klik tombol Next pada jendela "Program Folder". 4. Tandai kotak "Use machine name as client name", kemudian klik tombol Next pada jendela "Select Client Name" untuk memberikan nama client yang sesuai dengan nama komputer, seperti Gambar 9.3. Gambar 9.2 Jendela Welcome to the Citrix Program Neighborhood Setup Gambar 9.3 Pemilihan nama client 100 5. Pada jendela "Select Desired Feature", tentukan apakah local user name dan password akan diterapkan secara otomatis pada Citrix session untuk pemakai yang bersangkutan. Klik tombol Yes, jika local user name akan diterapkan secara otomatis. Klik tombol No, jika local user dan password tidak akan diterapkan secara otomatis. 6. Akhirnya, jendela dengan informasi bahwa instalasi telah selesai akan tampil. 9.1.2 Menguji Citrix Program Neighborhood Setelah instalasi selesai, saat ini di komputer pemakai tersedia Citrix Program Neighborhood yang dapat dijalankan dengan klik Start > All Programs > Citrix Client > Program Neighborhood atau klik ganda pada ikon Program Neighborhood pada desktop. Jendela logon Citrix Program Neighborhood akan tampil. Ketik nama pemakai Citrix client dan password sesuai dengan yang telah dbuat sebelumnya. Gambar 9.4 Kotak dialog logon Jendela “Connecting to PalapaFarm” akan tampil, jika Citrix server farm yang akan diakses bernama PalapaFarm. 101 Setelah koneksi Citrix server farm berhasil, maka pada jendela "Citrix Program Neighborhood" akan tampil aplikasi-aplikasi yang telah dipublikasikan dan tersedia untuk pemakai yang bersangkutan seperti yang ditentukan pada saat software aplikasi dipublikasikan. Catatan: 9 Apabila pemakai menggunakan autentikasi Windows untuk mengakses Citrix MetaFrame, maka pemakai tersebut dapat menggunakan user account dan password yang sama dengan yang dipergunakan untuk logon ke Windows domain. Gambar 9.5 Jendela Citrix MetaFrame Program Neighborhood Gambar 9.6 Jendela desktop komputer 102 Untuk mengujinya, klik ganda pada salah satu aplikasi, misalnya MS Word 2003. Jika aplikasi MS Word 2003 dapat dibuka dengan baik, berarti instalasi telah dilakukan dengan sukses. Gambar 9.7 Jendela aplikasi Microsoft Word 9.1.3 Client Update Citrix menyediakan fasilitas yang mempermudah administrasi untuk memperbaharui software yang dipakai client. Fasilitas ini dinamakan “ICA Client Update Configuration”. Sebelum menggunakan fasilitas ini, file client update harus Anda download dari situs web citrix.com. Download file client update dalam format cab file. File tersebut harus di-extract dahulu, kemudian disimpan pada folder yang akan dipakai sebagai lokasi file-file client update tersebut, misalnya folder "ICA Update" pada drive C. Fasilitas “ICA Client Update Configuration” dapat dijalankan dengan mengklik Start > All Programs > Citrix > Administration Tools > ICA Client Update Configuration. Jendela “ICA Client Update Configuration” akan tampil seperti Gambar 9.8. 103 Gambar 9.8 Jendela ICA Client Update Configuration 1. Klik tab Client pada menu dan pilih New, maka jendela Description akan tampil. Gambar 9.9 Jendela Description 2. Klik tombol Browse dan pergi ke lokasi di mana folder client update disimpan. 104 Gambar 9.10 Jendela Configuration File untuk Client Baru 3. Pada folder tersebut, pilih file update.ini dan klik tombol Open. Gambar 9.11 Jendela Description 4. Pada jendela berikutnya, klik tombol Next. 5. Tentukan bagaimana pemakai akan menerapkan file update tersebut. Lihat Gambar 9.12. 105 Gambar 9.12 Jendela Update Option 6. Klik tombol Next, maka pada jendela berikutnya akan ditentukan cara logging (pencatatan) dan enable (penerapan) update. Klik tombol Finish, maka file-file update akan disalin ke ICA Database. Gambar 9.13 Jendela ICA Client yang telah di-update 106 Pada jendela ICA Client Update Configuration, sekarang akan tampil client software yang telah diperbaharui dan dapat dipakai. Apabila pemakai sekarang logon ke Citrix MetaFrame server, maka versi software yang dipakai oleh client secara otomatis akan disesuaikan dengan ICA Client Update database. Jika file update lebih baru, maka pemakai akan ditanya apakah ingin memperbaharui versi baru tersebut, tergantung bagaimana “Update Option” diatur. 9.2 Program Neighborhood Agent Software client "Program Neighborhood Agent" ini dapat Anda peroleh dari CD MetaFrame Presentation Server 3 atau di-download dari situs web citrix.com, berupa file "ica32a.exe". Jalankan file "ica32a.exe" tersebut pada komputer pemakai. Gambar 9.14 Jendela InstallShield Wizard untuk Citrix Program Neighborhood Agent 107 Ikuti petunjuk pada layar komputer. 1. Klik tombol Yes pada jendela "Citrix License Agreement". 2. Klik tombol Next pada jendela "Choose Destination Location" untuk menentukan lokasi instalasi program. 3. Klik tombol Next pada jendela "Program Folder". 4. Pada jendela Server Address, ketik nama Citrix MetaFrame server yang akan diakses, misalnya Server1. 5. Pada jendela "Select Desired Feature", tentukan apakah local user name dan password akan diterapkan secara otomatis pada Citrix session untuk pemakai yang bersangkutan. Klik tombol Yes jika local user name akan diterapkan secara otomatis. Klik tombol No jika local user dan password tidak akan diterapkan secara otomatis. Gambar 9.15 Jendela pilihan tipe instalasi 6. Tandai kotak "Use machine name as client name", kemudian klik tombol Next pada jendela "Select Client Name" untuk memberikan nama client sesuai dengan nama komputer. Lihat Gambar 9.16. 108 Gambar 9.16 Jendela pilihan nama client 7. Klik tombol Next dan klik Finish pada jendela "InstallShield Wizard Complete". 8. Jendela logon ke Citrix server akan tampil jika koneksi berhasil. Masukkan username, password, dan domain yang akan dipakai. Gambar 9.17 Jendela Logon ke Citrix Program Neighborhood Agent 109 9. Apabila autentikasi diterima, pada layar komputer akan tampil aplikasi-aplikasi yang telah dipublikasikan untuk pemakai. Gambar 9.18 Jendela desktop komputer 10. Untuk menguji, klik ganda pada salah satu aplikasi, misalnya MS Excel 2003. Jika aplikasi MS Excel 2003 dapat dibuka dengan baik, maka instalasi telah dilakukan dengan sukses. 9.3 Web Client Cara instalasi dan penggunakan web client agak berbeda. Oleh sebab itu, nantinya akan dibahas tersendiri pada Bab 10 dan Bab 11 agar tidak membingungkan. 110 9.4 Client Package Client package sebetulnya adalah software client yang sekaligus mengandung ketiga tipe software client yang telah dibahas sebelumnya (Citrix Program Neighborhood, Citrix Program Neighborhood Agent, dan Web Client). Client package adalah software berbasis MSI, dibuat untuk memanfaatkan fasilitas instalasi software secara otomatis yang disediakan oleh Windows 2000 atau 2003 server berdasarkan Active Directory policy. Perlu diperhatikan, jika menggunakan software client berbasis MSI, maka fasilitas Client Update yang dibahas sebelumnya tidak dapat dipakai dan harus menggunakan software update policy yang disediakan oleh sistem operasi Windows 2000 atau 2003 Active Directory. Apabila hal ini tidak Anda pahami dengan baik, maka dapat membingungkan. Client package ini dapat dipergunakan pada semua komputer yang menggunakan sistem operasi Windows 95, 98, 2000, atau XP yang merupakan keuntungan penggunaan software client berbasis MSI ini, di mana Anda hanya perlu satu software client saja untuk semua jenis operasi Windows yang akan dipakai. Demikian pula dengan hanya satu software client saja, Anda dapat sekaligus menginstalasikan Program Neighborhood, Program Neighborhood Agent, dan Web Client. File client package “ica32pkg.msi” tersedia pada folder \icainst\en\ pada CD Citrix MetaFrame Presentation Server 3, atau juga dapat Anda download dari situs web citrix.com. Cara menginstalasikan software client packager ini sebagai berikut. 1. Jalankan file “ica32pkg.msi” pada komputer pemakai, jendela “MetaFrame Presentation Server Client Setup” akan tampil. Klik tombol Next. 2. Klik tombol "I accept the license agreement" pada jendela "License Agreement" 3. Pilih tipe-tipe software client yang akan diinstalasikan seperti tampak pada Gambar 9.19. 111 Gambar 9.19 Jendela pilihan tipe software client yang akan diinstalasikan 4. Ketik nama Citrix MetaFrame server yang akan diakses, misalnya Server1 seperti Gambar 9.20. Gambar 9.20 Jendela pilihan server 112 5. Tentukan program folder. 6. Tentukan cara memberikan nama pada client. Tandai kotak "Use machine name as client name" jika nama komputer akan dipakai sebagai nama client. 7. Tentukan apakah local user name dan password akan diterapkan secara otomatis pada Citrix session untuk pemakai yang bersangkutan. Klik tombol Yes jika local user name akan diterapkan secara otomatis. Klik tombol No jika local user dan password tidak akan diterapkan secara otomatis. 8. Tentukan Program Neighborhood Options. Enable Quick Launch Bar Enable Custom ICA Connection 9. Klik tombol Next pada jendela “Installation Summary (ringkasan instalasi)”. Lihat Gambar 9.21. Gambar 9.21 Jendela ringkasan instalasi 113 10. Jendela terakhir "MetaFrame Presentation Server Client has been successfully installed" akan tampil. Klik tombol Finish, pada desktop komputer akan tampil komponen-komponen client yang diinstalasikan seperti tampak pada Gambar 9.22. Gambar 9.22 Jendela desktop komputer Cara menguji apakah software client telah diinstalasikan dengan baik adalah dengan menjalankan tipe software client yang akan diuji dan jalankan salah satu software aplikasi yang tersedia, seperti yang telah dibahas sebelumnya. 114 4.2 4.3 4.4 4.5 Pembuatan Domain Controller.................................... 33 Instalasi Komponen ASP.NET .................................... 35 Penerapan Windows Terminal Server.......................... 36 Instalasi Microsoft SQL Server 2000 Desktop Engine (MSDE) ...................................................................... 38 Bab 5 Cara Instalasi Citrix MetaFrame Server ................... 39 5.1 5.2 5.3 Cara Instalasi MetaFrame Server Pertama .................. 39 Citrix License.............................................................. 49 Cara Instalasi MetaFrame Server Berikutnya .............. 51 Bab 6 Administration dan Management Console................ 53 6.1 Presentation Server Console ....................................... 56 6.1.1 Applications ................................................. 57 6.1.2 MetaFrame Administrators ........................... 57 6.1.3 Installation Manager ..................................... 59 6.1.4 Load Evaluators ........................................... 59 6.1.5 Policies......................................................... 60 6.1.6 Printer Management ..................................... 61 6.1.7 Resource Manager........................................ 62 6.1.8 Servers ......................................................... 62 Access Suite Console ................................................. 63 6.2.1 Alerts ........................................................... 64 6.2.2 Search Results.............................................. 64 6.2.3 My Views ...................................................... 65 6.2.4 Report Center ............................................... 68 6.2.5 Licensing...................................................... 68 6.2.6 Diagnostic Facility........................................ 69 6.2.7 MetaFrame Access Suite .............................. 70 6.2 Bab 7 Mempublikasikan Aplikasi ...................................... 75 7.1 7.2 7.3 Mempublikasikan Software Aplikasi ........................... 76 Mempublikasikan Desktop.......................................... 87 Mempublikasikan Content .......................................... 88 Bab 8 Persiapan Komputer Pemakai ................................. 91 8.1 8.2 8.3 Persyaratan Komputer ................................................ 91 Persiapan Network Connection ................................... 92 Menjadi Anggota Windows Domain ............................ 94 x Bab 9 Software Client ...................................................... 97 9.1 9.2 9.3 9.4 Program Neighborhood............................................... 98 9.1.1 Cara Instalasi Citrix Program Neighborhood . 99 9.1.2 Menguji Citrix Program Neighborhood ........ 101 9.1.3 Client Update ............................................. 103 Program Neighborhood Agent .................................. 107 Web Client................................................................ 110 Client Package.......................................................... 111 Bab 10 Web Interface....................................................... 115 10.1 10.2 Cara Instalasi Web Interface...................................... 115 Cara Mengonfigurasikan Web Interface..................... 117 10.2.1 Authentication ............................................ 118 10.2.2 Workspace ................................................. 119 10.2.3 Server Settings ........................................... 120 10.2.4 DMZ Settings.............................................. 122 10.2.5 Client Deployment Settings ........................ 123 Bab 11 Web Client ........................................................... 125 Bab 12 Linux Client.......................................................... 131 12.1 12.2 12.3 Penentuan IP Address ............................................... 131 Instalasi Software Client............................................ 133 Web Client Linux ...................................................... 138 Bab 13 Printing................................................................ 141 13.1 13.2 13.3 Printer Lokal pada Lingkungan Citrix MetaFrame ..... 142 Printer Lokal pada Lingkungan Windows Pemakai.... 146 Network Printer......................................................... 148 Bab 14 Peralatan Komputer Pemakai................................ 149 14.1 14.2 14.3 14.4 Peralatan Audio ........................................................ 151 Peralatan Drive ......................................................... 154 Peralatan Printer Lokal.............................................. 158 Port pada Komputer ................................................. 160 Daftar Pustaka ..........................................................................163 xi