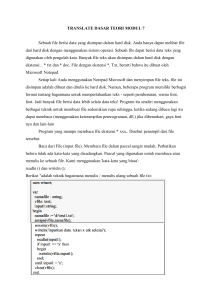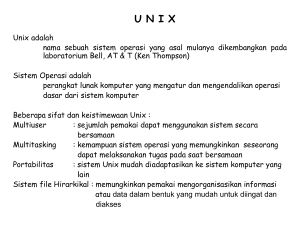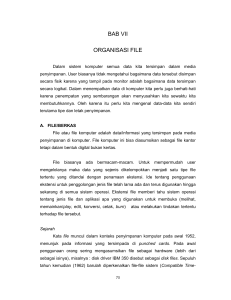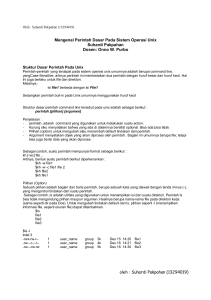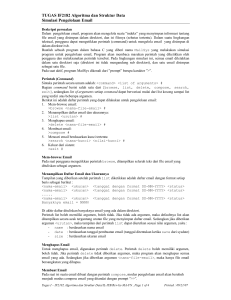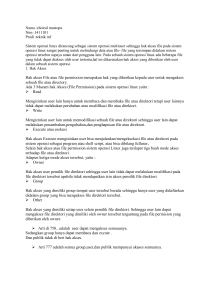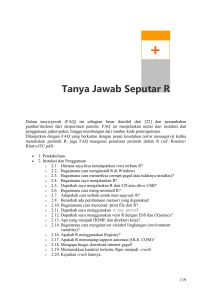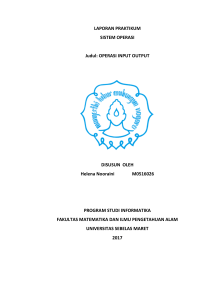Mengelola file VB
advertisement
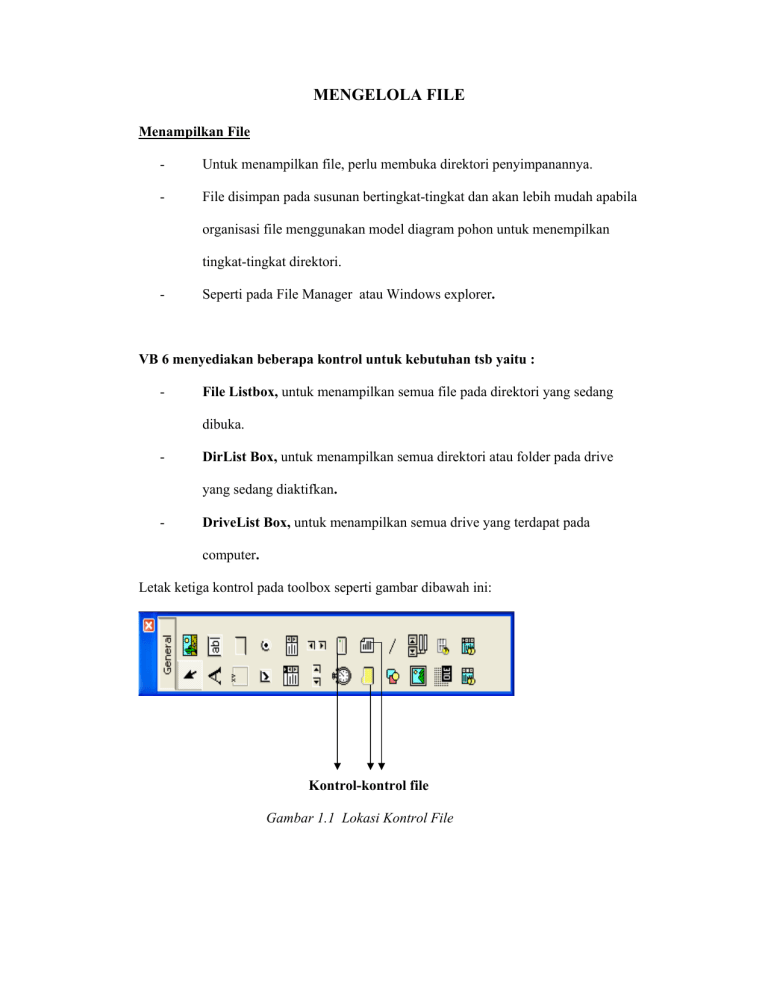
MENGELOLA FILE Menampilkan File - Untuk menampilkan file, perlu membuka direktori penyimpanannya. - File disimpan pada susunan bertingkat-tingkat dan akan lebih mudah apabila organisasi file menggunakan model diagram pohon untuk menempilkan tingkat-tingkat direktori. - Seperti pada File Manager atau Windows explorer. VB 6 menyediakan beberapa kontrol untuk kebutuhan tsb yaitu : - File Listbox, untuk menampilkan semua file pada direktori yang sedang dibuka. - DirList Box, untuk menampilkan semua direktori atau folder pada drive yang sedang diaktifkan. - DriveList Box, untuk menampilkan semua drive yang terdapat pada computer. Letak ketiga kontrol pada toolbox seperti gambar dibawah ini: Kontrol-kontrol file Gambar 1.1 Lokasi Kontrol File Ketiga kontrol pada pemakaiannya saling terkait sesuai hirarkinya. - Pertama DriveListBox, dibawahnya DirListBox dan terakhir FileListBox - Perubahan informasi pada DriveListBox akan menyebabkan perubahan pada kedua kontrol ditingkat bawahnya yaitu: DirListBox dan FileListBox - Sebaliknya perubahan pada FileListBox tidak akan mempengaruhi kedua Kontrol yang tingkatnya berada diatasnya. Contoh Program : 1. Buat Proyek baru dan pasangkan ketiga kontrol tersebut, seperti gambar dibawah ini : Gambar 1.2 Rancangan penampil file 2. Klik ganda kontrol DriveListBox dan untuk mengaitkan ketiganya sehingga bisa bekerja secara normal, tuliskan kode berikut ini. Private Sub Drive1_Change() Dir1.Path = Drive1.Drive EndSub Kode diatas berarti perubahan yang terjadi di kontrol drive harus diikuti oleh kontrol direktori. 3. Klik ganda kontrol DirListBox, dan tuliskan kode berikut ini. Private Sub Dir1_Change() File1.Path = Dir1.Path EndSub 4. Jalankan program. Hasilnya adalah Jika mengubah drive, maka seluruh informasi pada direktori dan drive juga akan berubah. Dan perubahan pada direktori (DirListBox) akan diikuti oleh FileListBox. Gambar 1.3 Program menampilkan informasi yang bersesuaian 5. Klik ganda kontrol FileListBox, lalu tuliskan kode berikut : Private Sub File1 _Click() MsgBox “ Anda sedang klik pada File: “& File1.Path&”\”&File1.Filename EndSub Kemudian jalankan program, klik salah satu file, program akan memberikan tanggapan seperti berikut : Gambar 1. Tanggapan FileListBox Menyaring File Berdasarkan Ekstensi File - Kita menginginkan agar hanya file jenis tertentu saja yang ditampilkan. - VB 6 memiliki fasilitas berupa properti pattern dari control FileListBox - Nilai yang harus diisikan ke pattern adalah jenis ekstensi file. Contoh file eksekusi : *.exe, File MS-Word : *.doc - Secara default nilainya adalah *.*, seperti gambar berikut ini Gambar 1.5 Pattern bernilai *.* - Kalau anda terpaksa menuliskan kode untuk pengubahan nilai tersebut, jangan lupa untuk menambahkan pasangan tanda petik. Misalnya seperti berikut ini : File1.Pattern=”*.exe” Berdasarkan Atribut File VVV - Kita bisa menyaring file berdasarkan atribut file - File dibedakan berdasarkan atributnya, antara lain archive, hidden, Read Only dan system. - Semua property tersebut telah tercantum pada Window Properties, anda tinggal mengaktifkan dengan mengganti nilainya menjadi True. Lihat gambar dibawah ini. Gambar 1.6 Properti Atribut File Cara Lain Menampilkan File Selain dengan kontrol FileListBox kita bisa menampilkan nama file pada tempat lain misalnya pada kontrol-kontrol seperti TextBox, ListBox, Label atau Form. Sarana yang digunakan adalah fungsi Dir$(N,A), Argumen fungsi ini ada dua yaitu : - N adalah Nama & Path File - A adalah Atribut File, Argumen ini tidak harus digunakan. Contoh : Dim Pilihan as string Pilihan = Dir$(“C:\*.txt”) Print Pilihan Kode diatas akan memilih sebuah file dengan ekstensi .txt yang terletak di root direktori. File pertama yang ditemukan akan ditampilkan pada form. Menampilkan Nama File pada Form Langkahnya : 1. Buat Proyek baru, pasangkan sebuah tombol seperti gambar dibawah ini : Gambar 1.7 Rancangan Tampilan 2. Klik ganda tombol, lalu isikan kode berikut : Dim Pilihan as string Pilihan = Dis$(“C:\*.txt”) Print Pilihan 3. Jalankan program dan tekanlah tombol, hasilnya seperti berikut : Gambar 1.8 Hasil Program Menampilkan Banyak File sekaligus Kita ingin menampilkan semua file *.txt dengan cara menggunakan perulangan While Wend seperti berikut ini : Dim Pilihan as string Pilihan = Dir$(“C:\*.txt”) While Not Pilihan = “ “ Print Pilihan Pilihan = Dir$ Wend Hasilnya : Gambar 1.9 Seluruh File *.txt ditampilkan pada form Menampilkan Nama File pada kontrol label Untuk menampilkan sebuah nama file pada kontrol Label, gunakan nama file terpilih sebagai nilai property Caption. Kontrol label dengan nama Label1, kode lengkapnya adalah : Private Sub Command1_Click Dim Pilihan as string Pilihan = Dir$(“C:\*.txt”) Label1.Caption = Pilihan EndSub Hasilnya : Gambar 1.10 Label menampilkan file Menampilkan pada TextBox Kontrol TextBox bernama Text1, anda bisa memasangkan sebuah nama file yang ditemukan sebagai nilai property Text. Kodenya seperti berikut : Private Sub Command1_Click Dim Pilihan as string Pilihan = Dir$(“C:\*.txt”) Text1.Text = Pilihan EndSub Hasilnya Gambar 1.11 TextBox menampilkan nama file Menampilkan pada ListBox Kontrol ListBox bisa menampilkan file terpilih, menggunakan metode AddItem(kontrol ListBox bernama List). Private Sub Command1_Click Dim Pilihan as string Pilihan = Dir$(“C:\*.txt”) While.Not.Pilihan=”” List1.AddItem Pilihan Pilihan = Dir$ Wend EndSub Hasilnya : Gambar 1.12 ListBox menampilkan nama file 1.1 Membuat Project Baru dan Membuat Program Sederhana Untuk membuat Project baru, anda memilih menu File >> New Project. Setelah itu akan muncul jendela seperti pada gambar 2.2. Standard Exe VB Enterprise Gambar 1.4 New Project Pada jendela New Project, anda bisa pilih : • Standard.exe ( Dengan komponen toolbox yang ditampilkan lebih sedikit ) atau • VB Enterprise ( Dengan komponen toolbox yang ditampilkan lebih banyak ) Selanjutnya, anda bisa memulai pembuatan program, dimana setiap program anda bisa buat/rancang dalam form. Untuk itu anda harus meng-klik form ( Dimana anda ingin buat programnya ) pada jendela Project Explorer, sehingga layout form akan muncul ditengah layar Visual Basic. Catatan : Dalam pembuatan program Visual Basik ini, anda memerlukan komponenkomponen pada toolbox dan properties untuk masing-masing komponen tersebut. Misalkan anda ingin membuat program penjumlahan, anda memerlukan 3 buah kontrol texbox dan 2 kontrol label dan sebuah tombol perintah ( CommondButton ), seperti terlihat pada gambar dibawah ini. Untuk merancang kontrol-kontrol tersebut, klik 1 kali kontrol ( yang diinginkan ) pada jendela toolbox, lalu pindahkan kursor mouse ke form, pada form tersebut gerakkan mouse dengan besar/ukuran kontrol yang anda inginkan. Gambar 1.5 Form dengan kontrol-kontrol Text CommandButton Label Setiap kontrol memiliki properties yang bisa anda ubah sesuai dengan keinginan anda misalnya, kontrol label1, properties caption diganti dengan + dan, kontrol label2, properties caption diganti dengan = dan kontrol commandButton, properties diganti dengan jumlah. Program untuk menjumlah input di Text1 dan input di Text2 berada pada tombol commandbutton “jumlah”. Untuk programnya, anda klik 2 kali tombol commandbutton “jumlah”, kemudian ketik program : Private Sub Command1_Click() Text =Val(Text1) + Val(Text2) End Sub 1.5 Menjalankan atau Menampilkan Project Sudah Dibuat Setelah anda menrancang project beserta form-formnya, anda bisa menjalankan project tersebut dengan cara : Pilih menu Run >> Start atau Pilih menu Run >> With Full Comile atau Tekan Tombol 1.6 . Menjalankan File Project Untuk menyimpan project, tekan tombol , setelah muncul jendela, dimana anda harus memberi nama form-form dan nama project yang anda buat, lalu akan disimpan di disk. 1.7 Membuka Project Untuk membuka project pilih menu File >> Open Project. 1.8 Mengkonversi File Project (vbp) Menjadi File Exsekusi (exe) Untuk meng-compile file project menjadi file exe, pilih menu File >> Make Exe.