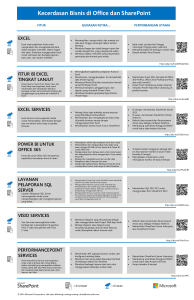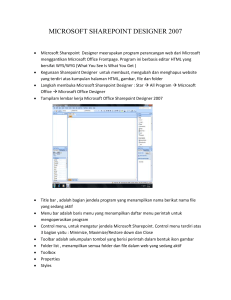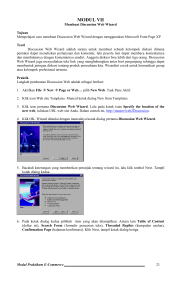SharePoint Server 2010 (Beta) dan Office WebApps (Beta)
advertisement

1
Kata Pengantar
Ebook ini berisikan panduan singkat untuk melakukan instalasi
SharePoint Server 2010 (Beta) berikut Office Web Apps (Beta) pada
sistem operasi client yaitu Windows 7.
Saat ebook ini ditulis, baik SharePoint Server 2010 maupun Office Web
Apps masih dalam status Beta. Jadi saat Anda membaca ebook ini
mungkin saja ada beberapa informasi yang sudah tidak valid lagi,
namun diharapkan secara garis besar proses instalasi yang merupakan
inti pembahasan dalam ebook ini tetap bisa digunakan.
Mudah-mudahan setelah versi final dari SharePoint Server 2010 dan
Office Web Apps ini dirilis, lalu waktunya memang mengijinkan, saya
bisa meng-updatenya lagi
Akhir kata, silakan untuk membaca ebook yang singkat ini dan mudahmudahan ada manfaatnya. Silakan juga untuk disebarluaskan asalkan
tetap mencantumkan sumber aslinya..
Awal Tahun 2010,
Aris Lesmana
{ buat rekan-rekan di komunitas }
2
Daftar Isi
1.
Pendahuluan .......................................................................................3
Sekilas Tentang SharePoint ............................................................................... 3
Sekilas Tentang Office Web Apps ................................................................... 3
Kebutuhan System ................................................................................................ 4
Kenapa Windows 7 ? ............................................................................................ 4
Tentang Ebook Ini ................................................................................................. 5
2.
Instalasi SharePoint Server 2010 (Beta) pada Windows 7 ..........6
Persiapan System ................................................................................................... 6
Persiapan Login ...................................................................................................... 6
File Instalasi SharePoint Server 2010 (Beta) ................................................ 7
Software Pendukung ............................................................................................ 8
Ekstraksi File .......................................................................................................... 10
Editing File Konfigurasi Setup ........................................................................ 11
Mengaktifkan Fitur WCF .................................................................................. 12
Instalasi IIS ............................................................................................................. 13
Instalasi Software Pendukung ....................................................................... 16
Instalasi SharePoint Server 2010 (Beta) ..................................................... 20
Update SQL Server 2008 .................................................................................. 24
Menjalankan SharePoint Configuration Wizard ..................................... 28
Menjalankan SharePoint Server 2010 (Beta) ............................................ 31
3.
Instalasi Office Web Apps (Beta) pada Windows 7 .................. 36
File Instalasi Office Web Apps (Beta) .......................................................... 36
Ekstraksi File .......................................................................................................... 37
Editing File Konfigurasi Setup ........................................................................ 38
Instalasi Office Web Apps (Beta) .................................................................. 39
Menjalankan SharePoint Configuration Wizard ..................................... 42
Mengaktifkan Office Web Apps (Beta) ....................................................... 44
Menjalankan Office Web Apps (Beta) ......................................................... 47
4.
Troubleshooting ............................................................................. 52
3
1. Pendahuluan
Sekilas Tentang SharePoint
SharePoint adalah sebuah platform kolaborasi berbasis Web yang
memungkinkan seorang pengguna untuk saling berbagi informasi dan
dokumen dengan pengguna lainnya secara mudah dan cepat.
Versi terbaru SharePoint adalah SharePoint 2010 yang saat ebook ini
ditulis masih dalam status Beta. Menurut rencana, SharePoint 2010 akan
terbagi kedalam dua produk, yaitu SharePoint Foundation 2010 yang
akan menggantikan Windows SharePoint Services 3.0 serta
SharePoint Server 2010 yang akan menggantikan Office SharePoint
Server 2007.
Microsoft sendiri telah merilis versi beta dari SharePoint Server 2010 ini
beberapa waktu yang lalu, berbarengan dengan dirilisnya paket aplikasi
Office 2010 Beta ke kalangan publik.
Sekilas Tentang Office Web Apps
Sesuai dengan namanya, Office Web Apps adalah aplikasi Office yang
berbasis Web dimana pengguna dapat menggunakan beberapa aplikasi
dasar Office yaitu Word, Excel, PowerPoint dan OneNote cukup dengan
browser internet saja, dengan kata lain, untuk menggunakan aplikasi
dasar Office tersebut pengguna tidak perlu lagi melakukan instalasi
Office di komputer yang digunakannya dan bahkan pengguna bisa
menggunakan aplikasi Office di komputer mana saja selama pada
komputer tersebut terdapat browser Internet dan tentunya dapat
terhubung dengan server tempat menampung layanan Office Web Apps
tersebut.
4
Di Internet Microsoft berencana untuk menghadirkan Office Web Apps
ini sebagai fitur tambahan dari layanan online storage Skydrive
(http://skydrive.live.com). Dan dalam lingkungan Intranet Anda
juga dapat menghadirkan layanan Office Web Apps ini sebagai salah
satu fitur tambahan dari SharePoint Server 2010. Dengan demikian,
semua pengguna yang terhubung dengan Intranet tersebut dapat
menggunakan aplikasi Office tanpa harus menginstall aplikasi Office
terlebih dahulu, hal ini jelas dapat meningkatkan efisiensi kerja, apalagi
salah satu benefit dari Office Web Apps ini adalah pengguna dapat
bekerja pada satu buah file dokumen yang sama secara berbarengan
dengan para pengguna lainnya.
Kebutuhan System
Informasi terakhir yang didapatkan dari situs Technet saat ebook ini
ditulis menyebutkan bahwa SharePoint Server 2010 membutuhkan
Processor 64-bit dengan Dual-Core atau lebih dimana kecepatan tiap
core sekitar 2.5 GHz. RAM yang dibutuhkan setidaknya sebesar 4 GB
serta space hardisk sekitar 80 GB.
Mengingat kebutuhan minimum Processor-nya adalah 64-bit maka
SharePoint Server 2010 harus dijalankan pada sistem operasi 64-bit juga
yaitu Windows Server 2008 atau Windows Server 2008 R2 dengan
dukungan SQL Server 2005 64-bit atau SQL Server 2008 64-bit.
Kenapa Windows 7 ?
Dari kebutuhan system yang telah dijelaskan sebelumnya, Anda dapat
melihat bahwa untuk menjalankan SharePoint Server 2010 ini Anda
harus menggunakan sistem operasi Windows Server 2008 dan jika saya
perhatikan, rasanya jarang saya melihat ada yang menggunakan sistem
operasi kelas server untuk digunakan sehari-hari, walaupun komputer
atau laptop yang digunakan memiliki spesifikasi yang tinggi.
5
Namun jika Anda hendak ber-eksplorasi, testing, ataupun sekedar untuk
ngoprek SharePoint Server 2010 ini pada komputer atau laptop yang
Anda gunakan sehari-hari, mau tidak mau Anda harus menggunakan
sistem operasi kelas server tersebut, bisa dengan memanfaatkan
software virtualisasi ataupun menggunakan skema dual-boot yang
pastinya membutuhkan space hardisk yang tidak sedikit.
Sebagai alternatifnya, dengan asumsi Anda memiliki spesifikasi
komputer yang cukup tinggi, Anda dapat meng-install SharePoint Server
2010 ini pada sistem operasi Windows 7 yang Anda gunakan sehari-hari.
Sama halnya dengan SharePoint Server 2007 yang bisa diinstall pada
sistem operasi Windows Vista. Namun tentunya hasil instalasi ini tidak
digunakan untuk produksi apalagi untuk dijadikan sebuah server
SharePoint sungguhan, namun hanya untuk mempermudah Anda dalam
ber-eksperimen atau ngoprek tanpa harus berurusan dengan sistem
operasi kelas server.
Tentang Ebook Ini
Lewat internet saya banyak mendapatkan panduan untuk meng-install
SharePoint Server 2010 (Beta) ini pada Windows 7, salah satu panduan
yang cukup lengkap bahkan saya dapatkan pada situs resmi MSDN.
Namun entah kenapa, dari semua panduan yang saya dapatkan malah
tidak ada yang sukses satupun :-( Mungkin karena urutan prosesnya
yang memang agak rumit atau saya yang memang kurang teliti :D
Akhirnya setelah beberapa kali mengalami kegagalan berikut
memanfaatkan waktu yang agak luang di penghujung tahun 2009 ini,
saya berhasil juga meng-install SharePoint Server 2010 (Beta) ini pada
Windows 7 di komputer saya. Dan sekalian untuk dokumentasi sendiri
juga sekedar berbagi pengalaman, saya tulis langkah-langkahnya pada
ebook ini.
6
2. Instalasi SharePoint
Server 2010 (Beta) pada
Windows 7
Persiapan System
Komputer / Laptop yang Anda gunakan sebaiknya menggunakan
minimum RAM sebesar 2 GB. Namun agar Anda mendapatkan
kenyamanan saat ber-eksplorasi dengan SharePoint Server 2010 (Beta)
ini pada Windows 7 Anda, gunakan RAM yang lebih besar, setidaknya
sebesar 4 GB atau yang lebih besar lagi.
Sistem operasi Windows 7 64-bit adalah suatu keharusan, bisa edisi
Professional, Ultimate atau Enterprise. Windows 7 32-bit jelas tidak
dapat Anda gunakan karena platform dari SharePoint 2010 yang
memang hanya untuk 64-bit saja.
Persiapan Login
Selama melakukan tahapan instalasi SharePoint ini, sangat disarankan
untuk login kedalam Windows 7 Anda dengan menggunakan user
account Administrator. Setelah beberapa kali mencoba, jika saya
melakukan instalasi dengan menggunakan user account lain, walaupun
hak aksesnya adalah Administrator, entah kenapa instalasi selalu
mengalami kegagalan, terutama karena ada masalah dengan fitur UAC
(User Account Control) di Windows 7. Perlu diperhatikan juga bahwa
secara default account Administrator pada Windows 7 di-nonaktifkan
(Disable), sehingga untuk menggunakannya Anda harus mengaktifkannya terlebih dahulu pada bagian Computer Management.
7
File Instalasi SharePoint Server 2010 (Beta)
File instalasi SharePoint Server 2010 (Beta) ini harus Anda download
terlebih dahulu. Jika Anda sudah memiliki paket aplikasi Office 2010
(Beta), Anda tetap harus mendownloadnya secara terpisah karena
SharePoint Server 2010 ini memang tidak disertakan didalam paket
aplikasi Office 2010. Ukuran filenya sendiri sekitar 562 MB.
Bagi para pelanggan MSDN / Technet, Anda dapat mendownload serta
mendapatkan Product Key-nya (CD-Key) pada situs MSDN / Technet
Subscribers di alamat:
Technet Subscribers:
https://technet.microsoft.com/enus/subscriptions/securedownloads/default.aspx
MSDN Subsribers:
https://msdn.microsoft.com/enus/subscriptions/securedownloads/default.aspx
Jika Anda bukan pelanggan MSDN maupun Technet Anda dapat
mendownloadnya pada situs publik Technet di alamat
http://go.microsoft.com/?LinkID=9694999.
Di situs tersebut, pastikan untuk memilih SharePoint Server 2010 Beta
(Enterprise CAL features). Dan di halaman berikutnya, pastikan juga
untuk mencatat Product Key (CD-Key) yang diberikan.
8
Catatan:
Jika Anda mendownload file instalasi SharePoint Server 2010 (Beta) ini dari situs
MSDN / Technet subcribers, maka nama file yang Anda dapatkan adalah:
en_sharepoint_server_2010_beta_x64_x16-19249.exe .
Jika Anda mendownloadnya dari situs publik Technet, maka nama file yang
Anda dapatkan adalah: OfficeServer.exe.
Software Pendukung
Beberapa software pendukung yang merupakan syarat utama untuk
menjalankan SharePoint Server 2010 (Beta) ini harus Anda download
terlebih dahulu. Daftar lengkapnya adalah sebagai berikut:
Microsoft Sync Framework
Nama file: Synchronization.msi
Ukuran file: 2,5 MB
Link: http://go.microsoft.com/fwlink/?LinkID=141237
SQL Server Native Client
Nama file: sqlncli.msi
Ukuran file: 7,6 MB
Link: http://go.microsoft.com/fwlink/?LinkId=123718
Microsoft Geneva Framework Beta 1 Runtime for x64
Nama file: MicrosoftGenevaFramework.amd64.msi
Ukuran file: 581 KB
Link: http://download.microsoft.com/download/F/3/D/F3D66A7EC974-4A60-B7A5382A61EB7BC6/MicrosoftGenevaFramework.amd64.msi
ADO.NET Data Services v1.5 - Runtime Only Installer
Nama file: ADONETDataServices_v15_CTP2_RuntimeOnly.exe
Ukuran file: 3,2 MB
Link: http://www.microsoft.com/downloads/details.aspx?
FamilyID=a71060eb-454e-4475-81a6-e9552b1034fc
9
Chart Controls
Nama file: MSChart.exe
Ukuran file: 1,7 MB
Link: http://go.microsoft.com/fwlink/?LinkID=122517
SQL Server Analysis Services - ADOMD.Net
Nama file: SQLSERVER2008_ASADOMD10.msi
Ukuran file: 6,7 MB
Link: http://download.microsoft.com/download/A/D/0/AD021EF19CBC-4D11-AB516A65019D4706/SQLSERVER2008_ASADOMD10.msi
SQL Server 2008 KB 970315 x64
Nama file: SQLServer2008-KB976761-x64.exe
Ukuran file: 226,9 MB
Link: http://support.microsoft.com/kb/970315
WCF Hotfix for Microsoft Windows
Nama file: Windows6.1-KB976462-v2-x64.msu
Ukuran file: 4,1 MB
Link: http://go.microsoft.com/fwlink/?LinkID=166231
Setelah selesai sebaiknya file-file tersebut berikut file instalasi SharePoint
Server 2010 (Beta) Anda satukan dalam satu folder khusus untuk
mempermudah proses berikutnya. Sebagai contoh, saya
mengumpulkannya dalam folder Master pada Drive D.
10
Ekstraksi File
Setelah proses download yang (mungkin) cukup menyita waktu, Anda
tetap belum bisa menjalankan rutin instalasi SharePoint pada Windows 7
Anda. Jika Anda coba jalankan file instalasinya maka sebuah pesan
kesalahan akan ditampilkan seperti gambar berikut ini.
Pesan kesalahan tersebut menyatakan bahwa Anda hanya dapat menginstall SharePoint Server 2010 pada sistem operasi Windows Server 2008
(x64). Klik tombol OK untuk menutup kotak dialog tersebut. Dan agar
SharePoint Server 2010 Beta ini dapat dijalankan pada Windows 7 Anda,
ada beberapa hal yang harus Anda lakukan lagi. Lengkapnya sebagai
berikut:
Rename file instalasi SharePoint 2010 (Beta) yang telah Anda download
sebelumnya (file yang berukuran 562 MB). Hal ini dilakukan untuk
mempermudah proses ektraksi file yang akan dilakukan pada Command
Prompt, terutama jika Anda mendownload SharePoint ini dari situs
MSDN / Technet yang memiliki nama file yang rumit. Sebagai contoh
saya me-rename nama file tersebut menjadi SPSetup.exe.
Buat sebuah folder baru, sebagai contoh saya membuat folder dengan
nama SPBeta pada Drive D di komputer yang saya gunakan.
Jalankan Command Prompt, lalu masuklah ke folder tempat file
SPSetup.exe berada.
11
Berikutnya ketikan perintah berikut ini untuk meng-ekstrak semua isi file
SPSetup.exe ke folder SPBeta yang telah dibuat sebelumnya.
SPSetup.exe /extract:D:\SPBeta
Tunggu beberapa saat hingga sebuah kotak dialog ditampilkan yang
menyatakan bahwa proses ekstraksi telah selesai.
Editing File Konfigurasi Setup
Dengan Windows Explorer, masuklah ke folder SPBeta yang sudah
berisikan file-file hasil ektraksi sebelumnya. Didalam folder tersebut
temukan file config.xml. Tepatnya ada pada folder berikut ini.
D:\SPBeta\files\Setup\config.xml
Buka file config.xml tersebut dengan notepad, lalu pada baris terakhir
sebelum tag </Configuration>, tambahkan script berikut ini.
<Setting Id="AllowWindowsClientInstall"
Value="True"/>
Hasil akhir dari file config.xml tersebut adalah sebagai berikut. Script
yang berwarna merah adalah script yang telah ditambahkan.
12
<Configuration>
<Package Id="sts">
<Setting Id="LAUNCHEDFROMSETUPSTS" Value="Yes"/>
</Package>
<Package Id="spswfe">
<Setting Id="SETUPCALLED" Value="1"/>
<Setting Id="OFFICESERVERPREMIUM" Value="1" />
</Package>
<Logging Type="verbose" Path="%temp%"
Template="SharePoint Server Setup(*).log"/>
<!--<PIDKEY Value="Enter Product Key Here” />-->
<Setting Id="SERVERROLE" Value="SINGLESERVER"/>
<Setting Id="USINGUIINSTALLMODE" Value="1"/>
<Setting Id="SETUPTYPE" Value="CLEAN_INSTALL"/>
<Setting Id="SETUP_REBOOT" Value="Never"/>
<Setting Id="AllowWindowsClientInstall"
Value="True"/>
</Configuration>
Sampai tahap ini, file instalasi SharePoint Server 2010 (Beta) telah siap
digunakan, namun Anda masih belum bisa menjalankan proses instalasi
karena masih ada lagi beberapa seting dan konfigurasi pada Windows 7
yang harus diatur terlebih dahulu.
Mengaktifkan Fitur WCF
Fitur WCF atau Windows Communication Foundation yang
merupakan bagian dari .NET Framework 3.5.1 harus Anda aktifkan
pada Windows 7 Anda. Caranya sangat mudah, masuk ke Control Panel
Programs and Features Turn Windows features on or off.
Pada kotak dialog Windows Features, didalam bagian Microsoft .NET
Framework 3.5.1, aktifkan fitur berikut ini:
Windows Communication Foundation HTTP Activation
Windows Communication Foundation Non-HTTP Activation
13
Contohnya tampak pada gambar berikut ini (bagian yang bergaris
merah adalah fitur yang harus Anda aktifkan).
Klik tombol OK untuk menyetujuinya sekaligus menutup kotak dialog
ini.
Instalasi IIS
SharePoint adalah sebuah layanan kolaborasi berbasis web, oleh karena
itu jelas IIS (Internet Information Services) adalah salah satu
komponen yang mutlak dibutuhkan. Pada Windows 7, komponen IIS ini
dapat diaktifkan dengan mudah. Tahapannya sebagai berikut.
Dengan cara yang sama seperti sebelumnya, masuk ke Control Panel
Programs and Features Turn Windows features on or off.
Pada kotak dialog Windows Features yang tampil, aktifkan fitur-fitur
berikut ini yang terdapat didalam entri Internet Information Services.
14
Bagian Web Management Tools:
IIS 6 Management Compatibility IIS 6 WMI Compatibility
IIS 6 Management Compatibility IIS Metabase and IIS 6
configuration compatibility
IIS Management Console
Bagian World Wide Web Services:
Application Development Features .NET Extensibility
Application Development Features ASP.NET
Application Development Features ISAPI Extensions
Application Development Features ISAPI Filters
Common HTTP Features Default Document
Common HTTP Features Directory Browsing
Common HTTP Features HTTP Errors
Common HTTP Features Static Content
Health and Diagnostics Custom Logging
Health and Diagnostics HTTP Logging
Health and Diagnostics Logging Tools
Health and Diagnostics Request Monitor
Health and Diagnostics Tracing
Performance Features Dynamic Content Compression
Performance Features Static Content Compression
Security Basic Authentication
Security Digest Authentication
Security Request Filtering
Security Windows Authentication
Agar lebih jelas, perhatikan gambar di halaman berikutnya. Bagian yang
bergaris merah adalah fitur yang harus Anda aktifkan. Lalu akhiri
dengan meng-klik tombol OK untuk mulai meng-install fitur-fitur
tersebut sekaligus menutup kotak dialognya.
Catatan:
Lakukan pemeriksaan dengan teliti agar tidak ada fitur yang terlewat untuk
diaktifkan.
15
16
Instalasi Software Pendukung
Tahapan berikutnya adalah meng-install software-software yang
dibutuhkan oleh SharePoint Server 2010 (Beta) ini, diantaranya adalah
Microsoft FilterPack serta beberapa software lainnya yang telah Anda
download sebelumnya.
Catatan:
Pastikan agar tidak ada software yang terlewat dan sebaiknya mengikuti urutan
instalasi yang diberikan.
1. Microsoft FilterPack 2.0 Beta
Software ini berada didalam folder hasil ekstraksi yang telah Anda
lakukan sebelumnya, yaitu didalam folder SPBeta. Lokasi tepatnya
adalah sebagai berikut:
D:\SPBeta\PrerequisiteInstallerFiles\FilterPack\
Jalankan file FilterPack.msi didalam folder tersebut untuk memulai
instalasi dan ikuti wizard instalasi tersebut hingga selesai.
17
2. Microsoft Sync Framework
Jalankan file Synchronization.msi yang telah Anda download
sebelumnya dan ikuti wizard instalasi hingga selesai.
3. SQL Server Native Client
Jalankan file sqlncli.msi yang telah Anda download sebelumnya dan
ikuti wizard instalasi hingga selesai.
18
4. Microsoft Geneva Framework Beta 1 Runtime for x64
Jalankan file MicrosoftGenevaFramework.amd64.msi yang telah Anda
download sebelumnya dan ikuti wizard instalasi hingga selesai.
5. ADO.NET Data Services v1.5 - Runtime Only Installer
Jalankan file ADONETDataServices_v15_CTP2_RuntimeOnly.exe yang
telah Anda download sebelumnya dan ikuti wizard instalasi hingga
selesai.
19
6. Chart Controls
Jalankan file MSChart.exe yang telah Anda download sebelumnya dan
ikuti wizard instalasi hingga selesai.
7. SQL Server Analysis Services - ADOMD.Net
Jalankan file SQLSERVER2008_ASADOMD10.msi yang telah Anda
download sebelumnya dan ikuti wizard instalasi hingga selesai.
20
8. WCF Hotfix for Microsoft Windows
Jalankan file Windows6.1-KB976462-v2-x64.msu yang telah Anda
download sebelumnya dan ikuti wizard instalasi hingga selesai.
Setelah semua software yang dibutuhkan selesai di-install, restart
komputer Anda.
Instalasi SharePoint Server 2010 (Beta)
Setelah semua persiapan yang cukup melelahkan ini, barulah kita dapat
menjalankan proses instalasi untuk SharePoint Server 2010 (Beta) ini.
Proses instalasinya sendiri sangat mudah karena Anda akan dipandu
dengan wizard, langkah demi langkah. Berikut ini urutan prosesnya.
Masuk ke folder SPBeta, yaitu folder yang menyimpan hasil ekstraksi file
yang telah Anda lakukan sebelumnya. Lalu jalankan file Setup.Exe.
21
Bagian pertama meminta Anda untuk memasukan Product Key (CD-Key)
dari SharePoint Server 2010 (Beta). Ketikan Product Key yang sesuai lalu
klik tombol Continue.
Pada bagian License Term, beri tanda ceklist pada bagian I Accept the
terms of the agreement lalu klik tombol Continue.
22
Pada bagian pemilihan tipe instalasi, jelas Anda harus memilih
Standalone karena kita meng-install SharePoint ini bukan pada sistem
operasi server.
Berikutnya SharePoint Server 2010 (Beta) akan mulai di-install. Tunggu
beberapa saat.
23
Dilanjutkan dengan proses updates. Tunggu kembali beberapa saat.
Setelah selesai, bagian Run Configuration Wizard akan ditampilkan.
Pastikan untuk menon-aktifkan bagian Run the SharePoint Products
and Technologies Configuration Wizard now. Wizard ini akan
dijalankan kemudian setelah semua proses instalasi selesai.
Klik tombol Close lalu restart kembali komputer Anda.
24
Update SQL Server 2008
Setelah komputer Anda restart, Anda harus mengupdate SQL Server
2008. Jalankan file SQLServer2008-KB976761-x64.exe yang telah Anda
download sebelumnya dan sebuah wizard akan menuntun proses
update ini langkah demi langkah sebagai berikut.
Bagian pertama adalah pemeriksaan Rule. Tunggu beberapa saat.
Berikutnya sebuah summary hasil pemeriksaan akan ditampilkan.
Pastikan Anda mendapatkan status Passed untuk semua Rule yang telah
diperiksa. Klik tombol Next untuk melanjutkan.
25
Pada bagian License Terms, beri tanda ceklist pada bagian I accept the
license terms untuk menyetujuinya lalu klik tombol Next.
Pada bagian Select Features, pastikan bahwa semua Instances telah
terpilih, klik tombol Next untuk melanjutkan.
26
Pada bagian Check Files In Use, rutin update akan memeriksa
kemungkinan adanya file dan services yang masih digunakan oleh
aplikasi yang lain. Tunggu beberapa saat hingga selesai lalu klik tombol
Next untuk melanjutkan.
Berikutnya sebuah summary kembali ditampilkan yang menjelaskan
bahwa update sudah bisa dilakukan. Klik tombol Update untuk memulai
proses update ini.
27
Proses update akan dijalankan. Tunggu beberapa saat.
Setelah proses update selesai, pastikan Anda mendapatkan status
Success lalu klik tombol Next untuk melanjutkan.
28
Berikutnya sebuah informasi akan ditampilkan yang menerangkan
bahwa proses update SQL Server 2008 telah selesai dan sukses.
Klik tombol Close lalu restart kembali komputer Anda.
Menjalankan SharePoint Configuration Wizard
Setelah komputer Anda restart, jalankan SharePoint Configuration
Wizard. Caranya dengan meng-klik tombol Start Programs lalu
pada bagian Microsoft SharePoint 2010 Products, klik SharePoint
2010 Products Configuration Wizard.
29
Sebuah kotak dialog pembuka akan menyapa Anda, klik tombol Next
untuk melanjutkan.
Berikutnya Wizard akan menampilkan peringatan bahwa Anda menginstall SharePoint pada sistem operasi Client sehingga tidak disarankan
untuk menggunakannya pada lingkungan produksi. Klik tombol OK
untuk menyetujuinya.
30
Sebuah kotak dialog kembali ditampilkan yang menerangkan bahwa
beberapa services akan di-restart secara otomatis selama proses
konfigurasi ini. Klik tombol Yes untuk menyetujuinya.
Berikutnya proses konfigurasi akan mulai dijalankan. Tunggu beberapa
saat.
31
Setelah selesai Anda akan mendapatkan informasi bahwa proses
konfigurasi telah sukses dijalankan.
Klik tombol Finish untuk menutup kotak dialog ini dan untuk terakhir
kalinya Anda harus me-restart komputer Anda.
Menjalankan SharePoint Server 2010 (Beta)
Sampai tahap ini proses instalasi telah selesai. Berikutnya Anda dapat
mencoba untuk menjalankan SharePoint Server 2010 (Beta) ini.
Jalankan Internet Explorer lalu pada kolom alamat ketikan:
http://nama_komputer_anda
sebagai contoh nama komputer yang saya gunakan adalah
Underworld, maka pada kolom alamat tersebut saya ketikan:
http://underworld
32
Pada kotak dialog logon yang tampil, masukan user Administrator
berikut passwordnya. User dan password ini sama dengan user dan
password yang Anda gunakan untuk login kedalam Windows 7 Anda.
Berikutnya kotak dialog konfigurasi awal untuk site SharePoint akan
ditampilkan, namun sebelumnya Anda harus mengaktifkan dulu seting
Intranet pada Internet Explorer. Klik bagian To help protect your
security… di bagian atas, lalu klik Intranet Settings dan klik pada
pilihan Enable Intranet Settings.
33
Setelah seting Intranet diaktifkan Anda dapat memilih template yang
disediakan pada bagian Select a template. Sebagai contoh saya
memilih template Team Site. Lanjutkan dengan mng-klik tombol OK.
SharePoint akan mem-proses template yang Anda pilih. Tunggu
beberapa saat.
34
Pada bagian Set Up Groups for this Site, biarkan seting ini secara
default karena Anda dapat mengaturnya kemudian. Klik tombol OK
untuk melanjutkan.
Dan Voila..!! Anda sudah dapat menjalankan SharePoint Server 2010
(Beta) pada Windows 7 Anda
35
Sampai sini tahapan instalasi SharePoint Server 2010 (Beta) pada
Windows 7 ini telah selesai. Anda sudah dapat melakukan eksplorasi
untuk melihat berbagai fitur yang terdapat pada SharePoint Server 2010
(Beta) ini.
Sebagai tambahan bagi kaum developer, Anda mungkin membutuhkan
SharePoint 2010 SDK serta Visual Studio 2008 / Visual Studio 2010
(Beta) untuk melengkapi eksplorasi Anda.
Link untuk mendownloadnya adalah sebagai berikut.
SharePoint 2010 SDK:
http://www.microsoft.com/downloads/details.aspx?FamilyID=f0c9daf
3-4c54-45ed-9bde-7b4d83a8f26f&displaylang=en
Visual Studio 2008 / Visual Studio 2010 (Beta):
http://www.microsoft.com/visualstudio/enus/downloads/default.mspx
36
3. Instalasi Office
Web Apps (Beta) pada
Windows 7
SharePoint Server 2010 adalah syarat mutlak untuk bisa menjalankan
Office Web Apps. Sehingga jika Anda belum meng-install SharePoint
Server 2010 pada komputer Anda maka jelas Anda juga tidak dapat
meng-install Office Web Apps ini.
Dibandingkan dengan proses instalasi SharePoint Server 2010 (Beta),
instalasi Office Web Apps (Beta) ini relatif lebih mudah, hal dikarenakan
semua kebutuhan untuk menjalankan Office Web Apps (Beta) ini telah
tersedia pada SharePoint Server 2010 (Beta) yang telah Anda install
sebelumnya. Detail instalasinya akan dijelaskan berikut ini.
File Instalasi Office Web Apps (Beta)
Sama halnya dengan file instalasi SharePoint Server 2010 (Beta), file
instalasi Office Web Apps (Beta) ini juga harus Anda download terlebih
dahulu secara terpisah karena tidak disertakan didalam paket aplikasi
Office 2010. Ukuran filenya sendiri sekitar 178 MB.
Bagi para pelanggan MSDN / Technet, Anda dapat mendownload serta
mendapatkan Product Key-nya (CD-Key) pada situs MSDN / Technet
Subscribers. Untuk kalangan publik, Anda dapat mendownloadnya pada
situs download resmi Microsoft di alamat:
http://www.microsoft.com/downloads/details.aspx?FamilyID=27d81b1c18ae-4983-8e1c-224bb747eb99.
37
Di situs tersebut, pastikan untuk mendownload Office Web Apps (Beta)
ini dalam bahasa yang sesuai.
Catatan:
Jika Anda mendownload file instalasi Office Web Apps (Beta) ini dari situs
download resmi Microsoft, maka nama file yang Anda dapatkan adalah:
WcServer_en-us.exe.
Jika Anda mendownloadnya dari situs MSDN / Technet Subcribers, maka nama
file yang Anda dapatkan adalah:
en_office_web_applications_beta_x64_456141.exe.
Setelah selesai sebaiknya file instalasi tersebut Anda simpan dalam satu
folder khusus. Sebagai contoh, saya menyimpannya dalam folder
Master pada Drive D.
Ekstraksi File
Dengan cara yang sama seperti instalasi SharePoint Server 2010 (Beta),
Anda harus melakukan ekstraksi file terlebih dahulu.
Rename file instalasi Office Web Apps (Beta) yang telah Anda download
untuk mempermudah proses ektraksi file. Sebagai contoh saya merename nama file instalasi tersebut menjadi WebAppSetup.exe.
Berikutnya buat sebuah folder baru. Sebagai contoh saya membuat
folder dengan nama WebAppBeta pada Drive D di komputer yang saya
gunakan.
Jalankan Command Prompt, lalu masuklah ke folder tempat file
WebAppSetup.exe berada.
Berikutnya ketikan perintah berikut ini untuk meng-ekstrak semua isi file
WebAppSetup.exe ke folder WebAppBeta yang telah dibuat
sebelumnya.
WebAppSetup.exe /extract:D:\WebAppBeta
38
Tunggu beberapa saat hingga sebuah kotak dialog ditampilkan yang
menyatakan bahwa proses ekstraksi telah selesai.
Editing File Konfigurasi Setup
Dengan Windows Explorer, masuklah ke folder WebAppBeta yang sudah
berisikan file-file hasil ektraksi sebelumnya. Didalam folder tersebut
temukan file config.xml. Tepatnya ada pada folder berikut ini.
D:\WebAppBeta\files\Setup\config.xml
Buka file config.xml tersebut dengan notepad, lalu pada baris terakhir
sebelum tag </Configuration>, tambahkan script berikut ini.
<Setting Id="AllowWindowsClientInstall"
Value="True"/>
Hasil akhir dari file config.xml tersebut adalah sebagai berikut. Script
yang berwarna merah adalah script yang telah ditambahkan.
<Configuration>
<Package Id="sts">
<Setting Id="LAUNCHEDFROMSETUPSTS" Value="Yes"/>
</Package>
<Logging Type="verbose" Path="%temp%" Template="Wac
Server Setup(*).log"/>
39
<Setting Id="SERVERROLE" Value="SINGLESERVER"/>
<Setting Id="USINGUIINSTALLMODE" Value="1"/>
<Setting Id="SETUPTYPE" Value="CLEAN_INSTALL"/>
<Setting Id="SETUP_REBOOT" Value="Never"/>
<Setting Id="AllowWindowsClientInstall"
Value="True"/>
</Configuration>
Sampai tahap ini, file instalasi Office Web Apps (Beta) telah siap
digunakan, Anda tinggal melakukan proses instalasi yang akan dibahas
selanjutnya.
Instalasi Office Web Apps (Beta)
Masuk ke folder WebAppBeta, yaitu folder yang menyimpan hasil
ekstraksi file yang telah Anda lakukan sebelumnya. Lalu jalankan file
Setup.Exe.
Bagian pertama meminta Anda untuk memasukan Product Key (CD-Key)
dari Office Web Apps (Beta). Ketikan Product Key yang sesuai lalu klik
tombol Continue.
40
Pada bagian License Term, beri tanda ceklist pada bagian I Accept the
terms of the agreement lalu klik tombol Continue.
Pada bagian pemilihan lokasi instalasi, biarkan secara defaultnya lalu klik
tombol Install Now.
41
Berikutnya Office Web Apps (Beta) akan mulai diinstall. Tunggu
beberapa saat.
Setelah selesai, bagian Run Configuration Wizard akan ditampilkan.
Pastikan untuk menon-aktifkan bagian Run the SharePoint Products
and Technologies Configuration Wizard now. Wizard ini akan
dijalankan kemudian setelah semua proses instalasi selesai.
Klik tombol Close lalu restart kembali komputer Anda.
42
Menjalankan SharePoint Configuration Wizard
Setelah komputer Anda restart, Anda tidak akan menemukan entri
apapun pada Start Menu Windows karena Office Web Apps merupakan
bagian dari SharePoint. Sehingga untuk menjalankan wizard konfigurasi,
Anda harus menjalankan kembali SharePoint Configuration Wizard.
Caranya sama dengan sebelumnya yaitu dengan meng-klik tombol
Start Programs lalu pada bagian Microsoft SharePoint 2010
Products, klik SharePoint 2010 Products Configuration Wizard.
Pada kotak dialog pembuka, klik tombol Next untuk melanjutkan.
43
Berikutnya sebuah kotak dialog ditampilkan yang menerangkan bahwa
beberapa services akan di-restart secara otomatis selama proses
konfigurasi ini. Klik tombol Yes untuk menyetujuinya.
Proses konfigurasi akan mulai dijalankan. Tunggu beberapa saat.
44
Setelah selesai Anda akan mendapatkan informasi bahwa proses
konfigurasi telah sukses dijalankan.
Klik tombol Finish untuk menutup kotak dialog ini lalu restart komputer
Anda.
Mengaktifkan Office Web Apps (Beta)
Secara default, Office Web Apps ini berada dalam kondisi non-aktif.
Untuk menggunakannya Anda harus mengaktifkannya terlebih dahulu
pada situs SharePoint Anda. Caranya sebagai berikut.
Jalankan Internet Explorer lalu masuklah kembali kedalam situs
SharePoint Anda seperti yang telah dibahas sebelumnya di Bab 2.
45
Di halaman utama, klik tombol Site Actions yang terletak di sudut kiri
atas situs SharePoint Anda. Lalu pada menu yang tampil, klik pada
pilihan Site Settings.
46
Berikutnya halaman Site Settings akan ditampilkan. Pada bagian Site
Collection Administration, klik pada pilihan Site Collection Features.
Halaman Site Collection Features akan ditampilkan. Pada halaman ini
Anda akan menemukan entri Office Web Apps. Klik tombol Activate di
sebelahnya untuk mengaktifkan Office Web Apps ini.
Entri yang telah diaktifkan akan diberi keterangan berupa status Active.
Pastikan Anda sudah mendapatkan status Active ini disebelah entri
Office Web Apps.
Klik tombol Save untuk menyimpan perubahan ini.
47
Menjalankan Office Web Apps (Beta)
Sampai tahap ini proses instalasi berikut konfigurasinya telah selesai.
Sekarang Anda dapat mencoba Office Web Apps ini dengan
mengupload beberapa file dokumen kedalam SharePoint Anda.
Catatan:
Office Web Apps (Beta) ini terdiri dari 4 aplikasi, yaitu Word, Excel. PowerPoint
dan OneNote, oleh karena itu dokumen yang bisa Anda upload hanya dokumen
untuk ke-empat aplikasi tersebut yang dibuat dengan aplikasi Office 2010.
Dokumen yang dibuat dengan Office 2007, walaupun ekstensinya sama, tetap
tidak bisa dibuka oleh Office Web Apps ini. Sebagai solusinya, Anda harus
membuka terlebih dahulu dokumen Office 2007 tersebut dengan Office 2010
lalu menyimpannya kembali dalam format Office 2010. Cara ini harus Anda
lakukan juga jika Anda hendak meng-upload dokumen yang dibuat dengan
aplikasi Office 2003.
Cara untuk meng-upload file dokumen kedalam situs SharePoint Anda
adalah sebagai berikut.
Di halaman utama situs SharePoint, klik menu Shared Documents di
bagian kiri lalu klik pada pilihan Add new document.
48
Pada kotak dialog Upload Document yang terbuka, klik tombol Browse
jika Anda hanya ingin meng-upload satu file dokumen saja. Jika Anda
ingin meng-upload beberapa file dokumen sekaligus, Anda dapat
meng-klik pada pilihan Upload Multiple Files.
Pilih file dokumen yang Anda inginkan lalu tunggu beberapa saat
selama proses upload berlangsung.
Setelah proses upload selesai, Anda akan kembali ke halaman
sebelumnya. Di halaman tersebut Anda dapat melihat daftar file-file
dokumen yang telah Anda upload.
49
Klik tombol panah kecil yang mengarah kebawah pada salah satu file
tersebut dan Anda akan mendapatkan pilihan Edit in Browser. Klik pada
pilihan tersebut. Sebagai contoh, saya membuka sebuah file dokumen
Word.
Dan Voila..!! Anda sudah dapat membuka file-file dokumen Office
menggunakan layanan Office Web Apps pada Windows 7 Anda
50
Berikut ini contoh tampilan tabel Excel yang saya buka dengan Office
Web Apps (Beta) ini:
Berikut ini contoh tampilan slide PowerPoint yang saya buka dengan
Office Web Apps (Beta) ini:
51
Beberapa dokumen yang dibuka dengan Office Web Apps (Beta) ini
mungkin akan kacau bahkan hancur formatnya. Contohnya seperti grafik
berbentuk Pie yang tampak tidak bulat pada dokumen Excel yang saya
buka seperti tampak pada gambar berikut ini. Demikian halnya dengan
Pivot Table yang berubah menjadi sebuah tabel biasa.
Namun hal ini jelas masih wajar mengingat status dari Office Web Apps
ini yang masih beta.
52
4. Troubleshooting
Mungkin Anda mengalami masalah saat bermain-main dengan instalasi
SharePoint Server 2010 (Beta) dan Office Web Apps (Beta) ini pada
Windows 7 Anda. Beberapa catatan berikut ini mungkin dapat
membantu.
Pastikan bahwa komputer atau laptop yang Anda gunakan memiliki
spesifikasi yang memadai atau bahkan tinggi. Lihat pembahasan di
Bab Pendahuluan untuk melihat spesifikasi yang dibutuhkan. Hal ini
mengingat bahwa apa yang Anda install adalah layanan yang
seharusnya bernaung didalam sebuah server.
53
Seperti telah dijelaskan sebelumnya, sangat disarankan untuk
menggunakan user account Administrator untuk login kedalam
Windows 7 Anda. Aktifkan user account Administrator ini pada
bagian Computer Management pada Windows 7 yang Anda
gunakan.
54
Pada saat melakukan SharePoint Configuration Wizard, Anda
mungkin mendapatkan pesan bahwa konfigurasi mengalami
kegagalan seperti tampak dalam gambar berikut ini.
Untuk mengatasinya, cobalah untuk me-restart kembali komputer Anda
lalu jalankan kembali Configuration Wizard tersebut.
55
Links
Situs Resmi Microsoft
http://microsoft.com
Situs Resmi SharePoint 2010
http://sharepoint2010.microsoft.com/
SharePoint Products TechCenter
http://technet.microsoft.com/en-us/sharepoint/ee263917.aspx
SharePoint Developer Center
http://msdn.microsoft.com/en-us/sharepoint/
SharePoint IT Pro Documentation Team Blog
http://blogs.technet.com/tothesharepoint/
SharePoint Team Blog
http://blogs.msdn.com/sharepoint/
Situs Resmi Office 2010
http://www.microsoft.com/office/2010/
Situs Resmi Office Web Apps
http://www.microsoft.com/office/2010/en/office-web-apps/
Official Blog of the Microsoft Office Web Apps Team
http://blogs.msdn.com/officewebapps/
Deploy Office Web Apps
http://technet.microsoft.com/en-us/library/ee695758(office.14).aspx
56
http://arhiez.net
http://mugi.or.id/blogs/arhiez
http://wss-id.org/blogs/arhiez
http://twitter.com/arhiez
http://www.facebook.com/aris.lesmana
http://www.linkedin.com/in/arhiez
https://mvp.support.microsoft.com/profile/Aris