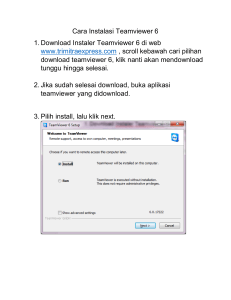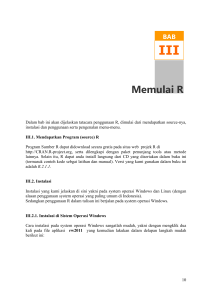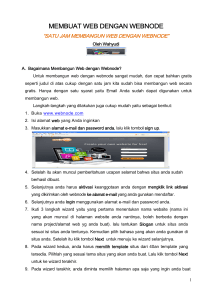modul vii - SMPN 1 Lamongan | Login
advertisement

MODUL VII Membuat Discussion Web Wizard Tujuan Mempelajari cara membuat Discussion Web Wizard dengan menggunakan Microsoft Front Page XP Teori Discussion Web Wizard adalah sarana untuk membuat sebuah kelompok diskusi dimana pemakai dapat menuliskan pertanyaan dan komentar, lalu peserta lain dapat membaca komentarnya dan membalasnya dengan komentarnya sendiri. Anggota diskusi bisa lebih dari tiga orang. Discussion Web Wizard juga menyediakan teks link yang menghubungkan antar host pengunjung sehingga dapat membentuk jaringan diskusi tentang produk perusahaan kita. Wizardini cocok untuk komunikasi group atau kelompok profesional tertentu. Praktik Langkah pembuatan Discussion Web adalah sebagai berikut: 1. Aktifkan File Æ New Æ Page or Web… pilih New Web. Task Pane Aktif. 2. Klik icon Web site Templates. Muncul kotak dialog New from Templates. 3. Klik icon pertama Discussion Web Wizard. Lalu pada kotak isian Specify the location of the new web, tuliskan URL web site Anda. Dalam contoh ini, http://master/web2Discussion. 4. Klik OK. Wizard dimulai dengan munculnya kotak dialog pertama Discussion Web Wizard. 5. Bacalah keterangan yang memberikan petunjuk tentang wizard ini, lalu klik tombol Next. Tampil kotak dialog kedua. 6. Pada kotak dialog kedua pilihlah item yang akan ditampilkan. Antara lain Table of Content (daftar isi), Search Form (formulir pencarian teks), Threaded Replies (kumpulan usulan), Confirmation Page (halaman konfirmasi). Klik Next, tampil kotak dialog ketiga. Modul Praktikum E-Commerce 21 7. Pada kotak dialog ketiga tersedia kotak pengisian judul diskusi dan nama folder penyimpan hasil diskusi. Klik Next, tampil dialog keempat. 8. Kotak dialog keempat menyediakan sarana pemilihan komposisi kolom masukan di antara item Subject (judul), Category (kelompok), Product (produk) dan Comment (komentar). Tentukan pilihan Anda, lalu Next. Tampil dialog kelima. 9. Kotak dialog kelima menanyakan apakah diskusi yang akan dilakukan perlu diproteksi atau tidak. Stelah menentukan pilihan, klik Next. Tampil dialog keenam. 10. Kotak dialog keenam menydiakan sarana penyortiran daftar isi yang akan dilaksanakan. Apakah urutannya dari yang lama menuju yang baru ataukah sebaliknya. Modul Praktikum E-Commerce 22 11. Selanjutnya kotak dilog ketujuh menanyakan apakah daftar isi akan digunakan sebagai halaman utama (Home Page). 12. Kotak dialog kedelapan menanyakan komposisi topik pencarian yang akan dipakai. Topik tersebut antara lain Subject, Size, Date, dan Score. • Subject, judul item yang dicari. • Size, ukuran item yang dicari. • Date, tanggal pembuatan item. • Score, nilai item. 13. Kotak dialog kesembilan menyediakan sarana pemilihan tema web. Tema yang kita perlukan telah disediakan oleh FrontPage XP pada Gllery Theme sehingga kita tingal memilihnya saja. Klik tombol Choose Web Theme, tampil kotak dialog pemilihan tema seperti dibawah ini. 14. Pilihlah tema lalu OK, tampilan kembali ke kotak dialog kesembilan. Klik tombol Next, tampil kotak dialog kesepuluh. Modul Praktikum E-Commerce 23 15. Pada kotak dialog kesepuluh pilihlah komposisi frame yang Anda sukai pada kotak dialog kesepuluh. Lalu klik Next, tampil kotak dialog terakhir seperti dibawah ini. 16. Sebelum Anda mengakhiri wizard ini, bila Anda ingin mengubah item pilihan tertentu, klik tombol Back beberapa kali sampai ditemukan kotak dialog yang mengandung item tersebut. Lalu ubahlah item dan jalankan ulang wizard sampai kotak dialog terakhir ini. Kemudian klik Finish, maka berakhirlah paket pemakaian wizard ini, hasilnya bisa anda lihat pada FrontPage Explorer. Kalau Anda klik Navigation View, tampilan susunan situs akan seperti dibawah ini. 17. Selanjutnya Anda tinggal mengganti teks yang ada sesuai dengan kebutuhan Anda. Tugas: 1. Gantilah isi wizard yang telah anda buat dengan teks buatan anda sendiri sesuai dengan kebutuhan Anda. 2. Cetak hasilnya, sertakan juga htmlnya. Modul Praktikum E-Commerce 24