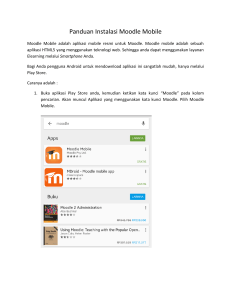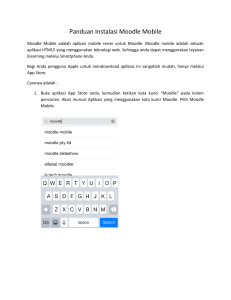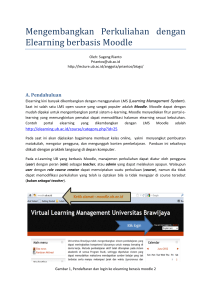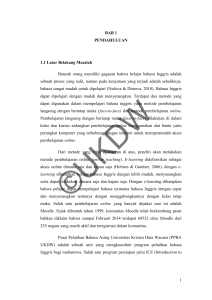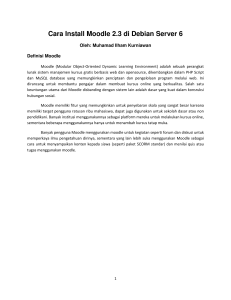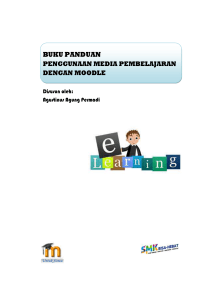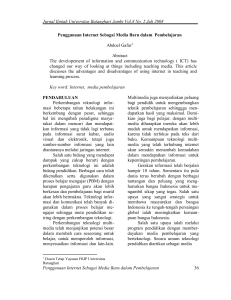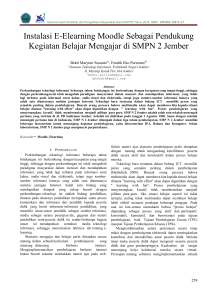Modul Pelatihan - E-Learning Training
advertisement

Modul Pelatihan :
Pengembangan Sistem e-Learning dengan
untuk Administrator dan Course Creator
Disusun oleh:
Anisa Herdiani, M.T
Puspa Setia Pratiwi, S.Kom, M.A
Herika Hayurani, M.Kom
Aan Kardiana, M.Si
PROGRAM STUDI TEKNIK INFORMATIKA
FAKULTAS TEKNOLOGI INFORMASI
UNIVERSITAS YARSI
Jl. Letjen. Suprapto, Cempaka Putih
Jakarta Pusat 10510 - Telp/Fax : (021) 4269301
Website : www.yarsi.ac.id
DAFTAR ISI
DAFTAR ISI _______________________________________________________ i
BAGIAN 1 PENDAHULUAN __________________________________________ 1
BAGIAN 2 INSTALASI MOODLE _______________________________________ 2
2.1
Requirement ___________________________________________________ 2
2.1.1
Hardware __________________________________________________________ 2
2.1.2
Software ___________________________________________________________ 2
2.2
Persiapan Instalasi di Server Lokal __________________________________ 2
2.2.1
Instalasi XAMPP _____________________________________________________ 3
2.2.2
Instalasi Moodle _____________________________________________________ 7
BAGIAN 3 FITUR MANAJEMEN BAGI ADMINISTRATOR __________________ 13
3.1
Pengelolaan Metode Otentikasi ___________________________________ 13
3.2
Pengelolaan Akun ______________________________________________ 15
3.3
Roles dan permissions ___________________________________________ 20
3.3.1
Standard Roles _____________________________________________________ 20
3.3.2
Mengelola Roles ____________________________________________________ 21
3.3.3
Memberikan Roles pada User _________________________________________ 22
3.4
Fitur Keamanan ________________________________________________ 23
3.5
Tampilan Situs _________________________________________________ 24
3.5.2
Front Page ________________________________________________________ 24
3.5.3
My Home _________________________________________________________ 29
3.5.4
Navigation Block ____________________________________________________ 30
3.5.5
Courses Contacts ___________________________________________________ 31
3.5.6
Themes ___________________________________________________________ 32
3.5.7
Standard Themes ___________________________________________________ 34
3.5.8
Menambah Tema ___________________________________________________ 37
3.6
Bahasa _______________________________________________________ 38
i
3.6.1
Pengaturan Bahasa__________________________________________________ 38
3.6.2
Menambah Bahasa __________________________________________________ 40
BAGIAN 4 MENGELOLA KURSUS ____________________________________ 41
4.1
Kursus________________________________________________________ 41
4.1.1
Menambah Kursus __________________________________________________ 41
4.1.2
Menghapus Kursus __________________________________________________ 44
4.2
Kategori ______________________________________________________ 44
4.2.1
Menambah Kategori _________________________________________________ 44
4.2.2
Mengubah atau Memindahkan Kategori _________________________________ 45
4.2.3
Menambah Sub-kategori _____________________________________________ 45
BAGIAN 5 MIGRASI MOODLE KE WEBHOST ___________________________ 46
5.1
Mempersiapkan database________________________________________ 46
5.2
Membuat Direktori Data _________________________________________ 48
5.3
Upload File Website ____________________________________________ 49
5.4
Memindahkan Database _________________________________________ 51
REFERENSI ______________________________________________________ 55
ii
BAGIAN 1
PENDAHULUAN
Moodle (Modular Object-Oriented Dynamic Learning) merupakan salah satu
LMS (Learning Management System), sebuah paket perangkat lunak yang digunakan
untuk menghasilkan internet-based courses dan juga web sites. Moodle dirancang
untuk mendukung kerangka kerja pendidikan social constructionist, yaitu siswa
membangun pengetahuan baru secara aktif dengan cara berinteraksi dengan
lingkungannya.
Moodle tersedia bebas sebagai perangkat lunak open sources (dibawah GNU
General Public Lisence) yang dapat diperoleh melalui http://moodle.org. Moodle
dapat dengan mudah dipakai untuk mengembangkan sistem e-learning. Dengan
Moodle, portal e-learning dapat dimodifikasi sesuai kebutuhan. Saat ini terdapat
lebih dari 18 ribu situs e-learning tersebar di lebih dari 163 negara yang
dikembangkan dengan Moodle.
Melalui E-learning ini para guru dapat mengelola materi pelajaran, yakni:
menyusun silabi, meng-upload materi pelajaran, memberikan tugas kepada siswa,
menerima pekerjaan siswa, membuat tes/quiz, memberikan nilai, memonitor
keaktifan siswa, mengolah nilai siswa, berinteraksi dengan siswa dan sesama guru
melalui forum diskusi dan chat, dll. Di sisi lain, siswa dapat mengakses informasi dan
materi pembelajaran, berinteraksi dengan sesama siswa dan guru, melakukan
transaksi tugas-tugas mata pelajaran, mengerjakan tes/quiz, melihat pencapaian
hasil belajar, dll.
Modul ini akan menjelaskan langkah-langkah instalasi, deployment, dan
modifikasi moodle bagi Administrator, dan langkah-langkah mengelola course bagi
Course Creator. Versi Moodle yang digunakan adalah Moodle 2.0.
1
BAGIAN 2
INSTALASI MOODLE
2.1
Requirement
Moodle dibangun dalam operating system Linux, dengan menggunakan
Apache, MySQL dan PHP (seringkali dikenal dengan platform LAMP). Moodle sudah
teruji dalam operating systems Windows XP/2000/2003 (WAMP), Solaris 10 (Sparc
and x64), Mac OS X dan Netware 6. Dapat didukung oleh database management
system (DBMS) PostgreSQL, Oracle dan Microsoft SQL Server.
Requirement untuk Moodle dijelaskan dalam sub-bab berikut.
2.1.1 Hardware
a. Disk space : minimum 160MB. Anda akan membutuhkan space yang lebih
besar seiring dengan bertambahnya materi pembelajaran.
b. Memory : minimum 256MB. Direkomendasikan 1 GB. Berdasarkan
pengalaman Moodle dapat menangani 50 user aktif untuk setiap 1 GB RAM,
tapi hal ini bergantung dari spesifikasi hardware dan software Anda.
2.1.2 Software
a. Webserver environment : Apache atau IIS. Moodle tetap dapat berjalan di
environment lain yang mendukung PHP.
b. PHP version : untuk Moodle 2.0 minimum PHP v5.2.8 dan sebaiknya tidak
menggunakan PHP v5.3.x karena ada perbedaan penggunaan tag.
c. Database : MySQL, MSSQL, PostgreSQL atau Oracle.
2.2
Persiapan Instalasi di Server Lokal
Sebelum melakukan instalasi, Anda harus mempersiapkan paket software
XAMPP (dapat diunduh di http://www.apachefriends.org) dan Moodle (dapat
2
diunduh di http://download.moodle.org/) terlebih dahulu, lalu ikuti tahapan
instalasinya.
2.2.1 Instalasi XAMPP
Langkah Instalasi XAMPP adalah sebagai berikut:
1. Double klik file installer XAMPP, maka akan muncul dialog pemilihan
bahasa, secara default adalah 'English'. Biarkan dalam kondisi default
('English') saja, lalu klik “OK”.
Gambar 1 Pilihan bahasa
2. Kemudian muncul dialog XAMPP Basic, klik “Next”.
Gambar 2 Kotak dialog XAMPP Basic
3. Maka akan muncul dialog, untuk menempatkan XAMPP ke dalam folder
yang Anda kehendaki. Secara default C:\xampp, lalu klik “Next”.
3
Gambar 3 Pemilihan lokasi instalasi XAMPP
4. Setelah muncul dialog pilihan service xampp
Gambar 4 Kotak dialog pilihan service XAMPP yang akan diinstal
Check paket Desktop, Start Menu, dan Service yang akan Anda pasang pada
server web Anda, , lalu klik “Install”.
4
Gambar 5 Proses extract file installer
5. Tunggu system XAMPP di-extract ke dalam komputer server Anda sampai
100% (complete).
Gambar 6 Pesan bahwa konfigurasi sedang berjalan
Gambar 7 Pesan bahwa XAMPP telah diinstal
5
6. Kemudian klik Finish, Lalu Ok, dan Yes.
Gambar 8 Control panel XAMPP
7. Ketika 100% (complete), local Server siap dipergunakan untuk menerima file
moodle. Untuk memastikan bahwa XAMPP sudah berhasil ter-install,
ketikkan ‘localhost’ pada web browser Anda.
Gambar 9 XAMPP for Windows
6
2.2.2 Instalasi Moodle
1. Copy
folder
Moodle
(yang
sudah
di-ekstrak)
ke
dalam
folder
C:\xampp\htdocs\
Gambar 10 Copy folder Moodle ke dalam folder htdocs pada xampp
2. Selanjutnya bukalah web browser (misalnya Mozilla Firefox) dan akseslah
http://localhost/moodle, maka akan muncul halaman instalasi yang dimulai
dengan pemilihan bahasa. Pilihlah bahasa yang akan digunakan (misalnya English),
lalu klik Next.
Gambar 11 Instalasi : Pemilihan bahasa
7
3. Selanjutnya akan muncul halaman pengaturan konfigurasi web yaitu alamat web,
direktori moodle dan direktori data. Anda dapat menggunakan pengaturan yang
sudah disediakan.
Gambar 12 Confirm Paths
4. Selanjutnya adalah pemilihan database server, pilihlah Improved MySQL
(native/mysqli)
Gambar 13 Pemilihan Database Server
8
5. Selanjutnya adalah pengaturan database, isilah database host, database name,
database user beserta passwordnya.
Gambar 14 Database Settings
6. Selanjutnya akan tampil Copyright Notice, bahwa moodle merupakan free
software yang berada di bawah lisensi GNU-General Public Lisence. Klik Continue.
Gambar 15 Copyright Notice
7. Selanjutnya akan dilakukan pengecekan server, jika ada highlight berwarna merah
maka Anda harus memperbaiki konfigurasi server sehingga memenuhi
requirement Moodle jika tidak ada berarti server sudah memenuhi requirement
Moodle dan Anda dapat melanjutkan ke tahap selanjutnya.
9
Gambar 16 Server checks
8. Selanjutnya proses instalasi seluruh modul dijalankan, dan Anda tinggal menunggu
hingga seluruh modul berhasil terinstal.
…
Gambar 17 Proses Instalasi
10
9. Selanjutnya akan muncul halaman profil Admin. Silakan masukkan password, email
kota, negara, dan informasi lain yang dibutuhkan. Ketentuan password: minimal 8
karakter yang terdiri atas minimal 1 huruf kapital, 1 huruf kecil, 1 angka, dan 1
karakter non alphanumeric (misalnya @, !, $, dst)
Gambar 18 Pengaturan Akun Administrator
11
10. Selanjutnya Anda dapat melihat halaman profil Admin. Pengaturan profil dapat
dilakukan pada menu Settings > My profile settings > Edit profile.
Gambar 19 Profil Admin
11. Klik link navigasi Home pada bagian kiri atas, maka akan tampil halaman muka
elearning Anda.
Gambar 20 Halaman Muka E-Learning
12
BAGIAN 3
FITUR MANAJEMEN BAGI ADMINISTRATOR
3.1
Pengelolaan Metode Otentikasi
Seorang administrator dapat mengatur metode otentikasi dengan cara sebagai
berikut :
1. Pilih menu Settings > Site administration > Plugins > Authentication > Manage
authentication.
2. Klik icon mata untuk mengaktifkan suatu plugin otentikasi (mata tertutup = tidak
aktif, mata terbuka = aktif)
3. Klik link setting yang berada di bagian kanan plugin otentikasi yang Anda pilih.
4. Ubah pengaturan yang dibutuhkan, lalu klik tombol ‘Save changes’
5. Ulangi langkah 3-4 hingga Anda selesai mengubah plugin yang sudah diaktifkan.
Anda dapat mengaktifkan lebih dari satu plugin otentikasi. Setiap plugin dapat
digunakan untuk mencari username/password yang cocok. Ketika sudah didapatkan
username/password yang cocok maka alternatif plugin lainnya tidak akan digunakan.
Maka dari itu plugin yang menangani login terbanyak sebaiknya posisinya dipindahkan
ke atas untuk mengurangi load pada server otentikasi.
Gambar 21 Manage authentication
13
Pengaturan Umum
Pengaturan umum metode otentikasi dapat dilakukan melalui menu Settings >
Site administration > Plugins > Authentication > Manage authentication, bagian
Common settings.
1. Self registration : jika Anda membolehkan user untuk membuat akunnya
dengan cara mendaftar sendiri, maka pilihlah metode Email-based self
registration dari menu drop down.
2. Guess login button : Anda dapat menyembunyikan tombol login tamu pada
halaman login untuk menghindari pengaksesan situs moodle oleh tamu.
3. Forgotten password URL : apabila Anda memiliki help desk untuk menangani
user yang lupa passwordnya, maka Anda dapat mencantumkan URLnya di sini.
4. Instructions : Pada bagian ini Anda dapat menambahkan instruksi sehingga user
tahu bagaimana cara untuk masuk ke dalam sistem.
5. Allowed and denied email domains : Anda dapat menentukan domain email
yang diperbolehkan untuk login (ketika menggunakan Email-based selfregistration),
misalnya
hanya
siswa
yang
menggunakan
email
universitas/sekolah yang dapat login.
6. Restrict domains when changing email : Anda dapat mengatur apakah
pembatasan domain tetap berlaku ketika user sudah terdaftar dalam sistem.
7. ReCAPTCHA : CAPTCHA adalah sebuah program yang dapat mengidentifikasi
apakah user merupakan seorang manusia atau mesin untuk menghindari bots
atau program otomatis yang menghasilkan spam. Proteksi terhadap spam
sangatlah diperlukan untuk metode Email-based self-registration. ReCAPTCHA
keys didapatkan dari http://www.google.com/recaptcha dengan mendaftarkan
sebuah akun (gratis) lalu tuliskan nama domainnya. Salinlah public dan private
keys pada isian recaptchapublickey dan recaptchaprivatekey.
14
Gambar 22 Contoh form registrasi dengan elemen CAPTCHA
3.2
Pengelolaan Akun
Seorang Administrator dapat melakukan berbagai aktivitas terkait akun user
pada menu Settings > Site Administrator > Users > Accounts.
1. Browse list of users : Mencari, menemukan, dan mengedit akun user.
Gambar 23 Browse list of users
15
2. Bulk user actions : Mengirimkan pesan, meng-konfirmasi, mengunduh, atau
melakukan hal lainnya kepada suatu kelompok user secara global.
Gambar 24 Bulk User actions
16
3. Add a new user : Menambah sebuah akun user.
Gambar 25 Add a new user
4. Upload users : Anda dapat membuat sejumlah akun user sekaligus.
Langkah yang dilakukan :
a. Menyiapkan file yang akan di-upload.
File dapat dibuat dalam text editor (misal notepad) ataupun spreadsheet
(missal: Excel) dengan format file CSV (comma delimited) dan Encoding UTF-8.
Gambar 26 File daftar user
17
Baris
pertama
merepresentasikan
nama
kolom,
baris
selanjutnya
merepresentasikan informasi setiap user.
Field yang harus ada adalah : username, firstname, lastname, email
Field lain yang dapat Anda tambahkan :
institution, department, city, country, lang, auth, ajax,
timezone,
idnumber,
description,
icq,
mailformat,
phone1,
phone2,
maildisplay,
address,
url,
htmleditor,
autosubscribe
Untuk Enrolment, field yang dapat Anda tambahkan adalah : course1,
type1, role1, group1, enrolperiod1, course2, type2, role2,
group2, enrolperiod2
b. Upload file
Pilihlah file CSV yang sudah Anda siapkan sebelumnya, pilih ‘,’ (koma) sebagai
CSV delimiter, pilih ‘UTF-8’ sebagai format encoding lalu klik ‘Upload users’
Gambar 27 Tampilan Upload Users
18
c. Upload users preview
Gambar 28 Upload users preview
d. Upload users results
Gambar 29 Upload users results
5. User pictures : Anda dapat meng-upload profile pictures untuk user, dengan catatan
bahwa nama gambar sama dengan username atau id siswa. Misalkan siswa dengan
username anisaherdiani memiliki gambar dengan nama anisaherdiani.jpg
19
6. User profile fields : Anda dapat meng-kustomisasi form profil user.
3.3
Roles dan permissions
Role merupakan sekumpulan kewenangan/permissions yang didefinisikan dalam
sistem yang kemudian dapat Anda berikan kepada user pada konteks tertentu. Contoh
role yang umum adalah teacher dan student dalam konteks course.
3.3.1 Standard Roles
Moodle sudah mendefinisikan peran standar yang berlaku pada sistem, sebagai berikut :
1. Site administrator : dapat melakukan apa saja pada sistem
2. Manager : Memiliki peran yang lebih sedikit dari pada administrator
3. Course creater : dapat membuat courses
4. Teacher : dapat mengelola dan menambahkan konten pada courses
5. Non-editing teacher : dapat memberikan nilai pada courses tetapi tidak dapat
mengubah isi courses.
6. Student : dapat mengakses dan berpartisipasi dalam courses
7. Guest : Dapat melihat isi courses tetapi tidak dapat berpartisipasi di dalamnya.
8. Authenticated user : Role yang dimiliki oleh semua user yang telah login.
9. Authenticated user on the front page role : role yang dimiliki user pada halaman
muka.
20
3.3.2 Mengelola Roles
Seorang administrator dapat mengelola roles pada menu Settings > Site
administration > Users > Permissions > Define roles.
Gambar 30 Manage roles
Langkah untuk mengubah definisi role :
1. Klik icon edit pada baris role yang akan diubah.
2. Pada halaman edit role, ubahlah permissions yang disesuaikan dengan
kebutuhan sistem
3. Scroll hingga ke bagian bawah halaman lalu klik tombol “Save changes”
Apabila Anda ingin seorang guru (teacher) dapat memberikan peran (role) teacher
kepada user lain maka langkah yang dapat Anda lakukan adalah :
1. Klik tab Allow role assignments
2. Klik checkbox pada perpotongan antara baris dan kolom teacher
3. Klik tombol “Save changes”
21
Gambar 31 Allow role assigments
3.3.3 Memberikan Roles pada User
Anda dapat memberikan peran pada user lain (misal peran Course Creator)
dengan mengikuti langkah berikut :
1.
Pilih menu Settings > Site administration > Users > Permissions > Assign
system roles
2. Klik link Course Creator
Gambar 32 Assign Roles
Perhatikan bahwa memberi role Course Creator pada level System
memungkinkan user untuk menambahkan course ‘dimana saja’.
22
3. Pilih user dari daftar Potential users lalu klik <Add. Pastikan user yang sudah
Anda pilih tersebut berada pada daftar Existing users.
Gambar 33 Assign role Course creator
3.4
Fitur Keamanan
Seluruh aplikasi software umumnya kompleks dan memiliki permasalahan
keamanan yang ditemukan dari waktu ke waktu, umumnya terdiri atas kombinasi input
yang tidak di-antisipasi oleh programmer. Moodle sangat memperhitungkan fitur
keamanan dan terus-menerus memperbaikinya begitu ditemukan celah-celah yang tidak
aman.
Strategi pengamanan yang paling baik adalah melakukan backup, tentunya Anda
pun harus mampu untuk me-restore backup tersebut. Maka dari itu ujilah prosedur
restorasi Anda.
Berikut adalah rekomendasi dasar untuk mengoptimalkan keamanan sistem
Moodle Anda :
23
1. Update Moodle secara regular begitu ada release yang baru.
2. Non-aktifkan Register globals
3. Gunakan password yang ‘sulit’ untuk admin dan guru.
4. Hanya berikan role teacher kepada user yang dapat dipercaya.
5. Pisahkan sistem Moodle Anda dari sistem lainnya.
3.5
Tampilan Situs
Banyak cara yang dapat Anda lakukan untuk mengubah tampilan situs Moodle
Anda sehingga memiliki tema yang sama dengan situs sekolah Anda. Link berikut dapat
Anda gunakan untuk mengubah tampilan moodle :
1. Front page : mengatur apa saja yang ditampilkan pada halaman muka Moodle
Anda.
2. My Moodle : mengatur halaman “dashboard” untuk setiap user.
3. User profiles
4. Navigation : mengendalikan bagaimana user menemukan jalan masuk ke suatu
halaman dalam Moodle.
5. Course list : mengatur siapa yang akan muncul dalam daftar course
6. Themes : mengubah “skin” keseluruhan ataupun sebagian halaman dalam Moodle
Anda.
7. Header and footer : menambahkan informasi pada bagian atas dan bawah
Moodle Anda.
3.5.2 Front Page
Front page adalah halaman pertama yang dilihat oleh seseorang ketika
mengunjungi sebuah situs Moodle, sebelum atau setelah login. Umumnya seorang siswa
akan melihat daftar courses, beberapa block informasi, yang ditampilkan dengan theme
tertentu.
Kombinasi antara site policies, user authentication dan front page settings
menentukan siapa yang dapat masuk ke front page.
24
Front Page Settings
Pengaturan Front Page dapat dilakukan pada menu Settings > Front page
setting > Edit settings dan Settings > Site administration > Front page > Front Page
Settings.
Gambar 34 Front Page Settings
1. Full site name : Nama ini akan muncul pada bagian atas dari setiap halaman, di
atas navigation bar.
2. Short name for site : Nama ini akan muncul pada awal dari navigation bar,
sebagai link untuk kembali ke halaman depan (front page).
25
3. Front page description : Anda dapat menambahkan pesan singkat kepada user
yang ditampilkan dalam block di halaman depan.
4. Front page items : Bagian tengah front page dapat menampilkan sejumlah
kombinasi dari : news items, list of course, list of categories, Combo list (list of
categories and courses), dan none (tidak ada yang ditampilkan). Urutannya
bergantung dari combination box. Anda dapat membedakan tampilan front page
untuk user yang belum login dan user yang sudah login.
Gambar 35 Combination Box
5. Maximum Category Depth : menentukan berapa banyak sub-kategori yang akan
ditampilkan untuk setiap kategori.
6. Include a topic section : bagian ini akan menambahkan sebuah topic-section
pada bagian tengah-atas dari halaman front page. Ketika mode edit diaktifkan,
resource dan atau aktifitas dapat ditambahkan ke topic-section dengan
menggunakan dropdown menu, sama seperti pada halaman course.
Note : Label resource dapat digunakan untuk menambahkan teks dan atau
gambar pada bagian tengah-atas dari halaman front page.
7. News items to show : Pengaturan ini akan aktif jika bagian front setting
menampilkan news items atau jika Anda menggunakan Latest News block.
8. Comments per page : Setiap course dapat memiliki sebuah Comment block yang
memungkinkan ditampilkannya komentar dari user. Jumlah komentar yang
ditampilkan pada suatu waktu dapat Anda atur pada bagian ini.
9. Courses per page : Pada bagian ini Anda dapat membatasi jumlah courses yang
ditampilkan pada satu halaman.
10. Allow visible courses in hidden categories : Apakah Anda ingin menampilkan
courses yang berada pada kategori yang Anda sembunyikan?
11. Default front page role : Untuk memungkinkan logged-in user berpartisipasi
dalam aktivitas di halaman front page, sebuah default front page role dapat Anda
atur. Perhatikan bahwa jangan set role pada Guest.
26
Mengubah Tampilan Front Page
Anda dapat mengubah tampilan Front Page pada menu Settings > Front page
settings, klik Turn editing on.
1. Menambahkan kata pembuka. Klik icon
halaman front page.
pada
bagian
tengah-atas
Lalu tambahkan kalimat pembuka sesuai dengan
peruntukkan situs Elearning Ada. Anda pun dapat melihat hasilnya pada
halaman depan situs elearning Anda.
Gambar 36 Tampilan Halaman Depan
27
Mengelola Block
Block merupakan items yang dapat ditambahkan di kolom kiri, kanan, atau
tengah (bergantung kepada theme Anda) pada halaman situs Moodle Anda. Moodle
menyediakan Standard block yang dapat Anda gunakan yaitu :
Activities
Admin bookmarks
Blog menu
Blog tags
Calendar
Comments
Community finder
Course
completion
status
Course overview
Course/site description
Courses
Flickr
HTML
Latest news
Logged in user
Login
Main menu
Mentees block
Messages
My private files
Navigation
Network servers
Online users
People
Quiz results
Random glossary entry
Recent activity
Remote RSS feeds
Search forums
Section links
Self completion
Settings
Social activities
Tags
Upcoming events
Youtube
Selain Standard Block di atas Anda dapat menambahkan block lain yang dapat
diunduh pada URL http://moodle.org/plugins/ kategori Block.
Seorang Administrator dapat mengelola block Moodle dalam menu Settings >
Site administration > Plugins > Blocks > Manage blocks.
1. Menyembunyikan blok : Anda dapat menyembunyikan sebuah blok dengan
menekan icon
sehingga icon tersebut berubah menjadi
.
2. Menghapus blok : Anda dapat menghapus blok dengan menekan link “Delete”
pada baris bloknya.
3. Mengubah pengaturan blok : Anda dapat mengubah pengaturan blok dengan
menekan link “Settings” pada baris bloknya.
Jika Anda ingin menambahkan atau mengatur blok sehingga dapat terlihat
oleh user, pada halaman Front page klik menu Settings > Front page settings, klik
Turn editing on.
28
1. Membuat Block Instance : Anda dapat menambahkan blok dengan memilih
drop down menu pada bagian berjudul “Add a block” yang biasanya berada
pada sisi kanan bawah front page.
Gambar 37 Menambahkan Block Instance
2. Memindahkan letak Block Instance : Anda dapat memindahkan letak blok ke
bagian atas atau sisi sebrang dengan menekan icon
3. Menghapus Block Instance : Anda dapat menghapus sebuah balok dengan
menekan icon
pada bagian atas blok.
4. Mengubah pengaturan Block Instance : Anda dapat mengubah pengaturan blok
dengan menekan icon
3.5.3 My Home
My Moodle atau My Home adalah halaman yang dapat di-personalisasi oleh
setiap user. Di dalamnya dapat berisi daftar courses yang diikuti dan aktivitas yang ada
di dalamnya seperti tulisan yang belum dibaca atau tugas yang belum dikumpulkan. Link
My Home dapat Anda temukan pada Navigation block.
29
Gambar 38 Link My Home pada Navigation Block
Administrator dapat mengatur agar My Home menjadi home page bagi setiap
user yang sudah log-in. Caranya klik menu Settings > Site administration > Appearance
> Navigation lalu pilih My Moodle sebagai default home page.
3.5.4 Navigation Block
Navigation Block menyediakan cara yang mudah untuk melihat berbagai
sections dalam situs moodle yang meliputi :
1. My Home
2. Site pages : berisi link ke berbagai halaman dan resource dalam situs
3. My profile : berisi link untuk melihat profile, forum posts, blogs, pesan, dan private
files
4. My Courses : berisi daftar course yang diambil
30
Gambar 39 Navigation Block
3.5.5 Courses Contacts
Administrator dapat mengatur course contact pada menu Settings > Site
administration > Appearance > Course Contacts.
Gambar 40 Course Contacts
Course contact akan ditampilkan di bawah nama course yang tersedia.
31
Gambar 41 Course Contacts
3.5.6 Themes
Themes menyediakan ‘skin’ yang mengubah hampir keseluruhan tampilan situs
Moodle Anda.
Theme Settings
Administrator dapat mengubah pengaturan tema pada Settings > Site
administration > Appearance > Themes > Theme Settings.
1. Theme list : merupakan tema yg disediakan untuk course dan user. Kosongkan
bagian ini jika Anda memperbolehkan user menggunakan tema apapun. Jika Anda
ingin membatasi tema yang disediakan bagi user, tulislah nama tema yang
diperbolehkan yang dipisahkan dengan tanda koma tanpa spasi (contoh :
standard,orangewhite). Daftar tema yang tersedia dapat Anda lihat pada menu
Settings > Site Administration > Appearance > Themes > Themes Selector.
2. Theme designer mode : aktifkan menu ini jika Anda memiliki desain tema sendiri
dan ingin mengujinya sehingga perubahannya dapat segera terlihat.
3. Allow user themes : Jika menu ini Anda aktifkan, setiap user dapat memilih tema
yang diinginkan pada menu edit profile page.
4. Allow course themes : Jika menu ini Anda aktifkan, maka teacher akan dapat
mengubah tema dari course yang dimilikinya.
5. Allow category themes : Jika menu ini Anda aktifkan maka tema akan dapat diatur
pada level kategori.
6. Allow theme changes in the URL : Jika menu ini dipilih maka tema dapat diubah
dengan menambahkan ?theme={namatema} pada URL di dalam browser Anda.
7. Allow users to hide blocks : Jika menu ini dipilih maka user dapat menampilkan
atau menyembunyikan blocks.
32
8. Allow blocks to use the docks : Jika menu ini dipilih maka user dapat
memindahkan blok di sisi docks. Cara untuk memindahkan blok ke sisi docks : klik
icon
pada bagian kanan atas blok.
Gambar 42 Docks yang terdapat pada sisi paling kanan situs
9. Custom menu items : Anda dapat menambahkan drop down menu yang dapat
ditampilkan oleh tema yang mendukungnya. Saat ini semua tema yang tersedia
untuk Moodle 2.0 mendukung hal ini. Isi dari setiap item terdiri atas tiga bagian
yang masing-masing dipisahkan dengan karakter | (Shift + \). Bagian tersebut
adalah label | url | tooltip.
label
: Tulisan ini akan muncul pada menu item.
url
: Bagian ini adalah URL yang akan membawa user ke situs tertentu
jika di-klik
tooltip
: Jika Anda menuliskan URL, maka Anda dapat menyediakan tooltip
untuk setiap link yang dibuat oleh url. Jika tidak diisi maka tooltip
akan sama dengan label
Berikut ini adalah contoh bagaimana membuat custom menu :
Universitas YARSI|http://yarsi.ac.id/
-Pendaftaran Mahasiswa Baru|http://yarsi.ac.id/pendaftaranmahasiswa-baru.html
-Perpustakaan Digital YARSI|http://perpus.yarsi.ac.id/
Smart E-Learning Universitas YARSI|http://kuliah.yarsi.ac.id/
Fun Training FTI YARSI|http://tryout.yarsi.ac.id/
Maka akan muncul toolbar di bagian bawah judul situs.
Gambar 43 Penambahan Menu pada Situs
33
3.5.7 Standard Themes
Administrator dapat mengubah tema pada menu Settings > Site administration
> Appearance > Themes > Theme selector.
Gambar 44 Themes Selector
Anda dapat melihat seluruh tema yang disediakan dan memilih apakah Use for
modern browser atau use for old browser bergantung dari keumuman penggunaan
34
browser oleh pengguna situs Anda. (Internet Explorer (IE) dan IE 7 adalah contoh dari
“older browser”)
Pada halaman berikutnya akan ditampilkan informasi terkait tema yang Anda
pilih. Klik Continue untuk memilih tema tersebut.
Misalkan Anda memilih tema Magazine maka tampilannya langsung berubah
mengikuti tema.
Gambar 45 Tampilan Situs dengan tema Magazine
Mengubah Pengaturan pada Tema
Beberapa tema menyediakan pengaturan khusus pada Settings > Site
administration > Appearance > Themes > {Nama tema}. Untuk tema Magazine
pengaturan yang disediakan adalah Background, logo dan warna.
Sebelum Anda mengubah pengaturan tema, pastikan Theme designer mode
pada Theme Settings sudah Anda aktifkan (ceklist).
35
Gambar 46 Pengaturan Tema Magazine
36
1. Background : pengubahan background dapat dilakukan dengan memasukkan url
tempat image background disimpan.
2. Logo : pengubahan logo dapat dilakukan dengan memasukkan url tempat image
background disimpan.
3. Warna : Pilihlah warna dengan menggunakan palet warna yang disediakan.
3.5.8 Menambah Tema
Anda
dapat
menambah
tema
dengan
mengunduh
plugin
dari
http://moodle.org/plugins/ lalu pilih kategori Themes.
Gambar 47 Themes Plugins
Unduhlah tema yang Anda inginkan, lalu ekstrak tema tersebut. Letakkan
foldernya di htdocs/moodle/theme/. Silakan refresh situs Anda, maka tema yang Anda
tambahkan akan tampil dalam Theme Selector.
37
Gambar 48 Tambahan pada Theme Selector
Pilihlah tema yang Anda tambahkan, maka ‘skin’ situs Anda pun akan berubah.
Gambar 49 Skin dari Tema yang ditambahkan
3.6
Bahasa
3.6.1 Pengaturan Bahasa
Administrator dapat mengubah pengaturan bahasa pada menu Settings > Site
administration > Language > Language settings.
38
Gambar 50 Pengaturan Bahasa
1. Language autodetect : Jika diaktifkan maka Moodle akan mendeteksi bahasa
yang digunakan oleh user berdasarkan pengaturan browsernya.
2. Default language : Anda dapat mengatur bahasa apa yang digunakan dalam situs.
Aturan ini dapat diubah oleh user dengan memilih bahasa yang diinginkan.
3. Display language menu : Jika diaktifkan maka menu bahasa akan ditampilkan
pada halaman login dan home page. Jika tidak diaktifkan maka user dapat
mengubah bahasa pada user profile.
4. Languages on the language menu : Jika Anda ingin membatasi bahasa yang
ditampilkan pada menu bahasa, maka tulislah listnya di sini.
5. Sitewide locale : Lebih baik Anda mengosongkan isian ini karena pengaturannya
dilakukan di setiap paket bahasa.
6. Excel encoding : Biarkan pada settingan defaultnya (Unicode) kecuali Anda
menginginkan encoding dengan Latin.
39
3.6.2 Menambah Bahasa
Lebih dari 90 bahasa tersedia dalam Moodle. Untuk meng-install bahasa pada
Moodle, Administrator dapat menuju menu Settings > Site administration > Language >
Language packs, lalu pilih bahasa dari daftar yang tersedia, setelah itu klik “Install
selected language pack”.
Gambar 51 Language import utility
Setelah Anda menambahkan bahasa, maka akan muncul menu pemilihan
bahasa di bagian sudut kanan atas situs Anda.
Gambar 52 Menu Bahasa
40
BAGIAN 4
MENGELOLA KURSUS
Sebuah course (kursus) merupakan area tempat guru menambahkan resource
dan aktivitas untuk siswanya. Kursus dapat dibuat oleh administrator, course creator
atau manager. Setelah kursus dibuat, teacher dapat menambahkan konten dan
mengatur isinya sesuai dengan kebutuhan
4.1
Kursus
Pada pengaturan asalnya, teacher tidak dapat menambahkan kursus yang baru.
Untuk menambah kursus baru Anda harus memiliki role sebagai Administrator, Course
Creator, atau Manager.
4.1.1 Menambah Kursus
Untuk menambah kursus Anda dapat melakukan hal berikut :
1. Menuju menu Settings > Site Administration > Courses > Add/edit courses.
Gambar 53 Menambah kursus
2. Pilihlah kategori yang sesuai.
3. Klik tombol “Add a new course”
4. Isilah pengaturan kursus lalu tekan tombol “Save changes”
41
42
5. Selanjutnya Anda perlu menentukan teacher dan juga student dari kursus
tersebut. Klik tombol “Enrol users” lalu akan muncul window baru, pilih Teacher
pada menu Assign roles, pilih user yang akan diberikan peran Teacher lalu klik
tombol “Enrol”, setelah selesai klik “Finish enrolling users”.
Gambar 54 Menambahkan peran Teacher pada kursus
43
4.1.2 Menghapus Kursus
Pada pengaturan asalnya, teacher tidak dapat menghapus kursus. Untuk
menghapus kursus Anda harus memiliki role sebagai Administrator, Course Creator,
atau Manager.
Langkah-langkah untuk menghapus kursus :
1. Menuju menu Settings > Site Administration > Courses > Add/edit courses.
2. Klik kategori kursus, lalu cari kursus yang ingin Anda hapus.
3. Klik icon “X” pada bagian kanan dari nama kursus untuk menghapus kursus
tersebut.
4.2
Kategori
Kategori kursus mengelompokkan kursus bagi seluruh partisipan Moodle.
Kategori default yang ada dalam Moodle adalah “Miscellaneous” (nama kategori ini
dapat Anda ubah).
Daftar kursus yang berada dalam sebuah kategori akan menampilkan teacher
dan juga deskripsi kursus. Jika jumlah kursus dalam sebuah kategori lebih dari 9 (10 atau
lebih) maka akan ditampilkan daftar kursus tanpa teacher dan deskripsinya.
4.2.1 Menambah Kategori
Pembuatan kategori dapat dilakukan pada menu Settings > Site administration
>Courses > Add/edit courses klik tombol Add Category.
Gambar 55 Menambahkan kategori
Isilah nama kategori yang baru pada text area, lalu kategori baru selesai dibuat.
44
4.2.2 Mengubah atau Memindahkan Kategori
1. Anda dapat mengubah detail dari suatu kategori kursus dengan menekan icon
edit.
2. Anda dapat memindahkan suatu kategori ke atas atau ke bawah dengan menekan
icon panah atas/bawah.
3. Anda dapat mengubah suatu kategori menjadi subkategori dari kategori lainnya
dengan memilih pada dropdown menu pada kolom “Move category to”.
4. Anda dapat menyembunyikan kategori dengan menekan icon mata.
4
Gambar 56 Pengubahan Kategori
4.2.3 Menambah Sub-kategori
Misalkan Anda ingin menambahkan subkategori “Biologi”, “Chemistry”, dan
“Physics” pada kategori “Science”, Anda dapat menambahkan subkategori tersebut
dengan menekan tombol “Add sub-category” pada course categories Science.
Gambar 57 Menambah sub-kategori
45
BAGIAN 5
MIGRASI MOODLE KE WEBHOST
Untuk mengawali proses migrasi Moodle dari localhost ke webhost, Anda
perlu membuat database kosong untuk digunakan Moodle, dan membuat
direktori untuk menyimpan seluruh material dan file-file lain yang Anda upload
ke dalam courses.
5.1
Mempersiapkan database
Anda perlu membuat database kosong (misalnya “moodle”) di dalam sistem
database Anda, beserta user khusus (misalnya “moodleuser”) yang memiliki akses
terhadap database moodle. Anda dapat menggunakan user “root” pada localhost tetapi
user ini sangat tidak direkomendasikan untuk digunakan pada production system :
apabila ada hacker yang mengetahui passwordnya maka keseluruhan sistem database
Anda akan terancam, tidak sekedar satu database saja.
Dalam webhost terdapat webbased control panel
(biasanya menggunakan
sistem cPanel) yang dapat Anda gunakan untuk membuat database. Silakan login pada
cPanel webhost Anda lalu ikuti langkah-langkah berikut :
1. Klik icon
pada bagian database.
2. Tulislah nama database baru (misalnya moodle) dalam field New Database
kemudian klik tombol “Create Database”.
3. Database sudah berhasil dibuat, klik tombol “Go Back”.
Gambar 58 Membuat Database baru
4. Pada bagian MySQL User > Add New User, tulislah nama user dan password
untuk database moodle.
46
5. Username sudah berhasil dibuat, klik tombol “Go Back”
6. Pada bagian Add User To Database, pilih user moodle dan database moodle, lalu
klik tombol “Add”.
7. Pada halaman Manage User Privilege, ceklist ALL PRIVILEGES untuk memberikan
hak akses penuh pada user moodle, lalu klik tombol “Save Changes”
Gambar 59 Menambahkan User pada Database
8. Sampai tahap ini, Anda sudah berhasil menambahkan database beserta usernya.
47
5.2
Membuat Direktori Data
Moodle membutuhkan sebuah ruang pada server untuk menyimpan file-file
yang di-upload oleh user seperti materi kursus dan gambar dari user. Proses instalasi
moodle membuat direktori ini dengan nama moodledata. Letakkanlah moodledata itu di
luar direktori website agar tidak dapat diakses via web.
Pada instalasi di localhost dengan xampp, moodledata terletak tepat di bawah
folder xampp, sejajar dengan folder htdocs. Buatlah archive dari moodledata Anda
(dalam bentuk .zip) sebelum Anda meng-uploadnya pada webhost.
Langkah-langkah membuat direktori data adalah sebagai berikut :
1. Pada cPanel bagian Files, klik File Manager.
Gambar 60 Halaman cPanel pada Webhost
2. Pada window Directory Selection pilih Home Directory.
48
3. Upload archive moodledata pada home directory, sejajar dengan public_html.
4. Pilih file moodledata situs Anda, kemudian pilih tombol Extract yang terletak pada
bagian atas.
Gambar 61 Ekstrak moodledata archive
5. Sampai tahap ini, Anda telah berhasil membuat direktori data.
5.3
Upload File Website
Sekarang saatnya meng-upload seluruh file website Anda ke dalam webhost.
Sebelumnya siapkan archive dari file moodle Anda dalam format .zip. Langkah-langkah
49
dalam meng-upload file website sama dengan bagian sebelumnya, hanya saja kali ini file
diletakkan dalam folder public_html.
1. Pada cPanel pilih File Manager.
2. Pada window Directory Selection pilih Web Root (public_html/www)
3. Upload archive moodle pada public_html.
4. Pilih file moodle situs Anda, kemudian pilih tombol Extract yang terletak pada
bagian atas halaman cPanel.
5. Sampai tahap ini Anda berhasil memindahkan file moodle Anda ke dalam
webhost.
6. Selanjutnya Anda harus menyesuaikan konfigurasi sistem. Pada folder moodle,
sorot file config.php lalu klik “Code Editor” pada bagian atas cPanel.
Gambar 62 Mengedit file config.php
50
7. Ubahlah dbhost (jika dbhost berada terpisah dari web server), dbname, dbuser,
dbpass, wwwroot, dan dataroot sesuai dengan konfigurasi yang sudah Anda
lakukan. Jika sudah selesai klik “Save Changes”.
Gambar 63 Text Editor config.php
5.4
Memindahkan Database
Anda sudah membuat database baru, sekarang saatnya mengisi database
tersebut dengan database dari localhost Anda.
Langkah-langkah memindahkan database adalah sebagai berikut :
1. Ketikkan localhost/phpmyadmin/ pada browser Anda, kemudian pada sisi kiri
pilihlah database moodle Anda. phpMyAdmin akan menampilkan seluruh table
dalam database moodle.
2. Klik tab Ekspor atau Export pada bagian atas halaman.
51
Gambar 64 Daftar table dalam database moodle
3. Pada bagian Export Method pilihlah Quick.
4. Pada bagian Format pilihlah SQL. Lalu tekan tombol “Go”
Gambar 65 Exporting database
5. Simpan file .sql Anda di tempat yang mudah Anda cari.
6. Selanjutnya masuklah kembali ke cPanel. Pada bagian Databases pilihlah
phpMyAdmin.
Gambar 66 phpMyAdmin pada cPanel
7. Setelah masuk pada phpMyAdmin, pilihlah database _moodle yang terletak
pada bagian sisi kiri. Anda dapat melihat bahwa database Anda masih kosong.
8. Klik tab Import pada bar bagian atas.
52
Gambar 67 Database _moodle
9. Pada bagian “Berkas untuk Diimpor”, pilihlah file sql yang baru saja Anda export
dari database localhost Anda. Setelah itu klik tombol “Go”.
10. Setelah itu Anda dapat melihat database _moodle Anda sudah terisi.
Gambar 68 Database _moodle
53
Akhirnya selesai sudah proses migrasi Moodle dari localhost ke Webhost. Anda
dapat langsung mengetikkan URL situs moodle Anda, dan tampillah situs moodle seperti
yang sudah Anda atur sebelumnya pada localhost.
Gambar 69 Situs Moodle : Elearning Training
54
REFERENSI
Moodle 2.0 Documentation. http://docs.moodle.org/20/en/Main_page. (Diakses pada
tanggal 10 Juni 2012)
55