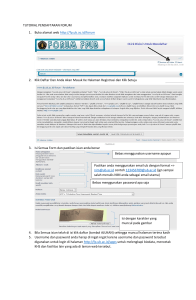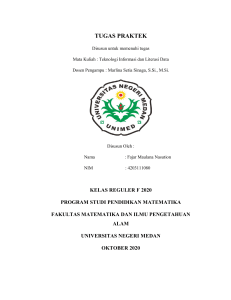BAB IV MENYUNTING NASKAH DAN GAMBAR Dalam menyunting
advertisement

BAB IV MENYUNTING NASKAH DAN GAMBAR Dalam menyunting naskah anda dapat menambahkan variasi-variasi ke dalam naskah, diantaranya dengan menambahkan WordArt, ClipArt, footnote, dan lain-lain. A. Menyisip Gambar Apabila anda ingin menyisipkan gambar ke dalam dokumen, lakukan langkahlangkah berikut. 1. Tempatkan titik sisip di tempat gambar akan disisipkan. 2. Kilk tombol ribbon Insert - Picture yang terdapat pada group Illustrations, Selanjutnya muncul kotak dialog Insert Picture seperti pada Gambar dibawah ini: Gambar 4.1 Tampilan Insert Picture 3. Pada tombol daftar pilihan Look in, pilih dan klik drive dan folder tempat gambar Anda disimpan. 4. Klik ganda gambar yang Anda inginkan yang Anda pilih. Maka di layar muncul gambar seperti dibawah ini: Gambar 4.2 Hasil insert picture Memberi Bingkai Gambar Untuk membuat kesan rapi pada gambar, Anda bisa memberi bingkai atau border terhadap gambar tersebut. Lakukan langkah-langkah berikut ini. 1. Pilih gambar yang akan diberi border. 2. Klik tombol Picture Border yang terdapat pada group Picture Styles di dalam robon Format. 3. Pilih dan klik jenis border, warna dan ketebalan yang diinginkan. Gambar 4.3 Bingkai picture Memutar Gambar untuk memutar gambar, Anda bisa menggunakan tombol Rotate yang terletak pada group Arrange, ribbon Format. Gambar 4.4 Layout rotate Cara lain yang lebih cepat, anda bisa langsung memutar gambar dengan mengarahkan mouse ke tanda bulatan berwarna hijau, kernudian tarik mouse ke arah tertentu sampai pada posisi yang anda inginkan perhatikan contoh berikut ini: Gambar 4.5. Hasil Rotate Mengatur Gambar dengan Fasilitas Picture Styles Gambar dapat diperindah dengan memanfaatkan fasilitas Picture Styles. Lakukan langkah-langkah berikut ini: 1. Pilih dan klik gambar yang anda inginkan. 2. Pada tab Format, group Picture Styles, klik dan pilih tampilan gambar yang diinginkan. Seperti gambar dibawah ini: Gambar 4.6 Picture Styles 1 Pilihan picture styles terdiri dan berbagai jenis. Anda cukup Mengklik dropdown picture styles, selanjutnya akan ditawarkan Pilihan-pilihan seperti gambar dibawah ini: Gambar 4.7 tampilan picture styles 2 Memotong Gambar (Crop) Gambar yang Anda sisipkan bisa dipotong (crop) sesuai yang Anda lnginkan Berikut ini langkah-langkah meng-cropping. Perintah ini terdapat pada group Size, tab Format. 1. Pilih dan klik gambar. 2. Klik tab Format. 3. Pada group Size, pilih Crop. Gambar 4.8 tampilan cropping 4. Atur daerah gambar yang akan dipotong menggunakan mouse. Gambar 4.9 sebelum di crop Gambar 4.10 setelah dicrop B. Clip Art Dengan teknik yang sama dengan pengolahan gambar (picture), anda juga bisa mengolah gambar-gambar lain yang berada pada kategori ClipArt. 1. Tempatkan titik sisip di lokasi Clip art akan ditempatkan. 2. Klik tab Insert. 3. Pada group Illustrations, klik Clipart. 4. Pilih dan klik Organize Clips.... Setanjutnya akan ditampiI kotak dialog Buildings - Microsoft Clip Organizer, seperti pada Gambar dibawah ini: Gambar 4.11 Clip art Gambar 4.12 Buildings - Microsoft Clip Organizer 5. Pilih dan klik Office Collections. 6. Pilih dan klik Household, di Layar akan tampil beberapa clip art yang tergabung dalam kategori Household. 7. Klik salah satu clip art yang Anda inginkan. Gambar 4.13 Tampilan clip art 8. Klik tombol mouse kanan. Akan tampil beberapa pilihan perintah seperti diperlihatkan pada Gambar dibawah ini: 9. Klik pilihan perintah Copy. Selanjutnya tempatkan titik sisip pada lokasi clip art ditempatkan akan 10. Tekan tomboL Ctrl + V atau (Paste) terdapat pada tab Home, group Clipboard. yang Gambar 4.14 clip art household C. Shape Shape adalah berbagai gambar berbentuk kurva yang dapat disisipkan ke dalam dokumen. Untuk menempatkan shape ke dalam dokumen, Lakukan langkah-langkah berikut, 1. Tempatkan titik sisip di lokasi shape akan ditempatkan. 2. Klik tab Insert. Gambar 4.15 shape 3. Pada group Illustrations, klik Shape 4. Tentukan bentuk shape yang Anda inginkan. 5. Klik dan tarik mouse ke arah tertentu sehingga membentuk shape sesuai dengan yang diinginkan. Gambar 4.16 contoh shape D. Shape Styles Pilihan ini memungkinkan Anda memberi efek warna tertentu, serta garis tepi shape. Gambar 4.17 Shape styles Menambahkan Teks di dalam Shape Terkadang kita ingin menambahkan teks di dalam shape. Untuk melakukan hal ini, Lakukan langkah-Langkah berikut. 1. Pilih dan klik shape yang akan ditambahkan teks. Gambar 4.18 teks dalam shape 2. Klik tombol mouse kanan. Akan ditampilkan daftar perintah seperti Gambar dibawah ini: 3. Klilk Add Text. 4. Ketikkan teks yang Anda inginkan. E. Smart Art Langkah-langkahnya: 1. Klik tab Insert. 2. Pada group Illustrations, klik SmartArt, maka akan tampil seperti dibawah ini: Gambar 4.19 SmartArt Gambar 4.20 choose a smartart graphic 3. Pilih salah satu SmartArt – OK, maka akan akan tampil seperti dibawah ini: Gambar 4. 21 Type text 1. Pada Type your text here, isi sesuai dengan yang anda inginkan. F. WordArt Untuk menyisipkan WordArt ke dalam dokumen, ikuti langkah-Iangkah berikut ini. 1. Kilk tombolWordArt yang terdapat pada group Text, ribbon Insert. Gambar 4.22 Tampilan I Con WordArt 2. Dengan mengklik tombol tersebut akan muncul sebuah panel yang berisikan berbagai variasi modelWordArt. pilih dan klik salah satu model WordArt yang Anda kehendaki. 3. Setelah Anda mengklik salah satu pilihan model yang tersedia, muncul kotak dialog Edit WordArt Text seperti Gambar dibawah ini: Gambar 4.23 Tampilan Model Word Art Gambar 4.24. Tapilan Wdit WordArt Text 4. Ketiklah teks yang diinginkan pada kotak bertuliskan Your Text Here, kemudian klik OK G. Membuat Header dan Footer Header adalah teks yang akan tercetak di bagian atas setiap halaman, sedangkan footer adatah teks yang akan tercetak di bagian bawah setiap halaman. Header dan footer di samping dapat menampilkan nomor halaman, bisa pula menampilkan judul bab, nama penulis, tanggal, nama file dan informasi lain yang ingin anda tampilkan. Langkah-langkahnya: 1. Pada tab Insert, dalam group Header & Footer, kik Header atau Footer. Word 2007 akan memberikan tampilan kotak pemilihan Header seperti pada Gambar dibawah ini: Gambar 4. 25 group header & footer 2. Pilih bentuk diinginkan. Header yang Universitas IGM 2017 Gambar 4.26 Tampilan Group Design Pada tab Design terdapat tiga pilihan, yaitu; Different First Page, dipilih jika anda menginginkan Header yang ada di halaman pertama beda dengan header yang berada di halaman selanjutnya. Different odd ft even pages, jika ingin teks yang ada di header berbeda antara halaman ganjil dan genap. Show document text, menampilkan atau menyembunyikan teks dalam mode header dan footer. Tabel 4.1 Macam-macam toolbar Toolbar Perintah Date & Time Keterangan Digunakan untuk menyisipkan tanggal dan waktu Quick Part Digunakan untuk menyisipkan Fields, nomor halaman dsb. Digunakan untuk menyisipkan gambar Picture Clip Art Header Digunakan untuk menyisipkan Clip Art yang diambil dari Clip Art Gallery Mengubah Layout header Footer Mengubah layout footer Page Namber Mengganti nomor halaman Go tp Header Berpindah kelokasi header Go to Footer Berpindah kelokasi Footer Previous Section Header from Top Berpindah kelokasi header/footer sebelumnya Berpindah ke lokasi header/footer berikutnya Mengatur header posisi batas atas kertas Footer from Bottom Mengatur footer posisi batas bawah kertas Next Section
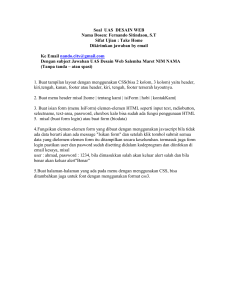



![Modul Aplikasi Komputer [TM3]](http://s1.studylibid.com/store/data/000066341_1-5086d8762c7d8ec3b3dadb1f66f56498-300x300.png)