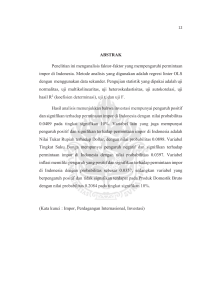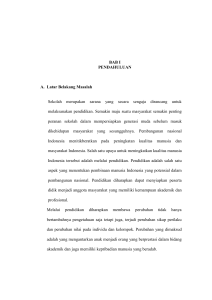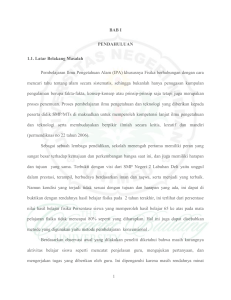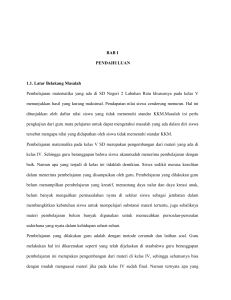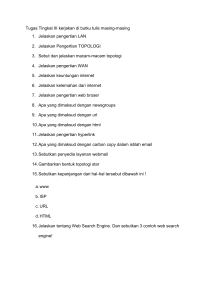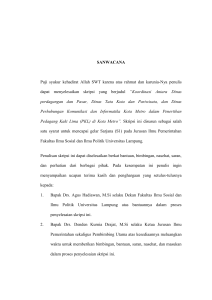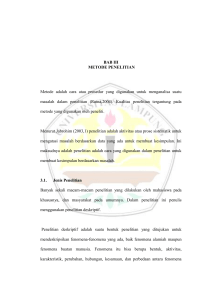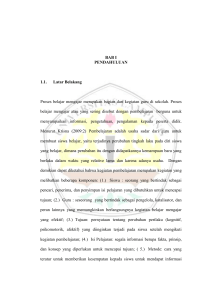bab iii kegiatan kerja praktek
advertisement

18 BAB III KEGIATAN KERJA PRAKTEK 3.1 Persiapan 3.1.1 Persiapan Administrasi Adapun syarat – syarat mengajukan Surat permohonan kerja praktek pada Fakultas yang dituju yaitu Universitas Lampung : a. Transkrip nilai semester sampai dengan semester 5. b. Kartu Hasil Studi (KHS) semster 6. c. Slip pembayaran SPP semester 6. 3.1.2 Persiapan Peralatan 3.1.2.1 Perangkat Keras (Hardware) 1. Satu unit Notebook (Processor Core i3, RAM DDR3 2GB, dan Harddisk 320GB; Processor); 2. Dua buah Flashdisk (Toshiba 4GB dan Kingstone 4GB); 3. Satu buah Camera Canon Eos Rebel T3; 4. Printer Canon ip 2770 (digunakan untuk proses pencetakan data dan laporan) 19 3.1.2.2 Perangkat Lunak (Software) 1. Sistem Operasi Windows XP dan Windows7 Ultimate; 2. Microsoft Office Word 2007 digunakan untuk membuat proposal ; 3. Microsoft Office PowerPoint 2007 digunakan untuk membuat tampilan presentasi; 4. Windows Picture and Fax Viewer digunakan untuk menampilkan foto peta analog; 5. AutoCad Map 2009 (khusus BPN) digunakan untuk proses updating data persil desa Labuhan Dalam Kecamatan Tanjung Seneng. 3.1.3 Persiapan Teknis Data spasial kantor pertanahan seperti peta analog (GS/SU fisik) dan peta digital (Peta bidang, GS Blok Perumahan) data tekstual seperti (buku tanah, dan surat ukur), data –data tersebut diperoleh dalam bentuk format analog dan format digital, yang merupakan data resmi kantor Pertanahan Kota Bandar Lampung. 3.1 Pelaksanaan Kerja Praktek 3.2.1 Pengambilan Data Spasial 3.2.2 Inventarisasi Peta 20 Inventarisasi yang dimaksudkan disini adalah mencatat atau membuat daftar peta-peta Desa Labuhan Dalam Kecamatan Tanjung Seneng yang sudah dilakukan scanning maupun yang belum yang mengacu pada aplikasi GeoKKP (Geospasial Komputerisasi Kantor Pertanahan ). 3.1 Tabel inventarisasi Peta Analog (Persil) Kel. Labuhan Dalam 3.2.3 Scanning Merupakan proses digitalisasi supaya siap untuk di digitasi. peta analog Kelurahan Labuhan Dalam 21 Gambar 3.1 Hasil Scanning 3.3 Bekerja Dengan AutoCAD Map 3D 2009 3.3.1 Tampilan Utama AutoCAD Map 3D 2009 (Versi BPN) 1. Untuk memulai AutoCAD Map 3D 2009, klik ganda shortcut atau dapat juga dengan cara klik Start\All Program\Autodesk\ AutoCAD Map 3D 2009. Kemudian akan muncul jendela seperti gambar berikut. Gambar 3.2 Tampilan Awal AutoCAD Map 3D 2009 22 2. Login Otentifikasi Petugas Sebelum memulai bekerja di jendela AutoCAD Map 3D 2009 maka kita harus terlebih dahulu login, login ini bertujuan untuk masuk dan menggunakan AutoCAD Map 3D 2009 khusus Kantor Pertanahan dengan menggunakan NIP dan password yang dimiliki oleh masing-masing pegawai kantor pertanahan khususnya di bidang SPP (Survey Pengukuran dan Penggambaran). Jendela login ini akan secara otomatis muncul ketika kita membuka AutoCAD Map 3D 2009. Gambar 3.3 Login Petugas 3. Mengatur Drawing Units sebelum melakukan kegiatan selanjutnya dan memasukkan image hasil scanning ke dalam AutoCAD Map 3D 2009. a. Klik Format\Units\Insertion Scale\Meters 23 Gambar 3.4 Tampilan Window Drawing Units b. Memasukkan image (hasil scanning), klik Map\ Image\Insert Gambar 3.5 Image Labuhan Dalam5.jpg c. Memasukkan koordinat peta, klik Pemetaan\ Rubbersheet\masukkan Base Point1 sampai dengan Base Point4 – Enter Tabel 3.2 Base Point x 62000 62500 62500 62000 y 907500 908000 907500 907500 24 Gambar 3.6 RubberSheet 3.3.2 Digitasi Untuk mendigitalisasi atau menjadikan raster ke vektor itu dibutuhkan proses digitasi, untuk memulai digitasi kita memilih Polyline pada menubar atau ketikkan PL pada command lalu Enter. Mulai digitasi sesuai dengan image hasil scanning. 25 Gambar 3.7 Hasil Digitasi Peta Labuhan Dalam5.jpg 3.3.3 Standarisasi Setelah peta image didigitasi, proses selanjutnya adalah standarisasi. Standarisasi yaitu proses menyesuaikan peta hasil digit dengan standar yang ada di Kantor Pertanahan Kota Bandar Lampung, terkait warna dan layer. Berikut ini adalah menu-menu yang akan digunakan untuk standarisasi penamaan berdasarkan standar kantor pertanahan : a b c d e f g h Gambar 3.8 Menu Standarisasi Keterangan : a. Jadikan Batas Bidang b. Jadikan Batas Jalan c. Jadikan Batas Hidrologi i 26 d. Jadikan Batas Bangunan ( Nama Layer : 0201100 warna hijau) e. Jadikan Teks NIB ( Nama Layer : 080201 warna hijau) f. Jadikan Nama Jalan ( Nama Layer : 080401 warna merah) g. Jadikan Nama Sungai ( Nama Layer : 080401 warna biru) h. Jadikan Teks Hak ( Nama Layer : 080203 warna toska) i. Jadikan Teks GS/SU ( Nama Layer : 080202 warna kuning) Adapun langkah-langkah standarisasi yaitu sebagai berikut : 1. Standarisasi batas bidang dan batas jalan. Untuk menstandarkan bidang dan jalan menjadi batas bidang dan jalan, hal yang harus kita lakukan adalah memilih semua bidang dengan cara mem-blok semua bidang, lalu pilih menu Jadikan Batas Bidang Kemudian pilih/blok kembali bidang, tekan Enter pada keyboard. 27 Gambar 3.9 Blok Bidang Sebelum Standarisasi Gambar 3.10 Bidang yang sudah distandarisasi 28 Begitu juga dengan jalan, untuk batas jalan, pilih semua hasil digitasi jalan (blok), kemudian pilih menu jadikan batas jalan , lalu blok kembali batas jalan, tekan Enter pada keyboard. Maka akan secara otomatis layer jalan akan terbentuk dengan warna yang juga telah ditentukan. Gambar 3.11 Hasil Standarisasi Jalan 2. Standarisasi warna data atribut seperti NIB, No Hak dan No SU. Berikut adalah icon menu untuk memasukkan dan langsung menstandarkan warna Teks NIB, Teks Hak dan Teks SU : Teks NIB 29 Teks Hak Teks SU Gambar 3.12 Menu Standarisasi Jenis Hak,NIB,SU Yang terdapat pada suatu bidang adalah NIB, No Hak dan No SU. Untuk memasukkan NIB pada bidang yang telah didigitasi yaitu dengan cara memilih menu Masukkan teks NIB kemudian atur size (ukuran) tulisan, misalkan 5 lalu tekan Enter ganda, lalu masukkan NIB (Misalkan NIB = 00788) Gambar 3.13 Hasil Standarisasi NIB 30 Masukkan semua teks NIB sesuai dengan yang ada di peta analog secara keseluruhan. Kemudian untuk jenis hak (HM/HGU/HGB) pilih menu masukkan teks Hak lalu atur size (ukuran) tulisan, misalkan 5 lalu tekan Enter ganda, kemudian masukkan teks Hak (Contoh M.05333) M.05333 Gambar 3.14 Hasil Standarisasi Hak Masukkan semua teks Hak sesuai dengan yang ada di peta analog secara keseluruhan. Masukkan juga nomor SU (jika ada di lembar peta analog). 31 Gambar 3.15 Hasil Standarisasi Hak, SU dan NIB 3.3.4 Topologi Setelah peta hasil digit distandarisasi, hal yang harus dilakukan selanjutya adalah topologi. Topologi ini memeriksa kesalahan-kealahan yang terdapat pada peta hasil digit. Langkah-langkahnya yaitu : 1. Clean dan Reclean Setelah kita melakukan standarisasi, selanjutnya yang dilakukan adalah proses topologi, yaitu untuk mengetahui kesalahan-kesalahan saat pendigitasian seperti bidang yang garisnya tidak tertutup, ataupun 32 kesalahan lainnya. Dan berikut adalah icon untuk Clean-Reclean yaitu mengetahui jumlah kesalahan yang terdapat pada peta. a b c d e Gambar 3.16 Menu Reclean Keterangan : a. Clean Batas Bidang b. Clean Batas Jalan c. Clean Batas Hidrologi d. Clean Batas Gambar Denah e. Buat Topologi Bidang Untuk mengetahui kesalahan-kesalahan hasil digitasi, kita pilih menu Clean batas bidang kesalahan menjadi nol. kemudian klik Reclean sehingga nilai 33 Gambar 3.17 Clean Report1 Sama halnya dengan batas jalan, untuk mengetahui kesalahan digitasi jalan kita pilih menu Clean batas jalan mmm kemudian klik Reclean sehingga nilai kesalahan menjadi nol. Gambar 3.18 Clean Report2 Selanjutnya kesalahan-kesalahan tersebut yang dimaksud akan muncul dan terlihat pada peta digitasi setelah memilih menu Buat Topologi Bidang 34 Gambar 3.19 Hasil Kesalahan Topologi Tabel 3.3 Macam-macam kesalahan digitasi 35 2. Editing Untuk membenahi kesalahan-kesalahan di atas, maka hal yang harus kita lakukan adalah proses editing, sehingga tidak ada lagi kesalahankesalahan tersebut. Adapun kesalahan-kesalahannya seperti berikut: a. Overshoot b. Undershoot Gambar 3.20 Proses Editing 36 Gambar 3.21 Hasil Topologi 3.3.5 Validasi Validasi adalah kegiatan yang dilakukan setelah topologi, yaitu untuk mengetahui peta digit sudah benar atau belum, yaitu dengan cara sebagai berikut: 1. Qcc Untuk mengetahui dan memeriksa layer ataupun pemberian teks sudah benar atau belum, ada yang ganda ataupun tidak. Hal yang harus kita lakukan adalah dengan ketikkan qcc pada command lalu tekan Enter. 37 Gambar 3.22 Kontrol Kualitas Lalu periksa semua layer sudah standar atau belum. Kemudian pilih topologi, maka akan muncul tampilan seperti dibawah ini, apabila layar nya sudah bersih (kosong) maka topologi sudah benar. Gambar 3.23 Window Topologi 38 Selanjutnya yaitu memeriksa teks NIB, No Hak dan No SU. Kita pilih Text, untuk mengetahui kesalahan-kesalahan seperti NIB ganda,hak ganda, SU ganda, NIB salah format, hak salah format, SU salah format, NIB diluar persil, Hak diluar persil, dan SU diluar persil. Jika tidak ada kesalahan maka layar nya akan bersih (kosong), seperti dibawah ini : Gambar 3.24 Hasil Validasi 3.3.6 Cek Link Berdasarkan Kode Kelurahan Langkah-langkah cek link yaitu sebagai berikut : 1. Buka peta yang akan di cek link yaitu Tanjung Seneng labuhan dalam5.topologi.dwg. 39 2. Ketikkan ceklink pada command, kemudian enter. Gambar 3.25 Notepad 3. Berikut ini adalah tampilan peta setelah diceklink. Gambar 3.26 Hasil Ceklink 4. Keterangan warna kuning yaitu link NIB, warna hijau yaitu link Hak, warna biru yaitu link SU dan warna merah yaitu tidak link. 40 5. Untuk menyelesaikan permasalahan bidang-bidang tanah yang tidak link dengan NIB, SU/GS, HAK maka dapat diselesaikan dengan melihat kembali buku tanah dan surat ukur. 3.3.7 Import Peta dan Updating data Proses import merupakan kegiatan pengiriman peta hasil digit yang telah di standarisasi dari AutoCAD ke aplikasi GeoKKP (Geospasial Komputerisasi Kantor Pertanahan), sedangkan Updating peta merupakan hasil dari proses import peta Desa Labuhan Dalam yang bertujuan untuk mendapatkan data dan membentuk data pada aplikasi GeoKKP sehingga mendukung terbentuknya peta persil digital yang baik dan terbaru. Langkah-langkahnya adalah sebagai berikut : Untuk memulai kegiatan import peta, yaitu dengan membuka AutoCAD Map 3D 2009, lalu login menggunakan NIP karyawan kantor pertanahan Kota Bandar Lampung. 1. BPNMap Pane Menampilkan BPNMap Pane dengan cara memilih menu Pemetaan, pada menubar kemudian klik tampilkan BPNMap Pane untuk memanggil peta yang telah tersedia pada kantor pertanahan, kemudian muncul BPNMap Pane. window 41 Gambar 3.27 Window BPN Map Pane Kemudian akan muncul jendela untuk memilih dan memanggil peta yang akan ditampilkan, pada sistem koordinat, kita memilih TM3°- 48.2, lalu pilih Kec. Tanjung Seneng Kel. Labuhan Dalam, setelah itu kita memilih layer apa saja yang akan ditampilkan, seperti contoh kita memiih layer bidang tanah, batas jalan dan batas hidrologi, lalu pilih Panggil. 42 Gambar 3.28 Peta Selanjutnya adalah membuka peta Database hasil digit Labuhan Dalam yang siap import (telah divalidasi) dengan cara pilih file\open\labuhandalam5.dwg \open, kemudian pilih semua persil dan jalan (blok) lalu copy dan paste pada jendela peta yang ada pada database. Gambar 3.29 Block Peta Sebelum Import (labuhandalam5.dwg) Pilih Paste to Original Coordinates pada klik kanan di jendela peta Cad (database), kemudian akan muncul peta hasil digitasi didalam peta Cad (database). 43 Gambar 3.30 Peta Labuhan dalam5.dwg(database) Kemudian sesuaikan warna layer peta hasil digitasi dengan peta database, berikut adalah hasil peta digitasi yang sudah match dengan peta Cad (database) Gambar 3.31 Proses Matching antara peta hasil digit dan database 44 Hal yang harus dilakukan selanjutnya adalah melakukan validasi kembali, hal ini berguna supaya peta dapat diimport, yaitu kita pilih clean batas bidang untuk memeriksa kesalahan-kesalahan dalam proses digitasi, kemudian Re clean hingga kesalahan menjadi 0, kemudian save. Clean Batas Bidang Gambar 3.32 Menu ReClean Gambar 3.33 Proses Re Clean 45 Gambar 3.34 Peta Siap Import 2. Import Untuk meng-import peta ke aplikasi GeoKKP peta harus disimpan di dokumen C, kemudian diberi nama sesuai dengan kode desa. Untuk melihat kode desa Labuhan Dalam maka dapat dilakukan dengan langkahlangkah sebagai berikut : a. Sambungkan komputer dengan suatu jaringan internet, kemudian masuk kedalam aplikasi GeoKKP, dengan login menggunakan NIP petugas kantor pertanahan kemudian browsing 10.10.67.2 pada aplikasi tersebut, berikut adalah tampilan login pada aplikasi GeoKKP : 46 Gambar 3.35 Login Petugas b. Pada beranda aplikasi GeoKKP, Pilih Kualitas Data Pertanahan Gambar 3.36 Beranda Aplikasi GeoKKP c. Maka akan tampil informasi kualitas data pertanahan, kemudian pilih Buku Tanah Aktif, klik Rekap per_desa. 47 Tabel 3.4 Informasi Kualitas Data Pertanahan d. Pilih kecamatan Tanjung Seneng, desa Labuhan Dalam Tabel 3.5 Kode Kelurahan 48 e. Maka akan muncul kode desa nya yaitu “08011304” f. Simpan file peta Labuhandalam kedalam dokumen C, dengan memasukkan kode desa didepan nama file nya, yaitu “08011304-LabuhanDalam” Gambar 3.37 Lokasi Penyimpanan File 3. Pada AutoCAD 3D Map pilih pemetaan, kemudian tampilkan BPNMap Pane, panggil peta labuhan dalam, kemudian klik import maka secara otomatis akan memanggil file dwg yang akan diimport 49 Gambar 3.38 Proses Import 4. Pilih file 08011304-LabuhanDalam.dwg kemudian open Gambar 3.39 Lokasi Penyimpanan File 5. Berikut adalah peta Labuhan dalam, yang akan diimport. 50 Gambar 3.40 Peta Siap Import 6. Apabila proses import peta labuhan dalam berhasil, maka akan muncul report sebagai berikut : Gambar 3.41 Report Hasil Import 7. Hasil dari proses import peta adalah peta persil tanah desa Labuhan Dalam, setelah proses import maka semua informasi tekstual dan spasial akan secara otomatis terisi dan terdaftar pada peta Labuhan dalam yang terbaru 51 Gambar 3.42 Peta Hasil Import Hasil proses import yaitu bidang-bidang yang terselect dengan warna hijau, dan peta tersebut apabila kita select salah satu bidang pada peta pendaftaran maka akan muncul informasinya dengan lengkap. Mulai dari Nama Pemilik, NIB, jenis hak kepemilikan, luas bidang, nomor SU 52 Gambar 3.43 Peta Hasil Import yang terselect 8. Adapun contoh bidang yang terdapat dalam peta pendaftaran,tetapi belum lengkap,itu dapat terjadi karena permasalahanya yaitu pada saat peta hasil digitasi dan peta Cad (database) dilink kan, informasi sepenuhnya belum terekam,sehingga informasi yang terdapat pada peta hasil import kurang lengkap 9. Adapun kelemahan-kelemahan dalam proses import peta yaitu sebagai berikut : a. Nama pemilik bidang tidak link, dikarenakan SU spasial tidak ditemukan 53 Nama pemilik tidak link dan SU spasial tidak ditemukan Gambar 3.44 Kesalahan Proses Import1 b. Informasi data spasial dan tekstualnya tidak lengkap sama sekali Informasi data spasial dan tekstual tidak lengkap 54 Gambar 3.45 Kesalahan Proses Import2 10. Untuk melengkapi data-data tersebut maka akan dilakukan perbaikan khususnya pada data tekstualnya, sehingga akan menjadi peta persil yang lengkap dan update. Setelah dilakukan proses perbaikan dan updating data tekstual, maka hasil peta persil Desa Labuhan Dalam, Kecamatan Tanjung Seneng, Kota Bandar Lampung adalah sebagai berikut. Gambar 3.46 Hasil Import dan Update Data Persil 3.3.8 Layout Peta 55 Merupakan pekerjaan terakhir setelah proses input data, editing data,analisis data,penambahan label (atribut),dan pengaturan legenda daftar isi legenda, berikut ini adalah langkah-langkah membuat layout peta yang sesuai dengan standar Kantor Pertanahan : 1. Siapkan peta hasil import Gambar 3.47 Peta Hasil Import 2. Klik icon cetak peta persil maka akan secara otomatis layout peta akan terbentuk 3. Atur ukuran kertas dan skala yang diinginkan 4. Kemudian cetak 56 5. Berikut adalah gambar tampilan layout peta persil Desa Labuhan Dalam yang sudah update dan siap dicetak Gambar 3.48 Layout Peta 6. Sedangkan gambar peta dibawah ini adalah peta persil yang terdapat didalam aplikasi Geospasial Komputerisasi Kantor Pertanahan yang sudah diupdate. 57 Gambar 3.49 Peta persil database pada aplikasi GeoKKP yang sudah update