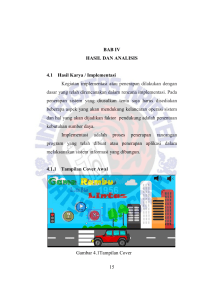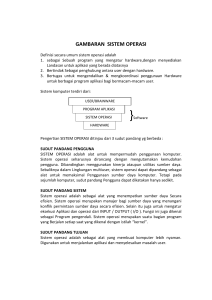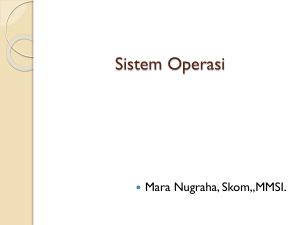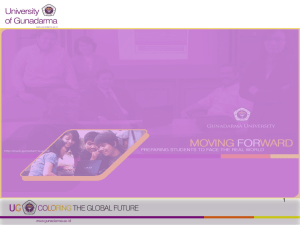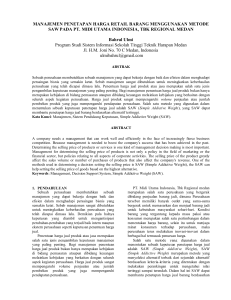01b Pengoperasian komputer.pptx
advertisement

Computer Science, University of Brawijaya Putra Pandu Adikara, S.Kom Cara Kerja Sistem Pengoperasian Kompetensi Aplikasi Komputer Komputer dan Diagram Kerja Sistem Komputer Menyalakan komputer Booting Pemilihan sistem operasi melalui boot loader Menjalankan kernel (inti sistem operasi) Startup Windows Log In Windows Menjalankan aplikasi startup Menjalankan program aplikasi Menutup program aplikasi Menyudahi sistem operasi Mematikan komputer Menjalankan program service dan driver peranti Menyalakan Komputer Menyalakan Komputer Tentunya dalam menyalakan komputer kita tinggal menekan tombol Power, standar logo Power adalah Keadaan komputer menyala dan memulai sistem operasi ini disebut booting Komputer menyala dari keadaan mati hard/cold boot/reboot Setelah restart soft/warm boot/reboot Beberapa detik setelah booting dapat menentukan apakah komputer kita ada masalah atau tidak melalui POST (Power On Self Test). Bila terjadi masalah biasa komputer akan mengeluarkan suara beep, berhenti bekerja, dan menampilkan pesan masalah Menyalakan Komputer (lanj.) Pada beberapa detik booting ini kita juga dapat melakukan pengaturan hardware melalui BIOS (Basic Input Output System) dengan menekan F8/F2/DEL (tergantung dari tipe BIOS) Beberapa contoh pengaturan di BIOS antara lain: Enable/disable suatu hardware Menentukan boot priority dari Hardisk/Flashdisk, CD/DVD, Network dll Contoh Tampilan BIOS Menyalakan Komputer (lanj.) Bila belum ada sistem operasi, maka kita dapat menginstall sistem operasi melalui media hardisk, flashdisk, namun umumnya menggunakan CD/DVD Sebelumnya ubah boot priority di BIOS dan prioritas pertama adalah CD/DVD bukan hardisk, sehingga booting pertama melalui CD/DVD Setelah booting, apabila di dalam komputer sudah ada sistem operasi seperti Linux/Windows/Mac maka akan masuk ke Boot Loader (untuk memilih sistem operasi) dan menjalankan sistem operasi yang diinginkan. Kegagalan boot loader akan menyebabkan gagal masuk sistem operasi Contoh Boot Priority pada BIOS Windows Boot Loader/Manager Sistem Operasi Sistem Operasi Operating System Operating system (OS) atau sistem operasi adalah suatu program atau perangkat lunak yang berfungsi menangani semua kegiatan kerja komputer. Sistem operasi sangat penting karena tanpa sistem operasi komputer tidak dapat dioperasikan/digunakan. Tugas sistem operasi : • Melakukan fungsi manajemen sistem file • Mengendalikan berbagai sumber pada sistem • Mengatur sejumlah pemakai yang menggunakan sistem secara bersamaan • Membentuk penjadwalan proses-proses didalam sistem Sistem Operasi Sistem Operasi berbasiskan: Text Mode/Command Line Interface: DOS, Linux dgn Text Mode biasanya digunakan oleh administrator untuk mengelola, mengatur, mengkonfigurasi server Graphical User Interface: OS modern Contoh Sistem Operasi: PC Windows, Unix/BSD System, Linux, MacOS Server Windows Server, Unix/BSD System, Linux, MacOS Server Mobile Symbian, Windows Mobile, iPhone OS (OS X/OS X iPhone), Android, RIM BlackBerry OS, Linux MeeGo, Palm OS Sistem Operasi Berbasis CLI/Text Mode Sistem Operasi Berbasis GUI Sistem Operasi Memulai Sistem Operasi Menggunakan Sistem Operasi Windows Setelah Log In dan memasuki Windows, tampilan pada umumnya terdiri dari: Desktop berisi icon shortcut dan wallpaper atau gadget Taskbar, terdiri dari • Start button untuk mengeluarkan Start Menu yang berisi shorcut seluruh program • Toolbar berisi icon-icon shortcut aplikasi/dokumen, contohnya Quick Launch • System Tray Notification berisi icon-icon kecil untuk suatu aplikasi dan notifikasi • Clock menampilkan tanggal dan jam digital • Taskbar button menampilkan aplikasi-aplikasi yang sedang berjalan • Thumbnail menampilkan thumbnail dari aplikasi ketika pointer mouse mengarah ke taskbar button Windows 7 menggunakan Super Bar yang lebih interaktif. Superbar Windows 7 Show Desktop Thumbnail Jump List (klik kanan) Menyudahi & Mematikan Sistem Operasi Menyudahi Sistem Operasi Windows Untuk menyudahi sistem operasi Windows kita bisa melakukan dengan beberapa cara Shutdown/Power Off menutup aplikasi & sistem operasi tanpa menyimpan keadaan sebelum dimatikan, baru mematikan komputer . Restart menutup aplikasi kemudian menyudahi sistem operasi dan melakukan reboot untuk mengulangi sistem operasi. Hibernate tidak menutup aplikasi namum menyimpan keadaan aplikasi sebelum dimatikan baru kemudian mematikan komputer. Keadaan sebelum dimatikan ini nanti bisa dilanjutkan setelah restorasi dari hibernate. Menyudahi Sistem Operasi Windows Sleep/Standby membawa komputer ke keadaan non-aktif dengan power minimum dengan mematikan beberapa device. Setelah ‘diaktifkan/dinyalakan’ baru dapat digunakan lagi dengan aplikasi tetap seperti sebelumnya. Hybrid Sleep Sleep+Hibernate, setelah sleep beberapa lama kemudian Hibernate Menyudahi Sistem Operasi Windows Untuk menyudahi pada Windows Vista dan setelahnya, tekan tombol Start button (tekan tombol WIN), kemudian Shut Down atau tekan drop down button (dengan tangan panah) di sebelah Shut Down/Log Off untuk menampilkan menu Sleep, Hibernate, Restart. Menjalankan Aplikasi Menjalankan Aplikasi Menjalankan aplikasi dapat dilakukan beberapa cara Melalui shortcut klik icon shortcut aplikasi misal di Desktop, Windows Explorer, Dialog Box, dll Melalui command-line mengetikkan folder+nama file executable di Run (WIN+R), di Command Prompt (cmd.exe di Run) • Misal untuk menjalankan: – Windows Explorer, buka Run, ketikkan explorer.exe – Command Prompt, buka Run, ketikkan cmd.exe • Kemudian klik button OK atau langsung ENTER Komponen Standar Window Aplikasi Suatu aplikasi yang berbasiskan Window mempunyai komponen standar antara lain: (1) Title Bar, menampilkan icon aplikasi, nama aplikasi, dan (2) system button • Apabila icon aplikasi ditekan dengan klik kiri kan menampilkan system menu. System menu juga dapat ditampilkan bila kita klik kanan pada title bar • System button terdiri dari Minimize, Maximize, dan Close button (3) Menu, menampilkan menu utama dari suatu aplikasi (4) Toolbar, menampilkan icon/button yang berupa fungsionalitas aplikasi (5) Status Bar, menampilkan info atau status dari suatu aplikasi Komponen Standar Window Aplikasi 1 3 4 5 2 Melihat Aplikasi Sedang Berjalan Untuk melihat aplikasi-aplikasi yang sedang berjalan ada beberapa cara: Untuk aplikasi yang berjalan secara foreground • Melalui taskbar button yang menampilkan aplikasi-aplikasi berjalan. Untuk aplikasi yang berjalan baik foreground dan background • Melalui Task Manager (CTRL+ALT+DEL, pilih Task Manager atau klik kanan pada Taskbar > Task Manager) • Menggunakan program serupa Task Manager contohnya Process Explorer (http://www.sysinternals.com/) – Kita dapat mengidentifikasi program berbahaya misal virus atau yang lainnya melalui Process Explorer Contoh Melihat Aplikasi Sedang Berjalan Menutup Aplikasi Untuk menutup aplikasi dapat dilakukan dengan beberapa cara Menekan tombol Close (biasanya tanda silang/X) pada System Button di Title Bar Klik kanan pada Title Bar setelah keluar System Menu kemudian pilih Close Tekan tombol ALT+F4 Close/Kill process melalui Task Manager atau Process Explorer Melalui Command Prompt, lewat perintah Taskkill.exe Memelihara Sistem Operasi Memelihara Sistem Operasi Seiring dengan waktu biasanya sistem operasi akan melambat karena banyaknya aplikasi yang terinstall dan juga data yang semakin banyak (hardisk semakin sedikit) Beberapa perlakuan dapat dilakukan untuk mempercepat kembali Hapus file-file yang tidak perlu secara berkala • terutama pada Recycle Bin, Temporary Files, • biasanya yang berekstensi *.tmp, *.bak (kecuali untuk backup) • Dapat juga menggunakan program utilitas seperti CCleaner, TuneUp Utitilies Lakukan defragmentasi secara berkala • Menggunakan Disk Defragementer (bawaan) Windows, TuneUp Drive Defrag Memelihara Sistem Operasi (Lanj.) Uninstall program-program /features yang sudah tidak terpakai • Melalui Control Panel > Programs and Features (> Vista) atau Add Remove Programs (XP) Matikan/Disable program yang berjalan saat startup • Melalui Msconfig (lewat Run > ketikkan msconfig.exe dan Enter) atau TuneUp Startup Manager Bila tampilan tidak begitu penting matikan Theme dan Animasi • Control Panel > System > System Properties > Advanced > Performance > Settings Update driver yang terbaru seperti driver Graphic Card Matikan/Disable service-service (program) yang tidak perlu • Melalui Control Panel > Administrator Tools > Services • Hati-hati dalam mematikan/mendisable service karena dapat mengakibatkan tidak fungsionalitasnya beberapa program Memelihara Sistem Operasi (Lanj.) Upgrade Hardware untuk menambah performansi seiring kebutuhan program • Memory (RAM), performansi program tergantung pada memory karena digunakan untuk menyimpan data sementara untuk operasional program. Semakin banyak memory semakin banyak data yang bisa tersimpan dan operasi dilakukan tanpa menunggu program lain selesai prosesnya. • CPU, dibutuhkan untuk menjalankan program dan banyaknya operasi per detiknya. Semakin banyak core pada CPU maka semakin banyak pula yang menangani proses dalam satu waktu (pembagian proses untuk kinerja multitasking dan multithreading). • Hardisk, bila dimungkinkan gunakan SSD (Solid State Drive) karena lebih cepat daripada hardisk magnetic biasanya. • Graphic Card, bila bekerja di bidang multimedia, desain, animasi, gaming, maka graphic card dan memory sangat penting. Upgrade graphic card terutama yang mendukung multiple graphic card (NVidia SLI, AMD ATI CrossFire) Pertanyaan?