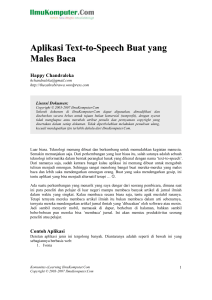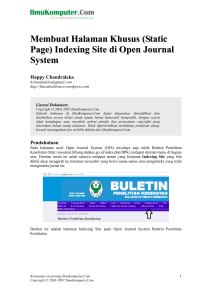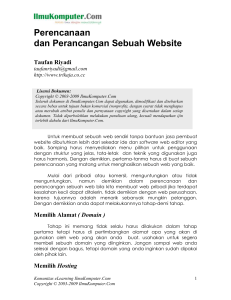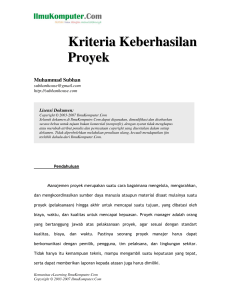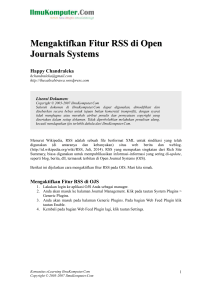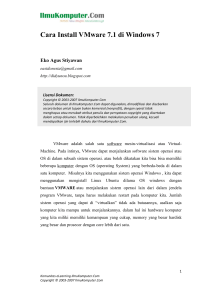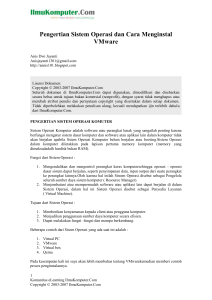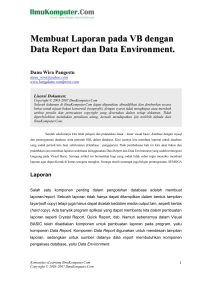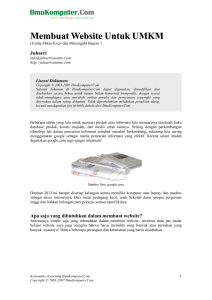Materi IlmuKomputer.Com
advertisement

Cara Menginstall Operating System Windows 8 Menggunakan Software Virtualbox Nama Penulis [email protected] http://rhezaadip.blogspot.com Lisensi Dokumen: Copyright © 2003-2007 IlmuKomputer.Com Seluruh dokumen di IlmuKomputer.Com dapat digunakan, dimodifikasi dan disebarkan secara bebas untuk tujuan bukan komersial (nonprofit), dengan syarat tidak menghapus atau merubah atribut penulis dan pernyataan copyright yang disertakan dalam setiap dokumen. Tidak diperbolehkan melakukan penulisan ulang, kecuali mendapatkan ijin terlebih dahulu dari IlmuKomputer.Com. Dalam era modern sekarang menginstall sebuah operating sistem pada komputer tidaklah sulit seperti apa yang dibayangkan orang-orang sekarang. Setiap orang yang akan membeli satu unit komputer maupun laptop seringkali ditambahkan biaya untuk mengintall operating sistem pada komputer maupun laptop tersebut. VirtualBox merupakan perangkat lunak virtualisasi, yang dapat digunakan untuk mengeksekusi sistem operasi "tambahan" di dalam sistem operasi "utama". Sebagai contoh, jika seseorang mempunyai sistem operasi Windows yang terpasang di komputernya, maka seseorang tersebut dapat pula menjalankan sistem operasi lain yang diinginkan di dalam sistem operasi Windows tersebut. Software ini sangat penting jika seseorang ingin melakukan ujicoba dan simulasi instalasi suatu sistem tanpa harus kehilangan sistem yang ada. Aplikasi dengan fungsi sejenis VirtualBox lainnya adalah VMware dan Microsoft Virtual PC. Software tersebut dapat menjalankan berbagai sistem operasi seperti Linux, Mac OS X, Windows XP, Windows Vista, Windows 7, Windows 8, Solaris, dan Open Solaris. Berikut ini cara menginstall operating sistem pada software virtualbox yang telah terinstall. Pertama-tama kita harus membuat mesin virtual beru yaitu dengan cara seperti berikut : Berikut ini cara menginstall operating sistem pada software virtualbox yang telah terinstall. Pertama-tama kita harus membuat mesin virtual beru yaitu dengan cara seperti berikut : Komunitas eLearning IlmuKomputer.Com Copyright © 2003-2007 IlmuKomputer.Com 1 Membuat mesin virtual baru seperti halnya gambar diatas, klik icon baru seperti pada gambar diatas dan mempunyai langkah-langkah seperti gambar dibawah ini, ikuti langkah-langkah tersebut : Tipe pada Operating sistem tersebut bisa kita pilih sesuai dengan yang kita inginkan, dalam penjelasan kali ini Windows 8 adalah OS yang akan kita install. Selanjutnya klik next untuk melanjutkan proses install Komunitas eLearning IlmuKomputer.Com Copyright © 2003-2007 IlmuKomputer.Com 2 Atur ukuran memori dasar untuk mesin virtual tersebut, kemudian klik next Komunitas eLearning IlmuKomputer.Com Copyright © 2003-2007 IlmuKomputer.Com 3 Pilih create new hardisk, selanjutnya klik next Komunitas eLearning IlmuKomputer.Com Copyright © 2003-2007 IlmuKomputer.Com 4 Pilih Dynamically expending storage, selanjutnya klik next Atur seperti pada gambar diatas, atur untuk kapasitas bagi pengguna secukupnya, selanjutnya klik create Komunitas eLearning IlmuKomputer.Com Copyright © 2003-2007 IlmuKomputer.Com 5 Mesin virtual telah dibuat, dan selanjutnya dapat dioperasikan untuk menginstall operating sistem yang dipilih, yaitu menggunakan operating sistem Windows 8 Sistem operasi adalah seperangkat program yang mengelola sumber daya perangkat keras komputer, dan menyediakan layanan umum untuk aplikasi perangkat lunak. Sistem operasi adalah jenis yang paling penting dari perangkat lunak sistem dalam sistem komputer. Tanpa sistem operasi, pengguna tidak dapat menjalankan program aplikasi pada komputer mereka, kecuali program aplikasi booting. Sistem operasi mempunyai penjadwalan yang sistematis mencakup perhitungan penggunaan memori, pemrosesan data, penyimpanan data, dan sumber daya lainnya. Langkah-langkah berikut ini adalah cara atau proses penginstallan operating sistem yang menggunakan operating sistem windows 8 Pertama jalankan virtual mesin yang telah dibuat, jalankan dengan cara seperti pada tampilan gambar seperti berikut : Komunitas eLearning IlmuKomputer.Com Copyright © 2003-2007 IlmuKomputer.Com 6 Klik pada virtual mesin yang telah ada, kemudian klik start maka akan terlihat seperti berikut : Dalam era modern sekarang menginstall sebuah operating sistem pada komputer tidaklah sulit seperti apa yang dibayangkan orang-orang sekarang. Setiap orang yang akan membeli satu unit komputer maupun laptop seringkali ditambahkan biaya untuk mengintall operating sistem pada komputer maupun laptop tersebut. VirtualBox merupakan perangkat lunak virtualisasi, yang dapat digunakan untuk mengeksekusi sistem operasi "tambahan" di dalam sistem operasi "utama". Sebagai contoh, jika seseorang mempunyai sistem operasi Windows yang terpasang di komputernya, maka seseorang tersebut dapat pula menjalankan sistem operasi lain yang diinginkan di dalam sistem operasi Windows tersebut. Software ini sangat penting jika seseorang ingin melakukan ujicoba dan simulasi instalasi suatu sistem tanpa harus kehilangan sistem yang ada. Aplikasi dengan fungsi sejenis VirtualBox lainnya adalah VMware dan Microsoft Virtual PC. Software tersebut dapat menjalankan berbagai sistem operasi seperti Linux, Mac OS X, Windows XP, Windows Vista, Windows 7, Windows 8, Solaris, dan Open Solaris. Komunitas eLearning IlmuKomputer.Com Copyright © 2003-2007 IlmuKomputer.Com 7 Berikut ini cara menginstall operating sistem pada software virtualbox yang telah terinstall. Pertama-tama kita harus membuat mesin virtual beru yaitu dengan cara seperti berikut : Berikut ini cara menginstall operating sistem pada software virtualbox yang telah terinstall. Pertama-tama kita harus membuat mesin virtual beru yaitu dengan cara seperti berikut : Membuat mesin virtual baru seperti halnya gambar diatas, klik icon baru seperti pada gambar diatas dan mempunyai langkah-langkah seperti gambar dibawah ini, ikuti langkah-langkah tersebut : Tipe pada Operating sistem tersebut bisa kita pilih sesuai dengan yang kita inginkan, dalam penjelasan kali ini Windows 8 adalah OS yang akan kita install. Selanjutnya klik next untuk melanjutkan proses install Komunitas eLearning IlmuKomputer.Com Copyright © 2003-2007 IlmuKomputer.Com 8 Atur ukuran memori dasar untuk mesin virtual tersebut, kemudian klik next Pilih create new hardisk, selanjutnya klik next Komunitas eLearning IlmuKomputer.Com Copyright © 2003-2007 IlmuKomputer.Com 9 Pilih Dynamically expending storage, selanjutnya klik next Atur seperti pada gambar diatas, atur untuk kapasitas bagi pengguna secukupnya, selanjutnya klik create Komunitas eLearning IlmuKomputer.Com Copyright © 2003-2007 IlmuKomputer.Com 10 Mesin virtual telah dibuat, dan selanjutnya dapat dioperasikan untuk menginstall operating sistem yang dipilih, yaitu menggunakan operating sistem Windows 8 Sistem operasi adalah seperangkat program yang mengelola sumber daya perangkat keras komputer, dan menyediakan layanan umum untuk aplikasi perangkat lunak. Sistem operasi adalah jenis yang paling penting dari perangkat lunak sistem dalam sistem komputer. Tanpa sistem operasi, pengguna tidak dapat menjalankan program aplikasi pada komputer mereka, kecuali program aplikasi booting. Sistem operasi mempunyai penjadwalan yang sistematis mencakup perhitungan penggunaan memori, pemrosesan data, penyimpanan data, dan sumber daya lainnya. Langkah-langkah berikut ini adalah cara atau proses penginstallan operating sistem yang menggunakan operating sistem windows 8 Pertama jalankan virtual mesin yang telah dibuat, jalankan dengan cara seperti pada tampilan gambar seperti berikut : Komunitas eLearning IlmuKomputer.Com Copyright © 2003-2007 IlmuKomputer.Com 11 Klik pada virtual mesin yang telah ada, kemudian klik start maka akan terlihat seperti berikut Berarti kita telah dalam proses penginstallan, tunggu sampai proses loading selesai lihat tampilan berikut : Komunitas eLearning IlmuKomputer.Com Copyright © 2003-2007 IlmuKomputer.Com 12 isi pada yang pada kolom pengaturan bahasa, pengaturan waktu dan pengaturan keyboard, selanjutnya klik next untuk melanjutkan penginstallan klik install now untuk memulai proses penginstallan Pilih operating sistem yang paling atas yaitu Windows 8 Enterprise Architecture x86 (32 bit), selanjutnya klik next Komunitas eLearning IlmuKomputer.Com Copyright © 2003-2007 IlmuKomputer.Com 13 pada tampilan License terms, centang pada tulisan accept the license terms apabila untuk melanjutkan penginstallan Pilih tipe penginstallan custom: Install windows only (advanced) lalu di klik Tampilan diatas adalah untuk mengatur partisi untuk dimana kita akan menginstall windows tersebut ke dalam drive, apabila telah selesai mengatur lalu klik next, maka akan muncul tampilan seperti berikut: Komunitas eLearning IlmuKomputer.Com Copyright © 2003-2007 IlmuKomputer.Com 14 Tampilan diatas adalah tampilan proses penginstallan, tunggu proses sampai selesai hingga muncul tampilan berikut ini : Tampilan diatas adalah tampilan setelah selesai proses install seperti pada tampilan sebelumnya Komunitas eLearning IlmuKomputer.Com Copyright © 2003-2007 IlmuKomputer.Com 15 Tampilan tersebut untuk mengatur warna background pada windows 8 tersebut, pilih sesuai warna yang diinginkan dengan cara menggeserkan kanan dan kekiri seperti pada tanda panah diatas, setelah memilih warna isi pada kolom PC name , isi dengan nama untuk menamai PC tersebut klik costumize Komunitas eLearning IlmuKomputer.Com Copyright © 2003-2007 IlmuKomputer.Com 16 selanjutnya pilih No, don't turn on bila tidak ingin men sharing atau tidak ingin mengkoneksikan ke jaringan Komunitas eLearning IlmuKomputer.Com Copyright © 2003-2007 IlmuKomputer.Com 17 sesuaikan seperti pada tampilan diatas lalu klik next isi kolom diatas , isi dengan akun email lalu klik next Isi pada kolom User name dengan nama yang diinginkan lalu klik Finish, maka tampilan selanjutnya akan muncul seperti berikut Komunitas eLearning IlmuKomputer.Com Copyright © 2003-2007 IlmuKomputer.Com 18 Komunitas eLearning IlmuKomputer.Com Copyright © 2003-2007 IlmuKomputer.Com 19 Tampilan diatas adalah tampilan seperti pengenalan pada windows 8 yang kita install, selanjutnya klik OK, maka akan muncul tampilan awal pada windows 8 Komunitas eLearning IlmuKomputer.Com Copyright © 2003-2007 IlmuKomputer.Com 20 Tampilan diatas seperti tampilan Log In untuk masuk ke tampilan dekstop seperti berikut : Tampilan desktop pada Operating Sistem Windows 8 --Selamat Mencoba-- Biografi Penulis Rheza Adi Putra. Mahasiswa Politeknik Negeri Semarang, Jurusan Teknik Elektro, Program Studi Teknik Telekomunikasi Komunitas eLearning IlmuKomputer.Com Copyright © 2003-2007 IlmuKomputer.Com 21