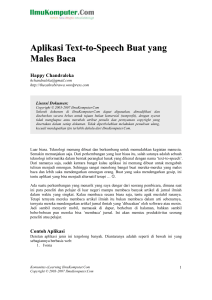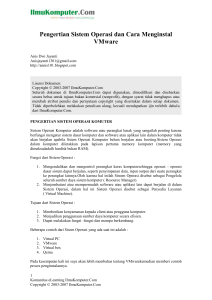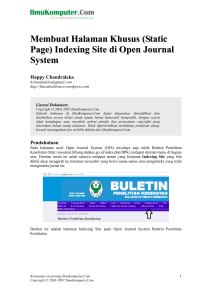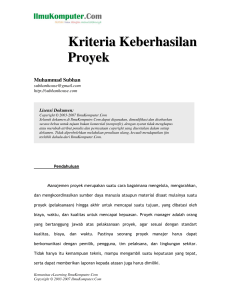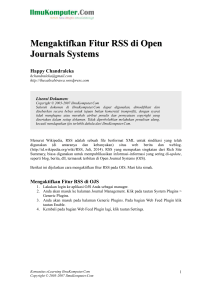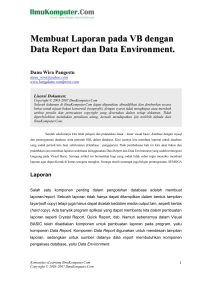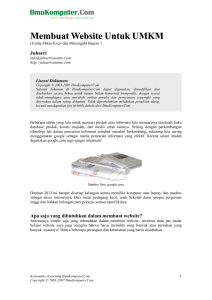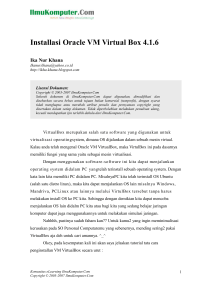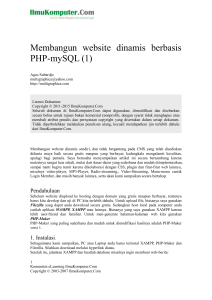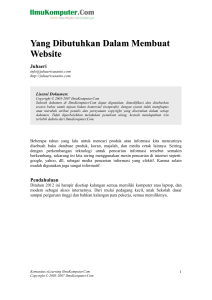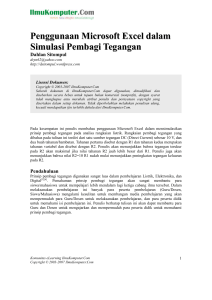Cara Install VMware 7.1 di Windows 7
advertisement
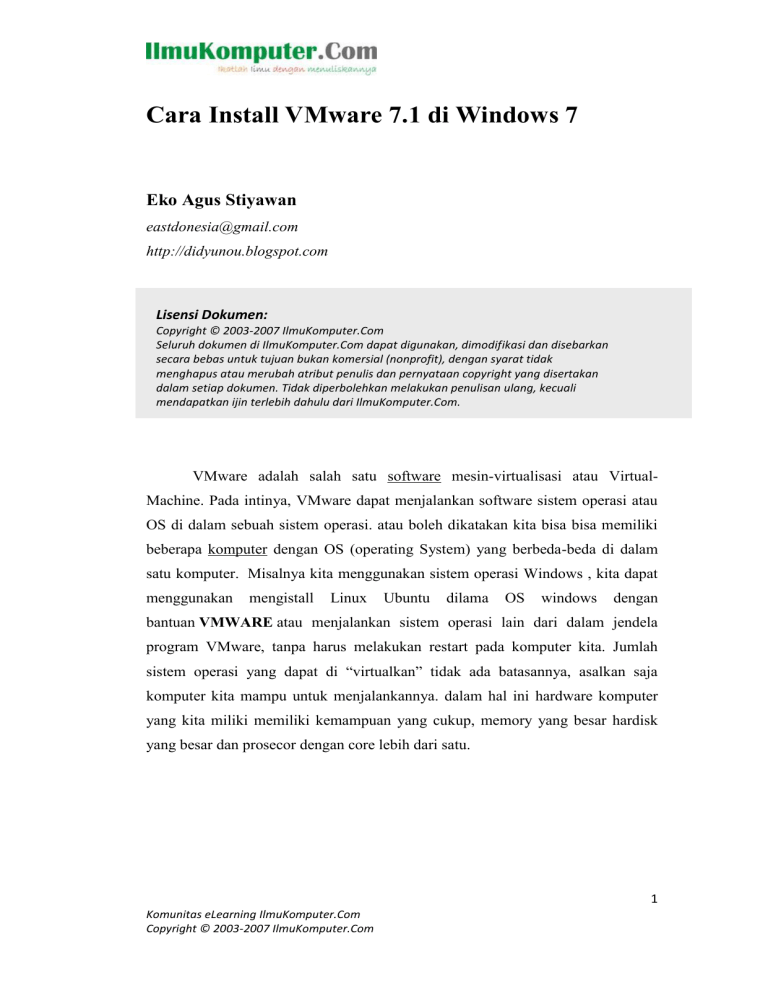
Cara Install VMware 7.1 di Windows 7 Eko Agus Stiyawan [email protected] http://didyunou.blogspot.com Lisensi Dokumen: Copyright © 2003-2007 IlmuKomputer.Com Seluruh dokumen di IlmuKomputer.Com dapat digunakan, dimodifikasi dan disebarkan secara bebas untuk tujuan bukan komersial (nonprofit), dengan syarat tidak menghapus atau merubah atribut penulis dan pernyataan copyright yang disertakan dalam setiap dokumen. Tidak diperbolehkan melakukan penulisan ulang, kecuali mendapatkan ijin terlebih dahulu dari IlmuKomputer.Com. VMware adalah salah satu software mesin-virtualisasi atau VirtualMachine. Pada intinya, VMware dapat menjalankan software sistem operasi atau OS di dalam sebuah sistem operasi. atau boleh dikatakan kita bisa bisa memiliki beberapa komputer dengan OS (operating System) yang berbeda-beda di dalam satu komputer. Misalnya kita menggunakan sistem operasi Windows , kita dapat menggunakan mengistall Linux Ubuntu dilama OS windows dengan bantuan VMWARE atau menjalankan sistem operasi lain dari dalam jendela program VMware, tanpa harus melakukan restart pada komputer kita. Jumlah sistem operasi yang dapat di “virtualkan” tidak ada batasannya, asalkan saja komputer kita mampu untuk menjalankannya. dalam hal ini hardware komputer yang kita miliki memiliki kemampuan yang cukup, memory yang besar hardisk yang besar dan prosecor dengan core lebih dari satu. 1 Komunitas eLearning IlmuKomputer.Com Copyright © 2003-2007 IlmuKomputer.Com 1. Pertama anda persiapkan aplikasi VMware yang akan anda install, kemudian klik dua kali pada ikon VMware seperti gambar di bawah ini. 2. Instalasi akan dimulai 2 Komunitas eLearning IlmuKomputer.Com Copyright © 2003-2007 IlmuKomputer.Com 3. Kemudian akan muncul kotak installation wizard yang membantu anda dalam proses instalasi, klik next untuk melanjutkan. 4. Kemudian akan muncul pilihan instalasi, anda pilih typical karena semua fitur akan terinstall secara lengkap sedangkan untuk pilihan custom hanya sebagian yang akan terinstall. Klik next untuk melanjutkan 3 Komunitas eLearning IlmuKomputer.Com Copyright © 2003-2007 IlmuKomputer.Com 5. Klik next untuk melanjutkan 6. Berikutnya adalah menentukan direktori dimana anda akan menginstall, klik change untuk menggantinya dan pilihlah direktori sesuka anda. 4 Komunitas eLearning IlmuKomputer.Com Copyright © 2003-2007 IlmuKomputer.Com 7. Beri tanda centang kemudian klik next 8. Pada pilihan shortcuts anda bisa memilih tempat shortcut yang anda mau. Klik next untuk langkah berikutnya. 5 Komunitas eLearning IlmuKomputer.Com Copyright © 2003-2007 IlmuKomputer.Com 9. Setelah instalasi semua selesai, klik continue untuk melakukan instalasi VMware. 10. Tunggu hingga proses instalasi selesai 6 Komunitas eLearning IlmuKomputer.Com Copyright © 2003-2007 IlmuKomputer.Com 11. Setelah proses instalasi selesai VMware meminta anda untuk me-restart komputer anda. Anda bisa memilih restart now untuk restart sekarang atau anda bisa memilih restart later untuk me-restart nanti. Sekian cara menginstall VMware, selamat mencoba ;) Biografi Penulis Eko Agus Stiyawan, lahir di Yogyakarta, 20 Agustus 1993. Menempuh pendidikan di SD Wonotingal 2005, SMP Negeri 5 Semarang 2008, SMA Negeri 5 Semarang 2011, dan sekarang menjadi mahasiswa di Politeknik Negeri Semarang. Termasuk mahasiswa aktif dan senang dalam bidang networking. Temukan berbagai artikel menarik lainnya dan gratis di situs http://didyunou.blogspot.com 7 Komunitas eLearning IlmuKomputer.Com Copyright © 2003-2007 IlmuKomputer.Com