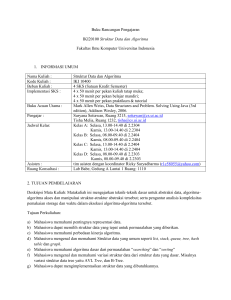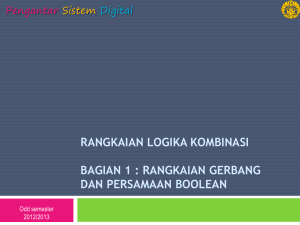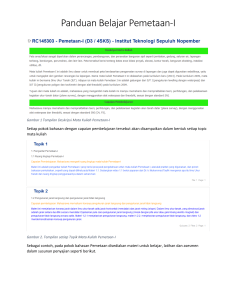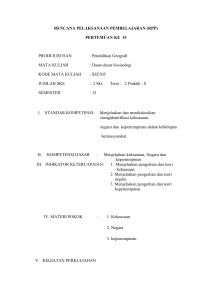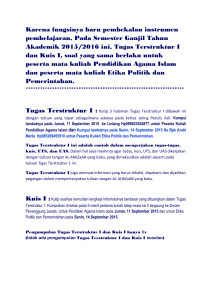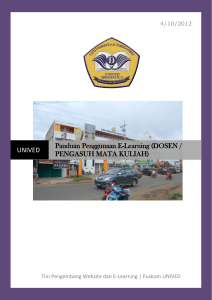modul student-centered e-learning environment - KALBE E
advertisement

MODUL STUDENT-CENTERED E-LEARNING ENVIRONMENT (SCELE UI) Panduan Bagi Mahasiswa Pelayanan & Pengembangan Sumberdaya Pembelajaran Rev.00.24 07 2014 – revisi oleh FA Triatmoko HS DAFTAR ISI Daftar Isi .................................................................................................................................................. 1 Student Centered E-Learning Environment ............................................................................................ 2 Pengantar SCeLE ................................................................................................................................. 2 Mengakses SCeLE ............................................................................................................................ 2 Halaman Depan SCeLE .................................................................................................................... 3 Menggunakan SCeLE Untuk Pertama Kalinya ................................................................................. 9 Berkuliah di Dalam SCeLE.................................................................................................................. 11 Masuk Ke Ruang Kelas .................................................................................................................. 12 Navigasi Ruang Kelas..................................................................................................................... 16 Aktivitas Dalam kelas SCeLE .......................................................................................................... 25 Penggunaan SCeLE Dalam MPKT B ................................................................................................... 37 Menu Kelas SCeLE MPKT B............................................................................................................ 39 Berdiskusi Dalam Forum Online MPKT B ...................................................................................... 41 Keluar dari SCeLE .......................................................................................................................... 42 Tentang Modul .................................................................................................................................. 43 1 S T U D E N T C E N T E R E D E-L E A R N I N G E N V I R O N M E N T PENGANTAR SCELE Student Centered e-Learning Environment atau SCeLE merupakan Learning Management System (LMS) yang dimiliki dan digunakan oleh Universitas Indonesia. Aplikasi ini dibangun dari sebuah aplikasi berbasis open source bernama Moodle. Seperti LMS pada umumnya, SCeLE berfungsi sebagai perpanjangan bahkan pengganti lingkungan kelas nyata. Di dalamnya terdapat berbagai kegiatan belajar-mengajar seperti presentasi materi, diskusi, tanya-jawab, mengumpulkan tugas, mengerjakan kuis atau ujian, dan unggah maupun unduh materi. Seiring dengan berkembangnya teknologi dan peningkatan kebutuhan pembelajaran, SCeLE pun perlu mengalami perkembangan fitur. Maka dari itu SCeLE dikembangkan menggunakan Moodle versi terbaru, dari versi 1.9 menjadi 2.6. Beberapa keuntungan dari pengembangan SCeLE versi 2.6 ini adalah: (1) teknologi yang lebih baru, (2) dukungan pengembangan yang masih terus dilakukan komunitas pengembang Moodle, (3) penambahan fitur-fitur, seperti fungsi grading yang lebih baik, dan (4) tampilan yang lebih userfriendly. MENGAKSES SCELE SCeLE merupakan aplikasi yang berbasis web sehingga untuk menggunakannya dibutuhkan alat digital (komputer maupun telepon genggam) yang terhubung dengan internet dan memiliki web browser (Firefox, Googe Chrome atau lainnya). Untuk masuk ke SCeLE, berikut adalah langkahlangkah yang perlu dilakukan: 1. Klik ikon web browser Anda (mis: , , , , , dll.) 2. Ketik scele.ui.ac.id pada Address bar, lalu klik Enter. Selanjutnya akan muncul tampilan SceLE seperti di bawah ini pada layar Anda. 2 GAMBAR 1 HALAMAN MUKA SCELE HALAMAN DEPAN SCELE 1. Pada bagian pojok kanan atas halaman terdapat kolom login yang digunakan untuk mengakses halaman SCeLE lebih lanjut. GAMBAR 2 LOGIN SCELE 2. Pada Halaman Depan SCeLE terdapat beberapa menu seperti menu membuka menu Halaman Muka, menu SCeLE fakultas, menu dan menu untuk untuk melihat menu halaman untuk membuka menu ke website lain yang ada di UI, untuk melihat tutorial serta pertanyaan dan jawaban permasalahan SCeLE yang sering muncul. a. Menu Faculty Homepage di bagian atas terdiri dari tautan untuk menuju 1 Halaman Universitas, 3 Halaman Rumpun, dan 1 Halaman Program. 3 GAMBAR 3 MENU FACULTY HOMEPAGE Menu Rumpun Ilmu Kesehatan terdiri dari tautan untuk menuju 6 Halaman Fakultas Rumpun Ilmu Kesehatan. GAMBAR 4 MENU RUMPUN ILMU KESEHATAN Menu Rumpun Sains dan Teknologi terdiri dari tautan untuk menuju 4 Halaman Fakultas Rumpun Sains dan Teknologi. GAMBAR 5 MENU RUMPUN SAIND DAN TEKNOLOGI Menu Rumpun Sosial terdiri dari tautan untuk menuju 6 Halaman Fakultas Rumpun Sosial. 4 GAMBAR 6 MENU RUMPUN SOSIAL Menu Program terdiri dari tautan untuk menuju 3 Halaman Program Pascasarjana, Vokasi dan Perolehan Kredit. GAMBAR 7 MENU PROGRAM b. Academic Links terdiri dari tautan untuk menuju situs Universitas Indonesia, Center for Learning Resources (PPSP) UI, situs Perpustakaan UI, dan halaman katalog Perpustakaan UI. GAMBAR 8 ACADEMIC LINKS c. Menu Tutorial/FAQ terdiri tutorial yang merupakan panduan menggunakan SCeLE, yang hanya dapat diakses setelah melengkapi profil, dan “Frequently Asked 5 Questions” yang dapat digunakan untuk melihat jawaban dari pertanyaan yang sering diajukan oleh pengguna SCeLE. GAMBAR 9 MENU TUTORIAL.FAQ 3. Pada bagian bawah halaman terdapat Hotline Service yang berisi informasi kontak yang diperuntukan bagi Anda yang mengalami permasalahan terkait penggunaan SCeLE. GAMBAR 10 HOTLINE SERVICE 4. Secara garis besar, Halaman Depan SCeLE terbagi menjadi tiga: Kiri, Tengah, dan Kanan. a. Blok kiri terdapat tiga kolom: Server Time. Waktu yang ditunjukkan oleh server SCeLE. Waktu inilah yang digunakan sebagai acuan dalam setiap aktivitas di SCeLE. GAMBAR 11 SERVER TIME Calendar. Menampilkan event yang ada dalam SCeLE, deadline tugas maupun kuis dari kelas yang diikuti oleh tiap mahasiswa. GAMBAR 12 CALENDAR 6 Administration. Kolom yang dapat digunakan untuk pengaturan profil Anda. GAMBAR 13 ADMINISTRATION b. Blok tengah SCeLE berisi berbagai pengumuman resmi dari pihak pengelola SCeLE. GAMBAR 14 PENGUMUMAN c. Blok kanan SCeLE terdiri dari: menu Pendaftaran Mata Kuliah, Kotak Saran, dan Main Menu. Menu Pendaftaran Mata Kuliah berfungsi sebagai tempat untuk mendaftarkan mata kuliah ke dalam SCeLE, mengingat mata kuliah yang terdaftar di UI tidak secara otomatis terdaftar ke SCeLE. 7 GAMBAR 15 PENDAFTARAN MK Melalui menu Kotak Saran, Anda dapat mengisi Form Saran Pengembangan SCeLE untuk memberikan saran dan tanggapan Anda mengenai SCeLE yang kemudian akan menjadi masukan untuk meningkatkan kualitas SCeLE. GAMBAR 16 KOTAK SARAN Main Menu dapat digunakan untuk masuk ke dalam forum-forum yang ada di dalam SceLE. Selain itu juga ada tautan menuju borang pendaftaran mata kuliah yang dapat digunakan pengajar yang ingin menggunakan SCeLE. GAMBAR 17 MENU UTAMA 8 MENGGUNAKAN SCELE UNTUK PERTAMA KALINYA Apabila Anda belum pernah mengakses SCeLE, maka tahapan yang akan Anda jalani untuk dapat menggunakan SCeLe secara maksimal adalah sebagai berikut: 1. Untuk dapat menggunakan SCeLE, Anda harus login terlebih dahulu dengan mengisikan username dan password SIAK-NG Anda pada kolom Login. GAMBAR 18 LOGIN KE SCELE 2. Setelah berhasil melakukan login, Anda akan memasuki halaman untuk mengubah profil. Form tersebut wajib diisi sebelum memasuki halaman berikutnya. Bagian yang disertai tanda bintang merah (*), seperti “Full Name” dan “Surname”, adalah bagian yang harus diisi. Isi pula form tersebut dengan alamat e-mail Anda yang aktif digunakan. GAMBAR 19 MENGISI PROFIL 3. Masih pada halaman yang sama, Anda akan mendapatkan blok user picture untuk mengunggah foto yang kemudian akan menjadi avatar akun SCeLE Anda. Anda bisa melakukan drag and drop untuk mengunggah foto tersebut. 9 GAMBAR 20 MENGUNGGAH FOTO 4. Pada bagian bawah isian, Anda akan menemukan blok Optional, blok tersebut digunakan untuk menambahkan informasi mengenai Anda agar lebih mendetail. GAMBAR 21 BLOK OPTIONAL 5. Setelah Anda menyelesaikan pengisian form untuk dapat melanjutkan ke halaman selanjutnya klik tombol . 6. Setelah itu, Anda akan mendapatkan tampilan awal profil SCeLE Anda. 10 GAMBAR 22 PROFIL SCELE 7. Pada bagian kanan tampilan tersebut Anda akan mendapatkan blok Administration, Yaitu menu my profile settings yang terdiri dari menu informasi profil Anda, menu SCeLE, menu menu untuk mengubah untuk mengubah password Anda di dalam untuk mengubah pengaturan message Anda di dalam SCeLE, dan berfungsi sebagai penghargaan yang diberikan mahasiswa lain ataupun dosen. GAMBAR 23 ADMINISTRATION 8. Untuk menuju ke halaman awal, pilih menu pada bagian kiri atas halaman SCeLE. BERKULIAH DI DALAM SCELE SCeLE dapat disamakan sebagai ruang kelas dalam bentuk virtual. Di dalam SCeLE, para pengguna yang berada di dalamnya dapat melakukan berbagai aktivitas belajar mengajar, serta mengunduh materi ajar yang telah disediakan oleh pengajar. 11 MASUK KE RUANG KELAS Ada beberapa cara yang dapat digunakan untuk masuk ke ruang kelas dalam SCeLE, yaitu: 1. Bagi pengguna yang belum terdaftar a. Pengguna yang belum terdaftar dapat masuk melalui Halaman Fakultas kelas yang dituju. Untuk contoh kali ini, kita masuk ke Halaman Universitas Indonesia. b. Pilih menu Faculty Homepage Universitas Indonesia GAMBAR 24 MEMILIH MENU FAKULTAS c. Tampilan selanjutnya Anda akan masuk ke halaman Fakultas, sesuai dengan tautan menu fakultas yang Anda pilih. GAMBAR 25 HALAMAN FAKULTAS Pada blok kiri Halaman Awal Fakultas terdapat lima kolom: Server Time, Calendar, Faculty Courses, My Course, dan Online User. 12 Faculty Course, merupakan daftar program studi yang terdaftar pada suatu fakultas ataupun daftar tahun tahun ajaran. GAMBAR 26 FACULTY COURSE My Course, jika Anda hendak menuju kelas di SCeLE, maka Anda dapat memilihnya melalui kolom My Courses yang berisi berbagai mata kuliah di dalam SCeLe yang Anda ikuti. GAMBAR 27 MY COURSES Online User, memperlihatkan kepada Anda siapa saja (mahasiswa maupun pengajar) yang saat itu mengakses SCeLE dan sedang berada di fakultas yang sama dengan Anda. Dengan meng-klik nama yang tertera di kolom tersebut, Anda dapat melihat profilnya dan dimungkinkan untuk mengirim pesan langsung kepadanya dengan mengklik icon disebelah kanan nama. GAMBAR 28 ONLINE USER Pada blok tengah, terdapat berbagai pengumuman resmi dari pihak pengelola SCeLE, administrator SCeLE fakultas yang bersangkutan, dan dosen 13 Sedangkan pada Blok kanan ada tiga kolom: Register Course, Administration (baca penjelasannya pada bagian Mengikuti Perkuliahan), dan Main Menu. d. Pada menu Faculty Courses pengguna memilih tahun ajaran sesuai masa berlaku mata kuliah yang akan diakses e. Tampilan yang selanjutnya muncul memperlihatkan Sub-Categories yang merupakan kategori dari beberapa mata kuliah, dan (jika ada) beberapa nama mata kuliah yang tidak masuk kategori perkuliahan manapun. Anda juga bisa mencari Course yang dituju, dengan memasukkan kata kunci pencarian pada kolom Search Couse pada kanan atas halaman ini. Dalam contoh ini, kita masuk ke sub-kategori perkuliahan “MPK Terintegrasi B”. GAMBAR 29 SUB KATEGORI FAKULTAS f. Halaman yang kemudian tampil memuat nama-nama mata kuliah yang termasuk ke dalam kategori perkuliahan “MPK Terintegrasi B”. Sebelum melanjutkan, Anda terlebih dahulu harus tahu mata kuliah mana yang Anda ikuti. Jika sudah, selanjutnya Anda tinggal mengklik nama mata kuliah yang sesuai dengan mata kuliah Anda. GAMBAR 30 PILIHAN MATA KULIAH g. Sesudah klik kelas yang akan diakses, maka akan muncul dua kemungkinan tampilan, yaitu: Langsung masuk dengan meminta persetujuan Anda untuk enroll ke dalam kelas. Pada pilihan ini, silahkan klik Enrol me. 14 GAMBAR 31 ENROLLING Tidak dapat langsung masuk karena membutuhkan enrollment key. Mintalah enrollment key kepada pengajar Anda, lalu ketikkan enrollment key pada kolom seperti di bawah ini. GAMBAR 32 ENROLLMENT KEY 2. Bagi pengguna yang telah terdaftar a. Pengguna harus login ke SCeLE. b. Pengguna dapat memasuki ruang kelas melalui menu My Courses, sesuai dengan pilihan mata kelas yang tersedia sesuai dengan yang akan diakses oleh pengguna. GAMBAR 33 MY COURSES c. Adapula cara lain masuk ke dalam ruang kelas adalah pada halaman awal, pengguna dapat memilih kelas dengan masuk ke Halaman Fakultas tempat mata kuliah yang dituju berada, seperti langkah-langkah yang sudah dijelaskan di tahap “Bagi Pengguna yang telah terdaftar”. Perbedaan yang terlihat jika Anda telah terdaftar di 15 suatu kelas adalah Anda tidak akan diminta persetujuan untuk enrol ke dalam kelas tersebut. 3. Perkuliahan di Fakultas lain SCeLE turut memfasilitasi perkuliahan di lintas fakultas atau di fakultas selain fakultas asal pengguna. Untuk mengakses perkuliahan tersebut langkah-langkah yang digunakan untuk mengakses ruang kelas dalam SCeLE tidak berbeda dengan langkah-langkah sebelumnya, yaitu: a. Pengguna login ke SceLE, kemudian masuk ke dalam Halaman Fakultas yang dituju melalui menu Faculty Homepage. b. Lalu pilih semester yang sesuai pada menu Faculty Courses. c. Kemudian, seperti pada bagian A dan B, pilih kategori perkuliahan lalu masuk ke mata kuliah yang dituju. NAVIGASI RUANG KELAS Setelah login dan memasuki kelas yang diinginkan, maka tampilan halaman SCeLE pengguna adalah sebagai berikut: GAMBAR 34 TAMPILAN RUANG KELAS 16 Secara umum, tampilan SCeLE terdiri atas lima blok dan satu navigation bar. Blok atas berisi informasi kelas yang diakses dan informasi profil pribadi. Blok kanan dan kiri terdiri atas beberapa menu yang dapat diakses untuk memaksimalkan penggunaan SCeLE. Blok tengah berisi tampilan kegiatan baik yang sedang terlaksana maupun yang belum terlaksana. Blok bawah berisi hotline service SCeLE. Navigation Bar dalam SceLE GAMBAR 35 NAVIGATION BAR Fitur navigasi tersebut dapat digunakan para pengguna untuk mempermudah mobilisasi di dalam SceLE. Pada contoh di atas, mahasiswa atau dosen yang sedang berada di dalam ruang mata kuliah MPKTB – 1314GNP (MPKT B - Fenny Rosmanita S.E, M.M.) dapat langsung pindah ke Halaman Awal "Fakultas” Universitas Indonesia dengan melakukan klik pada tulisan Universitas Indonesia. Menu Blok Atas GAMBAR 36 MENU BLOK ATAS 1. Informasi kelas GAMBAR 37 INFORMASI KELAS Jika Pengguna sedang mengakses suatu kelas di dalam SCeLE, nama kelas tersebut akan muncul pada posisi ini. Setiap kelas pasti mempunyai nama yang berbeda-beda, sesuai dengan penamaan dari dosen yang mengajar kelas tersebut. 17 GAMBAR 38 DETIL MENU BLOK ATAS 2. Foto profil Jika pengguna sudah mengunggah foto saat mengisi data, foto tersebut akan ditampilkan. Jika foto diklik, pengguna akan diarahkan ke halaman profil di mana pengguna dapat mengganti informasi yang sudah dimasukkan sebelumnya. 3. Message Melalui menu ini, pengguna dapat berkirim pesan dengan pengguna lain di dalam SCeLE. Pengguna juga dapat melihat pesan yang dikirimkan oleh pengguna lain. 4. Informasi Profil Nama yang muncul merupakan nama profil Anda di dalam SCeLE. 5. Logout Pengguna dapat keluar dari SCeLE dengan mengeklik tulisan logout ini. Menu Blok Kiri GAMBAR 39 BLOK KIRI 18 1. Server Time Seperti penjelasan sebelumnya. Server time akan muncul kembali di dalam kelas untuk mengingatkan terhadap waktu server SCeLE karena waktu pengumpulan tugas ataupun deadline yang lain di dalam SCeLE akan memakai waktu ini sebagai acuan. 2. Calendar Seperti penjelasan sebelumnya. Calendar menampilkan event yang ada di dalam kelas ataupun event global SCeLE. Deadline tugas maupun kuis dari kelas juga akan muncul di dalam calendar. GAMBAR 40 BLOK KIRI (LANJUTAN) 3. People Pengguna dapat melihat siapa saja yang menjadi anggota di kelas yang diikuti dengan cara melakukan klik pada menu Participants. Dalam menu participants, pengguna akan dapat melihat anggota dari berbagai role seperti mahasiswa, dosen, fasilitator, dan sebagainya. 4. Online User Pengguna dapat melihat pengguna SCeLE lain yang sedang online pada saat itu. 5. My Course Menu ini berisikan daftar kelas yang sedang diikuti oleh pengguna. Pengguna juga dapat melihat daftar kelas yang pernah diikutinya. 19 GAMBAR 41 BLOK KIRI (LANJUTAN) 6. Chat Support Berfungsi sebagai media komunikasi langsung dengan Layanan Dukungan SceLE. Untuk memanfaatkannya, Anda terlebih dahulu perlu menuliskan nama Anda pada kolom “Enter Your Name Here”, lalu tekan “Chat”, baru setelah itu Anda bisa menuliskan pesan Anda di kolom kosong di bagian bawah. Menu Blok Kanan GAMBAR 42 BLOK KANAN 20 1. Search Forums Anda bisa melakukan pencarian forum di sini. Pencarian forum yang dimaksud adalah forum yang pernah dibuat dalam kelas Anda. 2. Administration Menu ini memiliki dua sub-menu, yaitu: a. Unenrol me from (kode mata kuliah), Tautan jika ingin keluar dari kelas. Jika diklik pengguna akan diarahkan ke halaman konfirmasi apakah telah yakin akan keluar dari kelas tersebut. b. My Profile Settings, sama seperti penjelasan sebelumnya. Menu ini berfungsi untuk mengatur informasi profil Anda. 3. Activities Dalam menu ini, ada enam (6) kegiatan yang umumnya ada dalam kelas dan lima (5) kegiatan tambahan. Kegiatan yang umumnya ada dalam kelas meliputi: a. Forum. Tempat ini merupakan pusat interaksi di sebuah perkuliahan di dalam SceLE. Diskusi para mahasiswa terjadi di tempat ini. Para pengguna dapat mencantumkan lampiran di setiap post diskusi yang dibuatnya, sesuai dengan konteks diskusi yang sedang berjalan. Selain itu, para pengguna dapat juga mengklik RSS agar mendapatkan notifikasi ke e-mail setiap kali ada diskusi baru. b. Assignments/Tugas. Tempat ini merupakan pusat pengumpulan tugas. Untuk melakukannya, mahasiswa hanya cukup menggunggah tugasnya, kemudian dosen akan membaca (lalu memberi komentar) dan memberikan nilai langsung di tempat ini. c. Kuis. Pengajar dapat membuat kuis secara online yang dapat terdiri dari pilihan ganda, pilihan benar-salah, dan isian singkat. Pertanyaan-pertanyaan dalam kuis akan tersimpan di dalam database di SCeLE dan dapat digunakan kembali di kelas yang berbeda. d. Resources/Isi. Resources merupakan tempat dosen meletakkan berbagai jenis file yang sudah diunggah sebelumnya. Jenis file yang dapat diunggah sangat beragam, mulai dari teks, musik, video, hingga tautan ke berbagai situs di internet. e. Kuesioner. Pengajar dapat menyusun kuesioner secara online dalam SCeLE untuk memperoleh informasi dari mahasiswa. f. Chats. Fitur ini merupakan sarana bagi para pengguna untuk berdiskusi dengan pengguna lain yang ada di kelas secara langsung. Berbeda dengan Forum, di dalam fitur ini pengguna tidak bisa menaruh lampiran dalam bentuk apapun. Selain itu, diskusinya ditampilkan serupa dengan yang ada di aplikasi chat manapun yang tidak tersusun secara 21 rapi seperti di Forum. Fitur ini tidak selalu ada di setiap mata kuliah, tergantung pada apakah pengajar ingin menggunakan aplikasi ini atau tidak. Kegiatan yang merupakan kegiatan tambahan adalah: a. Glossary. Fitur ini memungkinkan partisipan untuk membuat daftar istilah, dengan kata lain kamus untuk mata kuliah yang bersangkutan. b. Lesson. Terdiri dari beberapa halaman yang menampilkan informasi dengan cara yang menarik dan fleksibel. Setiap halaman biasanya diakhiri dengan pertanyaan dan beberapa pilihan jawaban. Jika mahasiswa menjawab pertanyaan dengan benar, lesson akan berlanjut ke halaman berikutnya. Sebaliknya, jika mahasiswa salah menjawab pertanyaan, lesson akan kembali ke halaman sebelumnya. Navigasi dalam lesson dapat bersifat simpel atau kompleks, tergantung pada struktur materi yang disampaikan. c. FLV Player. Fitur ini berfungsi untuk menampilkan video berbasis Flash di SCeLE. d. Wiki. Fitur ini memungkinkan pengguna untuk menulis, mengubah, atau mengembangkan suatu dokumen secara kolaboratif di dalam SCeLE. Dokumen lama yang sudah mengalami proses pengeditan tidak akan terhapus sehingga dapat diakses kembali. e. Survey. Fitur ini berisi sejumlah kuesioner yang dapat digunakan oleh pengajar untuk mendapatkan umpan balik terhadap perkuliahannya maupun penggunaan SceLE di dalam perkuliahannya. GAMBAR 43 BLOK KANAN (LANJUTAN) 22 4. Latest News Menu ini berisi tautan ke halaman forum berita yang diisi oleh pengajar. 5. Recent Activity Pengguna dapat melihat berbagai kegiatan yang baru saja dilaksanakan dalam SCeLE melalui menu ini. 6. Upcoming Events Menu ini berisi pengumuman seperti jadwal pengumpulan tugas atau jadwal ujian beserta tanggal pelaksanaannya Menu Blok Tengah Blok tengah disebut juga sebagai ruang utama pembelajaran, terdiri dari beberapa kolom yang merupakan representasi alur perkuliahan selama satu semester. Di dalamnya akan ada berbagai macam hal, mulai dari materi, aktivitas, materi yang dapat diunduh dan lain sebagainya. GAMBAR 44 MENU BLOK TENGAH 23 Penjelasan bagian-bagian di kolom ketiga: 1. News Forum GAMBAR 45 FORUM PENGUMUMAN News Forum adalah kolom khusus yang diletakkan di bagian teratas. Fungsi dari kolom ini adalah untuk menyoroti (highlight) informasi-informasi penting terkait dengan perkuliahan. 2. Kolom Mingguan/Pekan GAMBAR 46 KOLOM PEKAN Kolom Mingguan merupakan representasi pembagian materi perkuliahan setiap pekannya. Segala jenis materi, link (tautan), maupun aktivitas yang ada di setiap Kolom Mingguan menjadi bahan dan kegiatan perkuliahan pada pekan perkuliahan yang bersangkutan. Dalam 24 satu pekan tersebut, dosen dapat menambahkan materi yang dapat diunggah pengguna, menambahkan forum diskusi, memberikan tugas-tugas yang harus dikumpulkan dengan mengunggahnya ke SCeLE, dan kegiatan-kegiatan lainnya. a. Ikon Terdapat beragam ikon yang umumnya dapat dilihat di blok-blok mingguan dalam SCeLE. SCeLE. Beberapa jenis ikon tersebut adalah sebagai berikut. , merupakan ikon untuk isi perkuliahan yang dapat dapat diunduh dalam format dokumen Microsoft Word (.doc atau .docx). , merupakan ikon untuk isi perkuliahan yang dapat dapat diunduh dalam format dokumen Microsoft Excel (.xls atau .xlsx). , merupakan ikon untuk isi perkuliahan yang dapat dapat diunduh dalam format dokumen Microsoft PowerPoint (.ppt atau .pptx) ,merupakan ikon untuk isi perkuliahan yang dapat dapat diunduh dalam format dokumen Adobe Portable Document Format (.pdf). , merupakan ikon untuk link yang berisi materi perkuliahan dari web eksternal. Jika materi tersebut berupa dokumen, pengguna dapat mengunduhnya dari web eksernal tersebut. , merupakan ikon untuk isi perkuliahan yang dapat dapat dilihat di SCeLE dalam format presentasi Adobe Flash (.swf). AKTIVITAS DALAM KELAS SCELE Seperti yang telah dijelaskan, pada kolom ketiga blok kanan halaman SCeLE terdapat menu “Activities” yang memiliki enam kegiatan. Keenam kegiatan ini merupakan kegiatan yang sering dipergunakan di dalam kelas. Berikut ini adalah penjelasan keenam kegiatan yang dapat dilakukan di dalam ruang kelas SCeLE. 1. Berdiskusi dalam forum a. Masuk diskusi Untuk masuk kedalam Modul Forum, yang harus dilakukan adalah : Klik menu pada kolom activities atau dengan mengklik beberapa pilihan forum yang tersedia di ruang utama pembelajaran di halaman kelas. Jika ingin mulai diskusi, masuklah ke dalam topik-topik diskusi yang telah tersedia, dengan cara klik judul topiknya. Mahasiswa tidak dapat membuat topik diskusi baru. Yang memiliki kewenangan ini hanyalah dosen. 25 b. Memulai diskusi Untuk membuat sebuah topik diskusi baru, yang harus dilakukan adalah: b.1. Setelah masuk ke dalam Modul Forum, klik b.2. Akan muncul tampilan di bawah ini. GAMBAR 47 MEMBUAT TOPIK b.3. Setelah itu, pengguna dapat mengetikkan judul (subject) dan isi diskusi di bagian message. Kemudian masukkan atribut dari diskusi yang dibuatnya. Fitur ini juga memungkinkan pengguna mengedit format isi pesan, memasukkan gambar, emoticons, simbol, tanggal, jam, tabel, garis horizontal, link, dan attachment. Proses pengisian form ini mirip dengan mengirim e-mail. b.4. Pada setiap fitur, terdapat tanda tersebut. b.5. Setelah selesai menulis tanggapan klik 26 yang merupakan bantuan mengenai fitur c. Menanggapi diskusi Pengguna dapat memberikan tanggapan pada diskusi yang anda pilih. Caranya adalah: c.1. Setelah masuk ke detail diskusi, Jika mau menanggapi pemicu diskusi: klik “Reply” yang terdapat pada pojok kanan bawah pada diskusi yang tampil di paling atas halaman forum. GAMBAR 48 MEMBALAS TOPIK Jika mau menanggapi diskusi yang merupakan tanggapan atas pemicu diskusi, klik judul yang ingin ditanggapi lalu klik “Reply” pada tampilan diskusi yang muncul di kanan layar. GAMBAR 49 MEMBALAS BALASAN TOPIK 27 c.2. Selanjutnya akan muncul tampilan di bawah ini. GAMBAR 50 KOLOM ISIAN MEMBALAS TOPIK c.3. Langkah selanjutnya adalah mengetikkan judul dan pesan serta atribut dari tanggapan, sama seperti ketika membuat topik diskusi. c.4. Setelah selesai menulis tanggapan, klik untuk mengirimkan tanggapan anda ke forum. d. Mengubah tampilan diskusi Secara garis besar, ada dua bentuk tampilan untuk forum diskusi SCeLE: Threaded form, tampilan berbentuk pohon. Pemicu diskusi ditampilkan di bagian paling atas, sedangkan tanggapan ada di bagian bawah ditampilkan hanya judulnya dan disusun bercabang sesuai dengan tingkatan tanggapannya. Ini merupakan tampilan default forum diskusi di dalam SCeLE. 28 GAMBAR 51 TAMPILAN THREADED FORM Nested form, pada bentuk ini diskusi ditampilkan lengkap. Pemicu diskusi dan tanggapan-tanggapannya ditampilkan judul dan isinya. GAMBAR 52 TAMPILAN NESTED FORM 29 Setiap pengguna dapat mengganti bentuk tampilan diskusi yang ada di komputernya setiap saat. Caranya cukup mudah, yaitu membuka menu yang ada di atas diskusi lalu memilih tampilan yang disukai: GAMBAR 53 MENGGANTI TAMPILAN DISKUSI e. Berpindah ke bagian lain Ketika berdiskusi, pengguna bisa pindah ke bagian lain di dalam mata kuliah yang sama. Ada dua cara yang bisa dilakukan, yaitu: Menggunakan tombol navigasi yang terletak di bagian atas mata kuliah dalam SCeLE. Caranya, dengan klik salah satu tulisan di navigasi tersebut. GAMBAR 54 NAVIGASI KELAS 2. Assignments/Tugas Fitur ini merupakan aplikasi yang dapat digunakan oleh pengguna untuk mengunggah tugas yang diberikan pengajar. Untuk mengunggah tugas, yang harus dilakukan adalah : a. Klik menu pada kolom activities. b. Setelah masuk ke halaman “Assignments”, pilih topik yang menjadi topik tugas yang akan dikirimkan. GAMBAR 55 TUGAS 30 c. Setelah itu akan muncul tampilan di bawah ini. GAMBAR 56 MENGUNGGAH TUGAS d. Pilih tombol e. Setelah itu akan muncul tampilan di bawah ini. GAMBAR 57 MENGUNGGAH TUGAS (LANJUTAN) f. Anda bisa mengunggah tugas dengan dua cara, yaitu : Drag and drop file yang akan dikumpulkan Masukkan tugas dengan memilih file Klik icon Lalu akan muncul tampilan seperti di bawah ini 31 GAMBAR 58 MEMILIH FILE Masukan tugas yang akan dikirimkan dengan mengklik Pilih file yang akan dikirim, kemudian klik Klik untuk mengunggah file yang telah dipilih. g. Selanjutnya, akan muncul tampilan di bawah ini yang menyatakan bahwa tugas Anda berhasil diunggah GAMBAR 59 SUBMISSION STATUS h. Jika tugas tersebut sudah diberikan nilai oleh pengajar, maka nilai itu akan muncul di kolom grades di dalam menu assignments. 32 GAMBAR 60 GRADE 3. Kuis Fitur ini memungkinkan pengguna untuk mengisi kuis online yang diberikan oleh pengajar. Untuk mengerjakan kuis, yang harus dilakukan adalah : a. Klik menu pada kolom activities. b. Setelah masuk ke halaman “Quizzes”, pilih kuis yang akan dikerjakan. c. Setelah itu akan muncul tampilan di bawah ini. Halaman ini akan menunjukkan ringkasan pengerjaan kuis tersebut yang telah dilakukan pengguna jika sebelumnya pengguna sudah pernah mengerjakan kuis tersebut tanpa mengumpulkannya. GAMBAR 61 KUIS d. Klik untuk mengerjakan kuis. e. Sesudah itu, maka akan muncul dua kemungkinan tampilan, yaitu: - Muncul permintaan memasukkan password kuis. Hal ini terjadi agar mahasiswa tidak sembarangan masuk untuk mengerjakan kuis. 33 GAMBAR 62 PERMINTAAN PASSWORD KUIS - Langsung masuk ke pertanyaan kuis tanpa melakukan permintaan password f. Setelah itu akan muncul tampilan kuis seperti di bawah ini GAMBAR 63 MENGERJAKAN KUIS g. Setelah mengerjakan, pengguna dapat mengklik jika ingin mengumpulkan pekerjaannya tersebut kepada pengajar untuk dinilai. Selain melalui fitur “Quizzes” di kolom activities, pengguna dapat langsung memilih kuis yang akan dikerjakan pada blok utama halaman kelas. Caranya dengan langsung melakukan klik pada tautan kuis tersebut. 4. Resources/Isi Di dalam kelas SCeLE, pengguna juga dapat mengunduh atau membaca materi-materi yang telah disediakan oleh pengajar. Materi-materi ini bisa dalam beragam bentuk, mulai dari file teks (MS Word, PDF), MS Powerpoint, link situs, video, dan sebagainya. Untuk membaca atau mengunduh materi yang ada, caranya adalah dengan mengklik tautan 34 menu pada kolom activities di halaman kelas. Setelah itu akan muncul tampilan seperti di bawah ini. GAMBAR 64 DAFTAR RESOURCES Pengguna dapat mengunduh materi dengan mengklik judul materi yang ingin diunduh. Selain melalui fitur “Resources” di kolom activities, pengguna juga dapat mengunduh materi dengan mengklik judul materi yang terdapat pada blok utama halaman kelas. Dengan mengunduh materi, pengguna dapat langsung menyimpan file ke dalam komputer pribadi. GAMBAR 65 RESOURCES KULIAH 35 5. Kuesioner Fitur ini memungkinkan pengguna untuk mengisi kuesioner yang diberikan oleh pengajar. Untuk mengisi kuisioner, yang harus dilakukan adalah : a. Klik menu pada kolom activities. b. Setelah masuk ke halaman “Questionnaires”, pilih kuesioner yang akan diisi dengan mengeklik tautan nama survey tersebut. GAMBAR 66 MEMBUKA KUESIONER c. Setelah tautan diklik akan muncul tampilan kuesioner yang harus diisi. GAMBAR 67 MENGISI KUESIONER d. Untuk mengumpulkan kuesioner yang sudah diisi pengguna dapat mengklik pada bagian akhir (tergantung banyaknya halaman) kuesioner. 36 GAMBAR GAMBAR 690 MENGIRIMKAN KUISIONER Selain melalui fitur “Questionnaires” di kolom activities, pengguna dapat langsung memilih kuesioner yang akan diisi pada blok utama halaman kelas. 6. Chats Fitur ini memungkinkan pengguna untuk berdiskusi dengan pengguna lain yang ada di kelas secara langsung. Untuk melakukan diskusi dengan chat, yang harus dilakukan adalah : a. Mengklik menu pada kolom activities. b. Setelah masuk ke halaman “Chat”, pilih chat yang akan dijalani. c. Klik pada tulisan “Click here to enter the chat now”, dan akan terbuka jendela baru untuk berdiskusi dengan pengguna lainnya. Selain melalui fitur “Chat” di kolom kedua, pengguna dapat langsung memilih chat yang akan dijalani pada blok utama halaman kelas. PENGGUNAAN SCELE DALAM MPKT B Salah satu aplikasi SCeLE dalam perkuliahan di UI adalah penggunaannya dalam perkuliahan MPKT B, bagi setiap mahasiswa baru tahun pertama. Kelas MPKT B bisa diakses dengan jalan: a. Masuk ke Halaman Fakultas Universitas Indonesia. b. Pada menu Faculty Courses pengguna memilih tahun ajaran sesuai masa berlaku mata kuliah yang akan diakses. GAMBAR 701 FACULTY COURSES 37 c. Tampilan yang selanjutnya muncul memperlihatkan Sub-Categories yang merupakan kategori dari beberapa mata kuliah, dan (jika ada) beberapa nama mata kuliah yang tidak masuk kategori perkuliahan manapun. Pilihlah kategori MPK Terintegrasi B. GAMBAR 712 SUB KATEGORI FAKULTAS d. Halaman yang kemudian tampil memuat daftar fakultas yang menyelenggarakan MPKT B, sesuai dengan asal fakultas Anda. e. Jika sudah, selanjutnya Anda tinggal mememilih kelas sesuai dengan nama fasilitator Anda. GAMBAR 723 PILIHAN MATA KULIAH f. Sesudah klik kelas yang akan diakses, maka akan muncul dua kemungkinan tampilan, yaitu: Langsung masuk dengan meminta persetujuan Anda untuk enrol ke dalam kelas. Pada pilihan ini, silahkan Enrol me. GAMBAR 734 ENROLLING Tidak dapat langsung masuk karena membutuhkan enrollment key. Mintalah enrollment key kepada pengajar Anda, lalu ketikkan ke kolom seperti di bawah ini. 38 GAMBAR 745 ENROLLMENT KEY g. Setelah login dan memasuki kelas yang diinginkan, maka tampilan halaman SCeLE pengguna adalah sebagai berikut: GAMBAR 756 TAMPILAN KELAS MPKT B MENU KELAS SCELE MPKT B Tidak ada perbedaan besar dalam hal tampilan ketika masuk ke kelas MPKT B atau kelas lainnya. Berikut ini penjelasan elemen-elemn dalam kelas MPKT B tersebut: 39 1. Frequently Asked Questions. Menu ini berisi pertanyaan-pertanyaan yang sering muncul dalam kelas MPKT B beserta jawaban atau solusinya. Letak menu ini ada di sebelah atas kolom tengah kelas MPKT B Anda. 2. Deskripsi aktivitas tiap pekan, dimana setiap pekan akan terdiri dari 2 pertemuan tatap muka dan juga pertemuan online. Tabel pertama menandakan pertemuan tatap muka. Di bawah tabel ini akan ada materi terkait pertemuan tersebut. Tabel kedua merupakan pertemuan online. Di bawahnya akan ada forum untuk berdiskusi online. Sedangkan tabel berikutnya biasanya merupakan pertemuan tatap muka dan presentasi. Di bawahnya akan terdapat borang maupun tempat mengumpulkan tugas/presentasi. GAMBAR 767 PEKAN 3 3. Informasi pekan dan pertemuan akan dituliskan seperti 4. Misalnya pada pekan 1, di bawah setiap tabel akan terdapat materi yang terkait dengan pekan atau pertemuan tersebut. 40 GAMBAR 778 PEKAN 1 BERDISKUSI DALAM FORUM ONLINE MPKT B Pengetahuan dalam MPKT B salah satunya bisa dibangun bersama antara sesama mahasiswa dan juga fasilitator. Untuk memudahkan, ada beberapa saran ketika melakukan diskusi, yaitu: 1. Membuat folder dengan judul yang spesifik. Folder yang dimaksud adalah sebuah topik diskusi baru yang diberi judul, misalnya “Diskusi Focus Group CL-1” Seluruh anggota kelompok kemudian wajib untuk memberikan pendapatnya terkait topik tersebut, dan mendiskusikannya. FOLDER DISKUSI GAMBAR 789 FOLDER DISKUSI 41 2. Membagi kelompok ke dalam peran-peran, yang secara rutin dilakukan bergantian. Peranperan tersebut misalnya, ketua kelompok yang bertugas menginisiasi kegiatan diskusi dan mengatur jalannya diskusi, sekretaris yang bertugas membuat kesimpulan hasil diskusi setiap sesi, dan kontributor, yaitu anggota yang saling berbagi pengetahuan dan memberikan masukan atau saran bagi anggota lainnya. KELUAR DARI SCELE Jika pengguna ingin keluar dari SceLE, hendaknya melakukan logout lebih dulu dengan melakukan klik pada tulisan (logout). Tulisan ini terdapat di bagian kanan atas halaman SceLE. GAMBAR 790 LOGOUT 42 TENTANG MODUL Modul ini ditulis oleh Tim Pengembang Modul IT-CML, yang terdiri dari FA Triatmoko HS, Nurul Arbiyah, Jati Nantiasa dan Muthia Indah Kamila untuk kebutuhan kegiatan Orientasi Belajar Mahasiswa Universitas Indonesia 2014. Modul ini sendiri adalah penyempurnaan modul serupa yang telah dikembangkan tim pengembang modul sejak tahun 2008. Modul ini tak akan menjadi sebaik saat ini tanpa kontribusi dari tim pengembang sebelumnya. Terima kasih tak terkira kepada: Raymond Godwin, Paulus Yohanes, Jelita Widuri Yati, Astri Dewayani, Laura T.V.S, Sandriaf Alga, Aishayuta, Annisa Muliani, Desy Kartika Sari, R.R Ayu ratih Puteri, Gisca Syalindri, Kharisma D.W, Ayuningdyah Sekararum, dan Muthia Indah Kamila. 43